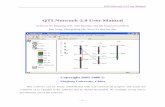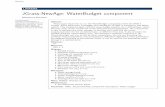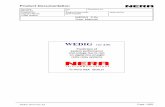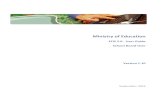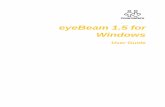JGrass 2.0 User Manual
-
Upload
vuongthien -
Category
Documents
-
view
241 -
download
1
Transcript of JGrass 2.0 User Manual

JGrass 2.0
User Manual
The HydroloGIS TeamAndrea Antonello & Silvia Franceschi
In collaboration with CUDAMRiccardo Rigon & Alfonso Vitti
June 2006

ISBN 10: 88-8443-145-XISBN 13: 978-88-8443-145-5

Andrea [email protected]
Silvia [email protected]
Riccardo [email protected]
Alfonso [email protected]
HydroloGISwww.hydrologis.com
Translation by Joseph E. Tomasi
Thanks to Vanna Antonello, the patient “guinea-pig” user


Readme
This ebook was written by Silvia Franceschi, Andrea Antonello ,Riccardo Rigon and AlfonsoVitti(HydroloGIS - Universita degli Studi di Trento, Department of Civil and Environmental En-gineering).
It is distributed according to the CREATIVE COMMONS deed: Attribution-NoDerivs 2.5According to this license type you are free to:
• copy, distribute, display, and perform the work
• to make commercial use of the work
Under the following conditions:
• Attribution. You must attribute the work in the manner speciied by the author or licensor.
• No Derivative Works. You may not alter, transform, or build upon this work.
• For any reuse or distribution, you must make clear to others the license terms of this work.
Any of these conditions can be waived if you get permission from the copyright holder.Your fair use and other rights are in no way affected by the above. This is a human-readable
summary of the Legal Code (the full license) that can be consulted at:http://creativecommons.org/licenses/by-nd/2.5/legalcode

6

Contents
1 Introduction 1
1.1 The JGrass GIS . . . . . . . . . . . . . . . . . . . . . . . . . . . . . . . . . . . . . . . 1
1.2 Future Developments . . . . . . . . . . . . . . . . . . . . . . . . . . . . . . . . . . . . 3
1.3 Extra Information . . . . . . . . . . . . . . . . . . . . . . . . . . . . . . . . . . . . . 3
2 An Introduction to GIS 5
2.1 Introduction . . . . . . . . . . . . . . . . . . . . . . . . . . . . . . . . . . . . . . . . . 5
2.1.1 Definitions . . . . . . . . . . . . . . . . . . . . . . . . . . . . . . . . . . . . . 5
2.1.2 GIS and LIS . . . . . . . . . . . . . . . . . . . . . . . . . . . . . . . . . . . . 6
2.2 Data Model . . . . . . . . . . . . . . . . . . . . . . . . . . . . . . . . . . . . . . . . . 6
2.3 Types of Geographic Data . . . . . . . . . . . . . . . . . . . . . . . . . . . . . . . . . 7
2.4 Functionality . . . . . . . . . . . . . . . . . . . . . . . . . . . . . . . . . . . . . . . . 7
2.5 Glossary . . . . . . . . . . . . . . . . . . . . . . . . . . . . . . . . . . . . . . . . . . . 8
3 Installation 15
3.1 System Requirements . . . . . . . . . . . . . . . . . . . . . . . . . . . . . . . . . . . 15
3.2 Software Installation . . . . . . . . . . . . . . . . . . . . . . . . . . . . . . . . . . . . 15
3.2.1 Jar File Installation . . . . . . . . . . . . . . . . . . . . . . . . . . . . . . . . 15
3.2.2 The Installation Process . . . . . . . . . . . . . . . . . . . . . . . . . . . . . . 16
3.3 External Programs . . . . . . . . . . . . . . . . . . . . . . . . . . . . . . . . . . . . . 21
3.3.1 The R Packages Used . . . . . . . . . . . . . . . . . . . . . . . . . . . . . . . 22
3.4 Structure of the Installation Directories . . . . . . . . . . . . . . . . . . . . . . . . . 23
3.5 Data Structure . . . . . . . . . . . . . . . . . . . . . . . . . . . . . . . . . . . . . . . 24
4 First Start-Up of the Program 29
4.1 Introduction . . . . . . . . . . . . . . . . . . . . . . . . . . . . . . . . . . . . . . . . . 29
4.2 The Graphic Interface . . . . . . . . . . . . . . . . . . . . . . . . . . . . . . . . . . . 30
4.2.1 The Toolbar . . . . . . . . . . . . . . . . . . . . . . . . . . . . . . . . . . . . 30
i

CONTENTS
4.2.2 The Main Menu . . . . . . . . . . . . . . . . . . . . . . . . . . . . . . . . . . 31
4.2.3 The Workspace . . . . . . . . . . . . . . . . . . . . . . . . . . . . . . . . . . . 31
4.2.4 The Monitor Toolbar . . . . . . . . . . . . . . . . . . . . . . . . . . . . . . . . 33
4.2.5 The Menu Bar . . . . . . . . . . . . . . . . . . . . . . . . . . . . . . . . . . . 35
4.3 Customization . . . . . . . . . . . . . . . . . . . . . . . . . . . . . . . . . . . . . . . 43
4.4 Display Properties . . . . . . . . . . . . . . . . . . . . . . . . . . . . . . . . . . . . . 47
5 First Steps with JGrass 49
5.1 The Spearfish Test Data Set . . . . . . . . . . . . . . . . . . . . . . . . . . . . . . . . 49
5.2 Region Parameters . . . . . . . . . . . . . . . . . . . . . . . . . . . . . . . . . . . . . 49
5.2.1 Interactive region tool . . . . . . . . . . . . . . . . . . . . . . . . . . . . . . . 50
5.3 Viewing the Data . . . . . . . . . . . . . . . . . . . . . . . . . . . . . . . . . . . . . . 52
5.3.1 Raster Data . . . . . . . . . . . . . . . . . . . . . . . . . . . . . . . . . . . . . 52
5.3.2 Vector Data . . . . . . . . . . . . . . . . . . . . . . . . . . . . . . . . . . . . . 59
5.4 Map Query . . . . . . . . . . . . . . . . . . . . . . . . . . . . . . . . . . . . . . . . . 64
5.4.1 Querying Raster Maps . . . . . . . . . . . . . . . . . . . . . . . . . . . . . . . 64
5.4.2 Querying Vector Maps . . . . . . . . . . . . . . . . . . . . . . . . . . . . . . . 65
5.5 Plotting Map Profiles . . . . . . . . . . . . . . . . . . . . . . . . . . . . . . . . . . . 66
5.6 Handling Raster Map . . . . . . . . . . . . . . . . . . . . . . . . . . . . . . . . . . . 69
5.6.1 Copying a Map . . . . . . . . . . . . . . . . . . . . . . . . . . . . . . . . . . . 69
5.6.2 Renaming a Map . . . . . . . . . . . . . . . . . . . . . . . . . . . . . . . . . . 72
5.6.3 Removing a Map . . . . . . . . . . . . . . . . . . . . . . . . . . . . . . . . . . 73
5.7 Creating a Colormap for a Raster Map . . . . . . . . . . . . . . . . . . . . . . . . . . 74
5.8 Calculations with Raster Maps . . . . . . . . . . . . . . . . . . . . . . . . . . . . . . 78
5.9 Creating a Category Table . . . . . . . . . . . . . . . . . . . . . . . . . . . . . . . . . 80
5.10 Editing Raster Map Values . . . . . . . . . . . . . . . . . . . . . . . . . . . . . . . . 83
5.10.1 Editing Raster Maps Manually . . . . . . . . . . . . . . . . . . . . . . . . . . 83
5.10.2 Editing Raster Maps with the Use of Polygons . . . . . . . . . . . . . . . . . 84
6 Creation of a New Workspace 87
6.1 Creation of a Location . . . . . . . . . . . . . . . . . . . . . . . . . . . . . . . . . . . 87
6.1.1 Loading an Existing Location . . . . . . . . . . . . . . . . . . . . . . . . . . . 93
6.2 Choice of the Reference System and Cartographic Projection . . . . . . . . . . . . . 94
6.3 Importing Raster Data . . . . . . . . . . . . . . . . . . . . . . . . . . . . . . . . . . . 97
6.3.1 Importing Raster Maps . . . . . . . . . . . . . . . . . . . . . . . . . . . . . . 97
ii

CONTENTS
6.3.2 Importing Vector Maps . . . . . . . . . . . . . . . . . . . . . . . . . . . . . . 105
6.4 Data Re-Projection . . . . . . . . . . . . . . . . . . . . . . . . . . . . . . . . . . . . . 105
7 Special Operations 109
7.1 Creating Contour Lines from a DEM . . . . . . . . . . . . . . . . . . . . . . . . . . . 109
7.2 Creating a DEM from Contour Lines . . . . . . . . . . . . . . . . . . . . . . . . . . . 110
8 Environmental Databases 113
8.1 Installation and Usage of a Database Client . . . . . . . . . . . . . . . . . . . . . . . 113
8.1.1 Creation of the Remote Database Connections . . . . . . . . . . . . . . . . . 114
8.1.2 Connection and Data Visualization . . . . . . . . . . . . . . . . . . . . . . . . 116
8.2 How to Interface JGrass to the Database . . . . . . . . . . . . . . . . . . . . . . . . . 118
8.2.1 The Interface for a Point Database . . . . . . . . . . . . . . . . . . . . . . . . 118
8.2.2 The Interface for a Spatial Database . . . . . . . . . . . . . . . . . . . . . . . 124
9 Use of the Console 129
9.1 Execution of a JGrass Command from the Console . . . . . . . . . . . . . . . . . . . 129
9.2 Scripting . . . . . . . . . . . . . . . . . . . . . . . . . . . . . . . . . . . . . . . . . . . 131
9.3 Execution of GRASS Commands from the Console . . . . . . . . . . . . . . . . . . . 131
9.4 Index of GRASS Commands . . . . . . . . . . . . . . . . . . . . . . . . . . . . . . . . 132
10 Statistical Processing 143
10.1 Statistical Processing of Point Maps . . . . . . . . . . . . . . . . . . . . . . . . . . . 143
10.2 Statistical Report of the Data Set . . . . . . . . . . . . . . . . . . . . . . . . . . . . . 147
10.3 The Probability Density Function . . . . . . . . . . . . . . . . . . . . . . . . . . . . . 148
10.4 The Cumulative Distribution Function . . . . . . . . . . . . . . . . . . . . . . . . . . 149
10.5 Geostatistical Interpolation with the Kriging Interpolator . . . . . . . . . . . . . . . 150
11 Printing 157
12 Uninstalling 161
iii

CONTENTS
iv

1 Introduction
We have been asked to write a JGrass manual for quite some time, and now we have finally
decided to do so.
The manual that we now present to you tries to follow the logical steps applied when using
JGrass, starting with a presentation of the programme and the main algorithms that are imple-
mented, then passing to the definition of particular environmental parameters (in particular hydro-
logical and geomorphological ones). This manual will give you a general overview of the capacities
of JGrass, it will also give you some hints and ideas on how to solve certain spatial problems.
In the HTML version of this manual [http://geoserver.ing.unitn.it/jgrass] there are two ways to
proceed: the pages are ordered in a linear fashion. At the beginning and at the end of each page
there are four directions to choose from. The left arrow takes you back to the previous page (which
not necessarily is the last page viewed) while the right arrow brings you to the next page of the
manual. Clicking on the link to the index brings you to the contents page of the manual, with a
brief description of each chapter. Finally, the ‘A-Z’ link brings you to an analogical index of all the
JGrass modules.
1.1 The JGrass GIS
The research centre for the development of the algorithms implemented in JGrass is the De-
partment of Civil and Environmental Engineering of the University of Trento (Italy) and CUDAM
(University Centre for the Defence of Mountain Environments), also at the University of Trento.
The development centre is HydroloGIS of Bolzano (Italy), although there are other developers at
CUDAM in Trento and at ICENS in Kingston (Jamaica)
The JGrass starting point is GRASS GIS, which currently represents the most important Open
Source project in the GIS field. GRASS is slowly evolving towards an attractive solution for the
commercial and productive sectors. The biggest obstacle to the commercial blooming of GRASS
is without doubt its versatility problem. Many professionals use Windows and Mac-OS as the
preferred operating systems, and many businesses do not provide the possibility of using Linux
(which is the operating system upon which GRASS development is based).
JGrass, developed to simplify the use of GRASS on the various platforms, has set the following
objectives:
• versatility - the possibility to run GRASS on Windows, Unix/Linux and Mac-OS indifferently

1. Introduction
(write once, run everywhere)
• the possibility for anyone, by means of the framework that has been created, to develop with
ease additional modules, particular functions, and application oriented interfaces by means
of XML scripting
• scripting - the possibility to use a Java-based scripting language in order to automatize certain
processes (programmer and scientific-work oriented)
• simplicity of use - menu bars, tool bars and icons aimed at simplifying the interface (end-user
friendly)
Over the last number of years various attempts have been made to join the strengths of Java and
GRASS, the first of these was the wrapping of the GRASS libraries in Java by Alexandre Sorokine.
Shortly thereafter, at the Centre for Environmental and Nuclear Sciences of the University of the
West Indies (Jamaica), John Preston began the development of a Java/Swing application for the
visualization of geochemical maps.
At the beginning of 2003 Dr.Rigon, of the Department of Civil and Environmental Engineering
and CUDAM of the University of Trento, decided to start a new project on the shoulder of the
the Jamaican, and he supplyed funds and a developer, and coordinated with the research group at
ITC, which includes Markus Neteler. In this way began the development of JGrass.
He also disclosed the code of the Horton Machine, a large set of Tools for terrain analysis which
are one of the largest application of JGrass 2.0.
At the moment JGrass is an application that can be run locally, although the future implemen-
tation of remote running is planned. It is a Java/Swing application based on an MDI (multiple
document interface) and provides standardized ways of interaction between the interface and the
GRASS kernel.
Although we are trying to keep JGrass, as much as possible, in ”pure Java”, some parts are still
written in the native language of GRASS by means of Sun’s API JNI technology.
Within the JGrass structure there are a 2D/3D display monitor based on OpenGl technology
(GL4java, Jogl) and a console, from where it is possible to launch applications and all the original
GRASS commands. There are also toolbars and a menu bar that can be used instead of the console.
In this manual a project that makes use raster map visualizations, vector files, sites and even
shapefiles (ESRI), 2D and 3D visualizations, and some printing and exportation utilities will be
presented.
2

1. Introduction
1.2 Future Developments
JGrass has evolved greatly over the last two years thanks to the experience acquired by the
developers and to the interest of a great number of people. It can propose itself in the near future
as a complete and easy-to-use GIS for environmental analyses, comparable to the better-known
ArcView.
The development of a complete vector environment is expected shortly. It will include vector
editing and it could be used as a viewing instrument for remote maps, in other words it would be
a complete WebGIS for analysis and calculations of maps stored on a central database.
Another area under development is the possibility of processing large quantities of data. LIDAR
(Laser Scanner) surveys are becoming ever more common, they allow for very precise representations
of a land area and the preparation of digital elevation models with resolutions as fine as 1m× 1m.
There is, therefore, a substantial amount of data that must be visualized and processed in order to
carry out the required environmental analysis. JGrass will be enhanced with an innovative system
for data visualization (ROAM), similar to that used at Livermore Laboratories of Berkeley, as well
as an efficient data mapping system for the number crunching routines.
1.3 Extra Information
We have been working on the JGrass Project for a number of years, and a complete series of
tools has been activated for both users and programmers. These tools are:
• mailing list: for users and programmers, addresses and registration instructions can be found
at http://www.hydrologis.com/jgrassml.html in the Tools section
• bug tracker: to report bugs in the software, to send a message all you have to do is go to
https://sourceforge.net/tracker/?group id=144497&atid=758942 and follow the instructions
• manual: ”The Horton Machine”, available at http://www.ing.unitn.it/dica/eng/Quaderni/index.php
3

1. Introduction
4

2 An Introduction to GIS
In this manual not much space will be given to the description of Geographic Information
Systems and their development over the last number of years. It is assumed that the user that
approaches JGrass has a smattering of GIS. For this reason only the main terms that will be used
in this manual are proposed here.
The introduction to Geographic Information Systems that follows makes reference to the article
on the topic at the Italian Wikipedia web site1, the free encyclopedia. More information is available
at the English version of the same encyclopedia2.
2.1 Introduction
Geographic Information Systems (GIS) are computer systems which are used for representing,
displaying, and analyzing the characteristics and elements present on the Earth’s surface, as well
as the events that take place there.
Any object on the the Earth’s surface can be georeferenced, that is to say, its position can be
precisely identified on the terrestrial globe. This is the fundamental concept that allows every
database to be linked to a GIS. In this manual the term database means a set of information about
an object and its relation with other “objects”, the term georeferenced refers to the position of an
object in a space defined by a coordinate system.
Before carrying on with the study of GIS, it is important to state that they do not offer pre-
packaged solutions for every sort of spatial problem. Everything depends on the skill of the user,
it is in fact the skill of the user that puts together different operations in a particular order or
according to some particular scheme in order to obtain the best results.
2.1.1 Definitions
A Geographic Information System (GIS) is a computer system capable of acquiring, integrating,
storing, analyzing, displaying, and mapping information derived from georeferenced data.
1http://it.wikipedia.org/wiki/Sistema informativo territoriale2http://en.wikipedia.org/wiki/GIS

2. An Introduction to GIS
2.1.2 GIS and LIS
According to Burrough (1986) a GIS is made up of a series of software tools for the acquisition,
storage, extraction, transformation, and display of spatial data from the real world.
It is a computer system able to produce , manage, and analyse spatial data by linking to each
geographic element one or more alphanumeric descriptions.
GIS can be seen as a type of DBMS (Database Management System) capable of managing
geographical data.
Although the terms GIS and LIS (Land Information System) are often used indiscriminately,
many authors agree that the two definitions do not coincide. The term LIS in fact, being referred
to land, is restrictive with respect of the term GIS. Mogorovich (1988) defined LIS as: “The (often
informal) body of people, instruments, and procedures that allow for the acquisition and distribution
of data within the organization environment and that makes them available in the moment in which
they are needed to whoever needs them in order to carry out any activity”.
2.2 Data Model
In order to represent data in an information technology system a flexible and representative
model must be formalized which adapts well to real phenomena. In a GIS there are three types of
information:
• Geometric: referring to the cartographic representation of the objects represented, such as
shape (point, line or polygon), dimension, and geographic position;
• Topological: referring to the reciprocal relationship between the objects (connection, adja-
cency, inclusion, etc.);
• Informative: referring to the data itself (numerical, text,etc.)
The GIS manages all this information by means of a relational database.
The aspect which characterizes GIS is the geometric one: it stores the position of an object by
means of a real projection system which defines the geographic position of the object. A GIS can
manage data coming from different projection and reference systems simultaneously(e.g. UTM or
Gauss Boaga).
As opposed to cartography on paper, the scale in a GIS is a quality parameter of the data
and not of the visualization. The scale value indicates the number of digits of the georeferencing
coordinates to be considered significant.
6

2. An Introduction to GIS
2.3 Types of Geographic Data
The real world can be represented in a Geographic Information System by two main types of
data: vector data and raster data.
Vector data are made up of simple elements such as points, lines, and polygons which are
encoded and stored on the basis of their coordinates. In a GIS a point is identified by its real
coordinates (x1, y1); a line or a polygon by the position of its nodes (x1, y1; x2, y2; ...). An
informative database record is associated to each element which contains all the attributes of the
represented object.
Raster data represent the real world by means of a matrix of cells, these are usually square or
rectangular and are known as pixels. Each pixel contains information about what it represents on
the land surface. The pixel size, usually expressed in the same units as the map (metres, kilometres,
etc.) is closely related to the precision of the data.
Vector data and raster data are suitable for different uses. Vector maps is particularly
suited to representing data that vary in a discrete way (e.g. the location of rubbish bins in a city,
street maps, land use maps). On the other hand, raster maps are more suited to representing data
that vary continuously (e.g. digital terrain models or a maps of the steepness of slopes).
2.4 Functionality
A GIS allows different data to be put in relation to each other, on the basis of a common
geographic reference system, so as to create new information from existing data. A GIS can
interact with the user in many ways and a set of tools make personalization and adaptation to
specific problems easy.
Normally a GIS offers spatial analysis features, that is to say, the transformation and processing
of the geographical elements of the attributes. Some examples of these processes are:
• Topological overlaying: where the superimposition of the elements of two different thematic
maps is used to create a new thematic map (e.g. the superimposition of a natural park
boundary over a map of the administrative regions so as to determine the jurisdiction of each
municipality, or the the percentage of protected area in each municipality);
• Spatial querying, that is the interrogation of data according to spatial criteria (vicinity, in-
clusion, superimposition, etc.);
• Buffering: defines a polygon around a point, line, or polygon at a fixed or variable distance
7

2. An Introduction to GIS
as a function of the attributes of the element;
• Segmentation: algorithms usually applied to linear elements in order to determine a point at
a specific distance from the beginning of the element;
• Network analysis: algorithm to determine the shortest route between two points of a linear
network (e.g. road network).
2.5 Glossary
The definitions in this section make reference to the on-line GIS term glossary, the complete
and updated version can be found at: http://www.glossari.it/glossariogis.html
A
Attribute - Descriptive information associated to a geographic object which characterizes it. Gen-
erally it is used to indicate the non-graphic characteristics of an element or those graphic charac-
teristics which cannot be represented at the scale of acquisition. For a linear element (arc) that
represents a road the attributes could be: the type of paving, the average number of vehicles that
transit, the width, etc.
Attributes Table - Tables are an integral part of the informative layer. Each table refers to a
homogeneous group of geographic elements of the map (roads, rivers, contour lines, etc.) and is
made up of a variable number of rows and columns. Each row (record) contains the description of
a single geographic element. Each column (field or attribute) stores a specific type of information.
The characteristics of the geographic elements are usually expressed in alphanumeric code before
being input to the table.
B
Base cartography - It is the set of maps of a certain area, made with topographical or pho-
togrammetric means, that show the planimetry (watercourses, roads, railways, bridges, buildings,
etc.) and altimetry, by means of benchmarks or contour lines, of the area.
C
8

2. An Introduction to GIS
Coordinate System - [see “Reference System”]
D
Database - A database is a set of different types of information. These data are organized accord-
ing to precise criteria that allow quick consultation.
Digital cartography - In the digital version of a traditional map the position and the description
of an element are memorized in a series of files on the computer. To identify the position of an
element an x-y or x-y-z cartesian coordinate system is used: each point is represented by a single
pair of x-y coordinates; each line is stored as an ordered series of x-y coordinates; each area is stored
as an ordered series of x-y coordinates that define the perimeter of the closed figure. By means
of the x-y coordinates it is possible to represent points, lines and polygons as lists of coordinates
rather than as drawings. In most cases, the storage of elements is done with coordinates from
the real world: these coordinates represent a real location on the surface of the Earth, using one
of the many coordinate systems. In digital maps the relationship between geographic elements is
expressed by means of topology. The characteristics of the geographic elements are stored on the
computer in a file, usually called a table, as a series of numbers and letters.
F
Field - In a table of attributes it indicates the part of a record dedicated to a single characteristic
of the single elements of the table.
G
Gauss-Boaga - It is a coordinate system based on an inverse cylindrical projection, it is typically
used for the cartographic cover of Italy (IGMI Maps, Land Registry Maps, Regional Technical
Maps, etc.).
Geographic database - A database dedicated to land and territorial information.
Georeferencing - Computer procedure used to position vectorial and raster data in a real terri-
9

2. An Introduction to GIS
torial area according to a specific coordinate system by means of points with known coordinates
(control points).
GIS (Geographical Information System) - A complex set of hardware, software, and human
and intellectual components used to acquire, process, analyse, store, and display in graphic and
alphanumeric format data referred to a certain land area.
GPS (Global Positioning System) - A system that, by means of a receiver, software, and a
constellation of satellites, allows you to determine the position and altimetry of a point with a
precision that goes from a few millimetres to a few metres, depending on the type of equipment
and the operative procedures of detection used.
I
Image processing - Set of activities relative to the processing of images in raster format. Many
of the techniques used in this discipline require complex mathematical procedures and are aimed at
determining the phenomena described by the image, such as pollution, humidity and temperature
at the surface, vegetation type, etc.
L
Layer - [see “informative layer”]
Legend - An instrument present on the map which associates the graphic symbols used to indi-
vidual characteristics and so consents a precise reading of the map.
Longitude - [see “geographic projection”]
M
Map - A map is a graphic representation of geographic elements and other spatial phenomena
(lakes, rivers, roads, cities...) that gives two types of information about the area that is repre-
sented: position and appearance. The position informs where a certain geographical element is
10

2. An Introduction to GIS
found on the surface of the Earth and what is its relation with other elements. The appearance
illustrates both qualitative and quantitative characteristics of the element represented. Other than
the spatial and descriptive information, every map also has some technical characteristics that de-
fine it and determine its use. These characteristics include scale, accuracy, projection system, and
coordinate system.
Mosaicing - A series of operations, in a GIS environment, by which different digital maps are
joined together so as to have territorial continuity.
N
Nominal scale - A parameter that defines the reference scale of a digital map as a function of the
corresponding scale of a traditional map made with to the same metric precision requirements.
O
Overlay (topological) - Spatial analysis operation where the informative layers are superimposed
and intersected. In this way the information from each layer is joined in a new synthetic layer.
P
Photointerpretation - Technique which allows experts to determine and classify territorial phe-
nomena by reading aerial photographs or other remotely sensed images. Examples include vegeta-
tion typology, faultline identification, and the updating of existing cartography.
R
Raster image - Any image can be thought of as being made up of a set of small equal areas
(called pixels), arranged in rows and columns so as to form a matrix. The values associated with
each cell can express either graphical information (colour, greyscale, etc.)or descriptive information
(temperature, slope, etc.).
Rasterization - The operation by which raster images are automatically obtained from vector or
printed data (scanner).
11

2. An Introduction to GIS
Record - A group of contiguous fields of information, which is not necessarily homogeneous and
which is accessible in various ways.
Reference System - Every projection has its own reference system, from which the distances are
calculated. For example, the Geographic Projection refers to the Greenwich Meridian and Equator
intersection. The UTM system refers to predetermined six-degree longitudinal strips which are
then subdivided into zones (Italy spreads across zones 32, 33 and 34). The GAUSS-BOAGA sys-
tem, a totally Italian system, starts from Monte Mario in Rome and uses kilometric coordinates
which are conventionally measured starting 1500km left and 2520km right of the reference meridian.
Resolution - It is a local quality parameter of a map. In vectorial maps it corresponds to the
dimensions of the smallest detail represented, in rasters it corresponds to the side of the pixels used.
S
Scale - The scale of a geographic map indicates how many times a portion of the Earth’s surface
was reduced in order to fit onto a sheet of paper. It is usually expressed as a ratio between a
distance on the map and the corresponding distance on the ground. The scale used for a map
determines the information contained and the dimensions of the area that can be reasonably rep-
resented. Maps are defined as having a big scale (1:500, 1:1000, 1:2000), an medium scale (1:5000,
1 :10000), and a small scale (from 1:25000 on).
SIT (Sistema Informativo Territoriale) - Italian acronym corresponding to the English GIS.
Spatial Data - Geometric data characterized by a geographic reference.
SPOT (Systeme Probatoire d’Observation de la Terre) - A family of multispectral satellites with
mobile sighting systems used for remote sensing. The resolution of the Earth is 20 metres for the
multispectral satellites and 10 metres for the panchromatic ones. The first launch of this French
system dates back to 1986.
T
12

2. An Introduction to GIS
Thematic Map - Representation of a vectorial or raster map in which points, lines, and surfaces
are associated to symbols, hatches, and colours that represent the results of a quality analysis (land
use, areas of the land use plan, traffic intensity on a road, etc.).
Topology - A set of rules by which to define in an explicit manner the relationship, connection, and
contiguity between spatial elements, and to associate these elements to their relative descriptions
(attributes). In a topological data model, for example, it is possible to identify the contiguous areas
and to identify the lines that confine each area (boundaries).
V
Vector - It is graphic data archiving system in which the objects are stored on the basis of the
cartesian coordinates of the points and lines that make them up.
Vectorization - Operation by which a set of vectors are obtained from a raster image, either
automatically or semi-automatically (that is with the assistance of an operator).
13

2. An Introduction to GIS
14

3 Installation
JGrass is a multi-platform software, the same version can be installed on any of the main
operating systems as long as Java is already installed. Before proceeding with the installation
instructions, the basic system requirements necessary for a proper installation of the software are
presented. The installation is varies for each operating system but follows the specific standard
procedures.
3.1 System Requirements
The system requirements necessary for the running of JGrass, version 2.0 are listed in table 3.1
Requirement Linux Windows MacOSX
Processor 1400 MHz 1400 MHz Power Mac G4500 MHz
Operating system any Windows XP TigerRAM 512 Mb 512 Mb 512 MbFree disk space 90 Mb 90 Mb 90 Mbfor the software (no data)Video card with pbuffer support with pbuffer support with pbuffer supportJava Runtime jre 1.5.05 jre 1.5.05 jre 1.5.05Environment
Table 3.1: System requirements for the running JGrass.
3.2 Software Installation
The software is available from the HydroloGIS web site1 or on autorun CD-ROM. If you have an
autorun CD-ROM and the autorun option is active skip to Section 3.2.2 of this manual, otherwise
you go to Section 3.2.1.
3.2.1 Jar File Installation
If you downloaded the JGrass installer from our web site you will have an archive file with a
.jar extension (its default name is jgrass installer.jar).
1www.hydrologis.com

3. Installation
Windows
On some versions of Windows, if you download a “.jar” file this is automatically renamed with
a “.zip” extension. If this happens it will not be possible to carry out the installation, first the file
must be renamed again with its correct “.jar” extension and you will then be able to proceed with
the installation. This is only a little of the enterprising spirit typical of Windows...
The file is an executable java archive and a double-click should launch the installation. However,
in some versions of Windows the connection to Java for the the execution is not recognised. In
these cases it is necessary to launch the installation from the command line2 by typing:
java -jar jgrass_installer.jar
In many cases, however, it is sufficient to set the file as a Java executable application and then
double-click on the file icon, the installation will be launched.
Linux
In the Linux environment almost no browser supports the execution of jar files. Therefore,
unless you are one of the lucky few, open a console, change the directory to the one containing the
installation file, and type:
java -jar jgrass_installer.jar
MacOSX
The MacOSX environment supports the execution of jar files, it is sufficient to launch the
installation by double-clicking on the file icon.
For a stable version of JGrass an installation package is always prepared specifically for this
operating system. The package is a “dmg” package containing the application. It is sufficient to
click on the downloaded package to launch the installation process, just like any other MacOSX
application.
3.2.2 The Installation Process
If the installation process has launched correctly the screen display of Figure 3.1 should appear.
2The command line in Windows can be accessed by the keyboard shortcut “windows key + r”, this launches the“run” window, type “cmd” and hit enter. Once you are at the command line you have to change directory to theone containing the downloaded JGrass installation file. An alternative for the less expert user is click on the startmenu - accessories - MsDOS prompt
16

3. Installation
Figure 3.1: The first panel of the installation process.
You will be immediately given the possibility to choose the language used during the installation
procedure. It can be chosen from the dropdown menu in the lower part of the panel3.
The language choice is followed by some informative screen panels. To proceed you only have to
click “Next”. After the informative panels the user is asked to accept the license chosen for JGrass,
that is to say a General Public License (GPL)4.
There follows a screen panel which informs about the changes made with respect to the previous
versions of JGrass. It also lists the new features of the current version as well as the known bugs.
The following screen panel lists some information for the installation of the software in particular
situations and with configurations. Generally it is not necessary to follow the guidelines proposed.
The following screen panel (Figure: 3.4) is the most important of the entire installation proce-
dure. It is divided into three parts:
1. Java environment installed: an automatic recognition method for the path and version of the
installed java runtime environment has been implemented. If it should fail and the text box
should not show the absolute path to the java environment, it will be necessary to insert it
3N.B. the logo may be different from the one shown here, depending on which version of the software you areinstalling.
4www.gnu.org
17

3. Installation
Figure 3.2: Screen shot of the software’s license.
Figure 3.3: The screen panel listing particular installation configurations.
manually5.
2. Language in which the program will be installed by inserting the corresponding abbreviation.
5The path to insert is the one to the “bin” directory which contains the java executable file. In Linux and MacOSXthe executable is called “java”, while in Windows it is java.exe
18

3. Installation
3. Minimum and maximum memory parameters of the memory range for the execution of JGrass.
These two parameters are important as they define the memory resources that will be ded-
icated to JGrass. Setting these parameters well during the installation, taking into account
the available RAM, will help avoid unpleasant surprises during the execution, of the type
“Out of memory error”.
4. Interconnections between JGrass and some external programs. If the listed programs are not
installed on your system, just leave the contents of the text boxes unaltered (by default there
is a point). More details about this will be given in Paragraph 3.3: External Programs.
Figure 3.4: The screen panel with the installation options.
In the following panel the chosen parameters are summarized so allowing you one last check
before the actual installation. At this point it is still possible to turn back and modify the setup.
In the following step you must select the packages to install (Figure: 3.5):
• binary - the base package for the installation of JGrass
• windowsbinaries - package of precompiled GRASS commands for Windows
• src - the JGrass source code
• testdataset - a data set to be used for an initial launch of JGrass
19

3. Installation
Figure 3.5: The screen panel listing the installable JGrass packages.
Once the choices have been made and the “Next” button has been clicked you will be asked to
give the JGrass installation pathname. If the program is to be installed over a previous version you
will be warned that all existing files will be overwritten. If the installation is to a new directory
you will be warned that a new directory will be created in the filesystem.
A practical note for the updating of JGrass: if the new version of JGrass is installed in the same
directory as the previous installation the user-defined configurations of the older version will be
maintained. In this way you can avoid recreating workspaces. However, this is inconvenient if in the
new version new commands and menus have been implemented, in this case the old configurations,
being those of the previous version, do not allow you to see the innovations implemented. It will
therefore be necessary to cancel the workspace from the list of available workspaces (in this way it
is not necessary to cancel the data saved on the hard disk) and recreate it, so loading the new tool
bars and commands. To cancel a workspace it is sufficient to right-click on the desired workspace
in the initial workspace selection window.
At the end of the installation process, Windows and Linux users have the possibility to include
JGrass in their start menu (Figure: 3.6) while for MacOSX users an icon is automatically created
in the applications bar.
One final panel will inform you of the successful installation and will indicate the path to the
uninstall file. To conclude the installation you will only have to click “Done”.
The installation is complete and it is now possible to run JGrass.
20

3. Installation
Figure 3.6: Window with the settings for the JGrass shortcut.
3.3 External Programs
Two external programs can be linked to JGrass: GRASS6 and R7. The interconnections with
these programs are managed differently according to the operating system used. In particular, if
you use:
• Windows:
– GRASS : since version 1.5 of JGrass it is possible to install the precompiled GRASS
applications for Windows. If you wish to install them (recommended choice) it is neces-
sary to leave as is the selection corresponding to GRASS in the window shown in figure
3.4 and then select the Binaries for Windows package for installation in the following
window (Figure 3.5).
– R: it is necessary to have the R statistics software already installed on your computer.
In the dialog box relative to the installation options shown in figure 3.5 you need to
input the complete pathname of the directory containing the R executable file and the
connection application for JGrass, called Rserve.exe, in the space corresponding to R.
The text to be inserted is:
C:\Documents and Settings\Utente\R\bin\Rserve.exe
6www.grass.itc.it7www.r-project.org
21

3. Installation
The Rserve.exe application can be installed in the following dialog box by selecting the
item R-engine and later copying it to the directory containing the R executable file.
• MacOSX and Linux: both programs must already be installed:
– GRASS : insert the complete installation path for the GRASS commands in the dialog
box of figure 3.4 in the space corresponding to GRASS.
– R: insert the path to the R executable file in the dialog box of figure 3.4 at the line
corresponding to R. With these operating systems the Rserver package is installed like
any other R package by downloading it from the web8 For this reason only the path to
the R executable is needed and not the path to the Rserve package.
3.3.1 The R Packages Used
The programs developed in JGrass that rely upon the R connections use specific commands
from some R packages. Unfortunately, not all of these packages are included in the basic version of
R and therefore they must be installed separately9 following the specific R procedures, which vary
from operating system to operating system10. The packages used are:
• akima: it contains the algorithms necessary for the interpolation of spatial data that are
distributed irregularly.
• GRASS: the interface between GRASS 5.0 and R
• gridBase: integrates the graphics creation features
• gstat: geostatistical forecasting and simulation models
• sgeostat: An object-orientated Framework work environment for geostatistical modelling
• VR (in some of the newer versions of R this package is included in the basic version...): union
of some of the packages of the basic R version such as MASS, class, nnet, spatial
8http://stats.math.uni-augsburg.de/Rserve/.9These packages can be downloaded from the web site http://cran.r-project.org/ in the section Contributed ex-
tension packages10www.r-project.org look in the Manuals section for the R Installation and Administration Manual. The installation
of the various packages is explained in chapter 6 for all three operating systems
22

3. Installation
3.4 Structure of the Installation Directories
Once JGrass has been installed the directory JGrass will be created in a position selected by
the user. This directory will contain all the files and executables necessary for a proper functioning
of the program.
The directories that are created are:
• etc: it contains all the graphic interface configuration files and JGrass user profiles
• jars: it contains the Java libraries of the packages that make up JGrass
• lib: it contains the native system libraries
• spearfish: it contains the test data package installed during the installation of JGrass
• uninstaller: it contains the executable files for uninstalling the application
• grasscommands: it contains the executable files for the native GRASS commands, necessary
under the Windows operating system
• src: it contains the source code
Given that the modification of XML configuration files is recommended only to advanced users,
the most interesting things to improve and customize the use of JGrass are found in the etc
directory. Attention must be brought to its subdirectories:
• prop: it contains the command and graphic interface configuration files in different languages
(e.g. it is possible to modify the number of cells displayed when a map is corrected with the
command r.correct by changing the number contained in the file r correct.properties.)
• scripts: it contains all the scripts that are directly executable in JGrass
• workspace: contains all the workspace configurations and those of the single user (it must be
noted that it is not yet possible to have various users and differentiate access to data according
to the user). The most important files in this section are config.xml and workspace.wks. These
files contain the program settings (font size, position of the tool bars, position and size of the
scale bar and the legend...) and the settings of workspaces which will be created.
Having said all this, it is advisable that you keep the JGrass directory only as the application
“container” while you keep all data you are working with, the so called workspaces, in a separate
directory on your hard disk, which you can call workspace, or jgrassdata, jgrassdb or simply data.
23

3. Installation
In this way a new version of JGrass can be simply installed over the previous version and
the data and configurations of the previous version remain unvaried. Only the example data are
installed in the main JGrass directory because they are installed anew with each new installation
and therefore they can be overwritten without any problems.
3.5 Data Structure
The structure with which data are written in order to be processed with JGrass is based on
the GRASS structure and it has been studied in such a way that you do not have to deal with it
directly very often. By all means it is important to know the data structure because it helps during
the data import and export procedures.
The data that are used in JGrass must be saved in a directory called DATABASE that the
user makes on his filesystem independently of JGrass. In the DATABASE directory data can be
organized according to project or area and saved in subdirectories , called locations.
A location is defined by its coordinate system, cartographic projection, and the geographic limits
within which the work region is found. All subdirectories and files that define a location are created
automatically when you choose to create a new location in JGrass (see Paragraph 6.1).
Each location contains one or more mapsets, which are the directories in which the data are
effectively saved. The original reason why the concept of mapsets was introduced was to facilitate
the multiuser approach to the data. For every user that accessed the data there would have been
a corresponding mapset. The approach was then kept, not so much to for the multiuser concept
but rather because it is possible to save in different mapsets the data relating to different projects
or to calculation subregions. From each mapset it is possible to read the maps found in the other
mapsets, however, it is not possible to modify them, every modification and elaboration must be
saved to the current mapset.
When a new location is created, the PERMANENT mapset is automatically created where the
fundamental data of the project can be saved, that is to say the data common to all the mapsets
of the location. Usually data are not used directly from the PERMANENT mapset, rather they
are copied to the working mapset where they are successively processed. The general settings of
the location are stored in the PERMANENT mapset, in particular the default region definition.
The boundaries of the active data region are defined in each single mapset along with the working
resolution required.
The organization and management of the files contained in the locations and mapsets is done
by JGrass. All the operations that require the direct manipulation of the internal data structure
24

3. Installation
should always be done with JGrass, only the advanced user should try to manually change the
filesystem files directly, but it remains unadvisable to do so under most circumstances. A layout
of database use in JGrass is shown in figure 3.7, all the items shown correspond to filesystem
directories.
Figure 3.7: Layout of the data structure used by JGrass.
In order to understand the JGrass data structure it is important to know that all the maps,
except the sites, are saved in a series of separate files that contain the data, the categories, the map
limits, the resolution, and other information. The directories that are created in a JGrass location
are the following (here we give a brief description, for further details please consult the GRASS
web site11 or the book, Open Source GIS: a GRASS Approach12):
1. directories for raster data management, in each one of these directories there are files with
particular information corresponding to maps created in JGrass:
• cats:contains the files with the category specifications created for the maps
• cell and all the directories that have cell as part of their name (cell misc, cellhd, and
fcell): they contain all the raster map data
• colr : contains the raster maps colormaps
2. directories for vector data management: these directories are used for the management of
vectors in native GRASS format. Usually the shapefile standard is used in JGrass which11www.grass.itc.it12Neteler Mitasova - Edizioni CAP
25

3. Installation
does not require a particular data structure in order to be saved to disk.
• digand all the directories that have dig as part of their name contain the specifications
of the vector maps in native GRASS format
• dig ASCII : contains the vector files in ASCII format which can therefore be consulted
directly by the user
3. JGrass directories for the management of particular formats of raster maps:
• esriasciigrid : directory with ESRI (ArcView) ASCII files, here they can be read directly
in JGrass and so you can avoid the import procedure
• fluidturtleascii : directory with Fluidturtle format files (swap format for specific applica-
tions developed by CUDAM, in particular the distributed hydrological model GEOtop),
here they can be read directly inJGrass and so you can avoid the import procedure
• grassascii : directory with GRASS files in ASCII format, here they can be rad directly
by JGrass and so you can avoid the import procedure
4. hortonmachine: directory in which files resulting from hydro-geomorphological analyses car-
ried out with the Horton operations within JGrass are stored. This directory does not store
maps, only the files created by some of the Horton processes.
5. jgrassgroup: directory with the definitions of the mapgroups (to be used for vertical queries...)
created with the group.create command . The section relative to groups is still in development
and therefore not completely exploitable yet.
6. site lists: directory with the sites, that is, the point maps
7. sql : directory with data for database connection via sql
8. some files that contain very important information:
• DEFAULT WIND: contains the parameters of the default region
• MYNAME: contains the name of the starting location
• PROJ INFO: contains information about all the geographic projections of the data
• PROJ UNITS: contains the units of measurement used in the projections
• WIND: contains the parameters of the active data region
26

3. Installation
As you will have noticed, the structure with which data are saved is quite complicated, however,
you will rarely have to deal with it directly. If you access the data through JGrass there will be
no problems as the program knows where to access and save the required data. The only times
in which the user accesses the data structure directly is in the case of JGrass directories used for
particular data formats in order to speed up the import and export processes as described above.
To save data in these directories it is sufficient to indicate as destination of the output map the
directory corresponding to the required format, or else save in standard GRASS format and then
copy the data to the directory corresponding to the required format at a later time. To access the
data in these directories it is sufficient to choose the required format initially from the dropdown
menu that as default is set to GRASS format.
27

3. Installation
28

4 First Start-Up of the Program
4.1 Introduction
To launch the JGrass application the following steps must be followed, depending on the oper-
ating system in use.
Windows
1. access the Windows Start menu
2. in the “Programs” submenu you will find the “HydroloGIS” submenu
3. within the HydroloGIS submenu click on the JGrass icon
4. you can create a shortcut icon directly on your desktop if you wish
Linux (if you have not created an icon on your desktop)
1. access the JGrass installation directory
2. launch the executable file jgrass.linux.exe
3. if you wish you can create a link to the executable file wherever you want
MacOSX (if you have not created an icon in the applications bar)
1. access the JGrass installation directory
2. launch the executable file jgrass.macosx.exe
3. if you wish you can create a link to the executable file wherever you want
When JGrass is launched a check is carried out to see what version of Java is installed. As
of JGrass2.0, the optimal running of the program is guaranteed only with Java Virtual Machine
1.5 and later versions. This does not mean that the program does not run with previous versions
of Java, but there may be some modules and functions that do not run perfectly. If the installed
Java version is not the one required by JGrass a warning, like the one in figure 4.1, will appear.
In the specific case shown, the installed version is Java 1.5.0 04 while the required version is Java
1.5.0 05. The user is given the choice either to proceed to launch the program or to temporarily

4. First Start-Up of the Program
shutdown the procedure and install the required Java version, which can be downloaded from
http://java.sun.com/j2se/1.5.0/download.jsp. If, as in the case shown in figure 4.1, the installed
version is a Java 1.5 you can proceed with the launching of JGrass2.0 as no disfunctions will arise.
All you need to do is click on the “OK” button and the program will launch.
Figure 4.1: The JGrass warning message for the installed Java version check.
At this point you will have the basic JGrass interface on your screen (Figure 4.2).
Figure 4.2: The JGrass graphic interface at its first start-up with the basic toolbar.
4.2 The Graphic Interface
The JGrass interface, shown in figure 4.2, first appears equipped with main menu and toolbar.
4.2.1 The Toolbar
The initial toolbar has three icons:
30

4. First Start-Up of the Program
• load a previously created workspace
• launch the printing dialog box (not usable at this stage)
• launch the manual of commands integrated in JGrass
4.2.2 The Main Menu
In the menu bar at the top of the screen is the main menu. It is composed of the File and Help
menus.
In the File menu you can find the commands to create and load workspaces, and to define the
settings of the program. In the Preferencessection you can find all the particular and advanced
configuration options of the program.
In the Help menu you can find the HTML reports that describe the JGrass commands, divided
according to working categories, and an About section where there is some useful information
about the program: the names of the developers, the sponsors, and the main characteristics of the
program.
If you access the Help menu all the available commands can be reviewed. The command classi-
fication uses the same scheme as used in GRASS.
• general : includes all the GIS general management commands
• display : includes all the commands necessary for the visualization of maps and graphics
environment management
• raster : includes all the commands necessary for analysis of data in raster format
• vector : includes all the commands necessary for analyses data in vector format
• point : includes all the commands necessary for the management of point data (those data
that were called sites in GRASS5)
• group: commands for the management of group data (in development)
• hydro: hydro-geomorphological analysis tools for raster maps
4.2.3 The Workspace
The workspace is a virtual environment in which the resources to be used and the scope of the
work to be carried out are defined.
31

4. First Start-Up of the Program
This environment contains the personalized configurations of the main user. Furthermore, there
are the menus and the toolbars that the user decides to use. Within the workspace, the geographic
limits, the projection used, and the loadable maps are also defined.
As has already been mentioned in the previous chapter, the user personalized configurations are
found in the JGrass installation directory at the relative path “etc/wokspace/user name”. There
are two files, config.xml which contains the application configurations, and workspace.wks which
contains the descriptions of the geographical environments, the menus, and the toolbars used.
Opening a Workspace
The JGrass installation package provides a predefined workspace. It includes the free data-set
called Spearfish. By clicking on the first icon on the left of the main JGrass window a dialog box
opens which lists all the pre-installed and configured workspaces. At the first start-up only one
item is listed: “JGRASS test database”.
By selecting this item and clicking the “Finish” button the workspace is loaded.
Figure 4.3: Loading the “JGrass Test Database” workspace.
If the operation goes well the main menu will have some more dropdown menus and there will
be another toolbar. Furthermore, one part of the screen will be white and the other will be green,
as can be seen in figure 4.3.
The green area marks the limits of the computation area for the commands integrated in JGrass
. The commands that are launched only take into account the area delimited by the green frame,
in other words the white area of the screen. The central white area is the so called active data
32

4. First Start-Up of the Program
region, while the green area contains the default region, in other words the maximum displayable
region.
In the lower part of the JGrass screen some information which may be useful during processing
is displayed, as shown in figure 4.4:
Figure 4.4: Description of the lower part of the screen with indications of the main information shown.
• the map visualization scale
• the current resolution
• the geographical coordinates of the cursor
• the name of the current workspace and the names of the other workspaces that may be open
• the JGrass state bar indicating what operation is active at the moment
• a progress bar that indicates the progress of the graphic and numeric processes
• the available RAM check
• names of HTML reports that are open, they can be consulted simply by clicking on this
button without having to recall the process that creates them
• a clock-shaped icon that indicates whether the program is in a processing phase or whether
it is awaiting new instructions.
4.2.4 The Monitor Toolbar
The display toolbar has twelve icons that launch the following commands:
33

4. First Start-Up of the Program
Figure 4.5: The monitor toolbar.
1. activates/disactivates the console
2. activates/disactivates the legend panel
3. definition of the visible data window
4. sets the mouse pointer to its default configuration
5. sets the zoom to the default region
6. zoom in
7. zoom out
8. zoom by dragging with the mouse:hold the left mouse button and drag the pointer up
or down in order to zoom in or out of the map
9. previous zoom
10. next zoom, when you work with map visualizations at different scales it may be useful
to alternate the zooms rather than just returning to the previous zoom
11. window zoom, it allows you to define the extent of the visualized area on the screen
12. pan, you can move the map by dragging it with the mouse
We would like to point out that, if your mouse is set in standard mode, it is possible to zoom
in or out by scrolling the scroll wheel while you can pan by holding down the scroll wheel and
dragging to a new position.
34

4. First Start-Up of the Program
4.2.5 The Menu Bar
The menu bar includes all the operations that can be carried out in JGrass. If during installation
you chose to load all the tool bars then the main menu will have eight distinct dropdown menus:
File, View, Gis, Raster, Vector, Extra, HortonMachine, Help. A description of each now follows.
File
Figure 4.6: The File menu.
This menu contains all the tools necessary for the creation of a new workspace, for loading an
existing workspace, for saving the settings of the work window, and for changing the settings of
the program. See figure 4.6.
For more details on how to customize JGrass please refer to Paragraph 4.3.
35

4. First Start-Up of the Program
View
Figure 4.7: The View menu options.
The View menu contains all the tools for the display of raster and vector maps. By selecting
the first item of the dropdown menu, Map Display Tools (see figure 4.7), a new tool bar appears
(as in figure 4.8).
Figure 4.8: The Map Display Toolbar.
The tools contained in the toolbar are:
• view a raster map by choosing one from the list of workspace maps.
• view vector maps available in shapefile format stored in any directory (they do not need
to be moved to the workspace).
• view a point map in native GRASS5 format as a site map (these maps are the ones
found in the site lists directory introduced in Paragraph 3.5).
• view a vector map from a PostgreSQL remote database.
• clear the screen, eliminating all displayed maps.
36

4. First Start-Up of the Program
• redraw/rebuild all displayed maps. This button is very useful because there are often
superimposition problems when various maps are displayed. Should you become aware of
such problems you only have to click on the redraw button in order to solve them.
GIS
Figure 4.9: The GIS menu options.
This section contains all the basic GIS tools, such as tools for the importation and exportation
of maps in various formats, including commercial formats, and tools for defining the working region
and its properties (see figure 4.9). As has already been mentioned, the term work/active region
refers to the calculation area, while the term default region refers to display limits of the map. The
work region must be smaller or equal to the default region, the opposite is not permissable. In
JGrass region management is left to the user, however, if you try to view a map outside of the
default region an error message will appear asking you to modify the limits of your default region
so as to include the selected map (see figure 4.10).
Figure 4.10: Error message when you try to view a map outside of the default region.
In particular, the JGrass GIS tools include the following possibilities:
• import external data to JGrass. The data formats that can be imported with this
algorithm are ArcView ASCII grid format and GRASS ASCII format.
37

4. First Start-Up of the Program
Figure 4.11: The GIS toolbar.
• export JGrass data to be used by other external applications. The formats that this
algorithm supports are GRASS, ArcView, and Surfer ASCII grids. It also gives the possibility
of exporting data triplets in x,y,z format.
• import altimetric laser survey data to JGrass, and data triplets in x,y,z format in general.
The data can be supplied according to a regular grid or as a series of irregularly distributed
points on the land surface. In the latter case the data are interpolated, by means of JGrass’s
R connections, so as to obtain regular grid model of the land surface.
• import all Open Source GDAL1 supported data to JGrass.
• re-project data from other locations (with different reference systems) in the reference
system of the current location. It must be said that re-projecting data normally causes a
distortion of the image due precisely to the change of reference system.
1www.gdal.org
38

4. First Start-Up of the Program
Raster
Figure 4.12: The Raster menu options.
This section contains all the basic raster management tools. The main functions available (see
figure 4.12) are for non-hydro-geomorphological calculations on raster maps, and for modifying map
properties (e.g. name or mapset). The options available in the Raster toolbar are:
Figure 4.13: The Raster toolbar.
• r.mapcalc: to do calculations with maps. The main mathematical operations that
can be used have been implemented, such as addition and multiplication/division, but more
complex operations, such as the trigonometric ones, have also been included. Furthermore,
an algorithm has been implemented to introduce calculation cycles in order to do calculations
with various maps.
• r.profile: to plot the profiles of a raster map
• r.colors: to create, modify, or remove the colomap of a raster map.
• r.cats: to create, modify, or remove the data categories of a raster map.
• r.correct: to modify a raster map by editing the values of single pixels.
39

4. First Start-Up of the Program
• r.correctpolygon: to modify a raster map by drawing a polygon within which to change
the values of the map.
• r.dem2contour: to create a contour map (vector) from a DEM (raster).
• d.what.rast: to query a raster map.
• r.remove: to remove a raster map.
• r.rename: to rename a raster map.
• r.copy: to copy a raster map to the same mapset, to other mapsets, or to other direc-
tories.
As has already been mentioned in previous chapter, an important aspect of the r.copy command
is that you can copy raster maps to directories other than the standard JGrass directories. In
this way you can export maps directly with this command without having to resort to specific
export commands. In particular, within the workspace directory created by JGrass there are other
directories, as described in Paragraph 3.5, called esriasciigrid, fluidturtleascii, grassascii. Copying
a raster into one of these directories means exporting the file into the format specified by the name
of destination directory.
Vector
Figure 4.14: The Vector menu options.
Originally, JGrass only dealt with raster maps, and for a long time it was a distributed GIS
dedicated solely to hydro-geomorphological environmental analysis. Future developments include
the development of a vector data handling environment which goes from displaying maps to in-
putting and modifying points, lines, and polygons. For the development of this we have chosen
40

4. First Start-Up of the Program
to follow the Open GIS Consortium standards which propose the shapefile format as the saving
and swap format for vector maps. This policy is somewhat in contrast with GRASS policy, total
compatibility is guaranteed, however, with the vector part of GRASS5,but total compatibility is
not yet available with GRASS6.
In this section there are only two commands at the moment, the one that allows you to query
the maps and so “see” the associated data table (see figure 4.14), and a real vector analysis tool
which allows you to convert a contour-line map into a DEM (raster) by means of interpolation.
The command is v.contour2dem and the corresponding icon, at the moment only present in the
menu, is .
Vector map querying allows you to obtain, by clicking on the desired object, all the information
relative to the selected object, be this a point, a line, or a polygon. To view the table with all the
vector information it is sufficient to right-click on the name of the displayed map in the legend part
of the screen and select the View data option, as shown in figure 4.15.
Figure 4.15: Viewing a shapefile in JGrass and the possibility of viewing the contained data.
41

4. First Start-Up of the Program
Extra
Figure 4.16: The Extra menu options.
This section holds the Extra tools integrated in JGrass. These tools include statistical tools,
that can be used through the connection with the Open Source statistical analysis software R, and
graphic display tools. What has been integrated so far is shown in figure 4.16.
HortonMachine
Figure 4.17: The HortonMachine menu options.
The hydro-geomorphological processing section contains all the territorial analysis algorithms
necessary for delimiting areas that are hydro-geomorphologically at risk.
The options of this menu are not dealt with in detail here, for a complete definition of the
42

4. First Start-Up of the Program
available options you can refer to the HortonMachine Tutorial and “The Horton Manual”.
Help
Figure 4.18: The Help menu options.
In this section there are the main indications for the commands, and some particular references
to the developers, sponsors, and the Open Source JGrass Project participants. The contents of the
menu, already mentioned in Paragraph 4.2.2, are shown in figure 4.18.
4.3 Customization
The JGrass graphics environment and all the configurations for the connection to external
programs are configurable by the user by selecting Preferences from the File menu (see figure 4.6).
The Preferences option should be only accessed by advanced users, and by all means the default
settings are valid. If you decide to proceed with the customization procedure a window, like the
one shown in figure 4.19, will appear with the following tabs:
• Framework : graphic interface management
• GRASS Environment : GRASS connection configuration
• Monitor : display properties management
• Cluster : This option is not yet active
• Console: JGrass console configuration management
43

4. First Start-Up of the Program
Figure 4.19: The initial window of the Preferences configuration panel.
Framework
It is the configuration starting point, here it is possible, for example, to configure the font
definitions, size and type, and the display language used. In particular we would like to point out:
• resourcebundle locale = it: this indicates that the graphic interface language is Italian,
it is possible to choose from the languages available in JGrass: English (en), Spanish (es),
German (de), and French (fr)(some items in the French version are still in English because
the development is still incomplete, if you know French you might like to contribute...).
• template value = etc/template: location of the printing templates defined by the user
• workspace value = etc/workspace: location of the workspace settings
GRASS Environment
In this section the definitions of the connections to the GRASS commands can be viewed. As
has been explained in Paragraph 3.3, a mechanism has been developed by which it is possible to
execute native GRASS commands from within JGrass on all operating systems. The contents of
this window relative to the Linux and MacOSX systems is shown in figure 4.20, while in a Windows
environment the window is like the one shown in figure 4.21. As can be noted, the options set during
installation can be modified as well as some standard JGrass definitions. In particular:
• gisbase: reference path to the GRASS6.0 executable commands. Here lies the substantial
44

4. First Start-Up of the Program
difference between operating systems, under Linux or MacOSX, where GRASS must be in-
stalled separately, the path to the GRASS installation must be inserted in this box, under
Windows, where the command binaries are supplied, it is sufficient to leave the point (.),
exactly as explained during the installation phase of the program.
• scriptpath: directory where the executable JGrass scripts are to be stored
• libpath: path to the GRASS libraries
• binpath: path to the GRASS command binaries
• esrigridpath: directory where files in ESRI ASCII Grid format are to be saved for their
direct management with JGrass
• fluidturtleasciipath: directory where files in FluidTurtle format (a swap format between
JGrass and GEOtop, a catchment area hydrological balance application used mainly for small
mountain catchments) are to be saved for their direct management with JGrass
• grassasciipath: directory where files in GRASS ASCII format are to be saved for their
direct management with JGrass
• shapepath: directory where files in shapefile format are to stored in order to be viewed in
JGrass by means of the d.vect command. This option has been outdated with the introduction
of the new d.shapefile command which allows you to view this type of file saved in any directory
of the filesystem.
• sqldbpath: directory where the files containing the query definitions for the database are
saved. Even this option is partially outdated by the direct connection to the PostGIS
database.
• jgrassgrouppath: directory used for the management of groups of raster maps created in
JGrass. Under development.
• commands: name of the file with the definitions of the executable JGrass commands.
• epsgdata: path to file with the cartographic projection definitions given by the OGP Sur-
veying and Positioning Committee2.
2www.epsg.org
45

4. First Start-Up of the Program
Figure 4.20: The GRASS configuration panel window under the Linux and MacOSX operating systems.
Figure 4.21: The GRASS configuration panel window under the Windows operating system.
Monitor
In this section the display options are defined. We again point out that many of these specifi-
cations are only modifiable by those users that are very familiar with both the operating system
and the application program. What you will find in this section is shown in figure 4.22.
The most important thing to highlight in this section is the possibility to change the graphics
environment “engine”. JGrass may present display problems for certain combinations of operating
system and graphics card when the main graphics engine, that is to say OpenGL, is not optimized.
46

4. First Start-Up of the Program
Figure 4.22: The Monitor configuration panel window.
If there are display problems, you can pass from the OpenGL based display to the Java2D display
(slightly slower). This change can be carried out by simply writing false in correspondence of Value
in the Useoffscreenbuffer section, as shown in figure 4.22.
Console
As shown in figure 4.23, in this section you can modify the console configurations, the font, the
colour of the text and the background, and the command prompt mode.
4.4 Display Properties
Some map display properties can be defined by simply right-clicking in the main JGrass window
(the green and white one). A popup menu appears in which it is possible to toggle certain particulars
which are especially useful at the printing stage.
These particulars are:
• Map Scale: displays the map scale in the main window. The scale is not in the classic form
(e.g. 1 : 10000), but rather in graphic form, that is to say, a reference length is given by
which to evaluate the dimensions of the map.
• North Arrow: displays the North arrow in the main window.
47

4. First Start-Up of the Program
Figure 4.23: The Console configuration panel window.
Figure 4.24: The Map Display Properties manu.
• Data Window: displays the outer limits of the active region by marking in green (default)
for what lies outside the region. By deactivating this option the entire window is white even
though only a part of it is the active data region.
• Legend: allows you to eliminate the legend from the display and to view it only when all
the necessary options have been configured
• Automatic Redraw: activates the automatic redraw function so that all maps are redrawn
every time an operation that changes the display is carried out, for example a change of zoom
or a new map being loaded.
The configuration of the the elements selected can not be modified from this menu, for this operation
please refer to Paragraph 5.3.1 - Display Options.
48

5 First Steps with JGrass
5.1 The Spearfish Test Data Set
The “free” Spearfish data package, which is installed automatically with JGrass, contains raster,
vector, and point data. The name derives from the name of the area in South Dakota (USA) to
which the data refer.
The data are given in a UTM conic projection, with Clarke66 ellipsoid and NAD27 datum.
These projection data, which may seem strange to an Italian user, are of common usage in the
USA. Furthermore, the type of projection used is not a fundamental factor while working within a
single workspace, as long as it is coherent with the data being used, it does become fundamentally
important when working with maps from different workspaces.
5.2 Region Parameters
If you want to view the boundaries of the active data region, the white area of the screen, and the
default region, the greatest viewable area, you must select Region tools and then Region Manager
from the GIS menu. The dialog box shown in figure 5.1 will appear. The upper part of the window
refers to the active data region while the lower part refers to the default region.
Figure 5.1: The window the current active data region and default region information.
Assuming that initially the default region does not need to be modified by the user, the possibility

5. First Steps with JGrass
of editing it is deactivated, in order to proceed it is sufficient to check the corresponding edit check
box.
The information contained in the region window are:
• Set region from map: to set the active data region to that of a saved map. This option only
works if you select a map in the map selection box.
• Extend region with map: to extend the active data region to include a map that is partially
or totally outside the region.
• Calculate active cells: to calculate the number of valid values in the active data region of a
map . The option only works if you choose a map from the map selection menu. The number
of active cells is useful in the calculation of the map area within the active data region. The
area is obtained by multiplying the number of active cells by the resolution in x and y.
• Region limits: coordinates of the region limits. The option only works if you select a map in
the map selection box.
• Resolution: map pixel dimensions in x and y.
• Number of rows and columns: number of rows and columns of the map at the displayed
resolution.
• Map selection: selection box for the map from which to set the region, extend it, or from
which to calculate the active cells.
Everything that has been stated for the active data region is also valid for the default region
once the edit check box has been checked.
The edited values can be saved to disk. The saving, however, is not automatic and the user
must check the appropriate check box in the lower part of the window to save both the active data
region configuration and the default region configuration. If the changes are not saved the changes
will be active during the current work session but they will be cancelled upon the next start-up of
JGrass.
5.2.1 Interactive region tool
If, from the GIS - Region tools menu, you select Interactive Region Tool it is possible to change
the region boundary parameters with simple graphic operations using the mouse, rather than having
to insert the data manually in the dialog boxes of the interface shown in figure 5.1. The toolbar
that appears on-screen by selecting this option is shown in figure 5.2.
50

5. First Steps with JGrass
Figure 5.2: The Interactive Region Tool toolbar.
During this stage you can select the boundaries to modify and select the new desired position by
clicking on the screen, you can select an area that you want as active region (fifth button from the
left), you can move the active window to a new desired position, and you can set the map resolution.
Warning: this toolbar must be closed by clicking on the red x button, on the upper right-hand side,
once the boundary limits have been set and by all means before carrying out any other operation
in JGrass. Keeping the toolbar open could cause problems with the following operations because
of the superimposition of different types of processes.
51

5. First Steps with JGrass
5.3 Viewing the Data
The data in Spearfish can be viewed with the aid of the map display toolbar.
5.3.1 Raster Data
By clicking on the icon the Raster Map Wizard for the viewing of raster maps is launched.
The first panel gives you the possibility to choose the data type you want to display. The dropdown
menu lists the different display options (see figure 5.3).
Figure 5.3: The first panel of the raster map wizard.
In this specific case there are maps only in the GRASS directory, they are saved according to
the logic used in GRASS. This is the standard mode in which JGrass functions, if you wish to load
data from one of the other directories (grassascii, esriasciigrid o fluidturtleascii) it is sufficient to
choose the corresponding name from the dropdown menu.
Leaving the GRASS option selected and clicking on the Next button, a second panel appears
from where you can choose the mapset where the required map is saved.
This option is typical of JGrass because the program can work in multi-mapset mode within a
single workspace. This mode is very convenient during the defining stage of your workspace and
during the choice of initial maps to be processed, insomuch that it is possible to access various
data sources. However, we advise you to use workspaces with various mapsets only at this stage
and to then proceed with workspaces with only one mapset. In this way you can use the native
GRASS commands without problems (see Paragraph 6.1) and “save” time during data processing.
Otherwise it would be necessary to select the required mapset every single time, both for the loading
and saving of maps. To view the list of maps in a mapset, in alphabetical order, just click on the
52

5. First Steps with JGrass
Figure 5.4: The second panel of the raster map wizard, list of available maps.
+ sign in front of the desired mapset. For the Spearfish data set it is sufficient to click on the +
sign before the PERMANENT mapset, a list of the maps in the mapset will then be displayed, as
shown in figure 5.4. At this stage all you have to do is select the map that you wish to view (in
the example the selected map is elevation.dem) and click Next.
In JGrass maps are not displayed in successive parts, but rather in one single block, it is
therefore necessary that the program read the entire map, load it to memory, and then display it.
The progress of the map display operation is shown in the JGrass Progressbar, in the lower part of
the screen (see figure 4.4). The map chosen for display in the example should appear as in figure
5.5.
If you repeat the display procedure choosing the aspect map you will obtain a superimposition
of maps as shown in figure 5.6. The aspect map maps the slope exposure, or aspect, and it is often
displayed as a base for image processing in JGrass because it gives the idea of working in a 3D
environment.
In this way all the maps in the loaded mapset can be viewed. In JGrass any map that is suc-
cessively chosen for display will be superimposed over the maps already displayed, each map is
assigned a certain transparency factor in order to superimpose as many maps as possible.
Warning: with JGrass2.0 many of the display problems associated with the video card have been
solved. However, if under Windows you should encounter map display problems or should the pro-
gram shut down during the visualization of a map you will have to reduce the graphics acceleration
of the video card.
Warning: in some cases the visualization of new maps can cause an offset of the display, to
53

5. First Steps with JGrass
Figure 5.5: JGrass view of the elevation map from the Spearfish dataset
Figure 5.6: JGrass view of the elevation and aspect maps from the Spearfish dataset
solve this it is sufficient to reload the visualization by clicking on the button and everything
will be redrawn and displayed correctly.This operation is also necessary every time that you use
a particularly different zoom or a particularly different view in order to adjust the display to the
data that have actually been loaded. It is possible to activate the automatic redraw mode, as
54

5. First Steps with JGrass
explained in Paragraph 4.4, so that these operations are carried out automatically by the program.
This choice is convenient if you are dealing with few data, it slows everything down if you have to
manage a lot of data or if you have a lot of maps loaded.
Display Options
To control the map display options it is necessary to display the Legend window by clicking on
the button. In this window you can decide whether to display a loaded map or not by simply
checking the check box in correspondence of the map name. You can also remove loaded maps
from memory to speed up the visualization process when they are no longer needed. To remove
a loaded map it is sufficient to right-click on the name of the map and choose the option Remove
“map name”. This operation removes data from RAM, it does not remove data from the filesystem.
In this way you can avoid overloading the memory of your computer which would slow down the
display operations and calculations. The maps that are removed can be displayed again at a later
stage, should the need arise, by loading them from the hard disk. By right-clicking on the name of
the map you can also define the transparency to assign to it. Figure 5.7 shows an example where
the geology map has been loaded but is not displayed. The same figure shows the popup menu that
appears by right-clicking on the aspect map and the window that appears by selecting Properties
from this menu. The raster’s (alpha) transparency parameter is defined in this window, a value of
1 indicates that the map is not transparent, the transparency is increased by reducing the value of
the alpha factor.
Display properties
With the Legend window displayed you can define many map display properties that have already
been presented in Paragraph 4.4. You can do this by clicking on the Properties tab at the bottom
of the panel.
In this window the same options as seen in figure 5.7 are proposed again, and for each one of
these it is possible to customize the specified default parameters. To do this you will need to view
the contents of each option by clicking on the + that precedes the name and then right-clicking on
the desired option. From the Proprieties menu i t is then possible to define the new parameters.
Figure 5.8 shows a display example with:
• Map grid displayed with a NS and EW resolution of 1000m.
• North arrow displayed
55

5. First Steps with JGrass
Figure 5.7: JGrass display options for loaded raster maps
Figure 5.8: JGrass map display properties.
• Map scale displayed, the position parameters have been set so as to place it in the lower left
part of the screen
56

5. First Steps with JGrass
• Map values grid: this has not been displayed because the option is not completely activated
yet. We advise you to display the map values grid only for small portions of the map at any
one time as the operation could require some time.
Map Legend
In order to display the map legend it is not sufficient to check the option that appears in the
menu shown in figure 4.24, this option in fact only works after all the parameters necessary for the
creation of the map legend have been defined. In order to define these parameters you will need to
select Legend from the properties list and define its properties. If, for example, you wish to create
the map legend for the elevation.dem map, you will have to do so by means of the interface shown
in figure 5.9.
Figure 5.9: Definition of the map legend properties.
It is possible to set the map legend position, its transparency factor, and the size of the box
that contains the legend. The legend will vary according to the map to which it refers, not only
in its values but also in its form. The legends created for the elevation.dem and geology maps,
shown in figures 5.10 and 5.11 are very different from each other: the former is a “continuous”
legend in which the colour scale used in the map is displayed along with some reference values,
while the latter is a “discrete” legend where for each specific colour there is an associated value or,
in this particular example, the name of the corresponding geological formation. This difference is
due to the fact that for the geology map the values were categorized and the legend refers to these
categories.
Warning: The display of a legend is conditioned by the display of the corresponding map. In
57

5. First Steps with JGrass
Figure 5.10: JGrass view of the elevation map and its legend, created with the parameters shown in figure 5.9.
Figure 5.11: JGrass view of the geological formations map and its legend.
other words, to display a legend you must also display the corresponding map, along with other
maps if the need arises.
58

5. First Steps with JGrass
5.3.2 Vector Data
By clicking on the icon the vector map display wizard for the visualization of vector maps
in shapefile format is launched. The initial window asks you to select the path to the file to be
displayed, in fact you can load this type of data from any directory of the filesystem. In the Spearfish
dataset a directory called shapefiles has been created in the Spearfish location. To view these data,
in the dialog box shown in figure 5.12, you will have to select the path to the JGrass installation
directory and then select .../spearfish/PERMANENT/shapefiles, the available shapefiles are here.
Figure 5.12: Dialog box for the selection of a shapefile to be displayed with JGrass.
Display Properties
Repeating the above procedure in order to display the roads and streams shapefiles you will see
that the two maps are displayed as shown in figure 5.13, the default display does not distinguish
between the two data types. To distinguish between roads and streams you have to change the
display setting of one or both of the maps. This is done in the same way as is done with raster maps
(Paragraph 5.3.1) by right-clicking on the name of the map in the legend section of the screen.
There are three active options for vector data:
1. Remove + “map name”: to remove the map from the JGrass display, this option does not
jeopardize the hard copy of the file, as was seen with raster data.
2. View data: to view the entire data table associated to the vector map.
3. Proprieties: to modify the map display properties.
59

5. First Steps with JGrass
Figure 5.13: View of two shapefiles in JGrass with default settings.
By selecting Properties the window with the current map display parameters will appear, like
the one shown in figure 5.14. This window allows you to edit the settings simply by varying the
the number that corresponds to the property you wish to modify, or by clicking on the colour in
order to change the display colour. Figure 5.14 also shows the window to choose the display colour.
The parameters that can be modified (shown in figure 5.15) vary according to the type of object
in the file, in other words it depends on whether you are dealing with polygons (areas) or simply
lines and points.
60

5. First Steps with JGrass
Figure 5.14: Settings for vector map display properties in JGrass.
Figure 5.15: Display properties of a vector map in in JGrass, distinguished according to the type of object beingviewed.
By setting the display colour for the roads map to red and setting the stroke thickness to three
the map display shown in figure 5.16 is obtained.
If you want to view all the data linked to the loaded map you only have to select the View
data option from the popup menu. The data are presented in tabular format, for each object of
the shapefile it is possible to access its respective attributes. The roads shapefile table is shown in
figure 5.17. In the example, the attributes are the identification number, ID, and the road category,
CAT ID. As you can see, there are no data in the road description column.
61

5. First Steps with JGrass
Figure 5.16: View of two shapefiles in JGrass with user-customized settings.
62

5. First Steps with JGrass
Figure 5.17: Viewing the attributes linked to a shapefile in JGrass.
63

5. First Steps with JGrass
5.4 Map Query
All the maps viewed in JGrass, be they in raster or vector format, can be queried, in other
words it is possible to know the value of a specific point of the map.
5.4.1 Querying Raster Maps
The command used to query raster maps is d.what.rast, it is in Raster menu, in the Query raster
maps section (see figure 5.18).
Figure 5.18: The menu to select the query raster map command.
The query raster map command has a handy graphic interface that allows you to choose a map
and query it simply by clicking on the point you want to know the value of. With this command
you can also query maps that are not displayed and you can query various maps simultaneously
by selecting them from the menu of available maps. With each click on the map the value of the
selected point will appear, if various maps are queried various values will appear. The value of the
previously clicked point remains visible, as well as its coordinates, and the distance between the
two points (the previously selected point and the current one). The graphic interface is shown in
figure 5.19 where the elevation.dem and geology are queried simultaneously. To close the command
click on the exit button.
64

5. First Steps with JGrass
Figure 5.19: Graphic interface for the query raster map command
5.4.2 Querying Vector Maps
The command used to query vector maps is the only vectorial analysis command that is currently
integrated in JGrass, it is found in the Vector menu (as shown in figure 4.14). A graphic interface
has also been implemented for the d.what.vect, similar to the one seen for the d.what.rast command
(see figure 5.20), which gives a menu of the available maps (in this case, only the maps that have
been loaded as the command queries shapefiles), the coordinates and attributes of the clicked point,
and the distance between two successively clicked points.
The only peculiarity of the vector command, with respect to the raster command, is the number
in the upper left of the interface which is called snap. This represents the maximum distance at
which it is possible to click in order to select an object. The snap value is specific for every map,
indicatively you can set the map resolution as the initial value. If, by clicking in a point, the data
relative to two objects appear it means that both objects are less then the snap distance from the
clicked point. In this case, in order to select one object it is sufficient to reduce the snap value.
It is not possible to select various maps with the query vector map command: you can query
only one map at a time. To exit the command click the exit button.
As a revision of a part of what has been seen in the previous paragraphs you can view the
elevation.dem map, as in figure 5.21, and modify the map scale and the transparency options of
the displayed maps.
65

5. First Steps with JGrass
Figure 5.20: Graphic interface for the query vector map command
Figure 5.21: JGrass view of the map scale with user defined configurations.
5.5 Plotting Map Profiles
In JGrass it is possible to plot the profile of a map in a section drawn on-screen by means of the
r.profile command, found in the Raster - Operations of raster maps . The graphic interface is
shown in figure 5.22, it has information about the input data and the output data of the command.
66

5. First Steps with JGrass
The information about the input data is found on the left part of the interface and it concerns the
choice of mapset (from those loaded during the workspace creation process) and the map for which
a profile is desired (in the example a profile is plotted for the elevation.dem map).
Figure 5.22: Graphic interface for the JGrass plot profile command.
At this point you have to move the profile chart window so that the portion of map where you
want a profile is visible and plot with the mouse the desired section. The mouse pointer has a
different appearance during this operation so that it is clear that you are now in plot mode. It is
sufficient to click on the first and last points of the desired cross-section. A blue line will appear on
the map, in correspondence of which a profile will be plotted (see figure 5.23). In the profile chart
window the information relative to the profile will be displayed, more or less quickly according to
the map resolution and the length of the cross-section, as shown in figure 5.24.
The output of the r.profile command are, in the graphic part, the profile of the map in corre-
spondence of the selected section with the maximum and minimum marked, and the relative profile.
The other information in the profile chart window is numeric:
1. coordinates of the first point of the section
2. coordinates of the last point of the section
3. section length
4. profile data (progressive distance and altitude)
The profile data can be copied directly from the graphic interface and pasted into a spreadsheet.
To modify the information displayed graphically it is sufficient to uncheck the check boxes at the
67

5. First Steps with JGrass
Figure 5.23: Screen view of the section for which a profile is required.
Figure 5.24: Output of the profile plotting command in JGrass.
bottom of the profile chart window in correspondence of the information that you do not want
displayed.
It is possible to zoom-in to the graph by selecting with the mouse the part of the graph you
wish to see better. The selected window will be displayed in the zoom. To return to the initial
68

5. First Steps with JGrass
view you have to click and drag upwards anywhere within the graph window.
To exit from the profile chart window click on the ok button. Leaving the command active
while carrying out other operations causes the program to malfunction as a result of continually
loading new sections where to plot profiles every time you click on the map. You will notice that
upon exiting the command the section that was plotted on the map is still displayed. This has
become a new element that can be viewed in the legend section of the map properties window as
elevation.dem-profile-1.It can be removed from the display by unchecking the corresponding
check box, or it can be completely removed by selecting the Remove option from the popup mnnu
that appears when you right-click on the map name.
5.6 Handling Raster Map
In the raster manu you will also find the map handling commands, these are the commands that
allow you to copy maps from mapsets or particular directories, rename maps, or remove them from
the filesystem. All these commands follow a similar logic and their respective graphic interfaces
are very similar.
5.6.1 Copying a Map
To copy a map from another mapset or from one of the directories in which the data is stored
in the format indicated by the name of the directory the command is r.copy . The first panel
of the copy raster map wizard asks you to select the directory of origin of the map to copy (by
default it is GRASS and the dropdown shows the other directories accessible from JGrass). Click
Next to continue.
Once you have chosen the directory of origin it is possible to choose the map to copy from the
list of loaded mapsets. In the example of figure 5.26 the elevation.dem map is being copied.
Once you click finish a panel similar to the previous one appears where you are asked to choose
the destination directory. In the example the map is copied to the esriasciigrid directory (see figure
5.27). Click Next to continue.
69

5. First Steps with JGrass
Figure 5.25: First panel of the JGrass copy raster map wizard
Figure 5.26: Second panel of the JGrass copy raster map wizard
Figure 5.27: Third panel of the JGrass copy raster map wizard
70

5. First Steps with JGrass
In the last panel you are asked to choose the mapset where you want to copy the map and to
write the name with which to save it. In the example the only loaded mapset is PERMANENT,
therefore once you have selected the mapset and written the new name, dem, you can click Finish
to end the operation. It is very important to select the destination mapset, even if it is the only
one listed, otherwise the map will not be copied and the procedure will have to be repeated from
the beginning. If the process went well and the map was copied successfully the message, shown in
figure 5.29, confirming the creation of the new map appears. Click ok to end the operation.
Figure 5.28: Last panel of the JGrass copy raster map wizard
Figure 5.29: Closing message of the JGrass copy raster map wizard
The new map can be viewed with the display command or used for the processing and creation
of new maps. Remember that the dem map is in the esriasciigrid directory and is therefore saved
in ESRI ASCII format and can be used as an exchange map with other applications.
To consolidate the concept of copying a map from one directory to another we propose that you
also copy the other maps of the Spearfish dataset, respectively:
• aspect to grassascii format with the name esposizione
• geology to standard GRASS format with the name geologia
71

5. First Steps with JGrass
5.6.2 Renaming a Map
The r.rename command is used to rename a map or to move it to another directory or
mapset. The rename raster map wizard is very similar to the one for copying maps. The first
two panels, where the original map is selected, are the same (see figures 5.25 and 5.26). In this
example, however, the newly created esposizione map is selected and renamed esposizione new in
the esriasciigrid directory. The r.rename command actually moves the map to the place of the
new map specified in the following panel (see figures 5.30 and 5.31) and removes the original map,
as opposed to the r.copy command that keeps the original map. At the end of the procedure, if all
went well, a message appears (see figure 5.32).
Figure 5.30: Third panel of the JGrass rename raster map wizard
Figure 5.31: Last panel of the JGrass rename raster map wizard
72

5. First Steps with JGrass
Figure 5.32: Closing message of the JGrass copy raster map wizard
5.6.3 Removing a Map
To remove a map from the file system, so that it is no longer available for processing and so
free space on the disk, the command to use is r.remove , which launches the graphic interface
shown in figure 5.33.
Figure 5.33: First panel of the JGrass remove raster map wizard
Figure 5.34: Dialog box for the removal of a map from the filesystem in JGrass.
At the moment, the removal of maps is only possible for maps saved in GRASS/JGrass format.
If you want to remove the geology map, select it from the list and then click Next and Finish to
proceed with the operation. Before removing the the map you are asked to confirm your choice by
73

5. First Steps with JGrass
means of a dialog box like the one shown in 5.341.
5.7 Creating a Colormap for a Raster Map
The raster maps that do not have a colormap associated are displayed with a standard colour
scheme that divides the range of values of the map into five subranges which are then assigned
colours:
• first range:
• second range:
• third range:
• fourth range:
• fifth range:
The colormaps are found in the colr directory of the mapset of the map of interest. To create
or edit a map’s colormap use the r.colors command . The graphic interface of the command
is shown in figure 5.35. Here it is possible to select, as in the previous examples, the mapset and
the map for colour editing2. For the map used in the example, elevation.dem, the range of values
is 1066− 1840m asl.
The first thing to do at this point is to load the existing colormap, should this exist, by clicking
the load original colormap button. If a message appears stating that no colormap was found you
can proceed by clicking ok, otherwise the colormap will be loaded and displayed in the left part of
the screen. In the example, no colormap was found for the elevation.dem map, nothing changes in
the window and you can proceed to create the colormap that you like.
To create a colormap for a map you must click on the add rule button until you have a sufficient
number subranges for the data (in the example shown in figure 5.36 it was decided to divide the
data into four intervals).
It is now necessary to fill the blank text boxes with the highest and lowest value of the data
subrange and assign a starting and a finishing colour to the interval. To load the colours first
1Under Windows it is possible to remove a map only if has not been viewed during the current work session dueto management problems concerning access to the files in use by the system. Therefore, if you wish to remove a mapthat has been viewed in the current work session you will first have to restart JGrass and then proceed with theremoval.
2For an as of yet unknown reason you have to select the map name twice in order to view the range of variationof the map data
74

5. First Steps with JGrass
Figure 5.35: Graphic interface for the creation or editing of a raster map colormap in JGrass.
Figure 5.36: Graphic interface for the creation of a raster map colormap in JGrass - creation of the data subranges.
you have to select it from the colours window on the right and then click the SELECT button in
correspondence of where you want to assign that colour. The active colour is also displayed in the
Recent panel on the far right of the window. Once the colours have been assigned you have to click
the create colormap button. This is followed by a message confirming the creation of the colormap
and indicating the path to where this new file has been saved. To exit the command you simply
close the window.
An example of colormap definition is shown in figure 5.37. The graphic results obtained by
simply redrawing the map, clicking the icon, is shown in figure 5.38.
75

5. First Steps with JGrass
Figure 5.37: Graphic interface for the creation of a raster map colormap in JGrass - definition of the subranges andthe corresponding colours.
Figure 5.38: The elevation.dem map with new colormap.
If the result is not satisfactory all you need to do is recall the colormap creation command,load
the colormap created before, and edit everything you do not like, by removing and editing the
subranges and by changing the colours. By only changing the colour of the second data interval
and recreating the colormap the image shown in figure 5.39 is obtained3.
3If, to display the map with new colormap, redrawing the map is not enough you will have to remove the mapfrom the display (Paragraph 5.3.1) and then redisplay it 5.3.1)
76

5. First Steps with JGrass
Figure 5.39: The elevation.dem map with the modified colormap .
77

5. First Steps with JGrass
5.8 Calculations with Raster Maps
The command that allows you to carry out mathematical operations of different sorts on raster
maps is the r.mapcalc command . To carry out operations on a raster means that for every
cell of the raster the specified operation is carried out.
The command syntax is very similar to the one used in GRASS but it has a graphic interface
which is very easy to use. With r.mapcalc you can carry out simple operations such as addition and
multiplication of different maps or with values from the same map, you can also carry out more
complex operations that rely on trigonometric functions.
The interface of figure 5.40 shows the creation of a new raster,(prova.dem), obtained by sub-
tracting 50m from the elevation.dem map. All operations on raster maps can be carried out by
choosing maps from the various mapsets loaded in the workspace and the accessory directories in
the JGrass location. The choice of these format and mapset varies the list of available maps, which
is in the lower left of the window. You can choose a map from the dropdown menu any time you
need to insert one in the calculation formula. It is of utmost importance that you specify the name
of the map to be created otherwise an error message will appear asking you to fill the missing
entries. It is possible to specify the destination for the new map, the default option saves the map
in GRASS format in the default mapset, that is shown beside the map name4. Clicking ok launches
the processing operation that can be more or less slow depending on the size and resolution of the
active data region. Clicking cancel closes the command without carrying out the operation.
Figure 5.40: Graphic interface for the raster map algebra command.
After the processing you can view the newly created map and check if the calculations are correct
by running d.what.rast (Paragraph 5.4.1) on the two reference maps, elevation.dem and prova.dem.
The difference of values in every corresponding point of the two rasters should be 50m.
A very much used operator in raster map algebra is the if operator. With this operator it is
4At the moment the r.mapcalc command allows you to use maps from different mapsets and directories, but allthe maps used in one single command must come from the same directory, except for the output raster.
78

5. First Steps with JGrass
possible to carry out combined calculations on maps considering only specific values of a map.
For example, it might be necessary to mark the limits of areas with a “claysand” geological for-
mation, which corresponds to the number eight in the “geologia”, created earlier, and then extract
their altitudes from the DEM (elevation.dem).
To reach this result it is necessary to recopy the geologia map from the grassascii to geology in
the standard format, or else, copy the elevation.dem map to the grassascii format. In this example,
we will use both maps in standard format. Beware, however, that in recreating the geology map the
original is cancelled and therefore so is its colormap, the visualization of the map will be different
from the initial one.
The command that will allow you to carry out the operation that has been just described is
r.mapcalc. This tool, borrowed from GRASS is very powerful and a description of it can be found
in the GRASS Tutorial5.
To carry out the desired operation you can use the r.mapcalc if operator. For the proper synatax
it is sufficient to click the if button of the graphic interface and a string like follows will appear
if(,,)
which means:
if(condition,action for true condition,action for false condition)
To complete the command string you must click where a value is to be input and then select a map
or write a condition/action.
We advise you to always use the if structure, even if you are operating on a single map with the
null value for external points. This is because some functions, especially the trigonometric ones,
do not read the values corresponding to nullas non-valid values and they therefore calculate data
even for points that are external to the map but inside the active data region (the area that usually
remains white during map visualization).
The process of creating a new claysand raster map, obtained by isolating points in the geology
map and associating the corresponding altitude from the elevation.dem map to them, is shown
in figure 5.41. The resulting map is shown in figure 5.42, where the the original geology map is
displayed with a 0.2 transparency factor while the new claysand is displayed with a 0.8 transparency
factor.
5http://www.gdf-hannover.de/media.php?id=0&lg=en
79

5. First Steps with JGrass
Figure 5.41: Use of the if structure during raster algebra
Figure 5.42: View of a map created with the raster map calculation tool.
The null value, introduced in the calculation syntax of the claysand map, is the value corre-
sponding to NODATA, in other words it is the value to be given to points outside of the area of
interest so that they are not considered valid raster cells.
5.9 Creating a Category Table
The categories list allows you to associate a description to specific raster map values. The
categories are created with the r.cats command .
Let us suppose that you want to recreate the categories for the original geology map. What you
will need to input in the command window is summarized in table 5.1.
The initial graphic interface is the one shown in figure 5.43, where the geology map has already
been selected for the creation of a category table.
80

5. First Steps with JGrass
VALUE DESCRIPTION
1 metamorphic2 transition3 igneous4 sandstone5 limestone6 shale7 sandy shale8 claysand9 sand
Table 5.1: Summary of the creation of the categories table for the geology map.
Figure 5.43: Graphic interface of the category editing tool in JGrass.
Here, just as with the colormap tool, you must select the map twice in order to load its range
of values, then load original categories. If the map does not have a category table the category
editing window does not change with this operation and you can proceed with the creation of new
category table. First of all you must fix the category intervals, in the example we want to assign a
description to each value of the map, therefore you must create 9 interval boxes and insert what is
listed in table 5.1 (see figure 5.44).
Once the categories have been inserted all you have to do is click the create categories button to
create the table that has just been defined. If the procedure goes well a message appears confirming
the creation of the categories table in the cats directory of the current mapset. You can now exit the
tool, by simply closing the dialog window, and view the map and legend to check if the categories
are recognised by JGrass (as shown in figure 5.11).
The r.cats tool only works with discrete maps, if you wish to assign categories to the aspect
map, which is a continuous map, you would first have to create a new raster with a value for every
representative interval of original data and only then assign categories. As you might know, the
values of the aspect map represent the angle that the gradient forms with respect to the geographical
East, therefore:
• NORTH - 90o
81

5. First Steps with JGrass
Figure 5.44: Creation of the categories list for the geology map in JGrass.
• WEST - 180o
• SOUTH - 270o
• EAST - 360o or 0o
By introducing the intermediate directions (NE - NW - SW - SE) we can divide the map into
the intervals listed in table 5.2. The steps to solve this problem are two:
1. create a new aspect map, aspect.new, that has the values assigned in table 5.2 (figure 5.45)
rather than the original aspect values in degrees, using the raster map algebra tool r.mapcalc;
2. create the category table for the new map and associate the legend of the new map to the
original map using the category editing tool r.cats.
Figure 5.45: Command to create a new raster map based on the aspect map but with data from table 5.2.
82

5. First Steps with JGrass
CATEGORY NUMBER INTERVAL
EAST 1 0 - 22.5NORTH EAST 2 22.5 - 67.5
NORTH 3 67.5 - 112.5NORTH WEST 4 112.5 - 157.5
WEST 5 157.5 - 202.5SOUTH WEST 6 202.5 - 247.5
SOUTH 7 247.5 - 292.5SOUTH EAST 8 292.5 - 337.5
EAST 9 337.5 - 360
Table 5.2: table with the aspect angle values for the creation of the map categories.
5.10 Editing Raster Map Values
Sometimes it is necessary to edit in some way or another raster maps for the most diverse of
reasons. If you should need to do so the tool to use is r.correct. Actually there are two versions of
this tool:
• r.correct : allows you to edit all the cells of a raster map one by one;
• r.correct.polygon : allows you draw an area on the map and assign a specific value to the
entire area.
5.10.1 Editing Raster Maps Manually
The tool to manually edit a raster, r.correct, allows you to view the data of a map selected from
a list of available maps in a mapset and to edit them manually. The tool, shown in figure 5.46,
refers to a portion of the elevation.dem map. Using the standard tool options it is only possible to
view an area of five cells by five cells, horizontally and vertically, around the cell selected with the
mouse. To change the number of cells displayed in the graphic interface you will have to edit the
command file .../etc/prop/r correct it.properties, and in the second line change the five for
greater uneven number.
You can edit some values in the window and then click on another part of the map to open
another window and so on. Before exiting you can save all the changes in a single saving. You
can save the edited map with a new name or keep the original one. Once all the parameters have
been set and the editing operations are complete click the Accept Changes button to create the
new map.
With this tool you can paste some data copied from a window of the same size created in a
83

5. First Steps with JGrass
Figure 5.46: Graphic interface of the interactive raster editing tool in JGrass.
spreadsheet and so speed up the operation if you have to assign known values to an entire area.
5.10.2 Editing Raster Maps with the Use of Polygons
When you need to edit large areas of a map, for example if you need to exclude areas of
a catchment area that drain artificially into other catchments, the r.correct.polygon tool is very
useful. With this tool you plot a polygon on the map to be edited and so delimit an area to which
to assign a specific value, even the null value (in fact, in the example of figure 5.47 the null is
assigned to the area contained within the polygon).
The plotted polygon is visible in blue in figure 5.48.
Figure 5.47: Graphic interface for raster map editing with the use of polygons in JGrass.
To create a new map it is necessary to click ok after having plotted the polygon to start the
processing. The exact map display shown in figure 5.49 was obtained by removing the plotted
polygon from the menu options in the legend panel of the main screen.
84

5. First Steps with JGrass
Figure 5.48: The delimiting polygon to which the null value will be assigned.
Figure 5.49: Raster map created with the r.correct.polygon tool.
85

5. First Steps with JGrass
86

6 Creation of a New Workspace
6.1 Creation of a Location
To create a new workspace you have to select the New Workspace command from the File menu,
as shown in figure 4.6. Actually, what in JGrass is referred to as a workspace is the GRASS location
concept (Paragraph 3.5). A location is the reference directory for all the data and work settings of
a project in a specific JGrass workspace, its structure is that defined in Paragraph 3.5.
Once you have selected the option to create a new workspace a presentation window appears
(Figure 6.1), just click Next to continue.
Figure 6.1: Presentation window for the creation of a location.
The following window gives the option to create a workspace compatible with GRASS. The state
of the art only permits you to create GRASS location/mapset type workspaces, the development
of a data management alternative is currently being developed. You have only to select the GRASS
location workspace option from the menu and click on Next.

6. Creation of a New Workspace
Figure 6.2: Window to select the type of workspace to create.
At this point a dialog box will appear where you must specify the path where the new workspace
is to be created. The destination path for the new workspace is not simply the GRASS DATABASE
but must be complete and contain the name of the new location.
If the pathname is not complete or a directory that is not valid is selected, either because its
empty or has other data, the warning message shown in figure 6.3 appears. This does not happen
if you select an existing location, but in this case you are not creating a new location but rather
you are loading a new workspace from an existing location (Paragraph 6.1.1).
88

6. Creation of a New Workspace
Figure 6.3: Warning message that the selected pathname is either incomplete or it exists already but it is not validfor saving data from the workspace that is being created.
Once a valid path has been defined it is possible to give a brief description to the workspace
(Figure 6.4) and then continue with the operation by clicking on the Next button.
Figure 6.4: Window to select the path where to create the new workspace.
When you create a new workspace you will be warned that a new directory will be created on
the filesystem, you only have to ok the message to continue.
89

6. Creation of a New Workspace
Figure 6.5: Warning message that a new directory will be created in the filesystem.
In order to load a new workspace you need to specify the work region settings, starting with
the reference system and the the cartographic projection. If you are unsure of the exact wording
to use it is sufficient to write the initials of the country to which the data refers and a selection
of the projections to use will be made automatically. All you have to do then is select the correct
option from the options proposed with the aid of the notes that appear by passing over the name
of a projection with the mouse pointer, as shown in figure 6.6. In the example, it is proposed to
create a location using the Gauss Boaga zone West projection.
Figure 6.6: Window to select the reference system and cartographic projection parameters for the new workspace.
The next window has a summary of the the reference system and cartographic projection pa-
90

6. Creation of a New Workspace
rameters selected. All the values are already set to default values, the only ones that we advise
you to edit, in order to better manage the workspace, are those referring to the region limits and
spatial resolution.
For example, the parameters of figure 6.7 are characteristic of the Trentino region in Italy. To
continue just click Next.
Figure 6.7: Summary window of the new workspace.
The next step is the creation of the mapset, that is to say the subdirectory in which you will
actually work. By default the PERMANENT mapset is proposed. It is advisable to create a new
mapset by writing a name in the text box at the bottom of the window and clicking Create. The
mapsets that will be loaded in the workspace are the ones that are checked (by checking the check
box corresponding to the mapset name).
In JGrass it is possible to save and carry out operations on maps from different mapsets, however
when you are working with native GRASS commands it is not possible to select the mapset and
so reference is made to the default mapset, that is to say the first of the list of loaded mapsets. It
is therefore advisable to use workspaces with only one loaded mapset, so as to be able to process
data with the native GRASS commands1, and to turn to multi-mapset mode only for transitory
operations.
1By native GRASS we mean those commands that are executed in JGrass applying the original GRASS command.These operations are carried out unseen by the user as the commands have a standard JGrass type graphic interface.
91

6. Creation of a New Workspace
Figure 6.8: Window for the selection of the mapsets to load in the new workspace.
The next window asks for the name of the new workspace and a brief description, for example,
you can write what is shown in figure 6.9.
Figure 6.9: Window requiring the name to be displayed in the loading phase of the new workspace.
The last step of the wizard gives you the possibility to decide which toolbars to load in the new
workspace by default, depending on the data processing that wish to carry out (see figure 6.10).
Click Next to finish the creation of the new workspace. If all went well the window shown in
figure 6.11 appears. Click Finish to exit the wizard.
92

6. Creation of a New Workspace
Figure 6.10: Dialog box for the selection of the toolbars of the new workspace.
Figure 6.11: Closing window of the workspace wizard for the creation of a new workspace.
The new workspace is now listed in the load workspace window (Figure 6.12) that appears by
either clicking on the first icon of the toolbar or by selecting Load Workspace from the File menu.
6.1.1 Loading an Existing Location
To load a workspace that was created in GRASS or in a previous version of JGrass you need
to follow the procedure described in the previous paragraph up to the point where you are asked
93

6. Creation of a New Workspace
Figure 6.12: Window to select the workspace to load in JGrass.
to select the pathname for the creation of a new workspace (figure 6.4), but here select a path to
an already existing location. At this point you will skip directly to the dialog box where you can
select the mapset to work with (figure 6.8). Just as in the previous paragraph, here you can load
one or more mapsets or create a new ones and load them to the workspace.
Even here, the new workspace will be listed with other available workspaces during the load
workspace phase.
6.2 Choice of the Reference System and Cartographic
Projection
The choice of the reference system and the cartographic projection to use is extremely important.
We will now give some essential information which is, however, by no means exhaustive. Choosing
the reference system means specifying a reference ellipsoid and its orientation, which define the
planimetric reference surface of the portion of land of interest.
The cartographic projection defines the projection rules that allow us to pass from the repre-
sentation on the curved reference surface (ellipsoid-Datum) to a plane reference surface (map).
Generally, for a given country, the cartography is produced using a particular reference system
to which a particular cartographic projection is associated. In Italy, generally, the cartography
is based on the Rome 1940 reference system and the Gauss-Boaga cartographic projection. More
recently, along with other EU nations, the UTM projection and the ETRF89 reference system are
being used. Often the term WGS84 is improperly used to refer to a reference system for data whose
positions derive from post-processing of GPS measures. In GIS applications this inaccuracy does
not have significant effects on the coordinates of the data, as long as the reference system used is
global, such as the ITRF89, the WGS84 itself, and, for Europe, the ETRF89.
94

6. Creation of a New Workspace
The European Petroleum Survey Group (EPSG) has standardized the codes that respect these
types of association and so allow for an easier identification of the reference systems and projections
used in different countries.
For coded digital maps in certain file formats it is possible, by means of a series of commands
which shall be illustrated later, to create, on the basis of the file itself, a new location that is
coherent with the map in terms of reference system and projection. This operation is only possible
with those file formats that contain, other than the map, the meta-information that specifies the
reference system and the projection. For those file formats that do not include this information
(e.g. the ASCII formats) it is necessary to manually create a location which is coherent with the
map that you want to import. In this case you can refer to EPSG codes that allow you to create a
location without having to manually insert all the parameters that define the reference system and
the cartographic projection of the map.
Specifically, in JGrass, in the window where you are asked to select the reference system and
the projection (figure 6.6) it is possible to select the opportune EPSG code and so load the EPGS
specified parameters automatically.
With reference to Italy, among the available options for the choice of reference system and
projection the phrase Gauss-Boaga on Rome 1940 does not appear. This combination is indi-
cated internationally with two titles, depending on the longitude associated to the Italian reference
meridian, the one that passes through Rome - Monte Mario.
• Italy zone 1 and Italy zone 2 (depending on the zone to use) if the longitude of the
reference meridian is referred to the Greenwich meridian. In this case, the longitude of
the reference meridian is: 12 degrees 27 minutes 8.4 seconds. The longitude of the central
meridian of zone West (or zone 1) is: 9 degrees, while for zone East (or zone 2) it is 15 degrees.
• Monte Mario / Italy zone 1 and Monte Mario / Italy zone 2 (depending on the zone
to use) if the longitude of the reference meridian is set to 0 degrees. The longitude of the
central meridian of zone West (or zone 1) is: -3 degrees 27 minutes 8.399 seconds, while for
zone East (or zone 2) it is 2 degrees 32 minutes 51.6 seconds.
The precise wording and the corresponding codes for the Gauss Boaga on Rome 1940 carto-
graphic projection and reference system used in Italy are now listed:
3003: Monte Mario / Italy zone 1
3004: Monte Mario / Italy zone 2
26591: Monte Mario (Rome) / Italy zone 1
95

6. Creation of a New Workspace
26592: Monte Mario (Rome) / Italy zone 2
Should it be necessary to work with geographic coordinates (φ and λ), referring to the reference
ellipsoid, rather than cartographic coordinates (N and E), it is still possible to specify only the
reference ellipsoid and its orientation (Datum). In this case the EPSG code to create a location
with geographic coordinates referred to the Rome 1940 reference system is:
4806: Monte Mario (Rome)
Should it be necessary to create a location in which to import data acquired with commercial GPS
instruments, that are therefore not post-processed, or data that comes from official cartography
the EPSG reference codes are:
• for geographic coordinates
4326: WGS 84 / latlong
• for UTM cartographic coordinates (Italian zones)
32632: WGS 84 / UTM zone 32N
32633: WGS 84 / UTM zone 33N
In the case of post-processed and ETRF89 compliant GPS data:
• for geographic coordinates
4258: ETRS89
• for UTM cartographic coordinates (Italian zones)
25832: ETRS89 / UTM zone 32N
25833: ETRS89 / UTM zone 33N
In the case of coordinates in the ED50 (EuropeanDatum 1950) reference system:
• for geographic coordinates
4230: ED50
• for UTM cartographic coordinates (Italian zones)
23032: ED50 / UTM zone 32N
23033: ED50 / UTM zone 33N
96

6. Creation of a New Workspace
An example of UTM ED50 cartography are the “excursion” type maps printed by Tabacco, and
Compass.
NOTA BENE
1. For all GIS applications, the difference in coordinates between the WGS84 system and its
ETRF89 materialization is not appreciable and therefore negligible. The creation of a location
in either one of the two systems is equivalent.
2. There is no significant difference, in this context, between writing ETRF89 and ETRS89.
3. The difference between coordinates expressed in the ED50 system and the ETRF89 or WGS84
system is , on average, equal to about 200 metres for the entire Italian territory.
6.3 Importing Raster Data
Once you have created a workspace with the right reference system it is indispensable to import
the data that you wish to process. You can start either from raster maps or vector maps.
6.3.1 Importing Raster Maps
To import a raster map there are different possibilities, according to the format of the map that
you want to import to JGrass:
1. use the r.in.ascii command
2. use the r.in.lidar command
3. use the r.in.gdal command
4. copy the file to one of the JGrass directories2.
The r.in.ascii Command
With the r.in.ascii command it is possible to import ASCII files in the characteristic
GRASS format or in the ESRI GRID format.
The graphic interface for the command is shown in figure 6.13, it contains:
2It is sufficient to copy the file, from outside of JGrass, to the mapset directory with the name corresponding tothe file format, if this is supported. In this way the map becomes accessible for processing
97

6. Creation of a New Workspace
Figure 6.13: The r.in.ascii graphic interface in JGrass.
• the pathname for the file to be imported, you can select it by clicking browse;
• the value in the map that represents a NOVALUE (to know it you will need to open the file
with any text editor and, normally, the data value that represents a NOVALUE is indicated);
• the name of the imported map (you can even select the destination mapset if you wish).
The map created in the example is dem and it can be viewed as shown in figure 6.14. In this
case, the working resolution is 10m, which is exactly the same as that of the imported map, but
the active data region is decidedly bigger than the map. Working in this way, with an active data
region which is bigger than the map that is being processed, causes waste of time and memory
resources, it is therefore advisable to redefine the region parameters.
98

6. Creation of a New Workspace
Figure 6.14: Visualization of a map imported with the r.in.ascii command.
To define the active data region parameters you can use the two methods described in Paragraph
5.2. In the first example, in figure 6.15, all the information to set the active data region to the same
dimensions as the imported map are given. It is sufficient to select the map in the map selection
text box and then click the set region from map button. You will realise that by carrying out this
operation the region limits are set automatically.
Figure 6.15: Graphic interface of the region manager tool used to set the active data region to the dimensions of theimported map.
A view of the map with the new region settings is shown in figure 6.16. Take note that for a
better view the zoom parameters were adjusted and the map was redrawn to the current display
resolution by clicking on the redraw icon in the map display toolbar.
99

6. Creation of a New Workspace
Figure 6.16: Visualization of the map imported with the r.in.ascii command.
In this way it is possible to import all the GRASS and ESRI ASCII raster maps you need for
future processing.
The r.in.lidar Command
By means of the r.in.lidar command you can import data saved in point triplets format corre-
sponding to the x,y,z coordinates to JGrass. The name of the command comes from the fact the
data from altimetric laser surveys are often given in this format. Of course you can also import
data from other software applications or from other types of surveys as long as you maintain this
format. The graphic interface for the command is shown in figure 6.17. The information it asks
for is:
1. the name of the file to be imported;
2. the specification whether the data are on a regular data grid or irregularly dispersed over an
area;
3. the name of the new map
4. the specification whether to import only the data corresponding to the active data region or
all the data on the file (operation that in most cases requires a lot of time)
5. the specification of what to do with duplicated points, whether to take the maximum, the
minimum, or a mean of the values relative to a single point (this is to decide whether to
100

6. Creation of a New Workspace
consider the vegetation or the ground, if necessary). This option is not considered if there
are no duplicated points in the map.
Figure 6.17: The r.in.lidar graphic interface in JGrass.
The r.in.gdal Command
This command is one of the native GRASS commands. It allows you to import all the formats
that are supported by the GDAL libraries3. The graphic interface is very simple, it allows you to
select the input file in any directory by means of the browse button and to define the operations
that can be carried out it:
1. select the colour band to import when importing image files, if no colour is specified all the
colour bands are imported and a raster is created for each band (a suffix relative to the colour
is added to the name, e.g. .red);
2. define the location name where the data projection is to be read;
3. define the name of the new location to be created if the projection characteristics should not
be congruent with those of the current workspace;
4. ignore the information about the region limits so as to be able to import even maps that are
outside the active data region;
5. extend the region limits to those of the imported map;
6. list the supported formats;3www.gdal.org
101

6. Creation of a New Workspace
7. consider the band number rather than the name of the colour when importing images.
In the example given, the option that allows you to import maps outside the active data region has
been selected, the map to be imported is a technical map of an area near the DEM area but does
not coincide with it.
Figure 6.18: The r.in.gdal graphic interface in JGrass.
Once the parameters to be used during the processing phase have been defined all you have
to do is click ok to carry out the operation. The operation progress is displayed in the graphic
interface as an output of the original GRASS command. If you realise that there are incorrect data
or for some reason you have to interrupt the program, all you have to do is click the stop button
to terminate the operation before obtaining the final result.
102

6. Creation of a New Workspace
Figure 6.19: Output of the JGrass r.in.gdal command.
If you now try to display the imported map a message will appear warning you that the map is
completely external to the displayed region. You must redefine the region parameters or extend the
region to include the new map (figure 6.20), or you can set the region limits to the newly imported
map (figure 6.21). In this second case it will also be necessary to edit the default region and set it
to the same map or extend it, otherwise you would have the inconsistency of an active data region
outside the default region.
103

6. Creation of a New Workspace
Figure 6.20: Extension of the active data region to include the new map imported with the r.in.gdal command.
Figure 6.21: Setting the active data region to that of the new map imported with the r.in.gdal command.
In the case shown, if you zoom-in, the details of the provincial technical map of Trentino can
be seen very well (figure 6.22). The resolution of the new workspace, if the region is set to the
new imported map, passes from 10 metres to 1 metre. The map scale and the working resolution
are displayed in the lower part of the screen. If you use such extreme zooms, by using a window
zoom on a part of the map, it is better to redraw the map at the current zoom in order to view it
adequately.
104

6. Creation of a New Workspace
Figure 6.22: Enlargement of a portion of the technical map of the Province of Trento, imported with the r.in.gdalcommand.
6.3.2 Importing Vector Maps
To import vector maps it is sufficient to view them with the d.shapefile command (Paragraph
) and select the directory of origin. In JGrass the shapefile format is kept as a swap format and
all processing starts off from this format. If you use the native GRASS commands, that have their
own specific format for vector maps, the command itself will carry out all further processing to pass
from one format to another, you only have to specify the names of initial and final maps, which
will be in shapefile format.
6.4 Data Re-Projection
In this section, the r.proj command will be explained, which allows you to re-project raster
maps from one reference system to another. This command is also part of the set of native GRASS
commands implemented in JGrass. The version for data in vector format also exists, but as of yet
the graphic interface has not been created. All the native GRASS command for which a graphic
interface has not yet been created are executable from the console (Chapter 9).
As far as raster maps are concerned, to re-project a map from one location to another character-
ized by a different cartographic projection you must do as follows. Should it be necessary to pass
data from the Gauss Boaga zone West projection to the UTM-WGS84 projection, two operations
are required:
105

6. Creation of a New Workspace
1. the creation of a location with the desired projection (in this case UTM-WGS84)
2. re-project the necessary data with the r.proj command
For the first operation you only have to repeat the steps described in Paragraph 6.1: Creation of
a Location, but changing the projection parameters to the ones corresponding to the UTM-WGS84
projection (Paragraph 6.2). The process is exactly the same as the one described earlier except for
the definition of the projection parameters.
The projection parameters to input in the window shown in figure 6.6 for the creation of a loca-
tion with a UTM-WGS84 projection are given below. It must be remembered that Italy is partly
in zone 32 and partly in zone 33 of the northern hemisphere in the UTM projection representation.
You will have to select from the EPSG file, by means of the graphic interface, the parameters
corresponding to:
32632: WGS 84 / UTM zone 32N
By writing UTM WGS84 in the provided text box and scrolling through the results in the dropdown
menu you will be able to identify the desired projection as shown in figure 6.23.
Figure 6.23: Choosing the UTM-WGS84 projection parameters in the workspace wizard for the creation of a newworkspace.
For better data management, values are given to the region limits, even in this case the values are
typical for Trentino. The result is shown in figure 6.24. Clicking Nextto continue to the successive
106

6. Creation of a New Workspace
steps that allow you to define the working mapset and the toolbars to be loaded.
Figure 6.24: Summary window of the UTM-WGS84 projection parameters in the workspace wizard for the creationof a new workspace.
The name chosen to be displayed in the initial window of the load workspace wizard, when you
have data in different projections, should contain some indication of its projection, in this case, for
example, you can call it trentino utm.
Once the new workspace with UTM projection has been created, you can access it and, with the
r.proj command, re-project the data from the Gauss Boaga zone West location. This command
requires as input:
• the name of the mapset with the input map, which is selected by means of the browse button
• the name of the input map, which must be inserted manually
• the name of the output map
• the resolution of the output map, which is already set to the resolution value of the current
workspace
• the interpolation method to be used
• the choice to list the maps present in the input location or not
• the choice to optimize the cutting of the map to the limits of the active data region or not
107

6. Creation of a New Workspace
The tool presents itself as shown in figure 6.25, where the dem map is being re-projected to a new
reference system.
Figure 6.25: The r.proj graphic interface in JGrass.
Once the operation is complete it will be possible to view the dem map and continue with other
operations in both the Gauss Boaga zone West location and the UTM-WGS84 location indifferently.
108

7 Special Operations
In this paragraph some useful solutions for raster and vector map processing will be presented.
These solutions have been prepackaged for the user, but they are not necessarily the only path to
the required solution.
7.1 Creating Contour Lines from a DEM
To carry out a geomorphological analysis a DEM in raster format is required. However, it is
often necessary to export the data for graphic processing with other applications, it is therefore
useful to have a contour lines file created from the DEM data. The tool to use in this case is
r.dem2contour, its graphic interface is shown in figure 7.1.
Figure 7.1: The r.dem2contour graphic interface in JGrass.
The parameters to be inserted are:
1. name of the input raster map from which to create the contour lines,
2. name of the destination directory where the output file in shapefile format is to be saved,
3. name of the output file
4. the contour line step1,
5. output file format: shapefile or dxf.
Even here, the command processing is carried out within the graphic interface, you can interrupt
the program at any time or, at the end of the operation, scroll through the output messages.1The contour line step must be greater than the resolution of the input map, otherwise you risk forcing contour
lines on non-real data.

7. Special Operations
The fact that, in some cases, there are error messages during the operation does not necessarily
compromise the successful result of the program. Viewing the output file will result in something
similar to figure 7.2.
Figure 7.2: The resulting map from the r.dem2contour operation superimposed onto the original terrain model.
7.2 Creating a DEM from Contour Lines
Just as useful is the possibility to create a DEM from contour line data. If the contour data is
in shapefile format it is possible to read the file and interpolate the contour lines to obtain a map
of the terrain model. The command to use in this case is v.contour2dem from the Vector menu
(figure 7.3). This command is very simple and requires, as input data, the name of the shapefile
with the contour lines, the destination folder for the output file, and the name of the output file.
The resolution of the output map will be that of the current mapset, the one displayed in the lower
part of the screen.
Figure 7.3: The v.contour2dem graphic interface in JGrass.
110

7. Special Operations
The process of interpolating the contour lines to obtain a raster requires a lot of time, by all
means the operation’s progress is displayed in the command window. Here it is also possible to
check how the process is going and if there are any errors. These cannot not be modified during the
operation, if anything, the operation can be interrupted, the error fixed and the operation repeated
from the beginning.
When using native GRASS commands it is of utmost importance that the output maps do not
exist already. If a map exists with the same name as the GRASS process output map the operation
will be terminated with an error of the “map already exists” type. Particularly in the case of
the v.contour2dem, various GRASS commands have been incorporated, this is why the operation
output is such a wealth of information. The result of the interpolation is shown in figure 7.4, the
original contour lines are also shown in transparency. Of course, calculations can be carried out on
the resulting map to eliminate any inconsistencies or to isolate a part of the region. For example,
the yellow area to the North of the map in figure 7.4 could be removed with the r.mapcalc tool by
assigning null to the value corresponding to the yellow of the map.
Figure 7.4: Result of the interpolation done with the JGrass v.contour2dem command.
111

7. Special Operations
112

8 Environmental Databases
Most of the environmental monitoring information made available by designated institutions
has spatial information associated to it. This is why GIS are used as containers and viewers for all
sorts of environmental data.
If the amount of available data is greater than a critical limit for the good-functioning of a PC
or if, by all means, the data have to be shared among various users, then databases are used. There
are different categories of databases. In the environmental field we usually refer to two types of
database, point databases and spatial databases. The distinction between the point database and
the spatial database is precisely in their contents.
Point databases contain information taken in known points and therefore they contain tables
with the coordinates of the points, the altitude, and the measures taken, inserted as attributes in
the table (all these data are fields in the database tables).
Spatial databases, on the other hand, have a field reserved to the geography and geometry of
the inserted object which refers to a specific table that contains its geometric description. In these
data the projection and datum are also considered, as well as the relationship between objects
(topology).
For a database connection in JGrass it is necessary to define the name and position of the
database, the connection will be through a database client.
8.1 Installation and Usage of a Database Client
The database client used here is called SQuirreL SQL1, this too is distributed with an Open
Source licence, all you need to do is download the software from the web site and install it. The
downloaded file is a .jar file and therefore the installation and the problems that may arise under
different operating systems are similar to those presented in Chapter 3: Installation2.
SQuirreL SQL Client is a Java-based program with graphic interface which allows you to see
the structure and consult the tables and data of a database through JDBC libraries.
The client can be interfaced with different types of databases by simply loading the drivers that
can be downloaded directly from the web site. In the following example the connection to the
PostgreSQL Open Source database is shown. Once the basic software has been installed all you
1http://squirrel-sql.sourceforge.net/2Some practical notes for the installation of this particular software are found at: http://squirrel-
sql.sourceforge.net/

8. Environmental Databases
have to do is copy the jar file corresponding to the desired extension to the lib directory. For the
PostgreSQL database the driver to install is called postgresql-8.0-314.jdbc3.jar.
8.1.1 Creation of the Remote Database Connections
To define the characteristics of the database connection you need to launch SQuirreL and create
a new “alias” connection. The first window of the SQuirreL start-up is shown in figure 8.1.
Figure 8.1: The SQuirreL start-up screen.
The important things to notice are the two windows displayed by the program that contain
the list of available and installed drivers, on the left, and a list of the databases to which you can
connect, in the centre. In the example, it is important to check that the PostgreSQL driver has
been loaded. At this point you can create a new database connection by clicking on the + of the
aliases table (Figure 8.2). The required information when creating a new connection is:
1. name of the connection
2. the driver used (the type of database to which to connect)
3. the URL of the database, written with the specific syntax that is suggested at the beginning
of the procedure
4. username
5. password
All the other required information can be left with its default setting.
114

8. Environmental Databases
Figure 8.2: Creation of a new database connection in SQuirreL.
In this way you can connect to point databases, such as flanginec (Trentino), and spatial
databases indifferently by specifying the connection name and the source URL. For example, you
can connect to the spatial database of Osnabrueck (figure 8.3) or to the spearfish database (figure
8.4).
Figure 8.3: Creation of a new spatial database connection in SQuirreL.
115

8. Environmental Databases
Figure 8.4: Creation of a new spatial database connection in SQuirreL.
8.1.2 Connection and Data Visualization
To access a database from JGrass first and foremost you need to establish a connection with
SQirreL. This connection must remain active for the duration of the visualization and use of the
data from the database.
To connect to a created database you just have to double-click on the name of the database or
select the option from the dropdown menu. Once all the connection data have been confirmed it
is possible to view the database structure. If, at the first access, the complete structure does not
appear (see figure 8.5) just select refresh from the popup menu that appears by right-clicking on
the database name.
It is not possible, at this time, to look into the database structure and all the connected infor-
mation with great detail, despite the fact that it is a very simple database insomuch that it is a
point database. The only information that is strictly necessary in order to understand the data
is that which is found in the public - TABLE directory. Under each one of the tabs of the tables
present (in the example there is only the datizinco table) you can find different types of information
about the data. The most important information is under the Columns and Content tabs. Data
referring to zinc concentrations measured at the ground and found in the datizinco table are shown
in figures 8.6 and 8.7.
116

8. Environmental Databases
Figure 8.5: The flanginec database structure in SQuirreL.
Figure 8.6: Type of data in the flanginec database (Columns tab) viewed with SQuirreL.
117

8. Environmental Databases
Figure 8.7: Viewing data from the flanginec database (Content tab) in SQuirreL.
At this point you have all the information necessary to process the data in JGrass.
8.2 How to Interface JGrass to the Database
The connection created in SQuirreL is not enough for JGrass to access the data. It is a rather
the starting point, and surely the necessary condition, in order to to use the data. To access the
data you need to give some information to JGrass regarding the type of database to connect to,
and this information varies depending on whether you are dealing with a point database or a spatial
database.
8.2.1 The Interface for a Point Database
Point databases, not having geometric information, have to be integrated into a JGrass workspace.
The information about the point databases is in a file in the sql directory of the mapset (Paragraph
3.5). If this directory was not made during the creation of the new workspace, all you have to do
is create it externally to JGrass with the classic commands for creating directories in a filesystem.
There are no graphic modes to create the file, you will have write the file, according to the
specifications of the given example, with a text editor and save it with a .sql extension in the sql
directory of the mapset. The extension is of the utmost importance insomuch as JGrass uses this
118

8. Environmental Databases
type of file for the database connection.
The information in the connection file is substantially the same as that used for the connection
from SQuirreL, with the typical syntax of the xml language. The file must have:
• the name of the dataset
– the type of driver used for the JDBC connection
– the database URL (the same as the one used in SQirreL)
– username
– password
• the information (fields) to read
– the column name
– the data type stored in the column
• the data query to extract data from the database
An example of a sql file to connect to the flanginec database is shown in figure 8.8, obviously the
specifications can vary according to specific circumstances, in particular, if you interface with the
flanginec database the data will remain the same but you will have to specify the correct URL for
the database.
Figure 8.8: Example of an sql file to connect to a point database in JGrass.
As shown in figure 8.8, the syntax with which the data is inserted is extremely important. Take
note that each field of the file is opened with the <> symbols and closed with < / >.
119

8. Environmental Databases
Database Querying
The “questions” that are sent to a database in order to extract information are called queries.
To write queries you must respect specific parameters and syntaxes. In SQuirreL you can carry
out queries directly with the graphic editor. In this way you can check the query results and, if
necessary, modify the query in order to obtain the parameters needed for the following processing
operations. Figures 8.9 and 8.10 show examples of two queries. In the first example, all the fields
of the datizinco table are extracted, while in the second example only the north and east field of
the same table are extracted.
Figure 8.9: Example of a point database query in SQuirreL.
The query that was written to file in JGrass is the one shown in figure 8.11. It extracts data
from the east, north, elevation, and sample fields for points with zinc concentration values at the
ground (sample field) greater than 500.
120

8. Environmental Databases
Figure 8.10: Example of a point database query file in SQuirreL.
121

8. Environmental Databases
Figure 8.11: Point database query in SQuirreL.
You can now view the data contained in the database corresponding to the configurations saved
in the sql file directly from JGrass. To do this you must view the data as points (sites), that is to
say click the icon in the map display toolbar. The display wizard integrated into the command
provides a first window were you can select the format of the data to be viewed, in this case (Figura
8.12) the data to be viewed is in sqldatabase format.
122

8. Environmental Databases
Figure 8.12: The first window of the display wizard to view point data from a PostgreSQL database.
By clicking Next you can select the maps to display. Each one of these maps is the result of
a specific query to the database, which is saved in the corresponding sql file. This is why in the
graphic interface the names of the point maps do not appear but rather the names of the files in
the sql directory (figure 8.13).
Figure 8.13: Second window of the display wizard to view point data from a PostgreSQL database.
Once you have selected the desired map click Next and then Finish to display the points. At
this point all the processes that can be carried out with JGrass sites can also be carried out on
the points extracted from a database. Of particular interest are the geostatistical operations which
will be presented in following paragraphs.
123

8. Environmental Databases
8.2.2 The Interface for a Spatial Database
A spatial database, as mentioned previously, contains all the information about geometry and
about the reference system and cartographic projection. Potentially it can contain all the features
that a GIS can support: points, lines, polylines, and polygons.
Even here, for a JGrass connection to a database of this type, you need to write a connection
configuration file. Paradoxically, this file, or rather this type of connection, is much simpler than
that used for point data because the spatial database tables have all the information needed for
viewing the data. You have only to add a data source called Postgis. Postgis refers to visualization
of data on a PostgreSQL type database with a Postgis spatial extension.
Before considering the JGrass aspect, the data from the Spearfish spatial database is displayed.
As can be seen in figure 8.14, in this case, other than the data tables (roads, archsites, bugsites,
and streams) there are other tables with spatial information:
• geometry column: geometric descriptions in binary format of all the geometric shapes con-
tained on the database. All the data in the the geom field of the data table refer to this
table.
• spatial ref sys: reference system and cartographic projection information
Figure 8.14: Viewing the Spearfish spatial database data in SQuirreL.
In each data table, other than the specific data of the table, there are fields that refer to the
geometry and position of each object.
124

8. Environmental Databases
The FRIDA Test Database
An example of connection to a spatial database with different types of objects such as points,
lines, and polygons is the free vector dataset called FRIDA, it refers to the city of Osnabrueck in
Germany.
To view these data you need to create a new workspace that refers to a location with the same
reference system and cartographic projection as the dataset. The method to create a new workspace
is the same as that described in Paragraph 6.1: Creation of a Location. The data is given in the
UTM reference system with Potsdam Datum and the Bessel Ellipsoid. Looking through the options
of the EPGS file you will find that the reference code is :
31463: DHDN / 3 - degree Gauss zone 3
This operation however is not sufficient for defining all the projection parameters. In the following
window you will have to insert the region limits and the towgs84 parameter which are as follows:
• towgs84: 606.0,23.0,413.0
• north: 5801000
• south: 5787000
• east: 3445000
• west: 3427000
To conclude the database connection you will now have to write the configuration file, which
has to be saved in the respective directory of the location. The file must have an .xml extension
and, in particular, it must have the name postgis.xml. The file syntax is the same as that used for
the point database connection file, but in this case, as shown in figure 8.15, it only has database
connection information:
• name of the database
• name of the database on the server
• host address
• username
• password
Once the connection file has been created you can start-up JGrass and view the data. In JGrass,
the FRIDA workspace, created earlier, must be loaded. To view the data on PostgreSQL - Postgis
125

8. Environmental Databases
Figure 8.15: Example of the JGrass connection file for the Osnabrueck spatial database.
click the icon in the map display toolbar. If the connection configuration file has not been
written and saved, an error message will appear (figure 8.16) giving the pathname and the name
of the configuration file required to define the database.
Figure 8.16: Error message for connection to the Postgis spatial database.
If the postgis.xml file has been created correctly and saved in the JGrass location directory
you can proceed to view the data. The window for viewing Postgis data is very different from the
standard JGrass window. It allows you to choose the database to connect to and the tables to view
(figure 8.17).
126

8. Environmental Databases
Figure 8.17: First window to view data from a spatial database with Postgis.
By scrolling down the dropdown menus of the two fields, one listing the available databases for
the workspace and the other listing the tables therein, you can choose the map to view (figure
8.18).
Figure 8.18: Window where to select the map to be viewed from the list of spatial database data.
In this case, you can view polygons, lines, and points, as shown in figure 8.19
127

8. Environmental Databases
Figure 8.19: Visualization of the data from the FRIDA spatial database.
128

9 Use of the Console
JGrass, which was originally born as a GRASS graphic interface, proposes to make very advanced
commands and algorithms, developed in the scientific field, accessible to the less expert user. On
the other hand, JGrass is also a development tool for the academic field and, therefore, a research
tool. One of the peculiarities of JGrass is that of conciliating these two tendencies, furnishing
a completely graphic environment and a non-graphic programming environment. The console is
the tool that allows you to execute a command or a sequence of commands by inserting all the
parameters needed for the operation manually.
The JGrass console is not, as of yet, as well structured as the GRASS console but it does provide:
• completion of the command name
• display of the parameters required for an operation
• execution of scripts for the launching of a series of commands
9.1 Execution of a JGrass Command from the Console
To display the console click on the icon, the JGrass interface will be modified, displaying
the console in the lower part of the screen. The console shown in figure 9.1 is in its standard
configuration.
Figure 9.1: The JGrass console in its standard configuration.
The console has:
• prompt : that is, a symbol that indicates that the console is ready to receive input
• command to enlarge the console
• command to reduce the console
• command to display all the execution information of the commands

9. Use of the Console
When the term JGrass: appears in the console it means that it is possible to give a new
command, otherwise the console is busy and you will have to wait the end of the execution of the
previous command before typing a new one.
If you want to execute a command from the console you need to know, even just indicatively,
the name of the command to execute. Even in the JGrass console commands can be completed
automatically after typing the first few characters of the command name and hitting the tab key.
For example, if you want to execute the d.rast command you only need to type the the first two
characters and then hit tab once to view a list of JGrass commands that start with the typed
characters. Obviously, the more letters you type and the shorter the commands list will be.
To execute a command from the console you need to input all the command parameters (those
that are normally input with the graphic interface) preceded by a string that defines it. To know
what must be typed at the console in order to execute the command you only need to type the
command name followed by the string –usage. For example, for the h.slope command you should
type:
JGrass: h.slope --usage
hit enter
Usage: h.slope [--quiet] [--verbose] [--version] [--usage] --pit <pit> --pitmapset
<pitmapset> [--pitformat <pitformat>] --flow <flow> --flowmapset <flowmapset>
[--flowformat <flowformat>] --slope <slope> [--slopemapset <slopemapset>]
[--slopeformat <slopeformat>] [--usegui]
The command is one of the geomorphological analysis tools integrated in JGrass. It requires
as input the depitted digital terrain model (pit), the drainage directions map (flow), as output it
gives the slope map (slope). The options in square brackets are not indispensable for the execution
of the command and can be omitted, those that are not in square brackets must be specified.
Some options are particular and are present for all the commands:
• –quiet allows you to follow the command progress, actually this option is not very significant
in JGrass
• –verbose shows you all the progress of the command and the internal console messages, this
option can also be activated with the console information icon
• –usage displays the option string shown above
• –usegui launches the graphic interface directly from the console, it is the equivalent of clicking
directly on the command icon.
130

9. Use of the Console
Therefore, to execute the h.slope command from the console you have to type:
h.slope --pit pit --pitmapset trentino --flow flow --flowmapset trentino --slope
slope --slopemapset trentino
and to view the newly created map the command is:
d.rast slope
9.2 Scripting
The scripting language used by JGrass is the Java Beanshell language. BeanShell is a small,
free, embeddable, Java source interpreter with object scripting language features, written in Java.
BeanShell executes standard Java statements and expressions, in addition to obvious scripting
commands and syntax. BeanShell supports scripted objects as simple method closures like those
in Perl and JavaScript(tm).
9.3 Execution of GRASS Commands from the Console
The native GRASS commands that have not yet been provided with a graphic interface can be
executed directly from the console. The execution mode is the same as that used in GRASS, if
you do not know the syntax you only need to type the command and hit enter, the respective page
from the GRASS manual will be displayed on the console.
Unfortunately, for native GRASS commands the command completion feature does not work,
you must therefore at least know the command name. Typing the command name will either
execute it directly or call its help page.
All the GRASS commands that do not require user interaction can be executed in JGrass. This
means that all the raster and vector commands which require parameter definitions at the command
definition stage can be executed. If the command output is a map or a series of maps they are
created in the current mapset, if the output is a series of information, these are displayed in the
console.
Potentially all the GRASS commands can be executed in JGrass, however not all the com-
mands have been tested and classified as interactive and non-interactive yet, and the check-result
commands have not yet been tried. The following paragraph gives the complete list of GRASS
commands1 with a general explanation for each command. The testing and checking stage is not
1http://www.gdf-hannover.de/media.php?id=7&lg=en
131

9. Use of the Console
yet complete and so this list, as of yet, exists only in English. These commands are surely all active
for users of JGrass under Linux e MacOsX, while some could be missing for Windows users (in
particular those for the analysis of satellite data, identified with the letter i.* ). To check if the com-
mand is available under Windows you only need to search for the executable in the grasscommands
directory in the JGrass installation directory.
9.4 Index of GRASS Commands
The following index is a complete list of all GRASS-commands. An up-to-date list can be found
at the official GRASS-GIS website at under the section manuals.
g.* commands:
Command Description
g.accessg.ask Prompts the user for the names of GRASS data base files.g.copy Copies available data files in the user’s current mapset search
path and location to the appropriate element directories underthe user’s current mapset.
g.filename Prints GRASS data base file names.g.findfile Searches for GRASS data base files and sets variables for the shell.g.gisenv Outputs the user’s current GRASS variable settings.g.list Lists available GRASS data base files of the user-specified data
type to standard output.g.manual display the HTML man pages of GRASSg.mapset Change current mapsetg.mapsets Modifies the user’s current mapset search path, affecting the user’s
access to data existing under the other GRASS mapsets in thecurrent location.
g.mlist Apply regular expressions and wildcards to g.listg.mremove Apply regular expressions and wildcards to g.removeg.parser g.parserg.proj Prints and manipulates GRASS projection information files.g.region Program to manage the boundary definitions for the geographic
region.g.remove Removes data base element files from the user’s current mapset.g.rename To rename data base element files in the user’s current mapset.g.setproj g.setprojg.tempfile Creates a temporary file and prints the file name.g.version Displays version and copyright information.
132

9. Use of the Console
i.* commands:
Command Description
i.cca Canonical components analysis (cca) program for image process-ing.
i.class i.classi.cluster An imagery function that generates spectral signatures for land
cover types in an image using a clustering algorithm. The re-sulting signature file is used as input for i.maxlik, to generate anunsupervised image classification.
Prosecution on next side
Prosecution
Command Description
i.fft Fast Fourier Transform (FFT) for image processing.i.fusion.brovey Brovey transform to merge multispectral and high-res panchro-
matic channelsi.gensig Generates statistics for i.maxlik from raster map layer.i.gensigset Generate statistics for i.smap from raster map layer.i.group Creates and edits groups and subgroups of imagery files.i.his.rgb Hue-intensity-saturation (his) to red-green-blue (rgb) raster map
color transformation function.i.ifft Inverse Fast Fourier Transform (ifft) for image processing.i.image.mosaic Mosaics up to 4 images and extends colormap; creates map *.mo-
saici.maxlik An imagery function that classifies the cell spectral reflectances in
imagery data based on the spectral signature information gener-ated by either i.cluster, i.class, or i.gensig.
i.oif Calculates Optimum-Index-Factor table for LANDSAT TM bands1-5, & 7
i.ortho.photo i.ortho.photoi.pca Principal components analysis (pca) program for image process-
ing.i.pointsi.rectify Rectifies an image by computing a coordinate transformation for
each pixel in the image based on the control pointsi.rgb.his Red-green-blue (rgb) to hue-intensity-saturation (his) raster map
color transformation function.i.smap Performs contextual image classification using sequential maxi-
mum a posteriori (SMAP) estimation.i.spectral displays spectral response at user specified locations in imagesi.target Targets an imagery group to a GRASS location and mapset.i.tasscap Tasseled Cap (Kauth Thomas) transformation for LANDSAT-TM
datai.vpoints i.vpointsi.zc Zero-crossing “edge detection” raster function for image process-
ing.
133

9. Use of the Console
p.* commands:
Command Description
p.out.vrml module to output GRASS data in the format of Virtual RealityModeling Language (VRML)
pg.* commands:
Command Description
pg.postgisdb pg.postgisdb
photo.* commands:
Command Description
photo.2image photo.2imagephoto.2target photo.2targetphoto.cameraphoto.init photo.initphoto.rectify photo.rectify
ps.* commands:
Command Description
ps.map Hardcopy PostScript map output utility.
134

9. Use of the Console
r.* commands:
Command Description
r.average Finds the average of values in a cover map within areas assignedthe same category value in a user-specified base map.
r.basins.fill Generates a raster map layer showing watershed subbasins.r.bilinear Bilinear interpolation utility for raster map layers.r.blend Blends color components of 2 raster maps by a given % first map’r.buffer Creates a raster map layer showing buffer zones surrounding cells
that contain non-NULL category values.r.cats Prints category values and labels associated with user-specified
raster map layers.r.circle Creates a raster map containing concentric rings around a given
point.r.clump Recategorizes data in a raster map layer by grouping cells that
form physically discrete areas into unique categories.r.coin Tabulates the mutual occurrence (coincidence) of categories for
two raster map layers.r.colors Creates/Modifies the color table associated with a raster map
layer.r.composite Combines red, green and blue map layers into a single composite
map layer.r.compress Compresses and decompresses raster files.r.contour Produces a GRASS binary vector map of specified contours from
GRASS raster map layer.r.cost Outputs a raster map layer showing the cumulative cost of mov-
ing between different geographic locations on an input raster maplayer whose cell category values represent cost.
Prosecution on next side
135

9. Use of the Console
Prosecution
Command Description
r.covar Outputs a covariance/correlation matrix for user-specified rastermap layer(s).
r.cross Creates a cross product of the category values from multiple rastermap layers.
r.describe Prints terse list of category values found in a raster map layer.r.digit r.digitr.distance Locates the closest points between objects in two raster maps.r.drain Traces a flow through an elevation model on a raster map layer.r.fill.dir Filters and generates a depressionless elevation map and a flow
direction map from a given elevation layerr.fillnulls Fills no-data areas in raster maps using v.surf.rst splines interpo-
lationr.flow Construction of slope curves (flowlines), flowpath lengths, and
flowline densities (upslope areas) from a raster digital elevationmodel(DEM).
r.grow Generates a raster map layer with contiguous areas grown by onecell.
r.his Generates red, green and blue raster map layers combining hue, in-tensity, and saturation (his) values from user-specified input rastermap layers.
r.in.arc Convert an ESRI ARC/INFO ascii raster file (GRID) into a (bi-nary) raster map layer.
r.in.ascii Convert an ASCII raster text file into a (binary) raster map layer.r.in.bin Import a binary raster file into a GRASS raster map layer.r.in.gdal Import GDAL supported raster file into a binary raster map layer.r.in.gridatb Imports GRIDATB.FOR map file (TOPMODEL) into GRASS
raster mapr.in.mat Import a binary MAT-File(v4) to a GRASS raster.r.in.poly Create raster maps from ascii polygon/line data files in the current
directory.r.in.srtm Import SRTM90 HGT files into GRASSr.info Outputs basic information about a user-specified raster map layer.r.kappa Calculate error matrix and kappa parameter for accuracy assess-
ment of classification result.r.le.patchr.le.pixelr.le.setup r.le.setupr.le.tracer.los Line-of-sight raster analysis program.r.mapcalc r.mapcalcr.mapcalculator r.mapcalculator - Calculates new raster map from r.mapcalc ex-
pressionr.median Finds the median of values in a cover map within areas assigned
the same category value in a user-specified base map.r.mfilter Raster file matrix filter.
Prosecution on next side
136

9. Use of the Console
Prosecution
Command Description
r.mode Finds the mode of values in a cover map within areas assigned thesame category value in a user-specified base map.
r.neighbors Makes each cell category value a function of the category valuesassigned to the cells around it, and stores new cell values in anoutput raster map layer.
r.null The function of r.null is to explicitly create the NULL-valuebitmap file.
r.out.arc Converts a raster map layer into an ESRI ARCGRID file.r.out.ascii Converts a raster map layer into an ASCII text file.r.out.bin Exports a GRASS raster to a binary array.r.out.gdal Exports GRASS raster data into various formats (requires GDAL)r.out.gridatb Exports GRASS raster map to GRIDATB.FOR map file (TOP-
MODEL)r.out.mat Exports a GRASS raster to a binary MAT-File.r.out.mpeg Raster File Series to MPEG Conversion Program.r.out.png Export GRASS raster as non-georeferenced PNG image format.r.out.pov Converts a raster map layer into a height-field file for POVRAY.r.out.ppm Converts a GRASS raster file to a PPM image file at the pixel
resolution of the CURRENTLY DEFINED REGION.r.out.ppm3 Converts 3 GRASS raster layers (R,G,B) to a PPM image file at
the pixel resolution of the CURRENTLY DEFINED REGION.r.out.tiff Exports a GRASS raster file to a 8/24bit TIFF image file at the
pixel resolution of the currently defined region.r.param.scale Extracts terrain parameters from a DEM. Uses a multi-scalar ap-
proach by taking fitting quadratic parameters to any size window(via least squares)
r.patch Creates a composite raster map layer by using known categoryvalues from one (or more) map layer(s) to fill in areas of “no data”in another map layer.
r.plane Creates raster plane map given dip (inclination), aspect (azimuth),and one point
r.profile Outputs the raster map layer values lying on user-defined line(s).r.proj Re-project a raster map from one location to the current location.r.quant This routine produces the quantization file for a floating-point
map.r.random.cells Generates random cell values with spatial dependence.r.random Creates a raster map layer and vector point map containing ran-
domly located sites.r.random.surface Generates random surface(s) with spatial dependence.r.reclass.area Reclasses a raster map greater or less than user specified area size
(in hectares)r.reclass Creates a new map layer whose category values are based upon
the user’s reclassification of categories in an existing raster maplayer.
r.recode Recode raster maps.Prosecution on next side
137

9. Use of the Console
Prosecution
Command Description
r.region Sets the boundary definitions for a raster map.r.regression.line Calculates linear regression from two raster maps: y = a + b*xr.report Reports statistics for raster map layers.r.resamp.rst Reinterpolates and computes topographic analysis from input
raster file to a new raster file (possibly with different resolution)using regularized spline with tension and smoothing.
r.resample GRASS raster map layer data resampling capability.r.rescale.eq Rescales histogram equalized the range of categoryvalues in a
raster map layer.r.rescale Rescales the range of category values in a raster map layer.r.ros Generates three, or four raster map layers showing 1) the base
(perpendicular) rate of spread (ROS), 2) the maximum (forward)ROS, 3) the direction of the maximum ROS, and optionally 4) themaximum potential spotting distance.
r.series Makes each output cell value a function of the values assigned tothe corresponding cells in the input raster map layers.
r.shaded.relief Creates shaded relief map from an elevation map (DEM).r.slope.aspect Generates raster map layers of slope, aspect, curvatures and par-
tial derivatives from a raster map layer of true elevation values.Aspect is calculated counterclockwise from east.
r.spread Simulates elliptically anisotropic spread on a graphics window andgenerates a raster map of the cumulative time of spread, givenraster maps containing the rates of spread (ROS), the ROS direc-tions and the spread origins. It optionally produces raster mapsto contain backlink UTM coordinates for tracing spread paths.
r.spreadpath Recursively traces the least cost path backwards to cells fromwhich the cumulative cost was determined.
r.statistics Category or object oriented statistics.r.stats Generates area statistics for raster map layers.r.sum Sums up the raster cell values.r.sun Computes direct (beam), diffuse and reflected solar irradiation
raster maps for given day, latitude, surface and atmospheric con-ditions. Solar parameters (e.g. sunrise, sunset times, declination,extraterrestrial irradiance, daylight length) are saved in a localtext file. Alternatively, a local time can be specified to computesolar incidence angle and/or irradiance raster maps. The shadow-ing effect of the topography is optionally incorporated.
r.sunmask Calculates cast shadow areas from sun position and DEM. EitherA: exact sun position is specified, or B: date/time to calculate thesun position by r.sunmask itself.
r.surf.area Surface area estimation for rasters.r.surf.contour Surface generation program from rasterized contours.
Prosecution on next side
138

9. Use of the Console
Prosecution
Command Description
r.surf.fractal GRASS module to create a fractal surface of a given fractal dimen-sion. Uses spectral synthesis method. Can create intermediatelayers showing the build up of different spectral coefficients (seeSaupe, pp.106-107 for an example of this). Use this module togenerate naturally looking synthetical elevation models (DEM).
r.surf.gauss GRASS module to produce a raster map layer of gaussian deviateswhose mean and standard deviation can be expressed by the user.It uses a gaussian random number generator.
r.surf.idw Surface interpolation utility for raster map layers.r.surf.random Produces a raster map layer of uniform random deviates whose
range can be expressed by the user.r.terraflow Flow computation for massive grids (Float version).r.texture Generate images with textural features from a raster mapr.thin Thins non-zero cells that denote linear features in a raster map
layer.r.timestamp Print/add/remove a timestamp for a raster map.r.to.vect Converts a raster map into a vector map layer.r.topidx Creates topographic index, ln(a/tan(beta)), map from elevation
map.r.topmodel Simulates TOPMODEL which is physically based hydrologic
model.r.transect Outputs raster map layer values lying along user defined transect
line(s).r.univar Calculates univariate statistics from the non-null cells of a raster
map.r.univar.sh calculates univariate statistics from a GRASS raster mapr.water.outlet Watershed basin creation program.r.watershed Watershed basin analysis program.r.what Queries raster map layers on their category values and category
labels.
139

9. Use of the Console
r3.* commands:
Command Description
r3.in.ascii Convert a 3D ASCII raster text file into a (binary) 3D raster maplayer
r3.in.v5d import of 3-dimensional Vis5D files (i.e. the v5d file with 1 variableand 1 time step)
r3.info Outputs basic information about a user-specified 3D raster maplayer.
r3.mapcalc r3.mapcalcr3.mask Establishes or removes the current working 3D raster mask.r3.mkdspfr3.null Explicitly create the 3D NULL-value bitmap file.r3.out.ascii Converts a 3D raster map layer into an ASCII text filer3.out.v5d Export of GRASS 3D raster file to 3-dimensional Vis5D file.r3.timestamp print/add/remove a timestamp for a 3D raster map
v.* commands:
Command Description
v.buffer Create a buffer around features of given type (areas must containcentroid).
v.build.all v.build.allv.build Creates topology for GRASS vector data.v.build.polylines Build polylines from lines.v.category Attach, delete or report vector categories to map geometry.v.clean Toolset to clean vector topology.v.convert.allv.convert Imports older versions of GRASS vectors.v.db.connect prints/sets DB connection for a vector mapv.db.select Print vector attributesv.delaunay Create a Delaunay triangulation from an input vector of points or
centroids.v.digitv.distance Find the nearest element in vector ’to’ for elements in vector
’from’. Various information about this relation may be uploadedto the attribute table of input vector ’from’ or printed to stdout.
v.external Create a new vector as a read-only link to OGR layer. Availabledrivers:
v.extract Selects vector objects from an existing vector map and creates anew map containing only the selected objects. If ’list’, ’file’ and’where’ options are not specified, all features of given type andlayer are extracted, categories are not changed in that case.
v.hull Uses a GRASS vector points map to produce a convex hull vectormap
v.in.ascii Convert GRASS ascii file or points file to binary vector.Prosecution on next side
140

9. Use of the Console
Prosecution
Command Description
v.in.db Create new vector (points) from database table containing coor-dinates.
v.in.e00 Import of E00 file into a vector map.v.in.garmin Upload Waypoints, Routes, and Tracks from a Garmin GPS re-
ceiver into a vector map.v.in.ogr Convert OGR vectors to GRASS.v.in.region Create a new vector from current region.v.in.sites.allv.in.sites Converts a GRASS site lists file into a vector file.v.info Outputs basic information about a user-specified vector map layer.v.kcv Randomly partition points into test/train sets.v.kernel Generates a raster density map from vector points data using a
moving 2D isotropic Gaussian kernel or optionally generates a vec-tor density map on vector network with a 1D kernel
v.label Create paint labels for GRASS vector file and attached attributes.v.mkgrid Creates a (binary) GRASS vector map of a user-defined grid.v.neighbors Makes each cell value a function of the attribute values assigned
to the vector points or centroids around it, and stores new cellvalues in an output raster map layer.
v.net.alloc Allocate subnets for nearest centres (direction from centre). Cen-tre node must be opened (costs >= 0). Costs of centre node areused in calculation
v.net Network maintenance.v.net.iso Split net to bands between cost isolines (direction from centre).
Centre node must be opened (costs >= 0). Costs of centre nodeare used in calculation
v.net.path Find shortest path on vector network. Reads start/end pointsfromstandard input in 2 possible formats:
v.net.salesman Create a cycle connecting given nodes (Traveling salesman prob-lem). Note that TSP is NP-hard, heuristic algorithm is used bythis module and created cycle may be sub optimal.
v.net.steiner Create Steiner tree for the network and given terminals. Notethat ’Minimum Steiner Tree’ problem is NP-hard and heuristicalgorithm is used in this module so the result may be sub optimal.
v.normal tests for normality for points.v.out.ascii Convert a GRASS binary vector map to a GRASS ASCII vector
mapv.out.dxf Exports GRASS vector files to DXF file format.v.out.ogr Convert to OGR format.v.out.pov Convert to POV-Ray format, GRASS x,y,z -> POV-Ray x,z,yv.overlay Overlay 2 vector maps.v.patch Creates a new binary vector map layer by combining other binary
vector map layers.Prosecution on next side
141

9. Use of the Console
Prosecution
Command Description
v.perturb Random location perturbations of GRASS sites.v.proj Allows projection conversion of vector files.v.qcount indices for quadrat counts of sites listsv.random Randomly generate a GRASS vector points map.v.reclass Changes vector category values for an existing vector map accord-
ing to results of SQL queries or a value in attribute table column.v.sample Sample a raster file at site locations.v.segment Create points/segments from input lines, and positions read from
stdin in format:v.select Select features from ainput by features from binput.v.surf.idw Surface interpolation from sites data by Inverse Distance Squared
Weighting.v.surf.rst Interpolation and topographic analysis from given point or contour
data in vector format to GRASS floating point raster format usingregularized spline with tension.
v.to.db Load values from vector to database. In uploaded/printed cate-gory values ’-1’ is used for ’no category’ and ’null’/’-’ if categorycannot be found or multiple categories were found.
v.to.points Create points along input lines.v.to.rast Converts a binary GRASS vector map layer into a GRASS raster
map layer.v.transform Transforms an vector map layer from one coordinate system into
another coordinate system.v.type Change the type of geometry elements.v.univar Calculates univariate statistics for attribute. Variance and stan-
dard deviation is calculated only for points.v.vol.rst Interpolates point data to a G3D grid volume using regularized
spline with tension (RST) algorithmv.voronoi Create a Delaunay triangulation from an input vector of points or
centroids.v.what.rast Upload raster values at positions of vector points to the table.
142

10 Statistical Processing
Some statistical processing commands have been implemented in JGrass through its connection
to the Open Source statistical calculation software R. These commands are found in:
• r.in.lidar: referring to the importation of point triplets and the interpolation of the data in
the z column for the creation of rasters.
• g.statistics: some commands for the statistical processing of point maps
10.1 Statistical Processing of Point Maps
The g.statistics command allows you to view statistical reports of the significant data of a data
set such as the mean, the median, the variance, and the maximum and minimum values, and to
calculate and graph the probability density functions and the cumulative probability functions. The
most important algorithm of this set of commands is surely, however, the command that allows
you to carry out statistical interpolation by means of the kriging geostatistical interpolator. The
graphic interface of this command is shown in figure 10.1.
Figure 10.1: The graphic interface of the g.statistics command.
The parameters that can be set are:
1. parameters to be calculated (in the upper part of the widow)

10. Statistical Processing
2. point map to be processed
3. number of rows to view in the graphic report
4. the column to take into account in statistical calculations in the case that various attributes
have been specified
5. number of intervals in which to divide the complete range of data for the display of the
probability density function
As has already been mentioned, the command only works with point maps that have been
imported to JGrass as sites. To do this you only need to write a file in the format described below
and save it to the site lists directory of the working mapset. The file should not have an extension
and it must be written with a header that contains the name of the file and a description of the
what the file contains, and an entire section dedicated to the point data: x - y coordinates and the
various attributes. The column separator is the — character, as shown below:
name|sites flanginec
desc|Cd at ground
1639705|5114025 |#8.2 @station1
1639355|5114005 |#2.4 @station2
1639485|5113725 |#3.0 @station3
1638745|5113585 |#1.6 @station4
1639105|5113505 |#4.2 @station5
To view a point map you only need to choose the Display a site map option from the View menu
or click on the icon. The window shown in figure 10.2 will appear, where it is possible to select
the point map format to be displayed. As a general rule select the GRASS format insomuch that
the other formats are in substitution phase with the relevant commands. Click Next to continue.
144

10. Statistical Processing
Figure 10.2: First window of the site/point map wizard in JGrass.
The second window (figure 10.3) allows you to select the mapset where the data to be displayed
is found, in the example the trentino mapset has been selected, it is the current mapset where the
file with point data has been saved. Click Next to continue.
Figure 10.3: Second window of the site/point map wizard in JGrass.
The next window allows you select the point display options, the character used, the colour, and
the dimensions of the point. Select the desired configurations and click Finish.
145

10. Statistical Processing
Figure 10.4: Third window of the site/point map wizard in JGrass.
The resulting point map, superimposed on the DEM is shown in figure 10.5, the display colour
of the points was changed by right-clicking on the map name in the legend window and selecting
proprieties from the popup menu.
Figure 10.5: Visualization of a point map in GRASS format in JGrass.
Once you have the point map you can carry out the g.statistics command with its various
options.
146

10. Statistical Processing
10.2 Statistical Report of the Data Set
You can view a statistical report, as well as a selection of data from the file (specifying the
number of rows to be displayed in the graphic interface), by checking the first two options of the
command interface (figure 10.6).
Figure 10.6: Graphic interface of the JGrass g.statistics command requiring a statistical report.
The so called statistical report gives the more important data of the data set contained in the
map (figure 10.7):
• number of data
• minimum value
• 25th percentile
• median
• mean
• 75th percentile
• maximum value
• variance
147

10. Statistical Processing
Figure 10.7: The html report of the JGrass g.statistics command for the display of the statistical report.
10.3 The Probability Density Function
The probability density function of the data in the map is, by definition, a function that ex-
presses the probability that the value assumed by the casual variable Z falls within the interval
defined by z e (z+dz) through the relation:
P (z minZ min z + dz) = f(z) · · · dz
To plot the function you must check the third option of those given (see figure 10.8).
148

10. Statistical Processing
Figure 10.8: Graphic interface of the JGrass g.statistics command requiring the probability density function to beplotted.
The result is shown in figure 10.9.
Figure 10.9: Result of the JGrass g.statistics command for the probability density function.
10.4 The Cumulative Distribution Function
The algorithm that calculates the cumulative probability function and its interpolation with the
standard normal model (Gaussian model) has also been implemented in JGrass. By definition the
cumulative probability function is the function that expresses the portion of data that does not
exceed an assigned threshold value z.
F (z) = P (Z ≤ z)
149

10. Statistical Processing
Figure 10.10: Result of the JGrass g.statistics command for the cumulative probability function.
10.5 Geostatistical Interpolation with the Kriging In-
terpolator
In JGrass, the kriging point data interpolation algorithm has been implemented by means of
the connection with R. Kriging is a geostatistical interpolator, it is a least-squares linear regression
algorithm which, on the basis of known values, calculates the values of the variable in the other
points of a regular grid.
The spatial correlation of the data is expressed on the basis of available measures and specific
models which estimate the value of a continuous variable in non-measurement points. This estimate
is obtained by means of interpolation of the available data.
To have an idea of the correlation between available measures, or rather of the spatial variability
of the measure, the concept of the semivariogram is used. The semivariogram usually presents a
tendency to grow with the distance, reflecting a decrease in correlation with distance between pairs
of points. It represents the mean difference of the value of two points on interpolating surface at a
distance h. There are many types of semivariogram that can be adapted to the real one, the main
ones are listed in figure 10.11.
If you use the g.statistics command to interpolate a set of point data, the first thing to do is
create the semivariogram of the real data and find the model that best adapts to the specific case.
Once you have defined the semivariogram model to use you can proceed with the data interpolation.
Therefore, check the do geostatistic interpolation option and select the point map to interpolate,
then click ok. The window shown in figure 10.12 will appear, the number of intervals and the
maximum correlation distance in metres are required. Click ok to continue with the calculations.
150

10. Statistical Processing
Figure 10.11: Table of the formulae and typology of use of the main types of semivariogram usually used in geostatis-tics.
Figure 10.12: Second window of the procedure for the geostatistic interpolation of point data.
At the end of the process a window will inform you of the number of bins that were actually
created and the greatest distance found between points. It is very important that all the intervals
into which it was decided to divide the data set (figure 10.12) be actually created, otherwise there
will be an error during the procedure and the R connection will crash.
Figure 10.13: Message informing of the subdivision of the data set into intervals for the geostatistic interpolation.
To continue you only need to confirm this data subdivision and the graph shown in figure 10.14
will be displayed, that is the semivariogram calculated from real data.
To continue the procedure just close the graph window, a dialog box will appear requiring you
to select the model and parameters in order to best represent the calculated semivariogram (figure
151

10. Statistical Processing
Figure 10.14: Variogram of the data contained in the point map.
10.15). In this way a mathematical formula is assigned to the semivariogram which will be used in
the actual interpolation.
Figure 10.15: Dialog box for the selection of the semivariogram model that best describe the real semivariogram andfor the definition of the Gaussian model parameters.
152

10. Statistical Processing
Figure 10.16: Graph with the superimposition of the real semivariogram and the one obtained with the Gaussianmodel using the parameters defined in the interface of figure 10.15.
To continue just close the graph window, a message will appear asking you if you wish to continue
with the interpolation procedure or if you wish to redefine the model parameters in order to better
represent the real data.
Figure 10.17: Message window asking to continue the interpolation procedure and create an interpolated map fromthe point map.
The same procedure can be repeated with the exponential model, inputting different parameter
values on the basis of the diagram of figure 10.18. In this specific case the difference between the
two models is not marked, but in most cases one model represents the data better than the other.
153

10. Statistical Processing
Figure 10.18: Schematic diagram for the estimate of the coefficients to input in the semivariogram model.
By inputting the output map name and confirming with ok the actual interpolation process
begins. There are two output maps, one of the interpolated values on a regular grid and the other
with an estimate of the error, also referred to the regular grid. The estimate of the error is very
useful for the validation of the interpolation process, the closer the error value is to the interpolated
value the less significant the interpolated value is and, therefore, the less valid the interpolation is
as a whole. Of course, the estimate of the error is greater the further you are from a measured
value. At the end of the procedure, a message will inform you of the creation of the two maps.
Figure 10.19: Final message of the interpolation procedure with the details of the two maps that were created.
If the selection of the variogram model were not correct, or the parameters chosen were not
optimal, the display would show either a vertical or a horizontal line (figure 10.20). The resulting
semivariogram is clearly unusable in the kriging interpolation.
154

10. Statistical Processing
Figure 10.20: Graph with the superimposition of the real semivariogram and one obtained with the exponential modeland wrong parameters.
The two maps will contain valid values in the entire active data region, to trim them down to a
surface smaller than the active region just use the r.mapcalc command.
Figure 10.21: The point map interpolated by kriging.
155

10. Statistical Processing
156

11 Printing
Printing has always been one of the main problems of Open Source GIS. Printing the result of
the various operations is of fundamental importance in divulging and presenting results.
In JGrass, a handy print editor for the printing of maps that are displayed on screen, on various
paper formats, is in its development stages. It is possible to prepare a print with a predefined
template, or draw and insert new objects and text.
Before describing the operations that must be carried out during the printing phase it is im-
portant to clarify that at the state of the art the printing module is not yet optimized. This does
not mean that the printing feature does not work or that it is totally unusable, but it advisable
to print only in A4 format, or at the most in A3, because “large” prints of the maps are not of
good quality. The part of the module which is in development is expected to redraw the map at
the scale of the sheet of paper so as to always have the greatest resolution possible for the print.
Unfortunately, as of yet, it has not been possible to develop the algorithm completely.
To print you only need to click on the icon and the print editor will open (figure 11.1).
The editor is split into two parts, on the left there are all the print options, on the right the print
layout is displayed.
Figure 11.1: The JGrass print editor.

11. Printing
Among the print options there are:
• draw: to insert drawings in the print layout such as lines, rectangles, external images (which
can be used in the cartouches of project plans, for example);
• text: to define the font type and the text settings;
• maps and legends: to insert the displayed maps and the respective legends (this option is
not yet active);
• utils: to edit the settings of the drawn objects (to manage the superimpositions and remove
one or more drawn objects);
• zoom: to zoom in to the layout sheet for the definition of the objects;
• templates: to load and save print templates (Paragraph 4.3);
• format: to choose the the paper format and orientation;
• printer selection: at the moment it only allows to print to pdf file;
• submit: to launch the print process or cancel the work done.
To insert an object in the print layout you only have to select the object, or image, from the
menu and then use the mouse to select the area the object should cover in the print layout. The
term object refers to objects such as lines and polygons, as well as to displayed text and maps .
An example of the print of a map with its respective legend, taken from the JGrass display
window, is shown in figure 11.2.
Warning: for certain combinations of operating system and video card the visualization of the
map in the layout sheet may not work, giving a completely black window.
The printing of maps in JGrass is done at the same scale as the on-screen display. You need to
set the display scale which will then be used in the prints.
158

11. Printing
Figure 11.2: The JGrass print editor.
159

11. Printing
160

12 Uninstalling
To uninstall the program you only need to click the uninstall icon and the uninstall wizard will
launch, which also gives you the possibility to remove the JGrass directory from the filesystem.
Another uninstall option is simply to remove the directory where JGrass was installed. In fact,
JGrass is completely installed in its installation directory and does not need files in other filesystem
directories.
The more expert users can also uninstall the program from the console command line by exe-
cuting the uninstall jar file found in the Uninstaller directory of the JGrass installation directory.

12. Uninstalling
162