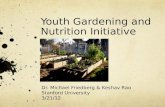Verishow Ver 2.0 User Guide
description
Transcript of Verishow Ver 2.0 User Guide

VERISHOW
VER. 2.0
USER GUIDE
LAST UPDATED: AUGUST 18, 2010
____________________________________________________________________________________________Verishow User Guide Page 1

Information in this manual is accurate at the time of printing; however it is subject to change without notice and does not represent commitment on the part of HBR Labs LLC. The platform/software and/or databases described in this manual are furnished under license agreement. The platform/software and/or databases may be used in accordance with our terms and conditions . The information in this document is property of HBR Labs LLC. No part of this document may be disclosed to third parties, reproduced, transmitted or stored in a retrieval system in any form or by any means, without the express written permission of HBR Labs LLC.
Copyright HBR Labs LLC. 2007 - 2010. All rights reserved.
Documentation published by HBR Labs LLC using Word for Windows (Microsoft) and Microsoft PowerPoint. HBR Labs’ VeriShow and the HBR Labs logo are trademarks of HBR Labs LLC Word for Windows is a registered trademark of Microsoft Corporation. Microsoft PowerPoint is a registered trademark of Microsoft Corporation. Other products mentioned are trademarks or registered trademarks of their respective companies.
Revision Table
Version
Date Author
Description
1.0 July 5, 2010
Yaffa Reich
1st draft
____________________________________________________________________________________________Verishow User Guide Page 2

TABLE OF CONTENTS
1) OVERVIEW.................................................................................................................................................. 5
VERISHOW ACCOUNT ADMINISTRATION.......................................................................................................................5VERISHOW FEATURED APPLICATIONS...........................................................................................................................7VERISHOW SOFTWARE PREREQUISITES.........................................................................................................................7
2) GETTING STARTED...................................................................................................................................... 8
THE VERISHOW HOME PAGE......................................................................................................................................8LOGGING IN TO YOUR ACCOUNT..................................................................................................................................9ONCE YOU HAVE LOGGED IN.......................................................................................................................................9
3) INTEGRATING VERISHOW IN YOUR WEBSITE.............................................................................................11
VERISHOW INTEGRATION AND SETUP STEPS................................................................................................................11EMBEDDING THE VERISHOW CALL BUTTON IN YOUR WEBSITE........................................................................................12
Embedding types...........................................................................................................................................12Embed Call Button.......................................................................................................................................................12Who is the Call Target?................................................................................................................................................12Rep’s Availability..........................................................................................................................................................13Call Button Position.....................................................................................................................................................13How is a session started?.............................................................................................................................................13Personalize your Call Button........................................................................................................................................13Queued Sessions - Site Visitors Initiate a Session – Special attributes.........................................................................15
SIMULATE YOUR CUSTOMER’S EXPERIENCE.................................................................................................................15ADVANCED EMBEDDING..........................................................................................................................................16
4) STARTING A SESSION................................................................................................................................ 17
SCREEN LAYOUT.....................................................................................................................................................17Applications Tool Bar.....................................................................................................................................18Participants Window.....................................................................................................................................19Audio/Video Window....................................................................................................................................19Chat Window.................................................................................................................................................19
SETTING UP YOUR AUDIO/VIDEO..............................................................................................................................20Video quality................................................................................................................................................................20Webinar mode.............................................................................................................................................................20Video Call.....................................................................................................................................................................20Audio Call.....................................................................................................................................................................21Test your Webcam.......................................................................................................................................................21
HOSTING A SESSION................................................................................................................................................22What can your participants do in the session?............................................................................................................22
Inviting participants to join a session.............................................................................................................22Invitation options...........................................................................................................................................22How do others join a session?.......................................................................................................................23
Controlling access to your online session....................................................................................................................23AFTER HOURS HANDLING........................................................................................................................................24
VeriShow Inbox............................................................................................................................................................24CHOOSING AN APPLICATION.....................................................................................................................................25
Show, Share and Collaborate.........................................................................................................................25Document Sharing.......................................................................................................................................................25
____________________________________________________________________________________________Verishow User Guide Page 3

Document Co-editing...................................................................................................................................................27Draw diagrams and flowcharts using Whiteboards.....................................................................................................27Screen Sharing.............................................................................................................................................................28Screen Capture............................................................................................................................................................29Use a 2nd camera..........................................................................................................................................................30
Collaborative form filling...............................................................................................................................31Upload Forms..............................................................................................................................................................31Collaboratively fill an application form........................................................................................................................31Saving filled forms.......................................................................................................................................................32
Explore and Browse Together........................................................................................................................33Google Maps................................................................................................................................................................33YouTube videos...........................................................................................................................................................33
Miscellaneous................................................................................................................................................33Google Doc™................................................................................................................................................................34
5) ACCOUNT MANAGMENT........................................................................................................................... 35
ACCOUNT ACTIVITY................................................................................................................................................35Inbox..............................................................................................................................................................35Session History...............................................................................................................................................35Incoming Request Queue...............................................................................................................................36Active Sessions...............................................................................................................................................36Billing Report.................................................................................................................................................37Your Personal Profile.....................................................................................................................................38Account Profile..............................................................................................................................................38Join a Session Page........................................................................................................................................38Fill-Form Invitation Page................................................................................................................................39Manage Live Reps..........................................................................................................................................39White Labeling...............................................................................................................................................40Billing Setup...................................................................................................................................................42
ACCOUNT CONTENT...............................................................................................................................................43Manage Documents......................................................................................................................................43Manage Videos..............................................................................................................................................43Manage Electronic Forms..............................................................................................................................44
VeriShow Form Builder................................................................................................................................................45Edit an existing form....................................................................................................................................................46Copy an existing form..................................................................................................................................................46Delete an existing form................................................................................................................................................46Save form backgrounds...............................................................................................................................................46
Manage Customers’ Forms............................................................................................................................47Create/Update Customer Details.................................................................................................................................47Manage Customer Forms.............................................................................................................................................48
Appendix – Supported Business Processes....................................................................................................50
____________________________________________________________________________________________Verishow User Guide Page 4

1) OVERVIEW
This chapter provides you with following overviews:
VeriShow Account Administration
VeriShow Featured Applications
VeriShow Software Prerequisites
VeriShow Account Administration The following is an overview of the administration features available to you:
VeriShow accounts
VeriShow supports two types of accounts. Account (company) administrator and Account Reps; these are the representatives that support customers. A company is allotted a single account administrator.
o Company Account AdminThere is a single account admin for every company account. This account type can be considered a “privileged user”, i.e. account admin can act as a regular Rep, but with more authority. Account admin performs the setup of company’s account (i.e.. company profile, mail formats etc), creates & manages the company’s reps, company application forms, customer related content and company’s common content
o Rep Account The reps manage their personal account, account profiles, account content, customers, and customer related electronic forms.
Content Management
o VeriShow Content LibrariesPre-load files into server based libraries for quick and easy access. This will shorten the time required for loading files during the online session and the customers will experience a more seamless presentation. The libraries are categorized into different groups: Documents, images, videos and bookmarks.
o Account Content vs. Personal Content
Content refers to various types of document that can be uploaded into your VeriShow account and easily accessed within online sessions.
The Account admin has no personal content; all admin content is visible to all account reps.
Company Reps can manage account content related to their work. This content is viewed by their eyes only and cannot be viewed by other company Reps. During online session Reps can access
____________________________________________________________________________________________Verishow User Guide Page 5

company common content uploaded by account admin in addition to their own content.
o Bulk Imports of Document, Images & Bookmarks This prototype allows the company to upload access to company documentation. For example: access large catalogs of images that are stored on company servers that can be shared with customers. This is currently is a service provided by HBR Labs to its VeriShow Corporate Customers. Please contact us for the XML template to use.
Forms Management
VeriShow provides a collaboration platform for filling application forms together. These application forms can be managed on the company level and on the Customer Rep level. The latter refers to a personal relationship between a rep and a specific customer and the forms they have filled out together. VeriShow allows you to
o Manage a forms library - The library can consist of form templates and forms, forms and filled content (this refers to form templates empty This can be maintained on the company or customer level.
o Upload Electronic PDF forms – these are automatically converted into a format that can be used within VeriShow
o Modify existing forms – edit fields in existing form templates
o Pre-filling forms – Save time by sending customers forms to pre-fill prior to collaboration in an online session
o Collaboratively Fill forms together with your customers and add electronic signatures where required
Communication methods
Your communication methods define how you contact your customers or they contact you.
o A company rep can directly contact a customer and invite them to join an online session. This is done by sending them a link to click on. Once clicked they will automatically enter the online session
o Customers can initiate an online session by clicking on the VeriShow Call Button that you may embed in your website. This may trigger one of the following processes:
If your company has implemented a Call Center to “take calls” they will be able to monitor all incoming requests and answer on a 1st come 1st serve basis
Another option is to have your company reps start online sessions and await incoming requests. When your customer/site-visitor clicks on the embedded call button they are automatically directed into one of these online sessions. If all reps are busy they are
o Monitor Activity
o Monitor Session Activity - Account Admins and Customer Reps can monitor session activity. The logs display which Company Reps host the online meeting and the session duration. Account Admins access all company historical data whereas the Company Reps may access only their personal historical information
____________________________________________________________________________________________Verishow User Guide Page 6

o VeriShow off-hours correspondence - is managed within the VeriShow Inbox. Customers seeking assistance during off-hours are prompted to fill in an off-hours form; this form appears in the Account Admin’s and the specific Account Reps Inbox.
o Monitor Incoming Requests / Calls (for call center implementations) – Live Reps can monitor incoming requests (as a results of the site-visitor clicking on the embedded call button) and join online sessions as they are queued in.
o Monitor Billing Activity (Account Admins only) - view the account billing information, change the number of seats that have been purchased and update the credit card info
VeriShow Featured ApplicationsVeriShow provides you with numerous applications to use in your online sessions. It is your prerogative to choose which of these applications are implemented. You may also choose to eliminate applications that are not required, keeping things easy and simple. The VeriShow applications can be categorized into the following groups:
Showing, sharing & collaborating
Textual co-editing of documents from your local machine or account content; co-editing Word documents; Share and annotate pre-loaded images, documents, presentations, videos and bookmarked web pages maintained in a selection of content libraries; draw & share charts, images and diagrams using a virtual white board; Broadcast real-time videos and stills utilizing a HD camera.
Collaborative Form filling
Upload and fill forms from your company forms or your local computer
Share what you see with others
Share your computer screen with other participants. Show applications you are running on your computer, web pages you are browsing anything you see the session’s participants can see also. You can capture a specific screen and save it locally for future reference.
Explore Together
Share and annotate on Google Maps and You Tube videos. You can even save the annotations in pdf files.
Share cool tools like a Chat Translator which supports a multilingual chat, share 3d models, share an online calculator and even share files with a Windows enabled mobile device.
VeriShow Software Prerequisites The following table provides a list of the software components used by the HBR Labs VeriShow applications.
____________________________________________________________________________________________Verishow User Guide Page 7

Component VeriShow Applications
Web browser Explorer 7.0,Safari 3.2+, Firefox 3.0+, Google Chrome, end users can use Explorer 6
Flash player Adobe Flash Player 10 +
____________________________________________________________________________________________Verishow User Guide Page 8

2) GETTING STARTED This user guide will provide you with a comprehensive understanding of the VeriShow application, its components and capabilities. This guide should be used in conjunction with the online help available from within the VeriShow application.
The VeriShow Home pageWhen accessing www.VeriShow.com you are directed to the VeriShow home page.
This page provides you access to the following:
Login to your VeriShow account. This appears in the public area of the VeriShow website and is always accessible from all of the application pages. This is of course available only if you have already registered for an account
Self Registration – this wizard will provide you with a quick and easy wizard to setup your company account and choose the right package for your business
Pricing Packages – what packages are available and what functionality do they include
What for? – Implement VeriShow in different business scenarios
A short video that provides a colorful overview of how VeriShow can help your business
Products - A comprehensive tour of our VeriShow Solution;
Who we are: Our Vision, Management Team; and how to contact us
Once you have logged in, you can personalize your account and invite participants to join you in an online session.
____________________________________________________________________________________________Verishow User Guide Page 9

Logging in to your account
Enter your email address and password and click Login
If you have forgotten your password, click on the link and we will send you a new one.
Once you have logged inNow that you have logged in to your account you have easy access to your management menus and you are one click away from starting an online session.
____________________________________________________________________________________________Verishow User Guide Page 10

3) INTEGRATING VERISHOW IN YOUR WEBSITE
VeriShow Integration and Setup StepsThe following table contains suggested steps for the successful integration of VeriShow within your website and your business process.
Step Number
Description Refer to
1 Embedding the VeriShow Call Button in your website
Embedding the VeriShow Call Button in your website on pg. 11
2 Get acquainted with the VeriShow Account management features, setup and personalize your different profiles
Account Management on pg. 36
3 Define your company reps on pg. 41
4 Upload Company content Account Content on pg. 45
____________________________________________________________________________________________Verishow User Guide Page 11

Embedding the VeriShow Call Button in your website
It is most probable that you have already performed the 1st stage of the embedding process when running the Self Registration Wizard. You selected the look & feel of your call button and where it is to be located on your web page; we then provided you with the html code that you will need to embed (cut and paste) into your web page. All that’s left now is to edit your html code and embed the code. Click on the Embed Call Button menu option to see where to paste the code.
The following is a detailed description of the embedding process:
Embedding types VeriShow.com supports several types of embedding for the Call button on your company’s site. The VeriShow Call button characteristics are described below. The result of your embedding will be a combination of the different parameters you select.
Embed Call Button
Selecting this menu option displays the following:
The html code you are required to embed in your website in order to provide a direct call button for your customers
Instructions on where to locate (cut and paste) the code within your site
The following describe the parameters that will impact your embedding results and therefore require your attention:
Who is the Call Target?
Who is on the receiving end of the call?
Account call - when a customer clicks on the button, the call is addressed to any available Rep. The company ID is used within in embedding code. For example: src="https://www.hbrtest1.com/ih2/hbrwjs?aid=43">Note: Multiple reps are available in Professional and White Labeled accounts
Personalized call - when the customer clicks on the button, the call is addressed to a specific company agent. Each agent gets a personal VeriShow ID that is used in embedding code to specify the call target. To get an embedding code for a specific rep, you can navigate to Account Admin -> Manage Reps ->Rep direct call button Note: This option is not available for free accounts
Call Center – when a customer clicks on the call button, they are provided with a phone number to call and their session ID and then prompted to enter their session name. When their call is picked up by the call center, they will be asked for their Session Id. The Live rep will join the session by entering the provided Session Id
Internal Request Queue – when the customer clicks on the call button, they are prompted to wait for a host to join the session. The Live Reps monitor the
____________________________________________________________________________________________Verishow User Guide Page 12

Account Activity>Incoming Request queue and join sessions as they queue in. See Incoming Request Queue.
Rep’s Availability
The VeriShow call button’s appearance on the web page can be linked to your Rep’s availability. Note: This option is not available for free accounts
We support two types of availability: static and dynamic.
Static button - always appears on the page it’s embedded on. When a Rep is available to receive calls, the customer is forwarded into the session; otherwise they are prompted to leave a message.
Dynamic button - only appears on the page when the Rep is available to receive calls; otherwise the Call button is not shown on the page. Note: The Rep’s availability is calculated only when the web page is loaded. If a Rep goes offline after the page was loaded the button is not refreshed automatically. The customer will be asked to leave an Off-hours message, though the button showed the Rep to be available. Note: This option is not available for free accounts
Call Button Position
Pre-defined position -The position of the VeriShow call button is determined with your web site’s design taken into account; the position is in an exact place that compliments your web page.When using a static button (remember the button that always appears) the position is always the same. When using the dynamic button (remember the button that appears only when the Rep is available) make sure you embed it carefully within your web page so that its appearance or disappearance does not mar the page layout.Note: This option is not available for free accounts.
Floating Position - The easier approach is to use a floating button. This button “floats over” your web page; it always appears in the same place no matter if scrolling is involved. This type of button doesn’t impact the design of your web page and just hovers above it.
How is a session started?
Immediate Sessions– You or your representatives initiate online sessions and wait for your site-visitors to click on the on the embedded Call Button and join your call.
Queued Sessions – Your Site Visitors/Customers can start a session (though they don’t have a VeriShow Account). They will wait for you or your representative to join in the online session they started. Once you join you are the host and automatically take control of the session. See Queued Sessions - Site Visitors Initiate a Session – Special attributes for a full explanation on how to setup the url for the type of call button. (Note: this option is not available on free accounts)
Personalize your Call Button
Your VeriShow button is derivative of a number of characteristics that you must choose:
____________________________________________________________________________________________Verishow User Guide Page 13

Button label – the text that appears on the button
Button color – the actual button color
Button position - right or left side of your web page
Who initiates the online session - If your customer can initiate a call and ask an expert to join (not available on free accounts)
Embedding Type – under what circumstances does the button appear (not available on free accounts
Once these have been selected the screen is refreshed and the corresponding html code, that is to be added to your web page, is displayed. Cut and paste the code as directed.
____________________________________________________________________________________________Verishow User Guide Page 14

____________________________________________________________________________________________Verishow User Guide Page 15

Queued Sessions - Site Visitors Initiate a Session – Special attributes
You can direct a site visitor to a specific Live Rep and start the session with a loaded application – for example start the session and upload a form that will be filled. The host will join the session and work can commence immediately.
The format of the link is as follows:
https://www.verishow.com/client/customer_session.jsf? aac = XXX & ac = XXX & app = XXX & _fileFromURL = http://XXX.pdf & msg = XXX & c = XXX & name = XXX
aac (required) – This ID connects the incoming session to a general account – any reps can take the call.
ac - It is the Live Rep’s ID that should host the session.
Note: both aac and ac can be derived from the Invitation Direct Link
msg (required) - message to be shown when the customer enters the session
app – Session should load with a chosen application. This parameter should be used when the host wants the customer to have a “head start” and already access an application, whilst waiting for the host to join the session. For example upload a document or form for the customer to read/fill. Any application defined in the appsMenu.xml as “appid =” can be automatically started in the session.
_fileFromURL – if the session is started with Open Document (doc) or Open Form(form) applications this url should point to the document that is to be uploaded the initial document URL (the case of document or form as a start app)
c - indicates if a customer gets control when the session starts - optional, default is false
name – The customer name can be embedded within the link. When so the customer is not prompted to enter his name in the popup box
save_url – If the customer wants Filled Forms saved on his local server, this url should point to the server
If you require your Call Button to appear on multiple web pages you must cut and paste the html code that is displayed, on each individual page.
You can embed a different call button on different pages (for example use a different color or different position based on the page content). Change the above criteria and cut the corresponding html code for each button.
Simulate Your Customer’s ExperienceTo better understand what your customer’s experience when clicking on the VeriShow Call Button we have provided you with a Simulate button.
To simulate what your customer experiences when there is not an online session in progress or a Customer Rep is not available to take the call:
____________________________________________________________________________________________Verishow User Guide Page 16

Make sure you have not started an online session
Select the Simulate Button menu option
Click on the Call Button that is displayed
The After Hours form is displayed. Submit the form. This form can now be viewed in your VeriShow Inbox.
To simulate what your customer experiences when Customer Rep is available to take the call:
Start an online session (click on the Start a Session button). This will open a new browser window.
Return to your Account admin browser window and select the Simulate Button menu option
Click on the Call Button that is displayed
As a customer you will be prompted to join the session
Advanced EmbeddingSelect the Advanced Embedding menu option for detailed instructions on how to extend your embedding options: Dynamic embedding, use your own customized call button, exact positioning of the call button on your webpage and more…
____________________________________________________________________________________________Verishow User Guide Page 17

4) STARTING A SESSION
Starting a real-time web meeting and an online document sharing session has never been simpler. Once your customers click on the VeriShow Call button that is embedded in your website (refer to Chapter 3) they will be directed to an available Rep.
What makes you available to your customers? Once you have logged in to your VeriShow account, you must click on
to make yourself available. Once active, your customers will be able to contact you.
Screen Layout The screen layout has been designed to promote ease of use and an intuitive approach. All main functions windows are easily accessible; and session participants can easily track each other's on-screen activity in real-time.
____________________________________________________________________________________________Verishow User Guide Page 18

Applications Tool BarThe following describes the generic applications toolbar that appears at the top of the applications window for the majority of our provided applications.
PenDraw and write freehand
LineAdd a straight line. Click/hold down mouse button to start line, release to end line.
HighlightHighlight text, images and other material in shared document
TextAdd text comments
ColorChange color of pen and line tools
Return to default cursor
Clear on-screen annotations
UndoUndo on-screen annotations
RedoRedo on-screen annotations
WhiteoutWhiteout shared material or on-screen annotations
Zoom InZoom in on shared document
Zoom OutZoom out of shared document
HandMove around zoomed-in document
Save to PDFSave document and on-screen annotations to PDF file
Prompt user to save to his VeriShow account content, allow participants to save to pdf
____________________________________________________________________________________________Verishow User Guide Page 19

Participants WindowAll session participants are displayed in the Participant Window. From this window the host can easily transfer session control to other participants.
To transfer control to another session participant, click on the arrow next to their name and select Transfer control.
To remove a participant from a session, click on the arrow next to their name, and select Remove from the session from session.
To regain control of the session, click on the arrow next to your name and select Regain control.
Audio/Video WindowWhen starting an online session your Audio/Video window is populated with your Personal Profile photo. This is replaced with your video stream once your video has started.
Tip: Configure your Audio/Video settings prior to inviting others to join your session. Make sure that everything is working and only then initiate contact.
Chat WindowIn addition to audio/video you also have chat capabilities. Your chat includes a Chat Translator menu option to have a multi-lingual online text chat via a real-time translator. You need only to specify your preferred language, and all incoming chat is translated into your language.
____________________________________________________________________________________________Verishow User Guide Page 20

Setting up your Audio/Video Select the broadcasting method/s you wish to activate in the session: audio, video or both; and click on the Start button. Note: Audio usage requires a headset. Without the use of a headset, audio quality is severely impaired.
How do you utilize Audio/Video in your online session?
Video quality
Your video quality has been defaulted to Basic (low bandwidth). This is sufficient for most video communication. If you know for certain that you and your participants will both have high bandwidth then your video quality can be adjusted.
Note: Selecting Good quality impacts your data upstream. Uploading large documents may require the greater part of your bandwidth and severely impair your video broadcast. We suggest you lower your video quality or turn off your video, until uploading files has finished.
Webinar mode
This mode of video should be used when the session is not of an interactive nature but more of a training/teaching/presentation nature. In webinar mode participants are not active during the session. The host may decide to open the session for questions, to do so webinar mode should be turned off.
Video Call
Your default settings are to start both your audio and video broadcast in the session. Click on to start your video transmission the call. You will be prompted to select your camera and allow the Adobe Flash Player access to your selected camera (this is only required once per session).
____________________________________________________________________________________________Verishow User Guide Page 21

Note: when utilizing video /audio transmission the audio transmission takes preference over the video transmission. This means that if your bandwidth is not wide enough to support both video and audio, it is likely that your audio quality will remain good, whilst your video quality may freeze or seem slightly unstable. This is expected and should not worry you.
Make sure is ticked and select Video Settings.
Select your camera
Click allow to start video transmit
To end the broadcast click stop
Audio Call
Make sure is ticked and select Audio Settings. You are required to allow the Adobe Flash Player access to your microphone to support audio transmission (this is required only once per session).
Click allow to start audio transmit To end the broadcast click stop
Test your Webcam
If your audio/video is still not working after the above settings, use the Test Webcam menu option to verify that that it is not the result of a hardware configuration issue.
Go to Help > Test your Webcam and follow the instructions carefully.
____________________________________________________________________________________________Verishow User Guide Page 22

Hosting a sessionWhen hosting an online session you control the session and may give hosting control to other participants. A current session may have only a single host. The new host can open new applications and controls the session until you regain control. keep
The session’s host is presented by the
A session’s participant is presented by
To transfer control to another session participant, click on the arrow next to their name and select Transfer control.
To regain control of the session, click on the arrow next to your name and select Regain control Select to take control back from a participant
To remove a participant from a session, click on the arrow next to their name, and select Remove from session.
What can your participants do in the session?
All session participants can view shared applications, utilize the tools in the Tool Bar to annotate on-screen material and when given control can co-edit documents with you.
Participants can use the live text chat (and even translate your chats to different languages) in the Chat window to chat with each other.
Collaboratively fill form with others
Inviting participants to join a sessionTo invite someone to join a session, for example a scheduled recruiting interview, click the Invite button in the upper left corner of the screen.
The following pop-up will appear:
Invitation options Option 1 - You can send the displayed link via email, copy it to the clipboard, paste it
into your mail and send to the customer. If you are in an online chat with your customer, you can paste the link chat area and when the customer clicks on the link he will prompted to join the session.
Option 2 - you can insert the customer’s email address in the Invitation mail field and a formal invitation mail will be sent to the customer.
____________________________________________________________________________________________Verishow User Guide Page 23

How do others join a session?Customers can join a session by clicking on the VeriShow Call Button embedded in your web site or by responding to an invitation you have sent them (see above).
When your customer contacts you, you can receive one or all of the following notifications: popup notification / text message /phone call, that your presence is required. These notification methods are derived from your personal settings;
Controlling access to your online session
Click Settings > Join Policy and select one of the following options, to control how people join your session.
o Open door - allows anyone to join your session at all times;
o Single Guest - allows only a single participant to join your session,
o No More Guests – means you have that no one else can join this session. Persons trying to access you session at this time, will receive the Off Hours page.
Click Settings > Show Accept/Reject if you want to monitor each person who enters the session select this option. When a person request to join a session the following popup will appear:
You as the host decide if the person can join your session.
____________________________________________________________________________________________Verishow User Guide Page 24

After Hours HandlingWhen you are not available for an online session and your customer tries to reach you, the After Hours form is displayed. The customer may submit a request which will then appear in your VeriShow Inbox.
VeriShow InboxAccess your Inbox to see messages received when you were unavailable. Go to Account Activity> Inbox
____________________________________________________________________________________________Verishow User Guide Page 25

Choosing an applicationYou are already familiar with the screen layout; now we can get acquainted with the applications you can use within your online sessions.
Show, Share and Collaborate
Document Sharing
Uploading and sharing documents, in a wide range of file formats, has never been simpler.
Click on the tab and choose Open File menu option. You can open a file from one of the following sources:
My Computer – upload and annotate any file type from your computer
My Account - share and annotate document of all types that have been pre-loaded into your VeriShow Account
My Google Docs – login to your Google Docs account and upload your documents from there
URL - Access documents that are saved on your external servers via a URL
Company files – we will import your company files based on a predefined XML template that we can provide. These can then be accesses in the session.
____________________________________________________________________________________________Verishow User Guide Page 26

Select a file from one of the above sources and click on the Open button. Once the file is uploaded, you can share it with the other session participants.
My Computer URL
My Account My Google Docs
All session participants can utilize the variety of tools in the VeriShow Tool Bar to annotate the shared file.
When you have finished working on the shared document, you can save it with the
annotations to a PDF file by clicking on the Save to PDF button in the Tool Bar.
____________________________________________________________________________________________Verishow User Guide Page 27

Document Co-editing
You and the other session participants can co-edit Microsoft Word or plain text documents together. Each participant has full access to the document and can edit what he sees, when given control.
Note: The capability to co-edit Word documents is for textual documents only. Graphics are not currently supported.
Select the Document Co-Editing menu option.
A blank page with the Co-edit tool bar is displayed.
The tool bar is as similar to the Microsoft Word tool bar and behaves in the same fashion.
All session participants can view each other’s contributions in real-time; and easily monitor their location and actions in the text file.
When a participant is typing, all the others will see
When the status bar is participants are free to add their edits. These status bars have been put in place to warrant that edits are not overwritten.
When you have completed your work, you can save the file in a Word (.doc,.docx) or text format.
Draw diagrams and flowcharts using Whiteboards
Select the Whiteboard menu option.
For a quick brainstorming session with a participant use the freehand whiteboard application.
This allows you and your participants to draw diagrams flowcharts and even save them to PDf’s for later use – sort of like your whiteboards with the printing functionality.
____________________________________________________________________________________________Verishow User Guide Page 28

Screen Sharing
Share your computer screen with other participants. When activated your participants see exactly what you see. This in no way provides remote access to your computer, it is view access only.
Note: This utility on Mac is available only for Safari and Chrome.
Select the Screen Sharing menu option. You will be prompted to allow Java to run on your machine:
Click run. You are notified that Screen Sharing is in progress.
You can navigate to any open window on your computer until you exit screen sharing session participants can view any screens that you are viewing.
Note: the in progress update, this displays the synchronization percentage with other participants. This will constantly change when you are “moving around” on your computer.
When activating another VeriShow application, your Screen Sharing is put on hold. To resume Screen Sharing re-click the Screen Sharing tab.
____________________________________________________________________________________________Verishow User Guide Page 29

Screen Capture
To take snapshots of your computer screen and then review with other participants, use Screen Capture.
Select the Screen Capture menu option. You will be prompted to allow Java to run on your machine.
Note: This utility on Mac is available only for Safari and Chrome.
Click run. You are notified that Screen Capture is in progress.
You can navigate to any open screen and click on the Capture screen button. This will upload the captured screen in a new application tab in the session.
After each screen capture you are prompted to click on the OK button to return to the session.
Click on the Exit button to end the Capture screen application and return to the session.
____________________________________________________________________________________________Verishow User Guide Page 30

Use a 2nd camera
Select the 2nd Camera menu option.
You can use an external camera and transmit its output within the VeriShow session if your business requires real-time video streaming or on the spot camera snapshots.
Note: To use an external camera, you must 1st make sure your camera is installed properly. Make sure this is done prior to opening the application; otherwise it will not be fully recognized by the flash player that supports this broadcast and may not work.
Click on to verify/change your camera selection and its settings.
Note: Due to an Apple limitation, two cameras can work in parallel only if the 2nd camera is connected via FireWire.
Select the camera from the drop down box and make sure the rest of the setting correspond with your video needs. We provide our recommended settings but these may differ per camera.
Click on to initiate the broadcast. At this point, if you have not activated a camera/video in this session, you will be prompted to allow Adobe Flash to access your camera. Click on the allow to continue. (This is required only once per session)
Click on if you wish to share and annotate a snapshot of a video frame, button. This will freeze the video and take a snapshot of what is being transmitted. You can then annotate and save to a pdf.
Click on to resume your broadcast.
2nd Camera Hardware Recommendations
We recommend the use of any type of Document Camera. The following was retrieved from "http://en.wikipedia.org/wiki/Document_camera"
Document cameras, also known as visual presenters, digital visualizers, ("visualisers" in the United Kingdom) digital overheads, and docucams, are real-time image capture devices for displaying an object to a large audience. They are, in essence, high-resolution web cams, mounted on arms so as to
____________________________________________________________________________________________Verishow User Guide Page 31

facilitate their placement over a page. This allows a teacher, lecturer or presenter to write on a sheet of paper or to display a two or three-dimensional object while the audience watches.
Document cameras are typically used in classrooms or scientific presentations and connected to video projectors. They replaced overhead projectors, which were formerly used for this purpose. Most document cameras can also send a video signal to a computer via USB cable. More commonly these days document cameras will also be connected to an interactive whiteboard (like a Smartboard, Activboard or other brands)instead of a standard screen.
Many portable document cameras incorporate a flexible gooseneck design for ease of use, and some are capable of high-definition display. High-definition document cameras include an HDMI output port.
Most document cameras can also be supplied with an accessory so that they can be used with a microscope.
Visit The Visualiser Forum http://www.visualiserforum.org
As of 2008, the most economical document cameras capture XGA resolution images of 1024×768 pixels. Document cameras that capture SXGA images capture a resolution of 1280×1024 which equates to 66% more pixels than XGA images. Higher resolution images contain more (smaller) pixels and provide sharper detail. UXGA is considered high-definition and equates to 1920×1080 pixels.
Collaborative form filling
Upload Forms
Forms that will be used in a collaboration session can be uploaded from your local machine or from your Account Content Forms Library. See Managing Electronic Forms pg.46
Collaboratively fill an application form
How do you load an interactive electronic form in the session?
From the choose Open Form menu option
My Computer to upload blank or filled forms saved on your local computer
My Account – Blank Forms – to access standard account form templates that are frequently filled with customers
My Account – Filled Forms – to access filled forms that are “work in progress”
Once you have uploaded the form you can invite your applicant to collaboratively fill the form by using one of the invitation options.
____________________________________________________________________________________________Verishow User Guide Page 32

Electronic Signature
If the form requires electronic signature, the applicant must scroll to the Sign Box, click on the Sign Box check box and sign in the designated field. This action will pull the applicants IP address into the form. The signed form can be saved and printed as such.
Saving filled forms
Forms that are still being worked on can be saved locally or in your VeriShow account and worked on at a later date. Make sure and save the form in your account under the applicant’s name (customer name).
Filled forms can be saved as in your account or as a PDF on your local machine. In both cases a filled form can be re-opened for future work when needed.
Note: Forms with electronic signatures should be saved as PDF’s to keep the valid signature. When saved within your account, the signature is not kept on file.
Saving a filled form on your local computer
To save the filled form on your local machine, click on the PDF icon in the application tool bar. The form can be reopened for further editing if required.
Saving a filled form in your account
Click on button in the Tool Bar.
In order to save forms in your account the forms must be associated to the applicant. The VeriShow Forms directory is subdivided into Customer Directories. Applicants can be associated with a Customer (that has many applicants) or the applicant is the actual customer.
When saving the form you will be prompted to add a description/name for the filled form and also select a customer or create a new one, if the customer has yet to have been defined, under which the form will be cataloged.
When selecting the New Customer option, you will be prompted for your customer’s details, enter them and save. The form will be saved under a corresponding Customer Directory.
____________________________________________________________________________________________Verishow User Guide Page 33

Explore and Browse TogetherGoogle TM Maps and YouTube TM video clips can also be shared, reviewed and annotated during a session...
Google Maps
Select the Google Maps™ menu option to upload, share and annotate on Google Maps.
Once Google Maps™ has loaded, all session participants will be able to view the screen; and the application will function as normal (search, zoom, drag etc.). Use the application tool bar to annotate and change map locations.
To annotate the map click on the pen button in the Tool Bar; to return to the map
tool, click on the button. To allow other session participants to control the map, transfer control to them by clicking on the arrow next to their name in the Participant Window and select Transfer control.
All on-screen annotations can be cleared by clicking on the Clear button in the Tool Bar.
When you have completed working on the shared map, you can save an image of
the map with the annotations by clicking on the .
____________________________________________________________________________________________Verishow User Guide Page 34

YouTube videos
Select the You Tube™ menu option, to upload, share and annotate on You Tube™ videos.
Once the YouTube™ screen appears, you can enter the specific You Tube™ URL into the box at the top of the screen, or search the You Tube™ website using the Search options at the bottom of the screen.
When the YouTube ™ video has loaded, all session participants will be able to view it; and it will function as normal (pause/play, stop etc.).
All session participants can access and utilize a variety of tools to annotate the shared video clip on-screen.
MiscellaneousVeriShow provides a number of miscellaneous applications to use at your leisure. These may easily enhance your online session and add that little extra value that goes a long way. We will elaborate on two of these applications: Chat translator and Google Docs™ .
Google Doc™
Select the Google Docs™ menu option to upload, share and annotate on documents maintained in Google Docs™
You will be prompted to login to your Google account. Once logged in your Google Docs™ directory will be displayed. Double click on a document in the list to open it in the shared session.
____________________________________________________________________________________________Verishow User Guide Page 35

5) ACCOUNT MANAGMENT
Account ActivityMonitor your account activity; see After-Hours requests in your Inbox, view your online sessions activities and follow up on your billing statements.
Inbox View messages sent to you by customers when you were not available to join a session. This allows you to be proactive and contact customers to provide better service.
You can also export the results to an Excel file for reporting purposes.
Session HistoryYou can view the history of all your online sessions. If you are an Account Admin (not for free accounts) you can view session of all your live reps, who participated in the session and what activities occurred (applications were used) during the session.
____________________________________________________________________________________________Verishow User Guide Page 36

____________________________________________________________________________________________Verishow User Guide Page 37

Incoming Request Queue To view incoming requests for online sessions, select this option. To join a specific session, click on the Join Session link. This will open the online session where the customer is waiting. Once you join you can take control as the host.
Active SessionsShow all your accounts’ current sessions. You can also view a specific Live Rep’s active session.
____________________________________________________________________________________________Verishow User Guide Page 38

Billing Report Show your payments. This is not available on free accounts
____________________________________________________________________________________________Verishow User Guide Page 39

Account Admin
The Account Admin tab provides the functionality required to setup and manage your account details.
Your Personal ProfileUse this option to update the following: VeriShow password, personal contact info. Add a personal touch to your account by adding: your profile photo, and the default settings for your Join policy and notification requirements.
Join Policy: this defines how your customers join your session. Open door provides access to all customers, to your online session, at any time (this is the default); Only one will allow access to a single customer in an online session
Notifications: Set your default notification method. Make sure to check which method you prefer, you can utilize them all, and the associated mail address or phone number that is to be notified.
Account Profile You can update your account’s Logo and wallpaper:
Account Logo: this is the logo that appears on your Invitation Web Pages. Upload and view the gif on the page.
Account Wall Paper: This appears as a background in the applications window and is visible to your customers when they are waiting for you, their host, to load documents into the session.
Join a Session Page You can customize the “Join” page that the user sees when invited to a session.
The slogan text is replaced with your company logo.
____________________________________________________________________________________________Verishow User Guide Page 40

Fill-Form Invitation Page You can customize the Join web page that is displayed to a customer that is invited to fill a form. See Manage Customer Forms to learn how to assign customer forms and send an invitation.
Note: This option is not available on free accounts.
The above text is the system’s default. The customer name and the Customer Rep’s names are populated automatically. You modify this text to suite your personal requirements.
Manage Live Reps Use this option to define your Reps (customer representatives). This option is available for Account Administrators only. Note: the Profile details mentioned in Your Personal Profile section is relevant to your Rep’s profile.
To upload reps in bulk, click on the Load Live R eps from csv file . We provide a predefined template for loading the reps.
To update your Live Rep’s profile, click on Details.
To Delete a Live Rep click
Note: the number of Seats (VeriShow licenses you have purchased and utilized is displayed on
____________________________________________________________________________________________Verishow User Guide Page 41

White LabelingModify the look and feel of your VeriShow platform implementation. This includes the background colors, font colors your page logo and tag line. Note: This option is available for White Labeled accounts only.
The Account Admin can customize the following:
Images
o Logo image (upload gif. It always positioned in the same location)
____________________________________________________________________________________________Verishow User Guide Page 42

o Start button (& Start Button mouse over)
Text color & Alignment
o Tag text and text color
o Left side navigation (menu) - Text color, and mouse over and selected option
Background colors
o Web Site Background color
Note: White labeling also includes your own private Login Page. The login url is of you own choosing (choose your domain) and the page that appears will replace the VeriShow Home Page. We will gladly design this for you and customize it to correspond with your website’s colors and include background graphics that you may choose to include.
____________________________________________________________________________________________Verishow User Guide Page 43

Billing Setup Use this menu option to change the number of licenses you wish to purchase, change your billing info (credit card info) or if needed Cancel your subscription.
To change the number of seats/licenses you wish to support, click on the change link, fill in your request and submit the form. We will contact you for further details.
To change your credit card info or cancel your subscription, click on the corresponding links; you will be transported to Plimus, which provides the secure billing platform we provide for our customers.
Click Submit to Login. No need to enter your username/password they are populated for you.
____________________________________________________________________________________________Verishow User Guide Page 44

The following screen is displayed:
Click on the Manage Cards to change/add a credit card to your account
Click on Cancel to Cancel your subscription
Account Content
Manage DocumentsVeriShow provides the capability to share documents in online storage for quick access during your online sessions. Your online storage is limited in space. Use it wisely for larger documents that require excessive upload time and that are accessed frequently.
Click on Manage Documents to start uploading documents into your account library.
Click on the Choose to select the document you wish to upload from your computer and enter a description of the file for easy reference.
Click on Select to select the folder (directory) where you want to store the uploaded file. If the folder does not exist, click on New Folder, enter the folder name and click Ok.
Once created, make sure and select the new folder you created and click Ok.
Once you have chosen the file you wish to upload and selected the target folder, click Upload to initiate file upload. A progress bar displays the uploading status. Once uploaded, the file will appear in the created folder and your document quota is updated.
You can now access this file from within an online session. Start Session> New> Open File>My account>
Manage Videos Click on Manage Video to upload videos into your company account, for quick and easy access during your online session.
____________________________________________________________________________________________Verishow User Guide Page 45

Note: Your video quota is displayed on the screen.
Browse your video sources, insert a description and click upload.
To delete a video click on .
You can now access these videos from within the VeriShow application. Start Session> Share Files >My Account >My Videos.
Manage Electronic Forms Click on Manage Electronic Forms to manage your Form templates. These are blank forms that you can send to a customer to fill or collaborate in an online session and fill together with customers, and then file/save the filled forms under Customer directories for easy access.
Click on New Form and the VeriShow Form Builder is activated.
To create a new form based on a document template, click on Form and select New Form from the menu list. Select and upload the file that will be used as your form’s template. If the uploaded file is already an interactive electronic PDF form, all defined input fields are automatically converted to the VeriShow form format and manual intervention is not required. However, you can adjust it if needed.
If you are using any other file type, it will be uploaded “as is” and can be used as a template for the new form. You will have to manually add fields and overlay them in the required positions using the template as the background for the form.
Note: The VeriShow Form Builder is an editing tool. We highly recommend that your pdf forms be created/built with a dedicated robust form creating tool; for example: Adobe PDF Forms or free web application like http://www.pdfescape.com/. When requiring a quick change, edit the form using the VeriShow Form Builder.
Click New Form and select the form you want to upload for collaborative filling.
____________________________________________________________________________________________Verishow User Guide Page 46

Once the document is loaded, use the tools in the Tool pane to add fill-able fields to form. Click on one of the field types: Check box, Text field or Sign box (for electronic signatures), drag it placing it on top of a corresponding field or on a desired spot on the page.
To save the form, click on Form and select Save from the menu list, enter the form name and click OK.
To exit Form Builder, click on Form and select Exit from the menu list or just close the window.
VeriShow Form Builder
The following is a short explanation on the available features.
Tab Order
Prior to adding fields, choose the required tab order the fields will be filled. This will support left-to-right or right-to-left for right-to-left languages. You can use both modes inside the same document. You can change the tab order at any time by selecting the fields and setting the required tab order value.
Adding fields
Use the Drag Tools to add the following field types:
Text field – one-line regular text
Check box – boolean check box
Sign box – electronic signature
To add one of the above fields
Click on the one of the field buttons and drag it on to the form.
Copy an existing field and drag it on to the form. Click on the field you want to copy with the Ctrl key and drag to the required spot on the form.
____________________________________________________________________________________________Verishow User Guide Page 47
Tool
Pane

Editing/Filling Fields
You can drag a field on the form by clicking on the .
You can fill a field as you are building the form by clicking on .
To align a field you have added, select it and use the arrow keys on your keyboard to manipulate the alignment.
To resize the field, select it and stretch its left or right border. Note that you cannot change the field’s height, only width can be adjusted.
To delete a field, select it and press Delete button on the keyboard.
Change the form Background
You can change the form background at any time, even when working on the form. This means, you want to use another document as a background along with already set fields. To do so, click on Form and select Change Background from the menu list.
Edit an existing form
To edit the existing form click on Edit link in the Manage Electronic Form Page
The selected form will be uploaded in a new browser window. You can edit the form data using the tools on the tools panel, - add or remove fields, change or fill in fields, change background.
Copy an existing form
To copy an existing form, click on Copy link. Provide a name for the new form and click on Copy Form.
Delete an existing form
To delete an existing form, click on Delete button. The form will be deleted from your account.
Save form backgrounds
You can save the background of the original file or save background as PDF on your local computer. To do so, click on Form and select Download Background or Download Background as PDF from the menu list
____________________________________________________________________________________________Verishow User Guide Page 48

Manage Customers’ FormsYou can send customers forms to fill, prior to actually collaborating on them in an online session. To do so, forms must be associated to the customer. After the customer fills the form and saves it, the filled form is always associated with the defined customer.
To define the above mentioned customers, use the Manage Customers Forms menu option.
The following functionality is available:
Click Details to edit your customer details or Create new customer to define a new one
Click on the Delete to delete a customer. You will be prompted to authorize this action
Click Customer forms to manage the customer’s forms, Send invitations to customers asking them to fill in a form, upload and associate a form to the customer.
Create/Update Customer Details
Enter or update the customer’s personal details and submit. Only the customer’s first and last names are mandatory. Enter data and Submit.
____________________________________________________________________________________________Verishow User Guide Page 49

Manage Customer Forms
You can add new forms, delete existing forms, fill forms for the customer, send your customer a form to fill.
Select a form your Account Forms drop down add a Customer specific description and Click Add to associate the template to the customer.
Click Fill to fill a form prior to sending it to the customer to fill (or collaborating on it in the session). You can fill in the fields known to you (for example a CPA may update calculated taxes and update the form) and leave the rest for the customer to fill.
o Click Save to save the filled form within Customer’s forms
o Click Save to PDF to save the filled form on your local machine
Click Email form to send your customer an email with instructions on how to fill the form:
____________________________________________________________________________________________Verishow User Guide Page 50

The customer will view the following web page when clicking on the email link:
Note: The above invitation web page can be customized via the Form-Fill Invitation Page setup option.
When the customer clicks on Start filling the form the customer is entered into an online session with the form automatically uploaded. Once filled, the customer can save the form. The form is saved within Customers’ forms described above.
____________________________________________________________________________________________Verishow User Guide Page 51

APPENDIX – SUPPORTED BUSINESS PROCESSES
The following Business Process Flows are supported within VeriShow:
Live Reps/Experts initiate the meeting (shows a kitchen schema)
____________________________________________________________________________________________Verishow User Guide Page 52

Live Reps/Experts initiate the meeting (fill electronic form)
Customer initiates meeting from your website (call centre)
____________________________________________________________________________________________Verishow User Guide Page 53

Customer initiates meeting from your website (request queue)
Customer initiates meeting from a document (call centre)
____________________________________________________________________________________________Verishow User Guide Page 54

Customer initiates meeting from a document (request queue)
____________________________________________________________________________________________Verishow User Guide Page 55