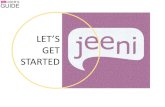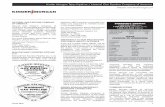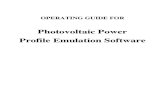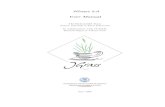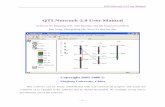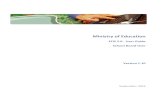TimeStar User Guide€¦ · Web viewChristy Kinder Christy Kinder Christy Kinder TimeStar User...
Transcript of TimeStar User Guide€¦ · Web viewChristy Kinder Christy Kinder Christy Kinder TimeStar User...

0
TimeStar User Guide
v 2.02017
Christy Kinder

ACCESSING TIMESTAR
TimeStar is housed on a server at the SCAC Admin office at 540 5th Avenue. It has its own web interface which can be reached (through any browser) in several ways:
Go to its unique website address at www.login.scacwv.org/sta OR Go to the SCAC website (www.scacwv.org) and click the Employee Time Entry
button on the right. OR
Go to the ESS website (www.login.scacwv.org/selfservice) and click the TimeStar menu item on the left.
1

LOGGING IN
The username and password you use to log in to TimeStar are the same ones you use to access your paystubs on ESS.
The username you use will be in the format first.last . Enter your username and password and click LOGIN. The PUNCH button is not enabled at this time.
If you need assistance with login, please contact a member of the IT department:
Christy Kinder 304-781-0983
Tim Scarberry 304-781-0945
Jerry Yeager 304-390-0087
2

ENTERING TIME
To enter daily hours on your timesheet, log in and click Daily Procedures then Data Entry in the menu on the left.
Then, click Timesheet.
Your timesheet page will open in a new browser tab.
However…if you have a pop-up blocker enabled, nothing will happen. See page 4 for browser-specific instructions on enabling pop-ups for this site. If the Timesheet screen loads, skip to page 5.
3

HOW TO DISABLE POP-UP BLOCKERS
In Chrome
When a pop-up has been blocked in Chrome, a notification will show up in the address bar which looks like this:
Click the notification and select “Always allow pop-ups from https://login.scacwv.org” and click Done.
In Internet Explorer
When a pop-up has been blocked in Internet Explorer, a dialogue box appears at the bottom of the screen which looks like this:
Click “Options for this site” and then click “Always allow”.
In Edge
When a pop-up has been blocked in Edge, a dialogue box appears at the bottom of the screen which looks like this:
Click “Always allow”.
4

Once pop-ups have been enabled you will be able to click Timesheet again and load the Timesheet screen.
To enter time:
1. Verify that the correct timesheet is loaded by checking the date range at the top right. If the correct pay period is selected, a green circle will show up to the right of the date range. If the symbol there is orange or red, click it to return to the correct pay period.
5

2. To enter work hours for the day, find the correct day and click in the first box. Enter the number of hours worked that day to the quarter hour. For example, Veronica works from 7:50am to 4:00pm on Monday April 24. She would enter 8.25 in the first box on the timesheet under Mon 4/24.
3. Choose the type of hours to be added. Some pay types, such as annual leave, sick leave, PTO, and others, must be pre-approved and will show up on the timesheet automatically once a supervisor has approved the request. Do not add leave hours to the timesheet. This will happen automatically. Holidays will also be added automatically to the timesheet.
4. Click Save. Enter time daily throughout the pay period.
To return to the previous screen in TimeStar from the Timesheet, switch tabs. The browser Back button will not take you back to the home screen.
6
Date worked
Hours worked
Category of hours – regular pay, PTO, sick leave, etc.
Program Site

NOTE:
Exempt employees will not enter regular hours. 80 regular (salary) hours will be automatically added to the timesheet. If no leave has been taken, simply follow the instructions below for approving your time. Your supervisor will then review and approve, and your timesheet will be ready for payroll processing.
REQUESTING TIME OFF
In order to use leave, a leave request must be completed and submitted in TimeStar. To begin a new leave request, click Requests under Daily Procedures in the left menu. To determine how much leave of each type is available, click Employee Maintenance, Employee Information, and then Accrual Summary.
Click New Request.
7

Click Time Off Request.
In the Detail View box, click the plus sign to add a new request.
8

In the Add Dates box, select the type of leave, and click the date requested, and then click Add Dates. Do not change the number in the hours field – this is the number of hours PER DAY you are requesting; unless this number is not the number of hours you work per day, it will not need to be adjusted.
Once the request has been added, the Detail View box will show the leave remaining after this request. To finalize the request, click Submit Request. To cancel it prior to submission, click the trash can icon.
9

Once the leave request has been submitted, the supervisor will be notified via email and must respond prior to payroll processing for that time period (see Approving Leave Requests – Supervisors).
APPROVING LEAVE REQUESTS – SUPERVISORSAfter logging on to TimeStar, supervisors should check for outstanding leave requests in either of two places – the green bubble at the top of the home screen will show the number of outstanding requests. The Employee Requests section of the center menu provides details of the request and allows a response.
To approve/decline a request for leave, click Respond and choose either Approve or Decline.
OR
10

Click the green bubble at the top of the main screen to view and approve requests – yours and
your employees.
After clicking the green bubble, select the Employee Requests tab.
Double-click the request to view details and approve or deny the request.
11
Double-click here to view details and approve/deny.

12

APPROVING TIME - EMPLOYEES
At the end of the pay period, once all leave requests have been finalized, you must approve your own timesheet, just as you signed your paper timesheet. Log in to TimeStar and click ‘Total Hours’ in the left menu.
Review your time and ensure its accuracy and completeness.
Click Employee Approve. Your timesheet is now ready for supervisor approval.
13

APPROVING TIME – SUPERVISORS
At the end of the pay period, each supervisor must approve his or her employees’ timesheets, similar to signing off on the paper timesheet form. First, review your employees’ timesheets for accuracy and completeness. Select each employee’s name in the top dropdown box and then click Hours in the left menu and review each one. To approve your employees’ timesheets, click End of Period Procedures, click Approvals, then click Launch Approvals.
The Approvals page will load in a new tab. Check to ensure that the employees have already approved their timesheets – there should be a check in the Employee Approval box. Review the hours reported for accuracy and completeness and check the Supervisor Approval box in the first column and click Save (or click Approve/Unapprove All and then Save to approve all at once). Employee approvals should be completed before supervisor approvals.
14
Supervisor Approval

THINGS TO REMEMBER
Make sure the correct pay period is chosen before entering time. All active employees must submit an approved timesheet even if it contains zero hours.
Any unapproved time or missing timesheets will prevent payroll processing for everyone.
Time should be entered to the quarter hour (round down for 7 minutes, round up for 8) using this format: 8, 8.25, 8.5, 8.75.
When submitting leave requests, it is best to submit only single days or consecutive days on one request. Requests can only be approved or denied as a whole, so requesting multiple days over weeks or months will likely result in the need for resubmission of the entire request if all days requested cannot be approved.
All leave requests for the current pay period must be approved or denied prior to processing payroll. Unacknowledged requests will prevent processing payroll for everyone.
Current leave balances may be found under Employee Maintenance>Employee Information>Accrual Summary.
Never enter requested leave time directly on your timesheet. When the leave request is approved, the leave time will be added automatically.
15