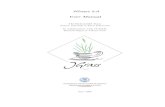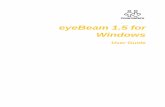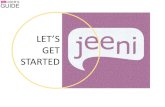Work spaceconnect 2.0 user guide
-
Upload
william-mcintosh -
Category
Education
-
view
40 -
download
0
Transcript of Work spaceconnect 2.0 user guide

WorkSpace ConnectUser Guide2.0

WorkSpace Connect 2
© 2014 Turning Technologies, LLC. All rights reserved.
Portions Responsive Innovations, LLC, Microsoft Corporation
No part of this document may be reproduced or transmitted in any form or by any means, electronic or mechanical, for any purpose,without the express written permission of Turning Technologies, LLC. All rights reserved.
Turning Technologies, LLC, 255West Federal Street, Youngstown, OH 44503 USA.
TurningPoint® is a registered trademark of Turning Technologies, LLC. Other trademarked product names mentioned in this manualare owned by their respective companies.
The following regulatory statements apply to radio frequency and infrared transmitters and receivers mentioned in this manual,including the ResponseCard RF, ResponseCard RF LCD, ResponseCard IR, ResponseCard XR, ResponseCard NXT, QT Device,CPS IR, CPS Pulse, CPS Spark, Gen 2, PRS RF, PRS IR, DualBoard, Touch Board, Touch Board Plus, MeetingBoard, SchoolBoard,iPannel, Mobi, MobiView, MobiKWIK, Mobi Learner, Mobi 360 and their respective receivers.
FCC Statement
This device complies with part 15 of the FCC Rules. Operation is subject to the following two conditions: (1) This device may notcause harmful interference, and (2) this device must accept any interference received, including interference that may causeundesired operation.
Changes or modifications not expressly approved by the party responsible for compliance could void the user’s authority to operatethe equipment.
IC Statement
This device complies with Industry Canada licence-exempt RSS standard(s). Operation is subject to the following two conditions: (1)this device may not cause interference, and (2) this device must accept any interference, including interference that may causeundesired operation of the device.
Le présent appareil est conforme aux CNR d'Industrie Canada applicables aux appareils radio exempts de licence. L'exploitation estautorisée aux deux conditions suivantes : (1) l'appareil ne doit pas produire de brouillage, et (2) l'utilisateur de l'appareil doit acceptertout brouillage radioélectrique subi, même si le brouillage est susceptible d'en compromettre le fonctionnement.
turningtechnologies.com/user-guides

WorkSpace Connect 3
TABLE OF CONTENTSSETTING UP WORKSPACE CONNECT 4Technical Requirements 4InstallingWorkSpace Connect 4EnablingWorkSpace Connect 4Connecting toWorkSpace via the Application 4
CONTROLLING WORKSPACE 6WorkSpace Toolbar 6Exiting theWorkSpace Connect App 10
CONTACT US 11
turningtechnologies.com/user-guides

WorkSpace Connect 4
SETTING UP WORKSPACE CONNECTTheWorkSpace Connect app turns your tablet into amobile whiteboard, allowing you to control aWorkSpace presentationfrom your device.
Technical RequirementsThe following are required forWorkSpace Connect to properly function:
l For Android devices (tablets ONLY): OS 3 or higherl For iOS devices (iPadONLY): iOS 5 or higherl Stable internet connection (high-speedWi-Fi)
Installing WorkSpace Connect
1 Search for the freeWorkSpace Connect app in theGoogle Play Store (Android) or theApple App Store (iOS).2 Download and install the app to your tablet.
Enabling WorkSpace ConnectWorkSpacemust be installed on your computer prior to completing this task.
1 OpenWorkSpace.
2 Click theMain Menu icon and select Preferences.TheWorkSpace Preferences window opens.
3 Click the Tablet Settings tab.4 Select the box labeledAllow Tablet (Java)/Allow Tablet Connection (PC).
TheAuthenticationwindow is displayed.5 Enter a name for your computer if it is not already named.6 Enter a password for your tablet.7 Re-enter the password.8 Click Save/Update.
The application now lists your computer as an available device.9 Click OK to exit thePreferences window.
Connecting to WorkSpace via the ApplicationFollow the steps below to establish connection betweenWorkSpace and theWorkSpace Connect application.
1 Open theWorkSpace Connect application.2 Tap the name that matches the computer you will be using in class.
turningtechnologies.com/user-guides

WorkSpace Connect 5
3 When prompted, enter the password you used in step 6 of Enabling WorkSpace Connect .The tablet is connected toWorkSpace.
NOTEOptionally, connect toWorkSpace via Direct IP. From thePair Computer and Tablet screen, tapConnect directly to a computer. When prompted, enter the IP Address of the computer you willbe using in class.
turningtechnologies.com/user-guides

WorkSpace Connect 6
CONTROLLING WORKSPACEOnceWorkSpace Connect is successfully paired with theWorkSpace software, your tablet becomes amobile interactivewhiteboard.
WorkSpace ToolbarImmediately upon connection, your tablet displays the basic icons found on theWorkSpace toolbar:
Icon Description
TheMouse Mode tool is used to open applications.
Select and size, move, cut, copy, paste, delete, reorder, rotate, group, ungroup and export objects with theSelection tool. Additionally, objects can also bemoved to the background and added to the Gallery.
Write or draw with thePen tool.
Highlight anything on the current page with theHighlighter tool.
With the Freehand Text tool, convert handwritten text into typed text and place the typed text onto a blankpage or insert it into an active application.
Convert an object drawn freehand, such as a rectangle, into a true rectangle with 90 degree corners andstraight perimeter lines with the Freehand Shape tool.
The Freehand Equation tool is used to convert any written numeric characters into typed text.
Use theEraser tool to remove content.
Draw different shapes with theShapes tool.
turningtechnologies.com/user-guides

WorkSpace Connect 7
Icon Description
Use the Line tool to draw lines.
Add typed text to the presentation:
1 Tap the Text tool. Change the font properties prior to typing.2 Tap to insert a text box and begin typing.3 When you have finished typing, tap theSelection tool. The text box closes and the text is placed on
the page.
Undo themost recent action by tapping theUndo tool.
Redo the last Undo action by tapping theRedo tool.
Use theClear tool to delete a selected object or objects. If nothing is selected on the page, the Clear tooldeletes everything on the page.
Add a new page to the presentation with theBlank Page tool.
TheGallery contains an extensive collection of images and interactive Flash simulations called InterwriteSims.
Use thePage Sorter tool to view thumbnails of pages in a presentation file. To select a page, simply tap thepage you wish to view. The Page Sorter also allows you to tap and drag a page to a different location in thepresentation file.
Take a snapshot of either the full screen, a selected window or a selected portion of the screen wit theCapture tool.
Use theDocument Camera tool to obtain images, documents or other files from a device such as a scan-ner, digital camera or document camera, and insert them intoWorkSpace.
turningtechnologies.com/user-guides

WorkSpace Connect 8
Icon Description
Create interest and draw attention to an area of the screen with theSpotlight tool. The spotlight opening istransparent and reveals the item or text below it on the screen. Tap and drag the cursor to move the spotlightaround the screen.
Display the polling questionmenu if using a Student Response System with theStart SRS tool.
Open theOn-screen Keyboard to type characters on the desktop.
Tap this icon to navigate to the previous page.
Tap this icon to navigate to the next page.
Save the current presentation file. By default, the Auto Save feature automatically saves the presentationfile every fiveminutes. Disable Auto Save or change the frequency in the Preferences window.
Tap theExit icon to closeWorkSpace.
Insert any type of media file including BMP, JPEG, GIF, EMF, WMF, TIFF PNG, audio files, video files andFlash files with the Insert Media tool.
Use thePan Page icon tomove the page around in the Annotation window.
Record and playback events, with sound, as they occur with theRecord Playback tool. Events are storedin an AVI file for playback.
Use the Timer tool to time classroom activities, exams or quizzes.
turningtechnologies.com/user-guides

WorkSpace Connect 9
Icon Description
Add SWF files to the presentation:
1 Tap the Flash Player icon and select a file from the directory.2 Click the green arrow to activate the flash file.3 Use the Selection tool to move, resize or delete the flash file.
NOTEOnly two flash files are permitted per page.
Add an image page to a presentation with the Image Page tool.
Tap theGrid Page tool to add a grid page to a presentation.
Add aDuplicate Page of the current page to the presentation file.
Add aCalendar Page to the presentation file. Select and preview a one week, one-, two-, three-, or four-month calendar. Indicate a startingmonth and year (the current month and year is the default) and choose abackground color for the calendar.
Open thePreferenceswindow to configure settings for many of theWorkSpace tools and functions.
Open theDevice Manager application.
Draw colorful lines with theMulti-color Pen tool. TheMulti-color pen has two different styles:
• Gradient - The properties to the left of the Gradient Style button define the starting color, while theproperties to the right define the ending color.
• Color on Color - The properties to the left of the Gradient Style button define the outside border color, whilethe properties to the right define the inside color.
Use theStamper tool to add stamps. Personalize the Stamper by adding images to theMyDocuments\InterwriteWorkSpace\User Stamps folder. The images must be in a BMP, GIF, JPEG, TIFF orPNG format. If images are added to the User Stamps folder whileWorkSpace is running, the stamps will notbe available for use until WorkSpace is closed and re-opened.
turningtechnologies.com/user-guides

WorkSpace Connect 10
Icon Description
Tap the Lock Pads tool to lock all connected devices (clickers or tablets), preventing them from providinginput to the current session. Locked devices remain connected unless they are turned off. Click the Unlockicon that appears in its place to reactivate connected devices.
TheExport to PDF tool exports the current presentation file to PDF format. By default, the PDF file issaved in the Documents\InterwriteWorkSpace\Export folder.
Export the current presentation file to a PDF format and automatically attach it to an e-mail message byselecting theE-mail PDF File tool.
Add typed equations to a presentation:
1 Tap theEquation tool. Tap the area where the EquationWindow is to display and begin typing.2 When you have finished typing, select Insert Equation. The EquationWindow closes and the
equation is placed on the page.
Hide the current page, or hide the current desktop screen, with theCurtain tool.
TIP
To reduce the number of icons displayed on theWorkSpace Connect app, tap theGear icon at thebottom of the screen.
Exiting the WorkSpace Connect App
To exit the app, simply tap thePower icon at the bottom of the screen.
TIPFor detailed instructions on usingWorkSpace, please refer toWorkSpace for Java User Guide orWorkSpace for PC User Guide. Both user guides are included in theWorkSpace software.
turningtechnologies.com/user-guides

WorkSpace Connect 11
CONTACT USFor additional help, contact Turning Technologies Technical Support.
Technical Support is available from 7 a.m. - 9 p.m. EST.
From within the contiguous United States, you can reach Technical Support toll-free by calling 866.746.3015. If you are callingfrom outside of the United States, please call +1 330.746.3015.
Technical Support may also be reached via e-mail at [email protected] or [email protected], a brandof Turning Technologies.
Office Locations
Ohio
255West Federal StreetYoungstown, Ohio 44503Toll-Free: 866.746.3015Direct: 330.746.3015International: +1 330.746.3015
Belfast
19 Colvin HouseInspire Business ParkCarrowreagh RoadBelfast BT16 1QTUnited KingdomDirect: +44 (0)28 9048 7898
Paris
26/36 rue Alfred Nobel93600 Aulnay-sous-BoisFranceDirect/Support: +33 (0)1 58 31 10 60
Amsterdam
Keizersgracht 75, Garden1015 CE, AmsterdamTheNetherlandsDirect: +31 (0)85 4011 040
turningtechnologies.com/user-guides