TIS 2.0 User Guide
Transcript of TIS 2.0 User Guide

TIS 2.0 User Guide June 2019

Contents TIS 2.0 Design .......................................................................................................................................................................... 2
TIS 2.0 Home Page .................................................................................................................................................................. 3
TIS 2.0 Page Tabs ..................................................................................................................................................................... 3
TIS 2.0 Smart Search ............................................................................................................................................................... 4
TIS 2.0 Section Search ............................................................................................................................................................. 5
TIS 2.0 Bulletin Images ............................................................................................................................................................ 6
Sharing Bulletins ..................................................................................................................................................................... 9
Using the Favorites Function .................................................................................................................................................. 9

TIS 2.0 Design • TIS 2.0 uses some familiar layout cues from the original TIS.
o Familiar Menu layout based on the original TIS Menu o Bulletin Construction Groups and Numbering System remains the same
• What’s new in TIS 2.0
o The reference information menu has been removed. Training manuals now have their own menu item Videos now have their own menu item Parts bulletins now have their own menu item TRI bulletins have moved to the Service Information menu OBD documents have moved to the Service Information menu
o A new Smart Search box has been added to the main site. This search box can be used to search by
bulletin number, fault code, and key words. You can choose to search specific sections of TIS or the entire site.
o The Service Bulletin page has its own search box to search and filter bulletins by Year, Series, and Main Group
o Sharing of bulletins by email
o Saving bulletins to your account. Each time you open a saved bulletin it will show the latest version.
o The new video page allows subscriptions to “Channels” as well as the ability to search videos by number or key words. You can also add videos to your watchlist to easily find them later.
o Notifications. Easily turn on notifications about updates to saved bulletins and video channels you have subscribed to
o Profile page. The new profile page is where you can manage your saved bulletins and turn on notifications.

TIS 2.0 Home Page The home screen will show you the latest bulletins, new or updated, from the past 7 days. Bulletins with the NEW icon indicate a new bulletin. Bulletins with a ! icon indicate an updated bulletin.
Under the Bulletin section is the new Message area where important updates about the website will be posted.
TIS 2.0 Page Tabs • TIS 2.0 uses page tabs to help you quickly see what is new.
• By default, each page opens to the new tab. If you want to view all content for a section, you simply hit the all
tab. • The saved tab shows documents you have selected to save

• The history tab shows the most recent documents you have viewed in that section
TIS 2.0 Smart Search New to TIS 2.0 are the enhanced search capabilities.
o The Smart Search engine can be used to search specific sections of the website or the entire website. o The Search is made by crawling the entire document, not only the Subject line.
• Search by keywords
The more precise you make a keyword search the better your results will be. For example, a search for High Pressure Fuel Pump results in 49 bulletins.

But a search for N63 High Pressure Fuel Pump narrows down the results to 12 bulletins
• Search by Fault code In the example below a search for fault code 030FA1 results in 1 bulletin with this fault code. When searching by fault code you must remove the 0x from the code read out by ISTA
TIS 2.0 Section Search Each section of TIS 2.0 has its own targeted search box with the ability to filter results. The filters available vary depending on the section you are currently browsing.

When Searching for bulletins on the Service bulletin page it is important that you first select the All tab (1) before you use the filter function (2). By default, the Service Bulletins will always show the New Tab. If you filter or search when in the New tab you will get little or no results.
In the example below, you can search the Service Bulletin page for a specific bulletin using the search box on the top left of the page or you can filter the page, or your search results using the filters on the right.
Search for Service Action
Further narrow the results by applying filters from the right
TIS 2.0 Bulletin Images In any Service Bulletin you can right click on an image to open the full-sized photo in a new tab. This is helpful when looking for details or a specific component in an image.

Right click on an image and select open in new tab:
A full sized image with full detail is displayed in a new tab.


Sharing Bulletins Click the share link to bring up a new window where you can enter the email addresses of persons you want to share the document with.
Using the Favorites Function TIS 2.0 contains an all new user profile section used to set up notifications and save bulletins as favorites.
At the top right of the TIS 2.0 page click the Profile icon.

This opens the profile page where you can change your notification preferences and access your saved bulletins.
You can set up your notification preferences here

In the Saved Bulletin Manager you can view your saved bulletins and add customized folders to organize your bulletins. The bulletins you save as favorites will always display the latest version of that bulletin.
When a bulletin is open select the star, or favorite icon to save the bulletin.

Aftersales Online System - AOS Installation and User Guide V8.0 November 2019

Copyright BMW of North America LLC 2019
Contents Introduction ...................................................................................................................................................................... 2
ISTA Diagnosis Application ........................................................................................................................................... 2
ISTA/P Online - Control Module Reprogramming ...................................................................................................... 2
PCode App ....................................................................................................................................................................... 2
AIR ..................................................................................................................................................................................... 2
What is needed to diagnose and program with the BMW AOS? ............................................................................. 3
BMW ICOM Interface .............................................................................................................................................. 3
J2534 Pass Thru Tool (PTT) ................................................................................................................................. 3
Power Supply ........................................................................................................................................................... 5
PC Requirements .................................................................................................................................................... 5
Network/internet connection ................................................................................................................................. 5
Hardware ................................................................................................................................................................... 5
Operating system & system requirements .......................................................................................................... 6
Internet Browser ...................................................................................................................................................... 6
Java Settings ........................................................................................................................................................... 7
Firewall Settings ...................................................................................................................................................... 7
ICOM Network Configuration ................................................................................................................................ 8
PC Settings................................................................................................................................................................... 8
Browser Settings ......................................................................................................................................................... 8
Security Settings ......................................................................................................................................................... 9
AOS Software Installation .......................................................................................................................................... 9
PTT Driver ............................................................................................................................................................... 10
Install the PTT driver supplied by the device manufacturer. ........................................................................... 10
BMW PassThruD Driver ....................................................................................................................................... 10
OMS (OMS-AOS.msi) Installation ....................................................................................................................... 11
ICOM Firmware Installation .................................................................................................................................. 11
ISTA/P Installation and Application Start ........................................................................................................... 11
Connection of the Interface Device to Vehicle .......................................................................................................... 15
Frequently Asked Questions ....................................................................................................................................... 16
Website Use and Refund Policies ........................................................................................................................... 17

Copyright BMW of North America LLC 2019
Introduction
The Aftersales Online System – AOS has been developed specifically for independent automotive workshops to provide an extensive range of resources. The following applications are available:
ISTA4 Diagnosis and Programming Application
• Fault Code Diagnosis • Test Plans • Repair Instructions (E30 or higher) • Technical Data • Wiring diagrams
ISTA now has integrated programming capabilities for F and G Series vehicles. ISTA should be used to program all F and G Series vehicles.
ISTA/P Online - Control Module Reprogramming All BMW E Series and MINI R series vehicles can be programmed with ISTA/P
PCode App
The P code app allows you to search for standard SAE P codes and BMW-specific P codes, which you can read out from the engine control units using a generic scan tool. The P code module is especially helpful for users who do not own BMW-specific diagnosis systems but read out fault codes using a generic scan tool. The corresponding P code can be read out via the vehicle identification number.
AIR
The AIR application combines the Repair information from WebISTA, Labor times from WebKSD, and parts information.
ECU Validation Tool
In certain situations, the ECU validation tool is required to complete a programming session on certain vehicles.
RDC Trigger Tool
Used to update the software of the BMW RDC tool

Copyright BMW of North America LLC 2019
What is needed to diagnose and program with the BMW AOS? The AOS consists of a desktop or laptop PC connected to BMW over the Internet. To connect to the vehicle, you can use the BMW authorized diagnostic interface "integrated communication optical module (ICOM)" or use a J2534 "Pass Thru Tool (PTT)".
Note Connection to AOS works only on PCs where no proxy connections are used.
BMW ICOM Interface The ICOM is the interface for the repair of BMW and MINI vehicles recommended by BMW. Specifically designed for BMW and MINI vehicles, the ICOM incorporates powerful processors and a high storage capacity. This allows for faster communication than with a PTT.
There are three different ICOM components available. These can handle all vehicles of the BMW Group:
• ICOM A: OBD communication • ICOM B: in combination with the ICOM A, for MOST communication • ICOM C: in combination with the ICOM A, for 20 PIN diagnostic connector.
J2534 Pass Thru Tool (PTT) If a PTT is used it must meet the standard SAE J2534.
Attention A wireless or Bluetooth connection between the PTT and PC must not be used. A momentary interruption of traffic can cause irreparable damage to ECUs.
Working with a PTT, two drivers are required: The BMW PTT driver and the PTT manufacturer specific driver.
BMW specific Adapter and Cable Older vehicles may require and additional adapter for vehicle diagnosis/programming. Contact your device manufacturer for details.
BMW 20 Pin Adapter

Copyright BMW of North America LLC 2019
Some older vehicles have a Round, 20-pin diagnostic connector located in the engine compartment. Utilization of this connector is required for proper communication. The following vehicles need the 20-pin adapter:
• 323i Sedan from MY 1998, 323i Coupe/Cabrio from MY 1999
• 328i, 330i from MY 1998, 328i, 330i Coupe/Cabrio from MY 1999
• 528i, 530i, from MY 1998
• 540i from MY 1997
• 740i from MY 1997
• M3 Coupe/Cabrio from MY 1999
• M Roadster/Coupe from MY 2000
• Z3 Roadster 2.8/3.0 from MY 1998
• X5 from MY 2001
The 20 Pin adapter is indicated in the picture above. It can be located on the front of the engine (as shown) or near the passenger side strut tower.
BMW 7-8 Pin Adapter Some vehicles require pins 7-8 of the OBD connector to be bridged for vehicle communication.

Copyright BMW of North America LLC 2019
Power Supply Vehicles from series E65 (from 11 / 2001) cannot be programmed without an external power supply. Power supply/ battery chargers with following specifications and settings are required:
• F/G Series: The set maximum voltage rating of 14.8 volts battery charging mode must not be exceeded. With the recommended chargers (e.g. Deutronic "DBL1200", "DBL1600", "MultiCharger 1500") use the battery charging mode for programming.
• E Series: Chargers (such as Deutronic "DBL800", "MultiCharger 750") with microprocessor-controlled monitoring and adjustment of the current of the vehicle can be used. Please refer to BMW Service Bulletin B04 23 10 or MINI Service Bulletin M04 08 09 for more details and a listing of approved chargers required for programming.
• All approved chargers may be purchased from API International at 1-512-280-4391
Attention
Programming failures or module damage can occur without stable power supply.
PC Requirements In order to use the Aftersales Online System - AOS, the following technical requirements must be met:
Network/internet connection • Internet connection with a bandwidth of at least 4 Mbit/s Download and Upload • A LAN connection of at least 100Mbit/s is needed for diagnosis and programming • For optimum performance, a maximum latency of 100 ms to the AOS server is required • It must be ensured that the IP address does not change during the session
Programming faults can occur without a stable Internet connection. All work using the AOS requires a stable Internet connection. Some sessions may, depending on internet connection speed and vehicle condition, last several hours and transfer a data volume of several hundred megabytes. The ISP should ensure that the IP is not changed during the session.
Hardware • At least 4 GB of main memory • Dual core CPU with a minimum speed of 2.2 GHz • At least 250 GB of free hard drive space • At least a 15" monitor, 1024 x 768-pixel resolution, 256 colors • Keyboard and mouse • Network connection to connect to the internet • USB connection port PTT connection, Ethernet connection for ICOM

Copyright BMW of North America LLC 2019
Operating system & system requirements One of the following operating systems is required:
• Microsoft Windows 10 Professional/Enterprise o Home version not supported.
In addition to the operating system, the following software must be installed before you can use the applications: • JAVA© • Microsoft .NET 4.7 or higher
Internet Browser Microsoft Internet Explorer 11 is currently the only browser supported for AOS applications
• Due to changes made by Google, Google Chrome is no longer supported. • Due to changes made by Mozilla, Firefox is no longer supported. • Microsoft Edge does not support plugins and cannot be used with the AOS.
Setting Internet Explorer 11 as the default browser in Windows 10:
Step 1: Head over to the Settings app
You've got a few options here. The easiest is to head to the Action center and selecting "All settings." If you're on a device with a touch screen, swipe in from the right. If you're using a mouse and keyboard, click the Action center icon on the bottom right corner of the taskbar, or press Windows Key + A to get there.
Step 2: Head to System, and then default apps
System is the option on the top left. Click (or tap) it, and you'll see a few more settings. The default apps section is down near the bottom of the column on the left.

Copyright BMW of North America LLC 2019
Step 3: Scroll down to Web browser, and make your choice
Web browser is down at the bottom of the list. Click it, and you'll be able to choose Internet Explorer.
Java Settings Due to changes made by the latest Java update and Windows 10 OS please make the following change to the Java Control Panel
Java 8:
- In Java Control Panel -> Security -> Java Content in Browser is activated
- In Java Control Panel -> Security -> The URL: "https://onl-osmc.bmwgroup.com" is in the Exception Site List
Java 9:
- In Java Control Panel -> Security -> Java Content in Browser is activated
- In Java Control Panel -> Web Settings -> Exception Site List -> The URL: "https://onl-osmc.bmwgroup.com" is in the list
You will need to restart Internet Explorer for the changes to be applied.
Firewall Settings Most users will not need to make the changes listed below but this information is provided for users behind a dedicated firewall application:

Copyright BMW of North America LLC 2019
The following port must be enabled: Port 443 TCP outgoing and a default routing must exist in the direction of the internet.
In the event that your local proxy setting does not permit access to a name server, you must manually enable the IP addresses for AOS. To do so, open the file C:\WINDOWS\system32\drivers\etc\hosts and insert the below information at the end of the file:
170.34.100.20
3gio-app-us.bmw.com
160.50.252.2
www.bmwtechinfo.com
160.50.245.187
aos-oas.bmwgroup.com
ICOM Network Configuration The following ports must be activated in the firewall for the network card for the ICOM:
• Port 80 TCP • Port 23011 TCP • Port 23012 TCP • Port 427 UDP • Port 11352 UDP
Otherwise the connection to the ICOM will fail.
PC Settings To avoid problems during the vehicle session, it is necessary to make changes to "Display Properties" and "Power".
• Disable the screen saver • Set Power Management settings to Always on.
NOTE Always use an A/C adapter when using a laptop. Never program the vehicle in battery mode.
Browser Settings • Turn off Pop up Blocker

Copyright BMW of North America LLC 2019
Security Settings To set the security settings properties, proceed as follows:
• Select "Tools > Internet Options"
The "Internet Options" dialogue box is displayed.
• Select the "Security" index tab • In the "Security level for this zone" box, select "Custom Level…"
The Security Settings dialogue box is displayed.
"Enable" the following settings in ".NET Framework-reliant components":
• Run components signed with Authenticode • Run components not signed with Authenticode • Acknowledge "OK"
AOS Software Installation The first step is the Installation of the required software packages:
• Install manufacturer-specific PTT driver*
• BMW PTT driver download and install*

Copyright BMW of North America LLC 2019
• BMW ICOM Firmware**
• OMS driver download and install
• ISTA/P Online Installation
• ISTA client download and install
• KSD client download and install
• WebISTA and AIR do not require any installation procedures. *Not required for ICOM use ** Only for ICOM users
All AOS software and applications are found under the AOS menu of the website
NOTE If your PC has anti-virus or firewall software installed, you must allow access to the Internet during installation and operation.
PTT Driver Install the PTT driver supplied by the device manufacturer.
BMW PassThruD Driver The BMW PassThruD driver is required when using the PTT diagnostic interface.
The driver can be found on either the ISTA or ISTA/P Start page at the bottom of the screen.
NOTE Installation of the above software must be completed in the order listed above.

Copyright BMW of North America LLC 2019
OMS Installation The OMS installation file can be found at the bottom of the ISTA/P Start page.
Save and run the installation file. Follow the on-screen instructions to complete the installation.
ICOM Firmware Installation • Not required for PTT users • Download and run the ICOM Firmware software from the ISTA/P start page.
ISTA/P Installation and Application Start • Click the ISTA/P link found under the AOS menu

Copyright BMW of North America LLC 2019
• When the "Status" box changes to green, select "Start”
• The "Launching Application" dialogue window is displayed.
First start of ISTA/P Online When ISTA/P Online is started for the first time the .NET application "ClientChecker" is downloaded. The ClientChecker checks the system requirements and installs and starts ISTA/P Online. The ClientChecker dialogue box is displayed.
Acknowledge "Run ClickOnce Application". The application is started. A security warning is displayed.
Acknowledge "Run". The ISTA/P ClientChecker is installed and started.

Copyright BMW of North America LLC 2019
ISTA/P Online is started
After the ClientChecker has been installed or if ISTAP Online has already been started once, the ISTA/P Online ClientChecker dialogue box is displayed.
ISTA/P Online is initialized, installed and started. Windows security warnings
During installation several ISTA/P Online programs are blocked by the Windows firewall.
To run ISTA/P Online, select "Unblock" for the following programs:
− Castor − Idmon − ISOMInstance − Pollux − TaurusAdministration − TaurusClient − TaurusServer − TaurusServices − TDSServer
Note: The above-mentioned programs are required during vehicle programming. They communicate during vehicle programming via local network ports. If you change these, the Windows security warnings are repeated. Select "Unblock" again.

Copyright BMW of North America LLC 2019
ISTA Installation and Application Start Download the ISTA Client installation file and the ISTA programming data file from the ISTA Start page
First install the ISTA client file, then the programming data file.
Once both files are installed you can start the application
Wait for the status box to turn green and click Start
The ISTA dialog box will appear. Select Open
Important setup step for ISTA After first starting ISTA you will first have to choose your vehicle interface (ICOM/PTT):
• Click the wrench icon on the top of the ISTA window
NOTE ISTA Must be started from the ISTA start page. Please do not attempt to start ISTA from the Windows Start menu as it will not work.

Copyright BMW of North America LLC 2019
• Open the tab „VCI Config“ and choose your vehicle interface
• Select OK and ISTA is now ready for use
Connection of the Interface Device to Vehicle
Note Before connecting ICOM to the vehicle switch on ignition (Terminal 15).
ICOM OBD-Connection Connect the ICOM to the network port on the PC first. No additional equipment or switch between the ICOM and computer can be used. Then connect the ICOM to the vehicle OBD connector ICOM MOST-Connection Connect the ICOM to the network port on the PC first. Then use the supplied USB cable to connect the ICOM A to ICOM B. Connect the ICOM A to the vehicle OBD connector followed by connection the ICOM B to the vehicle MOST access port. ICOM 20 Pin connection

Copyright BMW of North America LLC 2019
Connect the ICOM to the network port on the PC first. Then connect the ICOM C to the ICOM A. Finally, connect the ICOM C to the vehicle 20 Pin diagnostic connector. ICOM Detection by the PC It can take up to 15 minutes before an ICOM is detected after the connection to the PC. It is advisable to connect the ICOM immediately after boot up of the PC, and then start AOS. Connection of the PTT to the Vehicle First connect the PTT USB cable directly to your computer and then connect the PTT to the vehicle.
Do not use a USB hub for this connection!
Vehicle not supported by PTT Use The following vehicles cannot communicate with a PTT:
• E31
• E34
• E36 (318i)
Diagnostics/programming is possible with the AOS and ICOM.
Frequently Asked Questions
1. How do I contact technical support?
The BMW Techinfo Website has two different support teams.
• For AOS software installation issues please click the Contact Technical Support hyperlink found in the AOS menu to complete and submit the request form.
Please note: This is not a vehicle repair hotline; vehicle specific repair inquiries are not accepted.
• For general website or subscription questions click the Contact link on the top left section of the website.
• For Vehicle Order, Enabling Code, or IBAC code requests:
Click the Contact link on the top left section of the website and include the following information:
Account Name
Email address
VIN number
Please note: AOS software support is not available through the contact link. Failure to direct your inquiry to the appropriate department will cause a delay in response.
The email address [email protected] is no longer used. Any email sent to this address will be rejected. Please use the Contact link at the top left of the website for any questions.
Local support is available Monday-Friday 8am-5pm ET.
2. What if my subscription expires while working with technical support to resolve an issue?
Click the Contact link on the top left section of the website to send us a request to extend your access at no charge. Refunds will not be made for purchases related to support tickets.

Copyright BMW of North America LLC 2019
3. Will my programming session end if my subscription expires?
Once you begin a programming session it will not automatically end if your subscription time elapses. The programming session will continue until completed or ended by the user.
4. ICOM Firmware update
Owners of the BMW Group ICOM interface will need to update the firmware when an updated version is released.
• To update your ICOM firmware to the latest version, download the ICOM Firmware file to your Desktop and run the installer.
• Once installed connect the ICOM to the PC and then to a vehicle to initiate the firmware update • During update the ICOM LEDs will change from green to flashing red. When the process is complete the
ICOM will reboot and is ready for use.
Website Use and Refund Policies
The use of www.bmwtechinfo.com and www.minitechinfo.com websites are authorized for residents of the United States and Canada only. The information contained herein is solely for the purpose of servicing and/or repairing unmodified BMW or MINI vehicles manufactured for sale in the USA including Puerto Rico.
The information on this website is not to be resold, bartered, copied or transferred without the express written consent of BMW of North America, LLC (“BMW NA”).
BMW NA shall not be liable for any programming aborts, vehicle no-start situations, control module failures that may occur while using a pass-through tool, or ICOM interface and this website; or any other unauthorized or improper use of the website or the information therein.
Subscription payments for the website are handled by PayPal and is subject to PayPal’s terms and conditions and privacy policy. BMW NA is not responsible for your transaction with PayPal, except to ensure your account will be properly credited once you have paid in full. BMW NA receives your name and contact information from PayPal after you submit payment but does not handle or have access to your financial information.
• In the event that you desire a refund or credit please note the following policies apply:
One day subscriptions are non-refundable unless a technical support ticket has been submitted for a software issue.
BMW NA provides additional website access at no cost if needed for our technical support staff to resolve an issue. Refunds will ne be given for “support” reasons.
Monthly and yearly subscriptions may be refunded at our discretion.
The amount of any refund or credit will be reduced by the total value of the subscription period divided by the value of the total number of days remaining in the customer's current subscription.
Refunds will not be granted after the expiration date of the original paid subscription.
For concerns related to account access or operation please use the contact link on the website for assistance or send an email to: [email protected]

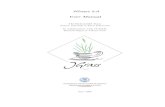

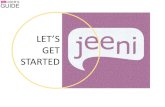



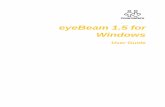

![Untitled-6 [] · tis 1227-2539 (1996) tis 1390-2539 (1996) tis 1227-2539 (1996) tis 1390-2539 (1996) tis 1227-2539 (1996)](https://static.fdocuments.in/doc/165x107/5e1a6a0f6b8d9f48bd19bcad/untitled-6-tis-1227-2539-1996-tis-1390-2539-1996-tis-1227-2539-1996-tis.jpg)









