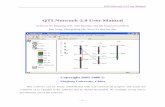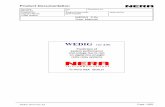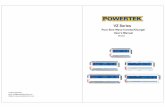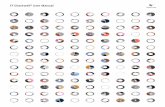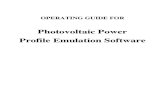2.0 User Manual
Transcript of 2.0 User Manual

Psychology Software Tools, Inc.
311 23rd Street Extension, Suite 200
Sharpsburg, PA 15215-2821
Phone: 412.449.0078
Fax: 412.449.0079
E-mail: [email protected]
PST-100956
For Research and Education Only
2.0
User Manual


E-Prime Extensions for Tobii 2.0 User Manual
PST-100796
Rev 24
Copyright
Copyright 2015 Psychology Software Tools, Inc. All rights reserved.
The information in this document is subject to change without notice. Except as permitted under the
United States Copyright Act of 1976, no part of this publication may be reproduced, or distributed
in any form or by any means, or stored in a database or retrieval system, without prior written
permission of Psychology Software Tools, Inc.
Psychology Software Tools, Inc.
311 23rd Street Extension, Suite 200
Sharpsburg, PA 15215-2821
Phone: 412-449-0078
Fax: 412-449-0079
E-mail: [email protected]
Web: www.pstnet.com
For questions or comments regarding this manual or installation assistance:
Please e-mail us at [email protected] or visit us at https://support.pstnet.com.
Software Notice: The enclosed software is provided for use by a single user who has purchased the
manual. The software MAY NOT be reproduced or distributed to others. Unauthorized reproduction
and/or sales of the enclosed software may result in criminal and civil prosecution.
(17 USC 506).
Trademark
Psychology Software Tools, Inc., the Psychology Software Tools, Inc. logo, E-Prime®,
E-Prime® logo, images are trademarks or registered trademarks of Psychology Software Tools, Inc.
Tobii and Tobii logo are trademarks or registered trademarks of Tobii Technology AB.
Windows® and Excel® are registered trademarks of Microsoft Corporation in the United States and
other countries.
This manual describes the installation procedure for the E-Prime Extensions for Tobii 2.0. Please
review the manual completely and thoroughly before beginning the system installation.
The E-Prime Extensions for Tobii 2.0 Software (PST-100956) is for research and educational purposes only.


Table of ContentsChapter 1: Getting Started Guide . . . . . . . . . . . . . . . . . . . . . . . . . . . . . . . . . .6
1.1 Installation Instructions . . . . . . . . . . . . . . . . . . . . . . . . . . . . . . . . . . . . . . .6
1.2 E-Prime Extensions for Tobii 2.0 Overview . . . . . . . . . . . . . . . . . . . . . . .6
1.3 Software Installation . . . . . . . . . . . . . . . . . . . . . . . . . . . . . . . . . . . . . . . . .6
1.4 Product Service and Support . . . . . . . . . . . . . . . . . . . . . . . . . . . . . . . . . 11
1.5 Resources . . . . . . . . . . . . . . . . . . . . . . . . . . . . . . . . . . . . . . . . . . . . . . . 11
Chapter 2: How to Create Your Own Tobii Experiment . . . . . . . . . . . . . . . . 12
2.1 Overview . . . . . . . . . . . . . . . . . . . . . . . . . . . . . . . . . . . . . . . . . . . . . . . . .12
2.2 Programming Methods . . . . . . . . . . . . . . . . . . . . . . . . . . . . . . . . . . . . . .13
Tutorial 1: Adding Tobii Support to an E-Prime Experiment . . . . . . . 15
Tutorial 2: Writing to the Tab Delimited .gazedata File . . . . . . . . . . . .45
Tutorial 3: Introduction to .gazedata File . . . . . . . . . . . . . . . . . . . . . . .66
Tutorial 4: Working with Eye Gaze Data Interactively . . . . . . . . . . . . .78
Tutorial 5: Adding Event Markers to an E-Prime Experiment . . . . . .89
Scene-based Analysis of E-Prime Experiments in Tobii Studio . . 131
Tutorial 6: Multiple Monitors: Creating a Participant Station . . . . . . 135
Chapter 3: Tobii PackageCall Reference . . . . . . . . . . . . . . . . . . . . . . . . . . . 147
3.1 Introduction . . . . . . . . . . . . . . . . . . . . . . . . . . . . . . . . . . . . . . . . . . . . . .147
3.2 Calls to the Tobii Device . . . . . . . . . . . . . . . . . . . . . . . . . . . . . . . . . . . .148
3.3 Calibration PackageCall Reference . . . . . . . . . . . . . . . . . . . . . . . . . . .162
3.4 Multiple Monitor PackageCalls Reference . . . . . . . . . . . . . . . . . . . . . .188
3.5 Event Marker PackageCalls Reference . . . . . . . . . . . . . . . . . . . . . . . .194
Appendix A: Locate Your IP Address and Ping Another Computer . . . . .203
Appendix B: Hardware Configurations . . . . . . . . . . . . . . . . . . . . . . . . . . . .204
Appendix C: Timing and Synchronization . . . . . . . . . . . . . . . . . . . . . . . . .207
Appendix D: Contact Information . . . . . . . . . . . . . . . . . . . . . . . . . . . . . . . .209

6
E-Prime Extensions for Tobii 2.0 User Manual - PST-100796 - Rev 24
Chapter 1: Getting Started Guide
1.1 Installation InstructionsE-Prime Extensions for Tobii 2.0 is compatible with E-Prime 2.0 Professional Service Pack 1 (SP1)
only. E-Prime 1.x is not supported with the current software release or the calibration routines included
with the current software release. The E-Prime 2.0 Professional SP1 fi le extension is .es2. This Getting Started Guide uses the .es2 extension.
For a summary of E-Prime’s new features, review the E-Prime 2.0 New Features-Reference Guide
that can be accessed through the Start menu: Start > All Programs > E-Prime 2.0 > Documentation, or
through the Help menu in E-Studio: Help > Documentation > New Features-Reference Guide.
Prior to the E-Prime Extensions for Tobii 2.0 installation, you will need to determine which version of
E-Prime you currently have on your machine.
1.2 E-Prime Extensions for Tobii 2.0 OverviewE-Prime Extensions for Tobii 2.0 is a set of software routines that allow communication between the
TET Server (Tobii Eye Tracker Server) and E-Prime during the run of an experiment. It will allow you
to create E-Prime experiments or update existing E-Prime experiments to function with the Tobii Eye
Tracker. The extensions also include a set of sample experiments that can be run directly or used as a
basis from which to create new experiments.
1.3 Software InstallationIf you have a compatible version of E-Prime 2.0 already installed on your system you can skip to the
EET installation instructions. Before continuing, be sure that you have administrative rights to install
this software on the computer. If you do not have administrative rights, you will be unable to
install E-Prime 2.0. If you are unsure of your administrative privileges, contact your System
Administrator.
Install E-Prime 2.0 1) Uninstall any previous version of E-Prime.
The E-Prime Extensions for Tobii 2.0 requires a copy of E-Prime 2.0 Professional SP1
to be installed on the machine.
2) Insert the E-Prime 2.0 CD into your CD-ROM drive.
3) The installation should automatically launch.
NOTE: If it does not, you may use Windows Explorer to browse the CD and launch the
Setup.exe fi le in the main folder. 4) Follow the prompts in the installation program to provide any required information
(e.g. User Name, Institution, Serial Number, etc).
NOTE: Installation of E-Prime requires a valid E-Prime License (verifi ed through the E-Prime HASP USB hardware key and Serial Number).

7
E-Prime Extensions for Tobii 2.0 User Manual - PST-100796 - Rev 24
1) Insert the Tobii installation CD
into your CD-ROM drive.
Click the Next button to continue
installation.
2) Please read the License
Agreement and make sure that
you agree completely with the
terms and conditions described in
the agreement before
proceeding. Once you have read
the agreement, click Next to
proceed with the installation.
1
2
2
Installing E-Prime Extensions for Tobii 2.0Before continuing, be sure that you have administrative rights to install this software on the computer.
If you do not have administrative rights, you will be unable to install E-Prime Extensions for Tobii 2.0. If
you are unsure of your administrative privileges, contact your System Administrator.
NOTE: E-Prime Extensions for Tobii 2.0 is compatible with E-Prime 2.0 Professional only.
NOTE: The version number on the following images may not correspond to the version number on
your software.
NOTE:

8
E-Prime Extensions for Tobii 2.0 User Manual - PST-100796 - Rev 24
3) Specify Your Name and
Your Institution or check with
your system administrator for
appropriate information.
4) The Serial Number fi eld must
be complete to obtain access to
online Product Service and
Support.
5) Click Next to begin transferring
fi les to your computer.
6) Select Complete.
7) Click Next.
8) Click Install to continue the
installation.
8
5
4
3
6
7

9
E-Prime Extensions for Tobii 2.0 User Manual - PST-100796 - Rev 24
9) Wait while the installer confi gures the software.
10) If E-Prime Extensions for
Tobii is installed properly, you
will see the following window.
11) Click Finish to complete
installation.
9
11
10

10
E-Prime Extensions for Tobii 2.0 User Manual - PST-100796 - Rev 24
1.3 Software Installation (continued)
Running a Test Experiment
1) Test Tobii Studio and TET installations. The following test of the EET installation assumes the
proper functioning of both Tobii Studio and Tobii eye tracking monitor. If you are new to Tobii,
confirm proper functioning by running and analyzing data from at least one Tobii sample paradigm. 2) Launch E-Studio.
3) When E-Studio launches, it will detect the new Tobii related sample files. You should allow E-Prime to copy the new samples into your My Experiments folder.
4) After E-Prime has copied the samples, navigate to My Experiments\Tobii\Samples\TET\
TETVaryingPositionAOITracking.
5) Locate and open the TETVaryingPositionAOITracking.es2 file. 6) In the E-Studio Structure window, double-click the Experiment Object located at the top of the tree.
7) Click on the Devices tab of the Experiment Object Property Pages.
8) Double-click on the TobiiEyeTracker device to edit its Properties.
9) Specify the monitor serial number located on the back of your Tobii eye tracker for the Tobii eye
tracking monitor, e.g., “TT120-204-87700423.local.”.
10) Click the OK button to dismiss the Properties dialog and save the changes.
11) Click the OK button to dismiss the Experiment Object Property Pages.
12) Click the Run button in E-Studio or press F7 to run the TETVaryingPositionAOITracking sample.
13) TETVaryingPositionAOITracking:
• The track status window will be displayed for you to find your eyes. Once you can see both eyes in the box, press any key to move on to calibration. Follow the dots to complete
calibration and when you have a suitable calibration accept the calibration to proceed with the
experiment.
• Follow the instructions on screen to perform the task. • When the fixation + is shown, you must focus on the fixation continuously for 2 seconds to begin each trial. Alternately, you may press any key to continue.
Finding the “My Experiments” Folder
E-Prime 2.0 is compatible with Microsoft Windows XP, Vista, 7 and 8. You will frequently be working
within the “My Experiments” folder, because this folder is the default location to store new experiments
created with E-Studio. E-Prime creates the “My Experiments” folder in your personal documents folder
on your PC. This folder also contains the “Samples” folder, which stores the sample experiments that
are documented in Appendix B of the E-Prime User’s Guide, and the “Tutorials” folder, which stores
the E-Studio files that are documented in the E-Prime Getting Started Guide.
The table below shows the default paths to your personal documents folder. Note that the path on your
particular machine may have been modified by your administrator:
When the E-Prime documentation directs you to the “My Experiments” folder, it does not include the
full path to the folder. Instead, the documentation refers to “…My Experiments”, where the “…”
indicates the full path up to your personal documents folder. When you see this notation in the
documentation, replace the “…” with the path to your personal documents folder.
Operating SystemPath to your personal documents folder
(“My Documents” or “Documents”)
XP <drive>\Documents and Settings\<user name>\My Documents\
Vista <drive>\Users\<user name>\Documents\
*Windows 7 and 8 <drive>\Users\<user name>\My Documents
*Windows 7 and 8 actually go to “Documents” but it is visible as “My Documents”.

11
E-Prime Extensions for Tobii 2.0 User Manual - PST-100796 - Rev 24
1.4 Product Service and Support
Psychology Software Tools, Inc. provides technical support for E-Prime via the PST web site.
In order to receive technical support, you must register online at
https://support.pstnet.com
Registration requires a valid E-Prime serial number, EET serial number, and e-mail address.
At the support site, you will also find a Knowledge Base including release notes and a compilation of frequently asked questions. The support site also includes E-Prime sample paradigms that are
available for you to download. There is an additional support forum you can use to post general
questions about E-Prime 1.x, E-Prime 2.0 and E-Prime Extensions for Tobii 2.0. For additional details:
https://support.pstnet.com.
1.5 Resources
1) Tobii support can be contacted at [email protected].
2) Tobii manuals are included in the Tobii product shipment.
3) Check PST’s web site for additional resources: http://www.pstnet.com/eet.
4) Eye Tracking Related Resources: http://www.pstnet.com/resources.cfm?ID=100.
5) EET users are entitled to one year of Silver Support E-Prime technical support via PST’s
Product Service and Support web site.
For additional details: http://www.pstnet.com/eprime.cfm?tabID=Support

12
E-Prime Extensions for Tobii 2.0 User Manual - PST-100796 - Rev 24
2.1 Overview
This chapter will illustrate the creation of an E-Prime/Tobii experiment using one of the sample
paradigms provided with the E-Prime Extensions for Tobii 2.0 installation (EET), the
TETFixedPositionAOI.es2 paradigm. It will also introduce and explain some programming methods
that E-Prime uses.
In order to complete the tutorials, you will need a computer with E-Prime and the EET software
already installed. If you have not installed E-Prime, please complete the installation before continuing.
If you have not installed EET, please refer to the installation section in Chapter 1: Getting Started
Guide, (Page 6) of this manual.
While this document includes some basic introduction to programming concepts specific to using E-Prime with Tobii, the tutorials assume you are familiar with using E-Prime to build behavioral
experiments. If you are new to using E-Prime, it is suggested that you work through all of the tutorials
included in the E-Prime 2.0 Getting Started Guide and E-Prime 2.0 User's Guide prior to beginning
this tutorial.
Chapter 2: How to Create Your Own Tobii Experiment

13
E-Prime Extensions for Tobii 2.0 User Manual - PST-100796 - Rev 24
2.2 Programming Methods
Programming Methods OverviewThe E-Prime Extensions for Tobii 2.0 (EET) combines two technologies to create an integrated
programming environment: PackageCalls and InLine Script. The typical EET experiment will include
use of both technologies. A brief overview of each is provided below.
Use of PackageCalls in the EETPackageCalls are pre-written, cohesive sets of E-Basic routines grouped together in a single file that can be maintained externally. These libraries are included in the EET installation. The EET
PackageCalls will allow you to automatically perform various functions e.g., hardware initialization
and data output formatting via graphical representations in the Structure window in E-Studio. Some
of the EET PackageCalls will require you to set or modify parameters to enable them to work with
your experiment. The Chapter 3: Tobii PackageCall Reference, (Page 147) found in this manual
provides a listing of available routines along with descriptions of how to use them.
PackageCall MethodRoutines contained within a package file are typically called by dragging a PackageCall from the E-Studio Toolbox and dropping it into a Procedure Object at the location within the experiment where
the call is to be invoked.
When using the PackageCall, it is strongly recommended that you rename the object to reflect the specific Package File and Routines which are being referenced within the object. If you do not follow this recommendation, E-Prime will issue the following warning:
It is also a common convention, when calling routines within the Tobii Package File, to create a name
for each object by abbreviating “Tobii” as “TET” and then concatenating the name of the routine being
called. For example, a PackageCall that is configured to call the “Open” routine would be named “TETOpen”.

14
E-Prime Extensions for Tobii 2.0 User Manual - PST-100796 - Rev 24
2.2 Programming Methods
InLine Script MethodAn InLine is an object used to insert user-defi ned script into an experiment at a specifi c point. The object is placed at the desired location in the structure. The InLine method can be used to call
functions or routines in the Package File as well. However, unless there is a need to make a series of
PackageCalls in sequence or mingle PackageCalls with additional E-Basic script, this calling method
is not typically recommended.
If you are making calls to functions or routines via the E-Basic script, please refer to Chapter 3: Tobii
PackageCall Reference, (Page 147) and Tutorial 2: Writing to the Tab Delimited .gazedata
File, (Page 45). These sections of the manual provide PackageCall parameters and functions as
examples of the script commonly required to successfully invoke each routine.
NOTE: Users must have the EET fully and correctly installed prior to using the Tobii PackageCalls
by either method.
NOTE:

15
E-Prime Extensions for Tobii 2.0 User Manual - PST-100796 - Rev 24
Tutorial 1: Adding Tobii Support to an E-Prime Experiment
Summary: Incorporating Tobii support into an existing E-Prime experiment primarily involves adding both the TET
PackageFile and the TET PackageCalls to the experimental structure at the appropriate locations.
PackageCalls are added to the experiment, then renamed. The required parameters are then edited to
allow the user to adapt the TET Package to meet their individual needs.
During this tutorial, you will add E-Prime Extensions for Tobii 2.0 support to the FixedPositionAOI.es2
sample experiment installed by default with Tobii. The FixedPositionAOI.es2 sample experiment consists
of one block. At the beginning of the experiment you are prompted to calibrate the Tobii Eye Tracker,
just like in Tobii Studio. First you will see a black box. This is the TrackStatus window. The TrackStatus
window shows you when the Tobii Eye Tracker can see your eyes by displaying two white circles in the
box, and by showing a green box along the bottom of the box that has the word both written in it. If the
Tobii Eye Tracker is only detecting one eye, then the TrackStatus box will only have one white circle
in it, the bar will be red, and the text will indicate which eye is the Tobii Eye Tracker is detecting. The
participant views a fixation cross, and then listens to an animal noise. Next, a picture is shown, and the participant is asked to make a decision about the relationship of the sound to the picture. Response
feedback is provided at the end of each trial. We recommend that you run the experiment first, so you understand what you are creating. This will allow you to learn more from this tutorial.
Goal: This tutorial illustrates how to add the TET PackageCalls into the FixedPositionAOI.es2 sample
experiment included with E-Prime Extensions for Tobii 2.0. When you have completed this tutorial,
you will have created a basic “TET-enabled” paradigm.
Overview of Tasks:• Load FixedPositionAOI and resave it as TETFixedPosition.es2.• Add the TET PackageFile to the Experiment Object.• Determine which timing mode is appropriate for your experiment.• Add the Tobii EyeTracker to Devices Tab and edit the properties to enable communication
between the Tobii EyeTracker and TET Server.
• Add the TET PackageCall to open/close the TET package.• Add the TET PackageCall to display the Track Status Window and perform calibration.• Add the TET PackageCall to open/close the .gazedata file.• Add the TET PackageCall to start/stop tracking.• Add the TET PackageCall to replay the .gazedata.• Verify the overall experiment structure and run the experiment.
Estimated Time: 20-30 minutes

16
E-Prime Extensions for Tobii 2.0 User Manual - PST-100796 - Rev 24
Task 1: Open the FixedPositionAOI.es2 Experiment in E-StudioLocate the E-Studio icon in the Start > All Programs > E-Prime 2.0 menu and launch the application
by selecting it. Load the FixedPositionAOI.es2 sample experiment.
The E-Studio application is installed as part of the typical E-Prime installation. This application is
used to create, modify, and test experiments within E-Prime. Open the E-Studio application, navigate
to My Experiments\Tobii\Tutorials\TET\TETFixedPositionAOI, and load the TETFixedPositionAOI\
FixedPositionAOI.es2 sample experiment.
1) Click on the Windows Start menu,
select All Programs, and then
select E-Prime. From the menu,
click on E-Studio to launch the
application.
2) Click the Cancel button.
Select File > Open.
3) Navigate to the “…\My
Experiments\Tobii\Tutorials\
TET\TETFixedPositionAOI\”
folder to load the paradigm.
4) Select the FixedPositionAOI.es2
fi le and then click the Open
button to load the paradigm into
E-Studio.
NOTE: If you cannot fi nd the FixedPositionAOI.es2 fi le, you may need to refresh your E-Prime
Samples and Tutorials folders. Select
Tools\Options… from the E-Studio
menu bar then click “Copy Samples
and Tutorials to My Experiments
folder…”
5) Compare the structure of the
experiment you have opened to
the one shown on the right.
5
4
3
4
2
1
2 NOTE:

17
E-Prime Extensions for Tobii 2.0 User Manual - PST-100796 - Rev 24
Task 2: Save the Experiment Under a New NameSave the FixedPositionAOI.es2 experiment in the same folder under the new name
“TETFixedPositionAOI.es2.”
Rename the experiment, but be sure to save it in the same folder (“…\My Experiments\Tobii\Tutorials\
TET\TETFixedPositionAOI”) so that any resources within the experiment will remain valid and can be
reused.
1) Select File > Save As… from
the application menu bar.
2) Type “TETFixedPositionAOI.es2”
as the new name in the File name
fi eld.
3) Click the Save button.
32
1

18
E-Prime Extensions for Tobii 2.0 User Manual - PST-100796 - Rev 24
Task 3: Add the TET Package to the Experiment Property PagesOpen the Property Pages for the Experiment Object and use the Packages tab to add the TET
PackageFile to the experiment.
Package Files in E-Prime are cohesive sets of E-Basic routines that are grouped together into a
single fi le that can be maintained externally. In order to gain access to the routines within a packagefi le, you must fi rst add the package fi le to the experiment. Package fi les can be added to anexperiment using the Packages tab of the Experiment Object Property Pages. The routines that are
used to communicate with the TET software at runtime are contained within the TET PackageFile.
1) Double click the Experiment
Object at the top of the tree in
the Structure window.
2) Click on the Packages tab of the
Experiment Object Property
Pages.
3) Click the Add… button.
4) Select the TET package fi le in the Add Package Property
Pages.
The version numbers
may differ.
5) Click the OK button to dismiss
the Add Package Property
Pages dialog.
6) Verify the TET PackageFile is
listed under the Package
column and is checked. Then
click the OK button to dismiss the
Property Pages.
The Package File version
number displayed by E-Studio
refl ects the version of the TET PackageFile that is
currently installed on your
machine and may not match
the picture.
3
5
2
1
4
6

19
E-Prime Extensions for Tobii 2.0 User Manual - PST-100796 - Rev 24
Task 4: Add the TobiiEyeTracker to the Experiment PropertiesOpen the Property Pages for the Experiment Object and select the Devices tab to add the
TobiiEyeTracker Device to the experiment.
Select the Devices Tab of the Experiment Object Property Pages to add the TobiiEyeTracker Device to
the list of devices, and verify that it is the last device shown.
1) Double click the Experiment
Object at the top of the tree in
the Structure window.
2) Click on the Devices tab of the
Experiment Object Property
Pages.
3) Click the Add... button.
4) Select the TobiiEyeTracker
Device in the Add Device dialog.
5) Click the OK button to dismiss the
Add Device dialog.
6) Verify the TobiiEyeTracker
Device is listed last under the
Name column and is checked.
Then click the OK button to
dismiss the Add Device dialog.
The order of devices from
top to bottom is the order in
which the devices become
enabled via E-Studio at the
beginning of an experimental
run. Do not move the Tobii Eye
Tracker Device to the top as the
Display Device must open prior
to the TobiiEyeTracker Device.
If this order is not followed, the
experiment will abort.
5
4
2
3
1
6

20
E-Prime Extensions for Tobii 2.0 User Manual - PST-100796 - Rev 24
Task 5: Edit the TobiiEyeTracker Device Property PagesOpen the TobiiEyeTracker Device Property Pages, specify the TET Server IP Address, and confi rm the TCP/IP Port number.
Now that you have added the device, you will need to add the IP address of the TET Server so
E-Prime can communicate with it.
1
2
7
6
8
4
3
5
1) Click the TobiiEyeTracker Device
to highlight it.
2) Click Edit.
3) Type the TobiiEyeTracker Device
‘monitor serial number.local.’ The
monitor serial number is (located on
the back of the Eye Tracker).
4) Review the TCP/IP Port Number.
A default value for Port Number
is provided automatically. The
default value (4455) is correct
in most cases and should not
be changed.
5) Optional name for log fi le generated for troubleshooting purposes.
6) Confi rm Sync Mode is set to
Local. See Appendix C: Timing
and Synchronization,(Page 207).
7) Max Count sets .gazedata buffer
size.
NOTE: This setting controls the
amount of time that the eye
tracker can save eye gaze data
before the oldest data in the
buffer is overwritten. The default
is 4096 samples. When using a
120Hz eye tracker the buffer will
hold ~34 seconds of eye gaze
data. You will need to verify that
the size of this buffer is suffi ciently larger to meet the needs of your
experiment. See Appendix C:
Timing and Synchronization,
(Page 207).
8) Click OK to accept changes.

21
E-Prime Extensions for Tobii 2.0 User Manual - PST-100796 - Rev 24
Task 6: Add the TETOpen PackageCall to Begin Collecting DataAdd a PackageCall at the beginning of the SessionProc and name the PackageCall TETOpen.
The TETOpen PackageCall opens the TobiiEyeTracker Device in preparation for eye movement data
collection. The TETOpen PackageCall will be added at the beginning of the SessionProc for this
purpose.
1) Double click the SessionProc
Object to open it in the workspace.
2) Drag a new PackageCall
from the E-Studio Toolbox and
drop it as the fi rst object in the SessionProc procedure. The
object will be given a default
name of PackageCall1.
3) Click on the PackageCall1 to
select it then press F2 to rename
the object.
You may alternatively right
click on the object and select
Rename from the context menu.
4) Type “TETOpen” as the new
object name and then press
Enter to accept the change.
When the Package fi le defi nes an icon for the routine,
it replaces the default
PackageCall icon. In this case,
the icon associated with the
package fi le itself will be used.
1
2
4
3

22
E-Prime Extensions for Tobii 2.0 User Manual - PST-100796 - Rev 24
Task 6 (continued): Add the TETOpen PackageCall to Begin
Collecting DataConfi gure the TETOpen PackageCall to call the Open routine to the TET package and accept the default properties.
The Property Pages of the PackageCall are used to specify which Package File and Routine are to
be called in each instance. After a Package is selected within the interface, the Routine dropdown
list will be populated with all of the routines contained within the package. After you select a Routine,
the Parameters fi eld will be set to the default parameters and the Description fi eld will be fi lled with the text that the package fi le author included for the selected routine. You can refer to the Description fi eld for information about each parameter in the list (any parameter in double quotes indicates string data). The TETOpen PackageCall includes parameters that allow you to turn on/off the communication
between the E-Prime experiment and the Tobii Eye Tracker.
5) Double click the TETOpen
PackageCall on the
SessionProc to display its
Property Pages.
6) Select TET from the Package
dropdown list.
7) Select Open from the Routine
dropdown list.
8) Review the TETOpen parameters
listed in the Parameters and
Description fi elds.
9) Click the OK button to accept
the changes and dismiss the
TETOpen Property Pages.
10) Confi rm your SessionProc is
identical to the example shown
in Step 10.
6 7
9
8
5
10

23
E-Prime Extensions for Tobii 2.0 User Manual - PST-100796 - Rev 24
Task 7: Add the TETCalibRegular PackageCall to Enable the
Calibration RoutinesAdd a PackageCall to the SessionProc and name the object TETCalibRegular.
The TETCalibRegular PackageCall is used to display the Track Status window and calibrate the
participant. This PackageCall will display the same window and dots that you see when running
a calibration or study in Tobii Studio. A black box will appear with two white circles representing
your eyes. Calibration can be started with any key press. At the end of the calibration you will
be shown the results of the calibration and prompted to accept or reject the results. The default
number of calibration points is nine. This can be customized with the information contained in TET_
CalibSetDefaultNumPoints, (Page 187), and via the InLine script. At the end of the calibration you
will be shown the results of the calibration and prompted to accept or reject the results.
1) Drag a new PackageCall
from the Toolbox and drop it
after the Welcome Object in the
SessionProc procedure.
The object will be given a default
name of PackageCall1.
2) Click on the PackageCall1 to
select it, then press F2 to rename
the object.
You may alternatively right
click on the object and select
Rename from the context menu.
3) Type “TETCalibRegular” as the
new object name and press Enter
to accept the change.
4) Double click the
TETCalibRegular PackageCall
on the SessionProc to display its
Property Pages.
4
3
2
1

24
E-Prime Extensions for Tobii 2.0 User Manual - PST-100796 - Rev 24
5) Select TET from the Package
dropdown list.
6) Select CalibRegular from the
Routine dropdown list.
7) Review the TETCalibRegular
parameters listed in the
Parameters and Description
fi elds.
8) Click the OK button to accept the
changes and dismiss the
Property Pages.
9) Confi rm your SessionProc is
identical to the example shown.
6
8
5
7
9
Task 7 (continued): Add the TETCalibRegular PackageCall to
Enable the Track Status WindowAdd a PackageCall to the SessionProc and name the object TETCalibRegular.
After you select the TET Package and CalibRegular as the Routine, the Parameters fi eld will be set to the default parameter, "c," and the Description fi eld will be fi lled with the text that the Package File author included for the selected routine. This PackageCall automatically clears any previous
calibration that has currently been run on the hardware because it assumes that you want to use the
calibration you are about to do for the experiment you are running.

25
E-Prime Extensions for Tobii 2.0 User Manual - PST-100796 - Rev 24
Task 8: Add the TETOpenGazeDataFile PackageCall to Create
and Open the Tab Delimited .gazedata FileAdd a PackageCall to the SessionProc and name the PackageCall TETOpenGazeDataFile.
The next step is to add the TETOpenGazeDataFile PackageCall after the TETOpen PackageCall. It is
recommended that the TETOpenGazeDataFile PackageCall follow the TETCalibRegular PackageCall.
The purpose of this call is to open the tab delimited .gazedata file that will be created (in addition to the .edat2 file) once an experiment has completed. (Operations associated with data collection and output will be discussed in length in the following tutorial).
1) Drag a new PackageCall from
the Toolbox and drop it after
the TETCalibRegular
PackageCall in the SessionProc
procedure. The object will be
given the default name of
PackageCall1.
2) Click on the PackageCall1 to
select it then press F2 to rename
the object.
You may alternatively right
click on the object and select
Rename from the context menu.
3) Type “TETOpenGazeDataFile”
as the new object name and then
press Enter to accept the change.
4) Double click the
TETOpenGazeDataFile
PackageCall on the SessionProc
to display its Property Pages.
1
4
2
3

26
E-Prime Extensions for Tobii 2.0 User Manual - PST-100796 - Rev 24
Task 8 (continued): Add the TETOpenGazeDataFile PackageCall
to Create and Open the Tab Delimited .gazedata FileCall the OpenGazeDataFile routine of the TET package and accept the default properties.
The default parameters of this PackageCall specify the name of the output file. If the parameter is not specified a filename will be created in the form of DataFile.BaseName. DataFile.BaseName defaults to [ExperimentName]-[Subject#]-[Session#]. If you wish to change the name of the output file, use quotation marks to enclose the string. The proper syntax to do this is c, “your desired filename”.
5) Select TET from the Package
dropdown list.
6) Select OpenGazeDataFile from
the Routine dropdown list.
7) Review the
TETOpenGazeDataFile
parameters listed in the
Parameters and Description
fields.
8) Click the OK button to accept
the changes and dismiss the
TETOpenGazeDataFile
Property Pages.
9) Confirm your SessionProc is
identical to the example shown.9
6
8
5
7

27
E-Prime Extensions for Tobii 2.0 User Manual - PST-100796 - Rev 24
Task 9: Add the TETStartTracking PackageCall to Begin
Tracking Eye MovementsAdd a PackageCall to the TrialProc and name the PackageCall TETStartTracking.
The next step is to add the TETStartTracking PackageCall. This PackageCall should be placed at
the location in the procedure where you decide you want to start tracking eye movements. This is
often at the beginning of a trial, but may vary depending on the experiment. See Chapter 3: Tobii
PackageCall Reference, (Page 147).
1) Double click the TrialProc
Object to open it in the workspace.
2) Drag a new PackageCall from
the Toolbox and drop it before
the Fixation Object in the
TrialProc procedure. The object
will be given a default name of
PackageCall1.
3) Click on the PackageCall1 to
select it, then press F2 to rename
the object.
You may alternatively right
click on the object and select
Rename from the context menu.
4) Type “TETStartTracking” as the
new object name and then press
Enter to accept the change.2
4
3
1

28
E-Prime Extensions for Tobii 2.0 User Manual - PST-100796 - Rev 24
Task 9 (continued): Add the TETStartTracking PackageCall to
Begin Tracking Eye MovementsConfi gure the TETStartTracking PackageCall to call the StartTracking routine of the TET package and accept the default properties.
NOTE: The default values of this PackageCall clear the TET history when the eye tracking is
started. If you do not wish to clear the TET history, then you must set this value to “False.”
5) Double click the
TETStartTracking PackageCall
on the TrialProc to display its
Property Pages.
6) Select TET from the Package
dropdown list.
7) Select StartTracking from the
Routine dropdown list.
8) Review the TETStartTracking
parameters listed in the
Parameters and Description
fi elds.
9) Click the OK button to accept
the changes and dismiss the
TETStartTracking Property
Pages.
10) Confi rm your TrialProc is
identical to the example shown.
6 7
9
8
5
10

29
E-Prime Extensions for Tobii 2.0 User Manual - PST-100796 - Rev 24
Task 10: Add the TETWaitForFixation PackageCall to Halt the
Trial until the Participant Fixates on a Particular Object for a
Given Amount of TimeAdd a PackageCall to the TrialProc and name the PackageCall TETWaitForFixation.
The next step is to add the TETWaitForFixation PackageCall. This PackageCall is used to halt the
beginning of a trial until the participant fixates on a particular object on the screen for a set amount of time. A commonly used fixation point is a simple fixation cross, but the particular fixation object is not important and will vary from experiment to experiment. In this example, the PackageCall should follow
the Fixation Object.
1) Drag a new PackageCall from
the Toolbox and drop it after the
Fixation Object in the TrialProc
procedure. The object will be
given a default name of
PackageCall1.
2) Click on the PackageCall1 to
select it then press F2 to rename
the object.
You may alternatively right
click on the object and select
Rename from the context menu.
3) Type “TETWaitForFixation” as
the new object name and then
press Enter to accept the change.
4) Double click the
TETWaitForFixation PackageCall
Object on the TrialProc to display
its Property Pages.
1
3
2
4

30
E-Prime Extensions for Tobii 2.0 User Manual - PST-100796 - Rev 24
Task 10 (continued): Add the TETWaitForFixation PackageCall
to Halt the Trial until the Participant Fixates on a Particular
Object for a Given Amount of TimeConfigure the TETWaitForFixation PackageCall to call the WaitForFixation routine of the TET package and edit the Parameters.
This PackageCall is used in conjunction with a Slide Object which will be the Fixation Object in this
example. When using this call, it is important to account for all of the Parameters and set up your Slide
Object accordingly. We will set up the Parameters for the Slide Object now, and in Task 11 and 12 we
will set and discuss the Fixation Slide Object in detail.
5) Select TET from the Package
dropdown list.
6) Select WaitForFixation from the
Routine dropdown list.
7) Edit the Parameters to read:
c,Fixation, 2000, “red”
Tasks 11 and 12 will revisit
this issue in depth.
8) Click the OK button to accept the
changes and dismiss the
TETWaitForFixation Property
Pages.
9) Confirm your TrialProc is
identical to the example shown.
5 6
8
7
9

31
E-Prime Extensions for Tobii 2.0 User Manual - PST-100796 - Rev 24
Task 11: Confirm the Sub-Object on the Fixation Slide Object will Display the Desired Fixation.Add a Sub-Object to the Fixation Slide and Edit the Sub-Object to display a “+” sign.
In the last step, we configured the TETWaitForFixation PackageCall to communicate with the Fixation Slide Object. Now we will confirm the Slide Object displays a “+” on the Fixation Sub-Object. This step can be confusing because both the Slide and the Slide Sub-Object are named Fixation. When using
the TETWaitforFixation package call, it is imperative to name the Slide Sub-Object Fixation.
1) Double click the Fixation Slide
Object on the TrialProc to
open it in the workspace.
2) Select Fixation Sub-Object
from the dropdown list in the
Slide toolbar.
3) Click the Property Pages button
to open the SlideText Sub-Object
Fixation Sub-Object Properties.
4) Confirm the Text reads +.
Press OK to accept the changes
and dismiss the Fixation
Property Pages.
3
1
2
4

32
E-Prime Extensions for Tobii 2.0 User Manual - PST-100796 - Rev 24
Task 12: Modify the Fixation Slide Object to work in
Conjunction with the TETWaitForFixation PackageCallConfi gure the Fixation Object to accept input from the TETWaitForFixation PackageCall.
The general method employed by the TETWaitForFixation PackageCall is one of active processing.
The zero duration of the Slide Object will simply ensure that the Object is displayed on the screen,
but that the PackageCall is executed immediately after. The Input Mask parameters are necessary
because the PackageCall enters a loop that will only exit once a response has been made to the Slide
Object (hence the TimeLimit and EndAction property settings). The PackageCall will “keep track” of
the participant’s fi xations by actively accessing the eye tracking data stream. Once a fi xation has been made on the Fixation Sub-Object for a predetermined amount of time (as specifi ed in the parameters of the PackageCall), a key press will be simulated, terminating the loop and thus moving on with the
rest of the experiment.
1
2
7
5
3
46
1) Select Default from the Fixation
dropdown menu in the slide toolbar.
NOTE: We are selecting the entire
Slide.
2) Click the white Properties button.
3) Select the Duration/Input tab.
4) Edit the Duration to 0.
5) Confi rm the Data Logging Menu
reads Standard.
6) Verify that the Timing Mode is
Event and edit the PreRelease to
be 0.
7) If Keyboard is not listed in the
devices, click the Add button in
the Input Masks area.

33
E-Prime Extensions for Tobii 2.0 User Manual - PST-100796 - Rev 24
Task 12: (continued) Modify the Fixation Slide Object to Work
in Conjunction with the TETWaitForFixation PackageCallConfi gure the Fixation Object to accept input from the TETWaitForFixation PackageCall.
Using the EET, it is possible to utilize eye gaze data both in “passive” and “active” modes. “Passive”
mode refers to the process whereby E-Prime takes in eye gaze data combining it with E-Prime data
for later analysis. “Active” mode refers to the additional use of eye gaze data by E-Prime at runtime.
In “Active” mode, E-Prime uses the eye gaze data as a response input (similar to the mouse),
allowing the paradigm to respond or make decisions based on eye gaze characteristics. The use of
TETWaitForFixation is an example of “Active” processing.
8) Select Keyboard.
9) Click OK.
10) Verify that Keyboard is listed
under Device(s) and that it is
checked.
11) Verify that Allowable reads
“{ANY}.”
12) Verify the Time Limit is set to
“(until feedback).”
13) Confi rm the End Action reads
“(none).”
14) Click OK.
The RT on the Slide Object will
indicate the time elapsed until the
participant’s fi xation was accepted.
8
9
11
12
13
10
14

34
E-Prime Extensions for Tobii 2.0 User Manual - PST-100796 - Rev 24
Task 13: Add the TETStopTracking PackageCall to Stop Tracking
Eye MovementsAdd a PackageCall to the TrialProc and Name the PackageCall TETStopTracking.
Once the critical stimuli have been presented, it is appropriate to place the TETStopTracking
PackageCall. It is rare that an experimenter would want to collect .gazedata on the Feedback Object,
so a common place for the PackageCall is immediately after the last critical stimulus and prior to the
Feedback Object, although this timing may vary.
1) Drag a new PackageCall
from the Toolbox and drop it
after the Stimulus Object in the
TrialProc procedure. The object
will be given a default name of
PackageCall1.
2) Click on the PackageCall1 to
select it then press F2 to rename
the Object.
You may alternatively right
click on the object and select
Rename from the context menu.
3) Type “TETStopTracking” as the
new object name and then press
Enter to accept the change.
4) Double click the
TETStopTracking PackageCall
Object on the TrialProc to
display its Property Pages.
1
2
3
4

35
E-Prime Extensions for Tobii 2.0 User Manual - PST-100796 - Rev 24
Task 13 (continued): Add the TETStopTracking PackageCall to
Stop Tracking Eye MovementsConfigure the TETStopTracking PackageCall to call the StopTracking routine of the TET package and accept the defaults.
Once the PackageCall has been added to the experiment designate TET as the package and
StopTracking as the routine. Accept the default parameters.
5) Select TET from the Package
dropdown list.
6) Select StopTracking from the
Routine dropdown list.
7) Review the TETStopTracking
parameters listed in the
Parameters and Description
fields.
8) Click the OK button to accept
the changes and dismiss
the Property Pages.
9) Confirm your TrialProc is
identical to the example shown.
5 6
8
7
9

36
E-Prime Extensions for Tobii 2.0 User Manual - PST-100796 - Rev 24
Task 14: Add the TETGazeReplay PackageCall to Visually
Replay the Eye MovementsAdd a PackageCall to the TrialProc and Name the PackageCall TETGazeReplay.
The paradigm must be explicitly designed to overlay the gaze replay data, while the stimulus is
repeated in the same order it was presented to the participant during the experimental run.
It is your responsibility to ensure the stimulus order is accurately synchronized with the gaze replay.
1) Drag a new PackageCall from
the Toolbox and drop it after the
Feedback Object in the TrialProc
procedure. The object will be
given a default name of
PackageCall1.
2) Click on the PackageCall1 to
select, it then press F2 to rename
the object.
You may alternatively right
click on the object and select
Rename from the context menu.
3) Type “TETGazeReplay” as the
new object name and then press
Enter to accept the change.
4) Double click the
TETGazeReplay PackageCall
Object on the TrialProc to
display its Property Pages.
1
2
3
4

37
E-Prime Extensions for Tobii 2.0 User Manual - PST-100796 - Rev 24
Task 14 (continued): Add the TETGazeReplay PackageCall to
Visually Replay the Eye MovementsConfigure the TETGazeReplay PackageCall to call the GazeReplay routine of the TET package and edit the Parameters.
In the TETFixedPositionAOI experiment, the critical stimulus was presented by the Stimulus Object.
The parameters indicated for this experiment are such that the Stimulus Object is presented on the
screen and the eye movements are replayed starting at the time of the Prime Object
(Prime.OnsetTime), and continuing on until TETStopRecording is called. It is possible to designate
a specific time in which the gaze replay should stop via the last optional parameter. However it is unnecessary in this case because the TETStopTracking PackageCall is called immediately after the
offset of the Stimulus Object which supplants the use of the Optional parameters.
5) Select TET from the Package
dropdown list.
6) Select GazeReplay from the
Routine dropdown list.
7) Edit the TETGazeReplay
parameters listed in the
Parameters to read:
c, Stimulus, Prime.OnsetTime
8) Click the OK button to accept
the changes and dismiss the
Property Pages.
9) Confirm your TrialProc is
identical to the example shown.
5 6
8
7
9

38
E-Prime Extensions for Tobii 2.0 User Manual - PST-100796 - Rev 24
Task 15: Add the TETCloseGazeDataFile PackageCall to End
Data CollectionAdd a PackageCall at the end of the SessionProc and Name the Object TETCloseGazeDataFile
PackageCall.
Now it is appropriate to add the TETCloseGazeDataFile PackageCall because we no longer need to
save .gazedata during this experiment.
1) Double click the SessionProc
Object to open it in the workspace.
2) Drag a new PackageCall
from the Toolbox and drop it
after the Goodbye Object
in the SessionProc procedure.
The object will be given a default
name of PackageCall1.
3) Click on the PackageCall1 to
select it then press F2 to rename
the object.
You may alternatively right
click on the object and select
Rename from the context menu.
4) Type “TETCloseGazeDataFile”
as the new Object name and then
press Enter to accept the change.
1
2
4
3

39
E-Prime Extensions for Tobii 2.0 User Manual - PST-100796 - Rev 24
Task 15 (continued): Add the TETCloseGazeDataFile
PackageCall to End Data CollectionConfigure the TETCloseGazeDataFile PackageCall to call the CloseGazeDataFile routine of the TET package and accept the default properties.
Designate TET as the package and CloseGazeDataFile as the routine. Accept the default parameters.
5) Double click the
TETCloseGazeDataFile
PackageCall Object on the
SessionProc to display its
Property Pages.
6) Select TET from the Package
dropdown list.
7) Select CloseGazeDataFile from
the Routine dropdown list.
8) Review the
TETCloseGazeDataFile
parameters listed in the
Parameters and Description
fields.
9) Click the OK button to accept
the changes and dismiss
the Property Pages.
10) Confirm your SessionProc is
identical to the example shown.
6 7
9
8
10
5

40
E-Prime Extensions for Tobii 2.0 User Manual - PST-100796 - Rev 24
Task 16: Add the TETClose PackageCall to Close the TET ServerAdd a PackageCall to the SessionProc and Name the PackageCall TETClose.
The last necessary PackageCall is TETClose. This call will close the TET package, and should be
implemented once eye tracking is no longer necessary in your experiment.
1) Drag a new PackageCall from
the Toolbox and drop it after
the TETCloseGazeDataFile
PackageCall in the SessionProc
procedure. The object will be
given a default name of
PackageCall1.
2) Click on the PackageCall1 to
select it then press F2 to rename
the object.
You may alternatively right
click on the object and select
Rename from the context menu.
3) Type “TETClose” as the new
object name and then press
Enter to accept the change.
4) Double click the TETClose
PackageCall Object on the
SessionProc to display its
Property Pages.
5) Select TET from the Package
dropdown list.
6) Select Close from the Routine
dropdown list.
7) Review the TETClose
parameters listed in the
Parameters and Description
fields.
8) Click the OK button to accept
the changes and dismiss the
Property Pages.
1
2
5 6
8
7
4
3

41
E-Prime Extensions for Tobii 2.0 User Manual - PST-100796 - Rev 24
Task 16 (continued): Add the TETClose PackageCall to Close
the TET ServerConfigure the TETClose PackageCall to call the Close routine of the TET package and accept the default parameters.
Designate TET as the package and Close as the routine. Accept the default parameters.
9) Confirm your SessionProc is
identical to the example shown.
10) Compare the structure of the
experiment you have created to
the one on the right.
9
10

42
E-Prime Extensions for Tobii 2.0 User Manual - PST-100796 - Rev 24
Task 17: Run the ExperimentRun the experiment to verify that the eye tracker is working and to ensure the .gazedata file is written.
You have now completed the basic steps necessary to create an E-Prime Extensions for Tobii
-enabled paradigm. E-Prime Extensions for Tobii-enabled experiments can be run locally from
E-Studio during development and testing. You should always fully test your experiment prior to
scheduling actual participants or before using it to collect data.
Before you test the experimental task, it is important that you understand how the task works. You will
need to have the sound on and speakers connected to the E-Prime computer to be able to perform the
experiment because this experiment plays sound files. The task itself is simple; you will be presented with the name of an animal and simultaneously with a recording of the noise that animal makes. Next,
you will see pictures of two animals on screen. One picture will be on the left and one picture will be
on the right. If the animal on the right made the sound press the 2 key. If the animal on the left made
the sound press the 1 key.

43
E-Prime Extensions for Tobii 2.0 User Manual - PST-100796 - Rev 24
Task 17: Run the ExperimentRun the experiment to verify that the eye tracker is working, and to ensure the .gazedata fi le is written.
The next steps will walk you through generating the experimental script, starting the experimental
paradigm, calibration, and running the experiment.
1) Press Ctrl+S to save your work
before continuing. Click the
generate icon or press Ctrl+F7
to generate the script and check
it for errors.
2) Click the run icon or press F7 to
run the paradigm.
3) Click OK to accept the default
values for Subject Number,
Session Number and Summary
of Startup Info.
4) Look at the screen to verify the
eyes are stable in the track status
window. Ensure that there are two
white dots that appear in the box
and that the bottom bar is green.
Press Space once both eyes are
stable.
5) Run through the calibration
process by following the dots on
the screen with your eyes.
4
3
5
2
1

44
E-Prime Extensions for Tobii 2.0 User Manual - PST-100796 - Rev 24
Task 17 (continued): Run the ExperimentRun the experiment to verify that the eye tracker is working, and to ensure that the .gazedata fi le is written.
Once you have completed calibration, you will be prompted to verify that the calibration data is
acceptable. Use the pictures below to help you determine the difference between a good and bad
calibration. If a bad calibration is accepted, it will be diffi cult to collect valid data during the experiment because the Tobii Eye Tracker will have diffi culty determining where the eyes are looking on the monitor.
6) Picture 1 is a representation
of good calibration data. Notice
how the gaze data is within the
circles. This indicates that the
eye tracker will be able to collect
usable data.
Picture 2 is a representation
of bad calibration data. Notice
how the gaze data leaves the
circles; this is undesirable. The eye tracker will have diffi culty collecting usable data with a
calibration like this.
7) Accept the calibration and
perform the experiment.
7
2
6
1
6

45
E-Prime Extensions for Tobii 2.0 User Manual - PST-100796 - Rev 24
Tutorial 2: Writing to the Tab Delimited .gazedata File
Summary: Now that you have incorporated Tobii support into your E-Prime experiment, you will want to enable
the experiment to write the data you collect to a fi le. E-Prime provides extensive capabilities for collecting, reporting, and viewing data. In most designs, E-Prime is used to collect and output one
data row per trial. In eye tracking experiments, the goal is to collect and output data for every eye gaze
sample (of which there may be several hundred per trial depending on the trial duration). Because of
this, EET paradigms are enabled to employ an additional data collection and output technique which
results in the creation of a tab delimited text fi le. This fi le contains data rows which are a combination of eye gaze data received by E-Prime from the Tobii Eye Tracker and any additional data added by the
user via E-Prime.
The type and amount of data you choose to collect is determined by your experimental design and
analysis choices. In order to allow maximum fl exibility, the methods are performed in script sections of the experiment (as opposed to package calls) to expose both the content and the format of output fi les to manipulation by the user.
NOTE: The typical E-Prime data fi le (.edat2) generated by your experiment is always available to you (unless you take steps to specify otherwise). For most eye tracking studies, the output fi le described in this section will be the data most used in your data analysis (as opposed to the .edat2
fi le). It is up to the experimenter to specify the column ordering of this output fi le and to verify that the correct data is available for the analysis which the experimenter expects to perform on the data.
NOTE: What data should you collect in your eye gaze data fi le? As you will see in this tutorial, the starting design material provided includes the typical non-paradigm specifi c data you will likely wish to collect. It does not, however, include paradigm specifi c data which might be critical to your study. This tutorial will show you how to add this additional data. (We recommend a conservative approach to
data collection: “unless you are sure you won’t need it, collect it”. While it is easy to fi lter or ignore data in your analysis, you cannot retrieve data which you did not collect to begin with!)
During this tutorial, you will add script to the experiment to manipulate the format of the output fi le. Additionally, we will discuss the HitTest Method. This method will be used to discern the Areas of
Interest (AOI) we are tracking. AOIs are defi ned areas on the screen which represent critical objects or regions. AOIs are typically used to assist in analysis or in active runtime processing in E-Prime.
We will use the TETFixedPositionAOI.es2 experiment we previously created in the last tutorial.
NOTE: If you do not want to overwrite your previous work, save the experiment under a different
name before you begin this tutorial.

46
E-Prime Extensions for Tobii 2.0 User Manual - PST-100796 - Rev 24
Summary:If you have not completed Tutorial 1: Adding Tobii Support to an E-Prime Experiment,
(Page 15) start by opening the experimental paradigm “…My Experiments\Tobii\Tutorials\TET\
TETFixedPositionAOI\TETFixedPositionAOI1.es2” Before you start, save the experiment under the
name “…My Experiments\Tobii\Tutorials\TET\FixedPositionAOI\TETFixedPositionAOI.es2” in the same
folder. This will overwrite any experiment with the same name. If you do not wish to overwrite, choose
another name for the experiment that doesn’t exist in this folder. Detailed instructions on how to save
are found in Tutorial 1, Task 2: Save the Experiment Under a New Name, (Page 17).
Resave:Only follow the steps below if you are loading the TETFixedPositionAOI.es2 sample.
1) Select the File > Save As… from the application menu bar.
2) Type “TETFixedPositionAOI.es2” as the new name in the File name field. 3) Click the Save button.
Goal: This tutorial illustrates how to write data to a tab delimited file. Once you complete this tutorial, you will be able to save the gaze data from your experiment.
Overview of Tasks:• Open the TETFixedPositionAOI.es2.• Declare a Global User Defined Data Type and name it UserEyeGazeDataType.• Add a new member to the end of the UserEyeGazeData Type data structure.• Edit the script to append a tab character and new column label.• Append an ebTab line for the UserEyeGazeDataType.• Create the SaveGazeData InLine.• Modify the SaveGazeData InLine to use the HitTest method to track AOIs. • Verify the overall experiment structure and run the experiment
Estimated Time: 20-30 minutes
Tutorial 2: Writing to the Tab Delimited .gazedata File

47
E-Prime Extensions for Tobii 2.0 User Manual - PST-100796 - Rev 24
1) Navigate to “…My Experiments\
Tobii\Tutorials\TET\
TETFixedPositionAOI\”
2) Double click the
TETFixedPositionAOIUserScript.
txt fi le to open the fi le.
3) Select Edit > Select All (Ctrl+A)
to highlight the contents of the fi le.
Task 1: Copy the TETFixedPositionAOIUserScript.txt into
E-Prime User ScriptOpen the TETFixedPositionAOIUserScript.txt fi le, copy the contents and paste them into the User Script tab in E-Studio.
The UserEyeGazeData Type data structure is used to keep track of information specifi c to E-Prime conditional data per eye gaze observation. You may use it to help you to track and log any additional
experiment related data that you need to associate with the gaze data. The quick and effi cient way to get started is to copy the entire contents of the TETFixedPositionAOIUserScript.txt included
in the “…My Experiments\Tobii\Tutorials\TET\TETFixedPositionAOI\” folder and paste it into the
User tab of the Script view. If you do not have the TETFixedPositionAOI1.es2 open, navigate
to the “…My Experiments\Tobii\Tutorials\TET\TETFixedPositionAOI folder, and double click the
TETFixedPositionAOI1.es2.
The script provided in the TETFixedPositionAOIUserScript.txt and the
TETFixedPositionAOISaveGazeData.txt (Tutorial 2, Task 7: Copy Script from
TETFixedPositionAOISaveGazeData.txt to SaveGazeData InLine, to Tutorial 2, Task 8: Edit the
SaveGazeData InLine, Page 54-56) fi les can be copied to every experiment that you create. It was written to be exported easily and contains commonly used variables. For each new experiment,
you will need to alter some of the variable equivalencies to be specifi c to that particular experiment.
3
1
2

48
E-Prime Extensions for Tobii 2.0 User Manual - PST-100796 - Rev 24
Task 1 (continued): Copy the TETFixedPositionAOIUserScript.
txt into E-Prime User ScriptOpen the TETFixedPositionAOIUserScript.txt fi le, copy the contents and paste them into the User Script tab in E-Studio.
The UserEyeGazeData Type data structure is used to store that part of the data which is collected or
calculated by E-Prime. It is later combined with the eye gaze data collected from the eye tracker to
create a single data row per eye gaze acquisition. Therefore, the UserEyeGazeData Type must contain
any experimental data from E-Prime that is to be associated with eye gaze data in analysis.
4) Select Edit > Copy (Ctrl+C)
to copy the contents of the fi le.
5) Click the Script view
(Alt+5 to open) in E-Studio.
6) Select the User tab.
7) Select Edit > Paste (Ctrl+V)
to paste the contents of the fi le into E-Studio.
8) Page up to the beginning of the
object.
9) Press Ctrl+S to save your work
before continuing.
4
5
6
7

49
E-Prime Extensions for Tobii 2.0 User Manual - PST-100796 - Rev 24
Task 2: Understanding the UserEyeGazeData TypeSelect the User tab, and examine the TETFixedPositionAOI.es2 script.
The UserEyeGazeData Type is used to store any experimental data from E-Prime that is to be
associated with the Tobii eye gaze data in analysis. E-Prime provides access to a wealth of
experimental and contextual data. Anything related to experimental design, stimulus presentation, user
responses, timing audit results, and user calculated data can be captured and contextualized with eye
gaze data. Please refer to E-Prime’s documentation for the full range of options. As an example for this
tutorial, if your experiment is displaying an image on a colored background, you may wish to log the
color of the background. You would then declare a parameter called BackColor of type String.
Take a moment to become familiar with the template which you have just pasted into the User Script.
The variables provided represent typical data which would be collected in most studies. For readability,
it is recommended that you make any additional User Defined values at the bottom of the structure. The order is not important as long as it is consistent ordering throughout the steps which follow. In
some designs it may not be necessary to log the Prime, or the RT, etc. If you have determined that you
do not need them in analysis, you may remove values that are not necessary to your data file (so long as you make sure to delete them in the next two steps).
1) Locate the Type
UserEyeGazeData.
2) The numbers located to the left
of the script window will tell you
what line you are at in the script.
You can use this to find specific places within the script. For
example, Type UserEyeGazeData
is located at line 11.
1
2

50
E-Prime Extensions for Tobii 2.0 User Manual - PST-100796 - Rev 24
Task 3: Add a New Member to the End of the UserEyeGazeData
TypeEdit the script at the end of the UserEyeGazeData Type and declare the variable BackColor as a
string.
In this step, you will add the background color of the slide as a variable related to the context of the
stimulus presentation. E-Prime will determine the value for this variable and will associate it with every
eye gaze sample acquired while an instance of the slide was being presented.
1) Position your cursor after the
g on the line that reads
“RT As Long.”
2) Press Enter.
3) Type “BackColor As String”
1
2
3

51
E-Prime Extensions for Tobii 2.0 User Manual - PST-100796 - Rev 24
Task 4: Edit User Script to Append a Column for the BackColor
VariableEdit the script labeled ‘Create columns to append additional user defined data to label the BackColor
column.
In order to add a column to the .gazedata file for the BackColor variable, you will need to add an ebTab line for each of the new data values you created in the previous step. This can be done in a section of
the script labeled “Create columns to append additional user defined data.” The ebTab command is a constant that is used to create columns in the data file by creating a tab. Using the proper syntax, you can list the name of the variables you want to create columns for. For readability purposes, keep the
order consistent.
1) Locate 'Create columns to
append additional user defined data in the ebTab group in the
User Script (it will be about the
middle of the script).
2) Position your cursor after the _
(underscore) on the line that reads
ebTab & “RT” & _
3) Press Enter.
4) Type “ebTab & “BackColor” & _”
1
2
3
4

52
E-Prime Extensions for Tobii 2.0 User Manual - PST-100796 - Rev 24
Task 5: Edit User Script to Append Value of BackColorEdit the script labeled ‘Append eye tracking data to user defined columns in the UserEyeGazeData
Group to include the value of the BackColor variable to the data file.
You will need to add an ebTab line in theUserEyeGazeData group for each of the new data values
you created in the previous step. This will use the SaveGazeData InLine to populate the cells in
the .gazedata file. The order of the variables is very important and needs to match the order of the columns from the previous step, as the ebTab command is only able to populate the cells in the order
that it is given. If the order of the columns listed in the “Create columns to append additional user
defined data” section and the order of the variables in the “Append eye tracking data to user defined columns” section do not correspond, then the data will not line up properly; the cells will be populated with data intended for another cell.
1) Locate ‘Append eye tracking data
to user defined columns near the
end of the User Script (it will be
before the TET_WriteGazeDataFile
line).
2) Position your cursor after the _
(underscore) on the line that reads:
eb Tab &
theUserEyeGazeData.RT & _
3) Press Enter.
4) Type: ebTab &
theUserEyeGazeData.BackColor
& _
3
4
1
2

53
E-Prime Extensions for Tobii 2.0 User Manual - PST-100796 - Rev 24
Task 6: Add an InLine Object to the TrialProcAdd an InLine Object to the TrialProc and rename it to SaveGazeData.
The SaveGazeData InLine Object is used to collect the eye tracking data and works in conjunction
with the User Script to write the data to a delimited .gazedata fi le. The .gazedata fi le can be viewed via Excel, or a similar spreadsheet application. The fi rst step in creating the SaveGazeData InLine is to add an InLine Object to the experiment after you have stopped collecting eye tracking data. In this
experiment, the InLine should follow the TETStopTracking PackageCall.
NOTE: The script provided in the TETFixedPositionAOIUserScript.txt (from previous Task 2) and
the TETFixedPositionAOISaveGazeData.txt fi les can be copied to every experiment that you create. It was written to be exported easily and contains commonly used variables. For each
new experiment, you will need to alter some of the variable equivalencies to be specifi c to that particular experiment.
NOTE:
1) Double click the TrialProc
to open it in the workspace.
2) Drag a new InLine Object from
the E-Prime Toolbox and drop it
after the TETStopTracking
PackageCall. The InLine will be
given a default name of InLine1.
3) Click the InLine1 Object,
press F2 to rename the Object
to SaveGazeData. Press Enter
to accept the change.
4) Double click the SaveGazeData
InLine to open it in the workspace.
4
1
2
3

54
E-Prime Extensions for Tobii 2.0 User Manual - PST-100796 - Rev 24
Task 7: Copy Script from TETFixedPositionAOISaveGazeData.
txt to SaveGazeData InLineOpen the TETFixedPositionAOISaveGazeData.txt fi le, copy the contents, and paste them into the SaveGazeData InLine in E-Studio.
Creating the .gazedata fi le is a complicated step, and will vary greatly from experiment to experiment.The quick and effi cient way to get started is to copy the entire contents of the TETFixedPositionAOISaveGazeData.txt included in the “…My Experiments\Tobii\Samples\Tutorials\
TET\TETFixedPositionAOI\” and paste it into the User tab of the Script view in E-Studio.
1) Navigate to “…My Experiments\
Tobii\Samples\Tutorials\TET\
TETFixedPositionAOI\.”
2) Double click the
TETFixedPositionAOISave
GazeData.txt fi le to open the fi le.
3) Select Edit > Select All (Ctrl+A)
to highlight the contents of the fi le.
4) Select Edit > Copy (Ctrl+C) to
copy the contents of the fi le.
1
2
3
4

55
E-Prime Extensions for Tobii 2.0 User Manual - PST-100796 - Rev 24
Task 7 (continued): Copy Script from TETFixedPositionAOI
SaveGazeData.txt to SaveGazeData InLineOpen the TETFixedPositionAOISaveGazeData.txt fi le, copy the contents, and paste them into the SaveGazeData InLine in E-Studio.
5) Click the SaveGazeData InLine
in E-Studio.
6) Select Edit > Paste (Ctrl+V) to
paste the contents of the fi le into E-Studio.
7) Page up to the beginning of the
fi le.
8) Press Ctrl+S to save your work
before continuing.
5
6
7

56
E-Prime Extensions for Tobii 2.0 User Manual - PST-100796 - Rev 24
Task 8: Edit the SaveGazeData InLineOpen the TETFixedPositionAOISaveGazeData.txt file, copy the contents and paste them into the SaveGazeData InLine in E-Studio.
Next we will modify the SaveGazeData InLine. The script you copied in the previous steps was not
paradigm specific, so that it might be imported into and adapted for other experiments. For each new experiment you will need to check that the variables are set correctly. The first variable we need to check is the Slide variable. This variable needs to correspond to the object that displays your critical
stimulus. The critical stimulus is the object you are manipulating to measure the dependent variable
of your hypothesis. In this experiment, the critical stimulus is the object that displays the images to
the left and right visual fields, Stimulus. In addition to ensuring the Slide Object is associated with the correct object, you must add a line to account for any additional properties you defined in the User Script, e.g. BackColor, and set a default value for the additional properties. If you do not wish to set a
default value, simply use empty quotation marks to indicate an empty string value.
1
1) Confirm Set theSlide =
CSlide (Rte.GetObject
("Stimulus"))
2) Press Ctrl+S to save your work
before continuing.

57
E-Prime Extensions for Tobii 2.0 User Manual - PST-100796 - Rev 24
Task 9: Understand theUserEyeGazeData Type Variable
EquivalentsUnderstand how the variables in theUserEyeGazeData type correspond to other objects in the
experiment.
Below the declaration made in the previous task is the script that assigns values to the columns
that will be output into the .gazedata fi le. The variables are used to assign a unique ID to the trial and collect other information about the trial. AOI refers to an Area of Interest (see Tutorial 2, Task
13: Run the Experiment, (Page 63)). Look over the variable descriptions below to get a basic
understanding of how they function in the script. This will differ from experiment to experiment
depending on the variable names and the data that is being saved in the .gazedata fi le.
1) theUserEyeGazeData.TrialId
Obtain the sequential sample
number from the currently
running list.
2) theUserEyeGazeData.Prime
Logs the properties associated
with the Prime Attribute.
3) theUserEyeGazeData.AOI1
Sets AOI1 to Attribute LeftImage
in the TrialList.
4) theUserEyeGazeData.AOI2
Sets AOI2 to the Attribute
RightImage in the TrialList.
4
1
2
3

58
E-Prime Extensions for Tobii 2.0 User Manual - PST-100796 - Rev 24
Task 9: (continued) Understand theUserEyeGazeData Type
Variable EquivalentsUnderstand how the variables in theUserEyeGazeData type correspond to other objects in the
experiment.
The variables below add information that will be used in the data analysis to the .gazedata fi le. The AOI and AOIStimulus variables will identify where the participant was looking during a given trial. The
BackColor variable will need to be added to the list for its information to be added to the .gazedata fi le.
5) theUserEyeGazeData.AOI
Creates AOI variable to hold the
value of the current AOI. This is
set in the script “Determine which
E-Prime object was running when
this sample was taken”
6) theUserEyeGazeData.
AOIStimulus
Creates AOIStimulus variable to
hold the string that is a text
description of the current AOI.
This is set in the script “Determine
which E-Prime object was running
when this sample was taken”
7) Add theUserEyeGazeData.
BackColor = theState.BackColor.
before continuing.
8) Press Ctrl+S to save your work
before continuing.
5
6
7

59
E-Prime Extensions for Tobii 2.0 User Manual - PST-100796 - Rev 24
Details on how the SaveGazeData InLine Saves Data
NOTE: The methods employed in the SaveGazeData InLine are not designed to be executed
when E-Prime is performing tasks related to data collection and stimulus presentation. In most
experimental designs this will be performed between trials. In this tutorial, samples from the eye
tracker are stored in memory until the end of the trial, at which point this script is executed.
Once the trial is over, the SaveGazeData InLine will process all of the eye gaze data which
has been collected since its last execution. The SaveGazeData InLine will then perform any
calculations required to fi ll the variables pertaining to the current trial. This is accomplished in the script sample in Task 12. This loop will run through each of the acquired gaze data points and log
the appropriate E-Prime related data.

60
E-Prime Extensions for Tobii 2.0 User Manual - PST-100796 - Rev 24
Task 10: Log the Objects on Screen Via .OnsetTimeUse the .OnsetTime property to log the time at which the object was placed on the screen.
Below is the script that controls how the .gazedata is associated with the objects presented on
screen. The .RTTime property of theGazeData will give you a timestamp of when the current
gaze data point was captured by E-Prime. By using conditional statements, you can compare that
timestamp to the .OnsetTime properties of the objects in your procedure. In the following example,
theUserEyeGazeData.CurrentObject was used to log which object was on the screen when a
particular gaze data point was acquired.
1) Checks if the current Object on
screen is the Fixation Object.
2) Checks if the current Object on
screen is the Prime Object.
3) Checks if the current Object on
screen is the Stimulus Object.
4) Press Ctrl+S to save your work
before continuing.
123

61
E-Prime Extensions for Tobii 2.0 User Manual - PST-100796 - Rev 24
2
1
Task 11: Declare AOIs as Slide sub-objectsAssociate Area Of Interest (AOI) Objects with eye gaze data.
Recall that we previously defined an Areas of Interest (AOIs) as areas on the screen which represent critical objects or regions. AOIs are typically used to assist in analysis or in active runtime processing
in E-Prime. Now we need to populate the AOI columns we declared in the User script with data. In
Tutorial 2, Task 8: Edit the SaveGazeData InLine, (Page 56) we defined the critical stimulus as the Stimulus Object. The Stimulus Object contains three sub-objects; Fixation, AOI1, and AOI2. We have already associated the AOI1 label to the images presented on the left side of the screen and the
AOI2 label to the images presented on the right side of the screen in the script when the experiment
was originally created.
1) Select AOI1.
2) When AOI1 is selected from the dropdown list, the image associated with the name, AOI1, will be
indicated with gray boxes.

62
E-Prime Extensions for Tobii 2.0 User Manual - PST-100796 - Rev 24
Task 12: The HitTest MethodUse the HitTest Method to determine which Sub-Object a given .gazedata point is within.
The HitTest Method determines the on screen location of the cursor or mouse pointer on a Slide
Object by using the X and Y coordinates. The .gazedata point can be recorded with this method by
substituting the .CursorX and .CursorY. This will allow you to determine whether or not the current
point was within the given Sub-Object by referencing the name of the Slide Sub-Object, e.g., AOI1,
AOI2, Fixation. The “Else” case will log a null value for the AOI in the event that the given gaze data
point is not within any of the AOIs. You will need to add to the script below to include any of the
possible AOIs which you present in addition to removing the AOIs that do not exist in your particular
experiment. For more info see HitTest in E-Basic Help.
1) Command line that
executes HitTest.
2) Case “AOI1”: Defines the
criteria for the 1st AOI.
Assigns the current AOI
to 1 and populates
AOIStimulus with a text
description of AOI1.
3) Case “AOI2”: Defines the
criteria for the 2nd AOI.
Assigns the current AOI
to 2 and populates
AOIStimulus with a text
description of AOI2.
4) Case “Fixation”: Defines the criteria for the Fixation
condition.
Assigns the current AOI
to Fixation and populates
AOIStimulus with the text
“Fixation”.
5) Case “Else”: Defines the
criteria for the AOI null
condition. Assigns the
current AOI to an empty
string and populates
AOIStimulus with an
empty string (makes it
blank.)
2
3
4
5
1
2

63
E-Prime Extensions for Tobii 2.0 User Manual - PST-100796 - Rev 24
Task 13: Run the ExperimentRun the experiment to verify that the eye tracker is working and to ensure the .gazedata fi le is written.
The next steps will walk you through generating the experimental script, starting the experimental
paradigm, calibration, and running the experiment.
1) Press Ctrl+S to save your work
before continuing. Click the
generate icon or press Ctrl+F7
to generate the script and check
it for errors.
2) Click the run icon or press F7 to
run the paradigm.
3) Click OK to accept the default
values for Subject Number,
Session Number and Yes for
Summary of Startup Info.
4) Look at the screen to verify the
eyes are stable in the track status
window. Ensure that there are two
white dots that appear in the box
and that the bottom bar is green.
Press Space once both eyes are
stable.
5) Run through the calibration
process by following the dots on
the screen with your eyes.
4
3
5
2
1

64
E-Prime Extensions for Tobii 2.0 User Manual - PST-100796 - Rev 24
Task 13 (continued): Run the ExperimentRun the experiment to verify that the eye tracker is working, and to ensure the .gazedata fi le is written.
Once you have completed calibration, you will be prompted to verify that the data is acceptable.
6) Accept the calibration.
NOTE: Please refer to Tutorial 1,
Task 17 (continued): Run the
Experiment, (Page 44) for
additional information about
calibration.
6

65
E-Prime Extensions for Tobii 2.0 User Manual - PST-100796 - Rev 24
Task 14: Open the Eye .gazedata FileVerify the .gazedata fi le exists and can be opened.
The .gazedata fi le contains both information about the stimulus presentation, e.g. what was on screen and when it was on screen, and the eye tracking data, e.g. where the eyes were looking. This fi le will facilitate data analysis. After the experiment is created, it is important that you check this fi le thoroughly to make sure all of the components you will need for your data analysis are included in
the fi le before you begin running study participants. In this tutorial we will simply verify that the fi le exists and can be opened. In the next tutorial, Tutorial 3: Introduction to the .gazedata File, we will
explain the gazedata output in detail. A fi lename will be created in the form of DataFile.BaseName. DataFile.BaseName defaults to [ExperimentName]-[Subject#]-[Session#]. In this example the fi le is named TETFixedPositionAOI-1-1.gazedata.
1) Navigate to …My Experiments\
Tobii\Tutorials\TET\
TETFixedPositionAOI\
FixedPositionAOI-1-1.gazedata.
2) Right click the TETFixedPosition
AOI-1-1.gazedata fi le. Select
Open With > Microsoft Offi ce Excel. If prompted, accept all
defaults. Click Finish.
NOTE: The fi le name will vary depending on what subject number
and session number you chose to
run the experiment under.
3) Verify that the fi le opens
and looks similar to the image
to the right.
1
3
2

66
E-Prime Extensions for Tobii 2.0 User Manual - PST-100796 - Rev 24
Tutorial 3: Introduction to .gazedata File
Summary: In the previous tutorial you enabled TETFixedPositionAOI.es2 to write eye tracking and critical timing
data collected during the experiment to a fi le. A tab delimited text fi le containing a combination of eye gaze data from the Tobii Eye Tracking device, as well as E-Prime critical timing data was created. The
mechanisms that formatted this output fi le are the UserScript and SaveGazeData InLine. This tutorial
offers an understanding of those mechanisms.
In this tutorial, you walk through the UserScript and SaveGazeData InLine to understand the role
of important commands in the script. The .gazedata fi le is created and formatted within the script of the TETFixedPositionAOI.es2. The UserScript can be viewed as a way to format the structure of the
output fi le. This script organizes the output fi le into columns, writes the column headers, and defi nes the structure of the output fi le. The SaveGazeData InLine collects the real-time eye tracking data in the buffer until the trial is complete and the data can be written to the .gazedata fi le. An understanding of
the script’s function enables you to output all necessary data for analysis and aids in troubleshooting,
should problems arise during testing. Once you fi nish the tutorial, you will understand the relationship between the UserScript and the SaveGazeData InLine and how they work together to create the
.gazedata fi le.
NOTE: In order to get the full benefi t of this tutorial, you will need to run through the TETFixedPositionAOI.es2 fi le from start to fi nish. Otherwise you will not have a data fi le to compare to the screen shots in the manual.
If you have not completed Tutorial 2, start by opening the experimental paradigm “…My Experiments\
Tobii\Tutorials\TET\TETFixedPositionAOI\TETFixedPositionAOI2.es2.” Before you start, save the
experiment under the name “TETFixedPositionAOI.es2” in the same folder. Detailed instructions on
how to save can be found in Tutorial 1, Task 2: Save the Experiment Under a New Name., Page
67.
Resave:
Only follow the steps below if you are loading the TETFixedPositionAOI.es2 sample.
1) Select the File > Save As… from the application menu bar.
2) Type “TETFixedPositionAOI.es2” as the new name in the File name fi eld. 3) Click the Save button.

67
E-Prime Extensions for Tobii 2.0 User Manual - PST-100796 - Rev 24
Goal: This tutorial provides insight into the process used to create the .gazedata file, the way in which data is written to it, and an explanation of the script used to do this.
Overview of Tasks:• Familiarize yourself with the basic structure of the .gazedata file.• Open the .gazedata file for TETFixedPositionAOITracking to verify the data written to the file.• Look at the specific sections of script from the SaveGazeData InLine and the TETFixedPositionAOI User Script side by side with the columns of the .gazedata file the script created.
• Learn how the .gazedata file is created.
Estimated Time: 10-15 minutes
Tutorial 3: Introduction to .gazedata File

68
E-Prime Extensions for Tobii 2.0 User Manual - PST-100796 - Rev 24
Task 1: Introduction to .gazedata FileUnderstand the general output from the .gazedata file.
The .gazedata file contains information about eye movements from the Tobii Eye Tracker and information about the stimulus presentation from E-Prime. The data consists of general information
regarding the eye gaze data that is continuously collected as well as user-defined data. This data is compiled in one file to make analysis easier. The table below summarizes the general information included in the .gazedata file. User-defined data will be discussed later in this tutorial. Take some time to familiarize yourself with the basic output and the information that it provides. This way you will be
able to determine what you will need to add to the data file in the way of user defined columns.
.gazedata File
Column DefinitionSubject Subject number (from E-Prime Startup Info).
Session Session number (from E-Prime Startup Info).
ID Counter of the current numbered gaze data point acquired.
TETTime A timestamp from the TET hardware, derived from the TimestampSec value, converted to milliseconds.
RTTime The timestamp value based on E-Prime's clock. Delay time on packet is determined and subtracted out using the
TETServer time. This is dependent on the synchronization type chosen in the TobiiEyeTracker Device. The default is
Local, but this feature can be turned off via the TET Device in the Experiment Object properties.
CursorX The X axis pixel location corresponding to where the gaze is located on the screen and accounting for screen resolution
(width).
CursorY The Y axis pixel location corresponding to where the gaze is located on the screen and accounting for screen resolution
(height).
TimeStampSec A timestamp from the TET hardware when the gaze data point was recorded (seconds).
TimeStampMicroSec A timestamp from the TET hardware when the gaze data point was recorded (microseconds).
XGazePosLeftEye The horizontal position of the gaze point on a normalized scale (0 is left side of screen, 1 is right side of screen).
YGazePosLeftEye The vertical position of the gaze point (0 is top, 1 is bottom).
XCameraPosLeftEye The horizontal location of the pupil in the camera image (0 is left edge, 1 is right edge).
YCameraPosLeftEye The vertical location of the pupil in the camera image (0 is top, 1 is bottom).
DiameterPupilLeftEye The size of the pupil in millimeters.
DistanceLeftEye The distance from the camera to the eye in millimeters (measured from surface of eye to center of the filter in front of the camera).
ValidityLeftEye Validity of the gaze data.
XGazePosRightEye The horizontal position of the gaze point on a normalized scale (0 is left side of screen, 1 is right side of screen).
YGazePosRightEye The vertical position of the gaze point (0 is top, 1 is bottom).
XCameraPosRightEye The horizontal location of the pupil in the camera image (0 is left edge, 1 is right edge).
YCameraPosRightEye The vertical location of the pupil in the camera image (0 is top, 1 is bottom).
DiameterPupilRightEye The size of the pupil in millimeters.
DistanceRightEye The distance from the camera to the eye in millimeters (measured from surface of eye to center of the filter in front of the camera).
ValidityRightEye Validity of the gaze data.

69
E-Prime Extensions for Tobii 2.0 User Manual - PST-100796 - Rev 24
Task 2: Validity RatingsFamiliarize yourself with the validity ratings for the .gazedata output.
The rows corresponding to the columns listed on the previous page contain the values of the output
data. In some cases, the values need no explanation because they are timestamps or millimeters. In
other cases, the data values are single digit numbers. When this is the case it is necessary to know
the meaning assigned to the numeric value. The table below defines the meaning of the number.
Validity Ratings
0 The system is certain that it has recorded all relevant data for the particular eye and that the data recorded belongs to the particular
eye (no risk of confusing left eye with right eye by the system).
1 The system has only recorded one eye, and has made some assumptions and estimations regarding if the recorded eye is left
or right. However, it is still highly probable that the estimations done are correct. The validity code on the other eye is in this case
always set to 3.
2 The system has only recorded one eye and has no way of determining if this is the left or the right eye.
3 The system is fairly confident that the actual gaze data is incorrect or corrupted. The other eye will always have a validity code of 1.
4 The actual gaze data is missing or incorrect. A couple of gaze data with validity code of 4 on both eyes, followed by a number of
gaze data with validity code of 0 on both eyes, is usually a sign of a blink.

70
E-Prime Extensions for Tobii 2.0 User Manual - PST-100796 - Rev 24
Task 3: Open the .gazedata File and Examine the Structure and
ContentView the User-defi ned variables in the .gazedata fi le
Data is collected at the rate of your Tobii Eye Tracker device. When a sample is timestamped, a row
is written to the .gazedata fi le populating the columns. The next steps in the tutorial will explain the user defi ned columns in the .gazedata fi le and highlight the script used to create them. If you do not have the .gazedata fi le open, see Task 14: Open the Eye .gazedata File, (Page 65) for instructions
on how to navigate to and open the .gazedata fi le. The SaveGazeData InLine begins with the TET_HandlePreRelease line. The purpose of this code is to prevent you from losing any data. For more
information, please refer to Chapter 3: Tobii PackageCall Reference, (Page 147).
1) TrialID Column: Script used to
create assign variable.
(location: SaveGazeData InLine):
theUserEyeGazeData.TrialId =
c.GetAttrib( c.GetAttrib
(“Running”) & “.Sample”)
Purpose: Unique identifi er used to keep track of the trial number.
2) The TrialID column increases for
each trial. The fi rst trial is labeled
one and the second trial is
labeled two.
3) Prime Column: Script used to
assign variable.
(location: SaveGazeData InLine):
theUserEyeGazeData.Prime =
c.GetAttrib( “Prime”)
Purpose: Logs properties
associated with Prime.
4) The Prime column shows what
sound fi le was played when the Prime Object was on screen.
The fi rst Prime was cat, and the
second Prime was cow.
1
3
2
4
1 3

71
E-Prime Extensions for Tobii 2.0 User Manual - PST-100796 - Rev 24
Task 3 (continued): Open the .gazedata File and Examine the
Structure and ContentView the User-defi ned variables in the .gazedata fi le
When running an experiment you will want to keep track of your AOIs in the .gazedata fi le. The script below creates and populates the AOI variables for the TETFixedPositionAOI.es2 experiment. In this
experiment there are only two AOIs. However, your experiment may need to have more variables to
hold the information about your AOIs.
5) AOI1 Column: Script used to
assign variable.
(location: SaveGazeData InLine):
theUserEyeGazeData.AOI1 =
c.GetAttrib(“LeftImage”)
Purpose: Sets the LeftImage
Attribute (TrialList) as AOI1.
6) The AOI1 is assigned the
LeftImage attribute from the
TrialList. The AOI1 column
shows what image was displayed
on the left side of the screen on a
trial by trial basis. In this example,
the LeftImage is a cat.
7) AOI2 Column: Script used to
assign variable.
(location: SaveGazeData InLine):
theUserEyeGazeData.AOI1 =
c.GetAttrib(“RightImage”)
Purpose: Sets the RightImage
Attribute (TrialList) as AOI2.
8) The AOI2 is assigned the
RightImage attribute from the
TrialList. The AOI2 column
shows what image was displayed
on the right side of the screen on a
trial by trial basis. In this example,
the RightImage is a cow.
5
5 7
6
8
7

72
E-Prime Extensions for Tobii 2.0 User Manual - PST-100796 - Rev 24
Task 4: Understand the AOI and AOIStimulus VariablesLearn how the AOI and AOIStimulus variables are created and what their purpose is.
The AOI and AOIStimulus variables are special variables that hold information about what was on
screen at a certain point in time. This information is determined in the SaveGazeData InLine within the
experiment. Below, in the screenshot labeled #1 are the variables that indicate which AOI the participant
is currently viewing, and the name corresponding to that AOI. Then the script goes on to determine
which case is true (discussed on next page). The SaveGazeData InLine and the UserScript both begin
with the TET_HandlePreRelease line. The purpose of this script to will prevent you from losing any data.
For more information see Chapter 3: Tobii PackageCall Reference, (Page 147).
1
2 3
1) The variables that indicate which
AOI the participant is currently
viewing, and the name
corresponding to that AOI.
2) AOI Column:
Script used to create variable.
(location: SaveGazeData InLine):
theUserEyeGazeData.AOI = “ ”
Purpose: Creates AOI variable to
hold the value of the AOI the
participant is currently looking at.
3) AOIStimulus Column:
Script used to create variable.
(location: SaveGazeData InLine):
theUserEyeGazeData.
AOIStimulus = “ ”
Purpose: Creates AOIStimulus
variable to hold the string that is a
text description of the current AOI.

73
E-Prime Extensions for Tobii 2.0 User Manual - PST-100796 - Rev 24
Task 4: (continued) Understand the AOI and AOIStimulus
VariablesLearn how the AOI and AOIStimulus variables are created and what their purpose is.
Once the hit test has determined where the object was on the screen, the script uses a set of
assignment statements to determine which AOI is in that position. This is accomplished by the Case
statements below. Once a case is determined to be true, it is assigned to the AOI and AOIStimulus
variables accordingly.
4) This line of script performs a hit
test.
5) Case “AOI1” is true when the hit
test coordinates correspond
with the location of Stimulus Slide
Sub-Object named AOI1.
6) Case “AOI2” is true when the hit
test coordinates correspond
with the location of Stimulus Slide
Sub-Object named AOI2.
7) Case “Fixation” is true if the hit
test coordinates correspond with
the location of the Stimulus Slide
Sub-Object Fixation.
8) Case “Else” is true if the hit test
coordinates correspond to a
location on the Stimulus Slide
that does not have a Sub-Object
associated with it.
9) Example of when Case = “Fixation”
10) Example of when Case = “Else”
11) Example of when Case = “AOI1”
9
11
10
4
6
5
7
8

74
E-Prime Extensions for Tobii 2.0 User Manual - PST-100796 - Rev 24
Task 5: Understand the Remaining Variables in the .gazedata
FileLearn how the remaining variables in the .gazedata fi le are created and what their purpose is.
The variables CRESP, RESP, ACC, and RT tell us information about accuracy, the response made, and
reaction time. This is important information to have when doing the analysis.
1) CRESP Column: Script used to
create variable.
(SaveGazeDataInline):
theUserEyeGazeData.CRESP =
Stimulus.CRESP
Purpose: Records correct
response to Stimulus Object for
the trial.
2) RESP Column: Script used to
create variable.
(SaveGazeData InLine):
theUserEyeGazeData.RESP =
Stimulus.RESP
Purpose: Records response to
Stimulus Object for the trial.
3) ACC Column: Script used to
create variable.
(SaveGazeData InLine):
theUserEyeGazeData.ACC =
Stimulus.ACC
Purpose: Scores accuracy of
response to Stimulus Object for
the trial.
4) RT Column: Script used to
create variable.
(SaveGazeData InLine):
theUserEyeGazeData.RT =
Stimulus.RT
Purpose: Records time of
response to Stimulus Object for
the trial.
3 41 2
1
2
3
4

75
E-Prime Extensions for Tobii 2.0 User Manual - PST-100796 - Rev 24
Task 5: (continued) Understand the Remaining Variables in the
.gazedata FileLearn how the remaining variables in the .gazedata fi le are created and what their purpose is.
The remaining variable CurrentObject tells us what object was on screen during the trial.
5) CurrentObject Column: Script
used to create variable.
(SaveGazeData InLine):
theUserEyeGazeData.
CurrentObject = “ ”
Purpose: Records the current
Object for the gaze point.
NOTE: The script in screen shot
#5 determines the value for this
variable via the .OnsetTime
property.
6) If statement used to determine if
the Object is the Fixation Object.
If the statement is true,
CurrentObject is assigned the
text value “Fixation”.
7) If statement used to determine if
the Object is the Prime Object.
If the statement is true,
CurrentObject is assigned the
text value “Prime”.
8) If statement used to determine if
the Object is the Stimulus Object.
If the statement is true,
CurrentObject is assigned the
text value “Stimulus”.
9) Example when the CurrentObject
is Fixation.
10) Example when the CurrentObject
is Prime.
6
7
8
5
5
9
10

76
E-Prime Extensions for Tobii 2.0 User Manual - PST-100796 - Rev 24
Task 6: Run the ExperimentRun the experiment to verify that the eye tracker is working and to ensure the .gazedata fi le is written.
Now you should run the experiment to generate a data fi le. The experiment is the same experiment in the previous tutorial. Details of this experiment can be found in, Tutorial 1, Task 17 (continued):
Run the Experiment, (Page 44) of this manual.
1) Press Ctrl+S to save your work
before continuing. Click the
generate icon or press Ctrl+F7
to generate the script and check
it for errors.
2) Click the run icon or press F7 to
run the paradigm.
3) Click OK to accept the default
values for Subject Number,
Session Number and Yes for
Summary of Startup Info.
4) Look at the screen to verify the
eyes are stable in the track status
window. Ensure that there are two
white dots that appear in the box
and that the bottom bar is green.
Press Space once both eyes are
stable.
5) Run through the calibration
process by following the dots on
the screen with your eyes.
4
3
5
2
1

77
E-Prime Extensions for Tobii 2.0 User Manual - PST-100796 - Rev 24
Task 6 (continued): Run the ExperimentRun the experiment to verify that the eye tracker is working and to ensure the .gazedata fi le is written.
Once you have completed calibration, you will be prompted to verify that the data is acceptable.
6) Accept the calibration.
NOTE: Please refer to Tutorial 1,
Task 17 (continued): Run the
Experiment, (Page 44) for
additional information about
calibration.
6

78
E-Prime Extensions for Tobii 2.0 User Manual - PST-100796 - Rev 24
Summary: In the previous tutorials, eye gaze data was “passively” collected by E-Prime and combined with
E-Prime data to create an output file. When used “actively”, eye gaze data may be used to allow the paradigm to “interact” with the raw eye gaze data properties during the trial (as with the “Wait
for Fixation” example). The current tutorial further illustrates techniques for using eye gaze data
interactively.
E-Prime can also be used to perform calculations for analysis at runtime. Runtime analysis results can
then be passed on to the data file for use in post hoc analysis. In this tutorial, you will analyze the eye gaze data while it is being collected to determine which object on the screen is being fixated on by the participant.
During this tutorial, you will set up the TETVaryingPositionAOITracking.es2 experiment to actively
access the .gazedata during a trial. If you are not familiar with the TETVaryingPositionAOITracking.es2
experiment, it is recommended that you run the experiment now.
In this experiment you will be shown a target and asked to identify it later. The target consists of a
letter with a specific orientation. You are shown the target, e.g., an upside down A. You are then shown a fixation followed by a randomly generated screen of the same letter in different orientations. The object is to identify the original target and to locate that exact letter and orientation. As you are
looking through the letters, each is surrounded by a red box.
Because of the more detailed nature of this tutorial, the experiment provided has incorporated the
necessary changes. The tutorial will walk you through the changes provided in the InLine script.
Goal: This tutorial will teach you the concepts behind saving active eye tracking data.
Overview of Tasks:• Open the TETVaryingPositionAOITracking.es2.• Set the Stimulus Slide Object’s Property Pages.• Confirm and review the necessary variable declarations.• Review the script which is used to continuously inspect the current eye gaze data.• Use the current eye gaze data to interactively highlight Areas of Interest (AOIs).• Verify the overall experiment structure and run the experiment.
Estimated Time: 10-15 minutes
Tutorial 4: Working with Eye Gaze Data Interactively

79
E-Prime Extensions for Tobii 2.0 User Manual - PST-100796 - Rev 24
Task 1: Open the TETVaryingPositionAOITracking.es2
Experiment in E-StudioLocate the E-Studio icon in the Start > All Programs > E-Prime menu and launch the application by
selecting it. Load the TETVaryingPositionAOITracking.es2 sample experiment.
The E-Studio application is installed as part of the typical E-Prime installation. This application is used
to create, modify, and test experiments within E-Prime. Open the E-Studio application, navigate to
My Experiments\Tobii\Tutorials\TET\TETVaryingPositionAOITracking, and load the
TETVaryingPositionAOITracking.es2 sample experiment.
1) Click on the Windows Start menu,
select All Programs, and then
select E-Prime. From the menu,
click on E-Studio to launch the
application.
2) Click the Cancel button.
Select File > Open.
3) Navigate to the “…\My
Experiments\Tobii\Tutorials\TET\
TETVaryingPositionAOITracking”
folder to load the paradigm.
4) Select the
“TETVaryingPositionAOITracking
.es2” fi le and then click the Open
button to load the paradigm into
E-Studio.
NOTE: If you cannot fi nd the TETVarying PositionAOITracking
.es2 fi le, you may need to refresh your E-Prime Samples and
Tutorials folders. Select Tools\
Options… from the E-Studio menu
bar then click “Copy Samples and
Tutorials to My Experiments
folder…”
5) Compare the structure of the
experiment you have opened
to the one shown on the right. 5
4
3
4
1
2
2

80
E-Prime Extensions for Tobii 2.0 User Manual - PST-100796 - Rev 24
Task 2: Set Stimulus Slide Object Property PagesOpen the Stimulus Slide Object Property Pages and edit the PreRelease and Duration.
This experiment tracks the participant’s gaze on screen in real time. In order to accomplish this there
are specifi c things that need to happen in the experiment. The fi rst thing that needs to be changed is the Stimulus Slide Object. In order to track the participant’s gaze in real time we will begin by
confi rming the PreRelease of the Stimulus Slide Object to be the same as the Duration. Prerelease controls the amount of time released during the processing of the current object to allow for setup
of the next object. This will allow resources that are being used for the Stimulus Slide Object be
released and made available for the AOITracking InLine. This will give the AOITracking InLine the
ability to dynamically alter the border color of the AOI that is being viewed by the participant. For more
information about PreRelease refer to the E-Prime documentation.
1) Double click the Stimulus
Slide Object to open it in the
workspace.
2) Click the white Property Pages
button.
3) Select the Duration/Input tab.
4) Confi rm the Duration is set to
5000.
5) Confi rm the PreRelease is set to
5000.
6) Confi rm the Allowable and
Correct are both 1.
7) Click OK.
1
2
4
7
5
6

81
E-Prime Extensions for Tobii 2.0 User Manual - PST-100796 - Rev 24
Task 3: Understanding the Variable DeclarationsVerify variable declarations.
The declaration in step 2 deals with a special E-Prime data type used to store individual eye gaze
observations as reported by the Tobii Eye Tracker.
1) Double click the AOITracking
InLine to open it in the workspace.
2) Confi rm Dim theGazeData As
TobiiEyeTrackerResponseData
Declares variable to store the
gaze data sent from the Tobii Eye
Tracker.
3) Confi rm Dim theSlide As Slide
Declares variable for the slide.
4) Confi rm Dim theState As
SlideState
Declares variable for the slide state.
5) Confi rm Dim theCurrentAOI As
SlideImage
Declares variable for the slide
image sub-object which represents
the current AOI being viewed.
6) Confi rm Dim thePreviousAOI
As SlideImage
Declares variable for the slide
image sub-object which represents
the current AOI being viewed.
1
4
3
2
6
5

82
E-Prime Extensions for Tobii 2.0 User Manual - PST-100796 - Rev 24
Task 3 (continued): Understanding the Variable DeclarationsThe following steps allow you to confi rm the declaration of each of the necessary variables.
The next set of declarations allows for comparison of the previous and current AOI and the variables
that determine border color. E-Prime will use this information to decide what color to make the border.
7) Confi rm Dim strCurrentAOI As
String
This variable will save the current
AOI data.
8) Confi rm Dim strPreviousAOI
As String
This variable will save the previous
AOI data.
9) Confi rm Dim nOnColor As
Long
This variable will set the “on” color
for the border.
10) Confi rm Dim nOffColor As
Long
This variable will set the “off” color
for the border.
10
9
7
8

83
E-Prime Extensions for Tobii 2.0 User Manual - PST-100796 - Rev 24
Task 3 (continued): Understanding the Variable DeclarationsThe following steps allow you to confi rm the declaration of each of the necessary variables.
Next, theSlide is initialized, and the border color is set according to it’s current state — off or on.
11) Confi rm Set theSlide =
CSlide(Rte.GetObject("Stimulus"))
This accesses the slide containing
the critical stimulus. In this
instance it is named Stimulus.
12) The Debug.Assert Not theSlide
Is Nothing
Checks that the variable theSlide
exists.
13) Confi rm nOnColor = Color.Red
This variable will change the “on”
border to red.
14) Confi rm nOffColor = Color.White
This variable will change the “off”
border to white.
14
13
11
12

84
E-Prime Extensions for Tobii 2.0 User Manual - PST-100796 - Rev 24
Task 4: The Do…LoopUnderstand the basic function of the Do…Loop and how it works in the AOITracking InLine.
A Do…Loop is used in this experiment in conjunction with the IsPending method to continuously
evaluate which, if any, AOI is being fi xated on until a response is made. This allows E-Prime to analyze the eye gaze data to determine when a fi xation moves “off of” and “onto” the available AOIs. Here this information is used to provide feedback to the participant as to what object they are fi xating on.
1) Beginning of loop.
1

85
E-Prime Extensions for Tobii 2.0 User Manual - PST-100796 - Rev 24
Task 5: AOI TrackingUse the HitTest method to determine which AOI is being viewed and display the appropriate border.
In the previous step, a HitTest was performed using theGazeData.CursorX and .CursorY. We will now
use that information to perform a hit test. Then we will determine which AOI is being viewed and
alter the appearance of the slide border respectively.
1) Perform a HitTest on the
strCurrentAOI.
(Line 47)
2) If strCurrentAOI <>
strPreviousAOI Then
Conditional statement to determine
if the current AOI is the same as
the previous AOI.
(Line 48)
3) Use a conditional statement to
switch ON the BorderColor if
the AOI is currently being viewed.
(Lines 51-55)
4) Use a conditional statement to
switch OFF the BorderColor if
the AOI is not currently being
viewed.
(Lines 59-64)
5) Release theCurrentAOI and
the PreviousAOI references.
(Lines 67-68)
6) Redraw the screen.
(Line 71)
1
2
3
6
4
5

86
E-Prime Extensions for Tobii 2.0 User Manual - PST-100796 - Rev 24
Task 6: Set the Values for the Next TrialClear the references and redraw the border for the next trial.
The last step before the next trial is to reset everything prior to starting the next trial. First, reset or turn
off the BorderColor, redraw the screen and then release the variable references.
1) Turn off the BorderColor.
This will ensure it is not
highlighted at the beginning
of the next trial.
(Line 80-85)
2) Redraw the screen.
(Line 90)
3) Release References.
(Line 94-95)
2
3
1

87
E-Prime Extensions for Tobii 2.0 User Manual - PST-100796 - Rev 24
Task 7: Run the ExperimentRun the experiment to verify that the eye tracker is working and to ensure the .gazedata fi le is written.
The next steps will walk you through generating the experimental script, starting the experimental
paradigm, calibration, and running the experiment.
1) Press Ctrl+S to save your work
before continuing. Click the
generate icon or press Ctrl+F7
to generate the script and check
it for errors.
2) Click the run icon or press F7 to
run the paradigm.
3) Click OK to accept the default
values for Subject Number,
Session Number and Yes for
Summary of Startup Info.
4) Look at the screen to verify the
eyes are stable in the track status
window. Ensure that there are two
white dots that appear in the box
and that the bottom bar is green.
Press Space once both eyes are
stable.
5) Run through the calibration
process by following the dots on
the screen with your eyes.
4
3
5
2
1

88
E-Prime Extensions for Tobii 2.0 User Manual - PST-100796 - Rev 24
Task 7 (continued): Run the ExperimentRun the experiment to verify that the eye tracker is working, and to ensure the .gazedata fi le is written.
Once you have completed calibration, you will be prompted to verify that the data is acceptable.
6) Accept the calibration.
NOTE: Please refer to Tutorial 1,
Task 17 (continued): Run the
Experiment, (Page 44) for
additional information about
calibration.
6

89
E-Prime Extensions for Tobii 2.0 User Manual - PST-100796 - Rev 24
Tutorial 5 shows you how to add ClearView PackageCall objects to an existing experiment in order to
perform scene-based analyses in Tobii Studio. Tutorial 5 picks up where Tutorial 4 left off. If you have
completed Tutorial 4, then you will begin Tutorial 5 by opening your finished Tutorial 4 experiment. If you have not completed Tutorial 4 then you will begin by opening the paradigm, TETFixedPositionAOI.es2.
Details are provided in Step 1.
Summary: Tutorials 1 through 4 focused on the functionality supported by the TET PackageFile, which is one of
the two package files that are provided with EET. To review, the TET PackageFile routines support communication with the TET Server. Specifically, these routines support the capture and replay of gaze data at the conclusion of each trial, along with the creation of the .gazedata file that can be examined in Excel after the completion of the experiment. When working with the TET PackageFile, E-Prime is the
application that is controlling and coordinating the experiment events. The experiment session begins
by launching the experiment from E-Studio or with E-Run. During the experiment, E-Prime requests eye
tracking information from the Tobii monitor, E-Prime script is called to present a replay of the gaze data
for the trial that was just completed, and E-Prime combines the experiment data it collects (e.g., trial
number, response time) with the Tobii eye tracking data and writes the combined information out to the
.gazedata file. Lastly, once the experiment session is complete, the .gazedata file can be analyzed in Excel.
Tutorial 5 introduces the functionality supported by the second package file in EET, the ClearView (CV)PackageFile. The CV PackageFile is designed for users who need to perform more visually-
sophisticated eye tracking data analysis in Tobii Studio than can be performed in Excel on the
.gazedata file. Specifically, Tobii Studio supports analysis by scenes, where a scene is defined as a pair of scene markers that is inserted into the data stream. Each scene has a name, such as “Fixation”,
and a Scene Start and Scene Stop marker. The CV PackageFile supports the creation of scenes
by providing customized Task Events that send the scene markers to Tobii Studio. By using the CV
PackageCalls and E-Prime's Task Events, an E-Prime experiment can be customized to instruct Tobii
Studio to start a Scene, end a Scene, and to log important events within the trial. Incorporating this
functionality into an existing E-Prime experiment involves adding CV PackageCalls to the E-Prime
experiment structure and adding Task Events to the critical E-Prime objects that correspond to the start
and end of Scenes. This process is demonstrated in Tutorial 5.
The Task Events feature in E-Prime 2.0 Professional is a powerful tool, which enables several tasks to
execute when several events occur. Examples of tasks that can be defined include writing a value to a communication port. Examples of events that can be identified as the triggering event include when an E-Prime display object begins to execute. The Task Events feature is used extensively throughout
this tutorial to send SceneStart and SceneStop markers to Tobii Studio for the various scenes (such
as Fixation, Trial) that are defined for analysis in Tobii Studio. Users who are not familiar with E-Prime Task Events are urged to review Section 3.1 Task Events of the New Features/Reference Guide prior to
completing this tutorial.
The figure on the following page illustrates the scenes that will be defined in this Tutorial. Note that some scenes, such as the Feedback scene, span on the duration of single object, while other scenes,
such as Trial, span over multiple objects.
Tutorial 5: Adding Event Markers to an E-Prime Experiment

90
E-Prime Extensions for Tobii 2.0 User Manual - PST-100796 - Rev 24
E-Prime and the Tobii Studio software run on different computers, which allow each application to
complete their designated function. However, this requires that the computers communicate with
one another. In the case of the two-computer setup using T-Series eye tracker, E-Prime and Tobii
Studio both communicate with the Tobii Eye Tracker server via a network switch. PackageCalls and/
or Task Events are added at the appropriate place in the E-Prime experiment, and the required
parameter values are then specifi ed and sent to Tobii Studio. The data from E-Prime is sent with the Ethernet port via the switch to Tobii Studio in under 10 ms. The switch connection allows for the data
to be transmitted between the two software programs, but leaves Tobii Studio blind to what is being
presented on screen by the E-Prime software.
In order for the scenes and segments displayed by E-Prime to be properly analyzed by Tobii Studio,
the Tobii Studio information must fi rst pass through a video capture card. This allows for a video of the experiment to be saved in Tobii Studio, leading to more robust and meaningful Tobii Studio data.
Meanwhile, the visual aspects of the E-Prime experiment from are sent to a splitter. The splitter sends
the signal to both the monitor and to the video capture card located on the Tobii Studio machine
(typical delay is ~40 ms, but is dependent on the specifi c hardware confi guration), and Tobii Studio collects the visual input via an external video device. For more information about the two computer set
up see Appendix B: Hardware Confi gurations, (Page 204).
Tobii Studio converts the E-Prime display into a Tobii Studio video; it can then overlay the gaze information from Tobii monitor onto the video. In order to do this, Tobii Studio must fi rst be started so that the entire E-Prime experiment is included in the Tobii Studio video.

91
E-Prime Extensions for Tobii 2.0 User Manual - PST-100796 - Rev 24
Scene NameTutorial Task,
SceneStart
E-Prime Object/
Event to trigger SceneStart
Tutorial Task,
SceneStop
E-Prime Object/
Event to trigger SceneStop
Fixation Tasks 10-11 Fixation.OnsetTime Tasks 13-14 Prime.OnsetTimeTrial:[Target] Task 12 Fixation.OnsetTime Tasks 29-30 Feedback.OffsetTimePrime Tasks 15-16 Prime.OnsetTime Tasks 17-18 Stimulus.OnsetTimeStimulus Tasks 19-20 Stimulus.OnsetTime Tasks 25-26 Feedback.OnsetTimeLeftImage:[LeftImage] Tasks 19-20 Stimulus.OnsetTime Task 27 Feedback.OnsetTimeRightImage:[RightImage] Tasks 19-20 Stimulus.OnsetTIme Task 27 Feedback.OnsetTime
RESP Tasks 19-20 Stimulus.OnsetTimeTasks 21-22 Stimulus.Keyboard(1). MaxCountReachedTasks 23-24 Stimulus.Keyboard(1).TimeLimitReached
Feedback Task 27 Feedback.OnsetTIme Tasks 28-29 Feedback.OffsetTime
Overview of Tasks: • Rename TETFixedPositionAOI.es2 as TETFixedPositionAOIMarkers.es2. • Add the CV package file. • Add the CV device to the Experiment Property Pages and edit the devices properties to enable communication between E-Prime and Tobii Studio.
• Add the CV PackageCall to initialize the CV package file. • Add the CV PackageCalls to start/stop the communication between E-Prime and ClearView. • Add the CV PackageCalls to start/stop recording the experiment to be viewed in Tobii Studio. • Add and Edit the Target Attribute to the TrialList. • Add the CV Task Events to mark the start of the scene(s) that correspond to the Trial Object, Fixation Object, Prime Object, Stimulus Object as well as LeftImage, RightImage, and Response.
Use the table above as a guide to adding the aforementioned scene markers.
Estimated Time: 10-15 minutes
Goal: By the end of this tutorial, you will have created a basic ClearView-enabled E-Prime paradigm that
uses Task Events to send event markers to Tobii Studio for scene-based analysis. This tutorial creates
eight scenes. In practice, this is likely to be many more scenes than you would typically define for a particular experiment. However, throughout the tutorial a variety of techniques are illustrated, including
how to define multiple Task Events on a single object, performing multiple “tasks” (i.e. defining multiple scenes) within a single Task Event, creating scenes that span multiple display objects, and creating
scenes that both start and stop on the same object. Each scene requires both a SceneStart and
SceneStop, resulting in sixteen Task Events in this tutorial. Refer to the table below to keep track of the
scenes:

92
E-Prime Extensions for Tobii 2.0 User Manual - PST-100796 - Rev 24
Task 1: Open the TETFixedPositionAOI.es2 Experiment in
E-StudioLocate the E-Studio icon in the Start > Programs > E-Prime menu and launch the application by double
clicking on it. Load the TETFixedPositionAOI.es2 sample experiment.
Open the E-Studio application, navigate to …My Experiments\Tobii\Tutorials\CV\
TETFixedPositionAOIMarkers, and load the TETFixedPositionAOI.es2 experiment. This experiment will
act as a template on which we will place the ClearView PackageCallObjects and Task Events.
1) Click on the Windows Start menu,
select All Programs, and then
select E-Prime. From the menu,
click on E-Studio to launch the
application.
2) Click the Cancel button.
Select File > Open.
3) Navigate to the “…\My
Experiments\Tobii\Tutorials\CV\
TETFixedPositionAOIMarkers”
folder.
4) Select the
TETFixedPositionAOI.es2 file and then click the Open button to
load the paradigm into E-Studio.
1
2
2
4
3
4

93
E-Prime Extensions for Tobii 2.0 User Manual - PST-100796 - Rev 24
Task 2: Save the Experiment Under a New NameSave the TETFixedPositionAOI.es2 experiment in the same folder under the new name
“TETFixedPositionAOIMarkers.es2.”
Rename the experiment, but be sure to save it in the same folder (…\My Experiments\Tobii\Tutorials\
CV\TETFixedPositionAOIMarkers”) so that any resources within the experiment will remain valid and
can be reused.
1) Select File > Save As… from the
application menu bar.
2) Type
TETFixedPositionAOIMarkers.es2
as the new name in the File name
fi eld.
3) Click the Save button.
1
2 3

94
E-Prime Extensions for Tobii 2.0 User Manual - PST-100796 - Rev 24
Task 3: Add an Attribute to the TrialList and name it TargetAdd an Attribute named "Target" to the TrialList.
Currently, the TETFixedPositionAOIMarkers.es2 experiment does not explicitly encode the AOI for each
trial (left or right). This information would be useful to have when analyzing the gaze data in Tobii Studio.
In order to send this information to Tobii Studio, it must fi rst be added to the experiment. In this step, we add an attribute to the TrialList and name it Target. The following task assigns a value to the attribute for
each exemplar. Later in this tutorial, we send the value of the Target attribute to Tobii Studio.
1) Double click the TrialList to
open it in the workspace.
2) Click the Add Attribute button.
3) Name the Attribute “Target.”
4) Click the Add button to accept
the changes.
1
1
43
2

95
E-Prime Extensions for Tobii 2.0 User Manual - PST-100796 - Rev 24
Task 4: Edit the Target AttributeEdit the Target Attribute to identify the critical AOI.
The Target Attribute will be used in Tobii Studio to identify where the target image was displayed
relative to the fi xation point. The default value assigned to the Target Attribute in Task 3 ("?") is changed in this task to either "Left" or "Right". Although the CorrectAnswer attribute could be used
to infer the critical AOI, it does not encode this information in a descriptive manner. It is more useful
to have the location of the target picture sent to Tobii Studio ("Left" or "Right") in order to group each
condition into similar Scenes rather than sending the CorrectAnswer Attribute of "1" or "2".
4
1) Click in the fi rst cell under
“Target” to highlight the cell with
a question mark. Type “Left” and
hit Enter to accept the change.
2) Put the cursor in the bottom
right corner of that cell, and
move the mouse until the cursor
becomes a black cross hair.
3) Click and drag the black cross
hair down the column until it
reaches the number two in the
CorrectAnswer
column (rows 1-16).
4) Use the above steps (1-3) to
rename the remaining cells,
“Right” (rows 17-32).
2
3
1

96
E-Prime Extensions for Tobii 2.0 User Manual - PST-100796 - Rev 24
Task 5: Add the ClearView package fi le to the ExperimentOpen the Property Pages for the Experiment Object and use the Packages tab to add the ClearView
package fi le to the experiment.
As was illustrated in Tutorials 1 - 4, Package Files in E-Prime are cohesive sets of E-Basic routines that
are grouped together into a single fi le that can be maintained externally. The routines that are used to communicate with the Tobii Studio software are contained in the ClearView (CV) package fi le. In order to gain access to these routines, you must fi rst add the package fi le to the experiment, just as you added the TET package fi le in Tutorial 1. NOTE: As was noted in the introduction to Tutorial 5, this experiment is launched in parallel with a
project that was created in Tobii Studio. Every project in Tobii Studio requires that calibration be
performed to start the external video object. Since the E-Prime experiment already includes calls to
the TET PackageFile Routine that performs calibration, you will end up performing calibration twice.
If you wish to avoid the calibration step in E-Prime, highlight the TETCalibRegular PackageCall and
press Delete. This will move the PackageCall to Unreferenced E-Objects, and allow the experiment
to be run without fi rst performing the extra calibration.
NOTE:
1) Double click the Experiment
Object at the top of the tree in the
Structure view.
2) Click on the Packages tab of the
Experiment Object Property
Pages.
3) Click the Add… button.
4) Select the ClearView Package
File in the Add Package dialog.
NOTE: The version numbers may
differ.
5) Click the OK button to dismiss
the Add Package dialog.
6) Verify the ClearView package
fi le is listed under the Package
column and is checked. Then
click the OK button to dismiss
the Property Pages.
1
3
2
4
5
6
6

97
E-Prime Extensions for Tobii 2.0 User Manual - PST-100796 - Rev 24
Task 6: Add the ClearView Device to the Experiment PropertiesOpen the Property Pages for the Experiment Object and select the Devices tab to add the ClearView
Device to the experiment.
Select the Devices Tab of the Experiment Object Property Pages to add the ClearView Device to the
list of devices, and verify it is the last device shown.
1) Double click the
Experiment Object Properties at
the top of the tree in the Structure
window.
2) Click on the Devices tab of the
Experiment Object
Property Pages.
3) Click the Add… button.
4) Select the ClearView Device
in the Add Device dialog.
5) Click the OK button to dismiss the
Add Device dialog.
6) Verify the ClearView device
is listed last under the Name
column and is checked.
2
3 5
4
6

98
E-Prime Extensions for Tobii 2.0 User Manual - PST-100796 - Rev 24
Task 7: Edit the ClearView Device Property PagesOpen the ClearView Device Property Pages, specify the Tobii Studio machine IP Address, and
confi rm the TCP/IP Port number.
Now that you have added the ClearView device, you must specify the IP address of the Tobii Studio
machine so that E-Prime will be able to send Scene information to Tobii Studio.
1) Click the ClearView device to
highlight it.
2) Click Edit.
3) Type the IP address of the Tobii
Studio machine (located on the
back of the Eye Tracker).
4) Review the TCP/IP Port Number.
5) Click OK to accept changes.
6) Click the OK button to dismiss
the Add Device dialog.
1
2
6
3
5
4

99
E-Prime Extensions for Tobii 2.0 User Manual - PST-100796 - Rev 24
Task 8: Add the CVInit PackageCall to initialize the ClearView
Package FileAdd a PackageCall at the beginning of the SessionProc to initialize the system for use with ClearView
Package File. Name the object “CVInit.”
The ClearView Package File contains the routines that allow E-Prime to communicate with Tobii
Studio, and must be initialized at the start of the experiment by making a call to the CV_Init routine.
To call a routine in a Package File you can make the call directly using E-Basic script within an InLine
object. However, the more preferable method is to drag a PackageCall from the E-Studio Toolbox,
drop it at the desired location within the experiment, and edit its properties. When working with
PackageCalls, we strongly recommend renaming the object to refl ect the specifi c Package File and routine that is being referenced within the object. A common naming convention is to combine an
identifi er for the Package File (e.g., "CV"), with the name of the routine ("Init"). For example, the object used in this task to call the “CV_Init” routine is named “CVInit”.
1) Double click the SessionProc to
open it in the workspace.
2) Drag a new PackageCall from the
E-Studio Toolbox and drop it as
the fi rst object on the SessionProc,
right before TETOpen. The object
will be given a default name of
PackageCall1.
3) Click on the PackageCall1 to
select it and then press F2 to
rename the object.
4) Type “CVInit”. Press Enter to
accept the change.
1
2
4

100
E-Prime Extensions for Tobii 2.0 User Manual - PST-100796 - Rev 24
Task 8 (continued): Add the CVInit PackageCall to initialize the
ClearView Package FileConfi gure the CVInit PackageCall object to call the Init routine of the ClearView Package File.
The Properties dialog of the PackageCall is used to specify which Package File and Routine are to
be called in each instance. After a Package is selected within the interface, the Routine dropdown list
will be populated with all of the routines contained within the package. After you select a Routine, the
Parameters fi eld will be set to the default parameters and the Details fi eld will be fi lled with the text that the Package File author included for the selected routine. You can refer to the Details fi eld for information about each parameter in the list (any parameter in double quotes indicates string data).
The CVInit PackageCall includes a parameter that allows you to turn communications with Tobii Studio
on/off. The default is on.
5) Double click the CVInit
PackageCall to display its
Property Pages.
6) Select ClearView from the
Package dropdown list.
7) Select Init from the Routine
dropdown list.
8) Review the CVInit parameters
listed in the Parameters and
Details fi elds.
9) Click the OK button to accept the
changes and dismiss the
Property Pages.
10) Confi rm your SessionProc is
identical to the example shown.
5
6
9
8
7
10

101
E-Prime Extensions for Tobii 2.0 User Manual - PST-100796 - Rev 24
1
Task 9: Add the CVStartRecording PackageCallAdd a PackageCall before the Welcome Object to initialize the system for use with ClearView Package
File. Name the object CVStartRecording.
The CVStartRecording PackageCall tells the external video object in Tobii Studio to record the video
signal that is sent from E-Prime to the capture card. This PackageCall should be placed at the location
in the experiment where it is appropriate to begin recording data. In this experiment, the appropriate
location is immediately before the Directions Text Object.
1) If the SessionProc is not already
open, double click the
SessionProc to open it in the
workspace.
2) Drag a new PackageCall from
the E-Studio Toolbox and drop
it immediately before the
Directions object. The Object
will be given a default name of
PackageCall1.
NOTE: In order to include the
Directions in the recording, the
CVStartRecording PackageCall
needs to be placed before the
Direction object.
3) Click on the PackageCall1 to
select it and then press F2 to
rename the object. Type
“CVStartRecording” and then
press Enter to accept the
change.
2
3

102
E-Prime Extensions for Tobii 2.0 User Manual - PST-100796 - Rev 24
Task 9 (continued): Add the CVStartRecording PackageCallConfi gure the CVStartRecording PackageCall to the StartRecording routine of the ClearView Package File and accept the default Parameters list.
The CVStartRecording PackageCall only has one parameter, c. This parameter sets the current
experiment context. Accept the default parameter and close the Property Pages dialog.
4) Double click the
CVStartRecording PackageCall
to display its Property Pages.
5) Select ClearView from the
Package dropdown list.
6) Select StartRecording from the
Routine dropdown list.
7) Click the OK button to accept the
changes and dismiss the
Property Pages.
8) Confi rm your SessionProc is
identical to the example shown
here.
5 6
7
8
4

103
E-Prime Extensions for Tobii 2.0 User Manual - PST-100796 - Rev 24
Task 10: Add a Task Events to the Fixation objectDefi ne the "Event" component of the Task Event by specifying the Fixation.OnsetTime as the triggering event.
As described in the introduction to this section, Tutorial 5 uses E-Prime 2.0 Professional’s Task Events
feature to send Scene markers to Tobii Studio. Tobii Studio requires both a Scene Start and Scene Stop
marker in order to perform Scene-based analyses of gaze data. Therefore, each Scene requires two
related Task Events, one for Scene Start and another for Scene Stop. The fi rst scene to be defi ned is the Fixation Scene. The Fixation Object's Onset Time, or the time when the Fixation object begins its
action of being displayed, is used as the triggering event to mark the Scene Start. (As you will see later,
this same event is used to mark the start of other scenes as well.) The trigger event to mark the stop of
the Fixation Scene is the Prime Object's Onset Time. Using the Prime Object's Onset Time, rather than
the Fixation Object's Offset Time, provides a more precise time stamp of when the Fixation Scene ends,
because the Prime Object overwrites the information that is currently being displayed with the Fixation
Object. The offset time for Fixation does not indicate when the Fixation object is no longer visible; it identifi es when the Fixation Object is no longer executing. For more details about when information on the screen is updated, see Section 4.5.3: Stimulus Presentation Solutions in the E-Prime 2.0
User's Guide. Note that the CVSendLogEvent PackageCall could also have been used to send Scene
marker information to Tobii Studio. However, we recommend using the Task Events method because
it intrinsically accounts for issues that would otherwise need to be handled with the coordination of
PackageCall placement and other timing parameters.
1) Double click the Fixation object
to open it in the workspace.
2) Click the white Property Pages
button.
3) Select the Task Events tab,
and then click the Add... button.
4) Double click Fixation.OnsetTime.
1
2
3
3
4

104
E-Prime Extensions for Tobii 2.0 User Manual - PST-100796 - Rev 24
Task 11: Edit the Fixation.StartOnsetTime Task EventDefi ne the "Task" component of the Task Event by specifying the Fixation SceneStart as the information to be sent to Tobii Studio.
The next step is to confi gure the Task Event to send the Scene Start information to Tobii Studio. In this case, we want to send a string that identifi es the start of the Fixation Scene when the Fixation object begins to display.
1) Select the Fixation.OnsetTime
task event. Click the ... button next
to the Name fi eld. Double click
the ClearView icon.
2) Note the Name fi eld reads
ClearView, indicating that the
ClearView device will receive
the Task information.
3) Select SceneStart from the
Action fi eld.
4) Edit the Custom fi eld to read
Fixation.
5) Select String as the Data type,
and click OK.
2
3
5
4
5
1
1
1

105
E-Prime Extensions for Tobii 2.0 User Manual - PST-100796 - Rev 24
Task 12: Add another Task Event to the Fixation objectDefi ne another Task Event based on the Fixation Object's OnsetTime; this will mark the start of the Trial Scene.
A second Task Event, which also uses the Fixation.OnsetTime as the triggering event, is added to the
Fixation Object. This second Task Event is used to identify the start of the Trial Scene. Here we create
a trial scene for each target type ("Left" or "Right"), using the Target Attribute that was created in Task
3 of this tutorial. Therefore, we have two scenes that start when the Fixation object beings to display.
These scenes will end, however, with different events on different objects, as you will see shortly.
1) Double click the Fixation object
to open it in the workspace.
2) Click the white Property Pages
button.
3) Select the Task Events tab,
and then click the Add... button.
4) Double click Fixation.OnsetTime. 1
2
3
3
4

106
E-Prime Extensions for Tobii 2.0 User Manual - PST-100796 - Rev 24
Task 12 (continued): Add another Task Event to the FixationDefi ne another Task Event based on the Fixation Object's OnsetTime; this will mark the start of the Trial scene.
The Target attribute becomes part of the Scene marker that is sent to Tobii Studio. When the Target
attribute equals "Left", then the Scene marker will equal "Trial:Left"; when the Target attribute equals "Right", then the Scene marker will equal "Trial:Right".
5) Select the second
Fixation.OnsetTime task event.
Click the ... button next to the
Name fi eld. Double click the
ClearView icon to select
ClearView as the Task device.
6) Note the Name fi eld reads
ClearView.
7) Select SceneStart from the
Action fi eld.
8) Edit the Custom fi le to read:
Trial:[Target].
9) Select String as the Data type,
and click OK.
6
7
9
8
9
5
5
5

107
E-Prime Extensions for Tobii 2.0 User Manual - PST-100796 - Rev 24
Task 13: Add a Fixation SceneStop Task Event to the Prime
ObjectDefi ne the "Event" component of the Task Event by specifying the Prime.OnsetTime as the triggering event.
Here we defi ne the end of the Fixation scene. The Prime Object's OnsetTime is the triggering event to mark the end of the Fixation scene that was started in Task 11 of this Tutorial.
1) Double click the Prime Object to
open it in the workspace.
2) Click the white Property Pages
button.
3) Select the Task Events tab, and
then click the Add... button.
4) Double click Prime.OnsetTime. 1
2
3
3
4

108
E-Prime Extensions for Tobii 2.0 User Manual - PST-100796 - Rev 24
Task 14: Edit the Fixation SceneStop Task EventDefi ne the "Task" component of the PrimeObject Task Event by specifying the Fixation SceneStop marker as the information to be sent to Tobii Studio.
This Task Event defi nes the end of the Fixation scene. Therefore, we send the SceneStop marker for the Fixation scene to Tobii Studio when the Prime Object begins to execute.
1) Select the second
Prime.OnsetTime task event.
Click the ... button next to the
Name fi eld. Double click the
ClearView icon.
2) Note the Name fi eld reads
ClearView.
3) Select SceneStop from
the Action fi eld.
4) Edit the Custom fi eld to read
Fixation.
5) Select String as the Data type,
and click OK.
1
1
1
2
3
5
4
5

109
E-Prime Extensions for Tobii 2.0 User Manual - PST-100796 - Rev 24
Task 15: Create the Prime Scene by adding another Task Event
to the Prime ObjectDefi ne the "Event" component of a new Task Event for the Prime Object by specifying the Prime.OnsetTime as the triggering event for the Prime scene.
This step will add another .OnsetTime task event to the Prime Object. This task event will send the
onset time of the Prime Object from E-Prime to Tobii Studio. This Task Event sends the SceneStart
marker for the Prime scene when the Prime Object begins to execute. As you will see later, the
SceneStop marker for the Prime scene will be sent when the Stimulus Object begins to execute.
1) If necessary, double click the
Prime to open it in the workspace.
2) Click the white Property Pages
button.
3) Select the Task Events tab, and
then click the Add... button.
4) Double click Prime.OnsetTime. 1
2
3
3
4

110
E-Prime Extensions for Tobii 2.0 User Manual - PST-100796 - Rev 24
Task 16: Edit the Prime Scene Task EventDefi ne the "Task "component of the Task Event by specifying the Prime SceneStart marker as the information to be sent to Tobii Studio.
The next step is to edit the Prime.OnsetTime Task Event so E-Prime knows what information to send
to Tobii Studio. In this case we want to send an Attribute identifying the Prime, so we will edit the Task
Event parameters to do so. Recall that the Prime attribute is assigned to the Prime word that appears
on each trial. Therefore, sending the Prime attribute will result in scenes that are labeled "dog", "cat",
"cow", or "horse".
1) Select the second
Prime.OnsetTime task event.
Click the ... button next to the
Name fi eld. Double click the
ClearView icon.
2) Note the Name fi eld reads
ClearView.
3) Select SceneStart from
the Action fi eld.
4) Edit the Custom fi eld to read
[Prime].
5) Select String as the Data type,
and click OK.
1
1
1
2
3
5
4
5

111
E-Prime Extensions for Tobii 2.0 User Manual - PST-100796 - Rev 24
Task 17: Add the Prime SceneStop Task Event to the Stimulus
Object Defi ne the "Event" component of a new Task Event by specifying the Stimulus.OnsetTime the triggering event.
This Task Event sends the Prime SceneStop signal at the onset time of the Stimulus Object to Tobii
Studio. This ensures that the Prime scene in Tobii Studio has a starting and ending point. Like the last
SceneStop that we sent for the Fixation scene, the SceneStop is triggered during the onset of the next
display object in the trial procedure (Stimulus) instead of the offset of the object, which marked the start
of the scene (Prime).
1) Double click the Stimulus
to open it in the workspace.
2) Click the white Property Pages
button.
3) Select the Task Events tab, and
then click the Add... button.
4) Double click
Stimulus.OnsetTime.1
2
3
3
4

112
E-Prime Extensions for Tobii 2.0 User Manual - PST-100796 - Rev 24
Task 18: Edit the Stimulus.OnsetTime Task EventDefi ne the "Task" component of the Task Event by specifying the Prime SceneStop marker as the information to be sent to Tobii Studio.
This Task Event defi nes the end of the Prime scene. Therefore, we send the value of the [Prime] attribute to Tobii Studio. As was done earlier with the Fixation scene, sending both a SceneStart and
SceneStop marker is required in order for Tobii Studio to support a scene-based analysis.
1) Select the Stimulus.OnsetTime
task event. Click the ... button next
to the Name fi eld. Double click
the ClearView icon.
2) Note the Name fi eld reads
ClearView.
3) Select SceneStop from the
Action fi eld.
4) Edit the Custom fi eld to read
[Prime].
5) Select String as the Data type,
and click OK.
1
1
1
2
3
5
4
5

113
E-Prime Extensions for Tobii 2.0 User Manual - PST-100796 - Rev 24
Task 19: Create multiple new SceneStarts with one Task
Event on the Stimulus ObjectDefi ne the "Event" component of a new Task Event that will be used to create multiple scenes.
Unlike the last few Task Events that have been created, the Task Event created below utilizes a special
feature of E-Prime Extensions for Tobii, which enables the start of multiple scenes to occur within a
single Task Event.
1) If necessary, double click the
Stimulus to open it in the
workspace.
2) Click the white Property Pages
button.
3) Select the Task Events tab, and
then click the Add... button.
4) Double click
Stimulus.OnsetTime.
1
2
3
3
4

114
E-Prime Extensions for Tobii 2.0 User Manual - PST-100796 - Rev 24
Task 20: Edit the Stimulus.OnsetTime Task EventDefi ne the "Task" component of the event as sending multiple SceneStart markers to Tobii Studio.
The next step is to defi ne the Task component for the Stimulus Object Event that was created in the previous task. In this case, we want to perform multiple Tasks, i.e. send multiple SceneStart markers,
for a single Event. A special feature of E-Prime Extensions for Tobii is the use of the pipe character
(|) as a delimiter to specify multiple values in the Custom fi eld. Separating the names of each Scene marker enables E-Prime to send multiple SceneStart triggers to Tobii Studio with only one Task Event.
The fi rst scene marker to be sent is the Stimulus Scene. This will allow you to conduct scene-based analyses on the entire Stimulus Slide object. The next two scenes describe the right and left images,
allowing scenes with similar stimuli to be analyzed together. Finally, we create a scene called RESP
that focuses on the period of time just before the participant makes a response.
1) Select the second
Stimulus.OnsetTime task event.
Click the ... button next to the
Name fi eld. Double click the
ClearView icon.
2) Note the Name fi eld reads
ClearView.
3) Select SceneStart from
the Action fi eld.
4) Edit the Custom fi eld to read
Stimulus|LeftImage:[LeftImage]|
RightImage:[RightImage]|RESP.
5) Select String as the Data type,
and click OK.
1
1
1
2
3
5
4
5

115
E-Prime Extensions for Tobii 2.0 User Manual - PST-100796 - Rev 24
Task 21: Add another Task Event to the Stimulus ObjectDefi ne the "Event" component as the Stimulus.Keyboard(1).MaxCountReached; this event will trigger several important data-related scenes.
The purpose of this Task Event is to defi ne the end of the RESP scene in Tobii Studio. We want to end the RESP scene when the Input Mask is terminated for the Stimulus Object. This can occur in
one of two ways – either a response is made, or the object's display duration is reached. This Task
Event identifi es the former, when the maximum number of responses has been made to the Stimulus Object. (In this case, the maximum number of responses that can be made to the Stimulus is one; e.g., a single keypress terminates the InputMask). This event is triggered with Stimulus.Keyboard(1).
MaxCountReached. The trigger that comes across when the max count is reached will accurately
refl ect when a response was made.
1) If necessary, double click the
Stimulus to open it in the
workspace.
2) Click the white Property Pages
button.
3) Select the Task Events tab, and
then click the Add... button.
4) Double click Stimulus.
Keyboard(1).MaxCountReached.
1
2
3
3
4

116
E-Prime Extensions for Tobii 2.0 User Manual - PST-100796 - Rev 24
Task 22: Edit the Task associated with the
Stimulus.Keyboard(1).MaxCountReached EventDefi ne the "Task" component of the Task Event as sending the RESP SceneStop marker to Tobii Studio.
This Task Event will ensure that the RESP scene has a SceneStop marker when the participant
responds. We will also add a Task Event to the experiment that handles the instances when a participant
does not respond in the next two Tutorial Tasks.
1) Select the Stimulus.Keyboard(1).
MaxCountReached task event.
Click the ... button next to the
Name fi eld. Double click the
ClearView icon.
2) Note the Name fi eld reads
ClearView.
3) Select SceneStop from the
Action fi eld.
4) Edit the Custom fi eld to read
RESP.
5) Select String as the Data type,
and click OK.
1
1 1
2
3
5
4
5

117
E-Prime Extensions for Tobii 2.0 User Manual - PST-100796 - Rev 24
Task 23: Add another Task Event to the Stimulus ObjectDefi ne the "Event" component as Stimulus.Keyboard(1).TimeLimitReached; this occurs when no response has been made.
This Task Event will ensure that the RESP scene has a SceneStop marker when no response is made,
which is identifi ed when the time limit is reached for the Stimulus Object's InputMask.
1) If necessary, double click the
Stimulus to open it in the
workspace.
2) Click the white Property Pages
button.
3) Select the Task Events tab, and
then click the Add... button.
4) Double click Stimulus.
Keyboard(1).TimeLimitReached.
1
2
3
3
4

118
E-Prime Extensions for Tobii 2.0 User Manual - PST-100796 - Rev 24
Task 24: Edit the Task associated with the
Stimulus.Keyboard(1).TimeLimitReached EventDefi ne the "Task" component of the Task Event as sending the RESP SceneStop marker to Tobii Studio.
This Task Event will ensure that the RESP scene has a SceneStop marker when the participant does
not respond.
1) Select the Stimulus.Keyboard(1).
TimeLimitReached task event.
Click the ... button next to the
Name fi eld. Double click the
ClearView icon.
2) Note the Name fi eld reads
ClearView.
3) Select SceneStop from the
Action fi eld.
4) Edit the Custom fi eld to read
RESP.
5) Select String as the Data type,
and click OK.
1
1
1
2
3
5
4
5

119
E-Prime Extensions for Tobii 2.0 User Manual - PST-100796 - Rev 24
Task 25: Add a Task Event to the Feedback ObjectAdd the Feedback.OnsetTime Task Event to the Feedback Object.
This step will add the .OnsetTime task event to the Feedback Object. This task event will send the end
of scene marker for the Stimulus scene to Tobii Studio.
1) Double click the Feedback to
open it in the workspace.
2) Click the white Property Pages
button.
3) Select the Task Events tab, and
then click the Add... button.
4) Double click
Feedback.OnsetTime. 1
2
3
4
3

120
E-Prime Extensions for Tobii 2.0 User Manual - PST-100796 - Rev 24
Task 26: Edit the Feedback.OnsetTime Task EventDefi ne the "Event" component as Feedback.OnsetTime.
Defi ne the "Task" component of the Task Event by sending the Stimulus SceneStop marker to Tobii Studio.
1) Select the Feedback.OnsetTime
task event. Click the ... button
next to the Name fi eld. Double
click the ClearView icon.
2) Note the Name fi eld reads
ClearView.
3) Select SceneStop from the
Action fi eld.
4) Edit the Custom fi eld to read
Stimulus.
5) Select String as the Data type,
and click OK.
1
1
1
2
3
5
4
5

121
E-Prime Extensions for Tobii 2.0 User Manual - PST-100796 - Rev 24
Task 27: Add three more Task Events to the Feedback ObjectUse the Feedback.OnsetTime event as the trigger for several scenes.
The next step is to add three more Task Events to the Feedback Object, all triggered from the
Feedback.OnsetTime event. We use this event to mark the end of several scenes that were started
earlier in this tutorial on other objects. We also create a Feedback scene. First, we end the RightImage
scene.
1) If necessary, double click the
Feedback Object to open it in the
workspace.
2) Click the white Property Pages
button.
3) Select the Task Events tab, and
then click the Add... button.
4) Double click
Feedback.OnsetTime. 1
2
3
4
3

122
E-Prime Extensions for Tobii 2.0 User Manual - PST-100796 - Rev 24
Task 27 (continued): Add three more Task Events to the
Feedback ObjectUse the Feedback.OnsetTime event as the trigger for several scenes.
We now defi ne the "Task" component of this second Task Event as sending the SceneStop marker for the RightImage scene to Tobii Studio.
5) Select the second
Feedback.OnsetTime task event.
Click the ... button next to the
Name fi eld. Double click the
ClearView icon.
6) Note the Name fi eld reads
ClearView.
7) Select SceneStop from the
Action fi eld.
8) Edit the Custom fi eld to read
RightImage:[RightImage].
9) Select String as the Data type,
and click OK.
5
5
6
9
8
97

123
E-Prime Extensions for Tobii 2.0 User Manual - PST-100796 - Rev 24
Task 27 (continued): Add three more Task Events to the
Feedback ObjectUse the Feedback.OnsetTime event as the trigger for several scenes.
We now end the LeftImage scene. Staying with the Feedback Object and still using the Feedback.
OnsetTime event, we also create the start of a new scene named Feedback.
10) Repeat steps 2 through 4 from
earlier in this task to create a third
Feedback.OnsetTime event.
11) Select SceneStop from the
Action fi eld.
12) Select SceneStop from the
Action fi eld.
13) Select String as the Data type,
and click OK.
14) Repeat steps 2 through 4 from
earlier in this task to create a
fourth Feedback.OnsetTime
event.
15) Select SceneStop from the
Action fi eld.
16) Edit the Custom fi eld to read
Feedback.
17) Select String as the Data type,
and click OK.
15
17
16
17

124
E-Prime Extensions for Tobii 2.0 User Manual - PST-100796 - Rev 24
Task 28: Add another Task Event to the Feedback ObjectDefi ne the "Event" component of the Task Event with the Feedback.Offset as the trigger.
This step adds the Feedback.OffsetTime event as the triggering event. This event serves as the end of
the Feedback scene.
1) Repeat steps 2 through 4 from
Task 27 to add another Task Event
to Feedback Object.
2) Double click
Feedback.OffsetTime.
2

125
E-Prime Extensions for Tobii 2.0 User Manual - PST-100796 - Rev 24
Task 29: Complete the Task Event for the Feedback ObjectDefi ne the "Task" component of the Task Event as sending the Feedback SceneStop marker to Tobii Studio.
This step sends the SceneStop marker for the Feedback Object.
1) Select the Feedback.OffsetTime
task event that you created in the
previous task.
Click the ... button next to the
Name fi eld. Double click the
ClearView icon.
2) Note the Name fi eld reads
ClearView.
3) Select SceneStop from the
Action fi eld.
4) Edit the Custom fi eld to read
Feedback.
5) Select String as the Data type,
and click OK.
1
1 1
2
3
5
4
5

126
E-Prime Extensions for Tobii 2.0 User Manual - PST-100796 - Rev 24
1) Repeat steps 2 through 4 from
Task 27 to add another Task Event
to Feedback Object.
2) Select the Feedback.OnsetTime
task event. Click the ... button next
to the Name fi eld. Double click
the ClearView icon.
3) Note the Name fi eld reads
ClearView.
4) Select SceneStop from the
Action fi eld.
5) Edit the Custom fi eld to read
Trial:[Target].
6) Select String as the Data type,
and click OK.
Task 30: Create the fi nal Task Event to end the Trial:[Target]sceneConfi gure one more Task Event on the Feedback Object to end the Trial scene.
This step sends the SceneStop marker for the Trial:[Target] scene. This is the last SceneStop marker
that needs to be defi ned.
2
2 2
3
4
6
5
6

127
E-Prime Extensions for Tobii 2.0 User Manual - PST-100796 - Rev 24
Task 31: Add the CVStopRecording PackageCallAdd a PackageCall to the SessionProc and name the PackageCall “CVStopRecording,” and accept
the default parameters.
The CVStopRecording PackageCall stops ClearView from recording. This PackageCall should be
placed at the location in the procedure where you want to stop communication with Tobii Studio.
Accept the default parameters.
1) Double click the SessionProc to
open it. Drag and drop a new
PackageCall from the Toolbox
before the TETCloseDataFile
PackageCall and after the
Goodbye Object. Rename the
PackageCall to
“CVStopRecording” and press
Enter to accept the change.
2) Double click the
CVStopRecording Object on
the SessionProc to display its
Property Pages.
3) Select ClearView from the
Package dropdown list.
4) Select StopRecording from the
Routine dropdown list.
5) Click the OK button to accept the
default parameters.
6) Confi rm your SessionProc is
identical to the example shown.
3 4
5
6
2

128
E-Prime Extensions for Tobii 2.0 User Manual - PST-100796 - Rev 24
Task 32: Add the CVUnInit PackageCall to uninitialize the
ClearView Packages and accept the default parametersAdd a PackageCall to the SessionProc and name the PackageCall “CVUnInit.”
The CVUnInit PackageCall uninitializes the ClearView package fi le. Add the PackageCall to the SessionProc and Accept the default parameters.
1) Drag and drop a new
PackageCall from the Toolbox
after the TETClose PackageCall.
Rename the PackageCall to
“CVUnInit” and press Enter to
accept the change.
2) Double click the
CVUnInit Object on the
SessionProc to display its
Property Pages.
3) Select ClearView from the
Package dropdown list.
4) Select UnInit from the Routine
dropdown list.
5) Click the OK button to accept the
default parameters.
6) Confi rm your SessionProc is
identical to the example shown.
NOTE: You will need to set up
an external video object in Tobii
Studio to collect data from this
experiment. Please refer to Tobii
Studio documentation on how to
do this.
3 4
5
6
2

129
E-Prime Extensions for Tobii 2.0 User Manual - PST-100796 - Rev 24
Task 33: Run the ExperimentRun the experiment to verify that the SceneStart and SceneStop markers are being sent by E-Prime
and received by Tobii Studio as expected.
NOTE: As was noted in the introduction to Tutorial 5, Tobii Studio requires that calibration be
performed to start the external video object. Since this experiment already includes calls to the
TET PackageFile Routine that performs calibration, you will end up performing calibration twice.
If you wish to avoid the calibration step in E-Prime, highlight the TETCalibRegular PackageCall and
press Delete. This will move the PackageCall to Unreferenced E-Objects, and allow the experiment
to be run without fi rst performing the extra calibration.
The next steps will walk you through generating the experimental script, starting the experimental
paradigm, calibration, and running the experiment.
1) Press Ctrl+S to save your work
before continuing. Click the
generate icon or press Ctrl+F7
to generate the script and check
it for errors.
2) Click the run icon or press F7 to
run the paradigm.
3) Click OK to accept the default
values for Subject Number,
Session Number and Yes for
Summary of Startup Info.
4) Look at the screen to verify the
eyes are stable in the track status
window. Ensure that there are two
white dots that appear in the box
and that the bottom bar is green.
Press Space once both eyes are
stable.
5) Run through the calibration
process by following the dots on
the screen with your eyes.
4
3
5
2
1

130
E-Prime Extensions for Tobii 2.0 User Manual - PST-100796 - Rev 24
Task 33 (continued): Run the ExperimentRun the experiment to verify that the eye tracker is working, and to ensure the .gazedata fi le is written.
Once you have completed calibration, you will be prompted to verify that the data is acceptable.
6) Accept the calibration.
NOTE: Please refer to Tutorial 1,
Task 17 (continued): Run the
Experiment, (Page 44) for
additional information about
calibration.
6

131
E-Prime Extensions for Tobii 2.0 User Manual - PST-100796 - Rev 24
Scene-based Analysis of E-Prime Experiments in Tobii Studio
Tobii Studio supports segment-based and scene-based analysis of data sent from E-Prime. For more
information on segment-based analysis, see the KB 5624: INFO: Supporting Segment-based Analyses
in E-Prime Extensions for Tobii. This section focuses on Scene-based analysis. The advantage of a
scene-based analysis in Tobii Studio is that it provides more robust data analysis based on E-Prime
scenes. Scene-based analysis affords the opportunity to receive more descriptive scene data analyses
sent over by E-Prime during a trial run using the Task Events feature.
During this tutorial, you created an E-Prime experiment that defi ned multiple scenes. The purpose of these scenes is to send information about the experiment trial sequence to Tobii Studio. Tobii Studio, in
turn, can utilize the scene information to perform complex analysis, including the creation and display of
gaze visualization and heat maps.
Once you have successfully run your experiment in E-Prime, please switch to the Tobii computer. You
should no longer see the same “record” screen that you did before the run of the experiment. This
means that the run has been completed and that there should be data.
This section describes the steps that we took to perform a meaningful analysis on the data that is
created from the completed Tutorial 5 experiment in Tobii Studio. With this data, we are interested how
long participants looked at both the Distractor and Stimulus images during the entire experiment. This
will allow us to determine if the participant was spending more time fi xating on the distractor image in each task or the target stimulus for each task. To get this information, we will look at two scenes that
we created in Tutorial 5. While the other scenes are useful, these are the only two that we will focus
on in this chapter. Unlike the previous sections of this Tutorial, we do not present a step-by-step guide
to using Tobii Studio here. Instead, this section is intended to provide a very high-level overview of
analyzing gaze data in Tobii Studio. The steps listed below are meant only as a guide and in some
instances do not refl ect the order in which events need to be carried out. This section demonstrates how to pull meaningful data from the scenes that were created in E-Prime as well as give a brief
overview of the many data analysis options available for the gaze data. For specifi c information on data analysis in Tobii Studio, please refer to the Tobii Studio User Manual.
1) Compile and Generate Scene DataSelecting the Replay Tab allows the user to access basic statistics about the participant’s data fi le. Minimally, there will be a full listing of all of the pre-defi ned scenes in the Events window on the left-hand side of the window. At the bottom of the screen, you will see an Event Viewer. This contains a
timeline of the entire experiment with a red fl ag in the timeline that represents the SceneStart and SceneStop markers that were sent to Tobii during the recording.
In order to perform the aforementioned analysis on our scene data, we have to generate our scenes in
Tobii Studio. The purpose of this is to pair each SceneStart marker with every SceneStop marker of the
same name to create a cohesive scene.
Please note that every SceneStart marker needs a SceneStop marker in order to create a Scene of any
particular event. NOTE: If a scene is missing either a SceneStart or SceneStop marker, Tobii Studio
will not create a scene of that event.
To generate the scenes in Tobii Studio, select Generate under the Replay tab, select Scenes, and then
select the recordings for which you would like to analyze scenes:
particular event.

132
E-Prime Extensions for Tobii 2.0 User Manual - PST-100796 - Rev 24
2) Review Visualizations (Optional) The Visualization Tab provides a variety of visual representations of the gaze data for each scene.
Gaze Plot, Heat Map and Gaze Cluster analyses are supported. While this data is of interest to many
researcher studies, it is not relevant to the analysis that is described here and therefore we will not be
working within this tab.
3) Create Areas of Interest (AOIs)One of the most important steps of analyzing scenes in Tobii Studio is to create Areas of Interest (AOIs)
for each scene. AOIs allow Tobii Studio to produce more robust data by defining areas of the screen considered to be the important or interesting parts of each scene.
To do this, first click on the Areas of Interest Tab. Next, select the scene from which you would like to analyze data. Click on the “Draw” button at the top of the window then drag and drop the areas of the
screen of which you would like to make an AOI. Once the AOI is created, name the AOI something
descriptive.
For this analysis, first click on the Trial:Left scene. We will need to create three AOIs here. The first AOI will cover the location of the distractor image as it appears on the screen. This AOI will be called
“Distractor”. Since this is the Trial:Left condition, the distractor image will always be on the right. The
next AOI will cover the target stimulus object as it appears on the screen. Since this is the Trial:Left
condition, the target Stimulus will always appear on the left side of the screen. Name this AOI
“Stimulus”. Finally, place a small AOI in the very center of the screen; this AOI will be the fixation area of interest, called “Fixation”. This Fixation AOI will not be directly used in our analysis as we are only
interested in the distractor and target stimulus. However, adding the Fixation as an AOI is still very
helpful, especially if further analysis of this data is planned.

133
E-Prime Extensions for Tobii 2.0 User Manual - PST-100796 - Rev 24
The AOI scheme that is now placed on the Trial:Left scene needs to be repeated on the “Trial:Right”
scene. This can be done by simply highlighting the AOIs on the Trial:Left scene object in Tobii Studio,
pressing Ctrl+C to copy, opening up the Trial:Right scene and pressing Ctrl+V to paste these objects. This will allow you to automatically create the necessary AOIs. Keep in mind that the location of
the Distractor and Stimulus AOIs will have to change for this scene. This is just a simple matter of
renaming and re-coloring the AOIs.

134
E-Prime Extensions for Tobii 2.0 User Manual - PST-100796 - Rev 24
4) Display StatisticsTo have Tobii Studio generate the statistics from the AOIs that were created in Step 4 above, click on
the Statistics tab at the top of the window. In this tab, select the Trial:Left and Trial:Right scenes. They
should be the only scenes that you are able to add because they are the only scenes that contain AOIs.
After making this selection, the screen on the right-hand side of the window will require you to update it.
Click on the Update button to display the newly created statistics. Before clicking on this button, locate
and select the Metrics button at the top of the screen. In the Metrics dropdown you will see that Time
to First Fixation is already checked. Click on this once to remove its checkmark. Once you have done
this, scroll down until you see the Visit Duration option and select this. If you would like to add additional
statistics to your analysis, click on the Metrics button at the top of the window and select the analysis
that best suits your paradigm. Now that the Visit Duration metric is selected, click the update button.
The data can be displayed in either a chart format or in a table format. Both formats are demonstrated
below. This data will now tell us exactly how long participants looked at the distractor and the target
stimuli for the experiment.

135
E-Prime Extensions for Tobii 2.0 User Manual - PST-100796 - Rev 24
Summary:The TET PackageCalls allow you to set up a participant station. With this functionality you can display
different parts of your experiment on more than one monitor. This allows you to create a Tobii display
and an Experimenter display. The Tobii display presents the part of the experiment you want the
participant to see, such as the calibration and experimental stimuli. The Experimenter display will in turn
prevent the participant from seeing the housekeeping aspects of the experiment, e.g. calibration results
and participant information entry screens. This is ideal for infant studies, or other instances where these
aspects of the experiment can distract the participant.
Please keep in mind that the display settings and video cards may be different on each machine. In
order to get the results to display in the way you are expecting you may have to change cable positions
from your video card and/or switch display indexes for the Tobii and Experimenter display. The display
index can be determined either by the machine's Screen Resolution dialog or by running dxdiag.exe
via the start menu. If you need help with determining your display index, please consult your computer
administrator. It is very important that operating system you are using sets the Tobii monitor as the main
display (different from display index). This makes the upper left corner of the Tobii monitor 0,0 coordinate,
which is necessary to correctly log the x,y eye coordinates within your .gazedata file. Once the Tobii display is set as the main display, identify which display index it is set as and use that index for the Tobii
monitor in your experiment. Be advised that the type of cables you use to connect to the video card can
also affect which display the computer thinks is display index 1 and 2. We advise using a dual headed
video card and connecting the displays via which ever connectors are native to that video card (e.g., vga
to vga and dvi to dvi).
During this tutorial, you will add and edit a Display Device Object to the TETFixedPositionAOI.es2 sample
experiment that you have altered in the previous tutorials. You will also create script to assign different
aspects of existing E-Prime Extensions for Tobii PackageCalls to different displays. When completed,
the Tobii display will first ask to calibrate the Tobii Eye Tracker and the results of the calibration will be shown on the "Experimenter" display for analysis and approval. Upon approval, instructions will be
shown on the Tobii display, followed by the fixations and stimuli. Once all of the trials have been completed, a Goodbye screen will be shown on the Tobii display and the experiment will terminate.
Goal:This tutorial illustrates how to add multiple display capabilities to the TETFixedPositionAOI.es2 sample.
When you have completed this tutorial, you will have created a paradigm that displays different aspects
of the experiment on different displays.
Overview of Tasks:• Open TETFixedPositionAOI.es2 in E-Studio.• Save the experiment under a new name.• Rename the existing Display Device in the Experiment Object.• Add a second Display Device to the Experiment Object.• Edit the properties of the second Display Device.• Move the second Display Device to a higher position in the Experiment Object Properties.• Add an InLine Object to the SessionProc.• Add script to the InLine Object to display desired items on each monitor.• Verify the overall experiment structure and run the experiment.
Estimated Time: 10-20 minutes
Tutorial 6: Multiple Monitors: Creating a Participant Station

136
E-Prime Extensions for Tobii 2.0 User Manual - PST-100796 - Rev 24
Task 1: Open the TETFixedPositionAOI.es2 Experiment in
E-StudioLocate the E-Studio icon in the Start > Programs > E-Prime menu and launch the application by
selecting it. Load the TETFixedPositionAOI.es2 sample experiment.
The E-Studio application is installed as part of the typical E-Prime installation. This application is used
to create, modify, and test experiments within E-Prime. Open the E-Studio application, navigate to My
Experiments\Tobii\Tutorials\TET\TETFixedPositionAOIMultiMonitor, and load the TETFixedPositionAOI.
es2 sample experiment.
1) Click on the Windows Start menu,
select All Programs, and then
select E-Prime. From the menu,
click on E-Studio to launch the
application.
2) Click the Cancel button.
Select File > Open.
3) Navigate to the “…\My
Experiments\Tobii\Tutorials\TET\
TETFixedPositionAOIMultiMonitor”
folder to load the paradigm.
4) Select the TETFixedPositionAOI
.es2 fi le and then click the Open
button to load the paradigm into
E-Studio.
NOTE: If you cannot fi nd the TETFixedPositionAOI.es2 fi le, you may need to refresh your E-Prime
Samples and Tutorials folders.
Select Tools\Options… from the
E-Studio menu bar then click
“Copy Samples and Tutorials to My
Experiments folder…”
4
3
4
2
1
2

137
E-Prime Extensions for Tobii 2.0 User Manual - PST-100796 - Rev 24
Task 2: Save the Experiment Under a New NameSave the TETFixedPositionAOI.es2 experiment in the same folder under the new name
“TETFixedPositionAOIMultiMonitor.es2”.
Rename the experiment, but be sure to save it in the same folder (“…\My Experiments\Tobii\Tutorials\
TET\TETFixedPositionAOIMultiMonitor\”) so that any resources within the experiment will remain valid
and can be reused.
1) Select File > Save As… from the
application menu bar.
2) Type “TETFixedPositionAOI
MultiMonitor.es2” as the new
name in the File name fi eld.
3) Click the Save button.
2 3
1

138
E-Prime Extensions for Tobii 2.0 User Manual - PST-100796 - Rev 24
Task 3: Rename the existing Display Device in the Experiment
ObjectOpen the Property Pages for the Experiment Object and rename the Display device to
“ExperimenterDisplay”
You will need to rename the default Display Device name from “Display” to “ExperimenterDisplay” in
order to distinguish which Display Device will be used to display different aspects of the experiment.
1) Double click the Experiment
Object at the top of the tree in the
Structure view.
2) Click on the Devices tab of the
Experiment Object Properties
dialog double click Display.
3) Rename the Display object to
“ExperimenterDisplay” and set
the Display Index to 2. Click OK.
4) Type “ExperimenterDisplay” as
the new object name and then
press Enter to accept the change.
3
2
4
4

139
E-Prime Extensions for Tobii 2.0 User Manual - PST-100796 - Rev 24
Task 4: Add a Second Display Device to the Experiment ObjectAdd a Display Device to the experiment.
Select the Devices Tab of the Experiment Object Property Pages to add a second Display Device to
the list of devices, and verify that it is the last device shown.
1) Click the Add… button.
2) Select the Display Device in the
Add Device dialog. Click OK to
close the Add Device dialog.
3) Verify the Display Device is listed
last under the Name column and
is checked.
2
2
1
3

140
E-Prime Extensions for Tobii 2.0 User Manual - PST-100796 - Rev 24
Task 5: Edit the Properties of the second Display DeviceRename the new Display Device “TobiiDisplay” and edit the Display Index.
Now that you have added the second Display Device, it must be renamed, and assign the Display
index one. This will indicate to E-Prime that the new monitor is the secondary display. For more
information see 1.1.4. Support for Multiple Video Displays (Pages 8-9) in the New Features Guide.pdf.
1) Click the Display Device. Then
press F2 to rename the object,
“TobiiDisplay” and press Enter
to accept the change.
2) Double click on “TobiiDisplay”
to open the Edit Display Device
Properties page.
3) Confi rm the Display Index is set
to 1.
4) Click OK to apply these changes
and to close the Edit Display
Device Properties dialog.
3
4
1
2

141
E-Prime Extensions for Tobii 2.0 User Manual - PST-100796 - Rev 24
Task 6: Move the second Display Device to a Higher Position in
the Experiment Object Properties and Edit the TobiiEyeTracker
DeviceRelocate the TobiiDisplay device on the Properties Pages directly above the ExperimenterDisplay
device.
Before exiting the Devices tab of the Experiment Object Properties, move the TobiiDisplay display
device directly above the ExperimenterDisplay display device, making it the default display device.
The default display device will always show the dialogs for the subject and session number. Then
set the display index to 1. The display index will differ for each machine and video card (see Tutorial
6: Multiple Monitors: Creating a Participant Station, Page 135). Once this is achieved the
TobiiEyeTracker Device will need to be set to the Tobii Display designating which display will perform
the eye tracking.
1) Highlight the TobiiDisplay
display device.
2) Click on the Move Up button in
the Devices tab of the
Experiment Object Properties
window until the TobiiDisplay
display device is located at the top
of the list.
3) Double click the TobiiEyeTracker
Device to open the Device
properties. Select TobiiDisplay
from the dropdown, and click OK.
4) Click Apply to apply these
changes and click OK to
accept them and to dismiss the
Experiment Object Properties
window.
1
2
4
3
3
4

142
E-Prime Extensions for Tobii 2.0 User Manual - PST-100796 - Rev 24
Task 7: Add an InLine Object to the SessionProcAdd an InLine to the SessionProc, under the Welcome TextDisplay Object and name the InLine
AssignMonitor.
The InLine Object allows user script to be written directly into the experiment, allowing very specifi c functions to be placed into the experiment that the graphical user interface of E-Studio may not
include.
1) Double click the SessionProc
Object to open it in the workspace.
2) Drag a new InLine Object from
the E-Studio Toolbox and drop it
as the fi rst object in theSessionProc procedure.
The object will be given a default
name of InLine1.
3) Click on the InLine1 Object to
select it then press F2 to rename
the object.
NOTE: You may alternatively right
click on the object and select
Rename from the context menu.
4) Type “AssignMonitor” as the new
object name and then press Enter
to accept the change.
2
1
3
4

143
E-Prime Extensions for Tobii 2.0 User Manual - PST-100796 - Rev 24
Task 8: Add script to the InLine Object to display the desired
items on each MonitorScript the AssignMonitor InLine Object to direct which items from the experiment are to be displayed
on either the TobiiDisplay or the ExperimenterDisplay.
The lines of user script that will be written into the AssignMonitor InLine Object allow the user to
determine what part of the experiment will be seen by the participant (TobiiDisplay) or the experimenter
(ExperimenterDisplay). This will be done in conjunction with the TrackStatus, MonitorCalibration,
MonitorCalibrationResult and MonitorGazeReplay PackageCalls. We do not recommend using
PackageCalls via InLine if the PackageCall is available through the E-Studio PackageCall GUI. For
more information see Chapter 3: Tobii PackageCall Reference, (Page 147).
1) Double click on the AssignDisplays
InLine object to open it.
2) Set ExperimenterDisplay as the
Default Monitor by typing
TET_SetMonitorDefault
“ExperimenterDisplay”, True into
the fi rst line of the AssignMonitor
InLine object, then press Enter.
3) Set the Monitor Track Status to
TobiiDisplay by typing
TET_SetMonitorTrackStatus
“TobiiDisplay” into the next line of
the AssignMonitor InLine object,
then press Enter.
4) Set the Monitor Calibration to run
on TobiiDisplay by typing
TET_SetMonitorCalibration
“TobiiDisplay” into the next line of
the AssignMonitor InLine object,
then press Enter.
5) Set the results of the Monitor
Calibration to run on
ExperimenterDisplay by typing
TET_SetMonitorCalibrationResult
“ExperimenterDisplay” into the
next line of the AssignMonitor InLine
object, then press Enter.
1
2
3
4
5

144
E-Prime Extensions for Tobii 2.0 User Manual - PST-100796 - Rev 24
Task 8 (continued): Add script to the InLine Object to display
the desired items on each MonitorScript the AssignMonitor InLine Object to direct which items from the experiment are to be displayed
on either the TobiiDisplay or the ExperimenterDisplay.
The lines of user script that will be written into the AssignMonitor InLine Object allow the user to
determine what part of the experiment will be seen by the participant (TobiiDisplay) or the experimenter
(ExperimenterDisplay). This will be done in conjunction with the TrackStatus, MonitorCalibration,
MonitorCalibrationResult and MonitorGazeReplay PackageCalls.
6) Set the Gaze Replay to run
on TobiiDisplay by typing
TET_SetMonitorGazeReplay
“TobiiDisplay” into the next line
of the AssignMonitor InLine
object, then press Enter.
7) Close the AssignMonitor InLine
object. 6
7

145
E-Prime Extensions for Tobii 2.0 User Manual - PST-100796 - Rev 24
Task 9: Run the ExperimentRun the experiment to verify that the eye tracker is working and to ensure the .gazedata fi le is written and the desired objects show up on the correct displays.
You have now completed the basic steps necessary to create an E-Prime Extensions for Tobii-enabled
paradigm with dual monitor functionality. Before you run the task, be sure to hook up a second
monitor. E-Prime Extensions for Tobii-enabled experiments can be run locally from E-Studio during
development and testing. You should always fully test your experiment prior to scheduling actual
participants or before using it to collect data.
1) Press Ctrl+S to save your work
before continuing. Click the
generate icon or press Ctrl+F7
to generate the script and check
it for errors.
2) Click the run icon or press F7 to
run the paradigm.
3) Click OK to accept the default
values for Subject Number,
Session Number and Yes for
Summary of Startup Info.
4) Look at the participant screen to
verify that the eyes are stable in
the Track Status window. Ensure
that there are two white dots
which appear in the box and that
the bottom bar is green. Press
Space once both eyes are stable.
5) Run through the calibration
process by following the dots on
the screen with your eyes.
1
2
Participant View
4 5
Experimenter View
3
33

146
E-Prime Extensions for Tobii 2.0 User Manual - PST-100796 - Rev 24
Task 9 (continued): Run the ExperimentRun the experiment to verify that the eye tracker is working and to ensure the .gazedata fi le is written and the desired objects show up on the correct displays.
You have now completed the basic steps necessary to create an E-Prime Extensions for Tobii-enabled
paradigm with dual monitor functionality. Before you run the task, be sure to hook up a second
monitor. E-Prime Extensions for Tobii-enabled experiments can be run locally from E-Studio during
development and testing. You should always fully test your experiment prior to scheduling actual
participants or before using it to collect data.
6) Accept the calibration.
NOTE: Please refer to Tutorial 1,
Task 17 (continued): Run the
Experiment, (Page 44) for
additional information about
calibration.
Experimenter ViewExperimenter View
6

147
E-Prime Extensions for Tobii 2.0 User Manual - PST-100796 - Rev 24
3.1 Introduction
The PackageCall reference section contains the information you need to use the PackageCalls in
an InLine. We do not recommend using PackageCalls in InLine script if it is avoidable. Please
use the PackageCall object from the E-Studio toolbox if possible. If you must use any PackageCall(s)
from an InLine you will need to add additional script to insure that your experiment will compile and to
preserve the functioning of E-Prime 2.0.
The PackageCall reference section is divided into four parts. The first section explains how to make calls on the Tobii Eye Tracking (TET) device. The next section is devoted to PackageCalls that are
used to calibrate from within your E-Prime experiment (also TET PackageCalls) and the last section
covers the PackageCalls used to send markers about critical stimuli in E-Prime to Tobii Studio (the CV
PackageCalls).
Each entry starts with the PackageCall listed at the top of the page. Under the Description heading
is a description of what the PackageCall does, followed by the syntax you need to use in the InLine,
and then the default parameters. The Parameter section lists the parameter name, followed by the
data type and what the parameter is declared as. Then there is description for each parameter. Finally
there is a Remarks section which includes information about the PackageCall. It can be anything from
examples to value ranges.
The examples below are pulled from the SaveGazeData InLine included with your EET installation.
First, you will need to make sure the TET_Device exists in the context of your experiment and
can manually handle the eye tracking data. If you set the "off" flag on the vState parameter in the TETOpen PackageCall when testing your experiment without the availability of the Tobii Eye Tracker
your experiment will generate a run-time error unless you include this script in your InLine:
' Check to ensure we are to be handling eye data
If GetConditionalExitState() <> 0 Then GoTo SaveGazeData _ Finish
If GetUserBreakState() <> 0 Then GoTo SaveGazeData _ Finish
If TET _ Device Is Nothing Then GoTo SaveGazeData _ Finish
If TET _ Device.GetState() <> ebStateOpen Then GoTo SaveGazeData _ Finish
If TET _ bIsOpen <> True Then GoTo SaveGazeData _ Finish
If TET _ bIsEnabled <> True Then GoTo SaveGazeData _ Finish
The second scenario you will need to account for is the use of Ctrl + Alt + Backspace or Ctrl + Alt + Shift. When the Ctrl + Alt + Backspace key combination is pressed during an experiment, the experiment terminates, but still produces an .edat2 file. The Ctrl + Alt + Shift key combination exits the experiment without producing an .edat2 file (e.g., during testing, when you don't care about getting a data file). The commands do not work when the PackageCalls are used from an InLine without the addition of the script below. This example is specifically for a For loop. See the SaveGazeData InLine in the VaryingPositionAOI.es2 experiment for use in a Do loop.
' User requested exit?
If GetConditionalExitState() <> 0 Then Exit For
If GetUserBreakState() <> 0 Then Exit For
Chapter 3: Tobii PackageCall Reference

148
E-Prime Extensions for Tobii 2.0 User Manual - PST-100796 - Rev 24
3.2 Calls to the Tobii Device
When collecting eye gaze data the eye tracker should be thought of as a device like a keyboard or
mouse. Typically when the eye tracker is active the mouse cursor will not be visible to the participant.
If you would like to make the cursor visible and active you will need to do two things. First, set the
TET_Device.ShowCursor property to True. This can be done via the Devices Tab in the Experiment
Property Pages or via In Line script. Second, set the TET_Device.AttachToMouseCursor = True in an
InLine script.
1
1
2) In an InLine, set the TET_Device.AttachToMouseCursor True
2
1) Open the Experiment Object’s Property Pages and go to the Devices tab.
Double click the mouse device. Set the Show Cursor fi eld to Yes.

149
E-Prime Extensions for Tobii 2.0 User Manual - PST-100796 - Rev 24
TET_OpenDescription
Opens the TobiiEyeTracker (TET) device.
Syntax
TET_Open c[,vState][,vConnect][,vHandlePreRelease]
Default Parameters
c
Parameters
c As Context
The current experiment context. The routines in the TET PackageFile may optionally use
the experiment context to retrieve the current values of attributes stored in the context.
The context is typically the first parameter of every package file routine.
vState As Variant
An optional parameter for the requested state of TET communications (“on”, “off”). If not
specified this will default to “on”.
vConnect As Variant
An optional parameter to specify whether or not to immediately connect to the TET Server.
If not specified, this will default to True.
vHandlePreRelease As Variant
An optional parameter that specifies if the HandlePreRelease Routine should be called prior to the execution of this Routine's script. If not specified this will default to True.
Remarks
None

150
E-Prime Extensions for Tobii 2.0 User Manual - PST-100796 - Rev 24
TET_ConnectDescription
Connects with the Tobii Eye Tracker server over the network.
Syntax
TET_Connect c[,vHandlePreRelease]
Default Parameters
c
Parameters
c As Context
The current experiment context. The routines in the TET PackageFile may optionally use
the experiment context to retrieve the current values of attributes stored in the context.
The context is typically the first parameter of every package file routine.
vHandlePreRelease As Variant
An optional parameter that specifies if the HandlePreRelease Routine should be called prior to the execution of this Routine's script. If not specified this will default to True.
Remarks
None

151
E-Prime Extensions for Tobii 2.0 User Manual - PST-100796 - Rev 24
TET_ClearHistory
Description
Clears the history of accumulated eye tracking samples.
Syntax
TET_ClearHistory c[,vHandlePreRelease]
Default Parameters
c
Parameters
c As Context
The current experiment context. The routines in the TET PackageFile may optionally use
the experiment context to retrieve the current values of attributes stored in the context.
The context is typically the first parameter of every package file routine.
vHandlePreRelease As Variant
An optional parameter that specifies if the HandlePreRelease Routine should be called prior to the execution of this Routine's script. If not specified this will default to True.
Remarks
None

152
E-Prime Extensions for Tobii 2.0 User Manual - PST-100796 - Rev 24
TET_StartTracking
Description
Starts TET tracking eye data.
Syntax
TET_StartTracking c[,vClearHistory][,vHandlePreRelease]
Default Parameters
c
Parameters
c As Context
The current experiment context. The routines in the TET PackageFile may optionally use
the experiment context to retrieve the current values of attributes stored in the context.
The context is typically the first parameter of every package file routine.
vClearHistory As Variant
An optional parameter to specify whether or not the data in the TET history should be
cleared when tracking is started (“True”, “False”). If not specified this will default to “True.”
vHandlePreRelease As Variant
An optional parameter that specifies if the HandlePreRelease Routine should be called prior to the execution of this Routine's script. If not specified this will default to True.
Remarks
None

153
E-Prime Extensions for Tobii 2.0 User Manual - PST-100796 - Rev 24
TET_TrackStatus
Description
Displays the track status window. The track status window is a black box. In the box, two white circles
should appear. These circles are the visual representation of how the eye tracker sees your eyes.
Syntax
TET_TrackStatus c[,vHandlePreRelease]
Default Parameters
c
Parameters
c As Context
The current experiment context. The routines in the TET PackageFile may optionally use
the experiment context to retrieve the current values of attributes stored in the context.
The context is typically the first parameter of every package file routine.
vHandlePreRelease As Variant
An optional parameter that specifies if the HandlePreRelease Routine should be called prior to the execution of this Routine's script. If not specified this will default to True.
Remarks
The Slide sub-object needs to be called 'Fixation'.

154
E-Prime Extensions for Tobii 2.0 User Manual - PST-100796 - Rev 24
TET_WaitForFixation
Description
Waits for the user to fixate on a designated object before continuing. When fixation is obtained, a key press will be simulated to terminate the input enabled on the specified Slide which can be used to obtain an RT related to the duration of the fixation period.
Syntax
TET_WaitForFixation c, theSlide, nMinFixationDuration [,vVisualFeedbackColor]
[,vKey]
Default Parameters
c
Parameters
c As Context
The current experiment context. The routines in the TET PackageFile may optionally use
the experiment context to retrieve the current values of attributes stored in the context.
The context is typically the first parameter of every package file routine.
theSlide As Slide
A Slide Object in the experiment which will be used to obtain the Fixation Object and
provide visual feedback if enabled. The Slide Object provided must have a Sub-Object
declared upon it named “Fixation”. The sub-object may be either a SlideImage or SlideText
Object. The sub-object named Fixation must have its BorderWidth property set to a value
greater than 0 if visual feedback is being used. You must also make sure to enable
keyboard input on the Slide. Set the TimeLimit property to “(infinite)” and the EndAction property to “(none)”.
nMinFixationDuration As Long
The minimal amount of time specified in milliseconds of how long the participant’s gaze must remain on fixation before continuing.
vVisualFeedbackColor As Variant
An optional parameter to specify whether or not visual feedback will be provided when the
participant is on fixation and to provide a color for the visual feedback. The feedback will be presented as a change in BorderColor on the sub-object. If you do not wish to see a
persistent border around the Fixation object you can make the BorderColor property of the
sub-object match the Slide’s background color. If not specified visual feedback presentation will not be enabled.
vKey As String An optional parameter to specify a key to use to simulate a response when the participant
has obtained fixation. If not specified the “1” key will be used.
Remarks
None

155
E-Prime Extensions for Tobii 2.0 User Manual - PST-100796 - Rev 24
TET_StopTracking
Description
Stops the TET recording.
Syntax
TET_StopTracking c[,vHandlePreRelease]
Default Parameters
c
Parameters
c As Context
The current experiment context. The routines in the TET PackageFile may optionally use
the experiment context to retrieve the current values of attributes stored in the context.
The context is typically the first parameter of every package file routine.
vHandlePreRelease As Variant
An optional parameter that specifies if the HandlePreRelease Routine should be called prior to the execution of this Routine's script. If not specified this will default to True.
Remarks
After recording has stopped you must provide a valid filename through the TET interface in order to save the recording.

156
E-Prime Extensions for Tobii 2.0 User Manual - PST-100796 - Rev 24
TET_Disconnect
Description
Disconnects the network connection with TETServer.
Syntax
TET_Disconnect c[,vHandlePreRelease]
Default Parameters
c
Parameters
c As Context
The current experiment context. The routines in the TET PackageFile may optionally use
the experiment context to retrieve the current values of attributes stored in the context.
The context is typically the first parameter of every package file routine.
vHandlePreRelease As Variant
An optional parameter that specifies if the HandlePreRelease Routine should be called prior to the execution of this Routine's script. If not specified this will default to True.
Remarks
None

157
E-Prime Extensions for Tobii 2.0 User Manual - PST-100796 - Rev 24
TET_Close
Description
Closes the TET PackageFile.
Syntax
TET_Close c[,vHandlePreRelease]
Default Parameters
c
Parameters
c As Context
The current experiment context. The routines in the TET PackageFile may optionally use
the experiment context to retrieve the current values of attributes stored in the context.
The context is typically the first parameter of every package file routine.
vHandlePreRelease As Variant
An optional parameter that specifies if the HandlePreRelease Routine should be called prior to the execution of this Routine's script. If not specified this will default to True.
Remarks
None

158
E-Prime Extensions for Tobii 2.0 User Manual - PST-100796 - Rev 24
TET_GazeReplay
Description
Visually replays the history of samples.
Syntax
TET_GazeReplay c, theSlide [,vStartTime][,vStopTime][,vHandlePreRelease]
Default Parameters
c
Parameters
c As Context
The current experiment context. The routines in the TET PackageFile may optionally use
the experiment context to retrieve the current values of attributes stored in the context.
The context is typically the first parameter of every package file routine.
theSlide As Slide
A Slide object that will be drawn on screen before replay begins.
vStartTime As Variant
An optional parameter that creates a start time stamp for the first gaze point to be included in the replay. Typically, this is specified as the OnsetTime of an object in the experiment. If not specified, this will default to the first sample in the history.
vStopTime As Variant
An optional parameter that creates a stop time stamp for the last gaze point to be included
in the replay. If not specified, this will default to the last sample in the history.
vHandlePreRelease As Variant
An optional parameter that specifies if the HandlePreRelease Routine should be called prior to the execution of this Routine's script. If not specified this will default to True.
Remarks
None

159
E-Prime Extensions for Tobii 2.0 User Manual - PST-100796 - Rev 24
TET_OpenGazeDataFile
Description
Opens the tab delimited .gazedata file.
Syntax
TET_OpenGazeDataFile c[,vFilename][,vHandlePreRelease]
Default Parameters
c
Parameters
c As Context
The current experiment context. The routines in the TET PackageFile may optionally use
the experiment context to retrieve the current values of attributes stored in the context.
The context is typically the first parameter of every package file routine.
vFilename As Variant
An optional parameter for the filename of the file to be opened. If the parameter is not specified a filename will be created in the form of DataFile.BaseName. DataFile.BaseName defaults to [ExperimentName]-[Subject#]-[Session#].gazedata.
vHandlePreRelease As Variant
An optional parameter that specifies if the HandlePreRelease Routine should be called prior to the execution of this Routine's script. If not specified this will default to True.
Remarks
None

160
E-Prime Extensions for Tobii 2.0 User Manual - PST-100796 - Rev 24
TET_ WriteGazeDataFile
Description
Writes a line of data to the .gazedata file and tracks the line count.
Syntax
TET_WriteGazeDataFile c, strLine [,vHandlePreRelease]
Default Parameters
c
Parameters
c As Context
The current experiment context. The routines in the TET PackageFile may optionally use
the experiment context to retrieve the current values of attributes stored in the context.
The context is typically the first parameter of every package file routine.
strLine As String
Tab delimited line of data to write out to the .gazedata file.
vHandlePreRelease As Variant
An optional parameter that specifies if the HandlePreRelease Routine should be called prior to the execution of this Routine's script. If not specified this will default to True.
Remarks
None

161
E-Prime Extensions for Tobii 2.0 User Manual - PST-100796 - Rev 24
TET_ CloseGazeDataFile
Description
Closes the .gazedata file.
Syntax
TET_CloseGazeDataFile c[,vHandlePreRelease]
Default Parameters
c
Parameters
c As Context
The current experiment context. The routines in the TET PackageFile may optionally use
the experiment context to retrieve the current values of attributes stored in the context.
The context is typically the first parameter of every package file routine.
vHandlePreRelease As Variant
An optional parameter that specifies if the HandlePreRelease Routine should be called prior to the execution of this Routine's script. If not specified this will default to True.
Remarks
None

162
E-Prime Extensions for Tobii 2.0 User Manual - PST-100796 - Rev 24
3.3 Calibration PackageCall Reference
The PackageCalls described in the following pages are for calibrating the Tobii Eye Tracker from within
E-Prime. There are three types of calibration available. They are basic calibration, manual, and infant
calibration.
Basic calibration is the calibration you are used to seeing in Tobii Studio. You have the ability to
specify the number of points you wish to use for calibrating, visual control of the display elements, and
the speed at which the dots move.
Manual calibration requires the operator to use the keyboard to mark the calibration points manually.
You are able to edit the number of points and the visual elements of the display.
Infant calibration performs a manual calibration with an animation in place of the typical dot or ball,
and has the added ability to play an attention grabbing animation that can be cued at any point during
calibration.
The options of each calibration method are described in the pages that follow.

163
E-Prime Extensions for Tobii 2.0 User Manual - PST-100796 - Rev 24
TET_CalibRegular
Description
This PackageCall performs the typical calibration seen in Tobii Studio. A red ball moves across the
screen to nine different points where calibration data is collected automatically.
Syntax
TET_CalibRegular c [,vHandlePreRelease] [,vClearCalibration]
Default Parameters
c
Parameters
c As Context
The current experiment context. The routines in the TET PackageFile may optionally use
the experiment context to retrieve the current values of attributes stored in the context.
The context is typically the first parameter of every package file routine.
vHandlePreRelease As Variant
An optional parameter that specifies if the HandlePreRelease Routine should be called prior to the execution of this Routine's script. If not specified this will default to True.
vClearCalibration As Variant
An optional parameter that specifies if the routine should delete all samples that are in the calibration. If not specified, this will default to True.
Remarks
The default number of points calibration points is nine, the default color of the ball is red (255,0,0),
the default background color is grey (211, 211, 211), the default color on the center of the ball is black
(0,0,0), and the default dot speed is medium slow (2). In order to change defaults see documentation
for TET_CalibSetDefaultBackColor, TET_CalibSetDefaultCalibrationSpeed,
TET_CalibSetDefaultDotColor, TET_CalibSetDefaultForeColor, and TET_CalibSetDefaultNumPoints.

164
E-Prime Extensions for Tobii 2.0 User Manual - PST-100796 - Rev 24
TET_CalibInfant
Description
Performs infant calibration with a video.
The infant calibration is an interactive calibration mode where an operator uses the keyboard to control
the calibration procedure. These are the available shortcuts:
• Right arrow key or left mouse button: Shows the calibration animation if not showing, or starts collecting calibration data at the current calibration point.
• Up arrow key: Shows the attention grabber animation. • Left arrow key: Hides any animations showing.
Syntax
TET_CalibInfant c, strCalibrationAnimation.avi, strAttentionAnimation.avi
[,vHandlePreRelease] [,vClearCalibration]
Default Parameters
c
Parameters
c As Context
The current experiment context. The routines in the TET PackageFile may optionally use
the experiment context to retrieve the current values of attributes stored in the context.
The context is typically the first parameter of every package file routine.
strCalibrationAnimation As String
The location of the calibration animation movie. See Remarks.
strAttentionAnimation As String
The file path of the attention animation movie. See Remarks.
vHandlePreRelease As Variant
An optional parameter that specifies if the HandlePreRelease Routine should be called prior to the execution of this Routine's script. If not specified this will default to True.
vClearCalibration As Variant
An optional parameter that specifies if the routine should delete all samples that are in the calibration. If not specified, this will default to True.
Remarks
The default number of calibration points is nine, and the default screen background is grey.
When designing an experiment, the use of a specific drive and/or folder (i.e. C:\Experiment\image.bmp) is typically discouraged. Instead, we recommend placing the files in the same folder as the experiment. This way, only the file name and its extension (e.g. “filename.wav”) must be specified, with no path or drive information in the E-Studio interface. If the files are not saved in the same folder as the .es2 or .ebs2 file, the experiment won’t be able to access them at runtime, and an error will occur. However, if you do need to place your files in a sub folder under where the experiment is, we typically encourage the use of the forward slash (/) instead of the backslash (\) to separate directories. In order to change
defaults see documentation for TET_CalibSetDefaultBackColor, TET_CalibSetDefaultCalibrationSpeed,
TET_CalibSetDefaultDotColor, TET_CalibSetDefaultForeColor, and TET_CalibSetDefaultNumPoints.

165
E-Prime Extensions for Tobii 2.0 User Manual - PST-100796 - Rev 24
TET_CalibManual
Description
Performs manual calibration. The manual calibration is an interactive calibration mode where an
operator uses the keyboard to control the calibration procedure.
Space key or left mouse button: Start collecting calibration data at the current calibration point.
Syntax
TET_CalibManual c [,vHandlePreRelease] [,vClearCalibration]
Default Parameters
c
Parameters
c As Context
The current experiment context. The routines in the TET PackageFile may optionally use
the experiment context to retrieve the current values of attributes stored in the context.
The context is typically the first parameter of every package file routine.
vHandlePreRelease As Variant
An optional parameter that specifies if the HandlePreRelease Routine should be called prior to the execution of this Routine's script. If not specified this will default to True.
vClearCalibration As Variant
An optional parameter that specifies if the routine should delete all samples that are in the calibration. If not specified, this will default to True.
Remarks
The default number of points calibration points is nine, the default color of the ball is red (255,0,0),
the default background color is grey (211, 211, 211), the default color on the center of the ball is
black (0,0,0), and the default dot speed is medium slow (2). In order to change the defaults see
documentation for TET_CalibSetDefaultBackColor, TET_CalibSetDefaultCalibrationSpeed,
TET_CalibSetDefaultDotColor, TET_CalibSetDefaultForeColor, and TET_CalibSetDefaultNumPoints.

166
E-Prime Extensions for Tobii 2.0 User Manual - PST-100796 - Rev 24
TET_SetKeyboardDefault
Description
Sets the variable TET_kdDefaultKeyboard to the KeyboardDevice instance with the same Name as the
"myKeyboard" parameter.
Syntax
Sub TET_SetKeyboardDefault(myKeyboard As String, throwErrorIfNonexsistent
As Boolean, Optional vHandlePreRelease As Variant
Default Parameters
"", True
Parameters
myKeyboard As String The Name of the InputDevice that handles the default input operations of the Tobii Package
File.
throwErrorIfNonexistent As Boolean
A default parameter that aborts the experiment if an InputDevice with Name myKeyboard is not
found. Otherwise, the Routine will return regardless of whether or not the InputDevice was
found and any error will be suppressed.
vHandlePreRelease As Variant
An optional parameter that specifies if the HandlePreRelease Routine should be called prior to the execution of this Routine's script. If not specified, this will default to True.
Remarks
None

167
E-Prime Extensions for Tobii 2.0 User Manual - PST-100796 - Rev 24
TET_SetMouseDefault
Description
Sets the MouseDevice to use if none is specified for CalibRegular, CalibInfant, and CalibManual. Will set the variable TET_kdDefaultMouse to the MouseDevice instance with the same Name as the
"myMouse" parameter.
Syntax
Sub TET_SetMouseDefault(myMouse As String, throwErrorIfNonexsistent As
Boolean, Optional vHandlePreRelease As Variant
Default Parameters
"", True
Parameters
myMouse As String
The Name of the InputDevice that handles the default mouse operations of the Tobii Package
File.
throwErrorIfNonexistent As Boolean
A default parameter that aborts the experiment if an InputDevice with Name myKeyboard is not
found. Otherwise, the Routine will return regardless of whether or not the InputDevice was
found and any error will be suppressed.
vHandlePreRelease As Variant
An optional parameter that specifies if the HandlePreRelease Routine should be called prior to the execution of this Routine's script. If not specified, this will default to True.
Remarks
None

168
E-Prime Extensions for Tobii 2.0 User Manual - PST-100796 - Rev 24
Calibration PackageCall Chart
Below is a chart that explains which calibration routines can be used together and how they are
implemented in E-Prime. The pages that follow contain the details of the routine's functionality.
PackageCall Name Calibration Type Implementation in E-Prime
Regular Manual Infant
TET_CalibAddPoint X X X InLine/PackageCall
TET_CalibCalculateAndSet X X X InLine/PackageCall
TET_CalibClear X X X InLine/PackageCall
TET_CalibGetDefaultBackColor X X X InLine
TET_CalibGetDefaultCalibrationSpeed X InLine
TET_CalibGetDefaultDotColor X InLine
TET_CalibGetDefaultForeColor X X InLine
TET_CalibGetDefaultNumPoints X X X InLine
TET_CalibGetResult X X X InLine
TET_CalibIsValid X X X InLine
TET_CalibLoadFromFile X X X InLine
TET_CalibRemovePoints X X X InLine/PackageCall
TET_CalibSaveToFile X X X InLine
TET_SetMonitorDefault InLine/PackageCall
TET_CalibSetDefaultBackColor X X X InLine
TET_CalibSetDefaultCalibrationSpeed X InLine
TET_CalibSetDefaultDotColor X InLine
TET_CalibSetDefaultForeColor X X InLine
TET_CalibSetDefaultNumPoints X X X InLine
*TET_SetMonitorTrackStatus InLine
*TET_SetMonitorCalibration InLine
*TET_SetMonitorCalibrationResult InLine
*TET_SetMonitorGazeReplay InLine
*Refer to 3.4 Multiple Monitor PackageCalls Reference, (Page 188)

169
E-Prime Extensions for Tobii 2.0 User Manual - PST-100796 - Rev 24
TET_CalibAddPoint
Description
This is a blocking function that will start collecting gaze data samples for a specific gaze target point. The samples are added to the set of new data in the calibration under construction.
Syntax
TET_CalibAddPoint x, y, nrofdata, interval[,vHandlePreRelease]
Default Parameters
0.5, 0.5, 6, 0
Parameters
x As Double
Horizontal position of target point ranging from 0 to 1 where 0 is leftmost position and 1 is
rightmost from the eye tracking participant’s point of view.
y As Double
Vertical position of target point ranging from 0 to 1 where 0 is the topmost position and 1 is
bottommost.
nrofdata As Long
Hint to the system of how many good samples to collect for this calibration point. A value of
6 (default) is considered optimal for many eye tracking environments.
interval As Long
Interval in milliseconds between calls to the callback function will be called. If set to 0
(default), the callback will never be called for timer reason. Note that there’s a lower limit of
this interval dependent of the system the application runs on. The interval is not guaranteed
to be followed strictly.
vHandlePreRelease As Variant
An optional parameter that specifies if the HandlePreRelease Routine should be called prior to the execution of this Routine's script. If not specified this will default to True.
Remarks
None

170
E-Prime Extensions for Tobii 2.0 User Manual - PST-100796 - Rev 24
TET_ CalibCalculateAndSet
Description
This call reads the calibration under construction and writes it to the calibration in use, which is
immediately used by the eye tracking algorithm. Any old data is replaced.
Syntax
TET_CalibCalculateAndSet[,vHandlePreRelease]
Default Parameters
None
Parameters
vHandlePreRelease As Variant
An optional parameter that specifies if the HandlePreRelease Routine should be called prior to the execution of this Routine's script. If not specified this will default to True.
Remarks
None

171
E-Prime Extensions for Tobii 2.0 User Manual - PST-100796 - Rev 24
TET_CalibClear
Description
This call deletes all samples that are in the calibration under construction. It is a good practice to
always start a new calibration with this function call.
Syntax
TET_CalibClear [,vHandlePreRelease]
Default Parameters
None
Parameters
vHandlePreRelease As Variant
An optional parameter that specifies if the HandlePreRelease Routine should be called prior to the execution of this Routine's script. If not specified this will default to True.
Remarks
None

172
E-Prime Extensions for Tobii 2.0 User Manual - PST-100796 - Rev 24
TET_CalibGetDefaultBackColor
Description
Gets the default calibration background color.
Syntax
TET_CalibGetDefaultBackColor
Default Parameters
None
Parameters
None
Remarks
None

173
E-Prime Extensions for Tobii 2.0 User Manual - PST-100796 - Rev 24
TET_CalibGetDefaultCalibrationSpeed
Description
Gets the default speed for ball movement in regular calibration. Range is from 1-5 (inclusive).
Syntax
TET_CalibGetDefaultCalibrationSpeed
Default Parameters
None
Parameters
None
Remarks
None

174
E-Prime Extensions for Tobii 2.0 User Manual - PST-100796 - Rev 24
TET_CalibGetDefaultDotColor
Description
Gets the default foreground color for the ball dot in regular calibration (returns string).
Syntax
TET_CalibGetDefaultDotColor
Default Parameters
None
Parameters
None
Remarks
None

175
E-Prime Extensions for Tobii 2.0 User Manual - PST-100796 - Rev 24
TET_CalibGetDefaultForeColor
Description
Gets the default foreground color for the ball (in regular calibration) and the line (in manual
calibration) in a string format.
Syntax
TET_CalibGetDefaultForeColor
Default Parameters
None
Parameters
None
Remarks
None

176
E-Prime Extensions for Tobii 2.0 User Manual - PST-100796 - Rev 24
TET_CalibGetDefaultNumPoints
Description
Gets the default number of calibration points for the calibration (returns long). The default number of
calibration points is nine.
Syntax
TET_CalibGetDefaultNumPoints
Default Parameters
None
Parameters
None
Remarks
None

177
E-Prime Extensions for Tobii 2.0 User Manual - PST-100796 - Rev 24
TET_CalibGetResult
Description
This function gets information about a calibration for a quality inspection. The inspection is easiest
implemented as viewing the data to manually approve it or take necessary action to improve it.
Provided are target points, the resulting mapped points, and an indication whether or not the point
was discarded, by the eye tracker. The result is from the current calibration in use. Returns calibration
information as a TobiiCalibAnalyzeDataCollection Object.
Syntax
TET_CalibGetResult
Default Parameters
None
Parameters
None
Remarks
A TobiiCalibAnalyzeDataCollection Object is a collection of TobiiCalibAnalyzeData type.
The TobiiCalibAnalyzeData type consists of these values:
truePointX (Double) Horizontal position of the gaze point target where it was displayed to the
participant.
truePointY (Double) Vertical position of the gaze point target where it was displayed to the participant.
leftMapX (Double) Horizontal position of the mapped point for the left eye.
leftMapY (Double) Vertical position of the mapped point for the left eye.
leftValidity (Long) Left eye, (-1) – was not found, (0) – found but not used, (1) – used.
leftQuality (Double) Left eye quality measurement (feature to come, not implemented).
rightMapX (Double) Horizontal position of the mapped point for the right eye.
rightMapY (Double) Vertical position of the mapped point for the right eye.
rightValidity (Long) Right eye, (-1) – was not found, (0) – found but not used, (1) – used.
rightQuality (Double) Right eye quality measurement (feature to come, not implemented).
The purpose of CalibGetResult() is to inspect the data to see how good the samples were in order to
approve the calibration to improve it or to redo it.

178
E-Prime Extensions for Tobii 2.0 User Manual - PST-100796 - Rev 24
TET_CalibGetResult continued
Example
Dim tc As TobiiCalibAnalyzeDataCollection
Set tc=TET_CalibGetResult()
If tc Is Nothing Then
Err.Raise TET_ERR_CORE_DEVICE_CANT_OPEN, , “Unable to gather any
calibration results. Please consider restarting this experiment.”
Else
For i = 1 To tc.Count
Dim tdat As TobiiCalibAnalyzeData
Set tdat = tc(i)
Debug.Print “x: ” + CStr(tdat.TruePointX) + “ y: ” + CStr(tdat.
TruePointY)
Next i
End If
The data consists of the true point (where the participant gazed at) and where the sample was
mapped to, using the calibration that was partly based on the sample itself.
Note that some points are not part of the calibration. It is those for which the eye was found by the
eye tracker or those for which the eye tracker found them but discarded them for other reasons.
The leftValidity and rightValidity values indicate whether it was used or not.

179
E-Prime Extensions for Tobii 2.0 User Manual - PST-100796 - Rev 24
TET_CalibIsValid
Description
This call returns (True, False) whether a valid calibration is currently present in the eye tracker.
Syntax
None
Default Parameters
None
Parameters
None
Remarks
None

180
E-Prime Extensions for Tobii 2.0 User Manual - PST-100796 - Rev 24
TET_CalibLoadFromFile
Description
Sets a calibration stored in a file. A file that has been stored by TET_CalibSaveToFile is read and
written to the calibration in use and to the calibration under construction. Any old data is overwritten
(boolean).
Syntax
TET_CalibLoadFromFile strFilename
Default Parameters
“”
Parameters
strFilename As String
Path and filename of the calibration file to load.
Remarks
None

181
E-Prime Extensions for Tobii 2.0 User Manual - PST-100796 - Rev 24
Enum Name Value Description
TET_EYE_LEFT 1 Left eye from participant (person being tracked) point of view
TET_EYE_RIGHT 2 Right eye from participant (person being tracked) point of view
TET_EYE_BOTH 3 Both eyes
TET_CalibRemovePoints
Description
The purpose of this call is to improve the calibration under construction by removing bad samples. It
enables the deletion of samples for all calibration points within a specified area. The area is given by a circle, a point, and a radius position when TET_CalibAddPoint is called.
Syntax
TET_CalibRemovePoints eye, x, y, dRadius[,vHandlePreRelease]
Default Parameters
3, x, y, dRadius
Parameters
eye As Long
The eye(s) to remove calibration samples for.
x As Double
Horizontal position of circle center ranging from 0 to 1 where 0 is leftmost position and 1 is
rightmost from the eye tracking participant’s point of view.
y As Double
Vertical position of circle center ranging from 0 to 1 where 0 is topmost position and 1 is
bottommost from the eye tracking participant’s point of view.
dRadius As Double
The distance from point (x,y) defining the circle from within which the calibration points will be removed. Same unit as x and y.
vHandlePreRelease As Variant
An optional parameter that specifies if the HandlePreRelease Routine should be called prior to the execution of this Routine's script. If not specified this will default to True.
Remarks
None

182
E-Prime Extensions for Tobii 2.0 User Manual - PST-100796 - Rev 24
TET_CalibSaveToFile
Description
Saves the current calibration in use to file for a future reuse. Call TET_CalibLoadFromFile at any
time to load the calibration to the eye tracker (returns boolean).
Syntax
TET_CalibSaveToFile strFilename
Default Parameters
“”
Parameters
strFilename As String
Path and filename of the calibration file to save.
Remarks
If the file exists, the old one is overwritten.

183
E-Prime Extensions for Tobii 2.0 User Manual - PST-100796 - Rev 24
TET_CalibSetDefaultBackColor
Description
Sets the default color for the calibration background (returns string).
Syntax
TET_CalibSetDefaultBackColor myBackColor
Default Parameters
“”
Parameters
myBackColor As String
The color to use for the calibration background. You can use Color.Gray or the string should be
in the format used with the CColor function:
“211,211,211”
“gray”
Remarks
If this accessor is not called in an experiment, the implied default value for the myBackColor parameter
is “211,211,211”.

184
E-Prime Extensions for Tobii 2.0 User Manual - PST-100796 - Rev 24
TET_CalibSetDefaultCalibrationSpeed
Description
Sets the default speed for ball movement in regular calibration.
Syntax
TET_CalibSetDefaultCalibrationSpeed myCalibrationSpeed
Default Parameters
“”
Parameters
myCalibrationSpeed As Long
The speed for ball movement. Accepted values range from 1 to 5:
1: Slow
2: Medium Slow
3. Medium
4. Medium Fast
5. Fast
Remarks
If the value in myCalibration is not one of the accepted speed values, a ebERR_
INDEXOUTOFBOUNDS error will be thrown.
If this accessor is not called in an experiment, the implied default value for the myCalibrationSpeed
parameter is 2 (Medium Slow).

185
E-Prime Extensions for Tobii 2.0 User Manual - PST-100796 - Rev 24
TET_CalibSetDefaultDotColor
Description
Sets the default color for the ball dot in regular calibration.
Syntax
TET_CalibSetDefaultDotColor myDotColor
Default Parameters
“”
Parameters
myDotColor As String
The color to use for the ball dot in regular calibration The string should be in the format used
with the CColor function:
“0,0,0”
“black”
Remarks
If this accessor is not called in an experiment, the implied default value for the myDotColor parameter
is “0,0,0”.

186
E-Prime Extensions for Tobii 2.0 User Manual - PST-100796 - Rev 24
TET_CalibSetDefaultForeColor
Description
Sets the default foreground color for the ball (in regular calibration) and the line (in manual calibration).
Syntax
TET_CalibSetDefaultForeColor myForeColor
Default Parameters
“”
Parameters
myForeColor As String
The foreground color to use for the ball (in regular calibration) and the line (in manual
calibration). The string should be in the format used with the CColor function:
“255,0,0”
“red”
Remarks
If this accessor is not called in an experiment, the implied default value for the myForeColor
parameter is “255,0,0” (red).

187
E-Prime Extensions for Tobii 2.0 User Manual - PST-100796 - Rev 24
TET_CalibSetDefaultNumPoints
Description
Sets the default number of calibration points for the calibration.
Syntax
TET_CalibSetDefaultNumPoints myNumOfCalibPoints
Default Parameters
9
Parameters
myNumOfCalibPoints As Long
The number of calibration points to display.
The accepted values are 2, 5, and 9.
Remarks
If myCalibration is not one of the accepted values, an ebERR_INDEXOUTOFBOUNDS error will
be thrown.
If this accessor is not called in an experiment, the implied default value for the MyNumOfCalibPoints
parameter is nine.

188
E-Prime Extensions for Tobii 2.0 User Manual - PST-100796 - Rev 24
3.4 Multiple Monitor PackageCalls Reference
This section of the documentation deals with the PackageCalls used to view the experiment on
multiple monitors. These PackageCalls have the ability to determine which screen the calibration
validation and participant start up information is viewed on.

189
E-Prime Extensions for Tobii 2.0 User Manual - PST-100796 - Rev 24
TET_SetMonitorDefault
Description
Sets the DisplayDevice to use if none is specified for Calibration, CalibrationResult, Experiment, GazeReplay, or TrackStatus.
Syntax
TET_SetMonitorDefault “myMonitor”, True [,vHandlePreRelease]
Default Parameters
“”, True
Parameters
myMonitor As String
The monitor to use for Tobii calibration.
throwErrorIfNonexistent As Boolean
A default parameter that aborts the experiment if a DisplayDevice with Name myMonitor is not
found. Otherwise, the Routine will return regardless of whether or not the DisplayDevice was
found and any error will be suppressed.
vHandlePreRelease
An optional parameter that specifies if the HandlePreRelease Routine should be called prior to the execution of this Routine's script. If not specified, this will default to True.
Remarks
If myMonitor represents a non-existent or invalid display device, a ERR_DISPLAY_INVALID_INDEX
error will be thrown.
If this accessor is not called in an experiment, the implied default value for the myMonitor parameter
will be the first monitor found.
If TrackStatus, Calibration, Calibration Result, or Gaze Replay doesn’t have a specific display device assigned, it will use whatever is set in the default.

190
E-Prime Extensions for Tobii 2.0 User Manual - PST-100796 - Rev 24
TET_SetMonitorTrackStatus
Description
Sets the DisplayDevice used for the Tobii track status screen.
Syntax
TET_SetMonitorTrackStatus “myMonitor”
Default Parameters
“”
Parameters
myMonitor As String
The monitor to use for the track status screen.
Remarks
If myMonitor represents a non-existent or invalid display device, a ERR_DISPLAY_INVALID_INDEX
error will be thrown.
If this accessor is not called in an experiment, the implied default value for the myMonitor parameter is
the first monitor detected.

191
E-Prime Extensions for Tobii 2.0 User Manual - PST-100796 - Rev 24
TET_SetMonitorCalibration
Description
Sets the DisplayDevice used for the Tobii calibration screen.
Syntax
TET_SetMonitorCalibration “myMonitor”
Default Parameters
“”
Parameters
myMonitor As String
The monitor to use for the calibration screen.
Remarks
If myMonitor represents a non-existent or invalid display device, a ERR_DISPLAY_INVALID_INDEX
error will be thrown.
If this accessor is not called in an experiment, the implied default value for the myMonitor parameter is
the first monitor detected.

192
E-Prime Extensions for Tobii 2.0 User Manual - PST-100796 - Rev 24
TET_SetMonitorCalibrationResult
Description
Sets the DisplayDevice used for the Tobii calibration result screen.
Syntax
TET_SetMonitorCalibrationResult “myMonitor”
Default Parameters
“”
Parameters
myMonitor As String
The monitor to use for the calibration results screen.
Remarks
If myMonitor represents a non-existent or invalid display device, a ERR_DISPLAY_INVALID_INDEX
error will be thrown.
If this accessor is not called in an experiment, the implied default value for the myMonitor parameter is
the first monitor detected.

193
E-Prime Extensions for Tobii 2.0 User Manual - PST-100796 - Rev 24
TET_SetMonitorGazeReplay
Description
Sets the DisplayDevice used for the Tobii gaze replay screen.
Syntax
TET_SetMonitorGazeReplay “myMonitor”
Default Parameters
“”
Parameters
myMonitor As String
The monitor to use for the gaze replay screen.
Remarks
If myMonitor represents a non-existent or invalid display device, a ERR_DISPLAY_INVALID_INDEX
error will be thrown.
If this accessor is not called in an experiment, the implied default value for the myMonitor parameter is
the first monitor detected.

194
E-Prime Extensions for Tobii 2.0 User Manual - PST-100796 - Rev 24
3.5 Event Marker PackageCalls Reference
This section of the documentation deals with the PackageCalls used to send information to Tobii
Studio. These PackageCalls have the ability to send markers to Tobii Studio regarding critical stimuli
that can be used to create scenes and segment data for analysis purposes.

195
E-Prime Extensions for Tobii 2.0 User Manual - PST-100796 - Rev 24
ClearView_CloseDescription
Closes the ClearView Package File.
Syntax
ClearView_Close c[,vHandlePreRelease]
Default Parameters
c
Parameters
c As Context
The current experiment context. The routines in the CV Package File may optionally use the
experiment context to retrieve the current values of attributes stored in the context.
The context is typically the first parameter of every package file routine.
vHandlePreRelease As Variant
An optional parameter that specifies if the HandlePreRelease Routine should be called prior to the execution of this Routine's script. If not specified this will default to, “True.”
Remarks
None

196
E-Prime Extensions for Tobii 2.0 User Manual - PST-100796 - Rev 24
ClearView_Init Description
Initializes the ClearView system.
Syntax
ClearView_Init c, strState [,vHandlePreRelease]
Default Parameters
c, on
Parameters
c As Context
The current experiment context. The routines in the CV Package File may optionally use the
experiment context to retrieve the current values of attributes stored in the context.
The context is typically the first parameter of every package file routine.
strState As String
The requested state of ClearView communications (“on”, “off”).
vHandlePreRelease As Variant
An optional parameter that specifies if the HandlePreRelease Routine should be called prior to the execution of this Routine's script. If not specified this will default to True.
Remarks
None

197
E-Prime Extensions for Tobii 2.0 User Manual - PST-100796 - Rev 24
ClearView_OpenDescription
Makes the ClearView system available to the experiment.
Syntax
ClearView_Open c[,vState][,vConnect][,vHandlePreRelease]
Default Parameters
c
Parameters
c As Context
The current experiment context. The routines in the CV Package File may optionally use the
experiment context to retrieve the current values of attributes stored in the context.
The context is typically the first parameter of every package file routine.
vState As Variant
The requested state of ClearView communications ("on", "off").
vConnect As Variant
Optional parameter to specify whether or not to immediately connect to the ClearView
application. If not specified this will default to True.
vHandlePreRelease As Variant
An optional parameter that specifies if the HandlePreRelease Routine should be called prior to the execution of this Routine's script. If not specified this will default to, “True.”
Remarks
None

198
E-Prime Extensions for Tobii 2.0 User Manual - PST-100796 - Rev 24
ClearView_SendGenericEventDescription
Sends a generic event information to the ClearView log. This is normally interpreted by ClearView
as the keypress controlling event logging during recordings.
Syntax
ClearView_SendGenericEvent c[,vHandlePreRelease]
Default Parameters
c
Parameters
c As Context
The current experiment context. The routines in the CV Package File may optionally use the
experiment context to retrieve the current values of attributes stored in the context.
The context is typically the first parameter of every package file routine.
vHandlePreRelease As Variant
An optional parameter that specifies if the HandlePreRelease Routine should be called prior to the execution of this Routine's script. If not specified this will default to True.
Remarks
None

199
E-Prime Extensions for Tobii 2.0 User Manual - PST-100796 - Rev 24
ClearView_SendLogEventDescription
Sends event information to the ClearView log.
Syntax
ClearView_SendLogEvent c,"EventText"[,vHandlePreRelease]
Default Parameters
c
Parameters
c As Context
The current experiment context. The routines in the CV Package File may optionally use the
experiment context to retrieve the current values of attributes stored in the context.
The context is typically the first parameter of every package file routine.
strEventText As String
Text string that will appear in the event data file exported from ClearView. The String can be used to send multiple events using the “|” pipe key as a delimiter. You may also use the Tab
to force data into separate output columns.
vHandlePreRelease As Variant
An optional parameter that specifies if the HandlePreRelease Routine should be called prior to the execution of this Routine's script. If not specified this will default to True.
Remarks
ClearView_SendLogEvent c, “SceneStart myScene|My second scene|[stimulus]|SceneFour”
ClearView_SendLogEvent c, “SceneStop myScene|My second scene|[stimulus]|SceneFour”

200
E-Prime Extensions for Tobii 2.0 User Manual - PST-100796 - Rev 24
ClearView_StartRecordingDescription
Starts ClearView recording. The data from E-Prime is sent via ethernet port to Tobii Studio in about 10
ms. The video information is sent to Tobii Studio via the video capture card with a delay of less than
approximately 40 ms.
Syntax
ClearView_StartRecording c[,vHandlePreRelease]
Default Parameters
c
Parameters
c As Context
The current experiment context. The routines in the CV Package File may optionally use the
experiment context to retrieve the current values of attributes stored in the context.
The context is typically the first parameter of every package file routine.
vHandlePreRelease As Variant
An optional parameter that specifies if the HandlePreRelease Routine should be called prior to the execution of this Routine's script. If not specified this will default to True.
Remarks
None

201
E-Prime Extensions for Tobii 2.0 User Manual - PST-100796 - Rev 24
ClearView_StopRecordingOverview
Stops ClearView recording. After recording has stopped you must provide a valid filename through the ClearView interface in order to save the recording.
Syntax
ClearView_StopRecording c[,vHandlePreRelease]
Default Parameters
c
Parameters
c As Context
The current experiment context. The routines in the CV Package File may optionally use the
experiment context to retrieve the current values of attributes stored in the context.
The context is typically the first parameter of every package file routine.
vHandlePreRelease As Variant
An optional parameter that specifies if the HandlePreRelease Routine should be called prior to the execution of this Routine's script. If not specified this will default to True.
Remarks
None

202
E-Prime Extensions for Tobii 2.0 User Manual - PST-100796 - Rev 24
ClearView_UninitOverview
Uninitializes ClearView.
Syntax
ClearView_Uninit c[,vHandlePreRelease]
Default Parameters
c
Parameters
c As Context
The current experiment context. The routines in the CV Package File may optionally use the
experiment context to retrieve the current values of attributes stored in the context.
The context is typically the first parameter of every package file routine.
vHandlePreRelease As Variant
An optional parameter that specifies if the HandlePreRelease Routine should be called prior to the execution of this Routine's script. If not specified this will default to True.
Remarks
None

203
E-Prime Extensions for Tobii 2.0 User Manual - PST-100796 - Rev 24
Appendix A: Locate Your IP Address and Ping Another
Computer
When you are trying to determine that one machine is connected to another machine, the simplest
way to do this is to ping one machine from the other machine. In order to ping another computer fi rst get the IP Address of the computer you want to talk to and then go to the other machine you want
to communicate with. Open a command prompt and type ping “IP Address”, and then Enter. If the
machines can communicate you will get reply messages. If the machines cannot communicate you will
get error messages.
1) To fi nd the IP address of the Tobii
Studio machine on a Windows
machine, go to Start Menu > Run.
NOTE: The monitor serial number
can be used to ping the Tobii monitor.
When doing so, you must include the
.local.
2) In the Run dialog, type “cmd” and
click OK.
3) A command prompt (a dialog box
with a black background and white
text) will open.
4) The cmd.exe will display a prompt,
type “ipconfi g”, press Enter.
5) The IP Address will be labeled in
the command prompt window.
NOTE: If you are using the T-Series,
you can use the monitor serial
number ‘monitor serial number.
local.’
NOTE: Not all IP Addresses will look
the same. In this example, the IP
address is IPv4 Address.
6) At the prompt, type "ping 172.16.2.7
(your IP address)", press Enter.
If the machines are able to
communicate you will get reply
messages. If the machines
cannot communicate you will get
error messages.
2
2
3
5
4
6

204
E-Prime Extensions for Tobii 2.0 User Manual - PST-100796 - Rev 24
Appendix B: Hardware Confi gurations
DualHead Graphics Card External Switch
Please refer to your eye tracker manual for more hardware confi gurations and troubleshooting information.
NOTE: Bonjour must be installed on both the Tobii Studio and the E- Prime computer machine.
This can be achieved by installing the Tobii browser included in your Tobii Studio installation, or
downloading Bonjour from the web.

205
E-Prime Extensions for Tobii 2.0 User Manual - PST-100796 - Rev 24
DualHead Graphics Card Internal Switch
• The network cable can be connected directly to the computer, to a network or switch (do not use a hub) to which the computer is also connected, or to the USB adapter delivered with the eye
tracker.
• There are two monitor ports on the T60/T120 and TX300 eye tracker: one VGA and one DVI connector. If all cables used in the setup are VGA cables, a VGA-DVI adapter can be used.
The image from the stimulus presentation screen will be recorded in Tobii Studio and should be
shown on the eye tracker screen for the test participant.
• To switch between the inputs, press the source button on the T60/T120 and TX300 Eye Tracker.
• To show the image from the stimulus computer on a separate supervisor screen, use a splitter between the stimulus computer and the stimulus presentation screen. A splitter can also be
used to split the signal to the RGB capture card and the T60/T120 and TX300 Eye Tracker
monitor if a laptop or other computer with a single head graphics card is used.

206
E-Prime Extensions for Tobii 2.0 User Manual - PST-100796 - Rev 24
Confi guration for LiveViewer with Tobii Studio
--------------------------------------------------------------------------------------------------------------------------

207
E-Prime Extensions for Tobii 2.0 User Manual - PST-100796 - Rev 24
Appendix C: Timing and Synchronization
Writing to the Buffer and Buffer Size
It is important to make sure all of the data from the experiment is being written to the .gazedata file. In order to do this we recommend that you use the SaveGazeData InLine included in the samples that
are installed with your EET installation and modify it to fit your experiment. Keep in mind when you modify the file there are two critical things that you must consider when collecting data: buffer size and when the data is written to the buffer.
We recommend that you begin to fill the buffer when you use the TETStartTracking PackageCall and stop filling the buffer when you call TETStopTracking PackageCall. Contained in the TETStartTracking PackageCall there is an option to clear the buffer when the call is made. This option ensures the
buffer is empty and ready to be filled with data every time TETStartTracking PackageCall is called. The option is set to “clear” by default, but if you need to clear the buffer at other times during your
experiment you can also use the TETClearHistory PackageCall in the experiment to do this manually.
The data will also need to be written to the .gazedata file during a non-critical timing moment like at the end of a trial to prevent disruption of the experiment timing. This means that you will need to
choose a buffer size that is at minimum as long as your trial in order to be able to collect all of the
eye gaze data for that trial. Contained in the table below are Eye Tracker Speeds (Hz), Buffer Sizes
(Samples), and the corresponding number of seconds it will take to fill the buffer at a given speed. The default buffer size is 4096 samples. Please double check that this is enough time to collect all of your
data.
Time to Fill Buffer (secs)
Eye Tracker Speed (Hertz)
30Hz 50Hz 60Hz 120Hz 300Hz 500Hz 1000Hz
“B
uff
er
Siz
e
(Sa
mp
les)”
1024 34.13 20.48 17.07 8.53 3.41 2.05 1.02
2048 68.27 40.96 34.13 17.07 6.83 4.10 2.05
4096 136.53 81.92 68.27 34.13 13.65 8.19 4.10 default
8129 270.97 162.58 135.48 67.74 27.10 16.26 8.13
16384 546.13 327.68 273.07 136.53 54.61 32.77 16.38
32768 1092.27 655.36 546.13 273.07 109.23 65.54 32.77
65536 2184.53 1310.72 1092.27 546.13 218.45 131.07 65.54
131072 4369.07 2621.44 2184.53 1092.27 436.91 262.14 131.07
262144 8738.13 5242.88 4369.07 2184.53 873.81 524.29 262.14
524288 17476.27 10485.76 8738.13 4369.07 1747.63 1048.58 524.29
1048576 34952.53 20971.52 17476.27 8738.13 3495.25 2097.15 1048.58

208
E-Prime Extensions for Tobii 2.0 User Manual - PST-100796 - Rev 24
Synchronization
There are three available timing synchronization modes that can be selected for your experiment.
The table below highlights the features and appropriate use cases for each mode. The default mode
for new experiments is Local. This setting will compensate for eye tracker latency. Every eye tracker
has some latency, Tobii has documented an the average latency for each of their eye trackers. For
example, the T-Series has a latency of 30-35 ms. The Local setting will compensate for the eye
tracker latency by adjust the E-Prime time stamp in the .gazedata. This setting will also minimize any
drift between the independent E-Prime and Tobii clock over time. This data is saved in the RTTime
column of the .gazedata file.
Time Synchronization
Synchronization
ModeDescription When to use
None
No synchronization.
The gaze data will be
time stamped using the
eye tracker clock, and the
E-Prime data will be time
stamped using the
E-Prime clock.
Timestamp compatibility is not an issues, all of the applications,
including the TETServer are running on the same host, and
longitudinal data collection.
Server
Synchronization on.
The TETServer time will
be used to timestamp the
gaze data.
Account for eye tracker latency.
Local
Synchronization on.
The TETServer time will
be converted to the
E-Prime time to time
stamp the gaze data.
Account for eye tracker latency, account for drift, and long
experiments. default
More information about the Time Synchronization can be found in the Developer documentation
included with the Tobii SDK in Appendix B: Time Synchronization.
Please contact Tobii Support to obtain a copy of the documentation.

209
E-Prime Extensions for Tobii 2.0 User Manual - PST-100796 - Rev 24
Appendix D: Contact Information
For additional information or support
Contact us at
Psychology Software Tools, Inc
311 23rd Street Extension, Suite 200
Sharpsburg, PA 15215-2821
Phone: 412-449-0078
Fax: 412-449-0079
www.pstnet.com
For Product Service and Support:
Please visit us at https://support.pstnet.com