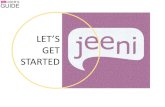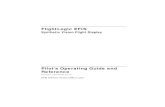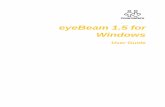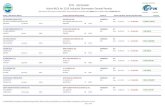EFIS 2.0 User Guide
-
Upload
truongquynh -
Category
Documents
-
view
253 -
download
0
Transcript of EFIS 2.0 User Guide

Ministry of Education
EFIS 2.0 - User Guide
School Board User
Version 1.10
September, 2015

User Guide
School Boards
2
Table of Contents
1 Document History .................................................................................................................................. 5 2 Logon to EFIS 2.0 .................................................................................................................................. 6
2.1 Logging in through Go Secure ........................................................................................................ 6 2.2 Bookmarking the EFIS 2.0 Page .................................................................................................... 7
3 Planning User Set Up ............................................................................................................................ 9 3.1 Reporting Settings – Application Specific ..................................................................................... 10 3.2 Display Options – Global .............................................................................................................. 13 3.3 Setup your Home Page – Global .................................................................................................. 14 3.4 Change Language ........................................................................................................................ 15
3.4.1 Web Browser Language – Firefox – Global ............................................................................ 15 3.4.2 Web Browser Language - Internet Explorer – Global ............................................................. 16 3.4.3 Set Language in Planning – Application Specific .................................................................... 17
4 Planning Navigation ............................................................................................................................. 18 4.1 Selecting an Application (Doc Set) ............................................................................................... 18 4.2 EFIS 2.0 Task List ........................................................................................................................ 20
4.2.1 Expand and Collapse Task List ............................................................................................... 21 4.3 How to Navigate in Planning using Task List ............................................................................... 25
4.3.1 Input Data Navigation .............................................................................................................. 26 4.3.1.1 School Level Data Navigation – Input ............................................................................. 27 4.3.1.2 Board Level Enrolment Navigation- Input ....................................................................... 28 4.3.1.3 Allocation (Sections) Navigation- Input ........................................................................... 29 4.3.1.4 Schedules Navigation- Input ........................................................................................... 30 4.3.1.5 Data Forms Navigation- Input ......................................................................................... 30 4.3.1.6 Appendices Navigation- Input ......................................................................................... 31 4.3.1.7 Errors and Warnings Navigation- Input ........................................................................... 32
4.3.2 Reports Data Navigation ......................................................................................................... 35 4.3.3 Results Data Navigation .......................................................................................................... 36 4.3.4 Reference Data Navigation ..................................................................................................... 37 4.3.5 Validation Formats Navigation ................................................................................................ 39 4.3.6 Submission Management Navigation ..................................................................................... 40
4.4 Navigation Using Forms ............................................................................................................... 41 5 Data Input ............................................................................................................................................ 42
5.1 Data Input – Forms ....................................................................................................................... 42

User Guide
School Boards
3
5.1.1 Opening a Form ...................................................................................................................... 42 5.1.2 Enable Input Field ................................................................................................................... 43 5.1.3 Key in Input Field..................................................................................................................... 44 5.1.4 Save input field ........................................................................................................................ 45 5.1.5 Invalid Data ............................................................................................................................. 46 5.1.6 Prior Year Adjustment ............................................................................................................. 49 5.1.7 Input Form Types .................................................................................................................... 50 5.1.8 Distribution of Elementary and Secondary Data ..................................................................... 51
5.2 Cell Right Click Functionality ........................................................................................................ 53 5.2.1 Edit .......................................................................................................................................... 53 5.2.2 Comments ............................................................................................................................... 54 5.2.3 Supporting Details ................................................................................................................... 57 5.2.4 Show Change History ............................................................................................................. 59
5.3 Reports ......................................................................................................................................... 60 5.3.1 Runing a Report ...................................................................................................................... 61 5.3.2 Generating Report Books ........................................................................................................ 66 5.3.3 Opening a report in Excel ........................................................................................................ 69
5.4 Results .......................................................................................................................................... 71 5.4.1 Viewing Results in a Form ...................................................................................................... 71 5.4.2 Viewing Results in Excel ......................................................................................................... 72
5.5 Reference Data ............................................................................................................................. 74 6 Smart View ........................................................................................................................................... 76
6.1 Smart View User Set Up ............................................................................................................... 76 6.1.1 Setting up the Connection ....................................................................................................... 76 6.1.2 Setting up Smart View Options ............................................................................................... 77
6.1.2.1 Data Options ................................................................................................................... 77 6.1.2.2 Member Options .............................................................................................................. 78 6.1.2.3 Formatting ....................................................................................................................... 79
6.1.3 Connecting Smart View to Database ...................................................................................... 80 6.1.4 Alternative way to open Smart View form via planning application ........................................ 83
6.2 Data Input ..................................................................................................................................... 84 6.3 Input data validation...................................................................................................................... 86 6.4 Advanced Smart View Functionality ............................................................................................. 87
7 Submission Management .................................................................................................................... 91 7.1 Overview of Versions .................................................................................................................... 91
7.1.1 Copy Data Between Versions ................................................................................................. 92 7.1.1.1 Copy to FO Viewable ...................................................................................................... 96
7.1.2 Version Description and Summary Dashboard in the task list ................................................ 97

User Guide
School Boards
4
7.2 Approvals Process – Board Modifier ............................................................................................ 98 7.2.1 Flag Submission for Approval ................................................................................................. 98 7.2.2 Validate Submission ................................................................................................................ 99 7.2.3 Promote Submission ............................................................................................................. 102
7.3 Manage Approvals – Board Approver ........................................................................................ 105 7.3.1 Approve and Sign-off ............................................................................................................ 105 7.3.2 Reject and return submission to the Board Modifier ............................................................. 106 7.3.3 Submission with Error Override ............................................................................................ 109 7.3.4 Checking the Submission History ......................................................................................... 113
8 Facility Data Management ................................................................................................................. 114 8.1 Process Overview ....................................................................................................................... 114 8.2 SFIS Data Management Form .................................................................................................... 114
9 Prior Year Data Management ............................................................................................................ 118 9.1 Prior Year Data Overview ........................................................................................................... 118 9.2 Adjustable Prior Year Data ......................................................................................................... 118 9.3 Non Adjustable Prior Year Data ................................................................................................. 122 9.4 Prior Year Data Warning ............................................................................................................ 129
10 OnSIS Data .................................................................................................................................... 130 10.1 Data Viewing Area................................................................................................................. 130
10.1.1 Loaded Enrolment Data Tab ............................................................................................. 132 10.1.2 Ministry Adjustment-Input (Ministry user only) .................................................................. 132 10.1.3 Ministry Adjustment Review .............................................................................................. 133 10.1.4 OnSIS Enrolment Data Review ......................................................................................... 134
10.2 Multiple BSID ......................................................................................................................... 135 10.3 Facility- Based Data Distribution ........................................................................................... 135
11 Appendix A ..................................................................................................................................... 138 11.1 Accessing files as a Board User ........................................................................................... 138

User Guide
School Boards
5
1 Document History
Document History
Version Date Changed by Description of changes
1.0 April 23, 2014 FAAB Final Version
1.1 August 20, 2014 Vlad Dragovic Updated for FS Cycle
1.2 August 20, 2014 Al McLaren Review of Updates
1.3 August 20, 2014 Vlad Dragovic Facility- data distribution addon
1.4 Sept 02, 2014 Vlad Dragovic Remove Appendix A
1.5 Sept 03, 2014 Vlad Dragovic Add Appendix A- file distribution
1.6 Sept 04, 2014 Vlad Dragovic Onsis updated
1.10 Sep. 16, 2015 Stevan Garic PY Data updated

User Guide
School Boards
6
2 Logon to EFIS 2.0
2.1 Logging in through Go Secure EFIS 2.0 URL: https://efis.fma.csc.gov.on.ca/workspace/index.jsp
In order to log into EFIS 2.0, you must be registered for Go Secure; if you have not yet registered please follow the instructions in the Registration Guide (EFIS_User_Registration_Instructions_Final_English). The EFIS 2.0 URL link will redirect to a Go Secure login page. Enter your GO Secure ID and Password
Once you click Sign In you will be directed to the EFIS 2.0 HomePage.

User Guide
School Boards
7
2.2 Bookmarking the EFIS 2.0 Page To book mark the link to EFIS 2.0 you need to create the link once you are in the application and NOT when you are in the Go Secure screen.
If you get the error screen below check that the book mark to ensure it is NOT the following: https://www.iam.security.gov.on.ca/goID/access/index.jsp

User Guide
School Boards
8

User Guide
School Boards
9
3 Planning User Set Up In order for the EFIS 2.0 application to work properly, there are a number of settings that need to be configured. There are two types of user preferences:
Global User Preferences
These preferences apply to applications in EFIS 2.0. In general these need to be set up only once
Application Specific User Preferences
In EFIS 2.0 every unique Year / Cycle combination is represented by a different “application”. User preferences must be set up for each application before the application can be used properly. To change Application Specific user preferences for an application, the application must be opened first. On the home page click on Navigate Applications Planning Application Name (i.e. S1314FIS)
Once the application is open navigate to File Preference. Using this prompt a number of user preferences must be changed in order to make the selected application work as intended. The following section will describe the preferences in more detail.

User Guide
School Boards
10
3.1 Reporting Settings – Application Specific In order to generate reports, users are required to perform a simple one-time setup of User Point of View. In the popup dialogue, select Financial Reporting on the left hand side. Under Default Preview Mode select PDF Preview. Under User Point of View select On and click on Setup Members.
In the resulting Setup User POV dialog, click on the Database Connection dropdown. There are two connections for each Planning application, a “Main” one for the School Board level, and a “Detail” one for the School level.

User Guide
School Boards
11
Select the “Main” database connection. Make the following selections and click Apply: • Choices List for all dimensions: All Members • Display Member Label as: Default • Dimension Labels are: Included • Member Selection Displays: Only Members I Can Access

User Guide
School Boards
12
In the Database Connection dropdown, select the “Detail” connection. Make the following selections and click Apply:
• Choices List for all dimensions: All Members • Display Member Label as: Default • Dimension Labels are: Included • Member Selection Displays: Only Members I Can Access
Click OK to close the Setup User POV dialog. Click OK to close the Preferences dialog
At the start of a new cycle or if you are having issues connecting to EFIS 2.0 it is good practice to clear the Browser cache, this is done by selecting the clear recent history from the browser menu and selecting clear all.

User Guide
School Boards
13
3.2 Display Options – Global Display options dictate how data is displayed on web forms. On the Preferences screen, select Planning from the left hand panel and select Display Options. Select the desired Number Formatting from the dropdown lists and click OK on the Preferences screen.

User Guide
School Boards
14
3.3 Setup your Home Page – Global The HomePage is the page that opens when the users first logs into EFIS 2.0. Even though the settings can be changed (i.e. have the current cycle “Application” load on log in) it is recommended that the user sets the home page to the default EFIS 2.0 “Home Page” as it contains a number of useful features which will be discussed in later sections.
To set the “Home Page” as the default, open the Preferences screen, select General from the left hand panel and choose “Home Page” from the Content dropdown list. Click OK on the Preferences screen

User Guide
School Boards
15
3.4 Change Language
3.4.1 Web Browser Language – Firefox – Global Firefox users can change the Firefox page display to French Language by selecting Tools Options
In the Options Screen go to Content and under the Languages section select the Choose button. Select French/Canada from the Language dropdown list, click Add then click OK. You will need to restart the browser for these setting to take effect.

User Guide
School Boards
16
3.4.2 Web Browser Language - Internet Explorer – Global Internet Explorer users can change the language settings by selecting Tools Internet Options
In the General tab click Languages and then click the Add button. From the dropdown list choose French/(Canada)[fr-CA] and click OK. You will need to restart the browser for these setting to take effect.

User Guide
School Boards
17
3.4.3 Set Language in Planning – Application Specific To set the Language in Planning, first open the application you wish to set up. Once the application is open navigate to File Preferences. Select Planning on the left hand panel and under the Application Settings tab change the Alias Settings, selecting French as the Alias Table. Select Save then Select OK. Note: in order to set the language back to English, select the Default Alias Table

User Guide
School Boards
18
4 Planning Navigation
4.1 Selecting an Application (Doc Set)
The application can be opened using one of the following methods:
To open the application from the menu bar either select Navigate Applications Planning application name (where application name is the application you wish to open), or File Open Applications Planning application name

User Guide
School Boards
19
An alternative way to open applications is use a Home Page (see section 5.3 for setup). The application can be selected from either the Quick Links or the Recently Opened list.
Once the user selects the Application using one of the above methods the My Task List will be displayed. The user will have the choice of using either an English or a French Task List.

User Guide
School Boards
20
4.2 EFIS 2.0 Task List
The Task List provides a central access point to all forms, reports and workflow activities that are available to each user type. The Task List has been organized to follow a suggested order of data input.
The Task List is hierarchical. Users drill down into lower level tiers of the Task List to reveal additional detail.
The Task List, when fully expanded is grouped into Input, Reports, Results, Reference Data, Validation Formats and Submission Management folders.

User Guide
School Boards
21
4.2.1 Expand and Collapse Task List
Task Lists are organized into folders that contain cubes, to drill down through folders the user navigates to the folder, right clicks and selects Expand or the + box next to the folder. To expand one level of folders select Expand, to expand all the folders below the selected folder select Expand All Below. To access the Task (Form, Report, etc.) the user will click on the Cube.
Black arrow points to an example of the folder Icon and the Red arrow points to an example of the Cube Icon.

User Guide
School Boards
22
Example of right clicking on a folder and selecting Expand will drill down the selected item to the next level.
Example of right clicking on a folder and selecting Expand All Below will drill down the selected item to the next level.

User Guide
School Boards
23
Right clicking on an expanded folder in the Task List and clicking Collapse or the - box next to the folder to collapse one level or click Collapse All Below will hide all of the levels below the selected folder.
Example of selecting Collapse.

User Guide
School Boards
24
Example of selecting Collapse All

User Guide
School Boards
25
4.3 How to Navigate in Planning using Task List
To drill down to any form in EFIS 2.0 Task List click on the Expand icon (+) next to desired Task List. A list of folders/cubes for each area will be displayed. The Input folder contains all the data input forms. The Reports folder contains reports for all Schedules, Allocation (Sections) and other Efis2.0 reports. The Results folder contains a set of forms that displays the calculation results for all Schedules, Allocation (Sections) and other Efis2.0 reports. The Reference Data folder contains all Benchmarks, Table Amounts as well as Summary of Reference Data Changes and Reference Data Variance Report and Results. The Validation Formats folder contains valid data formats for all input forms. The Submission Management folder contains tasks related to validation and promotion of the submission.

User Guide
School Boards
26
4.3.1 Input Data Navigation All data input forms are contained in the Input folder and are listed in the suggested order of data entry. To access the individual forms expand the Input folder.
In a complex input form, due to screen resolution sometimes you will not be able to see all of the forms listed in the tab. To see all of the forms click on the arrow to the right and select the form. Also if the list after clicking on the arrow is long, you need to select last form and then click on the arrow again to see the rest of the forms. See the example above.

User Guide
School Boards
27
4.3.1.1 School Level Data Navigation – Input To access the data input form for School Level Data- Input (formerly Appendix C) expand on the Input folder. In EFIS 2.0 school level data entry is now integrated into the application. Shown below is the School Level Data input form with a tab for Elementary and one for Secondary.

User Guide
School Boards
28
4.3.1.2 Board Level Enrolment Navigation- Input Board level enrolment information is input in Sch12-13 Enrolment-Input. An example of the board level data input form follows:

User Guide
School Boards
29
4.3.1.3 Allocation (Sections) Navigation- Input The Allocation (Sections)- Input folder contains a single data input form with individual tabs for each of the sections that require data input. In addition to the white data entry cells, prior year data cells have a blue background and can be updated and saved by the user. Gray cells are calculated or empty cells and cannot be updated by the user.

User Guide
School Boards
30
4.3.1.4 Schedules Navigation- Input Each Schedule that requires data input has its own data input form, the example below is for Schedule 5.1. In this example there is one tab for operating and one tab for capital.
4.3.1.5 Data Forms Navigation- Input Data Forms B, C, D have been consolidated into one data entry form with multiple tabs, Data Form A2 – Enveloping is a separate form.
Example of Data Form B, C, D input form:

User Guide
School Boards
31
Example of Data Form A2
4.3.1.6 Appendices Navigation- Input Most of the appendices have been consolidated into one data entry form with multiple tabs. Appendix F is a separate input form for the boards that need to input Daily and Weekly transportation.
Example of Appendices input form:

User Guide
School Boards
32
Example of Appendix F
4.3.1.7 Errors and Warnings Navigation- Input
The Errors and Warnings have been separated into 2 input forms; however the results remain one form with 2 tabs. The new Warnings Explanation – Input form is where the boards now enter an explanation for any warning that message that has a “Yes” value. This has replaced the external excel report. A new

User Guide
School Boards
33
warning has also been added that will not allow the submission to be submitted until all explanations been entered.
Example of Warning Explanation Form

User Guide
School Boards
34
A new Board Error Confirmation form that allows the boards to submit with outstanding errors as part of the Submit with Errors process has been added. This functionality is only used after consulting the Ministry. Warnings can also be viewed as a tab on this form.
To view the complete description position the mouse pointer on the edge of the description cell and drag the cell to expand. See arrow above

User Guide
School Boards
35
4.3.2 Reports Data Navigation
Reports displaying the input and results for each form are found under the Reports folder. Reports have been grouped into folders by the following areas: Directors Report, Compliance Report, Schedules, Allocations (Sections), Data Forms, Appendices, Errors and Warnings and Data Analysis and Review. To print a complete set of reports the user will select the Report Book folder.
Example of the Report Area folders
Example of the Allocation (Sections)- Reports folders

User Guide
School Boards
36
4.3.3 Results Data Navigation
Results can also be viewed in a form; the Results folder contains these forms. Review forms have been grouped into folders by the following areas: Compliance Report, Enrolment, Schedules, Allocations (Sections) , Data Forms, Appendices, Errors and Warnings and Data Analysis and Review.
Example of Results Area folders.
Example of Schedule Results folders

User Guide
School Boards
37
4.3.4 Reference Data Navigation
The Reference Data folder contains forms that display Benchmarks & Table Amounts of the board, a Summary of Reference Data Changes that most recently have occurred during a submission cycle and a Reference Data Variance Report that displays the impact of that change on Allocations (Sections) in a form. A PDF report is also available.
Example of the Benchmark tab
Example of Benchmark Changes

User Guide
School Boards
38
Example of Variance Report Form
Example of PDF Variance Report

User Guide
School Boards
39
4.3.5 Validation Formats Navigation
Each of the input cells requires valid data formats to be entered before the data will be saved to the system, the Validation Formats folder contains validation forms for each input form.
The chart below provides a listing of all input formats.
Description Format CodeNon-Input Cell Blank Cell
Non-Input Cell Non-Input / Pas d'entrée
All Values, No Decimal +/- 0
Positive Values, No Decimal + 0
Negative, No Decimal - 0
Positive One Decimal + 0.0
Negative One Decimal - 0.0
One Decimal +/- 0.0
Positive Two Decimals + 0.00
Negative Two Decimals - 0.00
Two Decimals +/- 0.00
Positive Three Decimals + 0.000
Negative Three Decimals - 0.000
Three Decimals +/- 0.000
Positive Four Decimals + 0.0000
Negative Four Decimals - 0.0000
Four Decimals +/- 0.0000
Positive Five Decimals + 0.00000
Negative Five Decimals - 0.00000
Five Decimals +/- 0.00000
Positive Six Decimals + 0.000000
Negative Six Decimals - 0.000000
Six Decimals +/- 0.000000

User Guide
School Boards
40
4.3.6 Submission Management Navigation
The Submission Management folder contains tasks used to perform Version Management submission and promotion activities (promotion of the Board working version). The Version Description and Summary form is where the boards can enter a description for the version user is working on as well as follow the activities on different version in the application.
Example of the Version Description and Summary form

User Guide
School Boards
41
4.4 Navigation Using Forms
An alternative way to access forms (Input, Results and Format) without using the Task List is to select Forms in the Planning Explorer window, then select the Schedule / Allocation (Sections) in the Form folder window, then select the form the user wants to access. The example below shows how to access the Input form for Schedule 3C. Unlike the Task List, the Input, Results and Format forms are grouped together. Reports cannot be accessed through Forms.

User Guide
School Boards
42
5 Data Input
5.1 Data Input – Forms
All data to be entered into EFIS 2.0 is entered using the data input forms. As described above, each section has a form or set of forms for data input. White Cells are data input, Blue Cells are loaded with prior year data that can be updated, Gray Cells are non-input cells and Red Cells indicate a data validation error.
The section below explains how to input data into EFIS 2.0.
5.1.1 Opening a Form
To open a Form in the Task List click on the forms name.
EFIS 2.0 displays the form that applies to the particular task.
The Allocation (Sections) input form is a complex form with one tab per allocation. The Schedule input forms are either a single form (one tab) or a complex form (multiple tabs) depending of the amount of information to be entered.

User Guide
School Boards
43
5.1.2 Enable Input Field
Input fields are displayed with a white background, to enable an input field for input click in the cell. The selected input field is now enabled.
To navigate between cells, in addition to mouse navigation, the keyboard can be utilized:
• Tab – move selected cell to next cell in horizontal order • Shift + Tab – move selected cell backwards, in horizontal order • Enter – move to the next cell • Shift Enter – move back to last cell

User Guide
School Boards
44
5.1.3 Key in Input Field
Once an input field is enabled the user can key a value into the cell. A dialog box will be displayed indicating the EFIS 2.0 Cell Coordinates
The system highlights input values in yellow until they are saved to the database.

User Guide
School Boards
45
5.1.4 Save input field
To save data keyed in an input field click on the Save icon or File Save
The system confirms that the data has been saved.
Click on OK to continue.

User Guide
School Boards
46
5.1.5 Invalid Data
When the user enters and saves data that is invalid the invalid cell is highlighted in red and a Data Validation Message is displayed on the right side of the form.
To see the Validation Error the user can click on Data Validation Message to displays the error message.

User Guide
School Boards
47
In order to correct the error, the user enters the correct value and saves the data. The confirmation message that the data is saved successfully is shown and if the data is now correct the validation message on the right side of the form disappears.
If the user is not sure what the cell format should be different, the user can check the cell format by opening the same form in the Validation Formats folder and see the description for each cell.

User Guide
School Boards
48
If the user enters a non numeric value into a cell that is expecting numeric values an error will be dislpayed and the user will not be able to navigate away from that cell until it is corrected.

User Guide
School Boards
49
5.1.6 Prior Year Adjustment
Data cell that have been loaded from a prior year or cycle but and can be adjusted by the user are blue. To make an adjustment click on the cell, enter data and save. If invalid data is entered the cell will become Red.

User Guide
School Boards
50
5.1.7 Input Form Types
For some forms, for example Schedule 10- Expenses, 2 types of input form type forms are available for the user, Option 1 provides a single column of data entry; Option 2 displays the regular checkerboard approach. Users can enter data into either of the forms and the resulting data entry will be saved to both

User Guide
School Boards
51
5.1.8 Distribution of Elementary and Secondary Data
In EFIS 2.0 where data is requierd for both Elementary and Secondary, for example Schedule 10.1 and 10.2, data is now first entered at the total level (i.e Schedule 10) and the total amount is distributed to Elementary. To complete the distribution between Elementary and Secondary the user now enters the secondary amount only and the elementary amount will be calculated.

User Guide
School Boards
52
In the example below the user enters the amount of Secondary Total HNA Excluding SIP, then saves. The amount of Secondary Total HNA Excluding SIP is saved and the Elementary Total HNA Excluding SIP is recalculated to properly distribute the total amount between panels.

User Guide
School Boards
53
5.2 Cell Right Click Functionality
Hyperion Planning provides additional functionality to support data input. This functionality can be accessed by right clicking on an input cell. Functionality that is available in EFIS 2.0 includes:
• Edit o Cut o Copy o Paste o Clear
• Comments • Supporting Details • Show Change History
5.2.1 Edit
Standard Cut, Copy, Paste, Clear functionality can be accessed by right clicking on a cell the select Edit Cut will delete the value and save it to your clipboard, copy will copy the value to your clipboard, paste will copy in the value from the clipboard and Clear will delete the value in the cell.

User Guide
School Boards
54
5.2.2 Comments
Users can attach a comment to a cell by right clicking on the cell and selecting Comment.
In the comment box that is displayed select either the green + or Action Add to enter a comment

User Guide
School Boards
55
When the Comments window opens enter the comment and select Add.
Comments are saved with the user name and date. Comments cannot be edited once they have been saved.

User Guide
School Boards
56
To remove a comment select the comment then either the Red X or Action Delete
Cells that have comments will have a triangle in the top left corner of the cell.

User Guide
School Boards
57
5.2.3 Supporting Details
The user can add supporting details to an input cell by right clicking on the cell and selecting Supporting Detail.
To enter data select Action Add Child or Add Sibling depending on how the user wants to display the information.

User Guide
School Boards
58
The example below shows how the user can provide the detailed split between Equipment and Furniture. Enter the detailed amounts and labels and select Save.
The total of the supporting details will be calculated and stored in the cell. The colour of the cell will change to dark blue to indicate that there is supporting detail

User Guide
School Boards
59
5.2.4 Show Change History Each time the value in a cell is changed a record on the changes is kept in the database. To access the list of changes right clicking on the cell and selecting Show Change History,
The Change History screen will be displayed and identifies that user, the date, and the values that were changed.

User Guide
School Boards
60
5.3 Reports Reports provide the user with the results of each of the sections in a report format. Users can access individual reports or a Report book that contains all reports.
In order to simplify the reports process, users need to perform a simple one-time Preference set-up at the start of each new cycle. Please refer to Section 3.1 for detailed instructions.

User Guide
School Boards
61
5.3.1 Runing a Report To run a report the user selects the report from the Task List.
The Preview User Point of View screen will be displayed. The first time reports are run each cycle the user must select a version and the DSB, This will become the default setting until the user changes the Version. If an error message is displayed prior to the POV screen check that the settings in Section 3.1 have been applied

User Guide
School Boards
62
To select the Version click the Select button beside Version to open the version selection screen, select the version then OK
To select the DSB click the Select button beside DSB to open the DSB selection screen, select the DSB then OK

User Guide
School Boards
63
The POV screen will now have a version and the DSB selected. Select OK to run the report
The report will generate in PDF. The user can view, save or print. Reports will contain detail similar to the reports that were available in EFIS 1.0
If an error above occurs, check that the Version and DSB have been selected

User Guide
School Boards
64

User Guide
School Boards
65
To change the Version selection without regenerating the report, the user can select the Version screen by selecting the Version tab in the top left of side of the report Select the new version then select OK and the report will refresh with the new data.

User Guide
School Boards
66
5.3.2 Generating Report Books
To generate a complete set of reports for all forms the user selects Reports Report Book 2013-14 School Board Submission – Estimates (or the cycle you are running your report on)
The Preview User Point of View dialog will appear. Select the Version that is to be run. In the Database Connection ensure All is selected and then select OK to generate the Report Book.

User Guide
School Boards
67
The report will return the Table of Contents; the user can open a single report by selecting the ICON to the left of the report or open the complete report by selecting File Open In Complete Book in PDF
When creating the Report Book, your planning screen will go blank for some time until the report is created. During this time you can perform some other tasks in the Planning until your report is created.

User Guide
School Boards
68
Report will be generated in PDF.

User Guide
School Boards
69
5.3.3 Opening a report in Excel
Reports that have been generated in PDF can also be exported and saved in Excel format. To export a report to Excel select File Export Excel
Select Open with or Save

User Guide
School Boards
70
Report will be exported to Excel

User Guide
School Boards
71
5.4 Results
5.4.1 Viewing Results in a Form
To access and view the result forms, select the Results folder in the Task bar. Results are grouped into following areas: Compliance Report, School Level Data, Schedules, Allocations (Sections), Data Forms, Appendices, Errors & Warnings and Data Analysis & Review.
Select a form to view the results. Below is an example of the Allocation (Sections) Results form. Similar to the Allocations Input form, all allocations has been combined into one form with multiple tabs. Both Board Level and School Level results are available for review

User Guide
School Boards
72
5.4.2 Viewing Results in Excel
Results forms can also be viewed and saved in Excel. To open a Results form in Excel select Tools Export as Spreadsheet
Select Open with or Save

User Guide
School Boards
73
Results Form will open in Excel.

User Guide
School Boards
74
5.5 Reference Data
In EFIS 2.0 users are able to view Table amounts and Benchmarks related to their school board in one place. Table amount and Benchmarks are grouped under Reference Data. School Boards will be able to view changes to reference data as well.
All Benchmarks & Table Amounts data has been consolidated into one form with multiple tabs.
Information included on this form includes
• Generic Benchmarks • ESL and PANA Weighted factors • Teacher Qualification Category • Notional Shares – Elementary • Notional Shares – Secondary • Table Amounts • Approved Amounts
During a reporting cycle Reference data (Benchmarks, Table Amounts) may change. EFIS 2.0 has added a set of forms to allow the user to view changes to Benchmarks and Table Amounts. There are 3 forms in the Reference Data Versioning folder and a report

User Guide
School Boards
75
During a cycle changes may occur that effect the Reference Data. To provide the users with information about what has changed the Summary of Reference Data Changes form is available and displays changes that have been made to specific reference data
To view the impact of changes on the boards Allocations a Reference Data Variance Results form and the corresponding report are available. To view the changes in a form select Reference Data Variance Results. To view, save or print a report in a PDF select the Reference Data Variance Report.

User Guide
School Boards
76
6 Smart View
6.1 Smart View User Set Up
The Smart View is an Excel add-on that allows user to enter data into EFIS 2.0. Web forms or Smart view have same functionality. In order to use Smart View (add-in for Oracle Hyperion EPM products), the add-in needs to be installed on users workstation. Please refer to EFIS 2.0 – User Set Up Guide for detailed instructions.
6.1.1 Setting up the Connection
In Smart View, go to Options, Click on Advanced and specify the shared Connections URL, then select OK
https://efis.fma.csc.gov.on.ca/workspace/SmartViewProviders

User Guide
School Boards
77
6.1.2 Setting up Smart View Options
6.1.2.1 Data Options
In Smart View, go to Options, Click on Data Options. Check to make sure that no boxes are checked, clear the #NoData/Missing Label: to be blank, select the arrow on the right of the OK button and select Save as Default Options

User Guide
School Boards
78
6.1.2.2 Member Options
To retain formulas that have been added to a Smart View form when moving between versions, it is recommended that the Preserve Formula on POV Change is checked

User Guide
School Boards
79
6.1.2.3 Formatting
In order to format columns and rows user needs to set the formatting as per below example
Select the arrow on the right of the OK button and select Save as Default Options.

User Guide
School Boards
80
6.1.3 Connecting Smart View to Database
To access forms in the Smart View open a new session of Excel and click on Smart View tab. Select Panel and Shared Connections. The Go Secure Login screen will be displayed, enter your user name and password and select Sign In.
When the user has successfully connected to the database the following will be displayed.

User Guide
School Boards
81
To navigate to the Task List to access forms select Oracle Hyperion Planning Fusion Edition from the Shared Connections drop down list
Expand the Database, expand the Application to access (i.e. Train2), expand the Task List, and then double click on the Task List to display tasks

User Guide
School Boards
82
The Task List is displayed and forms can be accessed by expanding the Task List. Reports cannot be run from within Smart View. The user must return the Planning Application to generate reports.
Example of expanded Task List

User Guide
School Boards
83
6.1.4 Alternative way to open Smart View form via planning application
In the planning application user can open the form directly into the Smart View.
To do so user needs to be in the form that wants to export in the Smart View. Next step is to click on
File Open in Smart View, or user can click on the toolbar icon for Smart View
When opening Smart View via planning, security settings can force browser to display the question if you want to proceed with opening. In the Firefox click Continue. Also see the Appendix A to see some additional settings in Firefox

User Guide
School Boards
84
6.2 Data Input
Select the form rom the Task List and enter data. The system highlights input values in yellow until they are saved to the database.
Select Submit Data icon and a saving message screen is displayed.

User Guide
School Boards
85
To see the saved data in a Web Form, open the same allocation in Web Form. If the Web Form is already open select the Refresh button.
If a user tries to enter data into gray cell following message is displayed:

User Guide
School Boards
86
6.3 Input data validation
Data validation for Smart View work the same way as for Web forms. The cells in red are the cells with incorrect data. Cells that have invalid data will be listed on the bottom right panel.

User Guide
School Boards
87
6.4 Advanced Smart View Functionality To undo data entry in Smart View, the undo button in the Smart View ribbon must be used, the Excel menu undo button will not perform this function.
When attempting to paste a data grid without unprotecting the worksheet the following error will be displayed, to allow the data to be copied the user must select the Review- Unprotect Sheet button
To Unprotect Sheet

User Guide
School Boards
88
Once the sheet is unprotected data in the form of a grid can be can be copied and pasted into the Smart View form.
User can use Clipboard functionality to Copy/Paste. To turn on please click on the expand arrow.
Formulas can be added to any input cell on a Smart View form

User Guide
School Boards
89
Data can be linked in from other Excel Workbooks

User Guide
School Boards
90
Smart View workbooks can be saved and the data can be submitted at a later point

User Guide
School Boards
91
7 Submission Management 7.1 Overview of Versions Submission management allows board users to manage the versions or submissions that they are working on. The tools provided give the user the ability to copy data between versions (such as the working version and the drafts) and to promote the version for review as needed (using the Workflow / Approvals Management process). The chart below lists all versions
Board Versions
V10W Board Working Version *** This version allows the Board User to work on their submission by entering data and running calculations. Although data can be copied to and from this version, this is the only version which can be verified and promoted in the Approvals module.
*** Once the submission has been promoted, the access to this version changes to READ, meaning that the version cannot be copied to.
V10D01 Board Draft 1
V10D02 Board Draft 2
V10D03 Board Draft 3
V10D04 Board Draft 4
V10D05 Board Draft 5
V10D06 Board Draft 6
V10D07 Blank Template for Reset Used as a blank draft that can be used to clear or reset data in a version
V10FOV Board FO Viewable VersionVersion for review by FO. The FO does not have access to view Board Working Version. If a Board User needs the FO to review the data in that version for any reason, they would copy the data into "FO Viewable Version". This allows for the FO to review and give feedback to the Board User.
Board Versions
V10ERO Board Error Override Version
Used at the point where Approver submits data that has errors but is tagged as "Error Override"
V10 Board Active Version The final version which is submitted to the Ministry. Once the Board User promotes the Board Working version, an approver is responsible for approving the data and promoting it to the Board Active Version.
V10I01 Board Inactive Version 1
V10I02 Board Inactive Version 2
V10I03 Board Inactive Version 3
V10I04 Board Inactive Version 4
V10I05 Board Inactive Version 5
V10I06 Board Inactive Version 6
V10I07 Board Inactive Version 7
V10I08 Board Inactive Version 8
V10I09 Board Inactive Version 9
FO Versions
V20 FO Active Version The final version which is submitted by the Ministry for payout purposes.
Release Management Versions
V10WDC Board Working Version Snapshot Before Data Change
Used to store a snapshot / backup during a reference data change process
Variance Versions
V10WDV Board Working Version - Changes
Shows the difference between the Current Board Working Version (V10W) and the Prior Board Working Version (Snapshot)
V10W_Cur Board Working Version - Current
Shows the data from the Current Board Working Version (V10W)
V10WDC_Cur Board Working Version - Prior
Shows the data from the Prior Board Working Version (V10WDC / Snapshot)
Versions Board User can write to
Draft versions are also versions that the user can manipulate data in. They are used during the submission process to manage data changes and keep back-ups when needed. However, if a draft version is the final version that the user wishes to submit, they must copy the data into Board Working Version
Versions Board User
can read from
Versions used as a historical / audit record of previously active versions.

User Guide
School Boards
92
The user is able to write to all the versions in the list that are coloured purple. The data can then be copied from one version to another as need be (i.e. if the user wants to create a “backup” of a certain version they can copy it to a draft or when the user needs to push data into the FO Viewable version for an FO to review it). However, only the data in Board Working Version can be promoted during the approval process. When the user is ready to submit the data they must make sure that the correct data sits in Board Working Version. Any data management and movement are done by using the Copy Version process.
7.1.1 Copy Data Between Versions The Copy Version functionality can be used to copy data between different versions in the application. Some common uses of the Copy Version functionality are:
• Data Backup – i.e. copy data from Board Working Version into Board Draft 1 for backup • What-if Analysis – i.e. copy data from Board Working Version into Board Draft 1, and make
changes in Board Draft 1 to see how those changes affect the overall submission • Copy data into FO Viewable – i.e. copy data from Board Working Version into FO Viewable
Version in order for the Financial Officer / Financial Analyst to review the data Note: Version copy is NOT a part of the Submission / Promotion / Activation process and should only be used in situations similar to ones described above. To copy data between versions, navigate to Tools Copy Version

User Guide
School Boards
93
The following Copy Version screen is displayed
Select the Scenario related to the application (Cycle) the user is working in. (Although other cycles may be shown in the drop down box they are not applicable and nothing will be copied if one of them is selected).

User Guide
School Boards
94
Select Copy From Version (Board User sees list of scenarios they have read access to)
Select Copy To Version (Board User sees list of scenarios they have write access to)
Click the GO button. Under Available Entities you will see the school board that user is responsible for.

User Guide
School Boards
95

User Guide
School Boards
96
Select your school board and click the Move or Move All button to move the Entity into the Selected Entities box. Check off all of the options for copying additional information that has been attached to the version. Click the Copy Data button to run the copy process
A window will pop up to confirm that the user wants to run the copy process and override all data in the “Selected Entities” for the “Copy To” version
Once the process completes a window will pop up to inform the user that the copy was successful
7.1.1.1 Copy to FO Viewable If a Board User wants the FO to preview data before submitting it, they have to copy a version into the FO Viewable Version. The reason for this is that the FO does not have access to any of the Board versions until they are set to active or FO Viewable. This would be done using the Copy Version process.

User Guide
School Boards
97
7.1.2 Version Description and Summary Dashboard in the task list
The Version Description and Summary – Submission Dashboard allows users to keep track of the versions they are working with. It is a place that allows the user to see the current status of their submission (whether it is active or not) and to add descriptions to each of the Draft versions available. This way the user can know where their data currently sits and can easily work on promoting the correct data as part of the Sign-off and Approvals process. The right hand panel shows the history of the versions that were activated over time.

User Guide
School Boards
98
7.2 Approvals Process – Board Modifier The Submission Management task list is used to manage sign-off and approvals as the cycle moves along. Board users would use the Input task lists to enter all necessary data and calculate the submission. Once the submission is ready for final validation and promotion, they would enter the Submission Management task list and run through a number of steps to promote the submission. As mentioned before, the data which is ready to be validated or promoted must be stored in the Board Working Version (the Version Copy process outlines this in more detail). It is recommended that the user first review and address any Errors and Warnings and Input Validation errors prior to beginning the Sign-off and Approvals process. The validation and promotion functionality is done by running the following steps: 7.2.1 Flag Submission for Approval Select Submission Input and Query Submission Management Flag Submission for Approval task. In the row “Are you sure you want to promote the current Submission for approval?” select Yes” from the dropdown menu. Click the Save button. Each time a change is made to a submission, for example correction of invalid data or removal of an Error, the flag must be re-set. This is to ensure that the most recent data is being validated.

User Guide
School Boards
99
7.2.2 Validate Submission
Select Submission Input and Query Submission Management and open the Validate and Promote for Approval task
Select the your DSB shown under Planning unit and click on Actions Validate

User Guide
School Boards
100
As the validation process takes a few moments you can click on the Refresh button to refresh the process and see the results. If there are any errors found during the Validation process, the Sub-Status will be displayed as Invalid Data. When there are no more validation errors the Sub-Status will display No Additional Approval Required.
Select the Invalid Data Hyperlink and a new Task List will appear under My Task List and will outline all the forms that contain validation errors in them

User Guide
School Boards
101
Selecting the error task in the Task list will take the user to the error that needs to be corrected. In the example below, the user is directed to an Error Form indicating there is an error on Data Form B. The user will navigate to Data Form B to remove the error.
The user must locate and correct all validation errors before the Submission can be successfully promoted.
Once the validation errors have been corrected, the user can either rerun the Validation process. to ensure they have not missed any errors or move directly to the Promote process.
NOTE: To rerun the Validation the user must re-set the Flag Submission for Approval to Yes.

User Guide
School Boards
102
When the Submission passes the validation, the sub status will be updated to No Additional Approval Required and the Error Task List will be removed. The submission is now ready to be Promoted.
7.2.3 Promote Submission To Promote the submission to the Board Approver select Submission Input and Query Submission Management Validate and Promote for Approval and select your DSB under the Planning Unit.

User Guide
School Boards
103
Once the DSB under planning Unit is selected select Actions Change Status.
The Change Status screen will appear. Select Promote from the Select Action list and the Select Next Owner will be populated with Automatic. Enter comments if required, then select OK

User Guide
School Boards
104
The submission will be promoted to the Board Approver and the Board Working Version will now be changed to Read Only.
If a user attempts to promote a submission when there are validation errors the Sub-Status will be displayed as Failed: Invalid Data. The user will be required to correct the validation errors and then re-do the Promote process.

User Guide
School Boards
105
7.3 Manage Approvals – Board Approver
Once a submission has been promoted by the Board Modifier, the Board Modifier no longer has write access to the Working Version and the next user in line is the Approver. The Approver is responsible for reviewing the submission and deciding how to proceed with it. The Approver has two choices: running the sign-off process on the submission or rejecting the submission. If the Approver decides to reject the submission, the submission is back in the hands of the Board Modifier. Once approved, the data is automatically copied from the Board Working Version to the Board Active Version as well as the FO Working Version. At this point the status of the submission is set to “Active” and the FO is responsible for continuing the process.
7.3.1 Approve and Sign-off
Select Submission Approval Submission Management Board Approver Sign-Off. Within the form click the dropdown beside “Are you sure you want to sign-off the current submission?” and select Yes then select Save.

User Guide
School Boards
106
The status of the Submission will be changed to Active and the Activation date will be updated.
7.3.2 Reject and return submission to the Board Modifier
If the approver decides that the submission is not satisfactory and not ready for further sign-off, the approver can return the submission to the original owner (Board Modifier). To reject a submission select Submission Approval Submission Management Reject Submission

User Guide
School Boards
107
Once the DSB under planning Unit is selected select Actions Change Status.
The Change Status screen will appear, select Reject from the Select Action list, Select Next Owner will be populated with Automatic and enter comments if required, then select OK

User Guide
School Boards
108
The Approvals status will change to Not Signed off. The Owner will revert back to the Board Modifier and Board Working version of the submission is no longer read only and changes can be made.

User Guide
School Boards
109
7.3.3 Submission with Error Override
Under special circumstances a Board may need to promote a Submission that contains errors. In these rare instances, the Board Modifier will set the Board Accepts Error Flag to Yes then follow the normal submission process. In this case the data is automatically copied from the Board Working Version into the Board Error Override Version. From the perspective of the Approver the process follows the exact same steps as outlined in the previous section for a submission containing no errors. After the sign-off by Approver, the data still sits in the School Board Error Override Version. At this point, additional steps will be required by Ministry personnel. The Ministry needs to confirm activation of submission with errors. Upon successful completion of this step, the data is copied from Board Error Override into Board Active Version and FO Working Version. Please note that once you have promoted the version with errors you need to contact the Ministry in order for them to perform the additional steps required.
Select Submission Input and Query Input Board Error Confirmation – Input select Yes from the Board Accepts Error drop down list and select Save

User Guide
School Boards
110
The Board Accepts Error flag is set to Yes
Board Modifier follows the normal Promotion process.

User Guide
School Boards
111
The submission owner is now the Board Approver and the Board Working version is changed to read only
Board Approver follows the normal sign-off process

User Guide
School Boards
112
The Board Approver will receive the message that the Submission has been sent to the Administrator (Ministry) for error override and the submission status will become Pending Error Override.
Board must contact the Ministry to initiate the over-ride approval.

User Guide
School Boards
113
7.3.4 Checking the Submission History
Users will be able to view the submission’s history as well as any annotations the Board Approver has made by selecting Validate and Promote for Approval and clicking the Details button.
Status history and comments will be displayed, to view status changes collapse the pie chart by selecting the arrow in the right corner

User Guide
School Boards
114
8 Facility Data Management
8.1 Process Overview
Facility data is loaded from SFIS at the start of the submission cycle to the Board Working and all Board Draft versions. During the cycle an hourly process is run to compare the facility data in SFIS to the facility data in EFIS 2.0. If differences are found in the facility data during the comparison process, the new facility data is loaded into the SFIS Data Management forms in EFIS 2.0 to allow the boards the ability to review and updated the data if required.
When a change is required to OTG, School Type, Panel or School Not Eligible for Top Up flag, the changes will be first made in SFIS then the comparison process with update the SFIS Data Management form.
8.2 SFIS Data Management Form
Select Reference Data Data Refresh SFIS from the task list to open the SFIS Data Management form.
When new data has been loaded the Is there updated SFIS data? Flag will be set to Yes and the New SFIS Data tab will be populated with the data changes. Note: only data values that have changed will be displayed.

User Guide
School Boards
115
To review the facility data that has changes select the Comparison Board Working tab. All current values are displayed in the Board Working column and all values that have changed will be displayed in the Board Data Load Variance Version column and be highlighted in Purple.
The Board can choose to either use the new SFIS data in there submission or continue to work with the existing data. To update the new SFIS to the Board Versions select Yes from the Do you want to use new SFIS data? dropdown list, and select Save

User Guide
School Boards
116
The data has been saved message will be displayed, the New SFIS Data Confirmation flags will be set to Blank, and the New SFIS Data Tab will become empty of data, select OK. The Board Working and all Draft Versions will be recalculated using the new facility data.
On the Comparison – Board Working Tab the Board Working Version column will be updated with the new data and the Board Data Load Variance colum will be Blank.

User Guide
School Boards
117
If the user selects No from the dropdown the data will NOT be updated to Board Versions and the following message will be displayed.

User Guide
School Boards
118
9 Prior Year Data Management
9.1 Prior Year Data Overview Prior Year data is loaded at the start of each cycle. During a submission cycle data can be changed in a prior year’s submission, which may impact the current submission. During the cycle a nightly process is run to load the data from Prior Submissions and compare it to the Prior Year data that is being used in the Current Submission. If differences are found in the data during the comparison process, the updated data is loaded into the Prior Year Data Management forms in EFIS 2.0 to allow the boards the ability to review and update the data as required.
9.2 Adjustable Prior Year Data Prior year data that is available to be adjusted by the user is shown in blue cells in the Input web forms under the Input task lists. The data can be adjusted directly in the blue cells, and is reflected in the submission for the selected Version after the user saves the data.

User Guide
School Boards
119
To assist the user in managing the data, the values which are loaded nightly are also shown in the Prior Year Adjustable web form under Data Refresh - DSB Data Refresh Prior Year Adjustable. This form shows all adjustable prior year data in one place. Depending on the cycle, the web form can contain one or two tabs:
Financial Statements Cycle: • Adjustable PY Data – adjustable board-level data
Non-Financial Statements Cycle (i.e. Estimates, Revised Estimates): • Adjustable PY Data – adjustable board-level data • Adjustable PY Enrolment – adjustable school-level enrolment data

User Guide
School Boards
120
As mentioned earlier, these web forms show all prior year adjustable data in one place. In the example below we can see that there are two columns:
Landing Version: The data contained in Landing Version is the latest data loaded into the system the night before. This data is in the landing area and is currently not being used in the submission. If cell is highlighted pink it means that the latest data load is different from what was loaded into the system initially – at the beginning of the submission. The data shown in this column does not have to match what is in the Board Working Version column and is used as a reference.
Board Working Version: This column shows the data that is currently being used in the Board Working Version of the submission. This is exactly the same value as the one on the input web form, under Board Working Version. The user can adjust the data directly in this form. Once the user clicks “Save” the data is saved into the database, and the Board Working Version submission is recalculated using the newest number (same functionality as the Input form).

User Guide
School Boards
121
At that point, the submission will be updated to reflect the newly saved value.

User Guide
School Boards
122
9.3 Non Adjustable Prior Year Data
Non-Adjustable Prior year data is used in the submission but cannot be updated by the user directly in any web forms. Using the Data Refresh web forms, the user has the ability to update ALL prior year non-adjustable data into all board versions.
To assist the user in managing the data, the values which are loaded nightly are also shown in the Prior Year Non-Adjustable web form under Data Refresh - DSB Data Refresh Prior Year Non-Adjustable. This form shows all non-adjustable prior year data in one place. The form is made up of two major sections:
Top section: Contains two rows with a different flag in each:
• Is there updated prior year data? o This flag indicates whether the data loaded most recently (the night before) is different
from the data contained in Board Working Version (and all board drafts) o If any of the Prior Year cells in the submission are different this flag will be red and
display “Yes/Oui” o If the data matches the data in Board Working Version (and all board drafts) the flag
will be gray and blank • Do you want to push the prior year data change?
o This cell allows the user to confirm that they want to push the updated prior year data into all Board Versions – this will be described in more detail in later paragraphs

User Guide
School Boards
123
Bottom section: Contains all the non-adjustable prior year data organized by section, with three columns:
• Landing Version o Shows the latest non-adjustable prior year data loaded into the system
• Board Working Version o Shows the data which is currently being used in all Board versions in the submission
• Board Data Load Variance Version o If highlighted pink, this indicates that there is a difference between the data in Landing
Version and Board Working Version – in this case the value displayed in the cell will be used if the user chooses to push the data into the submission versions
o If gray with no value in it, this indicates that there is no difference between the data in Landing Version and Board working version – in this case there will be no changes to the data if the user chooses to push the data into the submission versions
Depending on the cycle, different data can be adjustable / non-adjustable. Therefore, the bottom section of the form can contain one or two tabs: Financial Statements Cycle:
• Non-Adjustable PY Data – non-adjustable board-level data • Non-Adjustable PY Enrolment – non-adjustable school-level enrolment data

User Guide
School Boards
124
Non-Financial Statements Cycle (i.e. Estimates, Revised Estimates): • Non-Adjustable PY Data – non-adjustable board-level data

User Guide
School Boards
125
To demonstrate how the Prior Year Non-Adjustable forms work we will use Schedule 3C as an example. In Schedule 3C, TCA Gross Book Value (Submission Input and Query Input Sch. 3C - Tangible Capital Asset Continuity Schedule - Input) we have a number of Opening Balance cells that contain Prior Year data. We will focus on the three cells highlighted below:
• Assets In Service - Portable Structures • Assets In Service - Equipment - 10 years • Assets In Service - First-time Equipping - 10 years
The three cells are coloured grey, therefore are not open for input/adjustment directly on the form. These cells are controlled by the Prior Year Data Refresh process.
If we navigate back to the Prior Year Non-Adjustable web form (Data Refresh - DSB Data Refresh Prior Year Non-Adjustable) we will see that there is currently an update to the prior year data (indicated by the red flag)

User Guide
School Boards
126
If we scroll through the rows of the bottom section, we can find which cells have changed. The flag indicates that there is data changed in either the Board Level (Non-Adjustable PY Data) or the School Level (Non-Adjustable PY Enrolment in applicable cycles). It is always a good practice to check both tabs and review all the changed data. If we scroll towards the middle of the first tab, we will find data pertaining to Schedule 3C. From here we can see that two of the three rows have a pink highlight in them, meaning that the newest prior year data is different from what is currently being used in the submission.
In order to update the submission with the latest data for Schedule 3C, we must also update all other non-adjustable prior year data which has changed. It is always a good practice to review all data in the web form before proceeding. Once we have confirmed all data changes and are ready to push all the changed data into Board Working Version and all the Draft Versions, we would click on the white cell next to “Do you want to push the prior year data change?” and choose “Yes/Oui” from the drop down. Next we would click “Save”

User Guide
School Boards
127
After clicking “Save”, a new window will pop up indicating: “PY_DataConfrimation_DSB in Progress…”
Once the process has completed, a window will pop up indicating two things:
• “The data has been saved” • “Rule was run successfully”
At this point the process has taken the data from the Landing Version in the Prior Year Non-Adjustable data form(s) and copied it into Board Working Version, Board Draft 1, Board Draft 2, Board Draft 3, Board Draft 4, Board Draft 5 and Board Draft 6. The submission has also been re-calculated to reflect the new numbers. Since all data has been updated into the submission the “Is there updated prior year data?” flag has been reset and is now blank.

User Guide
School Boards
128
If we scroll down to Schedule 3C in the bottom section of the form, we will see that the data for our updated rows has changed and the pink highlighting is no longer there. The data in the Board Working Version column now matches the data in the Landing Version column.
If we navigate back to Schedule 3C, TCA Gross Book Value (Submission Input and Query Input Sch. 3C - Tangible Capital Asset Continuity Schedule - Input) we see that the Opening Balance data has been updated for the Prior Year rows which changed.

User Guide
School Boards
129
9.4 Prior Year Data Warning
As prior year data is updated on a nightly basis, the Warnings module contains a warning to ensure that the board uses the latest prior year data in a submission. If for any reason, the board chooses not to accept the prior year data changes, an explanation must be entered in the Warnings Explanation - Input (Submission Input and Query Input Warnings Explanation – Input) page. If no explanation is entered, the submission will not be able to be promoted.

User Guide
School Boards
130
10 OnSIS Data
In the EFIS2.0 Financial Statement reporting cycle, Enrolment data will be loaded directly from the ONSIS system. Boards will update all changes to enrolment data in ONSIS and EFIS 2.0 will load data from ONSIS on a nightly basis. Boards will be able to view detailed data in the ONSIS viewing area similar to the current Enrolment Verification Application. For schools (BSID) that belong to more than 1 facility, a process will be available to allow the Board to allocate the enrolment between the individual facilities. Financial Officers and Administrators will have the ability to adjust school level data prior to making FO Active Version.
10.1 Data Viewing Area To view and review the OnSIS data in the EFIS 2.0, the following tabs are available.
Loaded data from the OnSIS will go into Submission Input and Query/OnSIS Data/Loaded Enrolment Data Tab.
Ministry can make the updates and changes directly in the EFIS 2.0, Boards can view the changes under the Ministry Adjustment- Input tab

User Guide
School Boards
131
All the changes to the adjustment are to be reviewed in the Ministry Adjustment-Review tab
When the OnSIS load updates the records in the EFIS 2.0, user can review all the records that have been updated under OnSIS Enrolment Data Review tab

User Guide
School Boards
132
10.1.1 Loaded Enrolment Data Tab Loaded Enrolment Data tab under Submission Input and Query/OnSIS Data/ contains the data loaded directly from OnSIS that is read only for all users. The form is separated into Elementary and Secondary,
Which are then subdivided into different subcategories depending of enrolment input
10.1.2 Ministry Adjustment-Input (Ministry user only)
Before promoting to FO Active, FO/FA can make adjustment to the OnSIS load directly in the EFIS2.0 under Submission Input and Query/OnSIS Data/ Ministry Adjustment-Input The form is separated into Elementary and Secondary,

User Guide
School Boards
133
Which are then subdivided into different subcategories depending of enrolment input
10.1.3 Ministry Adjustment Review
After FO/FA makes the adjustment, the changes can be reviewed under Submission Input and Query/OnSIS Data/Ministry Adjustment Review tab. The form is separated into Elementary and Secondary,

User Guide
School Boards
134
10.1.4 OnSIS Enrolment Data Review
After initial load, if there are changes in the OnSIS, the OnSIS process will load those changes into EFIS2.0. User can review all the records that have been updated under Submission Input and Query/OnSIS Data/ OnSIS Enrolment Data Review tab
The Records are read only and cannot be changed. All the changes regarding OnSIS have to be performed in the OnSIS application, which will,through the nightly upload update the EFIS2.0 records.

User Guide
School Boards
135
10.2 Multiple BSID To accommodate the situation where records for multiple BSIDs are loaded to a single Facility/School_ID combination, a read-only text field will display a list of all applicable BSIDs that are mapped to the loaded record. This relationship must be specified in the staging area before the ONSIS data file is loaded. This process will be generated by admin. Elementary
Secondary
10.3 Facility- Based Data Distribution
Boards can have one school that has multiple facilities. However, in the ONSIS system there is only one BSID number and as a result the total enrolment for both facilities is reported as one school. For GSN purposes the Board is required to allocate manually the enrolment between the 2 facilities. Form to distribute the facility is to be found under Submission Input and Query/ Input/ Facility Based Enrolment Distribution.

User Guide
School Boards
136
In the example below the data is loaded into the second facility under the “Loaded October Enrolment” column. The second column, “October Enrolment – Distribution” is open for input and allows the user to enter the distribution values.
Boards will allocate the enrolment by entering a negative amount for one of the facilities and a positive amount for the other. Any allocation that has been made will be retained each time there is new data loaded, and if the allocation needs to be changed the boards will be required to change the amount of the allocation. Distributions are only applicable to facilities that belong to multiple BSIDs. Distributions are required to be zero sum adjustments for each School ID; if not, a validation error will be triggered to prevent promotion of the current Submission. An example of the data being improperly distributed between two facilities (the sum of the two distributed amounts does not equal to zero). The non-zero total is highlighted in red.

User Guide
School Boards
137
An example of the data being properly distributed between two facilities
The distributions are version specific, so distribution changes are retained within the version in which they were made. Below we can see that since the distribution in the above example was made in Board Working Version, the Board Draft 1 version was not changed.
Result of the distribution can be seen in the School Level Enrolment forms, under Board Working Version. School Level Enrolment Before:

User Guide
School Boards
138
School Level Enrolment After:
11 Appendix A
11.1 Accessing files as a Board User Ministry will upload files for Boards to download. To access and download the files please follow the steps below
1. Log into Planning system
2. Go to Explore > Facilitating Documents > DSB folder

User Guide
School Boards
139
3. Open the desired document to begin download process