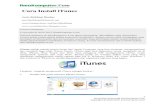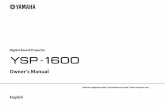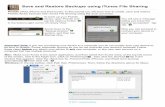FIGURE 1LYNN UNIVERSITY LOGO · iTunes U courses can be accessed from an iPad, iPhone, or iPod...
Transcript of FIGURE 1LYNN UNIVERSITY LOGO · iTunes U courses can be accessed from an iPad, iPhone, or iPod...

FIGURE 1LYNN UNIVERSITY LOGO
HOW TO CREATE A COURSE ON ITUNES U
A COMPANION MANUAL TO HOW TO CREATE AN ITUNES U COURSE Enroll Code HBF-‐AQ9-‐6N4
VERSION 3.0
© 2015 Lynn University, Inc. All Rights Reserved.
Any unauthorized use or reproduction of this copyrighted material is strictly prohibited.

How to Create a Course on iTunes U – Instructor Guide
2
CONTENTS A COMPANION MANUAL TO HOW TO CREATE AN ITUNES U COURSE ....................................................................... 1 VERSION 3.0 .................................................................................................................................................................................................. 1
WHAT IS ITUNES U? 5
SYSTEM REQUIREMENTS .................................................................................................................................................... 5
BEFORE YOU BEGIN 7
APPLE ID ................................................................................................................................................................................ 7 CHANGE YOUR APPLE ID .................................................................................................................................................... 7 LYNN FACULTY PHOTO ........................................................................................................................................................ 7
CREATE YOUR INSTRUCTOR PROFILE 10
EDIT YOUR INSTRUCTOR INFO ......................................................................................................................................... 12
YOUR COURSE SHELL 13
RECEIVING YOUR COURSE SHELL .................................................................................................................................. 13 ACCEPTING YOUR COURSE SHELL ................................................................................................................................. 13 COURSE SECTIONS ............................................................................................................................................................ 15
COURSE MANAGER DASHBOARD 16
SUPPORTED FILE FORMATS ............................................................................................................................................. 16
BUILD YOUR COURSE CONTENT 18
OVERVIEW ............................................................................................................................................................................ 18 INSTRUCTOR ........................................................................................................................................................................ 19 OUTLINE ............................................................................................................................................................................... 19 EDITING TOOLS ................................................................................................................................................................... 20 COMPLETE SYLLABUS ....................................................................................................................................................... 21 COURSE OBJECTIVES ........................................................................................................................................................ 21 REQUIRED TEXT(S) ............................................................................................................................................................. 21 EBOOKS ................................................................................................................................................................................ 21 MULTI-TOUCH TEXTBOOKS .............................................................................................................................................. 21 ASSIGNMENTS AND EXAMS ............................................................................................................................................... 21 COURSE POLICIES .............................................................................................................................................................. 22 GRADING CRITERIA ..................................................................................................................................................................................... 22 ACCOMMODATION STATEMENT ....................................................................................................................................... 22 LIVETEXT™ ......................................................................................................................................................................... 22 RESEARCH HELP FROM THE LIBRARY ............................................................................................................................ 22 TITLE IX ................................................................................................................................................................................ 22

How to Create a Course on iTunes U – Instructor Guide
3
POSTS 24
POSTS OVERVIEW ............................................................................................................................................................... 24 POSTS LEARNING OBJECTIVES ........................................................................................................................................ 25 CREATE A NEW POST WITHOUT AN ASSIGNMENT ........................................................................................................................ 26 CREATE A NEW POST WITH AN ASSIGNMENT ................................................................................................................................ 27 REQUIRED AND RECOMMENDED POSTS ........................................................................................................................ 31
ADD MATERIALS TO YOUR COURSE 32
ADD YOUR SYLLABUS ........................................................................................................................................................ 34
DISCUSSIONS 35
DISCUSSION TYPES ................................................................................................................................................................ 35 CREATE AND VIEW A GENERAL COURSE DISCUSSION ................................................................................................................ 35 CREATE AND VIEW DISCUSSIONS WITHIN A POST ......................................................................................................................... 36 HIDE A DISCUSSION ................................................................................................................................................................................. 39 DELETING DISCUSSIONS ........................................................................................................................................................................ 39 EMAIL AUTHOR .......................................................................................................................................................................................... 40
ADMINISTRATION IN ITUNES U 41
STUDENTS ............................................................................................................................................................................ 41 ENROLLMENT .............................................................................................................................................................................................. 41 NEW REQUESTS ........................................................................................................................................................................................ 41 ENROLLED STUDENTS ............................................................................................................................................................................. 42 BLOCKED STUDENTS ............................................................................................................................................................................... 43 SETTINGS .............................................................................................................................................................................. 44 COURSE SETTINGS ................................................................................................................................................................................... 44 EDIT COURSE SETTINGS ........................................................................................................................................................................ 44 INSTRUCTORS ............................................................................................................................................................................................. 46 ADDING A COURSE CONTRIBUTOR ..................................................................................................................................................... 46 ACCEPTING ADD CONTRIBUTOR INVITATION ................................................................................................................. 49 LEAVE A COURSE ................................................................................................................................................................ 50 TRANSFER A COURSE ........................................................................................................................................................ 50 DELETE A COURSE ............................................................................................................................................................. 53 DUPLICATE COURSE .......................................................................................................................................................... 53
PROVIDING STUDENTS ITUNES U COURSE ENROLL CODE 56
ENROLL CODE SHORTCUT LINK ...................................................................................................................................... 56 ENROLL STUDENTS USING ENROLL CODE .................................................................................................................... 57
SELF-‐PACED VERSUS IN-‐SESSION COURSES 61
SELF-PACED: ............................................................................................................................................................................................. 61 IN-SESSION: ................................................................................................................................................................................................ 61

How to Create a Course on iTunes U – Instructor Guide
4
HYBRID SELF-PACED/IN-SESSION: .................................................................................................................................................... 61 HOW TO LAUNCH POST DRAFTS ............................................................................................................................................................... 61
HOW YOUR ITUNES U COURSE DISPLAYS TO STUDENTS 64
INFO ....................................................................................................................................................................................... 64 POSTS ................................................................................................................................................................................... 64 NOTES ................................................................................................................................................................................... 65 MATERIALS .......................................................................................................................................................................... 65
DISCLAIMERS 67
APPLE ..................................................................................................................................................................................... 67 LIVETEXT ............................................................................................................................................................................... 67

How to Create a Course on iTunes U – Instructor Guide
5
WHAT IS ITUNES U?
FIGURE 2 ITUNES U LOGO
iTunes U is a way for students to access course content and participate in class discussions using their iPads. All of Lynn’s courses are hosted on iTunes U. At present, iTunes U is not a full-blown Learning Management System (LMS). It does not manage attendance, grading, testing, assignment submission, or messaging. Alternative apps will be used to fulfill these functions.
Instructors may build their courses using either the web-based iTunes U Course Manager on their computers, or the iTunes U app on their iPads. The iTunes U Course Manager can be accessed on any computer (Mac or PC) running a supported browser (Safari, Mozilla Firefox, or Google Chrome). Internet Explorer is not supported. You do not need a Mac computer to develop a course for iTunes U. You can use a PC running a Microsoft operating system.
SYSTEM REQUIREMENTS Refer to Requirements in the Course Manager Help for an up-to-date list. To access Help, next to your name in the upper right corner press the down pointing arrow; select Help from the drop-down list. Expand Get started by pressing the down pointing arrow on the left and select Requirements.
FIGURE 3 ACCESSING HELP SYSTEM REQUIREMENTS
iTunes U courses can be accessed from an iPad, iPhone, or iPod touch. They cannot be accessed using a conventional computer (Mac or PC). To view a course you’ve created for iTunes U, you will need an iPad. Although you can make changes to your courses directly from the iTunes U app, it is

How to Create a Course on iTunes U – Instructor Guide
6
recommended that you do the majority of your course development on a computer using the web-based iTunes U Course Manager interface, and use the iTunes U app to make small changes.

How to Create a Course on iTunes U – Instructor Guide
7
BEFORE YOU BEGIN Before you can create a course on iTunes U, you will need the following:
APPLE ID You will need a Lynn University Apple ID (consistent with your Lynn email address) and password. If you don’t have a Lynn University Apple ID, open a browser and create one at: https://appleid.apple.com.
Select Create an Apple ID.
FIGURE 4 CREATE APPLE ID
CHANGE YOUR APPLE ID You may create a separate Lynn University Apple ID, or change your existing personal Apple ID and specify your Lynn email address as the Primary Email Address. Open a browser and Go to My Apple ID https://appleid.apple.com
Select Manage your Apple ID.
FIGURE 5 MANAGE APPLE ID
Sign in. From the Apple ID and Primary Email Address option, select Edit.
Enter your Lynn email address into the Primary Email Address box, and push the Save button.
FIGURE 6 EDITING PRIMARY APPLE ID EMAIL ADDRESS
When your Apple ID has been created or changed to your Lynn email address, please send your Apple ID to [email protected] to be an affiliated instructor with Lynn University’s iTunes U environment. Affiliated instructors are provided with the option of public or private courses, unlimited courses, unlimited students per course, and unlimited storage. All instructors, full time or adjunct, are required to be a Lynn affiliated instructor.
LYNN FACULTY PHOTO

How to Create a Course on iTunes U – Instructor Guide
8
You will also need a square headshot image of yourself to create your iTunes U Instructor Profile. Lynn requires that you use your official Lynn photo. A cropped copy of your headshot (at least 300 x 300 pixels) is available on the Lynn shared drive.
Follow these steps to access your headshot: On campus, if you are using a Mac:
1. Click on your desktop to make Finder active. 2. Select Go, and then Connect to Server from the menu. 3. Enter smb://lynnshares/Apps/iTunesU/Faculty Headshots in the Server Address box. 4. Press the Connect button. 5. For adjuncts, open the Cropped for iTunes U folder. For Full-Time, select your college. 6. Drag your photo from your desktop. On campus, if you are using a PC:
1. Select Start, and then Computer. 2. Under Network Locations, select the S: Applications Folder. 3. Open iTunes U > Faculty Headshots. 4. Drag your photo from your desktop. If you do not have an official photo or have photo questions, contact the Instructional Designers at [email protected] or 561-237-7980 for assistance.
ACCESSING THE ITUNES U COURSE MANAGER 1. Open a browser and go to: https://itunesu.itunes.apple.com/coursemanager/.
You are brought to the iTunes U Course Manager login page:

How to Create a Course on iTunes U – Instructor Guide
9
FIGURE 7 ITUNES U COURSE MANAGER LOG IN SCREEN
2. Enter your Apple ID and Password, and press .
FIGURE 8 RIGHT POINTING LAUNCH ARROW
You will be automatically redirected to the My Instructor Info Page and begin creating your profile.

How to Create a Course on iTunes U – Instructor Guide
10
CREATE YOUR INSTRUCTOR PROFILE The first time you enter iTunes U, you will need to create an instructor profile. This information will automatically be included in every subsequent course you create or are the instructor for, and is visible to students.
FIGURE 9 CREATING YOUR INSTRUCTOR PROFILE
1. Enter your prefix, first name, and last name. 2. Enter your title. 3. Enter Lynn University in the Institution text box. 4. Select undergraduate or postgraduate from the Type of Institution drop-down list. 5. Enter your biography in the Instructor Bio text box. Please keep it concise and relevant to the course. 6. Press Add Image to add your photograph. Refer to the Before You Begin section on page 6 for requirements.
A pop-up window opens:
Note: You cannot proceed to the next step without uploading your appropriately sized 300 x 300 pixel photo.

How to Create a Course on iTunes U – Instructor Guide
11
FIGURE 10 INSERTING INSTRUCTOR PHOTO
7. Drag and drop the file from your desktop or press Choose… and browse for the file on your computer. Your photo will display in the window:
FIGURE 11 SAMPLE FACULTY HEADSHOT PHOTO
8. Press the Done button. Your profile is now complete.
FIGURE 12 SAMPLE COMPLETED INSTRUCTOR INFO

How to Create a Course on iTunes U – Instructor Guide
12
9. Press the link at the bottom of the page, and read the iTunes U Content Provider Agreement. 10. When finished, select the checkbox to acknowledge that you have read and are in agreement. 11. Press Continue in the top right of the screen to finish.
EDIT YOUR INSTRUCTOR INFO You can go back at any time and update your profile from the Course Manager under My Instructor Info. My Instructor Info is located in the upper right of the screen. Press the downward arrow next to your name, and select My Instructor Info. Make all changes, then press Save at the top right of the screen.
FIGURE 13 EDITING MY INSTRUCTOR INFO

How to Create a Course on iTunes U – Instructor Guide
13
YOUR COURSE SHELL RECEIVING YOUR COURSE SHELL Receive a copy of your course shell by contacting the Instructional Designers at [email protected] or 561-237-7980.
From the Course Manager dashboard obtain your course shell, check the Inbox in the upper right corner. Press the downward arrow to the right of your name, and select Inbox from the drop-down menu.
ACCEPTING YOUR COURSE SHELL To accept the course shell,
1. Log into your iTunes U Course Manager
2. From the upper right corner, select the down pointing arrow and select Inbox.
FIGURE 14 ACCESSING COURSE MANAGER INBOX
3. The invitation will display, select the Accept option.
FIGURE 15 ACCEPTING A COURSE SHELL
You will automatically be redirected to the Name and Course Type screen. Verify that the course name and suggested duration are correct.
4. Select Course Type by pushing the radio button to the left of Course Type to indicate your choice.
Note: Course shells are only sent to Apple IDs associated with Lynn email addresses.

How to Create a Course on iTunes U – Instructor Guide
14
5. Select Continue.
FIGURE 16 SELECTING SELF-PACED COURSE TYPE
Best Practice: Even if you want your course to function as an In-session course, it is best to create the initial course as a self-paced course.
Now, you will be automatically redirected to the Choose instructor info for the course screen. By default, course shells will have Instructional Designers selected as the instructor. Push the radio button to the left of your photo to indicate you as the course’s instructor.
6. Select OK.
FIGURE 17 CHOOSING THE COURSE INSTRUCTOR
A square course image will be embedded in your course template. Lynn requires that you use the course image for your particular college or course that has already been created and approved. Do not change or alter the image.
FIGURE 18 SAMPLE COURSE IMAGE
Note: By default, In-session is selected.

How to Create a Course on iTunes U – Instructor Guide
15
COURSE SECTIONS The concept of course sections does not exist in iTunes U. The number of students in any particular course is unlimited; therefore, there is no need to create different sections. All students taking the course, no matter how many physical classroom sections exist, should be accessing the same information on an iTunes U course. The instructor has the discretion to utilize one course or create individual courses for each course section. If a single iTunes U course is utilized each course section must still be provided with a syllabus specific for that section.

How to Create a Course on iTunes U – Instructor Guide
16
COURSE MANAGER DASHBOARD The dashboard is your iTunes U Course Manager home page, appearing when you log in to Course Manager. While viewing a course, you can return to the dashboard by pressing the iTunes U button
in the upper left corner of the page. Use the dashboard to access courses and view course details.
FIGURE 19 OVERVIEW OF COURSE MANGER DASHBOARD
We will briefly touch on various features of the dashboard. Notice you see your courses listed with some counters next to the course name:
• Posts: The number of posts you have created. Posts are how you add content to your course. • Discussions: The number of discussion topics you have created. If there are any new responses,
the number will appear below it in red. • Materials: A variety of materials may be uploaded to iTunes U in order to add content to your
course. For a list of supported file formats, or select Supported media types in the Help section. Materials may be attached to posts, or they may reside as stand-alone files in the Materials repository. Students: The number of students enrolled in your course. After you share the enrollment code or shortcut link with your students, they will be able to enroll in your course.
• Settings: The settings button provides access to the following functions: o Enroll code o Course settings o Instructors o Duplicate course o Send a copy o Transfer course o Delete course
SUPPORTED FILE FORMATS Note: Lynn University does not publish courses. All courses are private.

How to Create a Course on iTunes U – Instructor Guide
17
Just about any single file under 2GB can be uploaded to iTunes U, but not every type of file is viewable on the iPad. Use only file formats that may be viewed on the iPad. Commonly used formats include:
Documents Web Links Images Video Books Audio Apps PDF URL png Mp4 iBooks Mp3 iTunes
Store PowerPoint jpg mov M4a Keynote M4v Word Pages
FIGURE 20 SUPPORTED COURSE MANAGER FILE TYPES
Refer to Supported media types in the Course Manager’s Help section for an up-to-date list. To access Help, beside your name in the upper right corner, press the down pointing arrow, and then select Help from the drop-down list. Expand “Get started” by pressing the down pointing arrow on the left and select Supported media types from the menu.
FIGURE 21 ACCESSING HELP SUPPORTED MATERIAL TYPES
A complete description of each column and its function can be found by accessing the Help feature. To access Help, beside your name in the upper right corner, press the down pointing arrow, select Help from the drop-down list. Expand “Dashboard” by pressing the down pointing arrow on the left, and select About the dashboard from the menu.
FIGURE 22 ACCESSING HELP ABOUT THE DASHBOARD

How to Create a Course on iTunes U – Instructor Guide
18
BUILD YOUR COURSE CONTENT Now that you have your course shell, you can start adding content.
1. Begin at the dashboard:
FIGURE 23 ACCESSING COURSES FROM THE DASHBOARD
2. Press the course name or course image. By default, the course opens to the Info tab from the Toolbar, and the Overview tab from the sidebar, displaying the Course Settings page. As an instructor, there are four parts to an iTunes U course: Info, Posts, Materials, and Admin. From the toolbar located at the bottom of your screen, you can add or edit course content from each.
FIGURE 24 ITUNES U TOOLBAR
FIGURE 25 TOOLBAR
First, we will explore the Info tab and what we call the Syllabus Lite components from the sidebar.
FIGURE 26 INFO TAB AND SIDEBAR
OVERVIEW The Overview is an iTunes U default page (built into iTunes U software), and displays content from Course Settings. The Overview contains the Course Description, which is taken from the current academic catalog, along with General Course Information. If edits are needed, hover the mouse to the
Note: The sidebar contents will vary depending on the tool tab selected.

How to Create a Course on iTunes U – Instructor Guide
19
right of your screen, and press the Edit Description button. Make the appropriate changes, and press Save to complete the process.
FIGURE 27 EDIT DESCRIPTION BUTTON
INSTRUCTOR Instructor is an iTunes U default page (built into iTunes U software), and displays content from My Instructor Info contained in the Instructor Profile created the first time you entered iTunes U.
Note: If the Instructor Profile is edited from the sidebar, the changes will only be displayed in that course. Any global changes to the profile are made from the iTunes U Dashboard.
OUTLINE Outline is also an iTunes U default page (built into iTunes U software). Before you can begin adding posts (content) to your course, you must create a course outline. An outline is a hierarchical description of the course content. It provides the structure and sequencing for your course, so make sure it is clear, concise, and well organized. Outlines can have a maximum of three levels of topics.
Note: Subtopics are only seen in the Info view.
FIGURE 28 AN OUTLINE WITH SUBTOPICS
Posts are associated with your outline. However, they are only associated with level one topics.
Note: Outlines are topical; avoid using a weekly outline (Week 1, Week 2), etc.
Your course shell contains topical outline placeholders. In order to edit a course outline:
1. Select Outline in the Info pages sidebar. 2. Position your cursor into the text box, to add, edit, or delete text. 3. Position your curser into the next line to modify topics. 4. Press tab or use the left or right indent buttons located at the bottom of the screen to create second-level and third-level subtopics.

How to Create a Course on iTunes U – Instructor Guide
20
5. When you are finished, press Save Outline.
FIGURE 29 EXAMPLE OUTLINE
EDITING TOOLS
FIGURE 30 EDITING AN OUTLINE
Use the following tools to edit your outline:
• Drag icon to move topics up or down. • Left and right indent buttons to shift subtopics. • Select the numbering format from the Format drop-down list. • Select a topic, then press the X to activate the delete button and remove the topic.
FIGURE 31TWENTY FIVE CHARACTER LIMIT
Note: Keep outline heading short and concise, only 25 characters display on the left side bar. Additional characters are removed and replaced with ellipsis.

How to Create a Course on iTunes U – Instructor Guide
21
COMPLETE SYLLABUS This portion of the sidebar is also prefilled with content. Since you cannot attach the syllabus to the outline, add your course syllabus to the materials repository.
Best practice: Place the syllabus as the first item in Materials to locate quickly and add the course syllabus as a Post within the first topic. It is also recommended to add the syllabus in PDF format as a Post with an assignment within the first topic.
COURSE OBJECTIVES Course objectives are approved by Lynn University and are provided by each academic area. They can be easily copied and pasted from your syllabus document using the copy/paste icons or keyboard shortcuts (Control + C to copy, Control + V to paste on a PC, or Command + C to copy, Command + V to paste on a Mac).
REQUIRED TEXT(S) All required textbooks are approved by Lynn University.
EBOOKS E-books are publisher-produced textbooks and students must purchase them. Your course shell will include student instructions for purchasing e-books. If you are not using e-books, delete the instructions from the content area.
MULTI-TOUCH TEXTBOOKS Lynn University faculty authors multi-touch electronic textbooks (iBooks). These textbooks are created using Apple iBook Author. Students do not purchase multi-touch textbooks. If your course contains a Lynn University authored multi-touch textbook, it will be included with your initial course shell.
If you are using a multi-touch textbook, provide student instructions to access their course multi-touch book. Multi-touch book created iBooks Author may be viewed on iPad, iPhone, iPod touch, or Mac computer. As editions change, you will need to upload the newest version to your course.
If edits are needed in the Required Text field, hover the mouse to the right of your screen, and press the Edit Description button. Make changes and press Save to complete the process.
FIGURE 32 EDIT DESCRIPTION BUTTON
ASSIGNMENTS AND EXAMS

How to Create a Course on iTunes U – Instructor Guide
22
Provide students with successful course completion guidelines. Include all assignments, exams, discussions, required labs, etc., and the overall percentage value to the course. For example:
• Historical contrast paper (10%) —Due February 12 • Quiz 1 (10%) — February 19 • Midterm Exam (10%) —March 19
Assignments and exams can be easily copied and pasted from your syllabus document using the copy/paste icons or keyboard shortcuts (Control + C to copy, Control + V to paste on a PC, or Command + C to copy, Command + V to paste on a Mac).
COURSE POLICIES Provide expected student behavior for your class. Include applicable attendance, late work, and missed quiz/exam policies.
GRADING CRITERIA Grading Criteria is pre-populated for you, and contains the official Lynn University grading scale.
ACCOMMODATION STATEMENT The Accommodation Statement is pre-populated, and contains contact information for the Academic ADA Specialist.
LIVETEXT™ LiveText information is also pre-populated for you. If you would like additional LiveText instructions, contact the Instructional Designers at [email protected] or [email protected] for further assistance.
RESEARCH HELP FROM THE LIBRARY Research Help from the Library provides students with links to library resources; answers How do I…questions, and provides contact information and a link to Ask Us Anything! Chat with our librarians.
TITLE IX Title IX statement is pre-populated, and contains information to access Lynn University’s resources.
Note: All portions of the Info tab are required. Statements such as refer to the syllabus are not acceptable. Include the information within the page.

How to Create a Course on iTunes U – Instructor Guide
23
Please do not Add New Pages on the Info tab without authorization.

How to Create a Course on iTunes U – Instructor Guide
24
POSTS As previously mentioned, posts are the means by which you add content to your course. You can think of a post as an item associated with a topic that the student must access, read, and act upon (if there is an assignment attached). A post may be strictly informational, or it may have an assignment with a due date, and optionally, course material attached.
To access posts:
1. Press the Posts icon on the bottom toolbar.
FIGURE 33 POSTS FROM ITUNES U TOOLBAR
The Posts page appears. Note that your outline appears in the sidebar. Your course shell contains the placeholders for the required Overview and Learning Objectives posts. Topical Overviews and Learning Objectives are required in both online and on campus courses.
POSTS OVERVIEW Overviews are brief statements that focus student attention to begin learning concepts being presented and reinforce key points and terms. Since the Overview is a brief summary, keep them clear, concise, well organized, and avoid generalization.
To open and edit these prepopulated posts.
2. Select Topic from the sidebar. For example, Economic interdependence. Select anywhere in the white space to open and the edit the post.
FIGURE 34 EDIT OVERVIEW POST
3. Select the Edit button from the upper right corner.
FIGURE 35 EDIT BUTTON

How to Create a Course on iTunes U – Instructor Guide
25
4. The Edit Post box will open. Enter or copy/paste Overview into the message box, and then press Save in the upper right corner to complete the process.
FIGURE 36 EDIT OVERVIEW POST
POSTS LEARNING OBJECTIVES Describe what students should know or be able to do at the conclusion of the topical/weekly outline. Determine if the objectives meet measurable outcomes utilizing Bloom’s Taxonomy verbs and levels.
1. To open and edit these prepopulated posts, select Topic from the sidebar. In this example, Economic Forecast has been selected, tap or click anywhere in the white space to open the edit box. 2. Select the right pointing arrow to edit the Post. Enter or copy/paste Learning Objectives into the message box, and then press Save to complete the process.
FIGURE 37 EDIT LEARNING OBJECTIVE POST
3. Select the Edit button from the upper right corner.
FIGURE 38 EDIT BUTTON
4. The Edit Post box will open. Enter or copy/paste Overview into the message box, and then press Save in the upper right corner to complete the process.
Note: Topical Learning Objectives align to reinforce overall Course Objectives.

How to Create a Course on iTunes U – Instructor Guide
26
FIGURE 39 LEARNING OBJECTIVES POST
5. Press the Posts link in the upper left corner when finished. This will return you to the first level of the topic.
FIGURE 40 RETURN TO POST BUTTON
CREATE A NEW POST WITHOUT AN ASSIGNMENT 1. Select the topic to attach the post from the sidebar. Press the Add button + at the top right to add a new post.
FIGURE 41 CREATE A NEW POST
Notice the Topic text box is already pre-populated with the Outline topic title.
2. Enter a title into the text box, and then enter explanatory content into the message box. 3. Press the Save link in the upper right corner when finished.

How to Create a Course on iTunes U – Instructor Guide
27
FIGURE 42 CREATE POST WITHOUT AN ASSIGNMENT
4. Select Posts from the upper left. This will return you to the first level of the topic.
FIGURE 43 POSTS
Note: Do not be concerned that your bulleted or numbered list appears as a single sentence. It will display as formatted it when the students view it on their iPads.
CREATE A NEW POST WITH AN ASSIGNMENT Select the topic to attach the post from the sidebar. Press the plus sign + at the top right to add a new post.
FIGURE 44 CREATE A POST WITH AN ASSIGNMENT
You may create a post that has one or more assignments attached. In this example, we will create an assignment post, and attach a multi-touch book created with iBook Author.
1. Topic text box is already pre-populated with the Outline topic title. 2. Enter a title into the text box. 3. Enter the specifics of the assignment in the Message box. 4. Press the Add Assignment link.
Note: Statements such as refer to the syllabus, as instructions are not acceptable. Provide the guidelines within the Post. The Message box has a 200-character limit.

How to Create a Course on iTunes U – Instructor Guide
28
FIGURE 45 EXAMPLE POST WITH AN ASSIGNMENT
The New Assignment pop-up menu appears:
5. Enter a title. This is a required field the assignment will not be saved if left blank. 6. The Description field is optional; however it is always best to include one. 7. Select Attach material option.
FIGURE 46 ATTACH MATERIAL INSTRUCTIONS
Choices include:
• From My Computer: Browse your computer and select a file. • Search Store: Allows you to search the iTunes Store. • iTunes or Web Link: Enter a link to iTunes or an Internet URL. • From My Materials: If you have already uploaded resources to the materials
repository, you may browse and select from there. My Materials is materials from every course your Apple ID is associated.
• This Course are materials uploaded into in the specific course you are working. For this example, select From My Materials.
Note: Do not enable Grading, as all grading is recorded in Lynn’s Gradebook app. Do not enable Hand-in, as all assignment submissions are to be done in LiveText.

How to Create a Course on iTunes U – Instructor Guide
29
FIGURE 47 ATTACH MATERIAL OPTIONS
For this example, we are assuming that the multi-touch book was included in your course shell.
8. Hover the mouse until the Add button + displays. 9. Press the Add button icon + to the right of the multi-touch title to attach the iBook format.
FIGURE 48 ATTACH IBOOK FROM MATERIALS EXAMPLE
10. To link to a specific chapter, select Link to Chapter box.
FIGURE 49 LINK TO A CHAPTER
The list of chapters in the multi-touch displays:
FIGURE 50LINK TO CHAPTER IN AN IBOOK

How to Create a Course on iTunes U – Instructor Guide
30
11. Select the desired chapter.
FIGURE 51 COMPLETE LINKING TO IBOOK CHAPTER PROCESS
12. Press Done in the lower right corner. Now you see that the multi-touch book is attached with a link to Chapter 5.
13. Press the Back link in the upper left corner to return to the Edit Post level.
FIGURE 52 COMPLETING A POST WITH AN ASSIGNMENT LINKED TO MULTI-TOUCH BOOK CHAPTER
Press Save in the upper right corner to complete the process and return to the Posts level.
FIGURE 53 EDIT POST
Best Practice: It is recommended not to include more than four assignments per Post. Additional assignments do not display within the screen of the students iPad without scrolling and may be overlooked.

How to Create a Course on iTunes U – Instructor Guide
31
REQUIRED AND RECOMMENDED POSTS In the manner described in the previous section, you will continue selecting topics and adding posts until your course is completely developed.
Required Posts are included in your course shell. As previously mentioned, Overview and Learning Objectives are required within each topic, in all courses on-ground and online.
Below is a list of required and optional posts you may add to each topic:
• Overview (required) • Learning Objectives (required) • Assignments (optional)* • Examples of assignment types:
o Reading assignments o Writing assignments o Math problems
• Lecture materials (optional)* o Lecture notes** o Slideshows o Audio files o Video files o Images o Spreadsheets o Links to websites
*Assignment and Lecture materials are required for online courses.

How to Create a Course on iTunes U – Instructor Guide
32
ADD MATERIALS TO YOUR COURSE As you attach materials to your posts, they are uploaded to your course materials repository. Alternately, you may upload your materials before you begin adding course content.
1. Press the Materials button on the bottom toolbar.
FIGURE 54 SELECTING MATERIALS FROM THE TOOLBAR
The Materials repository opens:
FIGURE 55 MATERIALS REPOSITORY
Notice that the multi-touch book we added earlier is displayed. In the sidebar, you can see that the count for Books is 1.
Press the add button + in the upper right corner to upload materials.
The Attach Material pop-up menu appears:
FIGURE 56 ATTACH MATERIAL OPTIONS
Choices include:
• From My Computer: Browse your computer and select a file. • Search Store: Allows you to search iTunes store

How to Create a Course on iTunes U – Instructor Guide
33
• iTunes or Web Link: Add an item from the iTunes Store, Web Link to any web page, or lecture capture system
• From My Materials: Search materials from all your courses
The two most used options are documents and web links.
In this first example we have selected a document from My Computer. Browse your computer for the file, and select Open. While the file is being uploaded next to the upload button, there will be a number displayed to the right of the icon. You may begin the process of uploading another file while the current file is in progress.
FIGURE 57 FILE UPLOAD IN PROGRESS
In the second example, we will add a web link. Enter or copy paste the URL into the web address box, select Enter Link.
FIGURE 58 ENTER A WEB LINK IN MATERIALS
iTunes U will check the link.
FIGURE 59CHECK LINK IN MATERIALS
When the link has been confirmed, select Add.

How to Create a Course on iTunes U – Instructor Guide
34
FIGURE 60 CONFIRM WEB LINK
The materials display on the left pane of the screen. On the left sidebar the number of file types for each category is added automatically.
FIGURE 61 OVERVIEW MATERIALS
Continue adding materials in this manner until you have uploaded all your content files.
ADD YOUR SYLLABUS Lynn requires that you add your course syllabus as a PDF to the materials repository.

How to Create a Course on iTunes U – Instructor Guide
35
DISCUSSIONS Discussions are a collaborative place to engage with classmates, share your thoughts, hold virtual conversations, and foster student driven learning.
DISCUSSION TYPES There are two discussion options in iTunes U. The first option is a general discussion and not associated with any particular post. A general discussion typically is used for information or an ongoing conversation. The second option is discussion within a post. A discussion linked to a post is more of a traditional discussion forum, where the collaboration takes place within the content.
CREATE AND VIEW A GENERAL COURSE DISCUSSION 1. From the toolbar, select Posts
Figure 62 Posts
2. From the Sidebar, in the upper left corner select Discussions. As a visual clue, the selection will be highlighted in grey.
Figure 63 General Discussions
3. In the right upper pane, select Start a Discussion
Figure 64 Start a General Course Discussion
4. Enter a topic or question. A topic or question is required to create a general discussion.
5. Provide instructions; pose questions, or prompts for student response in the Details message area.

How to Create a Course on iTunes U – Instructor Guide
36
Figure 65 Create General Course Discussions
6. Press the Send button in the upper right corner to complete the process.
Figure 66 Send
You are redirected to the posts tab and the discussion now displays in your course. The time, date, and student name for each post and reply is displayed.
Select the right-pointing arrow to expand the discussion options.
Figure 67 Sample General Course Discussion
CREATE AND VIEW DISCUSSIONS WITHIN A POST 1. From the toolbar, select Posts
Figure 68 Posts
2. From the Sidebar, under Posts by Topic, choose the topic. As a visual clue, the selection will be highlighted in grey.
Best Practice: Although details are optional, they are highly recommended.

How to Create a Course on iTunes U – Instructor Guide
37
Figure 69 Select A Topic to Create A Discussion
3. Select or create a post to add a discussion. In the bottom right corner select Start a Discussion.
Figure 70Start a Discussion
4. Enter a topic or question. A topic or question is required to create a general discussion.
5. Provide instructions; pose questions, or prompts for student response in the Details message area.
Figure 71 Create a discussion within a Post
6. Press the Send button in the upper right corner to complete the process.
Figure 72 Send Button
You are redirected to the post and the number one displays next to Discussion notification in the bottom left corner.
Figure 73 Discussion Notifications
Best Practice: Although details are optional, they are highly recommended.

How to Create a Course on iTunes U – Instructor Guide
38
Select Posts from the upper left corner.
Figure 74 Posts
The number of discussions attached to the post, in the example one is displayed next to the Discussions button.
Figure 75 Discussion Button
By default, when creating a discussion you are then following the discussion thread. If you do not want to follow the discussion, you must Unfollow in the iTunes U app on your iPad. In the upper right corner of the discussion, tap the Follow link. The text Follow will turn grey and the Unfollow Link will display.
Figure 76 Unfollow Discussions
Discussions in iTunes U function more like a blog than a traditional discussion forum. The ability to thread each post and reply does not exist. Users are not able to directly respond to posts. Instead, the first post will display on the bottom, and all subsequent posts will build upward in the order received.
Figure 77 Sample Discussion
Discussion posts are not editable. Neither a student nor instructor can change their discussion posts content after it is published. The instructor does have the capability to hide or delete the entire discussion but not individual posts.

How to Create a Course on iTunes U – Instructor Guide
39
Notice on the far right of the screen the edit discussions button displays.
HIDE A DISCUSSION 1. Select the edit posts button 2. Choose Hide Discussion.
Figure 78 Hide Discussions
The topic will lighten in color indicating the discussion is hidden from view.
Figure 79 Hidden Discussions
The discussion can be made available again by:
1. Selecting Edit Discussion Button 2. Choose Unhide Discussion
Figure 80 Unhide Discussion
DELETING DISCUSSIONS To delete a discussion: 1. Select Edit Discussion Button 2. Choose Delete My Discussion Topic
Figure 81 Delete My Discussion Topic
The discussion topic is removed from the iTunes U Course.
Note: Even though the discussion is hidden from view, at the Post level, the Discussion indicator still displays.

How to Create a Course on iTunes U – Instructor Guide
40
Figure 82 Discussion Topic Removed
Even though the discussion has been removed from the course, its placeholder still displays to both the instructor and students. The content of the discussion does not show.
Figure 83 Discussion Topic Removed
EMAIL AUTHOR The last option under edit discussion button is the option to Email Author. Do not use the email option only Lynn University email is to be used for correspondence.
Figure 84 Edit Discussion Button Edit Discussion Button Options

How to Create a Course on iTunes U – Instructor Guide
41
ADMINISTRATION IN ITUNES U
FIGURE 85 ADMIN TAB
Now we will explore the Admin tab in iTunes U. Only the instructor and course contributors have the Admin option. It is not available to students.
STUDENTS From the sidebar there are two topics Students and Settings.
FIGURE 86 ADMIN TOPICS
ENROLLMENT The first option under Students is Enrollment. Select the option to display the contents in the right pane.
The preferred method is to check the boxes to the left of Enable course enrollment and Auto-Approve enrollment. As a visual cue, notice in Figure 63 that Enrollment is set to On. Auto-Approve allows students instant access to the course once they enter the enroll code.
FIGURE 87 ENROLLMENT OPTIONS
Your course Enrollment code is also displayed in this category.
NEW REQUESTS New Requests is the second item. This option is only used if the instructor chooses not to allow students to auto-enroll. Using this option, the instructor will receive an email and must log-in to iTunes U and approve each individual request.

How to Create a Course on iTunes U – Instructor Guide
42
FIGURE 88 ENROLLMENT REQUEST
If requests are pending, a numerical number will display to the right of the title.
FIGURE 89 NEW REQUESTS NOTIFICATION
Select the New Requests link to approve or deny the request.
FIGURE 90 INSTRUCTOR APPROVALS
ENROLLED STUDENTS Enrolled Students is the third item. By selecting this item the instructor will see all students who are enrolled in the course. Enrolled students are automatically moved to this category whether Auto-Approve or manual enrollment option is selected. The total number of students will be displayed to the right of the title.
FIGURE 91 ENROLLED STUDENTS
Selecting the option will provide detailed student information.
FIGURE 92 ENROLLED STUDENTS
FIGURE 93 INFORMATION BUTTON
Email is sent to the student’s associated Apple ID email address, which may not be their Lynn University email. Only Lynn email is to be used for correspondence.
Note: Do not use the email option available under the information button.

How to Create a Course on iTunes U – Instructor Guide
43
You also use the Information button to Remove and Block students from your course.
FIGURE 94 REMOVE BLOCKED STUDENTS
BLOCKED STUDENTS Students that have been blocked are removed from the course no longer have access. This feature is used if instructor does not want the course content to be available. This option would be used if a student dropped the course or at the conclusion of a self-paced course.
To remove or block a student select the Remove and Block link, you will receive a pop-up window asking to verify this action is to be taken. Once again, select the Remove and Block link.
FIGURE 95 REMOVE AND BLOCK STUDENTS
The number of Block Students will display to the right of the title.
FIGURE 96 BLOCKED STUDENTS
Selecting the option will provide detailed blocked student information.
FIGURE 97 BLOCKED STUDENT INFORMATION
FIGURE 98 INFORMATION BUTTON
Note: From the Information button, select the Unblock option to return a student to the course.

How to Create a Course on iTunes U – Instructor Guide
44
FIGURE 99 UNBLOCK STUDENT
SETTINGS COURSE SETTINGS Course settings were created as part of you iTunes U shell, duplicated, or copied courses. You may edit course settings at any time.
EDIT COURSE SETTINGS There are two ways to access and edit course settings.
Option 1: 1. Select the Admin tab from the iTunes U toolbar.
FIGURE 100 ADMIN ICON
2. Select Course Settings from the left sidebar.
FIGURE 101 COURSE SETTINGS
3. Make all changes and select Save from the center top of the screen.

How to Create a Course on iTunes U – Instructor Guide
45
Option 2:
1. Begin at the Course Manager dashboard: Press the settings button and select Course Settings.
FIGURE 102 COURSE SETTINGS
You are automatically redirected to Course Settings in the Admin tab.
FIGURE 103 OVERVIEW COURSE SETTINGS
2. Update information as needed. Verify the following options are correct.
• Course Name: contains the course prefix, number, and name • Short Name: contains the course prefix and number • Department: is the college the course originates • Approved Institution: Lynn University is the Approved Institution; visual clue the setting is
correct, a three-column peak with a check mark will display.

How to Create a Course on iTunes U – Instructor Guide
46
• Level: Select the down pointing arrow to the right and choose from the drop-down menu. Note: Graduate courses are labeled as Postgraduate
• Language: English is the required selection. • Category: Select the down pointing arrow to the right and choose from the drop-down menu. • Subcategory: Select the down pointing arrow to the right and choose from the drop-down
menu. If no category is applicable, None may be selected. • Suggested Duration: Enter the number of weeks the course is scheduled. • Courses should not contain explicit material; therefore, this option will not be checked • If you are not utilizing the iTunes U Discussion forum it is recommended the option be disabled
by not selecting the check box. • Do not alter the course image.
3. Press Save in the upper right to retain the changes.
INSTRUCTORS The Instructor option allows you to provide Contributor access to your course. Contributors can edit the course but do not have the same privilege as the owner. You may add up to five contributors to help you edit your course.
ADDING A COURSE CONTRIBUTOR There are two ways to access Add Contributor option.
Option 2: 1. Select the Admin tab from the iTunes U toolbar.
FIGURE 104 ADMIN ICON
2. Select Instructors from the left sidebar.
FIGURE 105 INSTRUCTORS
From the right pane, select +Add Contributor

How to Create a Course on iTunes U – Instructor Guide
47
FIGURE 106 ADD CONTRIBUTORS
You will be provided with details about owner responsibility and contributors. Select OK, from the bottom right corner of the dialog box.
FIGURE 107 ADD CONTRIBUTOR DISCLAIMERS
Enter the Apple ID of the party you are adding as contributor. Select Invite from the bottom right corner of the dialog box.
FIGURE 108 ENTER CONTRIBUTORS APPLE ID
Option 2: 1. Begin at the Course Manager Dashboard: Press the Settings button and select Instructors.
FIGURE 109 COURSE MANAGER SETTINGS
You are automatically redirected to Instructors in the Admin tab.
2. Press the + Add Contributor link.

How to Create a Course on iTunes U – Instructor Guide
48
3. From the right pane, select + Add Contributor.
FIGURE 110 ADD CONTRIBUTOR
You will be provided with details about owner responsibility and contributors. Select OK, from the bottom right corner of the dialog box.
FIGURE 111 ADD CONTRIBUTOR NOTIFICATION
Enter the Apple ID of the party you are adding as contributor. Select Invite from the bottom right corner of the dialog box.
FIGURE 112 ENTER CONTRIBUTOR' S APPLE ID
You will now see the contributor in the Instructor pane.
FIGURE 113 CONTRIBUTORS
There will also be +1* on the Dashboard.
* The number one is used for this example. Numerical value depends up on the number of contributors in a course.

How to Create a Course on iTunes U – Instructor Guide
49
FIGURE 114 CONTRIBUTOR ADDED NOTIFICATION
ACCEPTING ADD CONTRIBUTOR INVITATION No matter which method a Contributor is invited into a course, the same process is followed to accept the course.
After the Contributor invitation is sent, the recipient receives notification in the email associated to their Apple ID. The email provides information of who sent you the course copy, course title and a link to the iTunes U Course Manager.
FIGURE 115 COURSE COPY
To accept the contributor invitation:
1. Log into your iTunes U Course Manager.
2. From the upper right corner, select the down pointing arrow and select Inbox.

How to Create a Course on iTunes U – Instructor Guide
50
FIGURE 116 ACCESSING COURSE MANAGER INBOX
3. Your invitation will display, select the Accept option.
FIGURE 117 ACCEPTING A COURSE SHELL
The course will automatically load to your iTunes U Dashboard.
LEAVE A COURSE If, after accepting an invitation to be a course contributor you decide you do not want to continue access to the course select the Leave a Course option.
Begin at the Course Manager dashboard. Press the settings button, and select Leave Course from the drop-down menu.
FIGURE 118 LEAVE COURSE
The following warning message appears:
FIGURE 119 LEAVE COURSE
2. Press the Leave button.
The course is removed from your dashboard.
TRANSFER A COURSE

How to Create a Course on iTunes U – Instructor Guide
51
When you transfer a course, you transfer ownership of the course.
Begin at the Course Manager dashboard.
1. Press the settings button, and select Transfer Course.
FIGURE 120 COURSE MANAGER DASHBOARD TRANSFER COURSE
2. Enter the recipient’s Apple ID, and press Transfer Course. The Apple ID will be checked.
FIGURE 121 TRANSFER COURSE
When the recipient will receive an email notification in the email associated with their Apple ID.
FIGURE 122 ITUNES U COURSE TRANSFER NOTIFICATION

How to Create a Course on iTunes U – Instructor Guide
52
To accept the transferred course, from the iTunes U Dashboard:
1. Log into your iTunes U Course Manager.
2. From the upper right corner, select the down pointing arrow and select Inbox.
FIGURE 123 ACCESSING COURSE MANAGER INBOX
3. Your invitation will display, select the Accept option.
FIGURE 124 ACCEPTING A COURSE SHELL
The course will automatically load to your iTunes U Dashboard.
The following message appears:
FIGURE 125 COURSE TRANSFER IN PROGRESS
1. Press OK.
The course is now listed on the recipient’s Course Manager Dashboard.
On your Course Manager Dashboard, Press Dismiss to complete the process.

How to Create a Course on iTunes U – Instructor Guide
53
FIGURE 126 COMPLETE COURSE TRANSFER
DELETE A COURSE When you delete a course, the deletion is permanent and may not be reversed.
1. Begin at the Course Manager dashboard. Press the settings button, and then select Delete Course.
FIGURE 127 COURSE MANAGER DASHBOARD DELETE COURSE
You are prompted to confirm the deletion:
FIGURE 128 CONFIRM DELETE PROMPTS
1. Select the checkbox if you also want to delete materials added for this course that are not used in any of your other courses.
2. Press Delete. The course is deleted and removed from your dashboard.
DUPLICATE COURSE

How to Create a Course on iTunes U – Instructor Guide
54
Duplicating a course create an exact copy of your course with a new enrollment code. Instructors may duplicate their course at the beginning of a new term, make the edits and updates to the duplicated course preserving the integrity of the academic record of the previous course. The student roster and course discussions do not copy over.
1. Begin at the Course Manager dashboard. Press the settings button. Select Duplicate Course.
FIGURE 129 COURSE MANAGER DASHBOARD
The menu appears:
FIGURE 130 COURSE MANAGER SETTINGS OPTIONS
2. You will are automatically redirected to the Name and Course Type screen. Verify that the course name and suggested duration are correct. Select the course type.
FIGURE 131 DUPLICATE COURSE OPTIONS
3. Press Duplicate.

How to Create a Course on iTunes U – Instructor Guide
55
Return to the Course Manager dashboard. The duplicated course is now displayed.

How to Create a Course on iTunes U – Instructor Guide
56
PROVIDING STUDENTS ITUNES U COURSE ENROLL CODE Now that you have your course ready for the upcoming term, on the Friday before the term starts by 2:00 PM Eastern, you will need to send your students the Enroll Code via email to give them access to your course.
There are two methods that allow students to enroll in your course. First, we will cover our best practice method enrolling with shortcut link.
1. From the Course Manager Dashboard:
2. Press the Settings button, and select Enroll Code.
FIGURE 132 ACCESSING ENROLL CODE FROM THE COURSE MANAGER
You are provided with the Enroll Code and shortcut link:
FIGURE 133 ENROLL CODE SHORTCUT LINK
ENROLL CODE SHORTCUT LINK 1. Copy the link in the shortcut link box. Paste it into an email from the Lynn Gradebook app and send it to your students.
Note: It is mandatory all Enroll Codes be added to the iTunes U Enroll Code section of the Lynn Gradebook app at the beginning of every term.

How to Create a Course on iTunes U – Instructor Guide
57
FIGURE 134 SAMPLE ENROLL CODE EMAIL
2. On their iPads, students receive the email and tap the link:
Students are automatically redirected to iTunes U. The terms and conditions display:
FIGURE 135 AGREE TO TERMS AND CONDITIONS
3. After reading and reviewing the terms and agreement statement, press Agree.
The students are enrolled in the course, and it appears in their iTunes U Library.
ENROLL STUDENTS USING ENROLL CODE The second method of enrolling your students is to have them manually enroll in your course. 1. From the Course Manager dashboard, press the settings button, and select Enroll Code.
You are provided with an Enroll Code
FIGURE 136 SAMPLE ENROLL CODE

How to Create a Course on iTunes U – Instructor Guide
58
2. In class, have the students open the iTunes U app, and log into iTunes U on their iPads. 3. Press the Add button + in the top left corner 4. Tap Enroll in a Course.
FIGURE 137 ENROLL IN A COURSE
5. Enter the Enroll Code into the box, and tap OK.
FIGURE 138 ENTER ENROLL CODE WINDOW
The terms and conditions display:
FIGURE 139 AGREE TO TERMS AND CONDITIONS
6. Read and review the terms and agreement statement, press Agree.
The students are now enrolled in the course, and it appears in their libraries.
FIGURE 140 SAMPLE STUDENT ITUNES U LIBRARY

How to Create a Course on iTunes U – Instructor Guide
59
If you are not familiar with the process of adding your iTunes U course enroll code to the Gradebook, please review the Gradebook manual and tutorial videos located on the Center for Instruction Innovation (CII) website or contact the Instructional Designers.
To access:
From https://my.lynn.edu
1. Select Sign in from the right corner of the web page.
FIGURE 141 MY LYNN SIGN IN
2. Enter your Lynn username and password
3. Select LOGIN
FIGURE 142 LYNN CENTRAL AUTHENTICATION SERVICE LOG IN
4. Select the Academics tab in the top left corner of the navigational toolbar.
FIGURE 143 ACADEMICS TAB
5. Select CII from the left sidebar.

How to Create a Course on iTunes U – Instructor Guide
60
FIGURE 144 ACCESSING CII WEBPAGE
6. Scroll down the page to Technology Support.
7. Select Gradebook and Attendance App links.
FIGURE 145 TECHNOLOGY SUPPORT
Note: The CII page also contains manuals and tutorial videos on creating an iTunes U Course, multi-touch books, Classroom Technology, and many more topics.

How to Create a Course on iTunes U – Instructor Guide
61
SELF-PACED VERSUS IN-SESSION COURSES When creating a course, the Course Manager asks you to choose the course type of Self-Paced or In-Session. It is important to understand the difference between these two choices, as it will greatly influence how your course will function from the student perspective. It is largely a matter of teaching style. Some professors leave their entire course self-paced, while others prefer in-session so that they may control when posts are released.
SELF-PACED: Self-paced courses are taught without calendar-based posts. The course Outline provides the structure. Of course, you must provide due dates and expectations within the course Posts. All course information and materials are always available for student viewing. The benefits of a self-paced course are when you duplicate or copy a self-paced course; the posts are left unchanged and are viewable to students without re-launching the Posts.
IN-SESSION: An in-session course unfolds in real-time with students following along as you teach. As you post materials and assignments, they are pushed out to students automatically. The students receive notifications of the posts on their iPads. In-session courses display assignment due dates using the calendar view in iTunes U. Additionally, posts are organized in the order in which the student receives them, so it is important that they be launched in the right order. Once a post is launched, it cannot be retrieved, so there is little room for error. Finally, when you duplicate or copy an in-session course, the posts are saved as drafts and must be reposted.
HYBRID SELF-PACED/IN-SESSION: Another option is to create a course as self-paced. When completed, it can be duplicated and changed to an in-session course. In the duplicated course, the posts exist but are saved as drafts. The instructor needs to go into Course Manager periodically, assign due dates, and launch them. Posts in the Draft state are not viewable to students.
Best practice: Lynn recommends using either Self-Paced or Hybrid/Self -Paced options. Self-Paced is recommended for creating a master course that may then be copied and taught by multiple instructors.
HOW TO LAUNCH POST DRAFTS When an in-session is copied, Posts from the original course will come over as Drafts. To launch the Drafts back into the course as Posts, select the Posts tab.
FIGURE 146 ACCESSING POST TAB TO LAUNCH DRAFTS

How to Create a Course on iTunes U – Instructor Guide
62
Locate and select Drafts topic from the left sidebar.
FIGURE 147 LOCATE POST DRAFTS
All drafts will appear in the left windowpane. The text Drafts will appear to the left of the Post title.
FIGURE 148 DRAFT POSTS
To select a draft, click anywhere in the clean white space.
FIGURE 149 SELECT A DRAFT POST
This will open the Post.
Click the word Edit in the upper right corner.
FIGURE 150 EDIT DRAFT POST

How to Create a Course on iTunes U – Instructor Guide
63
The Edit Post dialog box will open.
Select Post from the upper right corner.
FIGURE 151 POST DRAFT
The Post has now been launched back into the course and is viewable by students.
FIGURE 152 LAUNCHED DRAFT COURSE
Each Post must be individually launched in reverse order using this process.
Drafts can be launched into the course all at once making them available to the student for the duration of the term. Drafts can also be launched as determined by the instructor. The instructor may choose to only release one topic at a time. This process requires due diligence and maintenance ce on the part of the instructor to launch the topic posts in a timely manner for the

How to Create a Course on iTunes U – Instructor Guide
64
HOW YOUR ITUNES U COURSE DISPLAYS TO STUDENTS As a student, there are four parts to an iTunes U course: Info, Posts, Notes, and Materials. Students do not have the Admin tab. From the toolbar located at the bottom of the screen, students can view content from each.
INFO
FIGURE 153 INFO ICON
Students views the Info tab much the same as the instructor. By default, when the course is opened, it “lands” on the Overview page. The students can also view your Instructor Bio, and the Syllabus Lite you created during the Building Your Course Content section of the manual.
FIGURE 154 STUDENT VIEW OF INFO TAB AND OVERVIEW
POSTS
FIGURE 155 POST ICON
On their iPad, your student sees the Outline selected and Posts you created in Building Your Course Content in the Posts section. Refer to page 19. Posts are the core of your course. Student and instructor view Posts on the iPad are identical.

How to Create a Course on iTunes U – Instructor Guide
65
FIGURE 156 POSTS STUDENT VIEW
NOTES
FIGURE 157 NOTES ICON
• Within the iTunes U app, students have the ability to take notes in your course using their iPad. • Course Notes is text that the students create. • Book Notes is a highlighted or annotated section of an iBook that is part of course materials. • Using Annotation Sync between iTunes U and iBooks, if a section in iBooks is highlighted, that
highlight also appears in iTunes U.
FIGURE 158 NOTES OPTIONS
MATERIALS
FIGURE 159 MATERIALS LOGO
Materials are resources enhancing courses by providing additional examples, documents, artwork, web links, audio, or video content. Students’ and instructors’ view of Materials on the iPad are identical.

How to Create a Course on iTunes U – Instructor Guide
66
FIGURE 160 MATERIALS OVERVIEW

How to Create a Course on iTunes U – Instructor Guide
67
DISCLAIMERS APPLE iTunes U, Mac, Mac OS, iTunes, iPod, iPod touch, iPad and iPhone are registered trademarks of Apple Inc., registered in the U.S. and other countries.
LIVETEXT LiveText is a registered trademark of LiveText Inc.