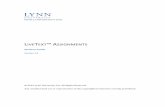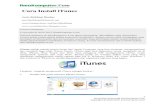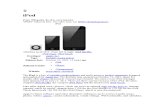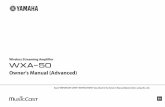Using an iPod Classic to Record Audio · Once you have installed iTunes and run it once to complete...
Transcript of Using an iPod Classic to Record Audio · Once you have installed iTunes and run it once to complete...

Using an iPod Classic to Record Audio
Recording Audio on an iPod Classic
1. Plug the microphone into the bottom of the iPod.
After a few moments, the iPod will detect the microphone and will automatically launch the Voice Memo application.
2. By default, the blue bar will be highlighting the Record option. Simply press the button in the center of the iPod’s scroll wheel to start you recording. The time will begin counting up as the recording progresses, and the onscreen options will change to Pause and Stop and Save.
By turning the scroll wheel clockwise or counterclockwise, you can highlight either of the options. Pressing the button in the center of the scroll wheel to pause your recording will give you the opportunity to start again a few moments later. Pressing the button in the center of the scroll wheel to stop and save your recording will end the session and close the audio file.
Transferring Audio Recordings to Your Computer
To transfer the recordings you’ve made on your iPod to your computer, you will need to have Apple’s iTunes software installed (it can be downloaded for free at http://www.apple.com/itunes/download/).
Once you have installed iTunes and run it once to complete the setup, follow these steps to transfer your recordings.
1. Plug your iPod into your computer by putting the sync cable into the bottom of the iPod and the USB end of the cable into your computer. The iTunes software will automatically launch and, after a few moments, will recognize the iPod you’ve connected.
A small dialog box will appear telling you that Voice Memos have been detected on your iPod and give you the option to move them into iTunes. Click Yes, and all memos will be moved to your iTunes library.
12/16/2010: jr

Once the transfer is complete, your list of iTunes content in the left-hand column will include entry for Voice Memos. Click on it to see a list of your recordings, which will have date and time of their creation in the title field. You can listen to the recordings within iTunes, or you can highlight and drag a file to the desktop to open it in another program.
A Note about File Sizes and Types:
Audio recordings made on the iPod are saved in the .wav format, which makes for very large files. You may wish to convert your audio files to a format that is smaller and therefore more easily transported, saved, or emailed. By right-clicking on a title in your library, you can Create a different version of the file (i.e., make a copy in an alternate format). The default iTunes format is AAC, which is small in file size and high in quality, but is less universal than other formats, such as MP3.
In order to change your menu to offer a Create MP3 version option, go to the Edit menu and choose Preferences. Under the General tab, click the button labeled Import Settings, and in the box that appears, select MP3 Encoder and click OK. The next time you right-click on a recording, the menu will contain the Create MP3 version option.
12/16/2010: jr