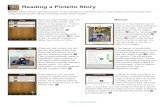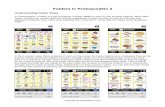Sharing Stories using iTunes File Sharing -...
Transcript of Sharing Stories using iTunes File Sharing -...

Pictello (iPad, iPhone and iPod touch). In this tutorial you will save a story to your computer using iTunes File Sharing and your dock connector. You can then email the story if it is small enough or transfer it to another computer using a flash drive.
Find the story you want to share, and tap the Edit button.
Then tap the story.
A list of choices will appear. Tap Share.
Again, a list of choices will appear. Tap Share as Pictello Story.
You will be given a choice between the Sharing Server and iTunes File Sharing. Select iTunes File Sharing.
You will see a message letting you know the export succeeded. Tap OK. Now you can proceed to connect your device to your computer.
Sharing Stories using iTunes File Sharing
© 2017, AssistiveWare
Important Note: If you are connecting your device to a computer you do not usually sync your device to, be sure to disable iTunes' automatic syncing so you do not overwrite your device's contents! Follow these steps before you attach your device to any new computer, or any new user account on a computer that has multiple accounts.
Mac: Make sure iTunes is the active application, and then select the iTunes menu at the top left corner of the screen, next to the Apple icon. Click on Preferences , then click the Devices tab in the window that appears. Click the check box for Prevent iPods, iPhones, and iPads from syncing automatically. Then click OK. Windows: In the top toolbar, click Edit, then Preferences. Then, follow the directions above for Macs.

Saving Stories to Your Computer using iTunes File Sharing
Sharing Stories using iTunes File Sharing page 2/3
© 2017, AssistiveWare
• In the top left section of your screen, click the icon of your device.
• Click Apps in the left iTunes sidebar.
• Scroll down the page until you reach the File Sharing section.
• Select Pictello.
• In the Pictello Documents list, all the Pictello stories and library backup files that have been exported to iTunes from your device will be visible. Pictello stories end with “.pictello”. Select the story you want to save and click the Save to... button to save the story on your computer.
• You are now done transferring the story to your computer. If you like, you can rename the file, but keep the extension .pictello. You can now email the file to another Pictello user or transfer it to the computer of another Pictello user via flash drive so they can add it to their Pictello library.

Sharing Stories using iTunes File Sharing page 3/3
© 2017, AssistiveWare
• In the top left section of your screen, click the icon of your device.
• Click Apps in the left iTunes sidebar.
• Scroll down the page until you reach the File Sharing section.
• Select Pictello.
• Click the Add ... button at the bottom of the Pictello Documents list and choose a file with the “.pictello” extension from your computer that will then be uploaded to Pictello.
• Depending on what version of iOS your device is running, the file may sync automatically to your device, or you may need to click the Done button. Note that if this is not the computer you usually sync your device to, syncing will not sync photos, music or apps to the device if you have followed the steps on page 1 of this tutorial to disable automatic syncing. In this case, the sync button will only cause the iTunes File Sharing folder to be synchronized with the device. Also note that after transferring a story, you may have to scroll Library View up and down a few times for the story to appear.
Transferring a Story from Your Computer using iTunes File Sharing