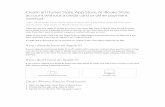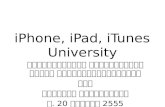iTunes Connect Developer Guide - for iPhone and iPod Touch · Apple ID and password you use to...
Transcript of iTunes Connect Developer Guide - for iPhone and iPod Touch · Apple ID and password you use to...

iTunes ConnectDeveloper Guide
iTunes Connect Developer Guide (version 5.1, October 15, 2009) 1

Table of Contents
Revision History....................................................................................Version 5.1 - October 8, 2009 4
...............................................................................Version 5.0 - September 1, 2009 4
........................................................................................Version 4.7 - July 10, 2009 5
.........................................................................................Version 4.6 - June 9, 2009 5
Requirements..................................................................................What You Need to Get Started! 5
iTunes Connect Introduction
iTunes Connect Home Page................................................................................................Sales/Trend Reports! 12
..................................................................Contracts, Tax, & Banking Information! 12.....................................................................................................Financial Reports! 13
..........................................................................................................Manage Users! 14......................................................................................Manage Your Applications! 20
.............................................................................Manage Your In App Purchases! 20...................................................................................Request Promotional Codes! 21
................................................................................................................Contact Us! 22
Add New Application.............................................................................................Setting Defaults Page ! 25
......................................................................................Export Compliance Pages! 26.........................................................................................................Overview Page! 29
...........................................................................................................Ratings Page ! 35............................................................................................................Upload Page ! 36
.........................................................................................Pricing/Availability Page! 39....................................................................................................Localization Page ! 40
............................................................................................................Review Page! 43
In App Purchases........................................................................................................Test User Setup! 50
iTunes Connect Developer Guide (version 5.1, October 15, 2009) 2

....................................................Test Account Use for In App Purchase Testing! 52.......................................................................................In App Purchase Creation! 53.......................................................................................In App Purchase Statuses! 69
.............................................................................Manage Your In App Purchases! 70
Editing and Updating Application Information.......................................................Editing Metadata, Icon Art, and Screenshots! 79
.......................................................................................................Version Updates! 85
Crash Logs..........................................................................................Application Crash Logs! 90
Application Loader
Application Ratings.......................................................................................Application Ratings Page ! 97
...........................................Adding Ratings to Previously Unrated Applications! 98....................................................................................Editing Application Ratings! 99
.............................................................................Application Rating Definitions! 101
Best Practices
.................................................................Use the App Store to Your Advantage 103
....................................................................................Additional Promotion Info! 111................................................................................Managing Your Applications! 113
iTunes Connect Developer Guide (version 5.1, October 15, 2009) 3

Revision HistoryVersion 5.1 - October 15, 2009
Minor Document Update
■ Free applications are eligible for in app purchases.
■ Minimum iPhone OS for in app purchase reduced from a 3.0 requirement to 2.x.
Version 5.0 - September 1, 2009
Major Document Update
■ Keywords functionality added.
■ Application name functionality updated to detail available app name change scenar-ios.
■ Clarification of company name display on App Store.
■ Distinguished between portrait mode and landscape mode screenshot settings.
■ Several instructional screenshot image updates and application metadata setup flow changes.
■ Localization availability update; Mexican Spanish added as a localization option.
■ Apple ID has been added to the application summary page.
■ In app purchase test user setup and usage in a developer sandbox environ-ment; in app purchase type clarification.
iTunes Connect Developer Guide (version 5.1, October 15, 2009) 4

Version 4.7 - July 10, 2009
Minor Document Update
■ Ratings functionality updated to detail available rating change scenarios.
Version 4.6 - June 9, 2009
Minor Document Update
■ Instructions for in app purchases, promotional codes, crash reports and various in-structional screenshot updates.
RequirementsWhat You Need to Get Started
To submit your application through iTunes Connect and get it posted on the App Store successfully, make sure you have the following:
Application binary (includes 57px icon), large 512px icon for use on the App Store, primary screenshot, contract information, export compliance information and applica-tion metadata. Optional items to prepare include, additional screenshots, localized metadata for the sale of your application in other countries, and promotional graph-ics.
Binary:
We recommend keeping the file size as small as possible, both for ease of upload through iTunes Connect, and for the end-userʼs purchase experience. The binary must be a zipped file, and pass a code sign check upon upload.
The binary must include an icon that is 57x57 pixels, which will be displayed on the home screen and the App Store when viewed from the iPod touch and iPhone. For best results, you will need to provide an icon which meets the following require-ments:
Large Application Icon:
iTunes Connect Developer Guide (version 5.1, October 15, 2009) 5

The large icon will be displayed for your app on the desktop App Store and, if neces-sary, will be used to feature your application on the App Store. To be featured promi-nently on the App Store we recommend you provide an attractive, original icon that meets the following requirements:
Please do not scale-up smaller artwork, as this could appear pixelated and blurry. PNG image file formats are not acceptable in iTunes Connect for your Large Applica-tion Icon.
We will respect the shine parameter (UIPrerenderedIcon key) within your submitted binary for the device home screen, the App Store, as well as the App Store on the device. Be sure to correctly specify the desired shine to get the intended final results.
Hereʼs an example of what should be submitted, and the final icons:
iTunes Connect Developer Guide (version 5.1, October 15, 2009) 6

iTunes Connect Developer Guide (version 5.1, October 15, 2009) 7

Primary Screenshot:
The primary screenshot will be used as the main screenshot visible on your applica-tion product page on the App Store, and the device App Store when viewed on the iPhone and iPod touch. For best results, do not include the iPhone status bar in your screenshots, and follow these requirements:
Portrait Mode - will display on both the desktop App Store and the device App Store as uploaded in portrait mode.
Landscape Mode - will only display on the desktop App Store as uploaded in land-scape mode. To view a landscape mode screenshot on the device App Store, users will have to rotate their iPhone to view landscape.
Additional Screenshots: (optional)
Up to four additional optional screenshots can be displayed along with the primary screenshot on the application product page. These may be resized within the store to fit the space provided. For best results, follow the same requirements as above.
iTunes Connect Developer Guide (version 5.1, October 15, 2009) 8

Contracts:
If you plan on selling your application, you need to have your paid commercial agreement in place so that it can be posted to the App Store. Your application will not be posted to the App Store until your commercial agreement is signed. If your application is free, youʼve already entered into the freeware distribution agreement by being accepted into the iPhone Developer Program, however, there is still a contract setup that free application contracts will need to go through before your application will go live in the App Store.
Additional Languages: (optional)
If youʼre planning on marketing your application to regions outside the U.S., you should have your metadata translated. You can enter additional translations into iTunes Connect and have them appear in various corresponding storefronts. You should have this ready when you log in to iTunes Connect to add your application.
Export Compliance:
Export laws require that products containing encryption be properly authorized for export. You will be asked a series of questions regarding application encryption prior to uploading your initial application, and anytime you update the binary. Based on the answers to these questions, you may need to provide a copy of the commodity clas-sification ruling (CCATS) confirming classification of the application.
Additional Artwork: (optional)
Although you wonʼt be submitting additional artwork in iTunes Connect, itʼs a good idea to have high-quality layered artwork with a title treatment for your application on hand. If your application is chosen to be featured, you will be contacted by Worldwide Developer Relations, and asked for additional artwork to feature your application on the App Store. This quality artwork and title treatment could then be used by our design team to create small posters to feature your application more prominently on the App Store.
iTunes Connect Developer Guide (version 5.1, October 15, 2009) 9

iTunes Connect IntroductioniTunes Connect is a suite of web-based tools created for developers to submit and manage their applications for sale via the App Store. In iTunes Connect you will be able to check the status of your contracts, manage iTunes Connect and In App Purchase test users, obtain sales and finance reports, view application crash logs, request promotional codes as well as add or manage application metadata, binaries, and in app purchases.
The iPhone Developer Program Team Agent is granted initial access to iTunes Connect.
The link to iTunes Connect can be found on the App Store tab within the Distribution area of the iPhone Developer Program Portal. Log in to iTunes Connect with the Apple ID and password you use to access the iPhone Dev Center.
Once you have logged in, you'll be routed to the iTunes Connect home page.
iTunes Connect Developer Guide (version 5.1, October 15, 2009) 10

iTunes Connect Home PageThe iTunes Connect home page allows you to manage all aspects of your relationship, including contracts, financial reports, user accounts, and applications.
iTunes Connect Developer Guide (version 5.1, October 15, 2009) 11

Sales/Trend ReportsThis module allows you to view and download daily and weekly App Store sales data reports for your applications. The reports can be previewed online displaying the top 50 by units, and are available for download as tab delimited text files.
Please note that these reports are Sales/Trend reports and should not be used as substitutes for monthly financial reports (which are available in the Financial Reports module). Moreover, since daily and weekly reports are snapshots of App Store live data, they will not directly reconcile with financial reports.
To gain access to Sales/Trend reports, a user must be defined as an Admin or Finance user. For instructions on how to define user roles, see Manage Users, be-low.
Contracts, Tax, & Banking InformationThis module allows users to request and enter into paid application agreements, provide required financial information relating to iTunes developer payments and tax withholdings, and track the status of their iTunes agreements.
A list of available new contracts can be found at the top of the screen, in the Request New Contracts section. To generate and enter into a new contract, a Legal user must select the checkbox next to the desired contract, then click Submit.
iTunes Connect Developer Guide (version 5.1, October 15, 2009) 12

Your Paid contract renewal must be initiated through the iPhone Developer Program Portal and will automatically be applied to iTunes Connect. Once you notice that your contract expiration date is approaching, it is recommended that you click through the contract renewal in the program portal to avoid your applications being removed from the App Store.
Finance and Admin roles have the ability to provide banking and tax information for paid application contracts. To do so, click Edit in the desired row and column. You must provide this information before your contract goes in effect.
Financial ReportsIn this module, Admin and Finance users can download monthly financial reports:
iTunes Connect Developer Guide (version 5.1, October 15, 2009) 13

Manage UsersWhen creating and editing an iTunes Connect user account, you are able to define the user roles and notifications. Defining the roles determines which modules are visible to the user on the home page. Defining the notifications determines the type of emails the user receives regarding the iTunes Connect account.
There are four distinct user roles:
Admin – This role gives the user access to all iTunes Connect modules. Admin us-ers have the ability to create, delete or modify existing iTunes Connect users and In App Purchase Test Users. The initial iTunes Connect user (Team Agent), is granted both the Admin and Legal roles by default.
Legal – This role is only available to the initial iTunes Connect user (Team Agent) and cannot be edited in iTunes Connect. This role allows the individual to enter into agreements with iTunes via iTunes Connect.
Finance – This role gives the user access to Financial Reports ,Contracts, Tax and Banking Information, and Sales/Trend Reports modules. This user will also be able to view the Manage Users module and view other user profiles, but will only be able to edit their own personal user information.
Technical – This role gives the user access to Manage your Applications and Manage Users modules. As with the Finance user role, Technical users have limited access to the Manage Users module. They have the ability to view other usersʼ profiles, but will only be able to edit their own personal user information. Technical users can create In App Purchase Test Users.
The Manage Users module allows you to control which members of your organiza-tion have access to the various iTunes Connect modules and access to your In App Purchase sandbox environment. You can choose to set up an iTunes Connect User or an In App Purchase Test User when you click on Manage Users:
Setting up iTunes Connect Users
Clicking on iTunes Connect User takes you to the Manage Users main page.
iTunes Connect Developer Guide (version 5.1, October 15, 2009) 14

Using this section, Admin users can add new users, view, modify or delete existing users, and edit user rights and notifications.
To delete an existing user, click Edit Profile to the right of the respective userʼs name. On the subsequent page, click Delete User and confirm that you want to delete this iTunes Connect account. If an individual leaves your company, it is recommended for security purposes that you delete their iTunes Connect access immediately so that they can no longer access your application information.
iTunes Connect Developer Guide (version 5.1, October 15, 2009) 15

To view or edit a user role or notification from the Manage Users home page, click either View Profile or Edit Profile.
To create a new user, youʼll click Add New User, then provide user information and select user roles and notifications.
Youʼll start by entering the individualʼs information: First Name, Last Name, and Email Address (which will also be the username/Apple ID). The email address must be valid in order for the account to be activated (described below).
On the second page, you determine which roles to apply to the new user.
iTunes Connect Developer Guide (version 5.1, October 15, 2009) 16

On the third page, you determine which notifications to apply to the new user.
iTunes Connect Developer Guide (version 5.1, October 15, 2009) 17

When selecting the user role and notifications, consider the matrix and descriptions presented on each page. To apply selections and finish creating the user, click Save Changes.
Only the initial iTunes Connect user (Team Agent) will have access to legal permis-sions.
iTunes Connect Developer Guide (version 5.1, October 15, 2009) 18

Once youʼve entered all of the information, the new user will receive an email provid-ing them with a link to iTunes Connect, as well as their username. The new user MUST click through this link to activate their account. Clicking the link will prompt the new user to enter their password, as well as create a security question and answer.
Once the information is submitted, the new user can log in and access iTunesConnect.
Setting up In App Purchase Test Users
Clicking on In App Purchase Test User takes you to your summary view of all In App Purchase Test Users.
Using this section, Admin or Technical users can set up In App Purchase test user accounts for use with a registered test device launched from Xcode. To learn more about setting up In App Purchase test users accurately, please see Test User Setup within the In App Purchase section of this guide.
iTunes Connect Developer Guide (version 5.1, October 15, 2009) 19

Manage Your ApplicationsThis module walks you through adding an application, which includes uploading your binary and supporting metadata, setting your pricing/territory, and adding languages. The content (binary, metadata, and localization text) will be displayed on the App Store and device App Stores once your binary is approved by Apple.
This module is also used to manage your application information allowing you to make changes to your applications that are already live on the App Store along with submitting updated versions of your application.
We will go into further detail in the Add New Application section of the document.
Manage Your In App PurchasesThis module walks you through the steps of setting up your in app purchase meta-data for specific applications. You will be able to create, edit and delete in app pur-chases as well as approve in app purchases to show that they have been thoroughly tested before you submit them to Apple for review. This module will be visible if you are an Admin or Technical user and if you have a Paid Applications contract in effect, or if your Team Agent has clicked through the latest iPhone Developer Program Li-cense Agreement in the iPhone Developer Program Portal.
We will go into more detail on how to setup and manage your in app purchases in the section titled In App Purchases later in this document.
iTunes Connect Developer Guide (version 5.1, October 15, 2009) 20

Request Promotional CodesThis module allows you to request promotional codes that you can distribute to your customers to download a free copy of your application. You are allotted 50 promo-tional codes per update of your application. Select the application within this module for which you need codes. Enter the number of promotional codes that you would like to receive. The number you enter must be less than or equal to the listed amount of codes remaining for that application update. If your application has not been approved for release onto the App Store, you will be unable to request codes for it.
Promotional codes are currently only redeemable in the U.S. App Store and are good for four weeks from the day they are generated or until your contract with Apple ex-pires, whichever is first.
iTunes Connect Developer Guide (version 5.1, October 15, 2009) 21

Contact UsContact Us is a series of drop-down menus and options that help you precisely iden-tify any issues. You will be directed to FAQs related to your question and Contact Us forms that will be sent to the appropriate Apple representative.
You can get to the basic FAQs page by clicking the link on the iTunes Connect homepage.
iTunes Connect Developer Guide (version 5.1, October 15, 2009) 22

If you have a question that is not addressed in the FAQs or Contact Us sections, you will find a link at the bottom of the FAQs page with the email address for your Worldwide Developer Customer Support and iTunes representatives.
iTunes Connect Developer Guide (version 5.1, October 15, 2009) 23

Add New ApplicationThe first time you enter the Manage your Applications page in iTunes Connect, you will see a blank page. Once youʼve uploaded your first binary, you will see your application(s) listed here.
Youʼll be able to access this guide in PDF format again on this page to help answer any questions during the application creation process.
To begin adding an application, click Add New Application.
iTunes Connect Developer Guide (version 5.1, October 15, 2009) 24

Setting Defaults PageThis page sets your defaults for each new application you add to your developer account for distribution on the App Store.
IMPORTANT: Your primary language and company name cannot be edited once submitted on this page. The settings will apply to all applications added to your account. Be sure these settings are correct before continuing.
A) Primary Language – the language in which you will be uploading your metadata. For example, if you select French from the drop down, we expect that you will be uploading your metadata and assets in French, so that it can be displayed in the App Stores that support French. The primary language you select here will not display in the App Store under Languages. The information that displays on the App Store is set in your binary.
B) Company Name (Artist Name) – the company name that will be displayed on the App Store. For example, “Acme Inc.” seen above in iTunes Connect, refers directly to the name that will appear in the upper left hand corner of your product page in the App Store. Your company name is a key piece of organizational metadata for your applications on the App Store because when customers click on this name, they will be led to a page that contains all currently live applications sent through your devel-oper account.
A
B
iTunes Connect Developer Guide (version 5.1, October 15, 2009) 25

Export Compliance PagesExport laws require that products containing encryption be properly authorized for export. You will be asked a series of questions regarding application encryption prior to uploading your initial application, and anytime you update the binary. Based on the answers to these questions, you may need to provide a copy of the commodity clas-sification ruling (CCATS) confirming classification of the application.
The first page asks whether or not your application contains encryption. If you do not know, or need more guidance on encryption, click where indicated for further infor-mation.
If you answer No, you can skip this page by clicking Continue.
iTunes Connect Developer Guide (version 5.1, October 15, 2009) 26
B

If you answer Yes to the first question, two more questions will appear, which ask more specific questions regarding the type of encryption used in your application.
Depending on the answers to the second and third questions, you may be asked to provide a copy of your CCATS. You can upload a copy of your CCATS directly within iTunes Connect.
Once your CCATS document has uploaded successfully, youʼll see a green check mark. At that time, you may proceed to the next page.
iTunes Connect Developer Guide (version 5.1, October 15, 2009) 27

Note: your application status will not be Ready for Sale on the App Store until Export Compliance has reviewed and approved your CCATS. Also, please be sure to only submit a CCAT form in this step.
iTunes Connect Developer Guide (version 5.1, October 15, 2009) 28

Overview PageThe Overview page is where you will supply all the metadata (in your primary language) associated with your application. You will be able to edit this metadata for subsequent versions of the application, however, the first time you submit it you will not be able to edit, so please be precise and thorough. This information will appear to the user on your application product page. All fields have a Help button to the right if you need a assistance as youʼre filling out the page.
Hereʼs a brief description for each metadata field. Required fields are bold and asterisked.
A) Application Name* – the name of the application you are adding to the App Store. An application name longer than 255 characters will not be accepted. If there is already an application with the name you entered within the same territory as your application, you will be prompted to provide a unique name. Once submitted, your application name can only be edited with the submission of a binary update or if your application status is Rejected or Developer Rejected.
B) Application Description* – a description of the application you are adding. A description longer than 4000 characters will not be accepted. For best results on the application product page, we recommend limiting your characters to 700. Donʼt include HTML tags, as they will be escaped upon upload to the App Store. This must be in plain text only. We will only respect line breaks. Remember, this is the description users will read to help them make their purchase decision and is therefore a key piece of marketing text. We will not be checking spelling or grammar, so check your entry carefully. We suggest turning on check spelling in Safari to catch spelling errors.
IMPORTANT: This field should only be used to describe the features and functionality of your application. It should not be used as a vehicle for other communication to your customers. A list of keywords should not be presented in your app description as this could negatively effect your ability to be located on the App Store. A Keywords field is provided during your application metadata setup and is detailed below. The keywords field is the only appropriate place to enter keywords for your app. For more information on writing an impactive app description, please see the Best Practices section of this document.
C) Device Requirements* – the device or devices that are compatible with the application you are adding. If you are compiling your binary on iPhone OS 3.0 or later, Apple recommends that you add the UIRequiredDeviceCapabilities key to your application's info.plist file to specify the capabilities that your application requires
iTunes Connect Developer Guide (version 5.1, October 15, 2009) 29

from the user's device. This ensures that only customers who have a device capable of running your application can see it when they access the App Store. Selecting iPhone and iPod Touch means your application can run on both devices. Selecting iPhone and iPod Touch (2G) means that your application will only run on the iPhone and second generation iPod Touch. Selecting iPhone means your application can only run on the iPhone. Upon uploading subsequent versions of your application, you will only be able to broaden your target audience from iPhone to iPhone and iPod Touch or iPhone and iPod Touch if you have changed the compatibility of your application.
D) Primary* and Secondary Category – a list of categories that describe the application you are adding. The Primary category is the one that you feel best describes your application, and is the category under which your application will be listed. The Secondary category is not required, however it is recommended since it will be used as a fall-back if the first is not available. The Secondary category will also provide an additional search term which may help users find your application. You cannot choose the same category for both your Primary and Secondary categories.
Available Primary and Secondary Categories are as follows:BookBusinessEducationEntertainmentFinanceGamesHealthcare & FitnessLifestyleMedicalMusicNavigation
NewsPhotographyProductivityReferenceShoppingSocial NetworkingSportsTravelUtilitiesWeather
E) Subcategories – a list of subcategories by which you can further organize games. Subcategories are only available if you select Games from the list of Primary categories. You can select up to two different subcategories to help more accurately define your game. Subcategories are not required.
Note: Your application will not be listed on the category page for the applicationʼs Secondary category on the App Store. The Secondary category is for use with the App Store Browse function only.
iTunes Connect Developer Guide (version 5.1, October 15, 2009) 30

Available subcategories for games are as follows:
ActionAdventureArcadeBoardCardCasinoDiceEducationalFamilyKids
MusicPuzzleRacingRole PlayingSportsSimulationStrategyTriviaWord
F) Copyright* – the name of the person or entity that owns the exclusive rights to the application you are adding. For example, “2008 Acme Inc.” Do not include a copyright symbol. We will include it for you so it appears correctly on the App Store.
G) Version Number* – the unique version number of the application. Use typical software versioning conventions (for example, “1.0”). This will appear next to your application icon on the application product page. Once submitted, the version num-ber cannot be edited. Make sure this entry is correct before it is submitted.
H) SKU Number* – the unique UTF-8 alphanumerical identifier for the application. The SKU identifier is any alphanumeric sequence of letters and numbers youʼd like to use to be uniquely identified in our system. You are free to make up any string of UTF-8 letters and numbers, as long as it is unique. Your SKU Number is not editable under any circumstance after submitting your metadata.
I) Keywords* – one or more keywords that describe your application. Keywords are matched to customersʼ searches on the App store and help return accurate search results. Your application will only be searchable by application name, company name and your entered keywords so choose your keywords wisely. Keyword terms must be related to your application content and cannot contain offensive terms. It is not appropriate to reference other applications as keywords. Keywords can be single words or phrases and the text field is limited to 100 characters. Separate multiple keywords with commas for best results. Be sure that you enter accurate keywords for your initial submission because keywords can only be edited when submitting an application update, or if your application is Rejected or Developer Rejected.
iTunes Connect Developer Guide (version 5.1, October 15, 2009) 31

J) Application URL – the website for users to get more information about the applica-tion. This field is not required.
K) Support URL* – the support website you would like to provide for users that have questions regarding the application. This is required, and will appear on the applica-tion product page on the App Store.
L) Support Email Address* – an email address where Apple can contact you if there are problems with your application. This will not be seen by the customer.
M) End User License Agreement (EULA) – the End User License Agreement in plain text. This information is not required, however, if you provide a EULA it should be in plain text only and meet certain minimum requirements indicated in your agreement. All HTML tags will be stripped and escaped, and we will only respect line breaks. When you provide a EULA, please select the countries in which your EULA applies. Select countries for which your EULA has been properly localized to meet local legal and language requirements. If you do not provide a EULA, the standard EULA will apply to your application, and the EULA link will not be shown on the application page on the App Store.
Hereʼs an example of the End User License Agreement.
iTunes Connect Developer Guide (version 5.1, October 15, 2009) 32

Hereʼs an example of the Overview page with all associated metadata.
iTunes Connect Developer Guide (version 5.1, October 15, 2009) 33
AB
C
D
E
FGH
I
JK
L

Hereʼs an example of an application product page on the App Store with all associ-ated metadata.
The seller name that is displayed for your application in the App Store is associated with the legal entity name of your company as contracted with Apple and cannot be changed.
BADFG
JK
L
C
iTunes Connect Developer Guide (version 5.1, October 15, 2009) 34

Ratings PageThe Ratings page allows you to set your rating for your application during initial setup for the purpose of parental controls on the iPhone App Store. For each description, choose the level of frequency that best describes your application. To learn more about application ratings please refer to the Application Ratings section of this guide.
iTunes Connect Developer Guide (version 5.1, October 15, 2009) 35

Upload PageThe Upload page is where you will upload all of your assets – the binary, your large icon, your primary screenshot, and any additional screenshots. During the course of providing your application information, you will be able to jump to different tabs and edit, without losing information.
All assets, except for the additional screenshots, are required. Required items are indicated in bold and are asterisked below.
iTunes Connect Developer Guide (version 5.1, October 15, 2009) 36
A
B
C
D E

A) Application*
Start by selecting the binary youʼd like to upload by clicking Choose File under Upload Application. Once youʼve selected your binary youʼll see the binary filename listed below. The check mark inside the image well indicates the binary has uploaded successfully.
The binary must be a zipped file, contain the 57x57 icon, and pass a code sign check upon upload. If the code sign check fails, you will be alerted with an error.
B) Upload Later – this checkbox can be selected if you are wish to upload your binary at a later time. If you check this box, you will be asked to download an application called Application Loader at the end of the application submission process, which allows you to upload your binary. Zipped binaries ready for submission cannot be larger than 2GB.
C) Large Icon (512x512)*
The small (57x57) icon that you include inside the binary will be used on the iPhone home screen when installed, and on the device App Store when viewed from the iPod touch and iPhone. The large icon will be displayed for your app on the desktop App Store and if necessary, will be used to feature your application on the App Store. To be featured prominently on the App Store we recommend you provide an attrac-tive, original icon that meets the following requirements:
• 512px square*
• 72ppi, RGB, flattened, no transparency
• High quality JPEG or TIFF image file format. PNG files are not acceptable.
*Please do not scale-up smaller artwork, as this could appear pixelated and blurry.
If you want to preview image files before submitting them, click the filename to view them in a separate window.
D) Primary Screenshot*
The primary screenshot will be used as the main screenshot visible on your applica-tion product page on the App Store and the device App Store when viewed from the iPod touch and iPhone. For best results, do not include the iPhone status bar in your screenshots, and follow these requirements:
• 320x460 portrait (without status bar) minimum
iTunes Connect Developer Guide (version 5.1, October 15, 2009) 37

• 320x480 portrait (full screen) maximum
• 480x300 landscape (without status bar) minimum
• 480x320 landscape (full screen) maximum
• 72ppi, RGB, flattened, no transparency
• High quality JPEG or TIFF image file format. PNG images are not acceptable.
E) Additional Screenshots
Up to four additional optional screenshots can be displayed along with the primary screenshot on the application product page. These may be resized within the store to fit the space provided. For best results, follow the same requirements as above.
Below is an example of an application product page on the App Store with all associated assets:
C
D
E
iTunes Connect Developer Guide (version 5.1, October 15, 2009) 38

Pricing/Availability PageThe pricing, territory and availability page is where you will set the Customer Price/Your Proceeds, set the date that you want your application to go live on the App Store and select the territories in which you would like to make your application available.
If your application is free, select Free from the Price Tier menu.
A) Availability Date – the date when your application will be available for purchase on the App Store. If your application has not been approved by Apple prior to this date, your application will go live as soon as it has been approved. This is a global date, and applies to all territories selected. If you change this date, it will apply to all versions of your application, not just the version where you are making the change.
B) Price Tier – the level of Customer Price and Your Proceeds. The Pricing Matrix link shows the tiers in more detail. If your application is free, select Free from the
iTunes Connect Developer Guide (version 5.1, October 15, 2009) 39
A
B
C

Price Tier menu. If you are charging for your application, you must have a paid commercial agreement in place to sell in a particular tier. If you do not have a paid commercial agreement for the tier you select, you will get a warning. Selecting a tier will show a pricing matrix displaying the Customer Price and Your Proceeds (which is net of any taxes where applicable).
C) App Store worldwide – the application will be available in all countries iTunes currently supports, unless you specifically select individual countries/stores. You can select individual countries by selecting each box. To view all the available countries/stores, click See list of Countries.
The Rest of World checkbox indicates other countries where the iPod touch is sold. Rights for Rest of World countries are all the same. If you do not have rights to sell in one Rest of World country, you will not be able to offer your application in any of these countries.
Localization PageThe localization page is where you can choose additional languages in which youʼd like to enter your application metadata, keywords for that region and screenshots. This is in addition to the English (or other default language you set on your defaults page) metadata youʼve already supplied on the Overview page. For example, if you choose to upload new metadata, keywords and screenshots in French, the text and images will appear in all French-speaking stores you selected on the pricing and availability page. Your application will also be searchable in all French-speaking stores by your entered keywords for your localization.
By selecting a new language in the drop down and clicking Continue, you will be taken to a page where your localized metadata can be entered. All information, ex-cept the Application Description and Keywords, will be pre-populated. Since your
iTunes Connect Developer Guide (version 5.1, October 15, 2009) 40

screenshots are pre-populated in this section for your new language, if you wish to enter new screenshots for your localized territory, you must replace the screenshots already uploaded for your default language.
All of the same metadata fields that are required on the Overview page, are also required if you choose to add other languages, with the exception of screenshots. If you do not upload new screenshots, the previous English (or default language) versions will be used.
The languages that are currently permitted for localization are:
English# German# Spanish
UK English# Canadian English# Australian English
Dutch# Italian# French Canadian
French# Japanese# Mexican Spanish#
Each new language added will be listed on a sub-tab below the Localization tab. If youʼve added a language, you can edit its contents by clicking on the tab and making the desired changes.
iTunes Connect Developer Guide (version 5.1, October 15, 2009) 41

Here is an example of the Localization metadata page.
iTunes Connect Developer Guide (version 5.1, October 15, 2009) 42

Review PageThe Review page is a read-only summary of all the metadata and assets you are about to submit to the App Store. Carefully review the information prior to submitting. You may go back and edit your metadata after it has been submitted by logging into iTunes Connect and clicking Edit Information but only certain metadata attributes can be edited after you submit your app for review.
If you have added other languages, you can review each set of metadata by select-ing the storefront for each language. Only storefronts where you chose to make your application available will be listed in the drop down. Here is the list of storefronts, and how they map to each language:
Austria: EnglishBelgium: EnglishCanada: Canadian EnglishSwitzerland: GermanGermany: GermanDenmark: EnglishSpain: SpanishFinland: EnglishFrance: FrenchGreece: EnglishIreland: EnglishItaly: Italian
Japan: JapaneseLuxembourg: EnglishMexico: Mexican SpanishNetherlands: DutchNorway: EnglishPortugal: EnglishSweden: EnglishUnited States: EnglishUnited Kingdom: UK EnglishAustralia: Australian EnglishNew Zealand: EnglishRest of World: English
Here is an example of the Review page.
iTunes Connect Developer Guide (version 5.1, October 15, 2009) 43

iTunes Connect Developer Guide (version 5.1, October 15, 2009) 44

Once youʼve reviewed and submitted your app, you will be taken back to the Manage Your Applications page. Here youʼll find the application name, version, date submitted, Apple ID, as well as the status of your application (as seen in the orange box below) indicating youʼve submitted an application for consideration to the App Store.
There are nine status indicators that can appear on the Manage Your Applications page after submitting an application.
In Review (Yellow) – appears after the submission of an application and prior to the application being rejected or approved. Please note that it takes time to review binaries. We appreciate your patience and ask that you allow sufficient time for the processing of your application.
iTunes Connect Developer Guide (version 5.1, October 15, 2009) 45

When your application is in review, you will have the option to reject the binary you have submitted by clicking Reject Binary. This will remove your binary from the re-view queue and will allow for another update to be submitted. If you reject your bi-nary, the status of your app will change to Developer Rejected.
Waiting for Upload (Yellow) – appears when youʼve completed entering your meta-data, however, you have not finished uploading your binary or have chosen to upload your binary at a later time.
Pending Contract (Yellow) – appears when your application has been reviewed and is Ready for Sale but your contracts are not yet In Effect. You may check the pro-gress of your contracts in the Contracts, Tax & Banking module.
Waiting for Export Compliance (Yellow) – appears when your CCATS is in review with Export Compliance.
iTunes Connect Developer Guide (version 5.1, October 15, 2009) 46

Ready for Sale (Green) – appears once the binary has been approved, and the ap-plication is posted to the App Store. When your application is in this status, you have the option to remove it from the store by clicking Remove From Sale.
IMPORTANT: Your applicationʼs availability date ultimately determines if your application is live on the App Store or not. If your availability date is set to a date in the future, even if your app is Ready for Sale, it will not be live in the App Store until your availability date approaches.
When you select Remove From Sale for an application, you will be removing the entire application from the App Store and not just the version that was live when you selected this option.
Rejected (Red) – appears when the binary has been rejected.
Removed from Sale (Red) – appears when the binary has been removed from the App Store.
Developer Rejected (Red) - appears when youʼve rejected the binary from the review process. Developer rejecting your application removes your app from the review queue and the application review process will start over from the beginning once you resubmit your binary.
Developer Removed from Sale (Red) - appears when youʼve removed the application from the App Store by clicking Remove from Sale.
iTunes Connect Developer Guide (version 5.1, October 15, 2009) 47

Once youʼve submitted your first application, the Manage Your Applications page is what youʼll see upon logging back in to iTunes Connect. Again, this is where youʼll be able to manage your applicationʼs metadata, icons, screenshots, localizations, and pricing/availability.
On the Manage Your Applications page, you will also find a link to your App Details page. This App Details page contains pieces of important information and identifiers for your application that are extremely valuable when communicating with Apple support teams about your app. The Apple ID of your application should always be referenced when seeking technical support with Apple to help speed up response time and assist with troubleshooting efforts.
iTunes Connect Developer Guide (version 5.1, October 15, 2009) 48

The App Details page will show the following details for your application
iTunes Connect Developer Guide (version 5.1, October 15, 2009) 49

In App PurchasesIn app purchases are offerings that your customers can purchase from within your application. If you wish to offer in app purchases for your applications, you will need to have a Paid Applications contract in effect with Apple. All in app purchases will need to be created and managed within iTunes Connect as well as tested in a sand-box environment to ensure functionality before being sent to Apple for review. You will not be able to create more than 1000 in app purchases per application in iTunes Connect.
Your first step to creating in app purchases for your applications is to create in app purchase test users in iTunes Connect.
Test User SetupYour in app purchases will need to be fully tested in a development sandbox envi-ronment on your device before being submitted to Apple for approval. Before testing In App Purchase in your app, you need to create and an In App Purchase Test User in iTunes Connect; you won't be able to use other Apple accounts, and doing so will result in prompts for credit card and other information that could derail your testing.
Only Admin and Technical users are authorized to create test users in iTunes Con-nect. In app purchase test users do not have access to iTunes Connect but will be able to test in app purchases in a development environment on a registered test de-vice, corresponding to a specific test storefront, using their setup email (username/Apple ID) and password.
To create a new in app purchase test user, go to the Manage Users module on the iTunes Connect home page.
iTunes Connect Developer Guide (version 5.1, October 15, 2009) 50

Click In App Purchase Test User.
Click Add New User, enter all information for that user then click Save. Each in app purchase test user can only be tied to one iTunes Store territory. In app purchase test user accounts must be new, unique Apple accounts. You cannot reuse existing Apple accounts to setup an in app purchase test user account. You'll enter this cre-ated test user ID and Password during your testing when prompted by the Store Kit framework to confirm a purchase.
You can then view and/or delete your in app purchase test users from your developer account from within the Manage Users module.
iTunes Connect Developer Guide (version 5.1, October 15, 2009) 51

Important: If you mistakenly use your new In App Purchase test user account credentials to login to a production environment on your test device instead of your test environment, your account credentials will become invalid and can-not be used as a test account again.
Test Account Use for In App Purchase TestingHere are step-by-step instructions about how to properly set up your test user for testing In App Purchase:
1) Set up a test user account within the Manage Users module of iTunes Connect as detailed above. Be sure to create the test account with an email address that is not associated with any other Apple account. You'll enter this test user ID and Password during your testing when prompted by the Store Kit framework to confirm a purchase.
2) Be sure to clear any account information stored on your test device by clicking the Sign Out button in the Store settings in the Settings app. This prevents a non-test account from automatically being used when testing.
IMPORTANT: Do not enter your test account information in the Store settings panel. Doing so may invalidate your test account.
3) To test your In App functionality against the In App Purchase sandbox, connect your device to your development workstation then choose your device as the Active SDK -- the Store Kit APIs are not available when testing in the iPhone simulator.
4) When your app requests a payment via the Store Kit API, you are prompted to confirm the purchase then prompted again with a Sign In panel. Select "Use Exist-ing Account" then enter your In App Purchase test account username and password to complete the purchase test. No financial transaction takes place but a complete transaction is generating that includes a receipt. Since there is no credit card infor-mation entered for a test account, your test purchases are not actually generating a financial transaction.
iTunes Connect Developer Guide (version 5.1, October 15, 2009) 52

In App Purchase Creation
Setting up in app purchases
Your initial in app purchase must be created for an application that already exists in iTunes Connect. You can create your first in app purchase by going to the Manage Your Applications module or the Manage Your In App Purchases module from the homepage of iTunes Connect. If you do not see the Manage Your In App Purchases module present on your iTunes Connect homepage, it is possible that you are not an Admin or Technical user for your iTunes Connect account, you do not have a Paid Applications contract in effect, or your Team Agent has not clicked through the latest iPhone Developer Program License Agreement. Contact iTunes Connect Support for more details by using the Contact Us section.
Locate the application within Manage Your Applications for which you want to create an in app purchase. You can create in app purchases on both Free and Paid appli-cations.
Click Manage In App Purchases.
iTunes Connect Developer Guide (version 5.1, October 15, 2009) 53

Click Create New.
iTunes Connect Developer Guide (version 5.1, October 15, 2009) 54

Information Entry Overview
The following is the overview page where you will supply all information for your in app purchase before saving your changes.
iTunes Connect Developer Guide (version 5.1, October 15, 2009) 55
A
B
CD
E
F
G

A) Reference Name – The name you assign to your in app purchase to identify it in all listings in iTunes Connect. This is not necessarily the name that will be displayed in the iTunes Store.
B) Product ID – The unique UTF-8 alphanumerical identifier for the in app purchase. The Product ID is any alphanumeric sequence of letters and numbers youʼd like to use to be uniquely identified in our system (i.e: com.company.app_name.productid). You are free to make up any string of UTF-8 letters and numbers, as long as it is unique and is under 255 characters. This is not editable after submitting your in app purchase and once a Product ID is used for one in app purchase, it can never be used again.
C) Type – Describes the product type of your in app purchase from the viewpoint of the App Store. There are three in app purchase types available for use:
- Consumables: products must be purchased each time the user needs that item. For example, services are commonly implemented as consumable products.
- Non-consumables: products may only be purchased once by users. Once a non-consumable product is purchased, it is always available on all devices associated with that userʼs iTunes account. Store Kit providers support to restore non-consumable products on other devices.
- Subscriptions: share attributes of both consumable and non-consumable products. Like a consumable product, a subscription may be purchased multiple times; this allows you to implement your own renewal mechanism in your application. However, subscriptions must be provided on all devices associated with a user. In App Purchase expects subscriptions to be delivered through an external server that you will provide. You must provide infrastructure to deliver subscriptions to multiple devices.
The in app purchase type cannot be changed once your in app purchase has been created.
D) Price Tier – Set the price tier at which you want to sell your in app purchase. All pricing that is available to you is present in the drop-down menu. In app purchases cannot be free.
iTunes Connect Developer Guide (version 5.1, October 15, 2009) 56

E) Cleared for Sale – Indicates whether your in app purchase is cleared for sale or not. If this box is unchecked, your in app purchase will not be available for purchase from within the application.
F) Language/Localizations – Select the language for which you need to enter a displayed name and description of your in app purchase. You must have at least one language added for your in app purchase and you can add more than one by selecting others you need in the drop-down. This displayed name and description is exactly how your in app purchase will display on your customerʼs device based on their default language settings. You cannot add a localization for the language that is already set as your default language.
G) Screenshot – For review purposes only. Your in app purchase screenshot will not display on the App Store or on the iPhone device store. Once you have tested your in app purchase and are ready to sign off, upload a screenshot of your in app purchase in this section. The screenshot should be a clear picture of your in app purchase in action and must be 320x480, 480x320, 320x460 or 480X300 pixels.
Once you have entered the above information (aside from your screenshot which should only be uploaded if you are ready to approve your in app purchase) click Save Changes.
Your in app purchase is now setup in iTunes Connect and can be located on the application in Manage Your Applications or within the Manage Your In App Purchases module on the homepage of iTC.
iTunes Connect Developer Guide (version 5.1, October 15, 2009) 57

If you would like to create your in app purchase by going to the Manage Your In App Purchase module, this is also possible. Click on the Manage Your In App Purchases module from the homepage of iTunes Connect.
Click Create New.
You will be presented with all applications that are eligible for in app purchase creation. Select the application where you would like to create your in app purchase.
iTunes Connect Developer Guide (version 5.1, October 15, 2009) 58

Follow instructions detailed above to enter information for the in app purchase and save.
Bundle Identifiers
During your in app purchase setup, if you have not yet uploaded any binary for the application where you are creating your in app purchase, you will be presented with a list of your registered bundle identifiers for your account that have not already been used. You will need to select the correct bundle identifier in order to create your in app purchase.
If you do not see the bundle identifier for the application you will need to register it on the iPhone Dev Center. If you are confident that the bundle identifier is already reg-istered, please use the Contact Us section of iTunes Connect to inquire about a missing bundle identifier.
Testing and Approving Your In App Purchases
You are required to test your in app purchases in a sandbox environment and ap-prove them before you submit them for review by Apple. You must first sign out of your iTunes Store account from your test device Settings before attempting to use the sandbox environment. If you mistakenly use your In App Purchase test user account credentials to login to a production environment on your test device instead of your test environment, your account credentials will become invalid and cannot be used as a test account again. For more details on how to avoid mistakes during test account use, see the Test Account Use for In App Purchase Testing section of this guide.
iTunes Connect Developer Guide (version 5.1, October 15, 2009) 59

Once you have tested the in app purchase and uploaded your screenshot for review, click the Approve button for the specific in app purchase that you want to approve indicating that you have tested the functionality.
iTunes Connect Developer Guide (version 5.1, October 15, 2009) 60

Submitting your in app purchase for review by Apple
You will need to decide whether to submit your newly created in app purchase with your next binary upload or to submit the in app purchase now for review by Apple.
iTunes Connect Developer Guide (version 5.1, October 15, 2009) 61

If you choose to Submit Now, your in app purchase status will change from Pending Developer Approval to Waiting For Review.
iTunes Connect Developer Guide (version 5.1, October 15, 2009) 62

If you choose to Submit With Binary, your in app purchase status will change from Pending Developer Approval to Approved By Developer.
iTunes Connect Developer Guide (version 5.1, October 15, 2009) 63

For all in app purchases in status Approved By Developer you will see a button titled Send Now for Review on the in app purchase page. Clicking this button will send the in app purchase to Apple for review.
iTunes Connect Developer Guide (version 5.1, October 15, 2009) 64

In app purchases are now supported for applications that have pre-iPhone OS 3.0 binaries. You can develop in app purchase functionality for a binary that was com-piled on iPhone OS 2.x.
You will be presented with the option to send available in app purchase for that ap-plication once you submit your binary through the Manage Your Application section. Check the in app purchases that you would like to submit with this binary and Save Changes.
iTunes Connect Developer Guide (version 5.1, October 15, 2009) 65

Tracking Your In App Purchase Status
Once you have officially submitted your in app purchase for review by Apple, the status will change to Waiting For Review. You can make edits to the in app purchase while it is Waiting For Review because it has not yet been reviewed by Apple. See the Editing In App Purchase Details section below for further instruction.
iTunes Connect Developer Guide (version 5.1, October 15, 2009) 66

The in app purchase status will change to In Review once your in app purchase is currently being reviewed by Apple. No edits, aside from pricing and availability, can be made to the in app purchase once it is In Review. See the In App Purchase Sta-tuses section to learn more about available statuses and what they mean to you.
iTunes Connect Developer Guide (version 5.1, October 15, 2009) 67

If you previously chose to submit your in app purchase now instead of with a future binary, once Apple has approved your in app purchase, the status will show as Ready For Sale as long as the corresponding app is live in the App Store.
If you chose to submit your in app purchase along with a binary, once the in app pur-chase is approved by Apple, it will not show as Ready For Sale until the correspond-ing app has been reviewed and approved by Apple.
iTunes Connect Developer Guide (version 5.1, October 15, 2009) 68

If your in app purchase is rejected by Apple during the review process, you will be contacted by Apple with more information about your rejection. You may inquire about your rejected in app purchase through the Contact Us section of iTunes Con-nect if you have not already been contacted by Apple. A rejected in app purchase cannot be reinstated. It will need to be re-created if necessary.
In App Purchase StatusesThe following are the available states that can be assigned to your in app purchase.
A) Pending Developer Approval – Your in app purchase has been created but has not been tested in a sandbox environment and approved by you.
B) Approved By Developer – Your in app purchase has been tested in a sandbox environment and has been approved by you.
C) Waiting For Review – You have submitted your in app purchase to be reviewed by Apple.
D) In Review – Your in app purchase is currently being reviewed by Apple no edits can be made.
E) Developer Action Required – In app purchase detail changes that you submitted have been rejected. You are required to take action to edit the detail information or cancel the request to change the detail information before this in app purchase can be reviewed again.
F) Ready for Sale – Apple has approved your in app purchase to go live on the App Store with its associated application. The in app purchase must be cleared for sale in iTunes Connect to be Ready for Sale.
G) Rejected – Apple has rejected your in app purchase during the review process. If you have not already been contacted by Apple with more information about your rejection, you may inquire through the Contact Us section of iTunes Connect. A rejected in app purchase cannot be reinstated. You must create a new in app purchase if you still wish for it to be sold.
H) Developer Removed from Sale – You have marked your in app purchase as not cleared for sale in iTunes Connect.
iTunes Connect Developer Guide (version 5.1, October 15, 2009) 69

Manage Your In App PurchasesYou can access your in app purchases from the Manage Your In App Purchases module on iTunes Connect to view status and make changes.
Within this module, you have the ability to search for current in app purchases as well as see all applications that have in app purchases associated with them. You can search by reference name, displayed name or product ID.
You can also manage your in app purchases by locating the application that they are associated with in the Manage Your Applications module and clicking on Manage In App Purchases from the application.
iTunes Connect Developer Guide (version 5.1, October 15, 2009) 70

Editing In App Purchase Details After Creation
You can edit the details of your in app purchase once you have created it. When the status is In Review, you will be locked out from making any changes to the in app purchase except for changes to pricing and availability.
When you click Edit on your in app purchase, you can make changes to price tier, the cleared for sale setting, language display edits along with additions or subtrac-tions of languages and your in app purchase screenshot.
iTunes Connect Developer Guide (version 5.1, October 15, 2009) 71

Once you have made the desired changes, click Save Changes. Note that language settings are independent of one another so you can add and subtract languages as needed and they will be reviewed individually.
iTunes Connect Developer Guide (version 5.1, October 15, 2009) 72

If your in app purchase has never been submitted to Apple for review:
Your changes to the in app purchase details will be immediately displayed on iTunes Connect and applied because no review by Apple is necessary at that time.
If your in app purchase has already been submitted to Apple for review at least one time:
Your changes must be reviewed and approved by Apple and the details on the in app purchase will remain displayed as they are currently.
In this case, once your change is submitted for review, the status of the detail change will be Waiting For Review. Your in app purchase status will remain the same.
iTunes Connect Developer Guide (version 5.1, October 15, 2009) 73

You will be able to see the current detail and proposed detail for each language de-tail you change. Further changes can be made to the in app purchase or you can choose to cancel the change while it is in status Waiting For Review because it has not yet started its review by Apple.
iTunes Connect Developer Guide (version 5.1, October 15, 2009) 74

To cancel your change request, click Cancel for the language section that you wish to cancel. You must always have at least one language detail present on an in app purchase.
To delete a language setting altogether, click Edit for the in app purchase and click Cancel for the specified language that you would like to delete. Once you delete a language setting, you will have to re-add it in order to have language support for that specific localized language.
iTunes Connect Developer Guide (version 5.1, October 15, 2009) 75

When Apple begins to review your change, the status of the detail change will be In Review and you cannot make further changes or cancel the change.
iTunes Connect Developer Guide (version 5.1, October 15, 2009) 76

If Apple rejects your change request, you have the option to cancel the change or make the proper edits to the details in order to be compliant with Apple guidelines as communicated to you. Your in app purchase state will change to Developer Action Required if there is a detail on the in app purchase that requires a change by you.
iTunes Connect Developer Guide (version 5.1, October 15, 2009) 77

Deleting In App Purchases
You have the ability to delete an in app purchase once it has been created. You cannot delete it once it is In Review.
IMPORTANT: Once you delete an in app purchase, it will no longer be searcha-ble on iTunes Connect and it cannot be restored. The product ID for the in app purchase can no longer be used for another in app purchase once the in app purchase is deleted.
iTunes Connect Developer Guide (version 5.1, October 15, 2009) 78

Editing and Updating Application InformationOnce your first application is available on the App Store, there are two ways for you to make changes to it. The first option is Editing, which involves changing the appli-cationʼs metadata, but does not involve uploading a new binary. Changes made via Editing go live immediately (expect 24 hours for a full refresh of the change on the App Store) and should be carefully proofread. The second option is Updating, which involves uploading a new binary for your application. The new binary will go through the normal review process, meaning that changes made through Updating will not go live immediately.
Editing Metadata, Icon Art, and ScreenshotsEditing your metadata is different than updating to a new version of your binary. Updating to a new version is explained later in this document. Editing implies changing the metadata, icon art, screenshots and localization associated with the version of an application that has already been successfully added to the App Store.
To edit your metadata, go to the Manage Your Applications page in iTunes Connect and click Edit Information.
Clicking Edit Information takes you to the Overview page where you can edit certain attributes of the metadata.
iTunes Connect Developer Guide (version 5.1, October 15, 2009) 79

iTunes Connect Developer Guide (version 5.1, October 15, 2009) 80

Below is a list of the editable fields on the Overview Page. Required fields are bold and asterisked. If you attempt to Save Changes without entering information for the required fields, you will be given an error and prompted to add information to the respective fields before you can save.
A) Application Description*
B) Device Requirements* - you only have the option to broaden your Device Requirements.
C) Release Notes (Whatʼs New in This Version)* – this will only appear and be available for edit on the Overview page when you click Edit Information if you are editing metadata for a dot release of an application once it is available on the App Store.
D) Primary Category*
E) Subcategories
F) Secondary Category
G) Copyright*
H) Keywords* - can only be edited if they have not yet been entered for the applica-tion, or if the status of the specific app version is Rejected or Developer Rejected.
I) Application URL
J) Support URL*
K) Support Email Address*
L) EULA
Once youʼve finished editing your metadata, click Save Changes then go to the Upload page to update your large icon and screenshots.
IMPORTANT: You can edit all tabs for an application, but you must save changes before moving to a new tab or your changes will be lost.
Your metadata is not a vehicle for communication to your customers. Do not use this space to speak directly to your customers. It is meant to describe your applicationʼs features, and in the event of updates, your Release Notes.
Do not edit application information while you have multiple browser tabs of iTunes Connect open. This could cause your application information to be applied to a different application than intended.
iTunes Connect Developer Guide (version 5.1, October 15, 2009) 81
A
B
E
FG
H
IJ
K
L
D

Here is what you will see when you go to the Upload tab:
A) Large Icon – to edit your large icon file, click Choose File to replace the current file. Remember, to show up properly in the App Store, your large icon must meet the following requirements:
• 512px square
• 72ppi, RGB, flattened, no transparency
• High quality JPEG or TIFF image file format. PNG files are not acceptable.
B) Primary Screenshot – to edit your primary screenshot, click Choose File to re-place the current file. For best results, do not include the iPhone status bar in your screenshots, and follow these requirements:
• 320x460 portrait (without status bar) minimum
• 320x480 portrait (full screen) maximum
A
B
iTunes Connect Developer Guide (version 5.1, October 15, 2009) 82

• 480x300 landscape (without status bar) minimum
• 480x320 landscape (full screen) maximum
• 72ppi, RGB, flattened, no transparency
• High quality JPEG or TIFF image file format. PNG files are not acceptable.
Once youʼre finished editing your assets, click Save Changes and proceed to the Pricing page if youʼd also like to edit pricing and availability of your application.
The Pricing page will have your previously chosen availability and price tiers pre-populated. You can change your availability date, price tier, and the territories in which your application will be available. However, if you move the availability date to the future, your application will be removed from the App Store.
If you make changes to the list of territories in which your application is currently available, your application will be removed from or added to the corresponding storefronts immediately.
Once youʼre finished editing your pricing and availability, click Save Changes and proceed to the Localization page if you also want to edit, add, or remove languages.
The Localization page will have all the languages you provided during the initial up-load to the App Store. Your default language will not be included in your localization options. To edit the existing languages, click on the tab. The metadata for that store-front will be pre-populated.
The following information can be edited:
Application Description
Keywords - can only be edited if they have not yet been entered for the localization, or if the status of the specific app version is Rejected or Developer Rejected.
Release Notes (Whatʼs New in This Version) – only available to edit if youʼve pro-vided an update
Application URL
Support URL
Support Email Address
EULA
Primary Screenshot
iTunes Connect Developer Guide (version 5.1, October 15, 2009) 83

Additional Screenshots (up to 4)
To save changes, click Save Changes prior to adding or removing languages. If youʼd like to add another language, click Add Another Language at the bottom of the page. The information on each tab will be saved when you click Save Changes. Once youʼre finished editing, the updated metadata will be posted to the App Store.
iTunes Connect Developer Guide (version 5.1, October 15, 2009) 84

Version UpdatesOnce your first version is approved and available on the App Store, you can add another minor version directly from the Manage Your Applications page, by clicking Update Application. Updates are considered minor versions of your binary (Ex. 1.1).
Updates keep the same Apple ID, which means they will be associated with your first version and will be free to your customers.
To get started adding an update, click Update Application and it will take you to the Export Compliance page asking you if encryption has been added, removed or modified since your last binary upload. Answer Yes or No.
If you answer Yes, you will be led to a second Export Compliance page where you will need to answer specific questions about your encryption. Depending on your answers here, you need to to provide a copy of the commodity classification ruling (CCATS) confirming classification of the application.
If you answer No, you will be taken to the Upload Application page. Here you can upload a new binary, enter new release notes, edit your application name and keywords (if necessary), and enter a new minor version number.
iTunes Connect Developer Guide (version 5.1, October 15, 2009) 85

iTunes Connect Developer Guide (version 5.1, October 15, 2009) 86

The following items are editable and required fields are bold and asterisked:
A) Version Number* – the updated version number. The latest approved version will be pre-populated for your reference.
iTunes Connect Developer Guide (version 5.1, October 15, 2009) 87
A
BC
D
E
F

B) Application Name* – the updated name of your application that will appear on the App Store. Your latest approved version app name will be pre-populated for your reference. An application name longer than 255 characters will not be accepted. If there is already an application with the name you entered within the same territory as your application, you will be prompted to provide a unique name. Once submitted, your application name can only be edited with the submission of a new binary update or if your application status is Rejected or Developer Rejected. Keep in mind that changing your application name for each version update could led to customer con-fusion so it is recommended that you refrain from changing your application name often.
C) Keywords* – the updated keywords for your applicationʼs search capabilities. Keywords are matched to customersʼ searches on the App store and help return accurate search results. Your application will only be searchable by application name, company name and your entered keywords so choose your keywords wisely. Keyword terms must be related to your application content and cannot contain offensive terms. It is not appropriate to reference other applications as keywords. Keywords can be single words or phrases and the text field is limited to 100 characters. Separate multiple keywords with commas for best results. Be sure that you enter accurate keywords for your updated submission because keywords can only be edited when submitting an application update, or if your application is Rejected or Developer Rejected.
D) Whatʼs New in this Version (Release Notes)* – the details of whatʼs new in this version of your application. For example, you might want to list new features, UI improvements or bug fixes. You must enter in as many languages as applicable. For example, if you previously provided two localized translations when you uploaded the first version, or upon editing of your binary, you will see two languages in the drop down. You must enter information for every language that was previously provided. Select the language in the drop down, enter the information and click Submit. You need to do this for each language. Once these have been uploaded, they will be editable on the Overview tab.
E) Ratings* – set the new application rating for this version of your app by answering the frequency questions. Be sure to enter accurate ratings because application ratings can only be edited when submitting an application update, or if your application is Rejected or Developer Rejected. For more information on editing ratings, see the Application Rating section later in this guide.
iTunes Connect Developer Guide (version 5.1, October 15, 2009) 88

F) Binary* – the updated version of your application.
If you would like to upload your binary at a later date, check the box underneath the binary upload section. This will allow you to skip uploading your binary, and takes you to a separate page where you can download a small delivery application to help with the upload.
The process of uploading large binary is described in the Large Binary Upload section.
When youʼve finished updating your binary and metadata, click Save Changes. Once the information has been uploaded, you will be taken back to the Manage your Applications page. Here the new versionʼs status will be In Review and the current versionʼs status will be Ready For Sale. Keep in mind, the latest Ready for Sale version of any one application is displayed at any given time.
IMPORTANT: Any changes made to an update, aside from the changes made on the Upload Application page, before it is Ready for Sale will apply to the currently live version of the application. It is recommended to not make any changes to an update until it is Ready for Sale to avoid customer confusion, unintentionally removing your app from the App Store or inadvertently pre-releasing specific app features.
iTunes Connect Developer Guide (version 5.1, October 15, 2009) 89

Crash Logs
Application Crash LogsApplication Crash Logs are available in iTunes Connect for you to view the most fre-quent crashes that your customers are encountering. You can find these crash logs by clicking into the App Details for an application and selecting the blue View Crash Reports button at the top left of the page.
If you are not seeing this button, it is because crash logs are not available for this application. This could be because your application has not been on the App Store for at least two weeks or because Apple has not received any crash information from your customers.
These reports will be updated every 1 - 2 weeks, however, the exact update time and day may vary. The reports will show the crash logs for the most recently approved version of each application.
The crash report page has a tab for each OS release that has an available report. Reports will always be available for the most recent shipping iPhone OS release.
iTunes Connect Developer Guide (version 5.1, October 15, 2009) 90

From time to time, at Appleʼs discretion, developer seed builds from unreleased ver-sions of the iPhone OS may also be shown
IMPORTANT: Once crash reports are updated, the previous report will no longer be visible. If you are interested in keeping the report details, please make sure you have a copy saved.
iTunes Connect Developer Guide (version 5.1, October 15, 2009) 91

Application LoaderIf the binary for your application is large and you would like to upload it outside of iTunes Connect, weʼve provided a small Cocoa application to assist in uploading larger binaries, called Application Loader. Application Loader requires a minimum OS version of Mac OS X 10.5.3. Apple does not recommend using Application Loader to upload a binary for an application that includes In App Purchases. All bi-naries for applications with In App Purchases should be uploaded through iTunes Connect.
If you would like to upload your application with Application Loader, select this checkbox when you are setting up your application:
Once youʼve finished uploading your other assets, click Continue and youʼll be guided through the rest of the pages to complete the application submission process.
iTunes Connect Developer Guide (version 5.1, October 15, 2009) 92

Once you click Submit Application on the Review page, you will then be taken to the Application Loader page.
Here you can download Application Loader to submit your binary. To download, click Download Application Loader. Once the .dmg is downloaded, simply double click to run the installer.
Once Application Loader has been installed, launch the application by double-clicking the icon.
IMPORTANT: Mac OS X 10.5.3 is required.
iTunes Connect Developer Guide (version 5.1, October 15, 2009) 93

The Application Loader Welcome Screen appears upon launch. You will only see this screen the first time you use Application Loader.
Click Next to proceed to the login screen.
Enter your Apple ID and password. This is the same user ID and password you use to log in to the iPhone Dev Center and iTunes Connect.
Once you click Next, weʼll verify that your ID matches with the information stored in the database. If so, youʼll proceed to the confirmation screen below, and wonʼt have to log in again. Application Loader will remember your Apple ID and password for subsequent uploads.
iTunes Connect Developer Guide (version 5.1, October 15, 2009) 94

Click Next, and Application Loader will search for all eligible applications which are ready to be added to the App Store.
If you have uploaded your metadata and artwork into iTunes Connect but have not yet uploaded your binary, or if your application has been rejected, you will have eligi-ble applications to upload.
The drop down will display all eligible applications. Select your application and click Next. A window confirming some of your metadata information will appear.
iTunes Connect Developer Guide (version 5.1, October 15, 2009) 95

Click Choose to locate the application in the Finder. Clicking the ellipsis button in the upper right allows you to select another file to replace the current file prior to submit-ting. Click Send to begin uploading your application.
Clicking Abort stops the transfer, but keeps the window open if youʼd like to choose another file to upload.
Clicking Cancel stops the transfer, and closes the window.
Once the application has been uploaded successfully, you will see the Thank You screen. Clicking Done will close the window. You can go back to the Manage your Applications page in iTunes Connect to view the status of your application.
iTunes Connect Developer Guide (version 5.1, October 15, 2009) 96

Application Ratings
Application Ratings PageAll applications are required to have a rating. When setting up an application for the first time, you will be presented with the Ratings tab where you will choose the ap-propriate rating for your application.
For each content description, choose the level of frequency that best describes your application. Applications must not contain any obscene, pornographic, offensive or defamatory content or materials of any kind (text, graphics, images, photographs, etc.), or other content or materials that in Apple’s reasonable judgement may be found objectionable.
iTunes Connect Developer Guide (version 5.1, October 15, 2009) 97

Adding Ratings to Previously Unrated ApplicationsIf you have an application that has not yet been rated, you will not be able to edit this application until you fill out the rating information. You can add rating information by clicking the Rate Application button for your application in the Manage Your Applica-tions module.
You will then be taken to the Ratings page where you can select the appropriate rat-ing information for your application. Once this information has been entered, you will be able to edit all information for your application.
iTunes Connect Developer Guide (version 5.1, October 15, 2009) 98

Editing Application RatingsApplication ratings cannot be edited freely. The Ratings tab in iTunes Connect will be accessible within Edit Information but the rating will not always be editable.
Ratings can only be edited in scenarios where your newly set rating will be reviewed by Apple. These application review channels are as follows:
1) Ratings can be edited if you have not yet rated the application. This can be per-formed by editing the applicationʼs information as explained in the section above titled “Adding Ratings to Previously Unrated Applications”.
iTunes Connect Developer Guide (version 5.1, October 15, 2009) 99

2) Ratings can be edited when you are submitting a binary update. Click Update Ap-plication, indicate your export compliance preference and you will be presented with the following page to edit your rating and submit your binary for review.
3) Ratings can be edited when the state of the application is Developer Rejected. Click Edit Information and proceed to the Ratings tab to edit your rating while the application is in this state.
IMPORTANT: If you replace your binary before you go to Edit Information to edit your application rating, you will once again be locked out from editing your rating until your next update. Be sure to visit Edit Information before clicking Replace Binary.
iTunes Connect Developer Guide (version 5.1, October 15, 2009) 100

4) Ratings can be edited when the state of the application is Rejected. Click Edit In-formation and proceed to the Ratings tab to edit your rating while the application is in this state.
IMPORTANT: If you replace your binary before you go to Edit Information to edit your application rating, you will once again be locked out from editing your rating until your next update. Be sure to visit Edit Information before clicking Replace Binary.
Application Rating DefinitionsThe following charts provide definitions of each Apple Application Rating along with their ESRB and Pegi rating equivalents.
The content descriptions selected will be matched to one of these Apple ratings:
iTunes Connect Developer Guide (version 5.1, October 15, 2009) 101

For your reference, here is a chart showing the equivalent ESRB and Pegi ratings.
iTunes Connect Developer Guide (version 5.1, October 15, 2009) 102

Best PracticesUse the App Store to Your Advantage
Discoverability
One of the most important factors to a successful application is making sure that customers can find it on the App Store. There are three key pieces to having a discoverable application — the Application Name, Application Keywords and Categories.
iTunes Connect Developer Guide (version 5.1, October 15, 2009) 103

Application Name
Your application name is how users will search for your application. A name that is simple and easy to remember will yield more successful search results.
For example:
Harder to Remember:
• Touch Fighter V2
• iPhone Touch Fighter
• Touch Fighter Extreme Action
Easier to Remember:
• Touch Fighter
IMPORTANT: Please do not use names whose rights you do not own. For ex-ample, iPhone Touch Fighter.
iTunes Connect Developer Guide (version 5.1, October 15, 2009) 104

Keywords
Entering thoughtful and strategic keywords that pertain to your application will help your potential customers locate your application easier when searching on the App Store. If you choose unique keywords, your app could have a better chance of being specifically located versus other apps when customers use that keyword in the App Store search field. Assigning extremely common keywords could lessen your chance of being located quickly.
Examples for Touch Fighter:
Overly common keywords; harder to locate your app:
• Game
• App
• Fun
Unique keywords; make your app stand out:
• Flight
• Galaxy
• Starship
Please do not use competing app names or inappropriate words for your keywords. All keyword submissions will be reviewed by Apple.
Categories
The Primary Category you assign to your application is another important aspect of discoverability. This is the category under which your application will be listed for users who are browsing. Make sure to carefully choose the category that best describes the main function of your application.
You may also assign an optional Secondary Category. Applications will not be listed under their Secondary categories, but they will be returned as search results on that Secondary Category. For example, if your application is listed with a Primary Cate-gory of Finance and a Secondary category of Business, users will see your applica-tion listed when they browse the Finance category and will also get your application as one of the search results if they search for “business.”
iTunes Connect Developer Guide (version 5.1, October 15, 2009) 105

Compelling
Another aspect to making your application stand out in the store is to have compel-ling artwork. Users are immediately drawn to beautiful icons and screenshots that show the capability of the application.
Icons
Users expect gorgeous icons.
Follow these simple guidelines in creating great artwork:
• Follow Apple Human Interface Guidelines.
• Donʼt scale up images from smaller artwork.
• Make the icon legible (even at small sizes).
• Make the icon appropriate for your application.
• Consider cultural sensitivities and use universal imagery.
• Donʼt be afraid to consult a professional graphic designer.
Note: for developer design assistance you may consult the Developer Connection - Interface Design Assistance:
http://developer.apple.com/business/aida.html
iTunes Connect Developer Guide (version 5.1, October 15, 2009) 106

Also, remember that rounded corners and shine are added automatically. If you are confident in your shine-adding abilities, you can set your Pre-rendered Icon Flag to “true” and the shine will not be added automatically.
Your Icon:
Automatically Rounded:
Shine Automatically Applied:
iTunes Connect Developer Guide (version 5.1, October 15, 2009) 107

Screenshots
Show your product in the best light.
iTunes Connect Developer Guide (version 5.1, October 15, 2009) 108

When creating screenshots to be posted to the App Store, follow these general guidelines:
• Make sure the content is legible and appropriate.
• Consider cultural sensibilities and restrictions.
• Take screenshots on the target device (not the simulator). To do this, hold down the Power button and press the Home button. The screenshot is saved to Camera Roll.
• Use Xcode Organizer.
• Always remove the status bar from screenshots.
• Donʼt forget to localize screenshots. Set iPhone language before taking screen-shots by going to Settings » General » International » Language.
Informative
Application Description
When writing your application description be aware of the App Store screen size and what will be visible above the fold.
iTunes Connect Developer Guide (version 5.1, October 15, 2009) 109

Also, use line breaks and bullets to enhance legibility.
Copyright Holder - should read “© 2008 Acme Inc.” Apple will add in the copyright symbol.
Version Number - use standard versioning practices (Ex: “1.0” and “1.1”).
Do not include words such as “build” and “version” in your version number.
URLs and Emails - make sure all support and application URLs are live before post-ing your application to the App Store.
End User License Agreement (EULA) - this must be consistent with the minimum iTunes terms and conditions. If you need the user to explicitly accept, do so from within your application.
Think Global
Remember these localization tips when providing translations for your application:
• Localize the application description professionally or not at all. Please do not use online translators or translator widgets. Bad translations, while funny, can do more harm than good.
• Create a single binary containing multiple localizations.
• Be aware of cultural sensitivities.
App Size Tips
• Applications can be as large as 2GB, but be aware of download times.
• Make efforts to minimize file size.
• Remember there is a 10MB limit for Over the Air downloads.
iTunes Connect Developer Guide (version 5.1, October 15, 2009) 110

Additional Promotion Info• Apple will contact you if your application is to be featured.
• Have high-quality, high-resolution artwork available.
Promotional Codes
Utilize promotional codes to further promote your application to the public. Providing potential customers with a code to download your app for free is a great way to pro-mote a specific version of your application.
Promotional Artwork
It is good practice to have layered art on-hand in case it is requested for the creation of promotional artwork.
• Title Treatment/logo and background art
- Title treatment = vector (EPS or .ai) or minimum 600 x 600 TIF, PNG or PSD with transparent background
- Background = minimum 600 x 600 JPG, TIF or PSD
- Example artwork:
iTunes Connect Developer Guide (version 5.1, October 15, 2009) 111

Example of a fully designed product page
• Background 900 x 530 layered (PSD) format
iTunes Connect Developer Guide (version 5.1, October 15, 2009) 112

Managing Your Applications• Do not reference specific prices in your application description, release notes,
large/small icon or screenshots. Referencing a local currency can mislead cus-tomers in other App Store territories and cause confusion.
• Do not place “Sale” banners on large/small icons or screenshots. Also, sale infor-mation should not be referenced in application names.
• Do not upload another version of your application while you still have another ver-sion in review. If you find a problem with your binary that is In Review, you can re-ject the binary by clicking Reject Binary:
iTunes Connect Developer Guide (version 5.1, October 15, 2009) 113

You may then upload a revised version of your binary.
• If you have new application screenshots for a version of your application, it is best to wait until this new version of your app is approved before updating your screen-shots in iTunes Connect. Updating these before a version approval will change the screenshots for the currently-live application version. This best practice also ap-plies to application metadata changes that you wish to coordinate for a specific version.
• Do not include the names of other applications in the description for your applica-tion or application keywords. Referencing other applications in your application de-scription and keywords can be considered an attempt to fix search results and is not advised.
iTunes Connect Developer Guide (version 5.1, October 15, 2009) 114







![How disable iTunes automatic backups for any iOS … disable iTunes automatic backups for any iOS device [ iPod, iPad, iPhone ] When you sync any iOS device [ iPad, iPod, iPhone ]](https://static.fdocuments.in/doc/165x107/5adb41e17f8b9ae1768e43a5/how-disable-itunes-automatic-backups-for-any-ios-disable-itunes-automatic-backups.jpg)