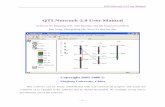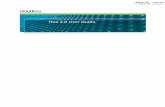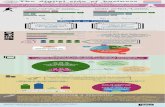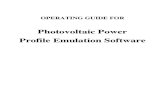Jeeni User Guide 2.0
description
Transcript of Jeeni User Guide 2.0

USER’S
GUIDE
LET’SGET
STARTED

Je
en
iP
ub
lish
er
da
sh
bo
ard
The dashboard is
the welcome page
of Jeeni, once you
login. It contains all
the tabs and
functions available
at Jeeni Publisher
0
Topics
TABSPANEL
4
Start: exactly where you are now!
Edit: it activates once you choose one of Jeeni’s templates
Manage: it displays all the material or information you release (“posts”) organized by
type of templates you have used
Statistics: it shows graphic information on how your receivers interact with your posts
Contacts: it allows you adding contacts through different ways and administrating them
Files: it eases the process of storaging and managing files in different formats (.ppt,
.pdf, .doc, etc.)
Admin: it displays options to set up and customize your account(s)
Newsroom: it talks about Jeeni’s services – mobile and online – to release all your
news!
USER’S
GUIDE
Newflashes, recommended for releasing updates,
social media and blog posts.
Events, to spread the news of your own events or
your public relations efforts
Surveys, to digg into your customer preferences and
analyze the results easily
Press, to facilitate your press releases.
Newsletter, discover a new and easy way to create
your newsletters!
It takes you to the main sections you should customize (and
understand) in order to start posting with Jeeni Publisher
YOURACCOUNT
2
TEMPLATES
3
SHORTCUTS
1
In this section you can
see the name of your
Jeeni account and the
logo of your company.
By pressing on
“company accounts”
you can switch to other
accounts you may have.
Read here the Privacy Statement,
the Antispam policy, conditions on
Content, Eligibility, Confidentiality,
Payment and Cancellation among
other relevant topics
TERMS & CONDITIONS
5

USER’S
GUIDE
SHORTCUTS1

Qu
ick a
cco
un
tco
nfig
ura
tio
n
Start using Jeeni
Publisher more
quicikly! Learn how
to configure your
Jeeni Account in a
few simple steps
USER’S
GUIDEWhen you click on: Change your company name and language settings and Upload your
logo the window shown below will appear. It is hosted in the TAB ADMIN under the section COMPANY
ACCOUNT
Languages
German, English,
Spanish, French,
Luxembourgish
Grouping
Business or
organizations
(nonprofit, sport clubs,
etc.)
Category
(the economic sector)
Recommended
formats are: .png,
.jpg, and .jpeg
Logos must have a
square section:
40x40
The rectangular section
on the left shows how
your logo will appear on
your mobile newsroom
(powered by Jeeni). The
one on the right displays
your logo on Jeeni
Publisher.
USEFUL
INFORMATION
Click here to
upload your
logo from your
computer or
device.
LO
GO
2
Shortcuts

Up
loa
din
gco
nta
cts
Start using Jeeni
Publisher more
quicikly! Learn how
to configure your
Jeeni Account in a
few simple steps
USER’S
GUIDE When you click on: Upload your contacts, the window shown below will appear. It is hosted in the
CONTACTS tab.
USEFUL
INFORMATION
The Table of Contacts contains relevant data on your contacts. Among them, it allows customizing the preferred language of each contact. Using the category
"ADMIN" an account administrator* can give administrator rights to some of his/her employees. There are 4 ways to import data, namely, to populate the Table
with data of your subscribers (see next page).
If you move the bar placed at the bottom of the table to the right, you will see the categories shown above. Jeeni Publisher has been designed to
create and manage up to 10 distribution lists. In the example, all the subscribers have been assigned to the List 1. The name of the list can be
customized.
An account
administrator is a
registered user who
holds a Jeeni account.
The number of people
who can have
administrator rights
depends on the
chosen Jeeni’s
solution (pack).
Check out the packs!
http://jeeni.net/plans-
and-pricing/
3
Shortcuts

USEFUL
INFORMATION
USER’S
GUIDEUpload your contacts (continuation)
Importing data into Jeeni Publisher it is done through 4 ways: using the plain text format, the Jeeni Excel Format,
Microsoft outlook and Microsoft Outlook CSV.
Start using Jeeni
Publisher more
quicikly! Learn how
to configure your
Jeeni Account in a
few simple steps
In all cases, choose one of the four options displayed in the drop-down menu, and read and follow
the explanation at the bottom of the pop-up window. When done, press import (lower left side on
the pop-up).
Importing Options
Plain text format
(manual)
Jeeni Excel Format
(template)
Microsoft Outlook
(Copy and paste)
Microsoft Outlook
CSV
Once imported, the new contacts will appear on the list. You
can enrich data concerning the new contacts or update the
existing information by clicking on each contact. The pop-up
window shown on your right will appear.
Don’t change the
format of the Excel
template! Even if
simple, It has been
designed to perfectly
match with Jeeni
Publisher.
+For additional
information regarding
this topic, please click
on this link:
http://jeeni.net/support/
and select “Importing
your data into Jeeni
Publisher”. Up
loa
din
gco
nta
cts
4
Shortcuts

USEFUL
INFORMATION
USER’S
GUIDE
Cre
atin
gd
istr
ibu
tio
nlis
ts
Start using Jeeni
Publisher more
quicikly! Learn how
to configure your
Jeeni Account in a
few simple steps
When you click on: Create distribution lists, the window shown below will appear. It is hosted in the
ADMIN tab.
The column “Count” shows the
number of contacts associated
to each distribution list.
To create distribution lists,
simply write down the name of
the list or lists you want to, and
click on “save”. To delete them,
click on “Reset”.
If you check the boxes under
the name “Public?”, the name of
the corresponding list will
appear at the bottom of your
posts close to a similar square
box. If a customer check the
box, it will be automatically
assigned to the selected
distribution list.
Contacts can be assigned to more than one distribution list. The process is very simple. Click on the intersection of the name
of the contact and the list you want to assign the contact to, and it is done! A green check will appear on the list. To do the
inverse process, unclick the green check.
If you prefer, this step
can be done before
uploading your
contacts, so you will
assign your contacts
to a list which name
already describes
some characteristic or
topic you want to
emphasize.
TIP
5
Shortcuts

Up
loa
din
gfile
s a
nd
att
ach
me
nts
Start using Jeeni
Publisher more
quicikly! Learn how
to configure your
Jeeni Account in a
few simple steps
USER’S
GUIDE When you click on: Upload files and attachments the windows shown below will appear. It is hosted in
the FILES tab.
Upload files by dragging them or
adding them from your device (*)
(*) If you want to
upload several files at
the same time, they
must belong to the
same folder!
Once the files appear on the window,
click on “Start Upload”. When done
(the window becomes grey), press
“Close”. Files will appear at the
bottom of the list.
USEFUL
INFORMATION
The supported formats
for pictures are .JPG
and .PNG
These icons on the
right upper corner are
simply two different
ways of visualizing the
files you are uploading.
Your files are now stored and available
to use them in any of Jeeni’s templates
every time you need them!
6
Shortcuts

USER’S
GUIDE
YOURACCOUNT
2

Reach key social
networks for your
business with Jeeni
Publisher!
USER’S
GUIDE When you click on the ADMIN tab and the subsection Social Media, the windows shown below will appear.
USEFUL
INFORMATION
Jeeni Publisher lets you publishing your news, events, surveys and others to different online channels and among them, of course,
social media. In order to do so, you must connect the channels you have got to Jeeni Publisher, following a few simple steps.
Don’t forget to logout
before connecting to
social media!
Co
nn
ectto
so
cia
l m
ed
ia
The Steps!
1. Make sure you are logged-out of the social network you want to connect, in all your devices. It will ease the
connection process.
2. Click on the corresponding social network logo that appears in Jeeni Publisher’s screen.
3. Enter your login name and password and click on “allow access” or “authorize”, afterwards.
4. The process will take you to Jeeni Publisher again. From the drop-down menu, select the specific name of the social
account to which you want to publish your news (in case you had several accounts associated to one social network).
Then, click on “save”.
5. The logo/photo of your account will appear on the screen. To disassociate Jeeni Publisher and your social media accounts
click on “disconnect”.
Only Facebook
Business Pages can
be connected to Jeeni
Publisher.!
For additional
information regarding
this topic, please click
on this link:
http://jeeni.net/support/
8
Your
account
+

Set up templates for
your new flashes in
a few steps! You
can easily
customize them for
your campaings or
needs!
USER’S
GUIDE When you click on the ADMIN tab and the subsection Template Editor the windows shown below will
appear.
USEFUL
INFORMATION
Cu
sto
miz
ing
the
ne
wsfla
sh
de
sig
n
Click here to customize
the newsflash’s header.
You must opload an
image from your
computer.
The background color (*)
The border color
The title color
Include social media
Icons (**).
From here, you can
customize:
(**) By sliding the blue button, you get different
options for the social media icons (color and shape).
Choose what fits better with your Company’s image.
(*) You will see a
similar pop-up when
customizing the
background, the border
and the title colors.
Once you have chosen
your preferred options for
the newsflash template,
save the changes!
There is not an
established size for
the header. The size
depends on the
content you want to
include. Some
businesses use the
header as an
advertising tool. For
example, last
collections or new
releases can perfectly
be placed there.
HEADER
9
Your
account

USER’S
GUIDE
TEMPLATES3

Use Newsflashes to
inform subscribers
about an important
piece of news (new
offers, new
collections, events
you sponsor, etc)
USER’S
GUIDE Templates are on the main DASHBOARD, differentiated by color. This section is about the Newsflash
template.
USEFUL
INFORMATION
Cre
atin
ga
nd
pu
blis
ihn
ga
ne
wsfla
sh
Writing a newsflash is pretty simple!
1. Choose a list of recipients (you can review the pages 4 and 5 for more information regarding distribution lists) and click/unclick on the
channels’ boxes where you want to send the newsflash.
2. Write an appealing headline, a short but descriptive introduction and the body of the message.
3. Save your changes everytime you upload an image, attachement or modify any feature on the template (see the next page). Use “save and
close” when you have finished the job.
Click on the blue icon
to access to this
template
See the next
page for
more details
on these
sections
Jeeni Publisher will
always ask you for
writing both the
headline and the
introduction.
For additional
information regarding
this topic, please click
on this link:
http://jeeni.net/support/,
go to the section
“Videos” and click on
Tutorial 1,
11Templates
+
!

Use Newsflashes to
inform subscribers
about an important
piece of news (new
offers, new
collections, events
you sponsor, etc)
USER’S
GUIDE Templates are on the main DASHBOARD, differentiated by color. This section is about the Newsflash
template.
USEFUL
INFORMATION
Cre
atin
ga
nd
pu
blis
ihn
ga
ne
wsfla
sh
Upload an image from the list you may
already have saved on Jeeni’ Publisher
(Files Tab) or select one from your
computer. We recommend you to click
on “save” every time you upload an
image.
Attachments* you want to include in your
message must be previously uploaded to
Jeeni’s Files (Files tab). Click on “add
attachment” and a pop-up with the existing
list will appear. You can Access directly to
the Files tab from that pop-up in case you
want to upload files which are not in the list.
You can add up to 5 languages
in which the message can be
translated into. The list of
languages displayed in the
drop-down menu corresponds
to those ones you chose when
your Jeeni Account was
created (Admin Tab /Company
Account). To modify the menu,
simply go to that tab and make
the changes you need.
Click on those channels you want to
send your message to. Once sent, the
newsflash has a different display
according to the different social networks.
On Twitter, the headline and the
associated link are displayed and, in case
of Facebook and Linkedin both the
headline, the link and the introduction are
shown.
(*) An attachement
can be added once
you have given a
headline and an
introduction to the
newsflash and they
have been saved.
When selectiong the
online channels to
distribute the
newsflash, the web
option must be always
clicked.
Once you have finish
creating your newsflash,
click on “save and close”.
Jeeni Publisher will
automatically take you to
the “Manage” tab to send a
preview email (see the next
page)
12Templates
!

Use Newsflashes to
inform subscribers
about an important
piece of news (new
offers, new
collections, events
you sponsor, etc)
USER’S
GUIDEIn order to send a preview email to reviewing how your Newsflash looks like, correcting it or improving it, click on the
MANAGE tab
Ne
wsfla
sh
: se
nd
ing
pre
vie
we
ma
il
USEFUL
INFORMATION
Send preview email
Send and publish
Statistics
Delete
Hide
Actions menu:
Click on the “send and preview” icon in the Actions menu (upper
right on the screen). A pop-up similar to the one shown above will
appear. The preview email will be sent to you (by default) but you
can also include up to 3 recipients you also want them to review
your Newsflash’s design or content.
Once you have double-checked your newsflash, it is ready to go.
Come back to the Manage tab and click on the “Send and publish”
in the Actions menu. A pop-up similar to the one on your right will
appear.
The Statistics icon in
the Actions menu
activates once the
newsflash has been
sent out.
The status of the
newsflash changes
from “draft” to “public”
after it has been sent
out.
13Templates

Create an invitation to
an event, invite your
customers and
manage the
registrations.
USER’S
GUIDE
Se
ttin
gu
p a
nd
pu
blis
hin
ga
ne
ve
ntUSEFUL
INFORMATION
Templates are on the main DASHBOARD, differentiated by color. This section is about the Events template.
The template to create an event is pretty similar to the one used for newsflashes. On this page, some relevant differences are
highlighted. The Event template includes a category to set up dates – starting and ending dates – of your event. Logically, time
schedule details are also included.
In addition, the “venue” category lets you include the location where the event will be carried out.
Click on the yellow
icon to access to this
template
You will find your Events list in the Manage Tab right below the Newsflash list. Once you have released the event, the list of attendees
can be downloaded (Excel file) from there by pressing the diskette icon. You can also get some statistics on your event when clicking on
the “i” icon.
The world has gone
very visual with the
explosion of the digital
era. Try to include a
nice and appealing
photo everytime you
create an event.
14Templates
TIP
Your list of attendees
can be directly
downloaded from
Jeeni Publisher in a
Excel format

Surveys are useful to
know preferences and
opinions of audiences
and trends in the
market. Intelligently
designed questions
are the key for
successful surveys.
USER’S
GUIDE
Cre
atin
ga
nd
pu
blis
hin
ga
su
rve
y
USEFUL
INFORMATION
Templates are on the main DASHBOARD, differentiated by color. This section is about the Surveys template.
To create a survey: Once you have written the
subject and the introduction, click on “save” and
the category “Add question” will appear. Different
type of questions for customizing your survey will be
shown. An additional section will be displayed on the
screen, after selecting the type of question you prefer.
Check out on your left to see two examples of those
sections. You can combine different type of questions
according to your needs.
Each time you create a question, click on “save”.
Once you have finished to input all the questions,
click on “save and close”. Jeeni Publisher will
take you to the Manage tab from where you can
send a preview email to review the survey.
Click on the red icon to
access to this template
You can download the
results of the survey
from the Manage tab.
Click on the diskette
icon and the file will be
automatically
downloaded to your
computer (Excel
format)
15Templates

USER’S
GUIDE
TABSPANEL
4

These simple metrics
give insights on how
your posts are
performing. Review
them periodically and
take the
corresponding actions
based on the results.
USER’S
GUIDE
Un
de
rsta
nd
ing
the
Sta
tistics
tab
USEFUL
INFORMATION
The following pages are especially focused on two tabs: STATISTICS and ADMIN. Let’s get started with the
STATISTICS tab.
The trends section
This section gives insights on the number of views your post has had along time on the different channels Jeeni Publisher uses: your website, embedded
(your blog), Jeeni Mobile and your email account.
By clicking on the drop-down menu, you can choose
among the different type of posts you create using Jeeni
Publisher. The corresponding statistics will be displayed.
When you click on different points on the tendency lines,
statistical information is shown.
By sliding the small button highlighted in light yellow,
you can modify the period of time you like to review the
trends of your posts.
The STATISTICS tab has 3 sections: “Trends”, “Top 10 Articles” and “Contacts’ interaction”.
Click or unclick the boxes to get general or specific
information on how the different channels have
performed with regard to your posts.
17Tabs
Panel
Get valuable insights
on your Company’s
posts by clicking on
the “See Insights” tab
on the upper right of
your Facebook page.
To get LinkedIn
Analytics, click on the
“Analytics tab”, close
to the name of your
company.
Click on the gear icon
on the top right of your
Twitter menu bar and
then click Twitter Ads.
Once on the Ads page
you will see a drop
down analytics menu.

These simple metrics
give insights on how
your posts are
performing. Review
them periodically and
take the
corresponding actions
based on the results.
USER’S
GUIDE
Un
de
rsta
nd
ing
the
Sta
tistics
tab
USEFUL
INFORMATION
The following pages are especially focused on two tabs: STATISTICS and ADMIN. Let’s get started with the
Statistics tab.
Top 10 Articles section
The Contacts’ interaction section
In this section your
Top 10 posts (or
articles) are displayed.
The blue horizontal
lines represent the
number of people
who have visited your
article. If one person
have seen your post
more than once, it is
considered only one
visit.
Click on the lines to see the number
of visitors of your posts (articles)
You will find the post's
name in the Y axis and
the visitors number in
the X axis.
This section shows how many times each of your recipients has seen your post and
a reference of when was the last interaction. From the first drop-down menu, select the
type of template whose statistics you want
to review. A list of related posts will appear
in the second drop-down menu. Choose
the one you are interested in.
18Tabs
Panel
10
Knowing what posts
performed better it is
very valuable. You can
then know what kind of
content your
customers or leads
prefer and be more
focused on them.
The number of times a
lead or customer sees
your posts can give an
idea on what calls
more its attention. It is
important for
segmentation. You
can group customers
with similar
preferences and post
content in which they
will be truly interested.

Easily insert Jeeni
Publisher options on
your website using
customized HTML
codes for your
accounts.
USER’S
GUIDE
We
bsite
inte
gra
tio
n
USEFUL
INFORMATION
The ADMIN tab has several section. The coming pages focus on Website integration and Point of sale.
19Tabs
Panel
!Look at the next page
for more details on this
topic!
With Jeeni Publisher it is possible to create and host
landing pages! (*). They can also include a link to a
sign up option, so as to give your customers the
opportunitiy to opt-in to receive your latest news or
whatever relevant information you want to share.
Simply, copy and paste the HTML code written on
your Jeeni Publisher’s screen under the names
“Embed URL and “Embed URL for the signup
page” (they are similar to the example shown
below) on your website HTML code.
(*) A landing page is
a web page which
serves as the entry
point for a website or
a particular section
of a website.
Landing pages are
particularly useful if
you plan to sell a
product or service
and generate a list of
qualified leads online

Easily insert Jeeni
Publisher options on
your website using
customized HTML
codes for your
accounts.
USER’S
GUIDE
We
bsite
inte
gra
tio
n
USEFUL
INFORMATION
The ADMIN tab has several section. The coming pages focus on Website integration and Point of sale.
20Tabs
Panel
Jeeni Publisher can be easily embedded on your
website. All the information you post through Jeeni
will go right away to your online page, so as to
dynamize it and to improve your SEO efforts as well.
As you probably know, the more a website is
updated, the better results it gets with search
engines.
Copy and paste the HTML code written on your
Jeeni Publisher’s screen under the name “Embed
code for news feeds” (it is similar to the example
shown below) on your website HTML code.
The code for the signup form, let your customers subscribe and receive all the information you release through Jeeni Publisher. To embed
the code on your website, follow the same procedure indicated for the News feeds.
!Don’t panic! Yes, the
HTML code that
appears on this
section of your Jeeni
Publisher looks like
weird if you are not
familiar with it or if you
are not a developer. If
you do not have a
website developer
available all the time,
Jeeni offers a free
set up package.
For more information
about the package,
write us!

The Point of Sale has
been created to ease
the process through
which your clients
“opt-in” to get your
news, updates and
new offers.
USER’S
GUIDE
Po
int
of
sa
le
USEFUL
INFORMATION
The ADMIN tab has several sections. The coming pages focus on Website integration and Point of sale.
21Tabs
Panel
WORTH
TO
KNOW
Jeeni Publisher provides two options for your customers to subscribe at your point of sale
Option 1 – Jeeni Easy Connect
Your customers can instantly subscribe to receive your news by sending a simple email with your unique code as the subject line to the following address:
Include that email on your
flyers or other marketing
materials. People who
subscribe using this method
will automatically be added
into your contacts lists and will
receive your latest newsflash
Option 2 – QR Code
Customers with a smartphone can scan this unique QR code to access the subscription website. This is a great way to complement your Marketing material,
flyers and handouts. Just copy QR code that appears on this section of your Jeeni Publisher and paste it directly into your graphic program (right click the
image, select “copy”, in your graphic program select “paste”) or save to your disk (right-click the image and select “save as”.
QR scanners can be
downloaded fro free from the
App Store (Apple devices),
Google Play (Android devices),
Windows Store (Windows
Mobile devices) and the App
world (Blackberry devices).
Nowadays, the point of
sale (POS) is also
called “point of service”
because the concept
has evolved and it
encompasses other
topics such as
managing customer
orders, warehousing,
inventory management,
customer nurturing and
others.

USER’S
GUIDE
JEENINEWSROOM

USER’S
GUIDE
Je
en
i N
ew
sro
om
USEFUL
INFORMATION
JEENI NEWSROOM is a new tab . Its objective is basically explicative. It displays information on the Mobile
Newsroom and the Online Newsroom.
23Jeeni
Mobile
The newsroom is a
very useful service! It
displays the
information you want
in real time. Once you
click on “send”, your
news are available
right away!
All Jeeni customers have access to both the Mobile Newsroom and the Online Newsroom. To see how your mobile application looks like, click on
“send link via email” and you will receive the corresponding link in your email account registered for enjoying Jeeni services. You can also click
on “copy link” and paste it (right click or CTRL+ V) on your preferred browser.
You can also check out your Online Newsroom by clicking on “Open in browser” or following the “copy link” procedure explained before.
If you want to
customize the startup
page of your Mobile
Newsroom, go to the
ADMIN tab and click
on the last option.
Once there, upload
your startup image
(jpg, jpeg, png) of size
(1536x2008) and click
on:
You are done!

USER’S
GUIDE
JEENITALKS

When we thought
about Jeeni Talks, we
were certainly
centered on how our
customers and
prospects can get
more out of us!
USER’S
GUIDE
Je
en
iT
alk
s
USEFUL
INFORMATIONJEENI TALKS introduces interesting information regarding email and mobile marketing by using visually appealing designs which highlight
relevant data and ease the reading process or by presenting appealing short articles on the same topics.
25Jeeni
Talks
JEENI TALKS - Articles JEENI TALKS – Worth Reading JEENI TALKS - Infographics
JEENI TALKS is not part of Jeeni Publisher, but it is an important partner of it! Through this FREE SERVICE, the
Jeeni Team spreads what we consider is valuable information for our customers and prospects.
SIGNUP!
To sign up for JEENITalks, go to Jeeni.net
and fill our registration
form!