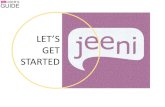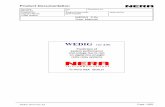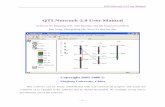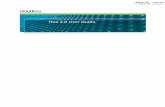Media Shout 2.0 User Guide
-
Upload
glenn-martin -
Category
Documents
-
view
224 -
download
4
Transcript of Media Shout 2.0 User Guide

User GuideVersion 2.0

Welcome to MediaShout 2.0Version 2 is the result of over a year of design, programming and testing, all to ensurethat MediaShout continues to serve ministries as the most powerful media-deliveryvehicle available.
If you’re new to Shouting, welcome to the family. MediaShout has been tried and testedin thousands of ministry settings, by pastors, worship leaders, teachers, youth workersand media professionals throughout North America and overseas. Indeed, we ourselvesare among its most demanding users. Our staff includes youth workers, pastors, speakersand event producers who count on MediaShout weekly in our churches, seminars, andnational conference productions. (We don’t unleash anything on our customers untilwe’ve tested it on ourselves.)
We are especially grateful to the many, many users who shared with us their ideas andwish lists for enhancements. If you’re among them, you’re likely to see some of thosewishes fulfilled in this version. (If you don’t, stay tuned – we’re hard at work on the nextversion as you read this.) Please continue to give us your feedback. We pay attention towhat you say.
On behalf of the entire MediaShout team, thank you for letting us play a part in yourministry. We count it an honor to help you deliver life’s most important message.
Todd TemplepresidentMediaComplete Corporation
Copyright © 1999–2001 by MediaComplete Corporation. All rights reserved.rev. 11.13.01

GETTING STARTED1 Installing MediaShout 5
1.1 Minimum System Requirements 51.2 Install MediaShout – Full Edition 51.3 Install MediaShout – Upgrade
Edition 51.4 Network Installation 6
2 Completing the Upgrade Process 72.1 Upgrade Overview 72.2 Transferring Presentation &
Media Files 82.3 Transferring Bibles 92.4 Importing Song Lyrics 92.5 Uninstalling Version 1 92.6 Playing Version 1 Cues
in Version 2 92.7 Version 2 Highlights 10
3 Preparing Your Computer 133.1 Dual-Monitor Display 133.2 Data Display 143.3 Video Display 143.4 Color Depth & Screen Area 143.5 Font Smoothing 153.6 Windows Sounds 153.7 Volume Control 16
4 Setting Up Two Monitors 174.1 Two Monitors with a
Desktop PC 174.2 Two Monitors with a
Notebook PC 184.3 Notebook PC Options 184.4 Display Issues with
Windows 2000 & XP 19
RUNNING MEDIASHOUT5 The Short Course 21
5.1 MediaShout Control Screen 215.2 Program Overview 215.3 Shouting vs. Pointing 23
6 Working with Scripts 256.1 Create a Script 256.2 Open a Script 256.3 Play a Script 266.4 Print a Script 266.5 Script Columns 266.6 Script Properties 266.7 Script Window Appearance 276.8 Automatic Script Scrolling 276.9 Mouse Mode 286.10 Script Tricks 28
7 Working with Boxes 297.1 Create a Box 297.2 Open a Box 297.3 ShoutBox Appearance 307.4 Box Tricks 30
8 Using ShoutMonitors 318.1 ShoutMonitor Basics 318.2 ShoutMonitor Sources 318.3 Program ShoutMonitor 328.4 ShoutMonitor Window Layout 328.5 ShoutMonitor Tricks 32
9 Using Special Features 339.1 Panic Buttons 339.2 Mo 339.3 Kim 34
10 Displaying Your Presentations 3510.1 Dual-Screen Mode 3510.2 Screen Arrangement 3510.3 Single-Screen Mode 3610.4 Overlay Display 36
10.5 Overlay Display on Second Monitor 37
10.6 Display Tricks 38
11 Managing Files 4111.1 Presentation Folders 4111.2 Script & Box Files 4111.3 Media Files 4211.4 Song & Bible Libraries 4211.5 Default Folders 4211.6 Missing Media Search 4311.7 Packing a Presentation 44
12 General Preferences 4712.1 File Settings 4712.2 Display Settings 4712.3 Control Settings 4712.4 Application Settings 48
CUES & CUE PROPERTIES13 Working with Cues 49
13.1 Cues vs. Slides 4913.2 Current Cue & Selected Cue 4913.3 Cue Types 4913.4 Subcues 5013.5 Insert a Cue 5013.6 Insert Multiple Cues 5013.7 Insert Cues from Windows
Explorer 5113.8 Play a Cue 5113.9 Edit a Cue 5113.10 Edit Multiple Cues 5213.11 Cue Properties 5213.12 Cue Preferences 5313.13 Cue Tricks 53
14 Cue Visual Properties 5514.1 Text Properties 5514.2 Fonts 5514.3 Text Layouts 5514.4 Text Effects 55
Contents

14.5 Image Properties 5614.6 Standard Image Layouts 5614.7 Custom Image Layout 5614.8 Lower-Third Image Layouts 5714.9 Transparent Image Layouts 5714.10 Color Settings 5714.11 Background Properties 5814.12 Background Image 5814.13 Background Color 58
15 Cue Playback Properties 5915.1 Transitions 5915.2 Advances 6015.3 Control Options 6015.4 Soundtracks 6015.5 Soundtrack Settings 6115.6 Sound Playback Control 61
CUE TYPES16 Lyric Cues 63
16.1 Select a Song 6316.2 Edit a Song 6416.3 Play Order 6416.4 Stanzas 6416.5 Lyric Cue Pagination 6516.6 Title & Author Lines 6516.7 Credits Block 6516.8 Lyric Cue Title Screen 6616.9 Lyra 6616.10 Lyric Cue Tricks 67
17 Bible Cues 6917.1 Select a Passage 6917.2 Verses 6917.3 Reference 7017.4 Bible Cue Pagination 7017.5 Bible Versions 7017.6 Bob 7117.7 Bible Cue Tricks 71
18 Text Cues 7318.1 Create a Text Cue 7318.2 Edit a Text Document 7318.3 Text Cue Pagination 7418.4 Text Builds 7418.5 Cloning a Text Cue 7418.6 Using Word as the Text Editor 7518.7 Ted 7618.8 Text File Types 7618.9 Text Cue Tricks 77
19 Graphic Cues 7919.1 Create a Graphic Cue 7919.2 Edit a Graphic 7919.3 Cloning a Graphic Cue 7919.4 Using Photoshop as the
Graphics Editor 8019.5 Creating Graphics in
other Applications 8119.6 Converting PowerPoint Slides 8119.7 Graphic File Types 8219.8 Graphic Cue Tricks 82
20 Animation Cues 8320.1 Animation Cue Properties 8320.2 Animation Playback 8320.3 Creating Flash Files in
Other Applications 8320.4 Animation Cue Tricks 84
21 Video Cues 8521.1 Video Playback 8521.2 Creating Videos in Other
Applications 8521.3 Video File Types 8621.4 Video Cue Tricks 86
22 Audio Cues 8722.1 Sound Playback 8722.2 Creating Sounds in Other
Applications 87
22.3 Sound File Types 8822.4 Audio Cue Tricks 88
23 Loop Cues 8923.1 Loop Cue Properties 8923.2 Loop Playback 8923.3 Loop Cue Tricks 90
24 Comment Cues 9124.1 Comment Cue Properties 9124.2 Comment Cue Tricks 91
INTEGRATED APPLICATIONS25 ShoutSinger 93
25.1 Opening ShoutSinger 9325.2 Write a Song 9325.3 Open a Song 9325.4 Edit a Song 9325.5 Manage Song Records 9425.6 Default Play Order 9425.7 Stanzas 9525.8 Song Library 9525.9 Import Songs 9625.10 Formatting Text Files for Import 9725.11 Export Songs 9825.12 Print Songs 9925.13 Themes 99
26 ShoutWriter 10126.1 Opening ShoutWriter 10126.2 Working in ShoutWriter 10126.3 Page Size & Display Resolution 10126.4 Templates 102
STUFF AT THE BACKSoftware License 104Technical Support 105MediaShout & ShoutWriter Shortcuts 106

MediaShout 2.0 is actually three applications:MediaShout presentation software,ShoutSinger song manager, and ShoutWriterword processor. The installation program willinstall all three applications at once.
contents1.1 Minimum System Requirements1.2 Install MediaShout – Full Edition1.3 Install MediaShout – Upgrade Edition1.4 Network Installation
1.1 Minimum System RequirementsMediaShout may run on lesser systems, butvideo clips and certain transitions may runpoorly or not at all. Also, you can run the pro-gram on a computer with just one displayadapter and monitor, but you’ll miss out onthe power and convenience that comes withdual-screen operation.
• Windows 98, ME, 2000, XP
• 266 MHz Pentium II or equivalent
• 64 MB RAM
• CD-ROM drive
• 100 MB available hard disk space (300MB for full installation including allmedia and Bible versions)
• 2 display adapters (or single adapter capa-ble of independent dual-monitor display)
Note: Some dual-monitor display adaptersare incapable of dual-monitor display inWindows 2000 and XP. If yours has thisproblem, you may need to purchase a sec-ond display adapter. See 4.4, DisplayIssues with Windows 2000 & XP, fordetails.
1.2 Install MediaShout – Full EditionMediaShout 2.0 comes in two editions: Fulland Upgrade. The installation proceduredepends on which edition you’re installing. Ifyou’re installing the Upgrade edition, skip tothe next section.
To install the full edition: Close all other appli-cations currently open on your computer andplace the Install CD in the CD-ROM drive,then ...
1 Click the Start button and choose theRun command.
2 In the Open field on the Run dialog, typeD:\Install.exe, where D represents the driveletter of your CD-ROM drive.
3 Click OK.
Follow the instructions that appear on yourscreen. The first time you launch MediaShout,you’ll be prompted to enter user informationand the product’s serial number. You’ll findthe serial number on a label attached to theCD case.
WARNING: The MediaShout License per-mits you to install the program on nomore than two computers – one serving asan “Editing Station,” the other as a“Presentation Station.” This allows you toprogram your presentation on one com-puter, then transfer it to the other comput-er for performance. The License DOESNOT permit the use of MediaShout ontwo or more “Editing Stations” or two ormore “Presentation Stations.” To do thislegally (and ethically), you must obtain aSite License. Please contact us to obtainsuch a license: MediaCompleteCorporation, Box 24625, Nashville, TN37202; 615 754-0755; [email protected].
1.3 Install MediaShout – Upgrade EditionThe procedure for installing the upgrade edi-tion differs slightly from that of the full edition.It relies on the existence of version 1 on thecomputer, so do NOT uninstall the old versionyet.
To install the upgrade edition: Close all otherapplications currently open on your computer,
place the CD in the CD-ROM drive, then ...
1 Click the Start button and choose theRun command.
5
1. Installing MediaShout

2 In the Open field on the Run dialog, typeD:\Install.exe, where D represents the driveletter of your CD-ROM drive.
3 Click OK.
Follow the instructions that appear on yourscreen. The installer will look for an earlierversion of MediaShout to confirm that youqualify for the upgrade edition. If it cannotfind a valid serial number in an existing copyof MediaShout, you’ll be prompted to enterthe old serial number manually. You’ll find theversion 1 serial number on a label attached tothe CD case containing your MediaShout 1.0installation disk.
The default installation destination isC:\Program Files\MediaShout 2. You maychoose another location if you like, but doNOT install to the folder that contains version1, as this will make the completion of theupgrade process more difficult.
Note that the Upgrade installer will workwhether you’re upgrading from version 1.0 or1.5. (Version 1.5 was issued only as a down-loadable upgrade, so it used version 1.0’s seri-al number.)
The first time you launch MediaShout 2.0,you’ll be prompted to enter user informationand the new version’s serial number. You’llfind the serial number on a label attached tothe MediaShout 2.0 CD case.
Note: Installing version 2.0 will notremove version 1 from your computer. Forinstructions on transferring presentations,
media and song lyrics from version 1 toversion 2.0 before you uninstall version 1,see chapter 2, Completing the UpgradeProcess.
1.4 Network InstallationSubject to the terms of the License, you caninstall MediaShout to run on two networkedcomputers:
To install on a server for access from twocomputers: Follow the installation process onthe first computer (e.g., the Editing Station).When prompted to choose an installation des-tination, select the network drive on theServer. Then repeat the installation on thesecond computer (e.g., the PresentationStation), again selecting the Server for theinstallation destination. This procedure willplace MediaShout only on the Server, accessi-ble only from the Editing Station andPresentation Station.
To install on a peer-to-peer network: Followthe installation process on the Host computer(e.g., the Editing Station). Make sure the instal-lation destination is on a shared portion ofthe host’s hard drive. Then install on the sec-ond computer (e.g., the Presentation Station),selecting the host’s hard drive as the installa-tion destination. This procedure will placeMediaShout only on the Host computer,accessible only from the Host computer andsecond computer.
6
1. Installing MediaShout

If you’re upgrading from an earlier version ofMediaShout, you’ll want to follow the instruc-tions in this chapter to ensure that your oldpresentations, media and song lyrics can beplayed in version 2.0. If you’re installingMediaShout for the first time, you can skipthis chapter.
contents2.1 Upgrade Overview2.2 Transferring Presentation & Media Files2.3 Transferring Bibles2.4 Importing Song Lyrics2.5 Uninstalling Version 12.6 Playing Version 1 Cues in Version 22.7 Version 2 Highlights
2.1 Upgrade OverviewThe installer for the upgrade edition ofMediaShout 2.0 does NOT removeMediaShout 1 from your computer, nor does ittransfer your existing presentations, media,Bibles and song lyrics to the new version.Therefore, to complete the upgrade process,you’ll want to transfer critical files from the oldversion to the new version.
WARNING: Do not uninstall Version 1until you’ve completed the tasks describedin this chapter.
By default, MediaShout 1 kept all presenta-
tion, media and lyrics files and folders in theprogram’s MediaShout folder. MediaShout 2.0,however, keeps its program files in one folder,and all presentation, media and lyrics files andfolders in a My Shout folder. The table belowshows how the old filing system compares tothe new one (default locations are shown here;your system may vary if you chose other instal-lation destinations):
This arrangement makes it easier for you tomanage and back up your critical presenta-tion assets. But to take advantage of thisimprovement, we highly recommend that youtransfer your existing presentation assets in
the old MediaShout folder to new homes inthe My Shout folder. There are three parts tothis process:
• transfer presentation and media files
• transfer homemade Bible versions, if any
• import song lyrics to new song library
Each task is explained in its own section. Note that MediaShout 2.0 must be installed on your computer before you do these things. Ifyou’ve not yet installed the new version, seethe previous chapter for instructions.
7
2. Completing the Upgrade Process
asset Version 1.x Version 2.0
program files MediaShout Program Files\MediaShout 2tutorial (Demo; scattered) Program Files\MediaShout 2\TutorialsBibles MediaShout\Bibles Program Files\MediaShout 2\Biblessong lyrics MediaShout\Songs My Shout\SongsScript files MediaShout\Scripts (determined by user) Box files MediaShout\Boxes My Shout\(determined by user) text documents MediaShout\Texts My Shout\(determined by user) Shout animations (none) My Shout\Shout Media\AnimationsShout backgrounds MediaShout\Backgrounds My Shout\Shout Media\BackgroundsShout graphics MediaShout\Graphics My Shout\Shout Media\GraphicsShout sounds MediaShout\Sounds My Shout\Shout Media\SoundsShout videos MediaShout\Videos My Shout\Shout Media\VideosShoutable samples (none) My Shout\Shoutable

WARNING: While version 1.5 Script andBox files can be opened in version 2, oncethey’re saved in v2 format, they cannot beopened in v1.5. Because of substantial dif-ferences in the structure of these files, v2files cannot be down-converted to v1.5format, nor will they open in the old version. For more on differences betweenversions, see 2.6, Playing Version 1 Cues inVersion 2.
2.2 Transferring Presentation & Media Files Version 2 can play your existing presentationand media files from their current locations,but you’ll find it much simpler to use if youmove them to new homes on your hard drive.This will also allow you to uninstall the oldversion of MediaShout without worrying thatyou’re deleting critical files.
To transfer presentation and media files:Make sure MediaShout is closed on your com-puter, then ...
1 Open My Computer or Windows Explorerand place it on the left side of your desk-top. Browse to and open the program filecontaining MediaShout 1. If you installedit in the default location, you’ll find it atC:\MediaShout.
2 Open a second instance of My Computeror Windows Explorer and place it on theright side of your desktop. Browse to andopen the My Shout folder. If you installedit in the default location, you’ll find it atC:\My Shout.
3 Drag folders from the MediaShout folderto the My Shout folder as described below.
Note: In Windows, dragging a folder or filefrom one location to another on the samedisk moves the item. When the drag isperformed from one disk to another, theitem is merely copied. If you’ve installedMediaShout 2.0 to the same disk as ver-sion 1, dragging the items will indeedmove them to the new locations. If youwant to keep the old version intact (i.e.,you’re not planning to uninstall it rightaway), you should copy the folders ratherthan move them.
Backgrounds: If you never added or modifiedfiles in this folder, do nothing – version 2.0includes all the files that came with version 1.If you have added or modified files (or you’renot sure), drag this folder into MyShout\Shout Media. Since this folder alreadyhas a Backgrounds folder, you’ll be asked toconfirm its replacement. Click Yes to All.
BACKUP: Don’t move it. (This folder may havebeen created if you upgraded from version 1.0to 1.5. It is not used in version 2.0.)
Bibles: See 2.3, Transferring Bibles.
Boxes: If you never added or modified files inthis folder, do nothing. If you have added ormodified files (or you’re not sure), drag thisfolder into My Shout, then rename it OldBoxes.
Graphics: If you never added or modified filesin this folder, do nothing – version 2.0includes all the files that came with version 1.If you have added or modified files (or you’renot sure), drag this folder into My
Shout\Shout Media. Since this folder alreadyhas a Graphics folder, you’ll be asked to con-firm its replacement. Click Yes to All.
Scripts: If you never added or modified files inthis folder, do nothing. If you have added ormodified files (or you’re not sure), drag thisfolder into My Shout, then rename it OldScripts.
Songs: See 2.4, Importing Song Lyrics.
Sounds: If you never added or modified filesin this folder, do nothing – version 2.0includes all the files that came with version 1.If you have added or modified files (or you’renot sure), drag this folder into MyShout\Shout Media. Since this folder alreadyhas a Sounds folder, you’ll be asked to con-firm its replacement. Click Yes to All.
Texts: If you never added or modified files inthis folder, do nothing. If you have added ormodified files (or you’re not sure), drag thisfolder into My Shout, then rename it OldTexts.
Videos: If you never added or modified files inthis folder, do nothing. If you have added ormodified files (or you’re not sure), drag thisfolder into My Shout\Shout Media. Since thisfolder already has a Videos folder, you’ll beasked to confirm its replacement. Click Yes toAll.
Other presentation folders and files: If yourMediaShout folder contains folders and filesyou created for specific presentations, dragthem into the My Shout folder.
8
2. Completing the Upgrade Process

2.3 Transferring BiblesEarlier versions of MediaShout provided noway of adding or modifying Bible files, sounless you did some tweaking on your own ina third-party database program, there’s noneed to move Bible files. Version 2.0 includesall the Bible files that came with version 1, aswell as several new ones.
If you have added or modified Bible files onyour own: Drag these Bible files into the newBibles folder (default location: ProgramFiles\MediaShout 2\Bibles). After moving thefiles, you must install them in MediaShout 2.0.See 17.5, Bible Versions.
2.4 Importing Song LyricsMediaShout 2.0 comes with ShoutSinger, anintegrated song management application.ShoutSinger is much more powerful than ver-sion 1’s SongWriter feature, but because ituses a different file structure for its lyricslibrary, you must import your existing lyricsinto the new library to gain access to them.
To import old song lyrics into the new songlibrary: Make sure version 1 is closed, then ...
1 Open MediaShout 2.0, then openShoutSinger (Features > ShoutSinger).
2 In ShoutSinger, choose File > Import tolaunch the Import Songs wizard.
3 Choose ShoutSong file as the source type;click Next.
4 In the next step, click the Browse button,then find and select version 1’s Songs.mdbfile (default location:MediaShout\Songs\Songs.mdb). ClickOpen to return to the wizard, then clickNext.
5 Choose how you want duplicate songs tobe treated. Version 2.0 contains all theclassic hymns included in version 1. Toprevent duplicates of these hymns, chooseSkip duplicates. Under the second set ofchoices, choose Identical Song Title.(Version 1 songs don’t have Song IDs, sothe other choice will result in the import-ing of all duplicates.)
6 Click Import. All non-duplicate songs willbe imported, and a dialog will appear totell you how many.
Note that if you modified the lyrics of anysong that we included in MediaShout 1, butdidn’t modify its title, the song will be skippedduring the import process, so your changeswon’t make it into version 2.0. There are twoways to get it in there anyway:
• Choose Import all songs in the ImportSongs wizard, then delete the duplicatesyou don’t want. Or ...
• Open SongWriter in MediaShout 1 anduse its Export feature to export the modi-fied hymns to a text file. Then useShoutSinger’s Import Songs wizard toimport the text file, choosing Import allsongs. You’ll still wind up with duplicates,but in this case they’ll be limited to themodified songs, whose older versions canthen be deleted.
For more on ShoutSinger’s importing feature,see 25.9, Import Songs.
2.5 Uninstalling Version 1MediaShout 2.0 works completely independ-ent of the old version, so you can keep bothon your computer. However, to free up diskspace, we recommend that after you’ve per
formed the tasks described above, you unin-stall the old version.
To uninstall MediaShout 1.0 or 1.5: Make sure the old version is closed, then, in Windows ...
1 Choose Start > Settings > ControlPanel > Add/Remove Programs.
2 In the list that appears, select MediaShout.(Make sure you DON’T chooseMediaShout 2).
3 Click Add/Remove, then follow theinstructions that appear. (You may be toldthat some files could not be removed –this is normal. If you’ve completed theabove tasks for moving assets to version2.0, you can then go back and delete theMediaShout folder, if it still exists.)
2.6 Playing Version 1 Cues in Version 2The good news is that Lyric, Bible and Textcues in version 2 offer powerful new featuresand provide greater accuracy and editingcapabilities. The bad news: Since cues createdin version 1 don’t have these things, their for-matting may be interpreted differently whenopened to version 2. Therefore, it’s importantto preview Lyric, Bible and Text cues in an oldScript or Box opened in version 2 before pre-senting them to an audience. Here’s what tolook for and how to fix it:
Lyric cues: To help prevent the loss of manual-ly inserted page and line breaks whenever acue is edited, a v2 Lyric cue saves a copy of the song data with these breaks, along with
9
2. Completing the Upgrade Process

play order and other formatting, in the cueitself. Because a v1 Lyric cue doesn’t containthe data in this form, its play list and pagina-tion may be lost when it’s opened in v2.
Solution: Unfortunately, each v1 cue’s playorder and pagination may need to berebuilt manually by editing the cue. Whilethis is an inconvenience, we trust thatyou’ll find the greater reliability and editingflexibility of v2 Lyric cues to be worth theextra effort required to convert your oldcues.
Bible cues: A v2 Bible cue provides a settingfor the bottom margin. Because a v1 cue lacksthis setting, its bottom margin is interpreted as0” when opened in v2. In addition, to increasethe likelihood that a cue created on one com-puter will use the correct Bible version whenplayed from another, v2 uses a specific codeto identify each Bible version. In v1, Bible ver-sions were identified by a code based on theorder in which the versions were installed. Theconversion table in v2 that’s used to matchthe v1 codes to v2 codes is based on v1’sdefault installation settings, so in most cases,the program will pick the right version. But ifyou later added or removed Bibles in v1’sBible library, the table won’t be accurate, sothe program may pick the wrong version forv1 cues opened in v2.
Solution: Version 2 now allows you to editmultiple cues at once. To change the bot-tom margin for all Bible cues in a Scriptor Box, select all the cues (Ctrl+Click
each cue), then right-click and chooseProperties. In the properties dialog thatopens, set the proper margin (click theVerses Layout button), then click OK.Unfortunately, you can’t change the ver-sion for multiple cues at once, so if youadded or removed Bibles in v1’s Biblelibrary after installation, you may need toedit each Bible cue individually to fix itsversion.
Text cues: To increase the likelihood that aText cue document will appear on the displayscreen the way it looked when you created it,v2 does a better job of interpreting a docu-ment’s page size and margin settings. Becausev1 interpreted these settings differently, a doc-ument created for display in the old versionmay look different when displayed from v2. Inaddition, a v2 cue can play a multiple-pagedocument, so if this difference causes text tospill to another page (or the document hadadditional pages that never appeared), the v1cue will appear with subcues.
Solution: ShoutWriter (MediaShout’s inte-grated word processor) lets you adjust adocument’s page size to match the resolu-tion of the display screen. If a v1 docu-ment doesn’t display correctly in v2, openit in ShoutWriter and adjust its page sizeto match the display screen’s resolution. Ifyou then adjust the document’s text to fitwithin these settings, the document willdisplay correctly. See 26.3, Page Size &Display Resolution, for details. (If you useWord for creating and editing Text cuedocuments, see 18.6, Using Word as theText Editor.)
2.7 Version 2 HighlightsMediaShout 2.0 contains hundreds of changesand enhancements. Here are the most signifi-cant differences:
ShoutMonitors: Use two ShoutMonitors topreview two cues at once. Select any of fourcues to appear in each ShoutMonitor. Seechapter 8, Using ShoutMonitors.
screen modes: Switch between single- anddual-screen modes quickly so you can use thesecond monitor to display or work in otherapplications. See chapter 10, Displaying YourPresentations.
disable automatic Script scrolling: This optionprevents the Script from jumping to the cur-rent cue during an automated sequence whileyou’re editing other cues in the Script. ChooseScript > Auto-Scroll to toggle this option.
multiple-cue features: Insert multiple cues inone action, and select multiple cues of varioustypes and change all their properties at once.See chapter 13, Working with Cues.
text effects: Apply an outline or drop shadowto Lyric, Bible and Text cues. See chapter 14,Cue Visual Properties.
transitions: Over 100 new transitions, includ-ing smooth dissolve and medium- and soft-edged wipes. See chapter 15, Cue PlaybackProperties.
cue control options: Automatically collapsesubcues, or keep subcues collapsed evenwhen their cue is fired. See chapter 15, CuePlayback Properties.
10
2. Completing the Upgrade Process

Bible cues: Select multiple-verse passages thatcan be fired from a series of subcues, withpagination and formatting options similar tothose found in Lyric cues. Choose from severalnew translations, including NIV, NKJV, NASBand The Message. See chapter 17, Bible Cues.
Text cues: Insert a cue and create its docu-ment at the same time; play multiple pageswith subcues, create builds within a singledocument. See chapter 18, Text Cues.
Graphic cues: Assign Photoshop as the associ-ated graphics editor so you can create andedit images from MediaShout. See chapter 19,Graphic Cues.
Animation cues: Play Flash files created inother applications. See chapter 20, AnimationCues.
ShoutSinger: This powerful song-managementapplication replaces the old SongWriter fea-ture, providing quicker, simpler, yet more pow-erful song selection, creation, editing, import-ing, exporting and printing. See chapter 25,ShoutSinger.
ShoutWriter: This word-processing applicationreplaces TextWriter, offering bullets and num-bering, tabs and tables, templates, spell-check-ing, and the ability to have multiple docu-ments open at once. See chapter 26,ShoutWriter.
11
2. Completing the Upgrade Process

12

MediaShout turns your computer into a high-power media delivery vehicle. For the best per-formance, you’ll want to tweak some displayand sound settings in your hardware andWindows software. This chapter tells you how.
contents3.1 Dual-Monitor Display3.2 Data Display3.3 Video Display3.4 Color Depth & Screen Area3.5 Font Smoothing3.6 Windows Sounds3.7 Volume Control
3.1 Dual-Monitor DisplayIn MediaShout, dual monitor means you’vegot two monitors displaying two differentscreens simultaneously: The control screenappears on your computer monitor, while thedisplay screen appears on your TV monitor orprojection system. Your computer can do thisonly if it’s running Windows 98 or later, andyou’ve got two display adapters (or one dual-display adapter whose driver is dual-displaycompatible with your version of Windows),and you’ve chosen the applicable settings inWindows’ Display Properties dialog.
Here’s what this term doesn’t mean: You’ve gota projector or other display device that’s show-ing an exact copy of what’s on the computer
monitor. This is simply duplicating a singlescreen’s image; it’s not dual monitor.
If your computer is not yet set up for dual-monitor display, go to chapter 4, Setting UpTwo Monitors. Otherwise, read on.
Some dual-monitor computer systems recog-nize and activate a second monitor automati-cally when the computer is started. Others rec-ognize it but expect you to activate it manual-ly. And a few, unfortunately, need to be restart-ed before they’ll do either.
To activate a second monitor in Windows:Make sure that the second monitor (or projec-tor) is properly connected to the computerand turned on, then start your computer. Ifyou don’t see the extended Windows desktopon the second monitor (i.e., it doesn’t displaythe desktop’s background color) or theMediaShout display screen (if MediaShout isopen and running in dual-screen mode), dothis:
1 Right-click on the Windows desktop andchoose Properties from the pop-upmenu to open the Display Properties dia-log.
2 Click on the Settings tab:
• If you see two monitor icons, but oneof them is grayed out, Windows hasrecognized the second monitor, butdidn’t activate it: Click the grayed-outmonitor to activate it. (To prepare it foruse as MediaShout’s display screen,see 3.4, Color Depth & Screen Area.)Click OK to close the dialog – you’reall set.
• If you see just one monitor depictedhere, Windows didn’t recognize thesecond monitor. Go to the next step.
3 Double-check the connection between themonitor cable and computer:
13
3. Preparing Your Computer

• If you’re using two separate displaycards, restart your computer andrepeat the above steps. If that does-n’t solve the problem, you’ve got abad cable, monitor, or a display cardthat will need to be repaired orreplaced.
• If you’re using a dual-monitor displayadapter, you may need to turn on itsdual-monitor feature: Click theAdvanced button to open the displayadapter’s own properties dialog. Findand select the setting that turns on thedual-display feature (you may need tolook on other tabs). Click OK. If askedto restart your computer, do so. Thengo to the next step.
4 When Windows restarts, it should recog-nize the second monitor. If the extendeddesktop still doesn’t appear there, thenyou’ll need to activate it manually: Returnto the Settings tab of the DisplayProperties dialog, click the grayed-outmonitor, then click OK. (If Windows stillfails to activate the second monitor, it maybe because of a conflict with the displayadapter. See 4.4, Display Issues withWindows XP & 2000.)
3.2 Data DisplayMost display devices (monitors and projectors)use one of two visual input formats: data orvideo. MediaShout’s display screen can appearon a device of either format. If you’re using avideo device such as a TV monitor or videoprojector, go to 3.3, Video Display. If you’re
using a computer monitor or data projector,read on.
Most types of data display devices work with aVGA signal. This includes most CRT monitorsand data-grade projectors. Setting up a datadisplay is pretty simple: Connect one end of aVGA cable to your computer’s display monitoroutput, the other end to the display device.For the best-quality images, use the best cableyou can find. A low-grade cable can dim thepicture, distort its colors and cause sync prob-lems, especially over long distances. (The VGAstandard includes higher-resolution versionssuch as SVGA, XGA and so on. These use thesame type of connector and cable.)
Tip: If your display device has a digitalinput, you may want to equip your com-puter with a display adapter that outputsthis type of signal. This will allow the sig-nal to stay in the digital domain, resultingin a better picture.
3.3 Video DisplayTo use a TV monitor or video projector asyour display device, you must convert thecomputer’s output to a format acceptable tosuch a device. This is done with a scan con-verter. Some display adapters (a.k.a. display,video or graphic cards) have an internal scanconverter: If your display card or notebookcomputer has a video output, you’ve got one,and can connect the computer directly to thedisplay device with a standard video cable.
If your computer has no video output, you’llneed to use an external scan converter. Youcan find scan converters at computer storesand on the Internet. To use an external scanconverter, run a VGA cable between the com-
puter and the scan converter, then run a videocable from the scan converter to the TV orprojector.
Tip: If your display adapter (or externalscan converter) and display device areequipped with a Y/C (a.k.a. S-video) outputand input, use a Y/C cable to connectthem. This type of cable conveys a higher-quality image than a standard compositecable.
Video display devices such as TV monitorsand video projectors display over-scannedimages: The four edges of the image are cutoff in the picture. Computer monitors anddata projectors display under-scanned images:The display shows the entire picture. (You cansee this difference yourself by comparing a TVscreen to a computer screen. The picture onthe former continues past the frame the pic-ture tube sets in; the picture on the latterstops before it gets to the edge.)
Therefore, when a computer image is shownon a video display, 10% or more of the imageis cut off – the exact amount depends on theequipment you’re using. Most scan converterscan counteract this effect by shrinking theimage to fit within the visible area. Make thisadjustment to ensure that media displayed tothe audience appears as you intended. (Youcan also compensate for this difference inMediaShout itself by adjusting the size of theoutput image. See 10.6, Display Tricks.)
3.4 Color Depth & Screen AreaMediaShout formats visual media to fit on thesize of display screen you select in Windows. Ifyou intend to play videos from MediaShoutand want them to appear full-screen, we rec-
3. Preparing Your Computer
14

ommend that you set the display monitor to640 x 480 pixels; anything larger will magnifythe pixels in the video image to the point thatthe video looks awful. If you’re not showingvideo clips you might prefer to set the displaymonitor at 800 x 600 pixels. In either case, it’sgenerally best to set the color depth at thehighest setting available.
To change screen size and color depth inWindows:
1 Right-click on the Windows desktop andchoose Properties from the pop-upmenu to open the Display Properties dia-log.
2 Click the Settings tab. You’ll see twomonitor icons on this tab. Click the moni-tor used for the display screen (generallymonitor 1) to select it.
3 Choose the highest setting in the Colorsfield’s drop-down list.
4 Drag the Screen Area slider to the sizeyou want (e.g., 640 x 480).
5 Click OK. You may be asked to confirmyour choice, or to reboot the computer, tofully implement the changes.
Note: If you’re using a dual-monitor dis-play adapter (i.e., one adapter with two dis-crete outputs), the adapter is sharing itsresources with both monitors. To get thehighest color depth on the display screen’smonitor where it counts, you may need tolower the color depth or screen area onthe control screen’s monitor. But beware:Some display adapters will distort the col-ors on one monitor if the other monitor’scolor depth is set too low. You may haveto experiment with various settings oneach monitor to find the combination thatworks best.
3.5 Font SmoothingWindows provides a way to smooth theappearance of text on the screen. This helps minimize the “jaggies” that become moreapparent on text that’s magnified through pro-jection.
To smooth the appearance of text on screen:
1 Right-click on the Windows desktop andchoose Properties from the pop-upmenu to open the Display Properties dia-log.
2 Click on the Effects tab, check theSmooth edges of screen fonts option, thenclick OK.
Note: MediaShout itself provides display filters that can minimize jaggies in textand graphics. See 10.6, Display Tricks.
3.6 Windows SoundsIf you intend to play sounds in your presenta-tions, you’ll need to run an audio cable fromyour computer to your house sound system.But remember that all sounds from your com-puter will then be played to the sound system,including the error and alert sounds Windowsmakes. If you don’t want the audience to hearthese bells and beeps, you should shut off theWindows sounds.
To shut off Windows Sounds:
1 Choose Start > Settings > Control Panel > Sounds to open the Sounds
15
3. Preparing Your Computer

Properties dialog.
2 Select No Sounds in the Schemes field’sdrop-down list, then click OK.
3.7 Volume ControlMediaShout itself offers no way to control thevolume of sounds you play from it. All volumesettings are made in Windows.
To adjust the master volume:
1 Click the speaker icon in the Windowssystem tray (it’s at the right edge of thetaskbar).
2 Drag the volume fader to the level you
want. (You can also eliminate all sound bychecking the Mute option.)
Note that this is Windows’ master volumecontrol. If the volume is still too low (or youhear no sound at all), you’ll need to select andadjust the individual sound channels.
To select and adjust sound channels:
1 Double-click the speaker icon in theWindows system try to open the VolumeControl dialog.
2 Make sure that the Wave channel isn’tmuted; drag its fader to change the vol-ume level, then close the dialog.
Note: Sound controls differ from oneversion of Windows to the next, and insome cases, a third-party application isused for sound control instead.Therefore, your sound settings may dif-fer from what’s described here.
Tip: Many otherwise superb computershave noisy audio components that don’tbetray themselves till you hear themthrough a large sound system. If you get a
hum or buzz, try running the audiothrough a direct box (a.k.a. direct-injectionbox, or D.I.) with a ground lift. Poweringthe computer from the same circuit usedby the sound system can also help. Inmost cases, with a bit of experimenting,you can isolate or eliminate the noise.
16
3. Preparing Your Computer

To get the most from MediaShout, you’ll wantto run it on a dual-monitor system. If yourcomputer is not yet set up for dual-monitoroperation, this chapter will help you get itthere. If it’s already set up with two monitors,skip this chapter.
contents4.1 Two Monitors with a Desktop PC4.2 Two Monitors with a Notebook PC4.3 Notebook PC Options4.4 Display Issues with Windows 2000 & XP
4.1 Two Monitors with a Desktop PCMost desktop computers are equipped withjust one display card, or display adapter, thatfeeds a single monitor. To run MediaShout ontwo monitors, you’ll need to add a secondcard or replace the original card with a dual-monitor card:
Desktop Option 1: Add a second card. First,determine the make and model of the existingcard: Right-click on the Windows desktop andchoose Properties from the pop-up menu toopen the Display Properties dialog. Click onthe Settings tab and look beneath the moni-tor icon for the make and model of the dis-play adapter.
Second, go out and get a display card that’scompatible with this card (but read next note
first). It’s best to use a card that’s equippedwith the same type of display processor chip,from the same manufacturer. If you’re notsure, contact the manufacturer to verify thattwo of their cards can be loaded onto thesame system without conflicts. (If not, you’llneed two new cards, or one dual-monitorcard.) Follow the manufacturer’s instructionsfor installing the card and drivers.
Note: Chances are, your current displaycard is installed in the computer’s only
AGP slot. When you purchase the secondcard, make sure it’s made to fit in a PCIslot instead.
After installing the new card, swap your moni-tor cables: Connect your computer monitor tothe new card, and your display screen’s moni-tor (e.g., projector) to the old card. This willensure that whenever Windows starts up, itappears on the computer monitor, not the dis-play screen.
Desktop Option 2: Install a dual-monitorcard: If you can’t find a compatible secondcard, or all your slots are taken up, or you justwant to upgrade to a faster, more powerfulvideo card, replace the current card with onethat has two discrete video outputs. Be sure tofollow the manufacturer’s instructions forinstalling the card and drivers, and for settingup the card for dual-monitor display.
WARNING: Some dual-monitor cards areincapable of dual-monitor display on com-puters running Windows 2000 or XP. Ifyou have either of these versions ofWindows, check with the card’s manufac-turer to be sure its dual-monitor feature iscompatible with your operating system.(For more on this subject, see 4.4, DisplayIssues with Windows 2000 & XP.)
17
4. Setting Up Two Monitors

4.2 Two Monitors with a Notebook PCMany notebook computers are equipped withdisplay adapters that can output two discretemonitor signals.
Note: The existence of a VGA port doesn’tmean that your notebook is equipped witha dual-monitor display adapter. On somenotebooks, this port simply duplicates theimage on the LCD screen. Only a note-book with a dual-monitor display adaptercan route one monitor signal to the LCDscreen and a different signal to the VGAport.
To determine whether you have a dual-moni-tor display adapter:
1 Attach an external monitor to the comput-er’s VGA port. Turn on the monitor, thenreboot the computer.
2 When Windows is done loading, right-clickon the desktop and choose Properties inthe pop-up menu to open the DisplayProperties dialog.
3 Click the Settings tab:
• If you see two monitor icons, you’reprobably set. If monitor 2 is grayedout, click it to activate it. To adjust itssettings for use as the MediaShout dis-play screen, see 3.4, Color Depth &Screen Area. (If Windows won’t allowyou to activate the second monitor, see4.3, Notebook PC Options.)
• If you see just one monitor depictedhere, there’s still hope. Go to the nextstep.
4 Click the Advanced button on this tab toopen the display adapter’s own propertiesdialog: Look for anything that refers to“dual display” or “dual-monitor display” orsomething like it (you may have to click toother tabs in this dialog to find it):
• If there isn’t anything like this in thedisplay adapter’s properties dialog,sorry, you don’t have a dual-displayadapter: See 4.3, Notebook PCOptions.
• If there is a dual-display setting oroption somewhere in this dialog, selectit, then click OK to accept the change.If asked to restart your computer, doso.
5 When Windows is done restarting, returnto the Settings tab of the DisplayProperties dialog (see step 2).
• If you see two monitor icons, you’reset. If the monitor 2 icon is grayed out,click it to enable it. To set it for use asMediaShout’s display screen, see 3.4,Color Depth & Screen Area.
• If you still see one monitor depictedhere, the display adapter is probablyincompatible with your version ofWindows. See 4.3, Notebook PCOptions.
4.3 Notebook PC OptionsIf in the previous section you were able to gettwo monitors running in Windows, you canskip this section. If not, it’s probably due to
18
4. Setting Up Two Monitors

one of the following conditions:
• Single-monitor display adapter: If youwere unable to find any “dual display” set-ting on the display adapter’s propertiesdialog, then it’s simply not equipped tohandle this trick. But all is not lost: Youcan install a second display adapter in oneof your computer’s PCMCIA slots. Seebelow.
• Windows 2000 & XP incompatibility:Some dual-monitor display adapters aren’tcapable of driving two monitors inWindows 2000 or XP. In some cases youmay be able to install an updated driverthat will fix this. Check with the computermanufacturer to find out if such a driver isavailable. If not, you’ll need to install aPCMCIA display adapter, described below.(For more on this incompatibility issue, see4.4, Display Issues with Windows 2000 &XP.
PCMCIA display adapters: Unlike the displaycard on a desktop PC, the display adapterinstalled in a notebook can’t be replaced witha better model. But it can get along with asecond display adapter installed in a PCMCIAslot: The computer’s internal display adaptercontinues in its job of driving the LCD screenwhile the PCMCIA display adapter dedicatesitself to driving the second monitor.
Two manufacturers offer PCMCIA displayadapters. Visit their web sites for product andordering information. Be sure to verify that themodel you order is compatible with your oper-ating system:
Appian Traveler: www.appian.com Margi Display-to-Go: www.margi.com
4.4 Display Issues with Windows 2000 & XP
Although Windows 2000 and XP offer dual-monitor display, some dual-monitor displayadapters don’t work properly in these operat-ing systems. If you’re not using 2000 or XP, oryou are but your computer is equipped withtwo discrete display adapters, you can skipthis section. Otherwise, read on:
Most display adapters that can output two dis-crete signals were designed for use in comput-ers running Windows 98 or ME. The multiple-monitor components in Windows 2000 andXP, however, differ from their predecessors’,thus rendering many dual-display adaptersincapable of doing this trick in these newerOSs.
Some display adapter manufacturers haveresponded with new software drivers that workin 2000 and XP; others haven’t done so yet. Ifyour dual-display adapter is incapable of dual-monitor output under Windows 2000 or XP(and you don’t want to use 98 or ME instead),you have three options:
• Update the driver: A driver is a file thattells a piece of hardware (e.g., a displayadapter) how to speak to a piece of soft-ware (e.g., Windows). Visit the displayadapter manufacturer’s web site and see ifthey’ve released a new driver that address-es the problem. If it has, download thedriver and install it. Note that if the displayadapter is installed in a notebook PC, themanufacturer will probably direct you tothe computer manufacturer, so it’s best tostart there instead.
• Install a second display card: If you’re run-ning on a desktop PC, this is a simple andrelatively inexpensive solution. A PCMCIA
display card for a notebook is more expen-sive. See 4.3, Notebook PC Options, formore on this solution.
• Try the workaround: In some cases, youcan use MediaShout’s overlay display on asecond monitor even when Windows does-n’t recognize that monitor. It’s not a per-fect solution, but if you can’t resolve theproblem any other way, you might try thisone. See 10.5, Overlay Display on SecondMonitor.
19
4. Setting Up Two Monitors

20
ShoutMonitor window
Title barMenu bar
Main toolbarMotoolbar
Kimtoolbar
Script window ShoutBox

If you’re new to MediaShout, this chapter willintroduce you to the program: what it doesand how to get it to do what you want. And ifyou’re making the move from PowerPoint,there’s a section here to help smooth yourjourney.
contents5.1 MediaShout Control Screen5.2 Program Overview5.3 Shouting vs. Pointing
5.1 MediaShout Control ScreenWhen you launch MediaShout, the applica-tion’s control screen will appear on your com-puter monitor.
The control screen contains the following ele-ments:
• Title bar: Displays the name of the openpresentation file. MediaShout’s presenta-tion files are called Scripts, so the currentScript’s name is displayed here.
• Menu bar: Virtually any action in the pro-gram can be executed from a menu. Usethe menus to familiarize yourself withMediaShout till you learn its buttons andshortcuts.
• Main toolbar: The most common actions
can be executed quickly by clicking but-tons in this toolbar.
• Mo toolbar: Controls playback of anima-tions, videos and sounds. (See 9.2, Mo.)
• Kim toolbar: places keyed instant mes-sages on the display screen. (See 9.3, Kim.)
• Script window: The open presentation file,or Script, appears here. (See chapter 6,Working with Scripts.)
• ShoutBox: The open storage bin, or Box,appears here. (See chapter 7, Working withBoxes.)
• ShoutMonitor window: Depicts a thumb-nail version of the cue playing on the dis-play screen. Can also be set to previewother cues. (See chapter 8, UsingShoutMonitors.)
5.2 Program OverviewMediaShout is designed specifically for min-istry applications, and so it uses some termsand concepts that are unique among presen-tation programs. Once you grasp these things,you can immediately begin creating and play-ing presentations.
Control Screen & Display Screen: Althoughyou can run MediaShout on a single-screencomputer system, to take advantage of all it
has to offer, you’ll want to run it on twoscreens. The control screen appears on yourcomputer monitor, for your eyes only. The dis-play screen is the one the audience sees. Thisdual-screen approach ensures that the audi-ence sees only what you want them to see, notthe computer software that makes it happen.To learn more about the display screen – andhow to use the overlay display when you’restuck with just one screen – see chapter 10,Displaying Your Presentations.
Scripts & Cues: If you’ve worked in live the-ater, you already understand the two mostimportant components of MediaShout. In the-ater, the script is the blueprint to the produc-tion, describing what, when and how thingshappen. During the performance, the script issupported with cues that tell cast and crewwhen to make an entrance or deliver a line orchange the lighting or drop the curtain.MediaShout is designed to support live “per-formances” in ministry settings, so it makessense that it uses scripts and cues too.
A MediaShout Script is a list of what, whenand how media will be performed in your pro-gram. When a Script file is opened in theMediaShout control screen, it looks like atable: Each row represents a cue. Each col-umn contains information about the cue.Scripts can be created, opened and saved withchoices in the MediaShout File menu.
21
5. The Short Course

Each item in a Script is a cue. Think of a cueas a programmable shortcut. When you fire acue, the cue itself tells MediaShout to findand play media located elsewhere on yourcomputer. Read that last part again – it’s big.A cue isn’t like a slide found in other presen-tation programs: A slide typically contains themedia it plays. A cue contains no media itself.It’s just a shortcut to the media, with settingsthat determine when and how the media willbe played.
Cue Types & Cue Properties: MediaShoutoffers several types of media cues, eachdesigned to play a specific type of media –Lyric cues for song lyrics, Bible cues for scrip-ture passages, Text cues for text screens, etc.So to create a cue, you must first tell the pro-gram what type of cue you want. Then youcan choose the media the cue will play: a par-ticular song, Bible passage, document, image,video, sound, or whatever. And finally, you canchoose the settings, or properties, that tell thecomputer when and how to play the media:font, layout, background, transition, advance,soundtrack, and so on.
For example, to create, or insert, a Graphiccue, right-click in a Script and choose Insert> Graphic from the pop-up menu. Choose agraphic file in the Select Image dialog thatappears. Then choose the cue’s properties inthe Graphic Cue Properties dialog that opens.Click OK when you’re done. The cue is readyto play. It’s that simple. By the way, a cue’s properties can be changed
at any time. To open a cue’s properties dialogagain, right-click the cue and chooseProperties from the pop-up menu.
Cues & Media: Since a cue is merely a short-cut to media located somewhere on your com-puter, to insert a cue you must first create orload the media it points to. MediaShout ispreloaded with lots of backgrounds, videos,sounds, song lyrics and Bibles, but of courseyou’ll want to create and load your own mediatoo. Some types of media can be created with-in MediaShout; for others, you’ll need to useanother application. Here’s the rundown:
• song lyrics: Use ShoutSinger (the songmanagement application included withMediaShout) to write, import and editsong lyrics for display from Lyric cues. (Seechapter 25, ShoutSinger.)
• scripture passages: Use MediaShout’sBible library to display passages fromBible cues. (See chapter 17, Bible Cues.)
• text screens: Use ShoutWriter (the wordprocessing application included withMediaShout) to create and edit documentsto play from Text cues. (See chapter 26,ShoutWriter.)
• graphics: Use just about any graphicsapplication you may already have to creategraphic files to play from Graphic cues oras backgrounds to other types of cues.(See 19.5, Creating Graphics in OtherApplications.)
• animations: Use an animation applicationto create .swf files to play from AnimationCues. (See 20.3, Creating Flash Files inOther Applications.)
• videos: Use a video editing application tocreate video clips to play from Video cues.(See 21.2, Creating Videos in OtherApplications.)
• sounds: Use Windows Media Player, CD-
22
5. The Short Course

ripping software, or some other soundediting application to encode or editsounds to play from Audio cues or assoundtracks to other types of cues. (See22.2, Creating Sounds in OtherApplications.)
Note: MediaShout includes lots of back-grounds, videos and sounds that you’refree to use in your presentations. You’llfind collections of these files in the MyShout\Shout Media folder. For moreready-to-use media, look for media andteaching resources bearing the Shoutablelogo: These products contain media that’sbeen tested and approved for optimal play-back in MediaShout. You’ll find a list ofShoutable products on the MediaShoutwebsite.
Current Cue & Selected Cue: MediaShout’sdual-screen design lets you play one cue onthe display screen while you’re working withanother cue on the control screen. The cue onthe display screen is called the current cue. Tomake a cue current, you fire it. There are lotsof ways to play, or fire, a cue, but the simplestis to double-click it on the control screen. Tofire the next cue in a Script, press Space onyour keyboard. Typically, the current cue isindicated on the control screen with yellowhighlighting.
The selected cue is the one that’s ... well,selected on the control screen; it appearsthere in reversed text. The selected cue can
be edited, copied, moved, previewed or deletedwithout affecting the current cue. Whichmeans you can create or edit a presentationeven while it’s running. To select a cue, click itonce. Once selected you can ...
• move it: click and hold down the leftmouse button, then drag it to a new loca-tion
• cut or copy it: press Ctrl+X or Ctrl+C,respectively (Ctrl+V to paste it)
• preview it: click a ShoutMonitor’s Scriptor Box source button
• edit it: right-click and choose Propertiesto open its properties dialog
• delete it: press Delete
• insert a new cue below it: right-click andchoose Insert
For more on cues and all that you can do withthem, see chapter 13, Working with Cues.
5.3 Shouting vs. PointingIf you’re switching from PowerPoint toMediaShout, you’ll need to adjust to the factthat MediaShout is an entirely different ani-mal. Whereas PowerPoint is designed for cre-ating and showing slides in a slide show,MediaShout is a multimedia player optimizedfor use in live ministry settings. BecauseMediaShout is designed for this special pur-pose, it handles presentations in ways thatmay seem foreign to you at first. The followinginformation will help you translate your“pointing” to “shouting”:
Presentation files: In MediaShout, they’recalled Scripts. (MediaShout uses another type
of file called a Box, for which there is noequivalent in PPT, but we won’t go into thathere.)
Slides: Typically, a slide in PPT is a graphicscreen you create in the program itself.MediaShout doesn’t use slides at all. It usescues. While it’s tempting to think they’re thesame thing, understanding the difference willhelp you make the transition to MediaShout.Think of a cue as a programmable shortcut tomedia located anywhere on your computer.The media’s not in the cue – the cue justpoints to it. When you play a cue, the cueitself tells the program where to find themedia assigned to it, then tells it when andhow to play it to the audience.
Creating graphics: In PPT you typically createslides, or graphic screens, in the applicationitself. Indeed, you can use it much like a stan-dard graphics application to create logos andother artwork for printing. MediaShout offersno equivalent. While some types of screenscan be created in MediaShout (those contain-ing song lyrics, Bible passages, and formattedtext), complex graphics must be created inanother application such as Photoshop orCorel Draw.
Why? Because MediaShout is fundamentally amedia player, not a media creator, and if youwant great looking graphics, full-fledgedgraphics program will give you better resultsthan PPT anyway. Nonetheless, MediaShoutdoes provide some media creation capabilities.Here’s a comparison of the two programs’media creation and playback capabilities:
23
5. The Short Course

Creating builds and animations: PPT lets youprogram objects (text and graphics) in a slideto appear one at a time with transition andanimation effects. Text builds in MediaShoutare handled with multiple-page Text cues:Each page of the document assigned to thecue contains one step in the build, and istreated as a subcue. Playing the subcues insuccession (manually or automatically), gener-ates the build effect. And though you canchoose a transition effect that emulates ananimation, there’s no way to truly animate anobject’s appearance. For true animations, cre-ate a Flash file in another application.
Creating lyric screens: In PPT, you type (orcopy and paste) each screen of lyrics on aslide and format the text manually. Dependingon the length of the song and the size of thetext, this may mean a dozen or more slidesper song. MediaShout builds lyric screensautomatically: Simply choose a song from thesong library (a database of your songs) and
assign it to a Lyric cue. The program automat-ically paginates the song into subcues toensure that all its lyrics appear in the font size
and layout you choose, over the backgroundyou want. This also means that you canchange the formatting of a song without hav-ing to edit each individual screen.
Creating Bible screens: In PPT you type (orcopy and paste) the scripture passage on oneor more slides and format the text manually.In MediaShout you simply select the Bible ver-sion and passage, and the screens are createdfor you automatically according the font, lay-out and background settings you choose.
Displaying a presentation on a single-screensystem: When a PPT presentation is played ona single-screen computer, the program auto-matically adjusts the monitor’s resolution tomatch the presentation’s resolution, thenreturns it to normal when you escape out ofthe presentation. MediaShout doesn’t do that.Though it’s capable of playing a presentationon a single-screen computer, it’s designed fordual-screen use, so when you need to display
on a single screen, you have to adjust themonitor’s resolution manually. See chapter 10,Displaying Your Presentations, for details.
Moving a presentation: A feature in PPT helpsyou “pack” a presentation so that it can beloaded onto another computer. There’s noequivalent feature in MediaShout: To transfera presentation file and all its media to anothercomputer, see 11.7, Packing a Presentation.
Converting slides to graphic files: Individualslides and entire presentations in PPT can beconverted to graphic files that can be playedfrom MediaShout Graphic cues. (See 19.6,Converting PowerPoint Slides.) Note, however,that while you’re able to convert your lyricslides to graphics and play them from Graphiccues, doing so won’t give you the superiorediting, management, formatting and controlfeatures offered by Lyric cues andShoutSinger. The sooner you get your lyricsinto the song library, the more you’ll appreci-ate what MediaShout can do for you.
24
5. The Short Course
MediaShout PowerPointmedia type create play create play
song lyrics 4 4
scripture passages 4 4
text screens 4 4 4 4
live text 4 4
keyed text 4 4
graphics 4 4 4
Flash animations 4 4
videos 4 4
sounds 4 4

A Script is a MediaShout presentation filecontaining cues in the order you’d like to playthem. On the control screen, a Script lookslike a table: Each row represents a cue; eachcell displays information about the cue. Thisarrangement provides simple yet extensivecontrol over the creation and performance ofyour presentations.
contents6.1 Create a Script6.2 Open a Script6.3 Play a Script6.4 Print a Script6.5 Script Columns6.6 Script Properties6.7 Script Window Appearance6.8 Automatic Script Scrolling6.9 Mouse Mode6.10 Script Tricks
6.1 Create a ScriptTo create a new Script, choose File > New (orclick the New button in the main toolbar). Anew, blank Script will open in the Script win-dow, ready for you to insert cues.
To save a new Script: Choose File > Save (orclick the Save button). The Save dialog willopen. Choose or create a folder, enter a file-name, then click Save. Note that all Media-Shout Script files use the .mss extension.
To manage your presentation files efficiently,we recommend that you create a folder foreach presentation you create; you can do thiswhen you save a Script for the first time. If youcreate media specifically for this presentation,put it in this folder so all its unique assets arein one folder. This makes it easier to find thefiles, and to move the presentation to anothercomputer if you need to. For more on manag-ing presentation files and their media, seechapter 11, Managing Files.
Tip: Save Scripts and their media in pres-entation folders in the My Shout folder tokeep them in one convenient place ... and
to make backing up these precious assetseasier.
To insert the first cue in a Script:
1 Right-click anywhere in the Script windowand choose Insert from the pop-up menu,then choose the cue type in the submenuthat appears. (Or choose the same itemsin the Script menu.)
2 A Select dialog will open: Choose the songor media file you want to assign to thecue. (Bible cues skip this step.)
3 In the cue’s properties dialog, chooseother settings (layout, background, transi-tion, advance, soundtrack, etc.), then clickOK. The cue is inserted in the Script andis ready to play.
To insert more cues: Repeat the above steps.To insert the next cue below a cue, right clickthe existing cue. (If you accidentally insert acue where you don’t want it, just drag it towhere you do.)
For more on cues, see chapter 13, Workingwith Cues.
6.2 Open a ScriptTo open an existing Script, choose File >Open (or click the Open button in the main
25
6. Working with Scripts

toolbar). In the Open dialog that appears,select the Script file and click Open. TheScript will open in the Script window.
To open a recently used Script: Choose File >Open and select it in the list at the bottom ofthis menu.
Note: When a Script opens, MediaShoutchecks it to be sure all the media used byits cues is available. If it fails to find amedia file, it may ask whether you want tosearch for the file. For more on this cooltrick, see 11.6, Missing Media Search.
To save a Script: Choose File > Save (or clickthe Save button, or Ctrl+S).
To rename a Script: Choose File > Save As.Enter the new name in the dialog thatappears, then click Save.
To close a Script: Since only one Script canbe open at a time, opening another Scriptcloses the current Script. If changes to thecurrent Script have not been saved, you’ll beasked whether you want to save it first.
6.3 Play a ScriptPlaying a Script is the same as playing one ormore cues in it. To play a cue, double-click it.To play the next cue, press Space on yourkeyboard.
If a cue is programmed to advance automati-cally, the next cue will play by itself. If all thecues in a Script are programmed this way, the
entire Script will play automatically after youfire the first cue.
To scroll through a Script: Use the verticalscroll bar. You can also scroll by selecting acue, then using the arrow keys on your key-board. Page Up, Page Down, Home andEnd also work. Note that scrolling has noeffect on the current cue (the one playing tothe audience), though it may change theselected cue. This allows you to find and workwith any cue in a Script without affectingwhat’s playing to the audience.
6.4 Print a ScriptThe printed version of a Script will look muchlike the Script as it appears on the controlscreen, so you may want to adjust columnmargins, font, cue colors, etc., before printing.Also, if a Lyric, Bible or Text cue is collapsedin the Script, it will appear collapsed in theprintout, so expand or collapse your cues tosuit.
To set up the printer: Choose File > PrintSetup.
To set print margins: Choose File > PageSetup.
To preview a print job: Choose File > PrintPreview.
To print the current Script: Choose File >Print to open the Print dialog, choose the set-tings you want, then click OK.
6.5 Script ColumnsThe Script window is divided into six columns.From left to right ...
• Expand/Collapse: This column is used forthe Expand and Collapse buttons thatappear if a cue has subcues. When thebutton looks like a plus sign, clicking itexpands a cue to reveal its subcues; whenit looks like a minus sign, clicking it willhide the subcues.
• Cue number: Each cue in a Script has anumber, which appears here. Moving,inserting or deleting a cue causes therenumbering of all cues below it.
• Cue type: Most cues have a cue type iconthat appears here to help you identifywhat kind of cue it is.
• Advance: A cue’s advance setting is indi-cated here: M for manual advance, :ss(time in seconds) for a duration advance,or EoF for end-of-file advance (i.e., the cuewill advance after its animation, video orsound file stops playing).
• Content: A cue’s name appears here.Some cues use the song title or scripturereference for its name; others use a filename or let you enter your own.
• Notes: Any text entered on the Notes tabof a cue’s properties dialog appears in thiscolumn. (This text never appears on thedisplay screen.)
6.6 Script PropertiesTo view a Script’s properties, choose File >Script Properties.
The Script Properties dialog contains informa-tion arranged on three tabs:
• Summary: Contains information about theScript, including its location and the num-
26
6. Working with Scripts

ber of cues it contains by type. This tabalso tells you the total size of the Scriptand the media files assigned to it. If you’recopying or moving the presentation toanother disk, the disk will need this muchspace to hold it all.
• Media: This tab provides informationabout the media files used by cues in theScript. Check the boxes of the file typesyou want to include in the list, or checkAll types for the complete list. To sort thelist by filename, folder, type, etc., click thecorresponding column’s header. Click itagain to reverse the sort order. To printthe list, click Print. To copy it to theWindows clipboard, click Clipboard.
• Songs: Click this tab to see a list of songsassigned to any Lyric cues in the Script.The list can be sorted, printed or copiedjust like the media file list.
The media file and song lists are especiallyuseful when you’re preparing to copy or movea presentation to another disk or computer.See 11.7, Packing a Presentation, for more onthis trick.
6.7 Script Window AppearanceSettings that determine a Script’s appearancebelong to the Script window, not to individual
Scripts that open in this window. Each Scriptyou open will have the look you choose here.
To change the Script window’s width: In theheader row, drag the Notes column’s rightmargin. (This margin may be hidden belowthe ShoutMonitor window and ShoutBox’s leftedge. Drag their edge to the right to reveal thecolumn margin.)
To change column widths: In the header row,drag a column’s margin to the left or right.
To change the Script font: ChoosePreferences > General, then click on theControl tab. Click the Font button to openthe Font dialog. Click OK to close the dialog,then Apply to see its effect on the openScript. Click OK to close the preferences dia-log. Note that this setting affects only text inthe Script window. It has no effect on text thatappears on the display screen.
To change cue highlight colors: Each type ofcue (Lyric, Bible, Text, etc.) can appear in itsown highlight color to help you identify it. Youcan also change the highlight colors used toindicate the current cue, skipped cues anddisabled cues. Choose Preferences >General, then click on the Control tab.
Click a cue type’s button and select a color inthe Color dialog (see 14.10, Color Settings).
6.8 Automatic Script ScrollingMediaShout lets you choose how a Script willscroll within the Script window when a cue isfired. To change this setting, choosePreferences > General, then click on theControl tab. The Automatic Script Scrollingsection offers the following choices:
• Only when necessary: Scrolls only to keepthe current cue visible.
• Current cue at top: Scrolls so that the cur-rent cue (the one playing to the audience)appears at the top of the window.
• Current cue in top third: Scrolls so thatthe current cue appears a third of the waydown the window (so you can see a fewcues above it).
• Current cue in middle: Scrolls so that thecurrent cue appears halfway down the win-dow (so you can see lots of cues above it).
Note that regardless of the choice you makehere, a Script won’t scroll at all if the currentcue and its last cue are both visible in thewindow. It figures that you can see everythingyou need so there’s no point to scrolling.
To disable automatic Script scrolling: In somecases you may want to turn off the automaticscrolling. For example, if you’re editing a Scriptwhile running an automated sequence of cues,turning off the Auto-Scroll feature will preventthe Script from jumping to the current cue
27
6. Working with Scripts

whenever a cue is fired. To disable (or re-enable) this feature, choose Script > Auto-Scroll.
6.9 Mouse ModeIf you need to operate MediaShout yourself asyou give a presentation, you may find it mostconvenient to do so in Mouse mode. Thisoption turns the mouse buttons into forwardand back buttons, allowing you to clickthrough a presentation that’s been pro-grammed into the Script. The left button firesthe next cue, the right button fires the previ-ous cue.
To enter Mouse mode: Choose Monitors >Mouse Mode (or press Ctrl+Shift+M). Themouse pointer will disappear from the screen.
To exit Mouse mode: Press Escape.
Note: While in Mouse mode, all menus,toolbar buttons, the ShoutBox and func-tion key shortcuts are unavailable. Tomake them available, you must first exitMouse mode by hitting Escape.
6.10 Script TricksDefault Script: When MediaShout opens, itautomatically opens a new Script, or the lastopened Script, or a specific Script. This choiceis set on the Files tab of the GeneralPreferences dialog (choose Preferences >General).
Rearrange cue order: Select a cue and drag itwherever you want. Or cut and paste it. Inmost cases, you can select multiple cues usingCtrl+Click or Shift+Click.
Skip a cue: If you have a cue that you don’twant to play but you’d like to keep it in theScript because you may use it at another time,set it to skip. You’ll find this option on thePlayback tab of the cue’s properties dialog. Askipped cue won’t fire automatically, but youcan always fire it manually with a double-click.
Drag cues between a Script and a Box: If youwant to remove a cue entirely from a Scriptbut don’t want to delete it, just drag it into aBox. (Note that Comment and Loop cues can’tbe dragged into a Box.) Any Box cue can bedragged into a Script.
Copy cues from another Script: Open theScript containing the cues you want. Selectthe cues and copy them into the clipboard.Then open the destination Script and pastethe cues. Or copy the cues into a Box, thendrag them into the destination Script.
Repeat a sequence of Script cues automati-cally: Simple to do, but you’ll need to use aLoop cue. See chapter 23, Loop Cues.
28
6. Working with Scripts

A Box file is like a Script file in that it con-tains cues. But unlike cues in a Script, Boxcues don’t play sequentially. They can be firedonly manually and individually. So think of aBox as a storage bin for cues that you use fre-quently, or as a temporary holding area forcues being copied from one Script to another.
contents7.1 Create a Box7.2 Open a Box7.3 ShoutBox Appearance7.4 Box Tricks
7.1 Create a BoxTo create a new Box, choose ShoutBox >New Box (or click the New Box button inthe ShoutBox toolbar). A new, empty Box willopen in the ShoutBox, ready for you to insertcues.
To save a new Box: Choose ShoutBox >Save Box (or click the Save Box button inthe ShoutBox toolbar). The Save Box dialog
will open. Choose or create a folder, enter afilename, then click Save. Note that allMediaShout Box files use the .box extension.
If you’re creating a Box to use with a specificpresentation, we recommend that you save itinto the presentation’s folder (i.e., the folderyou create for holding the presentation’sScript and its unique media files). This makesit easier to find the Box, and to move anentire presentation and all its files to anothercomputer if you need to. For more on manag-ing presentation files and their media, seechapter 12, Managing Files.
Tip: Save Boxes and their media in foldersin the My Shout folder to keep them inone convenient place ... and to make back-ing up these precious assets easier.
To insert a cue in a Box:
1 Right-click anywhere in the Box andchoose Insert from the pop-up menu,then choose the cue type in the submenuthat appears. (Or choose the same itemsin the ShoutBox menu.)
2 A Select dialog will open: Choose the songor media file you want to assign to thecue. (Bible cues skip this step.)
3 In the cue’s properties dialog, chooseother settings (layout, background, transi-
tion, advance, soundtrack, etc.), then clickOK. The cue is inserted in the Box and isready to play.
For more on cues, see chapter 13, Workingwith Cues.
7.2 Open a BoxTo open an existing Box, choose ShoutBox >Open Box (or click the Open button in theShoutBox toolbar). In the Open dialog thatappears, select the Box file and click Open.The Box will open in the ShoutBox.
To open a recently used Box: Click the file-name field in the ShoutBox toolbar and selectit in the list that appears.
Note: When a Box opens, MediaShoutchecks it to be sure all the media used byits cues is available. If it fails to find amedia file, it may ask whether you want tosearch for the file. For more on this cooltrick, see 11.6, Missing Media Search.
To save a Box: Choose ShoutBox > SaveBox (or click the Save Box button in theShoutBox toolbar).
To rename a Box: Choose ShoutBox > SaveBox As. Enter the new name in the dialog that appears, then click Save.
29
7. Working with Boxes

To close a Box: Since only one Box can beopen at a time, opening another Box closesthe current Box. If changes to the current Boxhave not been saved, you’ll be asked whetheryou want to save it first.
Tip: For quicker access to choices in theShoutBox menu, right-click in theShoutBox and choose them from the pop-up menu instead.
7.3 ShoutBox AppearanceSettings that determine the ShoutBox’sappearance belong to the ShoutBox, not toindividual Box files that open in it. Each Boxyou open will have the look you choose here.
To change the ShoutBox’s size: Drag the topor left edge of the ShoutBox. Note that doingso may also change the size of ShoutMonitors.In some cases, this may result in a blank areaabove the ShoutBox. Drag the top of theShoutBox up to reclaim this area.
To change the view of cues in the ShoutBox:Choose ShoutBox > View, then selectLarge Icons, Small Icons, or List.
7.4 Box TricksDefault Box: When MediaShout opens, itautomatically opens a new Box, or the lastopened Box, or a specific Box. This choice isset on the Files tab of the GeneralPreferences dialog (choose Preferences >General).
Drag cues between a Script and a Box: If youwant to remove a cue entirely from a Scriptbut don’t want to delete it, just drag it into aBox. (Note that Comment and Loop cues can’tbe dragged into a Box, nor created there.) AnyBox cue can be dragged into a Script.
Copy cues from one Box to another: Selectthe cues in the source Box, click Ctrl+C, thenopen the destination Box and click Ctrl+V.
Play subcues from a Box: Subcues to Lyric,Bible and Text cues remain hidden when thecue is fired from a Box. But you can still playthem in order: Fire the cue to play the firstsubcue, then click the Fire Next button inthe main toolbar to fire the next subcue. Toplay the previous subcue, click the FirePrevious button. (You can also open thecue’s properties dialog and double-click sub-cues in the Subcue list to fire them.)
Fire the selected Box cue: Press F12.
Songs Box: If you find yourself spending lotsof time formatting Lyric cues to look the wayyou want, you might as well reuse the cueswhenever you use those songs again. Create aBox called Songs, then copy your Lyric cuesto it. Whenever you need to display a song,look in the Songs Box to see if it’s alreadyassigned to a cue. If so, copy the cue into thecurrent Script. If not, create a cue for it, thencopy it into the Songs Box so it’ll be availablethe next time you need it.
Sound effects Box: To support improvisationaldrama or live comedy performances, create aBox containing Audio cues for all your soundeffects. Double-click a cue in this Box to playits sound instantly.
30
7. Working with Boxes

Use ShoutMonitors to view or preview visualcues on the control screen while you’re creat-ing or running a presentation.
contents8.1 ShoutMonitor Basics8.2 ShoutMonitor Sources8.3 Program ShoutMonitor8.4 ShoutMonitor Window Layout8.5 ShoutMonitor Tricks
8.1 ShoutMonitor BasicsThe ShoutMonitors provide a way of viewingvisual cues without firing them to the displayscreen. This allows you to view a cue beforeyou fire it. It also allows you to view a presen-tation while you’re working in it without hook-ing up a second monitor or turning on theprojector.
The ShoutMonitor window on the controlscreen can be set to contain either one or twoShoutMonitors. A ShoutMonitor can be set todepict a small copy, or thumbnail, of the cur-rent cue, a selected cue, or the next Scriptcue. Thumbnails appearing in a ShoutMonitoraren’t intended for display to the audience, sothey lack the resolution you’ll find on the dis-play screen.
When a ShoutMonitor depicts a Video orAudio cue, or a cue with a soundtrack, thevideo or sound file’s length is displayed to theright of the source buttons as hh:mm:ss.When the file is playing, the ProgramShoutMonitor will also display the elapsedtime in the same fashion.
When an Animation cue is depicted, the Flashfile’s length in frames is displayed. When thefile is playing, the Program ShoutMonitor willalso display the current frame number.
8.2 ShoutMonitor SourcesA ShoutMonitor can be set to display any offour different cues. To select a source, click itsbutton below the ShoutMonitor:
• Script: Click this button to view the select-ed Script cue.
• Box: Click this button to view the selectedBox cue.
• Next: Click this button to preview the nextplayable cue below the current Script cue.If the current cue (i.e., the one playing tothe audience) isn’t playing from a Script,or there’s no playable cue below it, theShoutMonitor will be blank.
• Prog: Click this button to see the program,or current, cue. If no cue is current, theShoutMonitor will be blank.
Note that two ShoutMonitors cannot be set tothe same source. For example, ifShoutMonitor 1 is serving as the ProgramShoutMonitor, ShoutMonitor 2 cannot serveas a Program ShoutMonitor too. To move asource to another ShoutMonitor, first deselectit on the one before selecting it on the other.
When the ShoutMonitor window is too smallto provide room for the source buttons, youcan select a source from a menu: ChooseMonitors > ShoutMonitor 1 orShoutMonitor 2 and select its source from
31
8. Using ShoutMonitors

the submenu. (You can do the same thingfrom the pop-up menu that appears when youright-click in the ShoutMonitor window.)
Tip: To fire a cue depicted in aShoutMonitor, double-click its image.
8.3 Program ShoutMonitorWhen MediaShout is running in single-screenmode and the overlay display is not active,animations, videos and transitions play in theProgram ShoutMonitor (i.e., a ShoutMonitorwhose source is set to Prog).
In dual-screen mode or when the overlay dis-play is active, animations, videos and transi-tions do not play in the ProgramShoutMonitor. (Animations, videos and transi-tions put a high demand on system resources,so MediaShout plays them only on the displayscreen or overlay, where the quality counts.)
For more on single- and dual-screen modeand the overlay display, see chapter 10,Displaying Your Presentations.
WARNING: Transitions render more quick-ly in a ShoutMonitor than they do on thedisplay screen because they’re rendering asmaller image. If you’re unfamiliar with atransition effect, DO NOT use its playbackin a ShoutMonitor when choosing itsspeed setting or you’ll wind up with transi-tions that play too slowly on the displayscreen.
8.4 ShoutMonitor Window LayoutThe size of the ShoutMonitor window and thenumber and arrangement of ShoutMonitorsappearing in it can be changed.
To resize the ShoutMonitor window: Drag itsleft or bottom edge. Note that increasing thewidth of the window may also cause theheight to be increased, since a ShoutMonitoralways appears in 4:3 aspect ratio. Decreasingthe width, however, may cause a blank area toappear below a ShoutMonitor. To reclaim thatarea (and increase the height of theShoutBox), drag the bottom of theShoutMonitor window up. A blank space mayalso appear below or to the right of aShoutMonitor when you switch from twoShoutMonitors to one. Drag the left or bottomedge to reclaim the space.
To change the ShoutMonitor windowarrangement: Choose Monitors > Layout,then choose an arrangement: Side by Side,Top and Bottom, or One ShoutMonitor.(These choices are also available in the pop-up menu that appears when you right-click inthe ShoutMonitor window.)
8.5 ShoutMonitor TricksFire a cue: To fire a cue depicted in aShoutMonitor, double-click its image there.Double-clicking a cue in the ProgramShoutMonitor replays the cue.
Big view: The ShoutMonitor window can bedragged to any size. To preview a presentationon the Program ShoutMonitor in the largestpossible size, drag the left and bottom edgesof the window to their fullest extent. (Be sureyou’re in single-screen mode if you want theanimations, videos and transitions to play too.)
No view: If you prefer to have the largest pos-sible Script window and don’t need aShoutMonitor, drag the left and bottom edgesof the ShoutMonitor window till it disappears.(Drag the left edge in the opposite direction tocreate a giant ShoutBox instead.)
Quick preview: To scroll through a presenta-tion quickly to find a particular cue by its visu-al, click a ShoutMonitor’s Script source but-ton, then hold down the down arrow key – thecues’ images will flash in the ShoutMonitor inquick succession. Stop when you find the oneyou want.
Look ahead: If you’re running MediaShoutduring your own presentation, set aShoutMonitor to Next. The next Script cuewill automatically appear each time you fire acue, so you can always see where you’re head-ed.
32
8. Using ShoutMonitors

This chapter describes three features that canboth simplify and enhance your presentationdelivery: Panic buttons allow you to play fre-quently used graphics regardless of whichScript or Box is open. Mo provides instantplayback of animation, video and sound fileswithout cues – and control of these types ofmedia when they’re playing from cues. Kimsuperimposes text messages over any cue.
contents9.1 Panic Buttons9.2 Mo9.3 Kim
9.1 Panic ButtonsChances are, you use a logo screen and blackscreen in virtually very presentation you deliv-er. Of course you can always assign theseimages to Graphic cues and insert them inevery Script, but you may find it more conven-ient to assign them to buttons on the maintoolbar so you can fire them at any time,regardless of which Script or Box is open.That’s what the panic buttons are for.
The first three panic buttons, Logo, Blackand Color Bars, are pre-assigned with graph-ics we chose. But you can assign any graphicfile to any of these buttons. Indeed, these but-
tons are really just Graphic cues that reside inthe toolbar rather than in a Script or Box. Thefourth button, Stop, can’t be re-programmed:Clicking it stops all sound and visual playbackand blacks out the display screen.
To assign a graphic to a panic button:
1 Right-click the Logo, Black or ColorBars button and choose Properties fromthe pop-up menu. The button’s propertiesdialog will appear.
2 Click the Open button to the right of theFile Name field. In the Select Image dialogthat appears, select a graphic file and clickSelect.
3 Choose other properties for the cue (lay-out, background color, transition, etc.)then click OK. The graphic is nowassigned to the button.
For more on playing graphics fromMediaShout, see chapter 19, Graphic Cues.
To fire a panic button: Click it. Panic buttonscan also be fired from the keyboard. Thismethod works even when a dialog is open(and therefore, the toolbar is disabled):
• press F5 to fire Logo
• press F6 to fire Black
• press F7 to fire Color Bars
• press F8 to fire Stop
9.2 MoThe Mo feature appears as a toolbarbelow the main toolbar. Mo providesplayback control of animation, video andsound files playing from anywhere inMediaShout. He can also be used to open andplay animation, video and sound files thataren’t even assigned to cues. In this sense, hecan serve as an instant Animation, Video orAudio cue.
To open or close Mo: Choose Features > Mo(or click his button in the main toolbar).
The Mo toolbar contains the following ele-ments, from left to right:
• Mo menu button: Click this button tobring up a menu for opening Mo’s helptopic and preferences. All layout, back-ground and playback settings are chosenin the Mo Preferences dialog.
• Playback controls: Use the Play, Pauseand Stop buttons to control the playbackof any animation, video or sound file play-ing from a cue or Mo himself. The play-back slider indicates the current mediaposition and can be used to jump to aparticular place in a clip.
33
9. Using Special Features

• Clip information: The current video orsound clip’s total length and elapsed timeare indicated here, in hh:mm:ss. When aFlash file is current, its length is expressedin frames; the current frame number isalso displayed.
• File field: The name of the file loaded inMo appears here. Click the field to bringup a list of recently loaded media files –select a file from the list to reload the file.
• Fire button: Click this button to play theloaded media file.
• Open button: Click this button to selectan animation, video or sound file to loadinto Mo.
For more on the types of media Mo plays, seechapter 20, Animation Cues; chapter 21, VideoCues; and chapter 22, Audio Cues.
9.3 KimThe Kim feature appears as a toolbarbelow the main toolbar. Kim standsfor keyed instant message, which makes sensebecause that’s exactly what she does: superim-poses, or keys, text messages over the currentcue on the display screen. Use Kim to displaya nursery call number, an urgent notice, orany other message without interrupting thecurrent visual cue.
To open or close Kim: Choose Features >Kim (or click her button in the main toolbar).
The Kim toolbar contains the following ele-ments, from left to right:
• Kim menu button: Click this button tobring up a menu for opening Kim’s helptopic and preferences. All text and back-ground settings are chosen in the KimPreferences dialog (see below).
• Message field: Enter your message here.To select a recently used message, chooseit from the drop-down list. Click the Clearbutton to clear the message.
• Fire button: Click Fire to send the select-ed message to the display screen. If Key isoff, this will turn it on automatically. If Keyis on, the current message will be replacedby the selected message, thus making itthe current message.
• Key button: When Key is on, click it toremove the current message from the dis-play screen. When Key is off, click it toreturn the selected message to the displayscreen.
Tip: To display a full-screen text messageinstead of a keyed message, use Kim’sbrother Ted – a feature that providesinstant text entry and display without useof a Text cue. See 18.7, Ted.
To change Kim’s text and background set-tings: Choose Preferences > Kim (orPreferences from Kim’s feature menu) toopen the Kim Preferences dialog.
The Kim Preferences dialog offers the follow-ing settings:
• Text format: Choose Single line or Allowwrapping. With the former, if the messageis too long to fit on a single line, some ofit is cut off. With the latter, long messageswill wrap onto multiple lines.
• Font: Click the Font button to choosefontface, size and color.
• Layout: Click the Layout button tochoose margins and horizonal and verticalalignment.
• Background: Kim’s background consists ofa solid-color box that can help separatethe text from the cue image it appearsover. Choose Text width to constrain thebackground to the height and width of thetext message; Full to generate a bannerbackground that spans the full width ofthe screen in a height determined by theheight of the text message; or None if youwant the text to appear directly over thecue image. Click Color to choose thebackground’s color.
34
9. Using Special Features

MediaShout offers several options that deter-mine which monitor will be used as the dis-play screen, and how visual cues will appearon that screen. This chapter describes theseoptions and shows you how to optimize thelook of the media you show to the audience.
contents10.1 Dual-Screen Mode10.2 Screen Arrangement10.3 Single-Screen Mode10.4 Overlay Display10.5 Overlay Display on Second Monitor10.6 Display Tricks
10.1 Dual-Screen ModeMediaShout is designed for dual-screen operation: The control screenappears on the monitor seen only by you; thedisplay screen is the one the audience sees.Most of the time, if you’ve got dual-screencapability, you’ll want to use it. Nonetheless,there are situations when you’ll want to runMediaShout in single-screen mode. (See 10.6,Display Tricks, for some of these situations.)
To switch between dual-screen and single-screen modes: Choose Monitors > DualScreen or Single Screen (or click either ofthese buttons on the main toolbar.)
It’s important to note that switching to dual-
screen mode does NOT automatically placethe current cue on the display screen: Youmust refire the cue to display it there.
WARNING: In version 1, MediaShoutautomatically opened in dual-screen modewhenever two monitors were active.MediaShout 2.0 will do this only if youwere running in dual-screen mode the lasttime the program was open. If you wereoperating on a single screen in the previ-ous session, MediaShout will open in sin-gle-screen mode. The Dual Screen andSingle Screen buttons on the main tool-bar indicate which mode you’re in: If youregularly use both modes, be sure to verifythat the Dual Screen button is depressedbefore starting a presentation.
10.2 Screen ArrangementBy default, when running in dual-screen mode,MediaShout places the control screen on yourcomputer’s primary monitor, which containsthe Windows taskbar and desktop icons. Thedisplay screen is sent to the secondary moni-tor. We recommend this arrangement.
But in some situations you may want to reversethe screen arrangement. For example, if the dis-play adapter (a.k.a. video or graphics card) usedto drive your primary monitor puts out a higherquality image, you may want to use it for the
display screen instead. Beware, however, that ifyou use the primary monitor as the displayscreen, the audience will see your Windowsdesktop if you do any of the following:
• minimize MediaShout
• click the Show Desktop button in thetaskbar
• close MediaShout
• switch to single-screen mode
Each of these actions causes the MediaShoutdisplay screen to disappear, thus revealingwhatever’s behind it. The point of this story: Ifyou use the primary monitor as your displayscreen, tread carefully. Now that you’ve beenwarned ...
To change the display screen arrangement:Choose Monitors > Display on SecondaryMonitor (the safe, default arrangement) orDisplay on Primary Monitor (the risky butsometimes preferred arrangement).
Note that rearranging the monitors does notautomatically adjust their resolutions.Typically, the monitor being used for the dis-play screen is set at a lower resolution (e.g.,640 x 480), so when the control screen sud-denly appears there, it may not fit. To changethe resolution so that it will, see 3.4, ColorDepth & Screen Area.
35
10. Displaying Your Presentations

10.3 Single-Screen ModeWhen MediaShout is running in sin-gle-screen mode, the monitor serves asthe control screen and the display screen. Ifyou’ve used more conventional presentationprograms such as PowerPoint, you’re familiarwith this approach: When you play a presenta-tion, the displayed images take over yourentire monitor. When you escape out of thepresentation, the image disappears and theprogram reappears.
Running a MediaShout presentation in single-screen mode is exactly like that ... except dif-ferent. Here’s how it works: To play a presenta-tion on the screen, you activate the overlaydisplay. The displayed image appears over theMediaShout control screen. When you’redone, you close the overlay display, and thecontrol screen reappears. OK so far.
The difference is that most presentation pro-grams designed for single-screen use auto-matically adjust the screen’s resolution to fitthe displayed images, then return the resolu-tion to its previous setting when you’re done.MediaShout doesn’t work like that. Since it’sdesigned for dual-screen use, it doesn’t fusswith resolution-swapping. Which means, ifyou’re running in single-screen mode, youmay need to adjust the monitor resolutionmanually.
For example, let’s say that your monitor’s reso-lution is set at 1024 x 768, but your presenta-tion’s resolution is set at 640 x 480. Whenyou activate the overlay display, the presenta-tion images won’t cover the entire screen. To
cover the entire screen, you’ll need to do oneof two things:
• Increase the presentation’s resolution: Ifyou set the presentation to display at 1024x 768, it will indeed cover the entirescreen. But if its images aren’t created forthis resolution, they may look awful whenthey’re blown up that big. Especially full-screen video clips, which look bad at anyresolution above 640 x 480.
• Decrease the monitor’s resolution: By low-ering the monitor’s resolution in Windowsto match the presentation, you’ll ensurethat the images are displayed at the reso-lution they were intended for. This is thebetter solution.
This sounds more complicated than it is. Hereare the steps to ensuring that your presenta-tions will look good when you play them insingle-screen mode:
1 Set the presentation’s resolution: InMediaShout, choose Preferences >General, then click on the Display tab.Set the Intended Display Resolution to640 x 480, or whatever resolution worksbest for the media you intend to play.(Again, video clips will look bad at any-thing above 640 x 480.) Click OK. Nowminimize MediaShout on the desktop.
2 Set the monitor’s resolution: In Windows,right-click on the desktop and chooseProperties in the pop-up menu. On theDisplay Properties dialog that appears,click the Settings tab. Drag the ScreenArea slider till the resolution matchesMediaShout’s Intended Display Resolution.Click OK. Other dialogs may appear, ask-ing you to confirm the change. (You mayalso be asked whether you want to restart
the computer. Unless the colors look bad,you won’t need to restart.)
When you return to MediaShout, its controlscreen may look huge in the new resolution.Resize its windows if you want. Then activatethe overlay display (see 10.4, Overlay Display)and play your presentation: It will fill theentire monitor. When you’re done, pressEscape to turn off the overlay and return tothe control screen. To return your monitor toits original resolution, repeat step 2 above,choosing the original resolution instead.
By the way, you need only set the IntendedDisplay Resolution once. Unless you change ityourself, the Intended Display Resolution willremain at this setting. In the future, just setthe monitor’s resolution to match it beforeyou play a presentation, then return the moni-tor to its original setting after the presentationis ended.
Note: MediaShout uses the IntendedDisplay Resolution only when there’s nosecond monitor attached to the computerand recognized by Windows. When there isa second monitor, MediaShout uses its res-olution instead. Which means that if you’vegot two monitors running, the overlay dis-play will be sized to match the actual dis-play resolution of the second monitor. See10.4, Overlay Display, for more on this.
10.4 Overlay DisplayThink of the overlay display as a virtu-al display screen. Use it when you’vegot no actual display screen – i.e., a secondmonitor. Because the overlay display turnsyour control (and only) screen into a displayscreen, it’s enabled only when MediaShout is
36
10. Displaying Your Presentations

running in single-screen mode. As its namesuggests, it places the display images over theWindows desktop so you can play your pres-entation full-screen.
To activate the overlay display: ChooseMonitors > Overlay Display (or click itsbutton in the main toolbar, or pressCtrl+Shift+O).
To remove the overlay display: Press Escape.(If Mouse mode is disabled, choose Monitors> Overlay Display again to toggle it off.)
By default, when the overlay display is active,MediaShout switches to Mouse mode: Themouse becomes a remote control device – theleft button fires the next Script cue, the rightbutton fires the previous Script cue (see 6.9,Mouse Mode). In most situations this makes themost sense, since you can’t see the controlscreen anyway, and need a simple way of playingthrough a presentation. In some cases, however,you may not want the mouse to behave thisway. You can turn off the Mouse-mode option:
To disable the overlay display’s Mouse mode:Choose Preferences > General, then clickon the Display tab. Uncheck the Switch tomouse mode in overlay display option.
Unlike other presentation programs,MediaShout’s overlay display doesn’t automati-cally fill the entire monitor. To ensure that itdoes, you must set the monitor’s resolution tomatch the presentation’s resolution. (See 10.3,Single-Screen Mode, for instructions.)
The size of the overlay display is determinedeither by MediaShout’s Intended DisplayResolution, or by the actual display resolutionof a second monitor:
• Intended Display Resolution: WhenWindows is running on just one monitor,the Intended Display Resolution setting inMediaShout determines the display over-lay’s size. (To change this setting inMediaShout, choose Preferences >General, then click on the Display tab.)
• Actual display resolution: When Windowsis running on two monitors, the actual dis-play resolution of the second monitor asset in Windows determines the size of theoverlay display. (To change this setting inWindows, right-click on the desktop,choose Properties from the pop-upmenu, then click on the Settings tab.Click the display screen’s monitor icon,then drag the Screen Area slider.)
In other words, if you’re running MediaShouton a single-screen computer, the IntendedDisplay Resolution setting matters. If you’rerunning MediaShout on a dual-screen com-puter, the second monitor’s resolution is theone that counts. (Yes, you can still use theoverlay display on a dual-screen computer, butonly when MediaShout is running in single-screen mode.)
10.5 Overlay Display on Second MonitorIf your computer is equipped with a dual-monitor display adapter that’s not workingproperly in Windows 2000 or XP, you may beable to use this workaround to getMediaShout to run on two monitors. If youdon’t have this problem, skip this section.
Note: For details on this problem andother solutions to it, see 4.4, Display Issueswith Windows 2000 & XP.
Although the problem is entirely between theoperating system and the display adapter andhas nothing to do with MediaShout, it affectsour users, so we’ve tried to offer a workaroundsolution involving the overlay display on a sec-ond monitor. In some cases, a quirk in theway Windows 2000 and XP (mis)recognize twomonitors attached to a computer allows youto use the overlay display on a second moni-tor. It’s not elegant, but if you can get it towork, it will do in a pinch.
To use the overlay display on a second moni-tor:
1 In Windows: With two monitors attachedand on, right-click in the desktop andchoose Properties in the pop-up menu.Click the Settings tab on the DisplayProperties dialog.
2 Check the resolution listed under ScreenArea: Depending on your display adapter,it may recognize the two monitors as justone double-wide monitor: For example,1280 x 480, 1600 x 600, 2048 x 1078. Yes,it’s strange but true ... sometimes. If it isn’t,try lowering the resolution, then applyingand restarting Windows to check again. Ifthat doesn’t do it, this workaround isn’t asolution for you.
3 If you do have a double-wide resolution,set it to the resolution whose width istwice the width of your Intended DisplayResolution in MediaShout. For example, todisplay your presentations at 640 x 480,set the monitor to 1280 x 480. Click OKto apply the change and close the dialog
37
10. Displaying Your Presentations

(you may be asked to confirm the new setting).
4 In MediaShout: Choose Preferences >General, then click on the Display tab.In the Display Options section, uncheckthe Switch to mouse mode in overlay dis-play option. In the Overlay DisplayAlignment section, set Horizontal to rightand Vertical to bottom. Click OK to closethe dialog.
5 Choose Monitors > Overlay Display (orclick its button in the main toolbar). Doesthe overlay display fit entirely in the sec-ond monitor? If not, return to the Displaytab of General Preferences and try otheralignments. Click Apply to see the resultwithout closing the dialog. (You might alsocheck the Intended Display Resolution –its width must be half the width of the res-olution set in Windows.) If part of the con-trol screen disappears off the first monitor,try resizing it.
Again, this works in some cases but not inothers – and you may need to try several set-tings before you’ll know for sure. If it doeswork, activate the overlay display wheneveryou open MediaShout, and use it as the dis-play screen on the second monitor.
Here’s the inelegant part: Since Windowsthinks there’s just one double-wide monitorinstead of two normal-width monitors, it won’tlet you set different resolutions for each moni-tor. So, for example, if you’re displaying yourpresentations at 640 x 480, your controlscreen will need to appear at that resolutiontoo. After all, the control and display screens
are merely sharing equal halves of the samedouble-wide monitor (or so Windows thinks).
10.6 Display TricksHide the mouse pointer: To ensure that themouse pointer doesn’t stray onto the displayscreen, select the Hide mouse pointer on dis-play screen option (choose Preferences >General > Display tab).
Display filters: If images and text on the dis-play screen appear with “jaggies,” you may beable to minimize the problem by applying adisplay filter in MediaShout. Fire a cue inwhich the problem is obvious, then choosePreferences > General and click on theDisplay tab. Select a filter and click Apply tosee the result on the display screen. (Note thattext jaggies can be dealt with in Windowsitself. See 3.5, Font Smoothing.
Displaying on a TV monitor or video projec-tor: When a computer image is displayed on avideo device, its edges are cut off. Most scanconverters (devices that convert computerimages to video) can adjust for this. If yourscan’t, try resizing MediaShout’s display output:Fire a crowded graphic image to the displayscreen. Then choose Preferences > Generaland click on the Display tab. In the DisplayDevice section, choose TV / Video, then entera percentage (e.g., 90%). Click Apply to see itseffect on the video screen. Repeat at differentpercentages till you get the look you want,then click OK.
Roomy work space: If you have a secondmonitor at your desk while you’re creating apresentation in MediaShout, you don’t have touse it as the display screen. In single-monitormode, MediaShout gives back control of the
second monitor to Windows, so you can dragother applications into it. For example, ifyou’re creating graphics or Text cue docu-ments or songs, drag your graphics applicationor ShoutWriter or ShoutSinger over there soyou don’t have to keep minimizing and maxi-mizing windows. Just be sure to move themback onto your main monitor before you closethem, or they may open there next time youuse them ... whether that screen is visible ornot.
Display an application: If you want to showan application to the audience during a pres-entation, drag it onto the display screen’smonitor before you start. Enter dual-screenmode before you start your presentation, andfire away. When you get to the part where youshow the application, switch to single-screenmode: The current cue will disappear, reveal-ing the application open below it. (This trick ishandy for software training and browsing theInternet in front of a large crowd.)
Display the control screen: If you’re trainingan audience in MediaShout and want to placethe control screen on the display monitor,choose Monitors > Display on SecondaryMonitor or Display on Primary Monitor(which ever choice is unchecked at themoment). The two screens will be transposed.But if you plan to do this, be aware that if thedisplay screen’s monitor is set at a lower reso-lution, the control screen may look huge andcrowded on that monitor. So set the two mon-itors to the same resolution, or reduce the sizeof the control screen window so it’ll lookdecent when it’s blown up on the other moni-tor.
Color depth: If graphic images and videoslook awful on the display screen, you might try
38
10. Displaying Your Presentations

adjusting the monitor’s color depth inWindows’ Display Properties dialog. Note thatif you’re using a dual-display adapter (onedevice with two discreet monitor outputs), ithas only so much processing power to sharewith the two monitors. If you can’t raise thecolor depth on the display monitor, try lower-ing it on the control monitor first. This mayfree up more resources to use where it counts.
39
10. Displaying Your Presentations

40

MediaShout’s unique design enables you toplay virtually any media located anywhere onyour computer system. But all this power isn’tworth much if you can’t find the media youwant. This chapter shows you how organizeand manage your presentations and their pre-cious assets so they’ll be at hand when youneed them.
contents11.1 Presentation Folders11.2 Script & Box Files11.3 Media Files11.4 Song & Bible Libraries11.5 Default Folders11.6 Missing Media Search11.7 Packing a Presentation
11.1 Presentation FoldersMost presentation programs contain media asslides that are saved in the presentation fileitself. Move the presentation file and themedia moves with it.
MediaShout doesn’t work like that. A Scriptmerely contains programmable shortcuts, orcues, that point to media located elsewhere.Move the Script and all you’ve moved is ...well, the Script. The media used in that Scriptis right where you left it.
In this sense a MediaShout presentation is
made up of many files: a Script and all themedia its cues point to. Of course a Script fileand the files it plays can be scattered all overyour hard drive, and indeed, all across a net-work. MediaShout doesn’t mind. But youmight. If you ever need to backup a presenta-tion, or move it onto another computer, orrecycle media or cues from it, your task will bea lot easier if most or all of its files are in asingle folder. It’s simple to do.
To create a presentation folder: When youfirst save a new Script, the Save Script dialogwill open. Before typing a filename and savingit, create a new folder:
1 Choose a location: Browse to the locationthe folder will be placed. We recommendplacing your presentation folders in the MyShout folder.
2 Create a folder: Click the Create NewFolder button at the top of the Save
Script dialog. A new folder will be insertedin the current location.
3 Name the folder: The new folder’s name(New Folder) will be highlighted. Type yourown folder name. For example, Mission (amission presentation),or 120201 (for aworship service on that date).
4 Save the Script: Finally, double-click thenew folder to open it, type a filename forthe Script (use the same name as the fold-er, if you like), then click Save.
What else should go in a presentation’s fold-er? Read the next few sections for ideas.
11.2 Script & Box FilesIf you organize a presentation into its ownfolder, it makes sense to keep its Script file inthat folder. If you have multiple versions of apresentation, keep each version’s Script in thesame folder. For example, a presentation fold-er for a Sunday’s services might have oneScript for the 9:30 service, and another for theslightly different 11:00 service.
Box files are another matter. If you’ve createda Box to use with a specific presentation, thenit belongs in the presentation folder. But typi-cally, Boxes are used in multiple presentations:For example, a Songs Box containing all yourLyric cues, or a Sound Effects Box containing
41
11. Managing Files

Audio cues that get used whenever the youthgroup does an improv performance. Keepthese types of presentation-independent Boxeselsewhere in the My Shout folder so they don’tget moved or messed with if you move orarchive your old presentation folders.
11.3 Media FilesMedia files include backgrounds, graphics, ani-mations, videos, sounds and Text cue docu-ments. After a while you’ll create or acquirethousands of these files, so it’s smart toorganize them right, right from the start. As ageneral rule, they fall into three categories:
Presentation-specific media: Graphics, Textcue documents and other media files createdfor a specific presentation (sermon points,message illustrations, etc.) go best in the pre-sentation’s own folder.
Frequently used media: Logos, announce-ments, backgrounds and other types of filesthat get used in more than one presentationshould be placed in folders by use. For exam-ple, create a My Shout\Announcements folderfor announcement documents and graphicsyou’re likely to reuse. If you create or acquirebackground graphics, create a My Shout\BGsfolder to serve as their home. Keeping thesefrequently used files in their own folders ratherthan copying them to each presentation’s fold-er saves space on your hard drive and ensuresthat if you change the file, you won’t acciden-tally use an older version of it stored in someother folder.
Shout Media: MediaShout ships with collec-tions of backgrounds, videos and sounds thatyou’re free to use in any presentation. You’llfind them in My Shout\Shout Media. Sometips for using them efficiently:
• Keep these files in their original folders:That way you’ll always know where to findthem, and don’t wind up with multiplecopies scattered among your presentationfolders.
• Don’t edit or rename the files: Sincethey’re included with every copy ofMediaShout, you can move a presentationfrom one computer to another withouthaving to copy any files used by the pres-entation if they’re found in the ShoutMedia folder. (But if you edit or renamesuch a file, all bets are off.)
• Don’t add your own files: If you use abackup program, you can exclude theShout Media folder from the backup, sincethe files are already “backed up” on theMediaShout installation CD. And if youever have to reinstall MediaShout, youwon’t need to transfer any of the files. (Butif you put your own files in these folders,you’re on your own.)
Please note that the above schemes and tipsare merely suggestions that we’ve found tomake the most sense for most users. You’refree to organize your media files however youlike – MediaShout will work just fine whatevermethod you choose.
11.4 Song & Bible LibrariesMediaShout is extremely flexible in regard towhere you put Scripts, Boxes and media files.But when it comes to song lyrics and Bible
verses used by Lyric and Bible cues, it’s verynarrowminded.
Song lyrics: If you always run MediaShoutfrom the same computer, you’ll neverencounter a problem with a missing song:Every song you write or import will exist as arecord in the library’s database file,Songs.mdb. (For the location of this file andhow to change it, see 25.8, Song Library.)
But if you move a presentation from one com-puter to another, you’ll need to make surethat the songs used by all its Lyric cues are inthe destination computer’s library. (For moreon this, see 11.7, Packing a Presentation.)
Bible passages: Again, if you create and deliv-er all your presentations on one computer,your Bible cues will always work: Every Biblecue gets its “media” from a Bible file installedin the Bible library. (For more on Bible filesand how to install them, see 17.5, BibleVersions.)
But if you move a presentation from one com-puter to another, you’ll need to make surethat the versions used by all its Bible cues areinstalled in the destination computers’ library.(For more on this, see 11.7, Packing aPresentation.)
11.5 Default FoldersMediaShout lets you choose the default fold-ers for Scripts, Boxes and various types ofmedia. Use these settings to simplify theprocess of creating and editing presentations.
For example, if you’re creating a presentationthat contains lots of custom graphics stored inthe presentation’s folder, select this presenta-
42
11. Managing Files

tion folder as the default Graphics folder.When you insert a Graphic cue, the SelectImage dialog will automatically open to thisfolder so you don’t have to browse to it manu-ally. (Note, however, that if you do browse tosome other folder, it will open to that otherfolder the next time, as is standard in mostWindows applications.)
To select a default folder:
1 Choose Preferences > General to openthe General Preferences dialog to theFiles tab.
2 In the Default Folders section, click theOpen button to the right of the file type’sfield. In the dialog that opens, browse to afolder, select it, then click OK. Repeat forother file types if you like, then click OKto close the General Preferences dialog.
11.6 Missing Media SearchA cue is a programmable shortcut to medialocated elsewhere on the computer, and not acontainer for the media itself. Therefore, thecue can be fired only if the media assigned toit can be found. If you’ve moved or renamed afile, the cue won’t find it, so it has nothing toplay.
When you open a Script or Box, MediaShoutperforms a quick check to ensure that all themedia files used by its cues are where they’resupposed to be. If a media file can’t be found,the program can go looking for it in otherlikely locations ... if you let it. The settings thatdetermine if, how and where MediaShout per-forms searches for missing media are chosenin the appropriately named Missing MediaSearch Options. You’ll find this section on theFiles tab of the General Preferences dialog.
The Missing Media Search Options settingsare as follows:
• Automatically search for missing mediafiles: Select this choice if you want theprogram to search for missing files auto-matically whenever a Script or Box isopened. This is the recommended choice.
• Ask me before searching: With this choiceselected instead, if the Script or Box beingopened contains cues whose assignedmedia files can’t be found, a MissingMedia dialog will open to ask what youwant to do about it (see below).
• Include other drives in search: Select thisoption if you want the program to searchother drives on your system. If you’vemoved a Script or Box from one networkcomputer to another, this is a useful option.
• Prompt me before replacing: If you’re in ahurry, leave this option unchecked. But ifyou have two or more different files in dif-ferent folders that nonetheless share thesame name, check this option: Otherwise,
the program might find the wrong versionsof these files and tell the cues to point tothem instead.
Missing Media dialog: If you’ve instructed theprogram to ask you before searching for miss-ing media, the Missing Media dialog will openwhenever the Script or Box being opened con-tains cues whose assigned media files can’t befound.
Click Find Missing Files to have the pro-gram go on a search. (Options for searchingother drives and prompting before replacingare described above.) To open the Script orBox without searching, click DisableAffected Cues.
Missing Media File dialog: If you’ve instructedthe program to prompt you before replacing afile, it will indeed do so if it finds a likely can-didate on its own.
11. Managing Files
43

The Missing Media File dialog provides infor-mation about the cue that’s missing themedia, as well as the path and name of thefile it couldn’t find. The New File field at thebottom contains the path and name of the fileit’s chosen as the most likely replacement:
• If you agree with the program’s choice forthe replacement, click Replace. The cuewill be fixed so that it points to this fileinstead.
• If you don’t agree with its choice (or thefield is blank because it has no file to sug-gest), click the Open button to the rightof this field to find and select the file your-self. After selecting a file, its path andname will appear in the field. Then youcan click Replace.
• If you can’t or don’t want to replace thefile, click Disable: This cue – and everyother cue that uses the missing file – willbe disabled.
• To give up the entire search process forthis and every other missing file, clickDisable All: The Script or Box will openimmediately with all affected cues dis-abled.
Note that the Missing Media File dialog mayopen even if you’ve instructed the programnot to prompt you before replacing files. Thiswill happen when it can’t find a missing fileon its own and needs you to find the file your-self.
Tip: To search for missing media files in anopen Script, choose Script > Check
Media Files. (For a Box, choose the samething in the ShoutBox menu instead.)This feature allows you open a Script orBox quickly, then fix its disabled cues laterwithout having to reopen it.
More on missing media file searching: Thefollowing facts may help you to use theMissing Media Search feature more effectively.
• Presentation folders: When searching formissing files, the program automaticallylooks first in the folder containing theScript or Box file itself, as well as subfold-ers of this folder. If you keep presentation-specific media files in that presentation’sfolder, MediaShout will always find themautomatically, even if you move the folderto a new location or computer.
• My Shout folder: If it can’t find a missingfile in the same location as the Script orBox file, it’ll then look through the MyShout folder. So the searches will be moresuccessful if you keep your media files andfolders in this folder.
• Suspect folders: If you end up having topoint to the missing file yourself (from theMissing Media File dialog), the programremembers the folder it’s in and looks forother missing files there too. (It figures itfor a likely suspect in the hiding of othermissing files.) In short, it may find the restof the missing files on its own.
• Multiple assignments: If a found file hap-pens to be assigned to other cues too (e.g.,a background that gets used more thanonce), the program will fix all the othercues too.
• Disabled cues: If you can’t or don’t wantto replace a cue’s missing file, the Script
or Box will open with the cue disabled.When disabled, a cue can’t be fired, and issimply skipped if you try to advance intoit. To enable the cue, open its propertiesdialog and replace its missing media file.
• Severely disabled cue: Because some cuetypes can have up to three files assignedto them (primary media, background,soundtrack), a cue may remain disabledeven after you’ve located one of its missingfiles. To enable the cue, you must replaceall of its missing files.
• Lyric cues: If the song assigned to a Lyriccue can’t be found, the cue is disabled (i.e.,there’s no equivalent search feature formissing songs). To enable the cue, you’llneed to choose another song for it, orenter or import the song into the songlibrary, then reassign it to the cue.
• Bible cues: If the Bible version used by aBible cue can’t be found, MediaShout willuse a version that is installed in the BibleLibrary. To use the original version, you’llneed to install it, then select that versionin the cue’s properties dialog.
11.7 Packing a PresentationMediaShout doesn’t include a “packing” fea-ture (yes, we’re working on it), so to move orcopy a presentation to another computer, youneed to pack it yourself. Here’s how:
1 Make a media file packing list: Open thepresentation’s Script, then choose File >Script Properties to open the ScriptProperties dialog. On the Media tab,check All types to call up a list of allmedia files used by cues in the Script.Click the Folder column’s header to sortthe list by the folders the files reside in.
44
11. Managing Files

Then click Print to print the list (orClipboard to copy the list to theWindows clipboard, then paste it into adocument so you can read it from there).
2 Make a song packing list: If the Script hasno Lyric cues, skip this step. Otherwise,click the Songs tab and print or copy thislist too.
Tip: While you’re in the Script Propertiesdialog, click the Summary tab and lookat the Total Size figure displayed here: Ifyou’re packing the Script file and all itsmedia files, you’ll need this much space topack them in.
3 Pack the files: Close the Script Propertiesdialog and exit MediaShout. Open twoinstances of Windows Explorer or MyComputer – one on the left side of yourscreen, one on the right. In the right win-dow, create or select a folder for thepacked presentation. Now copy or movefiles in the left window to this folder:
a Scripts and Boxes: Of course the firstfile you’ll want is the Script file itself. Ifyou have a Box or other Scripts associ-ated with the presentation, grab themtoo.
b Shout Media files: Look in the mediafile packing list for any files in the My
Shout\Shout Media folder’s folders. Ifthere are, you can probably leave themalone: If no files here have beenrenamed, modified or added, andyou’re sure of the same untouchedcondition on the destination computer,there’s no need to pack them. If thecontents of these folders have beenaltered (or you’re not sure), you’ll wantto copy them to the destination folder.In either case, check off these files inthe list.
c Other media files: Look at the first filein the media file packing list, go to itsfolder and select it. Look on the listfor any other files in this folder andselect them too. (Use Ctrl+Click toselect individual files; Shift+Click toselect a range of files, or Ctrl+A toselect all the files.) Copy or move themto the destination folder and checkthem off the list. Repeat for each file inthe list till all are checked off.
4 Pack the songs: If there are no Lyric cuesin the Script, skip this step. If there are,you’ll probably want to pack their songs.You can do this by exporting them to aShoutSong file that can be imported inShoutSinger on the destination computer.When prompted to save the file, be sureyou save it into the destination folder.(Exporting songs is simple. For instruc-tions, see 25.11, Export Songs.)
When you’ve finished packing, copy the folderto a disk that can be loaded onto the destina-tion computer. Now for a few notes:
• Bible cues: There’s no way to “pack” pas-sages assigned to Bible cues. If you’re notsure whether the destination computer
has the same version installed, you maywant to create Bible screens as Text orGraphic cues and pack their documentsor graphic files.
• Fonts: Lyric and Bible cues contain textobjects, as do Text cue documents andsome image files. If fonts used by theseobjects aren’t installed on the destinationcomputer, other fonts will be used instead.You may want to copy font files and installthem on the destination computer, butbeware of copyrights that restrict or pro-hibit the copying of a font file.
• Panic buttons: If you’re counting on usinggraphics assigned to panic buttons,remember to pack these files too.
Tip: When distributing a presentation viaon a disk, write the presentation’s resolu-tion on the disk’s label. This will tell therecipient which resolution to use for thedisplay screen to ensure that things lookthe way you intended.
45
11. Managing Files

46

Settings in the General Preferences dialogaffect how MediaShout looks and behaves onthe control and display screens, which filesand folders it uses, and which applicationscan be used in association with the program.To open this dialog, choose Preferences >General.
contents12.1 File Settings12.2 Display Settings12.3 Control Settings12.4 Application Settings
12.1 File SettingsThe Files tab of the General Preferences dia-log provides settings that determine thedefault files and folders the program uses, andhow it handles searches for missing media.
To set the default Script: See 6.10, ScriptTricks.
To set the default Box: See 7.4, Box Tricks.
To set missing media search options: See 11.6,Missing Media Search.
To set default folders: See 11.5, Default Folders.
To select the song library file: See 25.8, SongLibrary.
To add or remove versions in the Bible library:See 17.5, Bible Versions.
12.2 Display SettingsThe Display tab of the General Preferencesdialog provides settings that affect the lookand behavior of the display screen and overlaydisplay.
To change the screen arrangement: See 10.2,Screen Arrangement.
To set the Intended Display Resolution: See10.3, Single-Screen Mode.
To disable Mouse mode when overlay displayis active: See 10.5, Overlay Display on SecondMonitor.
To set the alignment of the overlay display:See 10.5, Overlay Display on Second Monitor.
To set the display device: See 10.6, DisplayTricks.
To hide the mouse pointer: See 10.6, DisplayTricks.
To apply a display filter: See 10.6, DisplayTricks.
12.3 Control SettingsThe Control tab of the General Preferencesdialog provides settings that affect the lookand behavior of Scripts and their cues.
To change cue highlight colors: See 6.7, ScriptWindow Appearance.
To change cue font: See 6.7, Script WindowAppearance.
47
12. General Preferences

To set automatic Script scrolling: 6.8,Automatic Script Scrolling.
12.4 Application SettingsThe Applications tab of the GeneralPreferences dialog provides settings that deter-mine which application will be used for creat-ing and editing Text cue documents, andwhether Photoshop will be used for creatingand editing images used with Graphic cues.
To change the associated text editor: See18.6, Using Word as the Text Editor.
To select Photoshop as the associated graph-ics editor: See 19.4, Using Photoshop as theGraphics Editor.
48
12. General Preferences

Documents work with words. Spreadsheetshandle numbers. MediaShout deals with cues:programmable shortcuts that tell MediaShoutwhat, when and how to play media to theaudience.
contents13.1 Cues vs. Slides13.2 Current Cue & Selected Cue13.3 Cue Types13.4 Subcues13.5 Insert a Cue13.6 Insert Multiple Cues13.7 Insert Cues from Windows Explorer13.8 Play a Cue13.9 Edit a Cue13.10 Edit Multiple Cues13.11 Cue Properties13.12 Cue Preferences13.13 Cue Tricks
13.1 Cues vs. SlidesMediaShout’s use of cues rather than slidesmakes it very different than your average pres-entation software. Typically, a slide is a graphiccreated and saved in the presentation fileitself. That works fine for a canned businesspresentation. But in live ministry settingswhere announcements and songs and Bibleverses get used over and over, slides are cum-bersome.
Why not just keep this media in one placeand simply point to it whenever you want it?That’s what MediaShout does: Each cue is aprogrammable shortcut to media located any-where on your computer system. No need tohunt for slides in old presentations. Just createa cue that points to the media you need, andtell it how and when to play that media.
Cues have another advantage over slides.Because your presentation file contains short-cuts to media (i.e., cues) rather than the mediaitself (slides), the file is smaller and more man-ageable. This means you can navigate, edit,rearrange and play your presentation muchmore quickly and easily – even while the pres-entation is running. And you can create andstore cues outside a presentation where youcan get to them at any time, whether a pres-entation file is open or not.
In short, cues provide the power and flexibilityto support live ministry events in ways just notpossible with plain old slides.
13.2 Current Cue & Selected CueBecause MediaShout is designed to run ontwo screens – the user interface on the con-trol screen and the media on the displayscreen – it can work with two cues simultane-ously:
• Current cue: It’s the one being played tothe audience at that moment. A cuebecomes current when it’s played, or fired(by double-clicking it, or advancing into itfrom the previous cue). On the controlscreen, the current cue is highlighted inyellow (or some other color you choose).
• Selected cue: It’s the one that’s selected onthe control screen at that moment, and ishighlighted in reversed text. You can selecta cue by single-clicking it, or by pressingthe Up or Down key on your keyboard.
Here’s why this is important: BecauseMediaShout can juggle two cues at once, youcan create, preview, edit, move or delete theselected cue without affecting the current cuebeing played to the audience.
13.3 Cue TypesCues are defined by the primary media theyplay. Each media type has its own cue type:
text-based cuesLyric cues play song lyrics stored inthe Song Library. (See chapter 16,Lyric Cues.)
Bible cues play Bible passages fromversions in the Bible Library. (Seechapter 17, Bible Cues.)
49
13. Working with Cues

Text cues play text files. (See chapter18, Text Cues.)
image-based cuesGraphic cues play graphic files. (See chapter 19, Graphic Cues.)
Animation cues play Flash files. (Seechapter 20, Animation Cues.)
Video cues play Video files. (Seechapter 21, Video Cues.)
Note that graphic files can also beassigned as backgrounds to text-based cues. (See 14.12, BackgroundImage.)
sound-based cueAudio cues play sound files. (Seechapter 22, Audio Cues.)
Note that sound files can also beassigned to Graphic and text-basedcues. (See 15.4, Soundtracks.)Animation and Video cues playsounds from their Flash and videofiles.
non-media cuesLoop cues have no media assignedto them – they just tell the programto replay other types of cues. (Seechapter 23, Loop Cues.)
Comment cues don’t use mediaeither – they simply serve as place-holders for notes and comments for
your eyes only. (See chapter 24,Comment Cues.)
13.4 SubcuesCues that can contain multiple parts manageeach part as a subcue. In a Lyric cue, eachstanza can be displayed in its own subcue. Ina Bible cue, each verse can have its own sub-cue. And in a Text cue, each page of the docu-ment is treated as a subcue.
In the Script window, a cue containing sub-cues can be expanded or collapsed by click-ing the plus or minus sign to the left of thecue number. Such cues can also be pro-grammed to expand and collapse automatical-ly. (See 15.3, Control Options.)
13.5 Insert a CueIn most cases, you’ll want to create a presenta-tion in a Script by inserting a series of cues.
To insert a cue in the current Script:
1 Right-click anywhere in the Script windowand choose Insert from the pop-up menu.(Or choose Insert from the Script menu.)
Select the type of cue from the submenuthat appears (e.g., Lyric, Graphic, Video).
2 In the Select dialog that appears, selectthe media file or song you want to assignto the cue, then click Select. This opensthe cue’s properties dialog, allowing you tochoose other settings such as layout, back-ground, soundtrack, and transition. (Notethat a Bible cue doesn’t have a Select dia-log – the passage is chosen in its proper-ties dialog instead.)
3 Click OK. The cue is inserted in theScript and is ready to play.
By the way, you can also insert cues in a Box.Just right-click in the ShoutBox and chooseInsert (or choose Insert from the ShoutBoxmenu).
13.6 Insert Multiple CuesMost cue types allow the insertion of multiplecues at one time. To insert two or more Text,Graphic, Animation, Video, or Audio cues atonce, follow the steps for inserting a cue, butwhen the Select dialog opens, hold down theCtrl key as you click on multiple files, thenclick Select. (To select a group of files, clickthe first file, then hold down the Shift key asyou click the last file. To select all files, pressCtrl+A.)
50
13. Working with Cues

No properties dialog will appear, but you canset common properties for all by right-clickingthe still-selected new cues and choosingProperties from the pop-up menu. (See13.10, Edit Multiple Cues, for more on thistrick.)
Multiple Text, Graphic, Animation, Video andAudio cues can also be inserted by draggingtheir files into MediaShout. See 13.7, InsertCues from Windows Explorer.
Multiple Lyric cues can also be inserted atonce: See 16.1, Select a Song.
13.7 Insert Cues from Windows ExplorerCues can be inserted by dragging media filesfrom Windows Explorer (or My Computer).This is especially useful for creating cues ofdifferent types at once, or to build an instant“slide show” of photos taken on a digital cam-era. It’s also convenient for creating a presen-tation from lots of slides that were created inanother presentation program and saved asJPEG graphic files.
To drag files from Windows Explorer:
1 Open Explorer and select one or moretext, graphic, animation, video or soundfiles, then drag the selection to theMediaShout window button in theWindows taskbar – but don’t let go yet.
2 If you hold the mouse there for a moment,the MediaShout control screen will reap-pear on top of your desktop, allowing youto continue dragging the selection into theopen Script or Box. When you release themouse button, MediaShout will automati-cally create a cue of the proper type foreach acceptable media file in the selection.
Note that the dragged files must be in mediaformats that MediaShout recognizes; non-media files as well as those that aren’t in anacceptable format will not be assigned to cues.Also note that this action doesn’t actuallymove the files – it simply creates cues forthem. So if they’re on a removable disk ormedia card, you may want to move the files toyour hard drive before dragging them intoMediaShout.
Tip: Whichever file you use as the “handle”for dragging will be used to create the firstcue. So if you want the cues to appear inthe order that their media files are listedin Explorer (e.g., alphabetically), be sure tostart the dragging action on the firstselected file.
13.8 Play a CueThere are several ways to play, or fire, a Scriptor Box cue:
• Double-click the cue.
• Double-click its thumbnail image in aShoutMonitor.
• Select it, then press Enter.
• Right-click it and choose Fire from thepop-up menu.
• Click the Fire button in the cue’s proper-ties dialog.
The following methods fire Script cues only:
• To fire the selected Script cue: Press F11.
• To fire the next Script cue: Press Space orF10, or click the Fire Next button in thetoolbar.
• To fire the previous Script cue: PressShift+Space or F9, or click the FirePrevious button in the toolbar.
To fire the selected Box cue: Press F12.
13.9 Edit a CueIf you don’t like the settings, or properties,chosen for a Script or Box cue when you cre-ated it, you can go back into its propertiesdialog and change them at any time.
To edit a cue’s properties:
1 Right-click the cue and chooseProperties.
2 The cue’s properties dialog will open.Make the changes you want, then clickOK. (To close the properties dialog with-out implementing the changes, clickCancel.)
51
13. Working with Cues

For information on the settings available incue properties dialogs, see 13.11, CueProperties.
13.10 Edit Multiple CuesTo change the background, transition, advanceor any other common property for multiplecues at once, use Ctrl+Click or Shift+Clickto select the cues, then right-click any cue inthe selection and choose Properties fromthe pop-up menu. A common cue propertiesdialog will open. Make the changes, then clickOK. The changes will be applied to all theselected cues that offer that property.
13.11 Cue PropertiesA cue’s properties dialog contains all the set-tings, or properties, available for the cue. Theproperties for most cue types are arranged onthree tabs. Properties specific to a cue type aredescribed in that cue type’s chapter. Here arethe common properties found on each tab:
Content tab:
• thumbnail: All visual cues provide athumbnail depiction of the cue as it willappear on the display screen. Cues withsubcues provide controls for selecting eachscreen in the cue.
• cue name: By default, most cue types usethe song title, Bible passage or media fileassigned to the cue as the cue name. Allbut Lyric and Bible cues allow you tochange or add a name of your own.
• primary media: Cues that play media allowyou to select a different song, Bible pas-sage or file, generally by clicking theOpen or Browse button to the right ofthe song or file name.
• text properties: Lyric and Bible cues pro-vide settings that determine the font andlayout for each text object (e.g., verse, ref-erence). (See 14.1, Text Properties.)
• image properties: Graphic and Video cueslet you choose the position and size of thedisplayed image. (See 14.5, ImageProperties.)
• background: All visual cues offer the abili-
ty to assign a graphic file, solid color, orboth, as the cue’s background. (See 14.11,Background Properties.
Playback tab:
• transition: Most cues offer transitions thataffect how the cue will appear when it’sfired. (See 15.1, Transitions.)
• advance: Settings in this area determinehow long a cue will play and what hap-pens when it’s done. (See 15.2, Advances.)
• control options: These settings affect howthe cue behaves on the control screen.(See 15.3, Control Options.)
• soundtrack: Most visual cues allow you toassign a sound file that will play with thecue. (See 15.4, Soundtracks.)
52
13. Working with Cues

Notes tab:
• note: Text entered in the box on this tabappears in the Notes column when thecue is in a Script. It doesn’t get displayedto the audience, so you can use this fea-ture for your own presentation notes, pro-duction instructions, etc.
To set the default properties for a cue type,see 13.12, Cue Preferences.
13.12 Cue PreferencesThe number of properties offered for mediacues allows you to program each cue the wayyou want. But if you tend to use the samebasic settings for most cues of a particulartype, it’s tedious to program these settingsevery time you create a cue. To save yourselflots of work, change the default settings forthat cue type. For example, if you use thesame background, font and transition for mostof your Lyric cues, make these the default set-tings for Lyric cues. This is done in the cuetype’s preferences dialog.To open a cue type’s preferences dialog:
1 Click the Preferences menu, then choosethe cue type (e.g., Lyric Cues). The prefer-ences dialog for that cue type will open.
2 Change the default settings as you like. Auser-assignable sample song, Bible pas-sage or media file can be used to previewthe settings. Click OK to apply the newdefaults.
Note that properties chosen in a cue type’spreferences dialog are default settings: They’reapplied only to new cues of that type, not toexisting cues. And of course, although a cueuses the default settings when it’s inserted,
these settings can be changed during the cre-ation process or anytime thereafter, simply bychanging them in the cue’s properties dialog.
13.13 Cue TricksMove a cue: Drag it to the location you want.(In Windows, the drag action is performed byholding the left mouse button as you movethe mouse.) All cue types except Loop andComment can be moved between the currentScript and the current Box.
Cut, copy, paste or delete a cue: Select it andchoose Cut, Copy, Paste or Delete from theEdit menu. (Shortcuts: Ctrl+X, Ctrl+C,Ctrl+V, Delete.) All cue types except Loopand Comment can be pasted into a Box.
To preview a cue on the control screen: Seechapter 8, Using ShoutMonitors.
53
13. Working with Cues

54

Visual cues are made up of text or graphicobjects, or both. This chapter describes thecommon settings used to determine the lookof visual objects on the display screen.
contents14.1 Text Properties14.2 Fonts14.3 Text Layouts14.4 Text Effects14.5 Image Properties14.6 Standard Image Layouts14.7 Custom Image Layout14.8 Lower-Third Image Layouts14.9 Transparent Image Layouts14.10 Color Settings14.11 Background Properties14.12 Background Image14.13 Background Color
14.1 Text PropertiesLyric and Bible cues display song lyrics andscripture passages as arrangements of textobjects over a background image or color. Forexample, a Bible cue contains two text objects:the scripture passage and the reference line.The font, size, color, position and alignment ofeach text object in a cue can be set individually.A text effect (an outline or drop-shadow) appliesto all text objects in a cue. Text properties ofLyric and Bible cues properties are chosen onthe Content tab of a cue’s properties dialog.
Note that the formatting of text in a Text cuecomes from the text file assigned to the cue,and is therefore set by opening the documentin a word processor.
14.2 FontsTo select the fontface, font size and font colorfor a text object in a cue, click the Text buttonfor that object in a cue’s properties dialog.This will open the Font dialog. Make yourselections, then click OK.
Note that MediaShout uses fonts installed inWindows, so virtually any font available toother applications (such as your word proces-sor) can be used for text objects inMediaShout.
14.3 Text LayoutsMost text objects include layout propertiesthat determine such things as margins andhorizontal alignment. (The types of layoutchoices vary according to text object.) Tochange these properties, click the Layout but-ton for that object in a cue’s properties dialog.This will open a Layout dialog. Make yourselections, then click OK.
14.4 Text EffectsA drop-shadow or outline effect can be addedto any Lyric, Bible or Text cue. To add aneffect, click the Text Effect button in thecue’s properties dialog. This will open the TextEffect dialog. Make your selections (see below),then click OK.
The Text Effect dialog offers three choices:
• No effect: Choose this setting to removean outline or shadow effect.
55
14. Cue Visual Properties

• Outline: Applies an outline to the text.The width of the outline can be chosen inthe Units field; its color is chosen by click-ing the Color button (see 14.10, ColorSettings).
• Shadow: Applies a drop shadow to thetext. The shadow’s color can be changedby clicking the Color button. The hori-zontal and vertical offsets of the shadoware determined in pixels as set in theirrespective Offset fields: positive valuesresult in a shadow to right and above thetext, respectively; negative values put theshadow to left and below the text, respec-tively; zero values result in no offset. Theoffsets can also be chosen by clicking abutton in the Shadow palette.
An outline or shadow on the displayed textvaries according to the width and color of theeffect, size and color of fonts, and the cue’sbackground: You may have to experiment a bitto get the look you want. To see the effect onthe display screen, close the Text Effect dialog
and click the Fire button on the cue’s proper-ties dialog.
Note: A text effect is applied to all fore-ground objects in a cue – there’s no wayto apply an effect to one text object butnot another.
14.5 Image PropertiesThe position and size of images assigned toGraphic and Video cues, as well as to graphicsused as cue backgrounds, can be set usingthe Layout field on the Content tab of acue’s properties dialog.
14.6 Standard Image LayoutsTo determine the position and size of theimage assigned to a Graphic or Video cue oran image used as a cue background, choosean item in the Layout drop-down list on theContent tab of the cue’s properties dialog:
14.7 Custom Image LayoutThe position and size of an image assigned toa Graphic or Video cue or used as a cuebackground can be customized by choosingcustom in the Layout field on the Contenttab of a cue’s properties dialog. This enablesthe Custom button. Click it to open theCustom Layout dialog:
Settings in the Custom Layout dialog allowyou to choose any position and size for theimage, including combinations that willsqueeze or stretch its aspect ratio. The set-tings are made in the following fields:
• Horizontal determines the horizontal posi-
56
14. Cue Visual Properties
layout position sizecentered & normal size center of display screen native size (i.e., the size of the video file itself)
centered & double size center of display screen twice the native size (e.g., a 320 x 240 imagewill appear at 640 x 480)
stretch (keep ratio) center of display screen at largest size possible without cutting off or distorting height or width
custom (see 14.7, Custom Image Layout)
play in lower third - 300
play in lower third - 360 (Video cues only; see 14.8, Lower-Third Image Layouts)
play in lower third - 400
transparent stretch (background images only; see 14.9, Transparent
transparent tile Image Layouts)

tion of the image: left, center or right. Thecustom choice allows you to place the leftedge of the image at a specific number ofinches from the left edge of the screen.
• Vertical determines the vertical position ofthe image: top, center or bottom. The cus-tom choice allows you to place the topedge of the image at a specific number ofinches from the top of the screen.
• Width determines the relative or actualwidth of the image: normal (native width),double (twice native width), stretch (fillscreen width), and custom (enter actualwidth in inches).
• Height determines the relative or actualheight of the image: normal (nativeheight), double (twice native height),stretch (fill screen height), and custom(enter actual height in inches).
The Keep Aspect choice determines whetherthe aspect ratio of the image is to be main-tained, and if not, which dimension takes pri-ority:
• neither: Enables the Width and Heightfields, allowing both dimensions to beresized.
• width: Allows resizing of width; the heightwill be determined automatically to keepthe aspect ratio.
• height: Allows resizing of height; the widthwill be determined automatically to keepthe aspect ratio.
• both: Maintains the image’s aspect ratioand native size; only the position can bechanged.
We admit that all these choices makes things a
bit complicated, but if you experiment with thesettings, you’ll figure them out – and see thatthis dialog gives you the ability to position andsize an image just the way you want it.
14.8 Lower-Third Image LayoutsThe Layout drop-down list on the Contenttab of the Video Cue Properties dialog offersthree play in lower third choices for placing avideo image in the bottom of the displayscreen. In each case, the image is centeredhorizontally. The number appended to thechoice indicates the pixel row that the top ofthe image will be placed on. Note that thesechoices are not available for Graphic cues andcue backgrounds.
If you’re using a video clip to serve as an ani-mated banner (to display the name of a per-son being introduced on stage, for example)over a live camera shot via a video keyer, alower third layout allows you to use a smallclip size. For instance, if your display screen isset for 640 x 480, choose 300 to play a 640 x180 clip across the bottom of the screen, or360 to play a 640 x 120 clip. If your displayscreen is set for 800 x 600, choose 400 toplay an 800 x 200 clip exactly in the lowerthird. In each case, the cue’s background colorshould be set to the key color so that theeverything but the video image is replaced bythe live image (assuming that you avoid usingthe key color in the video clip itself).
Of course you can get the same effect by cre-ating a full-screen clip in which the key colorcovers the top two thirds and displaying it in astandard layout, but this consumes more diskspace. In addition, the video compression mayintroduce artifacts that show up as sparkles inthe live camera shot during keying – some
thing that won’t happen if you use a lower-third layout and key on the cue’s backgroundcolor.
14.9 Transparent Image LayoutsThe Layout field for a Lyric, Bible or Text cue’sbackground image offers two additional layoutchoices:
• transparent stretch uses the image as atransparency that’s stretched to fill thescreen, allowing the assigned backgroundcolor to appear through it. Experimentwith different background colors to get thelook you want.
• transparent tile is similar to stretch, but inthis case the background image is dupli-cated at its native size to fill the entirescreen. The smaller the image, the moretimes it’s duplicated, giving the back-ground a wallpaper look.
14.10 Color SettingsThe color of a cue’s displayed background ortext effect can be changed by clicking a Coloror Background Color button. This opensthe Color dialog. Select a color chip, thenclick OK. (The color of a text object is chosenin the Font dialog: see 14.2, Fonts.)
The Color dialog can also be used to select acustom color:
1 Click the Assign Custom Colors button.
2 Click anywhere in the Color Palette toselect a color.
57
14. Cue Visual Properties

3 Click anywhere in the vertical Luminancebar to select a luminance level. The cho-sen color will appear in the preview win-dow. (Colors can also be chosen by enter-ing specific values in the Hue, Sat, Lum,Red, Green and Blue fields.)
4 Click Add to Custom Colors to assignthe color to a color chip.
5 To assign additional custom colors to theColor dialog, repeat steps 3 through 5.
6 Select the custom color chip you want foryour background, then click OK.
14.11 Background PropertiesVisual cues in MediaShout have two“grounds”: The foreground (text, graphic, ani-mation, or video); and the background – agraphic image or a color or both. Settingsaffecting the foreground and the backgroundfor a cue are made on the Content tab of acue’s properties dialog.
Lyric, Bible and Text cues can have back-ground graphics assigned to them, as well as acolor. Graphic, Animation, Video cues usesolid color backgrounds only.
14.12 Background ImageTo assign a background image to a Lyric,Bible or Text cue:
1 Click the Open button next to the ImagePath field in the Background section ofthe cue’s properties dialog. This will openthe Select Image dialog.
2 Select the graphic file you want, then clickSelect. The background is now assignedto the cue.
To clear the background graphic file assign-ment: Click the Clear button.
14.13 Background ColorA cue’s background color can be changed byclicking the Color or Background Colorbutton to open the Color dialog. See 14.10,Color Settings.
Note that if a foreground or backgroundimage is also assigned to the cue, and its lay-out is set so that it doesn’t fill the screen, thebackground color will appear as a mattearound the image.
Also note that if the layout of a backgroundimage assigned to the cue is set for transpar-ent stretch or transparent tile, the backgroundcolor will appear through the image, changingits look. See 14.9, Transparent Image Layouts.
58
14. Cue Visual Properties

Playback properties such as transition,advance and control options are chosen onthe Playback tab of a cue’s properties dialog.These settings determine how a cue willappear when it’s fired, how long it will play,and how it will appear on the control screen.
contents15.1 Transitions15.2 Advances15.3 Control Options15.4 Soundtracks15.5 Soundtrack Settings15.6 Sound Playback Control
15.1 TransitionsAll visual cue types except Animation andVideo cues have transition properties that
determine how the cue will appear on the dis-play screen when it is fired.
To set a cue’s transition: Choose three settingson the Playback tab of the cue’s propertiesdialog:
• Type: This box lists all transition typesavailable in MediaShout. Click a type toselect it.
• Direction: This box lists all subtypes avail-able for the selected transition type. Inmost cases, the subtypes consist of variousdirections: left to right, top to bottom, cen-ter to edge, clockwise, etc. When theselected type offers no subtypes, this box isempty.
• Speed: This slider determines the relativespeed of the transition. Slow renders thetransition slowly at a higher resolution;fast renders it quickly at a lower resolu-tion.
The actual speed of rendering depends onmany factors, including your CPU, displayadapter, resolution and color depth of the dis-play screen, and complexity of the two imagesinvolved in the transition. This means that thesame transition on the same cue on two dif-ferent computers will render at differentspeeds. Therefore, it’s always best to test tran-sitions before performing them to ensure that
they play the way you want.
To test a transition: From the Playback tabof the cue’s properties dialog ...
1 Select a speed.
2 Press F5, F6 or F7 to fire the Logo,Black or Color Bars button: This willput the button’s assigned graphic on thedisplay screen. (Many transition effectscan’t be seen unless performed betweentwo different images.)
3 Click the Fire button on the cue’s proper-ties dialog. Observe the transition as itplays on the display screen.
4 Adjust the settings and repeat steps 2 and3 till you get the effect you want.
5 Click OK.
WARNING: Although the ProgramShoutMonitor can display transitions, itdoes NOT accurately depict the speed ofthe transition. In most cases, the transitionwill render more quickly in theShoutMonitor than on the display screenbecause the rendering time is substantiallyaffected by the size of the image beingrendered. Since the ShoutMonitor is muchsmaller than the display screen, the transi-tion renders faster there. Therefore, whensetting the speed of a new transition, it’s
59
15. Cue Playback Properties

best to test it on the display screen priorto your presentation.
15.2 AdvancesA cue’s advance is chosen on the Playbacktab of its properties dialog; it determines howlong a cue will play and what happens whenit’s done playing. There are three types ofadvances:
• Manual: A cue set to advance manuallywill continue playing till you fire anothercue. In a Script, a manual advance is indi-cated with an M in the Advance column.
• Duration: A Script cue set to advance aftera specific number of seconds will play forthat duration, then automatically fire thenext playable cue below it. If there’s noplayable cue below it, or if the cue is play-ing from somewhere other than a Script,the program will automatically advance toa black screen. The duration is shown inseconds in the Advance column of theScript. Note that the program acceptstenths and hundredths of seconds (e.g.,0.05 seconds); whether it can fire anothercue that quickly depends on the speed ofyour computer.
• End of file: Similar to a duration advance,except that the next playable cue (or ablack screen) will be fired when the ani-mation, video or sound file assigned to thecue reaches its end.
Note that when a cue is fired from its proper-ties dialog (by clicking the Fire button), its
duration or end-of-file advance will be ignored:The cue will continue to play until anothercue is fired manually. This allows you to con-tinue editing and test-firing the cue withoutthe presentation continuing on its own.
15.3 Control OptionsThe control options on the Playback tab of acue’s properties dialog affect how the cue willbehave on the control screen. The availableoptions depend on the type of cue:
• Skip cue: This option causes the cue to beskipped during automatic playback from aScript. This means that if the cue above itin the Script is set for a duration or end-of-file advance, this cue will be skippedand the next playable cue below it will befired instead. Use this option when youwant to temporarily skip a cue instead ofdeleting it. Note, however, that a skippedcue will still fire if you double-click it. Askipped cue in the Script appears in aspecial highlight color. (To change thehighlight color, see 6.7, Script WindowAppearance.)
• Expand automatically: Available only forLyric, Bible and Text cues, this optioncauses a cue in the Script to expand whenit’s fired, revealing all its subcues. In mostcases, you’ll find this much more conven-ient than expanding the cue manually (byclicking the plus sign to the left of its cuenumber).
• Collapse automatically: Available only forLyric, Bible and Text cues, this optioncauses an expanded cue in the Script tocollapse automatically when another cuebelow it is fired, thus cutting down onscreen clutter whenever you’re done with a
cue. (If a cue above it is fired, it won’t col-lapse because the program figures thatyou may want to return to the expandedcue in a hurry.)
• Don’t show subcue if there’s just one:Available only for Lyric, Bible and Textcues, this option cuts down on screen clut-ter by keeping a single-screen cue to onecue row in the Script. (Since in this casethere are no other subcues to choosefrom, there’s no need to expand the cue.)
Note that subcues can be fired in a Scripteven when the cue is collapsed. The main cuerow will remain highlighted as the current cue,indicating that a hidden subcue is playing. Tofire the next subcue, press Space or click theFire Next button in the toolbar. To fire theprevious subcue, press Shift+Space or clickthe Fire Previous button.
15.4 SoundtracksLyric, Bible, Text and Graphic cues can be pro-grammed to play a sound file when fired.Settings for the soundtrack allow you tochoose how many times the sound will playand whether it will continue playing when thecue ends. (The soundtrack for an Animation,Video or Audio cue comes from the media fileassigned to the cue, so they offer no separatesoundtrack properties.) A cue’s soundtrack isassigned on the Playback tab of its proper-ties dialog.
To add a soundtrack:
1 Click the Open button next to theSoundtrack field to open the SelectAudio dialog.
2 Select a sound file and click Select.
60
15. Cue Playback Properties

To clear the soundtrack file assignment: Clickthe Clear button.
For a list of acceptable file types, see 22.3,Sound File Types.
Note: To tell whether a cue has a sound-track assigned to it without firing it oropening its properties dialog, look at itscue type icon: A blue dot in the lowerright corner indicates a soundtrack.
15.5 Soundtrack SettingsSettings on the Playback tab of a cue’s prop-erties dialog let you choose how many timesthe sound file will play and whether it or anycurrent soundtrack will continue playing whenthe cue ends.
To choose the number of times the file willplay: Enter a number in the Play File field.Note that a cue programmed for end-of-fileadvance will automatically fire the nextplayable cue when the soundtrack has playedthe number of times you choose here.
To choose how the soundtrack should end:Select one of the following choices:
• Stop soundtrack when cue ends: Whenanother cue is fired, the sound file willstop playing.
• Allow soundtrack to continue after cueends: The results of this choice depend onthe next cue fired:
• If the next cue to be fired is pro-grammed to play a sound, the currentsoundtrack will end anyway. In otherwords, if the next cue is has its ownsoundtrack, or it’s an Animation, Video
or Audio cue, or an animation, video orsound file playing from Mo, the currentsoundtrack will stop playing so that thenext file can be played instead.
• If the next cue to be fired has nosound associated with it, the currentsoundtrack will indeed continue toplay.
To continue a soundtrack through multiplecues: Cues can be programmed so that asoundtrack that begins in one cue will contin-ue playing through any number of subsequentcues. To do this, it’s important to understandthat the playback setting for a cue applies toany soundtrack that’s playing – whether it’splaying from the current cue or from someother cue.
So to keep the soundtrack playing, you mustset the playback of each subsequent cue toAllow soundtrack to continue after cue ends.Here’s how to do this: Let’s say that thesoundtrack is assigned to cue #1, and youwant it to play through cue #2 and #3, butend when cue #4 is fired. Set the first twocues to Allow soundtrack to continue aftercue ends, then set cue #3 to Stop soundtrackwhen cue ends. The program will indeed con-tinue playback through the first two cues, thenstop it when the third cue ends.
Note: When a cue with subcues has asoundtrack, the soundtrack is assigned tothe first subcue only. Which means thatthe sound starts playing when you fire thefirst subcue, continues through the firingof any other subcue, but will replay eachtime you refire the first subcue. This alsomeans that if you fire any other subcuefirst, the sound will not play.
15.6 Sound Playback ControlWhile a soundtrack is playing, it can bepaused, stopped and replayed from the Motoolbar or Command menu. However, once ithas ended, it cannot be replayed unless yourefire the cue it’s assigned to. See 9.2, Mo, formore on controlling soundtracks from thistoolbar feature.
61
15. Cue Playback Properties

62

Use Lyric cues to display song lyrics to theaudience. The lyrics themselves come fromthe song library. Once a song is in the library,it can be assigned to any Lyric cue at any time– there’s no need to re-type the song or gohunting for it in old presentations.
This chapter describes the unique settingsavailable for Lyric cues that allow you to for-mat them for the best look on the displayscreen. Information about the song library –adding, importing and managing all your songlyrics – is found in chapter 25, ShoutSinger.
contents16.1 Select a Song16.2 Edit a Song16.3 Play Order16.4 Stanzas16.5 Lyric Cue Pagination16.6 Title & Author Lines16.7 Credits Block16.8 Lyric Cue Title Screen16.9 Lyra16.10 Lyric Cue Tricks
related topics13 Working with Cues14 Cue Visual Properties15 Cue Playback Properties25 ShoutSinger
16.1 Select a SongSongs for Lyric cues are chosen in the SongSelector dialog. Song Selector opens when
you use the Insert > Lyric command toinsert a Lyric cue, or click the Open buttonnext to the Song Title field in a Lyric cue’sproperties dialog.
Song Selector provides many ways to find andselect songs. When it opens, the titles to allsongs in the library appear in the Found list,so you can simply scroll through the list toselect the song you want. To search for a par-ticular song, use the Search feature:
• Look for: Enter any text in this field. Tocall up a recent search text string, clickthe arrow in the right of the field andchoose it from the list.
• In: Choose the field you want to search in:Title, Author, Stanzas, All, etc.
• Themes: If you’ve assigned themes tosongs, choose a theme in this field. Notethat you can search by theme only, or bytheme and a text string entered in theLook for field.
After entering the search criteria, clickSearch. The titles to all songs matching thecriteria will appear in the Found list. Note thatwhen no search criteria is entered, the list willinclude all songs in library.
To preview a song’s lyrics: Click the song titlein the Found list.
63
16. Lyric Cues

To select a song: Drag or double-click its titleto add it to the Selected list, then click OK.Or, triple-click the song title to select it andclose Song Selector at the same time.
To select multiple songs: When Song Selectoris opened from the Insert > Lyric command,you can use it to create multiple Lyric cues atonce. This makes it easy to create cues for anentire worship set in one step. To select multi-ple songs, Ctrl+Click each title, then clickAdd: The songs will be added to the Selectedlist. (Songs can also be added individually.)Click OK to create cues for all the selectedsongs.
16.2 Edit a SongThe text played by a Lyric cue comes from thesong’s record in the song library. To edit thelyrics (or title, author, etc.):
1 In MediaShout: Click the Edit button onthe Content tab of the cue’s properties dia-log. This will open the song in ShoutSinger,a song management application.
2 In ShoutSinger: Make changes to the songrecord, then click Save Song. MinimizeShoutSinger to return to the cue’s proper-ties dialog in MediaShout.
3 In MediaShout: Click Refresh in the cue’sproperties dialog. The cue will be updatedwith the latest version of the song record.
WARNING: Refreshing a Lyric cueremoves all manually inserted page andline breaks. To avoid having to redo yourwork, perform any editing of the song text
before inserting page and line breaks.
Note: When a Lyric cue is created orrefreshed, text from its song’s record issaved in the cue itself. Subsequentchanges to the song record will not bereflected in the cue until you refresh thecue. Therefore, if you open a Script or Boxcontaining a Lyric cue whose assignedsong record was changed since you creat-ed or last refreshed the cue, you mustrefresh the cue to update it with the mostrecent version of the song record.
16.3 Play OrderA Lyric cue’s play order determines the orderin which its song’s stanzas will appear whenthe cue is played. This allows you to arrange,repeat and skip stanzas, and to play title andblank screens with the cue. The Play Order isset on the Content tab of the cue’s proper-ties dialog. This section of the properties dia-log contains two lists: Contents and PlayOrder. All stanzas for the song appear in theContents list, and can be added to the PlayOrder list in any order.
The Contents list also includes [Title] and[Blank] items. Like stanzas, these items canbe inserted anywhere in the Play Order list togenerate title screens and blank screens,respectively. (Title screens are described in16.8, Lyric Cue Title Screens.) A blank screenis simply a subcue that contains the cue’sbackground without text. You may wish to usea blank screen in a cue to display during aninstrumental portion of the song.
To add a stanza or screen: Drag it from theContents list to the Play Order list, or select itand click Add.
To remove a stanza or screen: Drag it fromthe Play Order list to the Contents list, orselect it and click Remove. (To remove allstanzas from the Play Order list, click Clear.)
To rearrange the order: Drag items within thePlay Order list.
To insert title screens and blank screens auto-matically: The default properties for Lyric cuescan be set to automatically insert a titlescreen as the first subcue, or a blank screenas the last subcue, or both. These options arechosen on the Content tab of the Lyric CuePreferences dialog (choose Preferences >Lyric Cues). Of course these are merelydefault settings; title screens and blankscreens can be moved or removed in individ-ual cues as described above.
To set a default play order: To save time, youcan set or change the song’s default playorder so that you don’t have to fuss with thearranging each time the song is assigned to aLyric cue. See 25.6, Default Play Order.
Note: When a Lyric cue is being playedfrom a Script, it can be expanded to revealall subcues, which can then be fired in anyorder by double-clicking each in the orderyou want. The play order set for a cuemerely determines the order in whichthose subcues will be arranged, making itpossible to play through the song in thatorder without double-clicking. In otherwords, the play order is a convenience, nota necessity.
16.4 StanzasThe Content tab of a Lyric cue’s propertiesdialog offers many settings that determine how
64
16. Lyric Cues

text objects will appear on the display screen.The most important text objects in Lyric cuesare the stanzas. Three settings determine thelook of stanzas:
Format: Stanzas can be formatted in two ways:
• one per screen: In this format, each stanzais placed on its own screen. If a stanzawon’t fit on a single screen in the chosenfont size, the size of the font will bereduced automatically. This same font sizewill be used for all stanzas in the cue, soyou won’t end up with text that grows orshrinks from one screen to the next.
• allow splitting: In this format, a stanza’stext may be split onto multiple screens toensure that it’s displayed in the chosenfont size. Each screen is treated as a sub-cue – for example, Verse 1a, Verse 1b,Verse 1c. The program will automaticallycreate as many subcues as are required tocover the entire stanza. If you don’t likewhere the program has split a stanza, youcan change it: See 16.5, Lyric CuePagination.
Font: Click the Font button to choose font-face, size and color. (See 14.2, Fonts.)
Remember that the font size chosen here maybe ignored when the format is set to one perscreen.
Layout: Click the Layout button to choosemargins, horizontal alignment and verticalalignment. Note that margin widths chosenhere are used for all text objects on stanzascreens, including title line, author line andcredits block.
16.5 Lyric Cue PaginationWhen the Stanzas format is set to allow split-ting, the Pages button is enabled. Click it to
open the Pagination dialog.
The Pagination dialog lets you change the waya stanza is split onto multiple screens. It alsoallows you to insert line breaks. Select a stan-za with the buttons at the top of the dialog,then use the buttons on the right to insertand delete page and line breaks. Repeat thesesteps for other stanzas if you wish, then clickOK to apply the changes.
To preview a subcue in the properties dialog,click it in the Subcue list or turn to it with thesubcue navigation buttons below the preview
window. To test-fire a subcue on the display screen, double-click it in the Subcue list.
WARNING: Refreshing a Lyric cueremoves all manually inserted page andline breaks. To avoid having to redo yourwork, perform any editing of the song textbefore inserting page and line breaks.
16.6 Title & Author LinesStanza screens can display a song’s title orauthor or both. Three settings determine ifand how these lines are displayed:
Format: The title line can be displayed on thefirst, every or no stanza screen. The authorline can appear with the title line or not at all.Note that the author line cannot appear on ascreen without the title line.
Font: Click the title line’s Font button tochoose fontface, size and color. Another Fontbutton is used to determine these things forthe author line. (See 14.2, Fonts.)
Layout: Click the title line’s Layout button tochoose horizontal alignment and verticalalignment. Another Layout button is used todetermine horizontal alignment for the authorline (there’s no vertical alignment setting forthe author line – it is always placed below thetitle). Note that both of these lines abide bythe margins chosen for stanzas.
16.7 Credits BlockUse a credits block to display copyright, per
65
16. Lyric Cues

mission and license information at the bottom of the display screen. Two settings determine ifand how the credits block will appear:
Format: The credits block can be displayed onthe first, every, or no stanza screen.
Layout: Click the Layout button to open theCredits Block Layout dialog.
The Credits Block Layout dialog providesmany settings that determine what and how information will be displayed at the bot-tom of the screen:
• Text items: Check each item you wish toinclude in the credits block.
• Lines: Choose whether each item is toappear on its own line or all are forced tofit in paragraph form within the number oflines selected here.
• Alignment: Choose whether the block is tobe placed in the left, center or right of thescreen.
Note that your CCLI license number can bedisplayed in the credits block only if you’veentered this number in the Lyric CuePreferences dialog (choose Preferences >Lyric Cues).
16.8 Lyric Cue Title Screen A title screen provides a way to display infor-mation about a song without cluttering stanzascreens. Click the Title Screen button on thecue’s properties dialog to open the Lyric TitleScreen Properties dialog:
The Lyric Title Screen Properties dialog offersthe following settings:
• Include: Check the items you wish toinclude on the title screen. Each item’sFont and Layout buttons open additionaldialogs that allow you to choose the fontand layout settings for the displayed textobject. The margins chosen for the titlelayout are applied to all objects on thetitle screen.
• Background: To use a unique backgroundimage, layout or color for the title screen’sbackground, select its settings here. (See14.11, Background Properties.) You canalso use the background set for the stanzascreens by checking this option.
It’s important to remember that a title screenwill be generated for the cue only if it’s includ-ed in the Play Order list on the cue’s proper-ties dialog. (See 16.3, Play Order.) To ensurethat a title screen is inserted in the play orderautomatically each time you create a Lyric cue,check this option in the Lyric Cue Preferences
dialog (choose Preferences > Lyric Cues).
Note that your CCLI license number can bedisplayed on title screens only if you’veentered this number in the Lyric CuePreferences dialog.
16.9 LyraThe Lyra feature provides a way of play-ing lyrics to a song that hasn’t beenassigned to a Lyric cue. So if the song leadersuddenly starts into a song that wasn’t in theschedule, you can open Lyra, select the songand play its lyrics immediately. To open Lyra:Choose Features > Lyra, or click her buttonin the main toolbar.
The Lyra panel offers the following controls:
• Song: Select a song by clicking the Openbutton next to the Song field. The SongSelector dialog will open. (See 16.1, Selecta Song. The Edit button opens the songin ShoutSinger – in case you catch a typoat the last second.
• Subcues: To select and preview a subcue,choose it in the list or turn to it with thesubcue navigation buttons. The selectedsubcue is depicted in the preview window.To fire a subcue, select it and click Fire,or just double-click it.
To change Lyra’s text, background and play-
66
16. Lyric Cues

back settings, click Preferences. This opensthe Lyra Preferences dialog, which looks muchlike the properties dialog for Lyric cues.Settings chosen here are applied to any songplayed from Lyra.
Tip: Any song loaded in Lyra can be con-verted to a real Lyric cue: Right-click inthe Lyra panel and choose Copy toScript or Copy to ShoutBox.
16.10 Lyric Cue TricksDefault play order: If you get tired of setting asong’s play order each time you create a cuefor it, just create a default play order for thesong in ShoutSinger. Then every time youassign that song to a Lyric cue, your play orderwill be used automatically.
Songs Box: If you find yourself spending lotsof time formatting Lyric cues to look the wayyou want, you might as well save these cuesfor easy recycling. Create a Box called Songs,then copy your Lyric cues to it. Whenever youneed to display a song, look in the Songs Boxto see if it’s already assigned to a cue. If so,copy the cue into the current Script. If not,create a cue for it, then copy it into the SongsBox so it’ll be available the next time youneed it.
Playing lyrics from a Box: When a Lyric cue isplayed from a Box, you can’t see its subcues.But you can still play the hidden subcues: Firethe cue to play the first subcue, then click theFire Next button in the main toolbar to firethe next subcue. (The Fire Previous buttonalso works here.) Of course there’s no way tofire the subcues out of order, so if you do this,make sure the cue’s play order is correct.Alternatively, you can open the cue’s proper-
ties dialog and fire the subcues in any orderby double-clicking them in the Subcue list.
Auto-collapse: To cut down on screen clutter,set Lyric cues to collapse automatically whena Script cue below them is fired. When thathappens, the cue will indeed collapse, hidingthe subcues. This option is chosen on thePlayback tab of the Lyric Cue Properties dia-log.
67
16. Lyric Cues

68

Use Bible cues to display scripture passages tothe audience. The verses come from Bible filesin Bible library. Any verse from any Bible ver-sion installed in the library can be assigned toa Bible cue – there’s no need to type or pastescripture passages each time you want to usethem in a presentation.
contents17.1 Select a Passage17.2 Verses17.3 Reference17.4 Bible Cue Pagination17.5 Bible Versions17.6 Bob17.7 Bible Cue Tricks
related topics13 Working with Cues14 Cue Visual Properties15 Cue Playback Properties
17.1 Select a PassageThe scripture passage for a Bible cue is select-ed on the Content tab of the cue’s propertiesdialog, which opens from the Insert > Biblecommand or by choosing Properties fromthe Script, ShoutBox or pop-up menu whenthe cue is selected. To select a passage, enterthe following reference information:
• Version: The list contains the names of allversions installed in the Bible library. (Toadd or remove versions from the library,see 17.5, Bible Versions.) The version canalso be selected by typing its name orabbreviation: For example, entering kjv willselect King James Version.
• Book: The list contains the names of allbooks included in the selected version.The book can also be selected by typingits name or abbreviation: For example,entering 1co will select 1 Corinthians inEnglish versions.
• Start Chapter: Type a chapter number orselect it from the drop-down list. The listcontains the numbers of all chapters inthe selected book.
• Start Verse: Type a verse number or selectit in the drop-down list. The list containsthe numbers of all verses in the selectedchapter. The first few words of the verseappear below this field for verification.
• End Chapter: To select a passage thatspans two or more chapters, type a chap-ter number or select it in the drop-downlist. This field defaults to the StartChapter’s number, so for single-verse pas-sages and those that are contained withina single chapter, skip this field.
• End Verse: To select a multi-verse passage,type the number of the last verse or selectit in the drop-down list. This field defaultsto the Start Verse’s number, so for singleverse passages, skip this field. The last fewwords of the only or last verse appearbelow this field for verification.
Tip: To enter a passage quickly from thekeyboard, type the passage much as youwould in a document, pressing Tab (Ô)instead of spaces and punctuation. Forexample, to select John 10:10-15, typeJnÔ10Ô10ÔÔ15Ô
17.2 VersesThe Content tab of a Bible cue’s propertiesdialog offers three settings that determine thelook of verse text on the display screen:
Format: Verses can be formatted in three ways:
• one per screen: In this format, each versein the passage is placed on its own screen.If a verse won’t fit on a single screen in
69
17. Bible Cues

the chosen font size, the size of the fontwill be reduced automatically. This samefont size will be used for all verses in thecue, so you won’t end up with text thatgrows or shrinks from one screen to thenext.
• allow splitting: In this format, a verse maybe split onto multiple screens to ensurethat it’s displayed in the chosen font size.Each screen is treated as a subcue – forexample, 1:1a, 1:1b, 1:1c. The program willautomatically create as many subcues asare required to cover the entire verse.Each verse will always begin on its ownscreen. If you don’t like where the programhas split a verse, you can change it: clickPages. (See 17.4, Bible Cue Pagination.)
• wrap text: In this format, a multi-verse pas-sage is treated as a single paragraphrather than as separate verses. The pro-gram will automatically create as manysubcues as are required to cover the entirepassage. To change the page and linebreaks, click Pages.
Font: Click the Font button to choose font-face, size and color. (See 14.2, Fonts.)Remember that the font size chosen here maybe ignored when the verse format is set to oneper screen.
Layout: Click the Layout button to choosemargins, horizontal alignment and verticalalignment. Note that margin widths chosenhere are used by the reference line too.
17.3 ReferenceBible screens can display the passage’s refer-ence in a variety of ways. Three settings deter-mine if and how the reference is displayed.
Format: The reference can be displayed on thefirst, every, or last screen, or not at all
Font: Click the reference’s Font button tochoose fontface, size and color. (See 14.2,Fonts.)
Layout: Click the reference’s Layout buttonto choose horizontal alignment and place-ment (above or below the verse).
17.4 Bible Cue PaginationWhen the verses format is set to allow split-ting or wrap text, the Pages button isenabled. Click it to open the Pagination dia-log.
The Pagination dialog lets you change the waya verse or passage is split onto multiplescreens. It also allows you to insert linebreaks. Select a verse with the buttons at thetop of the dialog, then use the buttons on theright to insert and delete page and line
breaks. Repeat these steps for other verses ifyou wish, then click OK to apply the changes.(Note that when the verses format is set towrap text, the entire passage appears in thePagination dialog at once – there’s no need toselect individual verses.)
To preview a subcue in the properties dialog,click it in the Subcue list or turn to it with thesubcue navigation buttons below the previewwindow. To test-fire a subcue on the displayscreen, double-click it in the Subcue list.
17.5 Bible Versions A Lyric cue can play any passage from anyBible version found in the Bible library. Eachversion exists as a database file in this library.MediaShout uses its own format for thesedatabase files, so you must use Bible files pro-vided by MediaShout, or create your own inthis format (see below).
Although Bible files can be located anywhereon your computer system, it’s best to keepthem in MediaShout’s Bibles folder (defaultlocation: Program Files\MediaShout 2\Bibles).If you’re adding a version included on theMediaShout installation CD that wasn’t
70
17. Bible Cues

installed when you installed MediaShout, firstcopy the Bible file from the CD to the Biblesfolder, then add it to the MediaShout library.
To add a Bible version:
1 Choose Preferences > General, thenclick the Bible Versions button on theFiles tab.
2 In the Bible Versions dialog that appears,click Add. Select a Bible file, then clickSelect. The version will be added to thelibrary. (To install more than one versionat once, Ctrl+Click each file, then clickSelect.)
3 Click OK to close the Bible Versions dia-log.
To remove a Bible version:
1 Choose Preferences > General, thenclick the Bible Versions button on theFiles tab.
2 In the Bible Versions dialog that appears,select the version and click Remove. Notethat this does not delete the file – it mere-ly removes the version from the library sothat it won’t appear in the Version field.
3 Click OK to close the Bible Versions dia-log.
To create a Bible file for a version not avail-able from MediaShout: Some users, includingmany outside the U.S., have created their ownBible files for versions not offered by us. Ifyou’re a skilled Microsoft Access user who hasaccess to a Bible version in a text or databasefile, you may be able to do the same. Open apublic-domain version’s file (e.g., Kjv.mdb) inAccess to see how the database is structuredfor MediaShout, then convert or create andimport your version to this format. The newBible file can then be added to the library asdescribed above.
WARNING: MediaComplete Corporationdoes not support the use of Bible files cre-ated by users, nor provide assistance inresolving problems resulting from theiruse, nor grant to user any right to the useof copyrighted works contained in suchfiles. If you create a Bible file or display itscontents from MediaShout you assume allresponsibility for abiding by any copyrightlaws applicable to the works contained inthese files, and assume all liability if youviolate any copyright.
17.6 BobThe Bob feature (Big Onscreen Bible)provides a way of playing Bible versesthat haven’t been assigned to a Bible cue. Soif the preacher calls out a Bible passage not inthe sermon notes, you can open Bob, selectthe passage and play it to the audience imme-
diately. To open Bob: Choose Features >Bob, or click his button in the main toolbar.
The Bob panel offers the following controls:
• Passage selection fields: These are identi-cal those found in a Bible cue’s propertiesdialog. (See 17.1, Select a Passage.)
• Subcues: To select and preview a subcue,choose it in the list or turn to it with thesubcue navigation buttons. The selectedsubcue is depicted in the preview window.To fire a subcue, select it and click Fire,or just double-click it.
To change Bob’s text, background and play-back settings, click Preferences. This opensthe Bob Preferences dialog, which looks muchlike the properties dialog for Bible cues.Settings chosen here are applied to any pas-sage played from Bob.
Tip: Any passage loaded in Bob can beconverted to a real Bible cue: Right-clickin the Bob panel and choose Copy toScript or Copy to ShoutBox. You mayfind that this is a quick way to create abunch of Bible cues quickly.
17.7 Bible Cue TricksPlaying passages from a Box: When a Biblecue is played from a Box, you can’t see itssubcues. But you can still play the hiddensubcues: Fire the cue to play the first subcue,then click the Fire Next button in the maintoolbar to fire the next subcue. (The FirePrevious button also works here.)
71
17. Bible Cues

Alternatively, you can open the cue’s proper-ties dialog and fire the subcues in any orderby double-clicking them in the Subcue list.
Auto-collapse: To cut down on screen clutter,set Bible cues to collapse automatically whena Script cue below them is fired. When thathappens, the cue will indeed collapse, hidingthe subcues. This option is chosen on thePlayback tab of the Bible Cue Properties dia-log.
Single-page Bible cues: If the passage is con-tained on a single screen, you may prefer tohave it appear in a Script as a single-row cuerather than as main cue with a subcue.Change this setting on the Playback tab.
Skip a verse: To skip a verse in the middle ofa passage, create a cue for the first half of thepassage, then copy the cue and change itsstart and end verses to cover the remainder ofthe passage after the skipped verse.
72
17. Bible Cues

Use Text cues to display announcements, ser-mon points and other text-based messages.The text played from a Text cue comes from atext document assigned to the cue. The cueitself superimposes the document’s text overthe background chosen for the cue.
A Text cue’s document can be created in justabout any word processor. MediaShoutincludes a word processing application of itsown: ShoutWriter works seamlessly withMediaShout, allowing you to create docu-ments that are already formatted for display.See chapter 26, ShoutWriter.
contents18.1 Create a Text Cue18.2 Edit a Text Document18.3 Text Cue Pagination18.4 Text Builds18.5 Cloning a Text Cue18.6 Using Word as the Text Editor18.7 Ted18.8 Text File Types18.9 Text Cue Tricks
related topics13 Working with Cues14 Cue Visual Properties15 Cue Playback Properties26 ShoutWriter
18.1 Create a Text CueLike all other visual cue types, a Text cue hastwo visual elements: foreground and back-ground. The foreground comes from the textdocument assigned to the cue. The back-ground can be a graphic file or solid color orboth. When generating the screen for display,MediaShout replaces the document’s back-ground (e.g., the white page) with the cue’sbackground, so words appear over it instead.
To create a Text cue for an existing document:
1 Right-click in a Script or Box and chooseInsert > Text to open the Select Text dia-log.
2 Select a text document and click Select.(See 18.8, Text File Types, for acceptableformats.)
3 Choose background and playback settingsin the cue’s properties dialog, then clickOK.
To create a Text cue and its document at thesame time:
1 Right-click in a Script or Box and chooseInsert > Text to open the Select Text dia-log.
2 Click New to open ShoutWriter to a new,blank document.
3 Create and save the document, then mini-mize or close ShoutWriter to return to theSelect Text dialog. Select the just-saveddocument (you may have to refresh the filelist for it to appear), then click Select.
4 Choose background and playback settingsin the cue’s properties dialog, then clickOK.
Note: MediaShout uses ShoutWriter as itsdefault word processing application. Ifyou’ve chosen Microsoft Word as the asso-ciated application instead, Word will openwhen you click the New button. (See 18.6,Using Word as the Text Editor.)
18.2 Edit a Text DocumentThe Edit button on the Content tab of aText cue’s properties dialog opens the cue’s
73
18. Text Cues

assigned document in ShoutWriter so you canedit it.
To edit a document from the properties dia-log:
1 Click Edit.
2 The document will open in ShoutWriter.Make changes to it, then save the docu-ment. Minimize or close ShoutWriter toreveal the cue’s properties dialog.
3 Click Refresh.
Note: MediaShout uses ShoutWriter as itsdefault word processing application. Ifyou’ve chosen Microsoft Word as the asso-ciated application instead, Word will openwhen you click the Edit button. (See 18.6,Using Word as the Text Editor.)
18.3 Text Cue PaginationA Text cue treats each page of its assigneddocument as a subcue. To preview a page inthe cue’s properties dialog, select it in theSubcue list or turn to it with the subcue navi-gation buttons below the preview window. Totest-fire a subcue to the display screen, dou-ble-click it in the Subcue list.
To help you identify the contents of a subcuein a Text cue, the program automaticallycopies text from the associated page andplaces it in the subcue’s line in a Script. Sincemultiple-page Text cues are most often usedto create builds (where each point is addedindividually), the last paragraph on a page is
used for the reference text. If the page is partof a typical build, this paragraph is most likelythe only unique text on that page. (See 18.4,Text Builds, for more on this topic.)
Note, however, that if you revise the docu-ment, the reference text appearing in a Scriptwill be refreshed only if you click Refresh inthe cue’s properties dialog. If you find that thereference text isn’t an adequate indicator ofeach subcue’s contents, you can always addyour own notes to the cue (on the Notes tab),which will appear only in the Notes column ofthe main cue row.
18.4 Text BuildsA Text cue’s ability to play a multiple-pagedocument provides you with a simple way ofcreating text builds. Treat each step of thebuild as a page in the document, then fireeach subcue as the next point is introduced.For example, to create a three-point build inShoutWriter:
1 Create a page containing all three points.
2 Copy and paste the page twice so that youhave three identical pages.
3 On the first page, delete points 2 and 3;on the second page, delete point 3 only.Save the document.
When this document is played from a Textcue, the first subcue will introduce the firstpoint, the second subcue will add the secondpoint, and the third subcue will add the thirdpoint.
When a Text cue is in a Script, the last para-graph on each page of the document willappear in a subcue row as a reference. Theprogram uses the last paragraph for the refer-ence text because in a typical build it is mostlikely the only unique text on the page. Aswith a Lyric subcue, if there’s more text thancan fit in the available space, some of it willbe cut off. This condition will not cause text tobe cut off in the document itself; the referencetext is merely a copy of the document’s text,placed there to help you identify each page’scontents.
For more on subcue reference text and how torefresh it after a document has been changed,see 18.3, Text Cue Pagination.
18.5 Cloning a Text CueIf two Text cues will contain different text mes-sages but share the same basic design (font,background, etc.), create the first cue, thenclone it to create the second cue. The clonewill be identical to the original with oneexception: The document assigned to it willhave a unique filename so that it can bechanged without altering the original docu-ment.
For example, if you have two announcementsto display: Create a document calledAnnounce1.rtf and assign it to a cue. Thenclone this cue. The program automaticallycopies the original document and names itAnnounce2.rtf. This new document thenopens in ShoutWriter: Replace the text of thefirst announcement with the new text andsave the document. All other properties of theoriginal cue are applied to the clone cue.
Cloning is also useful for creating a text build
74
18. Text Cues

that gets interrupted by intervening cues thatplay illustrations or expand on a main point.For example, to create a three-point build asthree Text cues: Create a document calledPoint1.rtf and assign it to a cue. Clone thiscue and add the second point to the automat-ically created Point2.rtf. Then clone the cloneand add the third point to Point3.rtf. Now youcan insert or move other cues to fall betweenthe three points.
To clone a Text cue:
1 Right-click a Text cue and choose Clonefrom the pop-up menu.
2 The new document will open inShoutWriter: Edit and save it, then closeor minimize ShoutWriter to reveal the newcue’s properties dialog.
3 Make changes to other settings in the cueif you like, then click OK.
4 To clone again, select the previous cloneand repeat the above steps.
The program automatically names a clonedocument by appending a 1 to the end of theoriginal filename, or by replacing an existingnumber with the next highest available num-ber. The first clone of Sermon.rtf is
Sermon1.rtf. So if you’re doing a build thisway, put a 1 on the end of the original docu-ment if you want the filenames’ numbers tomatch the point numbers. (If there’s already afile named Sermon1.rtf, the clone documentwill be named Sermon2.rtf – or whatever isthe next highest available number.)
18.6 Using Word as the Text EditorWhen MediaShout is installed, it’s set to useShoutWriter as its associated text editingapplication whenever you create or edit a Textcue document. Because ShoutWriter createsdocuments that are already formatted for dis-play purposes, we recommend that you use itfor creating your Text cue documents.
However, if you prefer to use Microsoft Word,you can tell MediaShout to use it as the asso-ciated text editor instead. To do this, you mustalso give Word a special template to use forcreating Text cue documents.
To set Word as the associated text editor:
1 Choose Preferences > General, thenclick the Applications tab.
2 In the Text Editor section, chooseMicrosoft Word, then click OK.
To add the MediaShout template to Word:When Microsoft Word is assigned as the asso-ciated text editor, it will look for a special tem-plate, MediaShout.dot, whenever it’s openedfrom MediaShout. To make sure it finds thistemplate, you must copy it to the proper loca-tion in Word:
1 In Word: Choose File > New > MoreWord Templates) to open the New dia-log. (This dialog won’t open from the Newbutton, you must choose it from themenu.)
2 Right-click on the template called BlankDocument, then choose Properties fromthe pop-up menu to open the file’s proper-ties dialog. Write down the location of thisfile (example: C:\Windows\ApplicationData\Microsoft\Templates). Close theopen dialogs and close Word.
3 In Windows Explorer or My Computer:Browse to the MediaShout 2\Templatesfolder (default location: C:\ProgramFiles\MediaShout 2\Templates). Selectand copy the MediaShout.dot file.
4 Browse to the Templates folder used byWord at the location you wrote down instep 2. Paste the MediaShout.dot file intothis folder.
Now whenever you choose to create a Textcue document in MediaShout, Word will opento a new blank document based on this tem-plate. Note that you can modify this templatein Word just as you would any Word template;just be sure to keep its name MediaShout.dot.
75
18. Text Cues

Page size: The MediaShout.dot template isformatted for creating Text cue documentsthat will be displayed at 640 x 480 on the dis-play screen. If you intend to display your pre-sentations at 800 x 600, you should increasethe template’s page size so that text on thedisplay screen matches the look of the docu-ment in Word.
1 In Word: Open the MediaShout.dot tem-plate file as a document for editing(choose File > Open).
2 Choose File > Page Setup, then click onthe Paper Size tab. Set the Width andHeight to correspond with the displayscreen’s size:
• for display at 640 x 480:Width: 6.5”Height: 4.7”
• for display at 800 x 600:Width: 8”Height: 6”
• for display at 1024 x 768:Width: 10.2”Height: 7.6”
3 Click OK to close the dialog, then saveand close the template file.
It’s important to note the following issueswhen using Word as the associated text editor:
• Opening Word: When Word is opened fromShoutWriter, it may not automatically bemaximized on the desktop, so you may notsee it. Click its window button in the task-bar to bring it to the front of the desktop.
• File sharing: Unlike ShoutWriter, Worddoesn’t like to share an open file withanother application. If you try to load, pre-view, edit or refresh a Text cue whose doc-ument is open in Word, you’ll get an errormessage telling you that the file can’t beaccessed. So remember to save and closea document after you create or edit it.
• Graphic objects: Some types of objectsmay not appear properly on the displayscreen, while others may not appear at all.The results vary according to which ver-sion of Word you use and how the objectsare formatted. It’s best to experiment withvarious graphics in a Text cue documentto learn what you can and can’t do.
18.7 TedThe Ted feature (Text Entry & Display)provides a way of creating and playingtext screens that haven’t been assigned to Textcues. So if you need to put up a last-minuteannouncement, you can open Ted, type themessage and play it to the audience immedi-ately. To open Ted, choose Features > Ted, orclick his button in the main toolbar.
To enter a message: Type it in the preview
window. (To paste text from the Windows clip-board, press Ctrl+V.)
To display the message: Click Fire, or pressF2. (The latter method allows you to enterand fire messages without removing your fin-gers from the keyboard.)
To delete a message in the preview window:Click Clear.
To change text formatting, background, tran-sition, etc.: Click Preferences. This opens theTed Preferences dialog. Make your changes,then click OK. Note that the backgroundcolor chosen here also determines the color ofTed’s preview window.
To retrieve previous Ted messages: Each timeTed is fired the program copies the currentmessage to the Tedlog.txt file in theMediaShout 2 folder. The date and time arealso recorded with the message. You can viewand copy the contents of this file at any timeby opening it in any word processor. (So, forexample, you’ll be able to read what the juniorhighers put on the screen while you were outof the room.)
Tip: Firing a Ted message to the screenreplaces the current cue so that only theTed message can be seen. Ted’s sister Kimsuperimposes a text message over the cur-rent cue without replacing it. See 9.3, Kim.
18.8 Text File TypesThe following file formats can be assigned toText cues:
ASCII Text (*.txt)HTML Document (*.htm, *.html)
76
18. Text Cues

Rich Text Format (*.rtf)ShoutWriter Template (*.swt)Word Document (*.doc)
Note that ShoutWriter uses Rich Text Formatas its native document file type, and a propri-etary format for its templates.
18.9 Text Cue TricksPseudo-animated text builds: If each point ina build consists of a single line, set the cue’stransition for wipe: left to right, at a mediumspeed. Each point will then look like it’s beingwritten onto the screen from left to right whenits subcue is fired.
Playing multi-page Text cues from a Box:
When a Text cue is played from a Box, youcan’t see its subcues. But you can still play thehidden subcues: Fire the cue to play the firstsubcue, then click the Fire Next button inthe toolbar to fire the next subcue. (The FirePrevious button also works here.)Alternatively, right-click the cue, chooseProperties to open its properties dialog, thendouble-click the pages in the Subcue list.
Auto-collapse: To cut down on screen clutter,set a Text cue to collapse automatically whena Script cue below it is fired. When that hap-pens, the cue will indeed collapse, hiding thesubcues. This option is chosen on thePlayback tab of the cue’s properties dialog.
Auto-expand: A Text cue can be set to expandautomatically when it’s fired in a Script, thusrevealing all its subcues. In some cases youmay want to turn off this option: If the cue isset to advance automatically (in an automaticbuild, for example) and you don’t need to see
the subcues, uncheck this option to eliminatescreen clutter. This option, too, is found onthe Playback tab.
Single-page Text cues: If a Text cue plays aone-page document, you may prefer to have itappear in a Script as a single-row cue ratherthan as main cue with a subcue. Change thissetting on the Playback tab.
Virtual blackboard: Ted can be used to recordand display ideas in a lesson or brainstormingsession. For example, to display a growing listof ideas as they’re spoken, type an idea, pressF2 to display it, then press Enter and type
the next idea below it, press F2, then Enter,and so on. This trick can also be used to dis-play a speaker’s message points even if youdon’t have a copy of the message outline: Justenter and fire each point as it’s delivered.
77
18. Text Cues

78

Use Graphic cues to display photos, drawings,charts, graphs, logos, PowerPoint slides,scanned images, and other types of graphicsthat exist as or can be converted to imagefiles.
contents19.1 Create a Graphic Cue19.2 Edit a Graphic19.3 Cloning a Graphic Cue19.4 Using Photoshop as the Graphics Editor19.5 Creating Graphics in other Applications19.6 Converting PowerPoint Slides19.7 Graphic File Types19.8 Graphic Cue Tricks
related topics13 Working with Cues14 Cue Visual Properties15 Cue Playback Properties
19.1 Create a Graphic CueA graphic cue can be created for an existingimage, or, in some cases, when you create theimage itself.
To create a Graphic cue for an existingimage:
1 Right-click in a Script or Box and chooseInsert > Graphic to open the SelectImage dialog.
2 Select a graphic file and click Select. (See19.7, Graphic File Types, for acceptable for-mats.)
3 Choose background and playback settingsin the cue’s properties dialog, then clickOK.
To create a Graphic cue and its image at thesame time: If you’ve assigned AdobePhotoshop as the associated graphics editorfor MediaShout, you can create an image andits cue in one process. (See 19.4, UsingPhotoshop as the Graphics Editor.)
1 Right-click in a Script or Box and chooseInsert > Graphic to open the SelectImage dialog.
2 Click New to open Photoshop.
3 Create and save the image, then minimizeor close Photoshop to return to the SelectImage dialog. Select the just-saved file (you
may have to refresh the file list to get it toappear), then click Select.
4 Choose background and playback settingsin the cue’s properties dialog, then clickOK.
19.2 Edit a GraphicIf Photoshop has been assigned as the graph-ics editor for MediaShout, you can edit aGraphic cue’s Photoshop image file (.psd)directly from MediaShout. (See 19.4, UsingPhotoshop as the Graphics Editor.) If you usesome other graphics application, you’ll need toopen the image in that application manually –see 19.5, Creating Graphics in OtherApplications.
To edit a Graphic cue image in Photoshop:From the cue’s properties dialog ...
1 Click Edit.
2 The image will open in Photoshop. Makechanges to it, then save the file. Minimizeor close Photoshop to reveal the cue’sproperties dialog.
3 Click Refresh to see the modified imagein the preview window.
19.3 Cloning a Graphic CueIf Photoshop is assigned as the associated
79
19. Graphic Cues

graphics editor for MediaShout, you can clonea Graphic cue to create a cue that plays aderivative of the first cue’s image. Cloning aGraphic cue creates a copy that’s identical tothe original cue with one exception: Theimage assigned to it will have a unique file-name so that it can be changed without alter-ing the original image.
For example, to create a title screen and asubtitle screen for a message on faith: Createan image file called Faith1.psd and assign it toa cue. Then clone this cue. MediaShout auto-matically copies the original image file andnames it Faith2.psd. This new image thenopens in Photoshop: Add the subtitle to the
image and save the file.All other properties ofthe original cue areapplied to the clonecue. To create anotherderivative, simply clonethe clone and makeyour changes toFaith3.psd. Repeat tillyou’ve created cues forall the images to bederived from the sameoriginal.
To clone a Graphic cue:
1 Right-click a Graphic cue and chooseClone from the pop-up menu.
2 The derivative image will open inPhotoshop: Edit and save it, then close orminimize Photoshop to reveal the newcue’s properties dialog.
3 Make changes to other settings in the cueif you like, then click OK.
4 To clone again, select the previous cloneand repeat the above steps.
The program automatically names a clonedocument by appending a 1 to the end of theoriginal filename, or by replacing an existingnumber with the next highest available num-ber. The first clone of Graphic.psd isGraphic1.rtf. So if you’re doing a build thisway, put a 1 on the end of the original imagefile if you want the filenames’ numbers tomatch the point numbers. (If there’s already afile named Graphic1.psd, the next derivativeimage will be named Graphic2.psd – or what-ever is the next available number.)
19.4 Using Photoshop as the Graphics Editor
MediaShout has no graphics editor of its own,but if you have Adobe Photoshop orPhotoshop Elements installed on your com-puter, you can tell the program to use it forcreating and editing Graphic cue images andbackground images for other cue types. Aftermaking this assignment, Photoshop can beopened from MediaShout with either of thefollowing actions:
• Click New in the Select Image dialog thatappears when inserting a Graphic cue orchoosing a background image for a Lyric,Bible or Text cue.
• Click Edit in a Graphic cue’s propertiesdialog. (The image will open inPhotoshop.)
To set Photoshop or Photoshop Elements asthe associated graphics editor:
1 In MediaShout: Choose Preferences >General, then click the Applicationstab.
2 In the Graphics Editor section, check theUse Photoshop to create and edit imagesoption.
3 Click the Open button to the right of theProgram File field, then find the program’sexecutable (.exe) file:
• For Photoshop, look for: ProgramFiles\Adobe\Photoshop#.#\Photshp.exe (#.# represents theversion number)
• For Photoshop Elements, look for:Program Files\Adobe\PhotoshopElements\PhotoshopElements.exe
(If the file’s not in its default location,you can look up its location by right-clicking its shortcut icon on theWindows desktop: ChooseProperties, then look for the Targeton the Shortcut tab.)
4 Select the program’s executable file, thenclick Select. Click OK to close the GeneralPreferences dialog. The program is nowMediaShout’s associated graphics editor.
80
19. Graphic Cues

To ensure Photoshop file compatibility withMediaShout: Photoshop and Photoshop ele-ments provide a setting that optimizes savedfiles for maximum backward compatibility.This is essential for use with MediaShout –files not so optimized will not play. Here’s howto select this setting:
1 In Photoshop or Photoshop Elements:Choose Edit > Preferences > SavingFiles.
2 Check the Maximize backwards compati-bility in Photoshop format or Includecomposited image with layered filesoption. Click OK to close the dialog.
It’s important to note the following issueswhen using Photoshop as the associatedgraphics editor:
• Compatibility: If a Photoshop image filefails to play properly in MediaShout, it’sextremely likely that it was saved while theabove option was unchecked. To fix theproblem, open it in Photoshop, make surethe option is checked, then resave the file.
• Assigned file: If you open a Graphic cueimage in Photoshop from the cue’s proper-ties dialog, then rename the file, the oldfile will still be assigned to the cue whenyou return to its properties dialog. To usethe new image instead, click the Openbutton next to the File Name field andselect it in the Select Image dialog.
• Rendering speed: PSD files are typicallymuch larger than JPEGs and other com-mon image files that play in MediaShout.If you fire a cue that uses a PSD file, youmay experience a slight delay before theimage is rendered on the display screen.
• RAM: Photoshop tends to use lots of RAM.If your presentation contains resource-demanding media such as animations,videos and sounds, you’ll get better per-formance by closing Photoshop whenyou’re not using it.
19.5 Creating Graphics in Other Applications
We strongly recommend using Photoshop orPhotoshop Elements for creating graphics, forthe simple reason that these programs use anative file format that plays in MediaShoutwithout conversion. This allows you to set theprogram as the associated graphics editor soyou can create and edit graphics directly fromMediaShout. (See 19.4, Using Photoshop asthe Graphics Editor.)
Nonetheless, just about any other graphicsapplication can be used on its own – so longas you remember to save files in a format thatMediaShout can play. (See 19.7, Graphic FileTypes.)
19.6 Converting PowerPoint SlidesMediaShout can’t play PowerPoint (.ppt) files,but it can play slides you convert to JPEGsfrom within PowerPoint itself.
To convert slides to graphic files inPowerPoint:
1 In PowerPoint: Open the presentation andselect the slide you want to convert to agraphic file.
2 Choose File > Save As to open the SaveAs dialog.
3 Select the file format you want to use in
the Save as Type drop-down list: You’llprobably find that JPEG files play best inMediaShout. The filename is entered auto-matically as the slide number.
4 Click Save. The converted slides can beassigned to Graphic cues in MediaShout.
Note the following issues when convertingslides to graphic files for use in MediaShout:
• Animations & builds: If a slide containsan animation, the animation will be lost. Ifthe slide contains a build, only the com-pleted build (i.e., all the points together)will be saved. To save each step of thebuild, you’ll need to copy the slide a fewtimes in PowerPoint, then edit each slideso that it represents one step of the build.Each slide will become a graphic file whenconverted, which can then be assigned toa Graphic cue in MediaShout. Arrangethese cues in proper order, and you’ll haveyour build (though it won’t be animated, ofcourse).
• Destination folder: You may want to savethe graphic file into the folder of theMediaShout presentation you intend touse it in, rather than the default folderPowerPoint will choose.
• Multiple slides: In some cases PowerPointwill ask if you want to save the entire pres-entation as a series of graphic files. If youhave lots of slides to convert, this is quick-er than doing them one at a time. (To cre-ate Graphic cues for all the convertedslides in one step, see 13.7, Insert Cuesfrom Windows Explorer.)
81
19. Graphic Cues

19.7 Graphic File TypesThe following graphic file formats can beplayed from Graphic cues and as backgroundimages to other cue types:
Dr. Halo (*.cut)Encapsulated PostScript (*.eps)Graphics Interchange Format (*.gif)Icons and Cursors (*.ico, *.cur)Interchange File Format (*.iff)JPEG - JFIF Compliant (*.jpg, *.jif, *.jpeg)Kodak FlashPix (*.fpx)Macintosh Paint (*.mac)Macintosh PICT (*.pct, *.pict)Microsoft Paint (*.msp)PCX Formats (*.pcx)Photoshop 3.0 (*.psd)Portable Anymap (*.pnm)Portable Bitmap (*.pbm)Portable Graymap (*.pgm)Portable Network Graphics (*.png)Portable Pixmap (*.ppm)Sun Raster Image (*.ras)TIFF Uncompressed (*.tif, *.tiff)Truevision TARGA (*.tga)Windows Enhanced Metafile (*.emf)Windows Metafile (*.wmf)Windows or OS/2 Bitmap (*.bmp)WordPerfect Bitmap (*.wpg)XBitMap (*.xbm)XPicMap (*.xpm)
Note: Settings and objects saved with afile may render it unplayable even thoughthe file type itself is acceptable toMediaShout. To get a file to play properly,you may need to reopen it in the applica-tion that created it, then save it to an ear-lier or simpler version.
19.8 Graphic Cue TricksPanic buttons: The Logo, Black and ColorBars buttons in the main toolbar can be pro-grammed to play any images you assign tothem. In this sense they’re like instant Graphiccues, able to be fired at any time during anypresentation. (See 9.1, Panic Buttons.)
Transparency effects: An image in a Graphiccue can’t be given a transparent layout effect(in which the background color can be seenthrough the image). But an image serving asthe background to a Text cue can. So to applyone of the transparency effects to an image,assign it as the background to a Text cue,then click the Clear button to the right of theText File field in the cue’s properties dialog,leaving only the background image and colorassignments. (See 14.9, Transparent ImageLayouts.)
Animating with multiple cues: An animationis a series of still frames played fast enough tofool the brain into perceiving them as a mov-ing picture. This is best done with a Flash file(see chapter 20, Animations Cues), but it canalso be done in rudimentary form with aseries of Graphic cues programmed to playquickly. Create the first frame’s image file, thenmove the animated object slightly and savethe second frame’s image, and so on till you’vecreated an image file for each frame. Thenassign each to a Graphic cue.
Animating with a wipe transition: To emulatethe look of an object being written or drawnonto the screen, create an image without theobject, then create another with the object.Assign each to a cue and choose a wipe effectfor the second cue’s transition. When this cueis fired, only the object will appear to wipeonto the screen.
Animating with a slide transition: To emulatethe look of an object crawling or scrollingonto the screen, create an image on a solid-color background such as black or white.Assign it to a cue: set the cue’s background tothe same color, and the transition to a slideeffect, medium or slow speed. Then copy thecue and paste it above the original. In the newcue’s properties dialog, click the Clear buttonto the right of the File Name field: Thisremoves the assignment so that the cue willplay the background color only. When the sec-ond cue is fired, its image will seem to crawlor scroll over the background color of the pre-vious cue.
Animating with a Loop cue: Any of the abovepseudo-animation effects can be looped torepeat the animation as many times as youwish. Set each cue in the series to a durationadvance. Insert a Loop cue below the last cuein the series, and choose the first cue in theseries as the start cue. (See chapter 23, LoopCues.)
GIF animations: Animated GIF files can beassigned to Graphic cues. Note, however, thatif the file contains looping or other advancedprogramming, these elements will be ignored.Whenever possible, use Flash files assigned toAnimation cues instead.
82
19. Graphic Cues

Use Animation cues to play Flash (.swf) filesdownloaded from the Internet, included inShoutable products, or created on your ownin other applications. Depending on file size, aFlash animation can play full-screen and full-motion on the display screen.
contents20.1 Animation Cue Properties20.2 Animation Playback20.3 Creating Flash Files in Other
Applications20.4 Animation Cue Tricks
related topics13 Working with Cues14 Cue Visual Properties15 Cue Playback Properties
20.1 Animation Cue PropertiesThe Animation Cue Properties dialog’sContent tab provides a Change background
color option. Its effect depends on the contentof the Flash file itself:
• If the Flash file has a full-frame back-ground, this option has no effect.
• If the Flash file has a transparent back-ground and its foreground objects do notfill the entire frame, the color chosen herewill serve as the background. To changethe background color, click BackgroundColor (see 14.10, Color Settings).
Note that all other visual properties for anAnimation cue are determined by the Flashfile itself.
20.2 Animation PlaybackMediaShout relies on third-party software tohandle playback of Flash files assigned toAnimation cues. If you have MacromediaFlash Player or a recent version of InternetExplorer, your computer should be enabledfor Flash file playback. If not, you’ll need todownload and install the free Flash Playerfrom the Macromedia website: www.macrome-dia.com
Flash files fired from Animation cues and Moplay immediately. While playing, the anima-tion’s total number of frames and currentframe appear at the bottom of the ProgramShoutMonitor and in the Mo toolbar. Playback
of the current Flash file can be controlled withMo’s Play, Stop and Pause buttons and play-back slider. Playback can also be controlledfrom the Command menu.
When a display screen is active (i.e.,MediaShout is running in dual-screen modeor with the overlay display active), animationplayback occurs on the display screen only.This ensures that all available resources arebeing used to provide the best image qualityon the display screen, where it counts.
When no display screen is active (i.e., the pro-gram is running in single-screen mode with nooverlay display), animation playback will occuron the Program ShoutMonitor.
WARNING: The Select Animation andAnimation Cue Properties dialogs offer apreview option: When this option ischecked, the selected file will play in thepreview window. If the file contains asoundtrack, it will play too. If you previewan animation during a presentation, besure to mute the sound on the computeror at the sound board.
20.3 Creating Flash Files in Other Applications
MediaShout provides no means of creatingFlash files. To create your own, use a program
83
20. Animation Cues

such as Adobe LiveMotion or MacromediaFlash. It’s important to note that Flash filescan be programmed with a wide variety ofbehaviors, including looping, rollovers, mouse-and keyboard-triggered actions.
Some of these behaviors will work properly inMediaShout, others will not. If you intend tocreate a complex file with lots of behaviors, werecommend that you test the file inMediaShout as you build it, rather than waittill the end and discover that some of yourwork will have to be redone.
20.4 Animation Cue TricksLooping: If a Flash file is programmed to loopthe entire animation during playback, anAnimation cue disregards the loop; the anima-tion will play just once. To get it to repeat,change the Play File field’s number on thePlayback tab of the cue’s properties dialog.
Manually advanced animation: To animate atext build or other multiple-part visual, createthe entire animation, then save each part as aseparate Flash file. Assign each to anAnimation cue set for manual advance. Thefirst cue will pause on the last frame of thefirst part; fire the next cue to continue the ani-mation to the last frame of the second part,and so on.
Animating with multiple Graphic cues:Although Flash files assigned to Animationcues provide the best means of playing anima-tions in MediaShout, some simple animationscan be created by using a series of still images
assigned to Graphic cues. (See 19.8, GraphicCue Tricks.
GIF animations: An animated GIF file can beplayed in MediaShout by assigning it to aGraphic cue. (See 19.8, Graphic Cue Tricks.)
84
20. Animation Cues

Use Video cues to play video clips directlyfrom MediaShout. No more finding, shuttling,starting and stopping tapes – just fire theVideo cue and the clip plays immediately.
contents21.1 Video Playback21.2 Creating Videos in Other Applications21.3 Video File Types21.4 Video Cue Tricks
related topics13 Working with Cues14 Cue Visual Properties15 Cue Playback Properties
21.1 Video PlaybackA video clip starts playing when its cue isfired. Depending on the size and resolution ofthe clip, system speed and RAM, and your dis-play adapter, you may experience a slightdelay before the video image appears. Whileplaying, the clip’s total length and elapsed
time appear at the bottom of the ProgramShoutMonitor and in the Mo toolbar. Playbackof the current clip can be controlled with Mo’sPlay, Stop and Pause buttons and playbackslider. Playback can also be controlled fromthe Command menu.
When a display screen is active (i.e.,MediaShout is running in dual-screen modeor with the overlay display active), video play-back occurs on the display screen only. Thisensures that all available resources are beingused to provide the best image quality on thedisplay screen, where it counts.
When no display screen is active (i.e., the pro-gram is running in single-screen mode with nooverlay display), video playback will occur onthe Program ShoutMonitor.
21.2 Creating Videos in Other ApplicationsVideo cues can play video files you createyourself as well as prepared clips includedwith MediaShout or provided by others. Theprogram itself does not have a video editingfeature, so you’ll need to use another applica-tion to create clips on your own. The informa-tion provided here will help you determinewhat you need and how to get started.
1 Capture: To play video out your computer,you must first get the images into the
computer. This process is called capturing.Typically, this means either installing avideo capture card in your computer, orusing an external box that connects toyour computer video a USB cable. Thecard or box you purchase will likely comewith simple video-capture and edit soft-ware. After connecting the VCR or cam-corder to the card or box, you use the soft-ware to convert the incoming signal to avideo file.
2 Edit: Chances are you’ll want to edit thevideo footage in the editing software, evenif that means simply adding a fade-in andfade-out to the clip. Of course you can doa lot more – how much you can dodepends on the capabilities of the soft-ware.
3 Save: When you’re done editing the clip,you’ll want to save it into a file format thatMediaShout can play. (See 21.3, Video FileTypes.) Once it’s saved into a formatMediaShout can handle, it can beassigned to a Video cue and playedinstantly at any time.
For more information about creating your ownvideo clips, including suggested hardware andsoftware, see the Support section of theMediaShout website.
85
21. Video Cues

21.3 Video File TypesThe following file types can be played fromVideo cues and Mo:
MPEG-1 (*.mpg, *.mpeg)QuickTime – Cinepak (*.mov, *.qt)Video for Windows (*.avi)
MediaShout can also play certain forms ofMPEG-2 files if third-party MPEG-2 decodingsoftware is installed on the computer. SeeSupport section of MediaShout website fordetails.
A note about QuickTime: Due to licensingrestrictions, MediaShout cannot play videossaved in QuickTime above version 2.0.
21.4 Video Cue TricksMo: To play a video clip directly without creat-ing a cue for it first, load and fire it into Mo.(See 9.2, Mo.)
Web clips: Most downloadable video clipsfound on the Internet can be played fromVideo cues, though their resolution is general-ly poor. To prevent further loss of resolutionduring playback, set the layout to centered &normal size so they’ll appear matted over thebackground color. (Note that streaming clipsdon’t play in MediaShout.)
Play soundtrack only: If you assign a video fileto an Audio cue, the cue will play the clip’ssoundtrack only. This allows you to play asound bite from the video without showing it,and without interrupting the current visual
cue. Note that the video file will appear in theSelect Audio dialog only if you choose AllFiles in the Files of Type field. (The same trickworks if you assign the video clip as a sound-track to a Lyric, Bible, Text or Graphic cue.)
86
21. Video Cues

An Audio cue is really just half a cue. It hasno visual media associated with it, so whatev-er happens to be on the display screen whenyou fire it stays on the screen. This makesAudio cues handy for music tracks and soundeffects that don’t have visuals associated withthem. (When you do want to associate soundwith a visual, assign it as a soundtrack to aLyric, Bible, Text or Graphic cue. See 15.4,Soundtracks.)
Note that sounds can also be played directlyfrom the Mo feature without creating Audiocues for them. See 9.2, Mo.
contents22.1 Sound Playback22.2 Creating Sounds in Other Applications22.3 Sound File Types22.4 Audio Cue Tricks
related topics13 Working with Cues15 Cue Playback Properties
22.1 Sound PlaybackA sound starts playing when its cue is fired.While playing, the sound’s total length andelapsed time appear at the bottom of theProgram ShoutMonitor and in the Mo toolbar.Playback of the current sound can be con-trolled with Mo’s Play, Stop and Pause but-tons and playback slider. Playback can also becontrolled from the Command menu.
A sound stops playing when the file ends onits own. If the Audio cue is set to play the filemore than once, the sound will stop when ithas played the number of times you’ve select-ed. To stop a sound before it’s done playingon its own ...
• Set the cue to advance after a shorterduration.• Click the Stop button in Mo (or
choose Features > Stop Media).• Click the Stop button in the main
toolbar (this also stops visual play-back).
• Fire another Audio cue.
• Fire a visual cue that contains a sound-track.
• Fire an Animation or Video cue.
If you want the Audio cue’s sound file to con-tinue playing through two or more subsequentcues, make sure that ...
• each of the subsequent cues has nosoundtrack assigned to it, and ...
• each is set to Allow soundtrack to contin-ue after cue ends.
For more on how a cue’s soundtrack settingsaffect sound fired from other cues, see 15.5,Soundtrack Settings.
Note that sound volume is controlled byWindows, not by MediaShout. See 3.7, VolumeControl, to change Windows sound volume.
22.2 Creating Sounds in Other ApplicationsAudio cues can play sound files you createyourself as well as prepared clips includedwith MediaShout or provided by others. Theprogram itself does not have a sound editingfeature, so you’ll need to use another applica-tion to create files on your own. The followinginformation may help you determine what youneed to do this:
• CD Audio: If the sound you want exists onan audio CD, you can capture it to anMP3. To do this you’ll need encoding soft-ware, often called a CD ripper. The soft-ware converts the CD’s audio informationto a file that can play in MediaShout.Freeware and shareware MP3 ripping soft-ware can be downloaded from the Web.
87
22. Audio Cues

• Windows Media Player: Recent editions ofWMP, which is included in Windows, pro-vide a way of encoding CD audio toWindows Media Audio (WMA) files, whichcan play in MediaShout. If your version ofWindows Media Player doesn’t offer this,you may be able to download a freeupdate from the Windows website.
• Recording: If your computer is equippedwith audio inputs, you can record live andrecorded sounds by connecting a micro-phone, cassette deck or other device tothese inputs and using the recording fea-ture included with Windows. SearchWindows Help for information on how todo this.
• Editing: While some encoding programsoffer sound editing features, most don’t, soif you want to add fades, effects, or makeother changes to the sound file, you’llneed sound editing software. Note thatmany sound editors also include encoders,so you can capture and edit your soundsin one program.
For more information on capturing and edit-ing sounds, see the Support section of theMediaShout website.
22.3 Sound File TypesThe following file types can be played fromAudio cues, Mo, and as soundtracks to othertypes of cues:
Audio Interchange File (*.aif, *.aiff)MIDI (*.mid, *.rmi)
MPEG, level 3 (*.mp3)Sound (*.snd, *.au)Windows Sound (*.wav)Windows Media Audio (*.wma)
22.4 Audio Cue TricksMo: To play a sound file without creating acue for it first, load and fire it from Mo. (See9.2, Mo.)
Sound effects Box: To support improvisationaldrama or comedy performances, create a Boxcontaining Audio cues for all your soundeffects. Double-click a cue in this Box to playits sound instantly.
Video soundtracks: If you assign a video fileto an Audio cue, the cue will play the clip’ssoundtrack only. This allows you to play asound bite from the video without showing it,and without interrupting the current visualcue. Note that the video file will appear in theSelect Audio dialog only if you choose AllFiles in the Files of Type field.
Jukebox: MediaShout can be used to playsound files from your computer even whenyou’re not running a presentation. Just drag acollection of MP3s or other sound files into aScript (see 13.7, Insert Cues from WindowsExplorer) and set all their cues to end-of-fileadvance. Arrange them in any order, then firea cue to begin automatic playback. (Put aLoop cue at the end of the Script to repeatthe play list.) Minimizing MediaShout willremove any visual cue from the display screen,but it doesn’t stop audio playback, so you canwork in other applications.
88
22. Audio Cues

Loop cues are unique in that they don’t playmedia themselves – they just tell the programto fire another cue that does. Use a Loop cueat the end of a sequence of auto-advancingcues in a Script to automatically refire the firstcue in the sequence. The looped sequencewill repeat as many times as you choose –while you go get a cup of coffee.
contents23.1 Loop Cue Properties23.2 Loop Playback23.3 Loop Cue Tricks
related topics13 Working with Cues
23.1 Loop Cue PropertiesA Loop cue’s properties dialog opens whenyou choose Insert > Loop, or chooseProperties when an existing Loop cue isselected. The Loop Cue Properties dialogoffers the following settings:
• Cue name: Give the cue a name, or leaveit blank.
• Start cue: Choose the cue that will playwhen the previous cue is done playing. Topoint it to a cue other than the first cue,choose the Cue field, then click the fieldand select the cue from the list thatappears. If you choose a specific cue, theloop will always start at that cue, even if itsnumber changes because you added orremoved cues above it.
• Repeat: If you choose Indefinitely, the loopwill continue till you manually fire anothercue. To repeat the loop a specific numberof times, choose total of and enter a num-ber.
• Go to: If you select a specific number ofrepeats, this section is enabled, allowingyou to choose which cue will be fired afterthe loop has repeated that many times. Topoint it to a cue other than the next cuein the Script, choose the Cue field, thenclick the field and select the cue from thelist that appears. If you choose a specificcue, the program will always go to thatcue, even if its number changes becauseyou added or removed cues above it.
23.2 Loop PlaybackIn most cases, you’ll want to program all cues
within a loop sequence to advance automati-cally. This enables the loop to play automati-cally without further input from you. To startsuch a loop, fire any cue in the sequence.
To stop a loop, fire any cue below the Loopcue in the Script, or fire any other cue outsidethe Script.
You’ll notice in a Script that a Loop cue’sadvance information looks different than thatof other cue types. In case you’d like to knowwhat the code represents, here’s how to readit: Gos(g), c(r); where s is the number of thestart cue; g is the “go to” cue; c is the counterindicating the number of times the loop hasplayed so far; and r is the number of times it’sprogrammed to play.
So a Loop cue with a code of Go10(40), 0(5)is programmed to start at cue #10, and to goto cue #40 when it’s done. Its counter is atzero, which means it hasn’t been played yet;and it’s scheduled to play five times.Whenever the cue immediately above theLoop cue is fired, then advanced, The Loopcue will fire the start cue automatically andadd one digit to the counter number after thecomma.
After it has done this five times, it will stop fir-ing the start cue and stop adding digits to thecounter. So the next time the cue above it is
89
23. Loop Cues

fired, then advanced, the Loop cue tells theprogram to go to cue #40 and fire it instead.Then it resets its counter to zero. (So if forany reason the cue above gets fired andadvanced again, the Loop will start fresh.) Toreset a Loop cue’s counter to zero yourself,you must close and reopen its Script.
Note: A Loop cue makes its home in aScript. It can’t be created in a Box, norcopied or moved there.
23.3 Loop Cue TricksFlashing: Use a Loop cue below two Text orGraphic cues to create a flashing message. Forexample, to flash a word on the screen, createone screen with white text on a black back-ground, and the other with black text on awhite background. Set each screen’s cue for acut transition and an advance of a fraction ofa second. Insert a Loop cue that points to thefirst of these cues.
Looping animation: Multiple Graphic cuescan be used as frames in a simple animationthat can be looped with a Loop cue. See 19.8,Graphic Cue Tricks.
Jumping: To instantly jump to and fire a cueanywhere in a Script, insert a Loop cue andchoose as its start cue the cue you want tojump to; set it to repeat indefinitely. Theninsert a Graphic cue above the Loop cue:Assign any graphic to it, then remove theassignment by clicking the Clear button tothe right of the file field in the cue’s propertiesdialog, leaving only a black background; name
the cue Jump, and set it to a cut transitionwith a duration advance of .01 seconds. Toperform the jump, fire the Jump cue, whichimmediately advances to the Loop cue, whichin turn fires the cue it points to. (This trick isespecially handy in very long Scripts.)
Branching: Use multiple jumping Loop cuesto instantly jump to different sections of aScript. For example, in a game show sequence,you might want to jump to one section, orbranch, of cues if the contestant choosesanswer A, another branch if she chooses B. Todo this, create two jump cues, Jump to A andJump to B, as described above, and insert aLoop cue below each, which points to the cuethat is to fire if that answer is chosen. Toreturn to the main sequence after playing cuesin either of these branches, insert a Loop cueafter the last cue in each branch and chooseas their start cues the first cue for the nextquestion. When you advance out of the lastcue in either branch, the program will auto-matically return you to the main section of theScript so you can continue.
90
23. Loop Cues

Comment cues have no media assigned tothem, and therefore can’t be fired to the audi-ence. Their sole function is to provide youwith a means of inserting descriptive text in aScript for your eyes only.
contents24.1 Comment Cue Properties24.2 Comment Cue Tricks
related topics13 Working with Cues
24.1 Comment Cue PropertiesA Comment Cue is the simplest of all cuetypes: It has no media assigned to it, nor doesit contain programming. Indeed, its only prop-erty is its name. To insert a Comment cue,right-click in a Script and choose Insert >Comment. Type a name in the cue’s proper-ties dialog, then click OK.
To edit the comment, right-click the cue andchoose Properties.
Note that Comment cues can exist only in aScript. They can’t be inserted in a Box, nor bemoved or pasted there.
24.2 Comment Cue TricksSection headers: To identify a section of cuesin a Script, insert a Comment cue above thefirst cue in the section (e.g., Worship Set,Sermon).
Directions: To help you remember an impor-tant production direction, enter it as aComment at the appropriate place in theScript (e.g., House lights up, Choir enters).
Media placeholders: If you can’t insert a cuebecause the media it will play hasn’t been cre-ated yet, insert a Comment cue as a place-holder to remind you that it’s missing (e.g.,Insert promo video here). Delete theComment cue when the proper cue has beeninserted.
Non-media segments: Use a Comment cue toidentify segments of the presentation thatdon’t use media (e.g., Solo, Collection).
Highlight color: To call attention to Commentcues, give them a unique highlight color. See6.7, Script Window Appearance.
91
24. Comment Cues

92

ShoutSinger is MediaShout’s song lyrics man-ager. Use it to write, import, edit, print andexport songs and their lyrics. Songs inShoutSinger reside in the song library, a data-base containing all songs used by Lyric cues.Although ShoutSinger works seamlessly withMediaShout, it is a separate application andcan be open even when MediaShout is closed,and vice versa.
contents25.1 Opening ShoutSinger25.2 Write a Song25.3 Open a Song25.4 Edit a Song25.5 Manage Song Records25.6 Default Play Order25.7 Stanzas25.8 Song Library25.9 Import Songs25.10Formatting Text Files for Import25.11 Export Songs25.12Print Songs25.13Themes
related topics16 Lyric Cues
25.1 Opening ShoutSingerTo open ShoutSinger from MediaShout, clickits button in the main toolbar (or chooseFeatures > ShoutSinger).
To open ShoutSinger from a Lyric cue’s prop-erties dialog, click the Edit button. The songassigned to the cue will open for editing.
25.2 Write a SongTo manually enter a song into thesong library, click the New Song but-ton in the Song pane (or choose Song >New). Enter the title, author, copyright, and soon (for descriptions of these fields, see 25.4,Edit a Song). For information about writingthe stanzas, see 25.7, Stanzas.
To save the new song: Click the Save Songbutton (or choose Song > Save).
25.3 Open a SongShoutSinger offers three ways to open a songfor viewing or editing:
• From Song Selector pane: Select a title inthe Found list and click Enter (or double-click it, or drag it into the Song pane). Bydefault, the Found list displays the titles ofall songs in the library. To search for aparticular song or to make the list shorter,use the Search options above the list, thenclick Search. The library can be searchedby title, author, copyright, Song ID num-ber, or stanza text. It can also be searchedby assigned theme alone, or in combina-
tion with other search criteria.
• From Song Selector dialog: Click the NewSong button (or choose Song > Open)to bring up the Song Selector dialog (thesame one used for choosing songs forLyric cues). Choose a song, then clickSelect. This method allows you to view asong’s lyrics before opening it.
• From the Recent Songs list: To reopen arecently used song, choose it in the list atthe bottom of the Song menu.
25.4 Edit a SongThe Song pane displays information about thesong: its title, author, copyright, and so on.Most of the fields are self-explanatory; the fol-lowing are worth noting:
• Copyright: The copyright-holder of a songtypically requires that the copyright infor-mation be displayed whenever the songlyrics are displayed. To enter a © symbol,click the button to the right of this field. For songs in the public domain, we recom-
93
25. ShoutSinger

mend that you enter Public Domain inthis field.
• Song ID: To help identify two or moresong records that use the same song title,ShoutSinger saves a special ID numberwith each song. All songs that came in theoriginal song library (i.e., the more than200 classic hymns) are given Song IDsbeginning with MS- (“MediaShout”). Songsadded manually as well as those importedwithout a Song ID are automaticallyassigned Song IDs that begin with U-(“User”). Songs imported with their ownSong ID retain that number.
• CCLI: Use this field to enter the song’sCCLI song number – NOT your CCLIlicense number. (The CCLI license numberis entered in MediaShout, notShoutSinger. In MediaShout, choosePreferences > Lyric Cues.)
• Hymnal: If you like, use this field to enterthe song’s page number. Contents of thisfield don’t appear in the cue.
• Notes: This field can be used for storingmiscellaneous information about a song;for example, a note that tells you how thissong differs from another version of thesame song. Text entered here appearsnowhere but in ShoutSinger; it won’t bedisplayed in a Lyric cue.
• Default Play Order: See 25.6, Default PlayOrder.
• Stanzas: See 25.7, Stanzas.
• Themes: See 25.13, Themes.
25.5 Manage Song RecordsEach song in the library exists as a record in adatabase file. Songs can be created, saved,duplicated and deleted.
To create a song: Click the New Song button(or choose Song > New). This opens a new,blank record in the Song pane so you canenter a new song.
To save a song: Click the Save Song button(or choose Song > Save). Saving a recordsaves all its data, including stanzas, to thesong library. When Auto-Save is off, you’ll beprompted to save any changes to the songwhen you open another song or closeShoutSinger.
To save songs automatically: ShoutSinger canbe set to save songs automatically wheneveryou open another song or close ShoutSinger.Choose Song > Auto-Save to turn thisoption on or off.
Tip: To reject changes to a song and revertto its saved version, make sure Auto-Saveis off, then re-open the song. Whenprompted to save the changes to the cur-rent song record, choose No. The unmodi-fied version of the song will open again.
To duplicate a song: Click the DuplicateSong button (or choose Song > Duplicate).A copy of the current song record will be cre-ated and opened in the Song pane. Until youchange something in the duplicate record, itwill be identical to the original except for itsSong ID number. Note that any changes to asong must be saved before it can be duplicat-ed.
To delete a song: Click the Delete Song but-
ton (or choose Song > Delete). You’ll beasked to confirm your decision. A deletedsong cannot be retrieved (i.e., there’s noarchive copy to revert to), so use this featurewisely.
Song records can also be imported, exportedand printed. See later in this chapter.
25.6 Default Play OrderThe default play order to a song determinesthe order in which stanzas will be assigned tosubcues in a Lyric cue. It is indeed the defaultplay order: The order can be modified in anyLyric cue that plays the song, for that cue only.If you use a song frequently, you’ll find it moreconvenient to set its default play order herethan to rearrange the order each time you cre-ate a cue for it.
The Default Play Order section of the Songpane contains two lists: Contents and PlayOrder. All stanzas for the song appear in theContents list, and can be added to the PlayOrder list in any quantity and order.
To add a stanza: Drag it from the Contentslist to the Play Order list, or select it and clickAdd. (To add all stanzas at once, click AddAll.)
To remove a stanza: Drag it from the PlayOrder list to the Contents list, or select it andclick Remove. (To remove all stanzas fromthe Play Order list, click Clear.)
94
25. ShoutSinger

To rearrange the order: Drag items within thePlay Order list.
Note: Unlike the Play Order section in aLyric cue’s properties dialog, ShoutSinger’sDefault Play Order section doesn’t providethe means of including a title screen andblank screen in the play order. However,these special subcues can be inserted inevery new Lyric cue automatically bychoosing their options in the Lyric CuePreferences dialog. (In MediaShout, choosePreferences > Lyric Cues.)
25.7 StanzasThe Stanzas pane provides for the entry andediting of the current song’s stanzas. A songcan have any number of stanzas of any type(Verse, Chorus, Bridge, Ending). A stanza canbe given any number from 1 to 99 (for thosereally long songs). Stanzas can been enteredin any order, and added or deleted at anytime.
To create a stanza:
1 Click the New Stanza button (or chooseStanzas > New).
2 In the Stanza Name dialog, select the typeand number of the stanza you wish to cre-ate. (For convenience, the default numberis always the first available of that stanzatype.) Click OK. If a stanza of that name
already exists, you’ll be asked if you wantto replace it.
3 Enter the lyrics.
Tip: To enter a name quickly from the key-board, click in the Type field, press the firstletter, Tab (Ô), the number, then Enter.For example, to name a stanza Chorus 2,type c Ô2 Enter.
To edit a stanza: Select it in the Stanza listand edit in the lyrics window.
To rename a stanza:
1 Select it in the Stanza list, then click theRename Stanza button (or chooseStanzas > Rename).
2 In the Stanza Name dialog, the suggestednew name appears, which is simply thesame stanza type plus the next availablenumber for that type. To give it a nameother than the one suggested, enter thetype and number. Click OK to completethe renaming. If a stanza of that namealready exists, you’ll be asked if you wantto replace it.
To duplicate a stanza:
1 Select it in the Stanza list, then click theDuplicate Stanza button (or chooseStanzas > Duplicate).
2 In the Stanza Name dialog, the suggestedname for the duplicate appears, which issimply the same stanza type plus the nextavailable number for that type. To give it aname other than the one suggested, enterthe type and number. Click OK to com-plete the duplication. If a stanza of thatname already exists, you’ll be asked if youwant to replace it.
To check for spelling errors: Click the CheckSpelling button (or choose Stanzas >Check Spelling). The check is performed onall stanzas.
• If the program can’t find a word in its dic-tionary: The Spelling dialog will open.Ignore or change the word, or add it to thedictionary. When all unknown words havebeen processed, the dialog will close and aconfirmation will appear, stating that thecheck is complete.
• If all words are found in the dictionary:The confirmation will appear to let youknow that the check is complete.
25.8 Song LibraryShoutSinger keeps all songs in its song library– a database file formatted especially for thispurpose. The song library comes with over200 classic hymns in it. You add songs to thelibrary by writing them (see 25.2, Write aSong) or by importing them from other files(see 25.9, Import Songs).
The default song library is Songs.mdb. Bydefault, it’s installed in the My Shout\Songsfolder, as the Songs.mdb file. If you move orrename the file, or want to use a different file
95
25. ShoutSinger

for the song library, you must tell MediaShoutwhere it is.
To select the song library file:
1 In MediaShout: Choose Preferences >General to open the General Preferencesdialog to the Files tab.
2 In the Song Library section, click theOpen button to the right of the file field.In the Select Database dialog thatappears, find and select the file to be usedas the song library, then click Select.Click OK to close the preferences dialog.
We recommend that you backup the songlibrary file frequently (along with other pre-cious presentations and media) as insurancein case of a hard drive failure.
As its extension suggests, the Songs.mdb fileis written in Microsoft Access format. However,the file is password-protected to open only inShoutSinger and MediaShout. This is alsotrue of ShoutSong files – that is, any databasefile exported from ShoutSinger for importing
songs to another computer. (See 25.11, ExportSongs.)
Note: The song library used byMediaShout 2.0 and ShoutSinger has adifferent database structure than that usedby MediaShout version 1. You cannot usean old library in the new version ofMediaShout, nor can you use the newlibrary in an older version of the software.However, you can import the contents ofthe old song library into MediaShout 2.0’ssong library (but not vice versa). See 2.4,Importing Song Lyrics, for instructions.
25.9 Import SongsShoutSinger’s Import Songs wizard allows youto import songs from properly formatted textfiles, ShoutSong files generated fromShoutSinger on another computer, andIntegrity’s Worship Software library.
To import songs:
1 Choose File > Import Songs to openthe Import Songs wizard. Choose the typeof source file you wish to import:
• Text file: Import songs from a properlyformatted text file (see 25.10,Formatting Text Files for Import).
• ShoutSong file: Import songs from (a)a ShoutSong file exported fromShoutSinger on another computer; (b)a ShoutSong file distributed as aShoutable resource from a publisheror subscription service; or (c) theSongs.mdb file used by MediaShoutversion 1.
• Integrity Worship Software library:Import songs from the databaseincluded in this software product fromIntegrity Music.
After selecting the source type, clickNext to continue.
2 Select the file to be imported by clickingthe Browse button: Select the file in theSelect dialog that appears, then clickOpen to return to the wizard. Click Nextto continue.
3 Choose how you want duplicate songs tobe treated:
96
25. ShoutSinger

• Import all songs: All importable songsin the file will be added to the songlibrary.
• Skip duplicates: Any song in thesource file that’s considered a dupli-cate of a song in the song library willnot be imported. Choosing thismethod enables the two choices thatdefine a duplicate:
• Identical Song Title: If a song in thesource file has the exact title of one inthe song library, it will not be imported.
• Identical Song Title and Song ID: If asong in the source file has the exacttitle and Song ID as one in the songlibrary, it will not be imported.
After making your choices regardingduplicates, click Import.
When the wizard is completed, another dialogwill open to tell you the progress and resultsof the import process, including how manysongs were selected, imported, skippedbecause of duplicates, and not importedbecause of copyright restrictions.
It’s important to note the following issuesrelated to importing songs:
• Text files: When importing from a text file,you can select multiple files to import atonce, and each file can contain multiplesongs. However, the program is very partic-ular about the type of text file and how itscontents are formatted. See 25.10,Formatting Text Files for Import.
• MediaShout version 1 song library:Because both the old library and the newlibrary contain the same classic hymns, we
recommend that you choose Skip dupli-cates and define duplicates as IdenticalSong Title when importing the old libraryinto the new one. See 2.4, Importing SongLyrics.
• Integrity Worship Software library: Thesong database file in this software productis typically named IWSDATA.mdb. If youadd updates to the Worship Softwarelibrary, you can re-import this database fileinto ShoutSinger. Be sure to choose Skipduplicates to avoid re-importing the songsthat were imported previously.
• Copyright protection: To prevent illegalcopying, distribution and use of copyright-ed songs, ShoutSinger contains program-ming that limits how copyrighted songsare imported and exported. This includespassword-protection for the song libraryand ShoutSong files, and in some cases,prevention of importing or exporting ofcopyrighted songs.
25.10 Formatting Text Files for ImportSongs can be imported from properly format-ted text files, which can be created or modi-fied in virtually any word processor. To preparea text file for importing, you must first addcodes to its contents so that ShoutSingerknows how to treat each item (title, author,stanzas, etc.). Then you must save the file inTXT (.txt) format.
To add codes to the song text: During theimport process, ShoutSinger looks for codesthat tell it what to do with each line in the file.If the proper codes are there, the file willimport seamlessly. If they’re not, the data willend up in the wrong places, or the import mayfail entirely.
To ensure a successful import, arrange thesong text in the following order. Note that thecodes are shown here in bold, but don’t usebold when you type them. Also, lines markedas optional can be skipped if you don’t wantto use them:
Title: Song TitleAuthor: Author or Author NamesCopyright: Copyright line, if anyCCLI: Optional line – the CCLI song
numberSong ID: Optional lineHymnal: Optional line – hymnal page
numberNotes: Optional linePlayOrder: Optional line – see
description belowThemes: Optional line – see description
below(blank line)Verse 1:Lyrics below the stanza code, on as manylines as you like. Note that the stanzas canappear in the file in any order, and youneed only write a stanza once, since theplay order will be determined elsewhere.Also note that the first instance of thecode “Verse #:” is interpreted as Verse 1,the second as Verse 2, and so on, regard-less of the number entered in the code.(blank line)Chorus 1:Lyrics for this stanza, on as many lines asyou like. Continue entering any number ofverses, choruses, bridges and endings asneeded, separating each stanza with ablank line.
97
25. ShoutSinger

To enter another song in the file, separate itby at least one blank line from the last stanzaof previous song, then repeat the codes andtext for the next song: When the programsees “Title: ” again, it’ll treat it as the start ofanother song. A file can contain as manysongs you like. When you’re done preparingthe text, you must save the document in TXT(.txt) format.
Play order: The “PlayOrder: ” code can beused to include a default play order with asong. The play order itself should be typedwith a comma separating each stanza. Spacesand capitalization don’t matter, and you canuse full stanza names or abbreviations.Examples:
Verse1, Chorus1, Verse 2, Bridge 1v1,c1,V2,b1
Themes: The “Themes: ” code can be used toinclude themes with a song. Separate eachtheme with a comma. Examples:
CalvaryAdoration, Christmas
Note, however, that ShoutSinger won’t be ableto find the song record by a theme unless thetheme is in the Themes list (see 25.13,Themes).
To save coded song text as a TXT file inWord:
1 Choose File > Save As to open the SaveAs dialog.
2 Choose Text Only (*.txt) in the Save asType field’s drop-down list.
3 Click Save.
To save as a TXT file in WordPerfect:
1 Choose File > Save As to open the SaveAs dialog.
2 Choose ASCII DOS Text in the File Typefield’s drop-down list.
3 Click Save.
To view a sample TXT file formatted for songimport: We’ve included a sample file that youcan open to see its codes. You can thenimport the file to see how it’s converted to asong:
1 In Windows: Use Windows Explorer or MyComputer to find the SampleSong2.txt file(default: MyShout\Songs\SampleSong2.txt).
2 Double-click the file to open it inWindows Notepad and examine its con-tents, then close Notepad to close the file.
3 In ShoutSinger: Use the Import Songswizard to import the file (see 25.9, ImportSongs). Delete the sample song’s recordwhen you’re done (choose Song >Delete).
25.11 Export SongsThe Export Songs wizard allows you to exportsongs from ShoutSinger to import on anothercomputer.
To export songs:
1 Choose File > Export Songs to open the
Export Songs wizard. Choose the type ofsource file you wish to export:
• Text file: Export songs to a text file soyou can work on them in a wordprocessor or import them intoShoutSinger on another computer.
• ShoutSong file: Export songs to adatabase file that’s optimized forimporting in ShoutSinger on anothercomputer.
After selecting the source type, click Nextto continue.
2 Choose the destination file by clicking theOpen button and entering a filename inthe dialog that appears. Click Save toclose the dialog and return to the wizard.Click Next to continue.
98
25. ShoutSinger

Note: If you’re exporting to a ShoutSongfile, selecting an existing file in this stepwill append the file. That is, the songsselected in the next step will be added tothe file.
3 Choose the songs to be exported:
• Current song: Exports the song openin the Song pane.
• All songs: Exports all songs in thelibrary.
• Selected songs: Enables the Selectbutton. Click it to open the SelectSongs dialog, which contains a list ofall songs in the library. Select the songor songs you want to export (useCtrl+Click or Shift+Click to selectmultiple songs), then click OK.
After making your selection, click Export.
When the wizard is completed another dialogwill open to tell you the results of the exportprocess, including how many songs wereselected, exported, and not exported becauseof copyright restrictions.
25.12 Print SongsSongs in the song library can be printed fromShoutSinger:
1 Choose File > Print to open the PrintSongs dialog.
2 Choose the songs:
• Current song: Prints the song open inthe Song pane.
• All songs: Prints all songs in thelibrary.
• Selected songs: Enables the Selectbutton. Click it to open the SelectSongs dialog, which contains a list ofall songs in the library. Select the songor songs you want to print (useCtrl+Click or Shift+Click to selectmultiple songs), then click OK.
3 Check the box of each element of thesong you want to include in the printing.(To set margins, page orientation, etc., clickPage Setup.)
4 Click OK to continue.
5 In the Print dialog that opens, chooseprinter, number of copies, etc., then clickOK to begin printing.
25.13 ThemesShoutSinger allows you to assign themes tosongs so that you can search the library by aparticular theme. The program ships with alist of common ministry themes, but you canadd and delete items in this list.
To assign a theme to a song: Open the songin the Song pane. Select the theme in theAvailable list, then drag it to the Assigned list(or click the Add Theme button). You canassign as many themes to a song as you like.
To remove a theme assignment from a song:Select the theme in the Assigned list, thendrag it to the Available list (or click theRemove Theme button). To remove allthemes, click the Clear All button.
To edit the Themes list: Choose File > EditThemes to open the Edit Themes dialog. Toadd a theme, click the New button. Type thetheme in the new dialog that appears, thenclick OK. To delete a theme from the list,select it, then click Delete. When you’re doneediting the Themes list, click Close.
99
25. ShoutSinger

100

ShoutWriter is a word processing applicationspecially designed for creating documentsplayed from Text cues. Although ShoutWriterworks seamlessly with MediaShout, it is a sep-arate application and can be open whenMediaShout is closed, and vice versa. You caneven use it as a word processor for creating“normal” documents for printing and so on.
contents26.1 Opening ShoutWriter26.2 Working in ShoutWriter26.3 Page Size & Display Resolution26.4 Templates
related topics18 Text Cues
26.1 Opening ShoutWriterTo open ShoutWriter from MediaShout, clickthe Text Editor button in the main toolbar(or choose Features > Text Editor).
To open ShoutWriter when you create a Textcue, click the New button in the Select Textdialog. This opens a new blank document.
To open ShoutWriter from a Text cue’s proper-ties dialog, click the Edit button. The docu-ment assigned to the cue will open for editing.
Note: When MediaShout is installed,
ShoutWriter is chosen as the associatedtext editor by default. If you prefer to useMicrosoft Word as your text editor, you cantell MediaShout to open it instead. See18.6, Using Word as the Text Editor.
26.2 Working in ShoutWriterShoutWriter looks and behaves much likeother word processing applications such asWord and WordPerfect, so if you’re familiarwith another word processor, you’ll haveShoutWriter figured out in minutes. It doesn’tinclude all the bells and whistles found inother word processors, but what it does offeris quick and simple creation and editing ofdocuments formatted for display fromMediaShout Text cues. The following differ-ences are worth noting:
Workspace color: ShoutWriter’s workspacecolor can be changed to any color you like, toensure that you can see what you’ve writtenon it, regardless of the text color: Choose Edit> Workspace Color. Note that the work-space color appears only in ShoutWriter – theactual background color (or graphic) displayedwith the text is chosen in the properties dialogof the Text cue the document is assigned to.
Display resolution: To ensure that documentsare displayed from Text cues the way you for-matted them to look in ShoutWriter, their
page size must match the display screen’s res-olution. See 26.3, Page Size & DisplayResolution, for instructions on this.
Templates: The included ShoutWriter tem-plates are designed so that documents createdfrom them are formatted to fit on a displayscreen rather than a printed page (e.g., they’rewider than they are tall). See 26.4, Templates.
26.3 Page Size & Display ResolutionWhen a Text cue is fired, MediaShout grabsthe contents of the cue’s document andarranges it to fit in the available space on thedisplay screen. If the display screen is smallerthan the document’s page size, the text willlook larger, the margins will be pushed inward,lines may wrap differently, and new pages maybe created. On the other hand, if the displayscreen is larger than the document’s pagesize, the text will look smaller, the margins willbe pushed outward, and the increased spacemay remove line wraps and soft page breaks.
To ensure that documents appear on the dis-play screen the way they look in ShoutWriter,you must use a page size that matches thedisplay screen’s resolution. The best way to dothis is to use a default template designed forthe proper display resolution: See 26.4,Templates, for instructions on choosing adefault template.
101
26. ShoutWriter

However, if you’ve already created a document,you can change its page size to match the dis-play resolution.
To change a document’s page size:
1 Choose File > Page Setup to open thePage Setup dialog.
2 Set the Screen Size fields to match thedisplay resolution as follows:
• for display at 640 x 480:Width: 6.5”Height: 4.7”
• for display at 800 x 600:Width: 8”Height: 6”
• for display at 1024 x 768:Width: 10.2”Height: 7.6”
3 Click OK to close the dialog.Note: To set Screen Size and Margins val-ues to match those of the default tem-plate, click Set Default.
26.4 TemplatesA document created in ShoutWriter is basedon a template containing settings for margins,
paragraphs, fonts, etc. The default template isused whenever you open ShoutWriter to anew, blank document, or click the New but-ton once you’re in there.
ShoutWriter comes pre-loaded with three tem-plates; each is designed for creating Text cuedocuments for a specific display resolution.Choosing the proper template will ensure thatyour documents will appear on the displayscreen the way they look in ShoutWriter.
To select the default template:
1 Choose Edit > Settings to open theShoutWriter Settings dialog.
2 Click the Browse button to the right ofthe Default Template field and select atemplate:
• Standard0640.swt: Use this template ifyour display screen is set at 640 x 480.
• Standard0800.swt: Use this template ifyour display screen is set at 800 x 600.
• Standard1024.swt: Use this template ifyour display screen is set at 1024 x768.
3 Click Open to assign the template as thedefault, then click OK to close theShoutWriter Settings dialog.
Of course you can create and modify tem-plates on your own, use one of these as yourdefault instead.
To create or modify a template:
1 Choose File > New to open the NewDocument dialog. (Note that this dialogopens only from the menu, not from theNew button.)
2 Select a template and click EditTemplate. The template will open inShoutWriter: Make changes to it, then ...
• To save changes to current template:Click Save.
• To save as a new template: ChooseFile > Save As, give the template anew name, then click Save. (AllShoutWriter templates must use the.swt extension.)
To create a document from a different tem-plate: When ShoutWriter is opened fromMediaShout to a new blank document, thedefault template is used. To create a docu-ment from a different template, you mustchoose the template from the New Documentdialog:
1 Choose File > New to open the NewTemplate dialog. (Note that this dialogopens only from the menu, not from theNew button.)
102
26. ShoutWriter

2 Select the template you want to use, thenclick New Doc. A new blank documentwill open in ShoutWriter, based on thistemplate.
To select a different folder for your templates:When installed, ShoutWriter looks for andsaves templates in the Templates folder(default location: Program Files\MediaShout2\Templates). You can choose a different fold-er for your templates.
1 Choose Edit > Settings to open theSettings dialog.
2 Click the Browse button to the right ofthe Templates Folder field, select the fold-er, then click OK.
3 Click OK again to close the Settings dia-log.
103
26. ShoutWriter

104
Important! Read this agreement beforeproceeding with installation!
The MediaShout software (“Software”) is alicensed product, and your rights are limitedand restricted to those set forth below.Installing the Software constitutes your accept-ance of the Software and the terms of thisAgreement. If you do not agree with the termsand conditions of this Agreement, do not installthe Software it and return the product with themedia envelope seal unopened toMediaComplete Corporation (“Company”). Inreturn for acquiring a license to use theSoftware and documentation, you agree to thefollowing terms and conditions:
This Agreement (“License”) permits you to useone copy of the Software on a single comput-er (i.e. with a stand-alone single CentralProcessing Unit) for purposes of creating andediting presentations (“Editing Station”). Youare also permitted to install and use theSoftware on another single computer solely forthe purpose of displaying presentations(“Presentation Station”). If these two comput-ers share a network Server, the Software maybe installed on the Server for use on oneEditing Station and one Presentation Stationonly. Under no circumstances are you permit-ted to install or use the Software on morethan one Editing Station or on more than onePresentation Station. You will not make orhave made or permit to be made any copiesof the Software, documentation, or any por-tions thereof except for copies solely for yourpersonal backup purposes or such copies asare necessary for the installation of the
Software in accordance with the terms of thisAgreement. You may assign your rights underthis Agreement to a third party who reads andagrees in writing to be bound by thisAgreement prior to the assignment, providedthat you transfer all copies of the Softwareand related documentation to the third partyor destroy any copies not transferred. Exceptas set forth above, you may not assign yourrights under this Agreement. Renting or leas-ing this software is prohibited. The Companyretains title and ownership of the Softwareand all subsequent copies of the Software,regardless of the form or media in or onwhich the original and other copies may exist.Except as stated above, this Agreement doesnot grant you any rights to intellectual proper-ty rights in the Software. You agree not tomodify, adopt, translate, reverse engineer,decompile or disassemble or create derivativeworks based on the Software. The use oftrademark as herein authorized does not giveyou any rights of ownership in that trademark.The structure and organization of theSoftware are the valuable property of theCompany.
This product is covered by a limited warranty.This warranty and any implied warranties areeffective for a period of thirty (30) days onlyfrom the date of delivery (the “LimitedWarranty Period”) as evidenced by a copy ofyour receipt. This Software will be free fromerrors under normal use and service for aperiod of thirty (30) days after delivery to you.The Company does not and cannot warrantthe performance of results you may obtain byusing the Software or documentation. This
Limited Warranty is void if failure of theSoftware or hardware has resulted from acci-dent, abuse, or misapplication.
IN NO EVENT SHALL THE COMPANY BELIABLE TO YOU FOR ANY CONSEQUEN-TIAL OR INCIDENTAL DAMAGES, INCLUD-ING ANY LOST PROFITS OR LOST SAV-INGS, OR FOR ANY CLAIM BY ANY PARTY,EVEN IF A REPRESENTATIVE OF THECOMPANY HAS BEEN ADVISED OF THEPOSSIBILITY OF SUCH DAMAGES. Somestates or provinces do not allow the exclusionor limitation of incidental or consequentialdamages.
This Agreement will be governed by the lawsof the State of Tennessee, without giving effectof the conflict of laws principles thereof. Venuefor all actions arising under this Agreementshall be the courts located in Knoxville,Tennessee, USA. By the use of this Softwareyou acknowledge that you have read thisagreement, understand it and that it is thecomplete and exclusive statement of yourAgreement with the Company which super-sedes any prior agreement oral or written andany other communications between theCompany, its suppliers, or other agents andyou relating to the subject matter of thisAgreement and that your obligations underthis Agreement shall inure to the benefit ofthe Company. No variation of the terms of thisAgreement will be enforceable against theCompany unless the Company gives it expressconsent in writing signed by an authorizedofficer of the Company.
END USER LICENSE AGREEMENT

105
Support on the WebNo charge, unlimited access:
www.mediashout.com/support
Support via E-MailNo charge, unlimited access:
Support on the PhoneNo charge for the first year. (Year begins withthe first call.) After one year, there is a chargefor tech support calls; this charge can bebilled to your credit card. Our tech supportstaff can tell you the costs of calls.
Before calling, please check the Support sec-tion of the MediaShout web site to see if yourquestion or problem is answered there. Whenplacing a call, make sure that you’re at thecomputer. You will be asked for the serialnumber, which can be found on theMediaShout CD case and in the AboutMediaShout dialog (choose Help > AboutMediaShout).
phone: 518 423-4771 hours: Monday through Friday, 10 am to 6 pm Eastern Time
Sales, Site Licenses, Upgrades
MediaComplete CorporationBox 24625Nashville, TN 37202www.mediashout.com
phone: 615 754-0755fax: 615 754-0753email: [email protected]
Technical Support

106
MediaShout Shortcuts
Alt+F4 Exit
Ctrl+A Select AllCtrl+C CopyCtrl+N New ScriptCtrl+O Open ScriptCtrl+P Print ScriptCtrl+S Save ScriptCtrl+V PasteCtrl+X CutCtrl+Z Undelete
Ctrl+Shift+M Mouse ModeCtrl+Shift+O Overlay Display
Delete Delete
Enter Fire Selected Cue
F1 MediaShout HelpF2 Fire Ted Cue
F5 Fire LogoF6 Fire BlackF7 Fire Color BarsF8 Stop All
F9 Fire Previous Script CueF10 Fire Next Script CueF11 Fire Selected Script CueF12 Fire Selected Box Cue
Shift+Space Fire Previous Script CueSpace Fire Next Script Cue
ShoutWriter Shortcuts
Alt+- Insert Em DashAlt+; Insert Opening QuoteAlt+’ Insert Closing Quote
Ctrl+A Select AllCtrl+B BoldCtrl+C CopyCtrl+F FindCtrl+H ReplaceCtrl+I ItalicCtrl+M Paragraph IndentCtrl+N New DocumentCtrl+O Open DocumentCtrl+P Print DocumentCtrl+S Save DocumentCtrl+T Hanging IndentCtrl+V PasteCtrl+X CutCtrl+Z Undo
Ctrl+Enter New Page
Delete Delete
F7 Check Spelling
Shortcuts