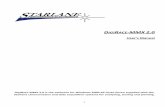StoneFax User Guide ENG 2.0
-
Upload
marucho-mendez -
Category
Documents
-
view
54 -
download
4
Transcript of StoneFax User Guide ENG 2.0

Imagicle StoneFax User Guide November 2012 – ver.2.0

2-19
Content
Imagicle StoneFax...................................................................................................... 3
How to send a fax using StoneFax....................................................................................... 4 Send a fax through e-mail ......................................................................................................... 4
Outlook integration ............................................................................................................ 5 Send a Fax from Web interface ................................................................................................ 6
Personal Fax Outbox........................................................................................................... 7 Department/Company Fax Outbox Report ........................................................................ 8
Send a Fax using fax printer ...................................................................................................... 8 Send a Fax with MFP printer..................................................................................................... 9 Send a Fax using Imagicle fax App ............................................................................................ 9
How to receive a Fax with StoneFax ................................................................................. 10 Receive a Fax on your email ................................................................................................... 10 Receive a Fax using web interface .......................................................................................... 11
Department/Company Fax Inbox ..................................................................................... 11 Forward incoming faxes to network printer ........................................................................... 12 Receive a fax with Imagicle Fax App ....................................................................................... 12
Imagicle Fax for your smartphone/tablet ......................................................................... 13 iOS devices (iPhone/iPad) installation .................................................................................... 13 Android devices installation ................................................................................................... 15 Imagicle Fax Configuration ..................................................................................................... 15 Send a fax with Imagicle Fax ................................................................................................... 17 Receive a fax with Imagicle Fax .............................................................................................. 18

3-19
Imagicle StoneFax The IP Fax server software solution that enhances your savings and productivity.
Here is your new collaboration tool! Starting from today, send and receiving faxes in your company becomes faster and easier: no more travelling from your desk to fax machine. You can operate straight from your PC, using e-mail, web interface or a fax printer. No more queues at fax machine, no more faulty machine, no more toner replacement and paper jam. Moreover, if you are a frequent traveller, you can manage your faxes from everywhere using your smartphone or tablet. And if you wish to handle faxes in traditional way, don’t worry: you can still send and receive faxes from your net-worked multi-function printer. Faster, Smarter, Easier.
Save 90% of time Thanks to fax management virtualization
0 learning time Easy as printing a document or sending/receiving an e-mail Personal and confidential Faxes are delivered to and sent from your personal email box and from the reserved web portal, no matter where you are
0 paper, 0 toner No more paper for printing and to be archived, no consumables and fax machines to be maintained

4-19
How to send a fax using StoneFax
StoneFax allows fax sending by means of 5 different ways:
Send a fax through e-mail
StoneFax allows fax sending straight from your PC’s email client. Just send a standard email to [email protected] (pls. ask your company’s network administrator about correct email address). StoneFax will receive your e-mail, will convert it to fax format and will send it to choosen destination. Fax transmis-sion notification will be returned to your email address. To send a fax, please follow this procedure:
o Enter [email protected] in “To:” field o Enter destination fax number in “Subject” field 06123456 o Add a text into email body and/or an attachment o Send email
Destination name can be added in Subject field, too. In this case, fax number should be placed after destination name, between brackets Joseph White ((06123456)) Email text will be used as fax body. Moreover, you can add any document type (same drag’n’drop method used for standard email) to be sent as fax body. StoneFax email sending allows multiple attachments in same transmission. Allowed file formats: doc, docx, gif, jpeg, jpg, pdf, png, rtf, tif, tiff, txt, xls, xlsx.

5-19
It is also possible to send a fax specifying destination number straight into “To:” field. For example: [email protected] (this option must be enabled by your email administrator). Some special options are available as well:
o Enter a fax subject: if you need to specify a subject, you can add it after fax number. Joseph White ((012345678)) Order confirmation. It will be printed in the cover page.
o Send to multiple destinations: multiple destinations can be specified, by using semi-colon separator o 12345678; 222333444; 555222333 o Mary Smith ((12345678)); Joseph White ((87654321)) o Or you can send a fax to all contacts included into a Speedy directory (Our solution to manage
centralized corporate directories) ((directoryname)) o Select an available cover: CoverPage ((URGENT.COV)). Ask your administrator about available covers or
scroll list at http://stonefax.mycompany.com --> Fax Body, dedicated pull-down menu o Postpone sending: SendAt ((14:30))
If you don’t remember all special options, just send an email at [email protected] including help in subject field. StoneFax will return you an email with all available options.
Outlook integration
StoneFax is integrated in Microsoft Outlook in order to allow contacts usage (“business fax” field) and enter destina-tions straight in “To:” field.
Moreover, Outlook integration allows multiple attachments sending, any file format.
NOTE: Outlook integration requires your PC to be configured for fax print-ing and fax mail transport. Ask your administrator about enabling this integration.

6-19
Send a Fax from Web interface
StoneFax allows you to send faxes from an intuitive web interface. Go to http://stonefax.mycompany.com (check with your administrator for correct URL) and click on “Send a Fax”.
Any easy wizard will guide you through a quick fax sending.
Sender’s data This are is auto-filled with user’s data available for rele-vant user.
Click on to double-check or modify data. You can also decide to send your fax as a different sender, by editing these fields.
Recipients’ Data Here you must manually add recipient’s name and num-ber. Click on to add recipient to your sending list. You can add multiple recipients. You can also add a recipient by choosing it from Corporate Directories (synchronized by Speedy – our solution for centralized directories management) by clicking on . A useful windows pops up, allowing you to search for a contact in corporate directories by name, surname, com-pany. You can even send a fax to a whole directory (customers, suppliers, etc.). This feature is very useful for ad cam-paigns, promo, communications, etc.

7-19
Fax Body In this section you can enter fax subject to be included in the fax cover you can choose from pull-down menu. Moreover, you can manually add additional text to be included in fax body. You can also attach a file to your fax body.
Add attachment If you check “Add Attachment” flag, push-button at the bottom of the screen will turn from “Send Fax” to “Select File”. By clicking it, you can browse your disk and choose file to send as fax body. You can attach: doc, docx, gif, jpeg, jpg, pdf, png, rtf, tif, tiff, txt, xls, xlsx. Web fax sending allows one attachment only.
Additional Options In this section you can decide to:
o receive a fax transmission notification straight into your email address
o attach a fax copy to above notification o Send fax now o Choose a delayed fax transmission
Once all data has been entered, just click on “Send Fax” to enqueue your transmission.
Personal Fax Outbox
You can verify, whenever you like, current status of your outgoing faxes by clicking on “Outbox”. Here you can see a detailed list of all your outgoing and already sent faxes: status, recipient’s name and number, subject, sending date & time, end of transaction date, document ID and sending PC name. When your list is long, you can enhance and speed-up your search by applying customized filters. You can:
o View sent faxes o Delete faxes o forward a fax

8-19
Department/Company Fax Outbox Report
If you are an adminstrator or if you manage department’s faxes, you will have access to “Outbox Report” (left-hand side menu), where you can find a list of all sent documents at corporate/department level. For each sent fax, you can view the following details: status, recipient’s name and number, subject, sending date/time, end of transmission date, document ID and sender’s PC name. It is possible to quickly search for specific fax transmissions by easily applying customized filters. You can:
o delete single fax transmission o export list into csv or Excel file o delete whole list from database
Send a Fax using fax printer
You can send a fax straight from any Windows application, by using standard “Print” option. It is exactly the same procedure you invoke for printing a document on paper. Once you select “print”, the standard printer settings pop-up window appears. From here, you just select Stonefax virtual printer. If this printer does not appear, please ask your system administrator to enable it.
Fax sending wizard allows to choose recipients’ names and phone numbers (even from Windows local directory or Outlook contacts), cover page with fax subject, when to send (now or at a certain date/time) and priority level. Before sending, it is possible to show a fax preview.

9-19
Once “printing” operation is over, if email notification has been enabled, you can verify actual successful sending straight from your email client.
Send a Fax with MFP printer
With Network Scanner, Digital Sender, MFP network printers it is possible to send paper documents using Stonefax, so that they archived and email notification is sent. Sending a fax is easy and quick: just place paper sheets on scanner, select “fax” button and enter recipient’s number:
o Scanned sheets are sent to Stonefax via email (Internet Fax mode) o StoneFax returns notification to email address associated to MFP printer o If you MFP printer allows user’s authentication, fax will be sent from own user and notification will be sent
to own email address For printer models not included in our compatibility list, you can always use standard “Scan2Mail” mode: document is scanned and sent to [email protected] entering recipient’s fax number in subject field.
Send a Fax using Imagicle fax App
Please check relevant dedicated paragraph. Imagicle Fax is a Stonefax client App developed for iPad/iPhone and Android devices, which easily and quickly allows fax sending and receiving from your portable device anywhere and anytime.

10-19
How to receive a Fax with StoneFax
StoneFax supports 4 different means of fax reception:
Receive a Fax on your email
StoneFax allows fax reception straight into your own e-mail [email protected] as a PDF or TIFF attachment. You can choose to open received document straight from email or save it to disk.

11-19
Receive a Fax using web interface
StoneFax allows fax reception from our user’s friendly web interface. Access to http://stonefax.mycompany.com (check correct URL with your system administrator) and click on “Inbox”. Here you can retrieve all your received faxes, with relevant details: originator’s name and number, page numbers, reception date/time. It is possible to quickly search for specific received faxes by easily applying customized filters. You can:
o View received fax o Delete a fax o Forward fax
Department/Company Fax Inbox
If you are an administrator or if you manage department’s faxes, you will have access to “Inbox Report” (left-hand side menu), where you can find a list of all received documents at corporate/department level. For each received fax, you can view the following details: user’s name, status, originator’s name and number, fax pages, reception date/time, document ID and receiver’s PC name. It is possible to quickly search for specific received faxes by easily applying customized filters. You can:
o Delete single fax o Export list to csv or Excel o Delete whole list from database

12-19
Forward incoming faxes to network printer
StoneFax allows you to send incoming faxes straight to a network printer, as if you are using a traditional fax ma-chine. This is a very useful functionality to speed-up company workflows which require the generation and storage of a paper fax copy. In this case, StoneFax allows each user/fax numer to have a different printer (USB printers are supported too, if connected to StoneFax server). To enable this functionality, you need to map network printer on Stonefax server (ask your network administrator).
Receive a fax with Imagicle Fax App
Please check relevant dedicated paragraph. Imagicle Fax is a Stonefax client App developed for iPad/iPhone and Android devices, which easily and quickly allows fax sending and receiving from your portable device anywhere and anytime.

13-19
Imagicle Fax for your smartphone/tablet
Please check relevant dedicated paragraph. Imagicle Fax is a Stonefax client App developed for iPad/iPhone and Android devices, which easily and quickly allows fax sending and receiving from your portable device anywhere and anytime. With Imagicle Fax, StoneFax is the first IP Fax server which extends fax functionalities to mobile devices, enpowering your communica-tions system at the top level, for both
Small-Medium enterprises and large corporates. Discover in the following paragraphs how to install and configure your tablet/smartphone for this app.
iOS devices (iPhone/iPad) installation
Imagicle Fax is freely available on “iTunes Store”. If your PC is connected to Internet and to your Apple iPhone o iPad, “iTunes” application is automatically launched when your Apple device is connected via USB cable. Enter in iTunes Store and search for “imagicle fax”.
Depending on your device type, please select relevant App by clicking on “FREE”. iTunes might ask for your “Apple ID” credentials before downloading the application straight to your iPhone or iPad. Moreover, you can download and install Imagicle Fax App directly from your portable device, by accessing to “App Store” using the relevant icon available in all Apple devices:

14-19
As before, just enter “Imagicle Fax” in search field.
Click on FREE to go to installation page:
Finally, click on INSTALL to start App download and installation,
after having entered your Apple ID.

15-19
Android devices installation
Imagicle Fax is freely available on “Google Play” web site, if your Android device is hooked to an Internet connect PC. Please enter “imagicle fax” into search field to easily find the application.
By clicking on “INSTALL”, you can download and install Imagicle Fax straight on your Android device connected to PC. It might be needed to enter your Google account credentials to start download. Moreover, you can download and install Imagicle Fax application directly from your portable device, by accessing to Google Play using relevant icon available in all Android devices. As before, just enter “imagicle fax” in search field to view application and start the installation into your device, in the same way described in previous paragraph.
Imagicle Fax Configuration
Imagicle Fax requires, at first run, to enter some AppSuite parameters and personal Stonefax user’s credentials. This configuration is the same for both Apple and Android devices:
o AppSuite Username, as configured in Stonefax server
o User’s Password, as configured in Stonefax server
o AppSuite IP address. Ask your administrator for correct ad-dress.
Click on “Login” to access to main menu.

16-19
o Fax Wizard: Use this option to send a new fax to a fax number manually entered from keypad or retrieved from phone book.
o Incoming Faxes: It shows the list of all incoming and already received faxes on your personal fax number.
o Outgoing Faxes: It shows the list of all outgoing/queued and
already sent faxes.

17-19
Send a fax with Imagicle Fax
You can: o Take a picture of a document and fax it o Fax an existing document or an email attachment o Send a simple text
Moreover, you can add fax recipients from your phone book and verify sending status. If you select “Fax Wizard”, you access to a page where you can enter all data relevant to fax transmission:
o From: User’s name, as configured in AppSuite
o To: Recipient’s fax number, or a contact with “Business Fax” field properly filled.
o Subject: If filled, it will appear in fax cover
o Cover: Here you can select a fax cover from those configured by user or by system administrator
o File: document to be sent as fax body. Allowed file formats:
xls, docx, doc, pdf, rtf, txt, jpg, png, ecc.
o Text: If filled, it will appear in fax body, right after cover page

18-19
Receive a fax with Imagicle Fax
By selecting a received fax from “Incoming Faxes” list, you can view fax transaction’s date/time and caller/called phone numbers. If an attachment is available, it is possible to view it straight from mobile device, by clicking on relevant icon. Imagicle Fax for Apple includes a simple PDF reader for this purpose, which allows page browsing and two-fingers zooming.
View attachment

19-19
Imagicle spa Headquarters Via Fondacci, 272 55054 - Massarosa (LU) Italy T +39. 0584.943232 F +.39.0584.943325 Skype: Imagicle
Operational HQ Via Fratelli Di Dio, 2 20013 – Magenta (MI) Italy
Operational HQ Via Borin, 48/a 31100 - Treviso (TV) Italy
© Copyright 2010-2012 Imagicle Spa – All rights reserved. Imagicle and the Imagicle logo are Imagicle spa registered marks, all other marks belong to their respective owners. Specifications and information in this document may vary without notice. Pictures in this document are provided only as a guide, products may vary. Despite every effort has been take to achieve the best level of accuracy concerning the content of this document, because of the continuous Imagicle updates and developments, Imagicle spa does not guarantee a full accuracy and declines any liability for errors or missing parts. This document must be considered for information only and will not be acquired as a contract document or specification.