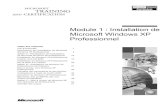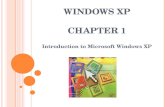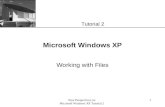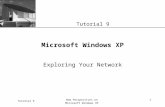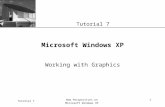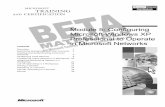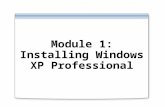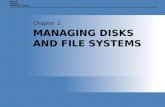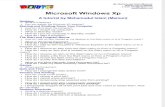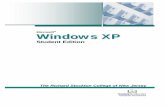Microsoft Windows XP
-
Upload
cecilia-silva -
Category
Documents
-
view
58 -
download
2
description
Transcript of Microsoft Windows XP

New Perspectives on Microsoft Windows XP
1
XP
Tutorial 4
Microsoft Windows XP
Personalizing YourWindows Environment
Tutorial 4

New Perspectives on Microsoft Windows XP
2
XP
Tutorial 4
Types of Desktop Icons

New Perspectives on Microsoft Windows XP
3
XP
Tutorial 4
Creating and Storing a Document on the Desktop
• Right-click an empty area of the desktop, and then point to New on the shortcut menu
• Click the type of document you want to create
• Type a name for the document that appears on the desktop as a document icon

New Perspectives on Microsoft Windows XP
4
XP
Tutorial 4
Opening a Document Stored on the Desktop
• To open a document that is stored on the desktop, you double-click its icon

New Perspectives on Microsoft Windows XP
5
XP
Tutorial 4
Creating a LOG File
• Notepad automatically inserts the date when you open a document only if the document begins with .LOG in uppercase letters

New Perspectives on Microsoft Windows XP
6
XP
Tutorial 4
Using Shortcuts
• Shortcuts are quick ways to access an object on your computer without going to its permanent location

New Perspectives on Microsoft Windows XP
7
XP
Tutorial 4
Deleting Shortcut Icons
• If you delete a document icon, you also delete the document
• If you delete a shortcut icon, you don’t delete the document itself because it is stored elsewhere
• To delete a shortcut, click the shortcut icon to select it and then press the Delete key

New Perspectives on Microsoft Windows XP
8
XP
Tutorial 4
Using the Control Panel
• The Control Panel is a window that contains specialized tools you use to change the way Windows looks and behaves
• All of the Control Panel tools provide access to a dialog box that lets you select or change the properties, or characteristics, of an object

New Perspectives on Microsoft Windows XP
9
XP
Tutorial 4
Control Panel

New Perspectives on Microsoft Windows XP
10
XP
Tutorial 4
Control Panel Categories
• Appearance and Themes• Network and Internet Connections• Add or Remove Programs• Sounds, Speech, and Audio Devices• Performance and Maintenance• Printers and Other Hardware• User Accounts• Date, Time, Language, and Regional Options• Accessibility Options

New Perspectives on Microsoft Windows XP
11
XP
Tutorial 4
Opening the Appearance and Themes Category
• In the right pane of the Control Panel, click Appearance and Themes

New Perspectives on Microsoft Windows XP
12
XP
Tutorial 4
Changing Your Desktop’s Background
• In the Appearance and Themes window, click Change the desktop background
• If necessary, click (None) in the Background list if it is not already selected
• Click the Color list arrow and choose the color you wish to set as your background color

New Perspectives on Microsoft Windows XP
13
XP
Tutorial 4
Changing the Appearance of Desktop Elements
• Open the Display Properties dialog box
• Click the Appearance tab in the Display Properties dialog box

New Perspectives on Microsoft Windows XP
14
XP
Tutorial 4
Screen Savers
• A screen saver blanks the screen or displays a moving design whenever you haven’t worked with the computer for a specified period of time
• You can select how long you want the computer to sit idle before the screen saver activates
• Windows XP provides a wide variety of screen savers

New Perspectives on Microsoft Windows XP
15
XP
Tutorial 4
Activating a Screen Saver
• Click the Screen Saver tab in the Display Properties dialog box
• Click the Screen saver list arrow, and then select your desired screen saver
• Click the Preview button
• When you’re finished previewing the screen saver, move the mouse and then click the OK button

New Perspectives on Microsoft Windows XP
16
XP
Tutorial 4
Activating a Screen Saver

New Perspectives on Microsoft Windows XP
17
XP
Tutorial 4
Changing the Screen Resolution
• Open the Appearance and Themes window, and then click Change the screen resolution
• Drag the Screen resolution slider to the left or right, to select the desired resolution

New Perspectives on Microsoft Windows XP
18
XP
Tutorial 4
Viewing the Color Settings
• Click the Color quality list arrow to display the list of color palettes and select the desired color quality
• Click the OK button

New Perspectives on Microsoft Windows XP
19
XP
Tutorial 4
Moving and Resizing the Taskbar
• Make sure the taskbar is unlocked. To do so, right-click any blank area on the taskbar, and then click Lock the Taskbar on the shortcut menu to remove the check mark
• To move the taskbar, click a blank area on the taskbar, hold down the left mouse button, and drag the taskbar to a new location
• To resize the taskbar, move the mouse pointer over the taskbar border until the pointer changes, then drag the border to the desired width

New Perspectives on Microsoft Windows XP
20
XP
Tutorial 4
Moving and Resizing the Taskbar

New Perspectives on Microsoft Windows XP
21
XP
Tutorial 4
Setting Taskbar Appearance Properties
• Right-click a blank area in the taskbar, and click Properties on the shortcut menu

New Perspectives on Microsoft Windows XP
22
XP
Tutorial 4
Working with Taskbar Toolbars

New Perspectives on Microsoft Windows XP
23
XP
Tutorial 4
Displaying a Taskbar Toolbar
• Right-click a blank area of the taskbar, point to Toolbars, and then click the name of the toolbar you want to edit

New Perspectives on Microsoft Windows XP
24
XP
Tutorial 4
Creating a Custom Taskbar Toolbar
• To create a new toolbar, right-click a blank area of the taskbar, point to Toolbars, and then click New Toolbar
• In the New Toolbar dialog box, click the folder or object you want to turn into a toolbar, and then click the OK button

New Perspectives on Microsoft Windows XP
25
XP
Tutorial 4
Adding an Item to the Start Menu
• Right-click a blank area of the taskbar, and then click Properties on the shortcut menu
• Click the Start Menu tab in the Taskbar and Start Menu Properties dialog box, and then click the Customize button
• Click the Advanced tab in the Customize the Start Menu dialog box
• In the Start menu items list, select the file, folder, or object that you want to add to the Start menu
• Click the OK button

New Perspectives on Microsoft Windows XP
26
XP
Tutorial 4
Selecting Start Menu Settings
• Control Panel• Enable dragging and
dropping• Favorites menu• Help and Support• My Computer• My Documents• My Music
• My Network Places• My Pictures• Network Connections• Printers and Faxes• Run command• Scroll Programs• Search• System Administrative
Tools

New Perspectives on Microsoft Windows XP
27
XP
Tutorial 4
Removing a Start Menu Item
• Right-click a blank area of the taskbar, and then click Properties on the shortcut menu
• Click the Start menu tab on the Taskbar and Start Menu Properties dialog box
• Click the Customize button to open the Customize Start Menu dialog box
• In the Start menu items list, deselect the item that you want to remove, and then click the OK button