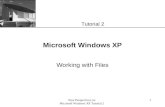XP Tutorial 9 New Perspectives on Microsoft Windows XP 1 Microsoft Windows XP Exploring Your Network...
-
Upload
gary-harrison -
Category
Documents
-
view
221 -
download
0
Transcript of XP Tutorial 9 New Perspectives on Microsoft Windows XP 1 Microsoft Windows XP Exploring Your Network...
New Perspectives on Microsoft Windows XP
1
XP
Tutorial 9
Microsoft Windows XP
Exploring Your Network
Tutorial 9
New Perspectives on Microsoft Windows XP
2
XP
Tutorial 9
Network Concepts
• A network is composed of computers and other hardware devices linked together so that they can exchange data and share hardware and software
• Each device on a network is called a node
• Local area network (LAN)
• Wide area network (WAN)
• Networks can be connected together to form larger networks
New Perspectives on Microsoft Windows XP
4
XP
Tutorial 9
Hierarchical Client/Server Network
• A server provides access to resources, while a client uses these resources
New Perspectives on Microsoft Windows XP
5
XP
Tutorial 9
Peer-to-Peer Network
• Nodes can act as both clients and servers
New Perspectives on Microsoft Windows XP
7
XP
Tutorial 9
Network Protocols and Standards
• Network standard- the manner in which data is handled as it travels over the network cable.
• Ethernet- transfers data at 10 megabits per second.
• Token Ring- transfers data at rates up to 16 megabits per second.
• Fiber Distributed Data Interchange (FDDI)- transfers data at 100 megabits per second.
• Asynchronous Transfer Mode (ATM)- also transfers data at 100 megabits per second.
New Perspectives on Microsoft Windows XP
8
XP
Tutorial 9
Network Protocols and Standards
• Communications protocol- determines how computers recognize each other on the network and what rules they use to transfer data.
• Transmission Control Protocol (TCP/IP)- the protocol used for computers that connect to the Internet.
New Perspectives on Microsoft Windows XP
9
XP
Tutorial 9
Viewing Your Network
• Open My Computer
• In the left pane of the My Computer window, under Other Places, click My Network Places
• To view the computers in your workgroup or domain, click View workgroup computers under Network Tasks
• To view computers outside your workgroup or domain, make sure the computers in your workgroup or domain are listed in the right pane of the My Network Places window, and then click Microsoft Windows Network under Other Places in the left pane
New Perspectives on Microsoft Windows XP
11
XP
Tutorial 9
My Network Places Links
• Add a network place
• View network connections
• Set up a home or small office network
• View workgroup computers
• Other places
New Perspectives on Microsoft Windows XP
12
XP
Tutorial 9
Viewing a Workstation’s Properties
• Right-click the icon representing one of the workstations in your workgroup or domain
• Click Properties on the shortcut menu
• Click the OK button to close the Properties dialog box
New Perspectives on Microsoft Windows XP
13
XP
Tutorial 9
Viewing Network Components
• Click Start, point to Connect To, and then click Show all connections to open the Network Connections window, or click the View network connections link from any My Network Places window
• Click Advanced on the menu bar, and then click Advanced Settings
• View the installed components information in the Advanced Settings dialog box
New Perspectives on Microsoft Windows XP
15
XP
Tutorial 9
Network Security and Access Rights
• Network security involves controlling the people who can access the network and the actions they are allowed to perform on the network once they are connected
• Network administrators control who can access the network—and what users are allowed to do once they are connected—through network accounts and access rights– username or user ID– password
New Perspectives on Microsoft Windows XP
16
XP
Tutorial 9
Logging on to Windows XP
• If your computer is not running, turn it on. If necessary, press the Ctrl+Alt+Del keys
• In the User Name text box, type your user name and then press the Tab key
• In the Password text box, type your password
• Click the OK button
New Perspectives on Microsoft Windows XP
17
XP
Tutorial 9
Password Protection
• Guidelines for creating your own password:– Do not use fewer than seven characters– Do not use your name, birth date, nickname, or any
word or number that is easily guessed– Include special numbers or symbols– Never write your password where anyone can see it
New Perspectives on Microsoft Windows XP
19
XP
Tutorial 9
Logging Off from Your Account
• When you are ready to stop working with Windows XP on your workstation, you will have some or all of the following options:– Log off your account
– Turn off
– Restart
– Standby
– Hibernate
New Perspectives on Microsoft Windows XP
20
XP
Tutorial 9
Using Network Resources
• Accessing a resource on another workstation:– Open the My Network Places window
– In the left pane under Network Tasks, click View workgroup computers to view the computers in your workgroup in the right pane
– Double-click the icon for the computer containing the resource you wish to view
New Perspectives on Microsoft Windows XP
21
XP
Tutorial 9
Drive Mapping
• Drive mapping provides another way to connect to a network resource
• To map a network folder, locate the network folder in the My Network Places window
• Right-click the folder and then click Map Network Drive on the shortcut menu
• In the Map Network Drive dialog box, specify a drive letter for the network folder, and indicate whether you want to reconnect to this folder the next time you log on
• Click the OK button
New Perspectives on Microsoft Windows XP
23
XP
Tutorial 9
Removing Drive Mapping
• When you no longer plan to use a mapped drive, you should remove the drive mapping to maintain security
• Open the My Computer window
• Right-click the mapped drive and click Disconnect on the shortcut menu
New Perspectives on Microsoft Windows XP
24
XP
Tutorial 9
Network Printing
• A network printer is a printer that handles printing jobs for network users
New Perspectives on Microsoft Windows XP
25
XP
Tutorial 9
Network Printing
• A local printer is a printer that is connected directly to your computer.
• The operation of a network printer is often managed by a server called a print server.
New Perspectives on Microsoft Windows XP
26
XP
Tutorial 9
Sharing a Folder with the Network
• Right-click the folder and then click Sharing and Security on the shortcut menu
• On the Sharing sheet of the Properties dialog box, make sure the Share this folder on the network box is checked
• Enter a name for the shared folder in the Share name text box
New Perspectives on Microsoft Windows XP
28
XP
Tutorial 9
Working Offline
• If you want to access network files when you are not connected to the network, you can use offline viewing
• Open the My Computer window
• Click Tools on the menu bar, and then click Folder Options
• Click the Offline Files tab in the Folder Options dialog box
• Click the Enable Offline Files check box to select it, and then click OK to close the Folder Options dialog box
• Locate the network folder in the My Computer Window
New Perspectives on Microsoft Windows XP
29
XP
Tutorial 9
Working Offline
• Right-click the folder and then click Make Available Offline on the shortcut menu
• If this is the first time you are making the folder available offline, follow the steps in the Offline Files Wizard to create an offline folder and set options for working with offline files
New Perspectives on Microsoft Windows XP
30
XP
Tutorial 9
Synchronizing Offline Files
• If necessary, turn the workstation on again, and wait a few minutes for Windows XP to note that the workstation is back online
• Double-click the Offline Files icon
• Verify that the check box(es) for the item(s) you want to synchronize are checked
• Click the Synchronize button
• Click the Close button to close the message dialog box
New Perspectives on Microsoft Windows XP
32
XP
Tutorial 9
Removing an Offline Folder
• Open the My Computer window, and navigate through your network to the location of the network file or folder
• Right-click the network file or folder that you’ve made available offline, and then click Make Available Offline on the shortcut menu to deselect this option
• If necessary, click the Yes option button in the message box to indicate that you no longer want the offline folder’s subfolders available either, and then click the OK button
• Close the workstation or network folder

































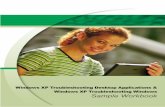






![[TUTORIAL] Como Reparar o Windows XP - Forum Do BABOO](https://static.fdocuments.in/doc/165x107/553c29a2550346a43f8b48a5/tutorial-como-reparar-o-windows-xp-forum-do-baboo.jpg)