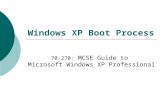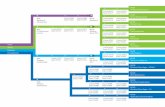Windows XP File Systems 70-270: MCSE Guide to Microsoft Windows XP Professional.
-
date post
20-Dec-2015 -
Category
Documents
-
view
220 -
download
3
Transcript of Windows XP File Systems 70-270: MCSE Guide to Microsoft Windows XP Professional.

Windows XP File Systems
70-270: MCSE Guide to Microsoft Windows XP Professional

File Storage Basics
Basic storage centers on partitioning the physical disk
Dynamic storage is new method supported only by Windows XP and Windows 2000 Based around logical volumes, rather than
physical partitions Allows more flexibility in drive configurations,
drive changes with fewer restarts, and better system recovery

Basic Storage (Page 1)
Basic storage is the traditional method of dividing a hard drive into partitions
A partition is a division of the physical space on a hard drive It must be formatted before it can be used
A primary partition can be marked active and is used to boot the computer

Basic Storage (Page 2)
An extended partition can be subdivided into additional divisions which are called logical drives The extended partition is not active and
cannot be used to boot computer

Volumes
Volumes are represented in the operating system by a single local drive letter
Two to 32 physical drives can be combined into a single logical structure formatted with a single file system Volumes can be extended even over one or
more physical drives Volumes should be as large as file system
(FAT, FAT32 or NTFS) and O/S allows

Activity 4-1: Creating Disk Partition
http://course.labmentors.com Objective: Use Disk Management to create a new
partition Use Computer Management tool to create a
partition:
1. Open Control Panel (Start, Control Panel), double-click Administrative Tools, double-click Computer Management, expand the Storage console node if necessary (click the plus sign to the left of the node) and select Disk Management.

Activity 4-1: Creating Disk Partition
Use Computer Management tool to create a partition (con.):
2. Right-click an unallocated area of a basic drive, and then click New Partition.
3. The New Partition Wizard opens. Click Next.
4. Select Primary partition. Click Next.
5. Select the amount of space to use in this partition. Accept the default of the maximum space available. Click Next.
6. Assign E as the Drive letter. Click Next.

Activity 4-1: Creating Disk Partition
Use Computer Management tool to create a partition (con.):
7. Select the file system to format this partition. Accept the default of NTFS. Click Next.
8. The wizard displays a list of the actions to be performed in creating this partition. Click Finish. The system creates the partition, formats the drive, and assigns the drive letter. The display of the drive is updated to reflect the new partition.

Activity 4-2: Activating a Partition
http://course.labmentors.com Objective: Use Disk Management to make a
different partition active Follow instructions to mark partition active
1. Run the Disk Management applet
2. Right-click the partition that is assigned the E: drive letter, and then click Mark Partition as Active. The Disk Management drive display shows the partition as active: Healthy (Active).

http://course.labmentors.com Objective: Use the Disk Management tool to create a
new volume and format it with a file system Follow instructions to create a new volume using
Computer Management:
1. Run the Disk Management applet
2. From within Disk Management, right-click on some unallocated on the dynamic disk, and then click New Volume. This starts the New Volume Wizard. Click Next.
Activity 4-3: Creating a New Volume/Activity

Follow instructions to create a new volume using Computer Management (con.):
3. You are prompted as to what type of volume to create. Click Simple. Click Next. (See the Drive Configurations section later in this chapter.)
4. Accept the defaults and click Next.
5. Next, you are prompted to select a drive letter, a mount point, or to not assign a drive letter at all. Assign it as drive F:. Click Next. (See the Drive Letters and Mount Points section later in this chapter.)
Activity 4-3: Creating a New Volume/Activity

Follow instructions to create a new volume using Computer Management (con.):
6. Accept the default settings to format the volume with NTFS. Click Next.
7. Click Finish to implement volume creation.
Activity 4-3: Creating a New Volume/Activity

Dynamic Storage
Does not use partitions Views an entire physical hard drive as a
single entity Drives belong to the O/S on which they
were created Existing drives with partitions can be
upgraded to dynamic storage

Activity 4-4: Converting From Basic to Dynamic
http://course.labmentors.com Objective: Use Disk Management to convert a basic disk to a dynamic disk. Follow instructions to convert drive 1. At the Log On to Windows dialog box, type Administrator in the User name
text box. In the Password text box, type password. Click OK. 2. Open Control Panel (Start, Control Panel). 3. Double-click Administrative Tools. 4. Double-click Computer Management. 5. Expand the Storage console node if necessary (click the plus sign to the left
of the node). 6. Select Disk Management. 7. Select Disk 1 in Disk Management. 8. Right-click the Basic disk, and then click Convert to Dynamic Disk. 9. A list of all hard drives present on the system is displayed. The disk you
selected is already checked. Do not change the status of the check boxes on this list. Click OK.
10. Click the Convert button in the Disks to Convert dialog box and confirm the conversion by clicking Yes to any warning messages that may appear. Disk Management displays the drive as dynamic.

Activity 4-5: Creating a New Volume on a Dynamic Disk
http://course.labmentors.com Objective: Create a volume on a dynamic disk Create a new volume on the disk created in the previous activity. 1. At the Log On to Windows dialog box, type Administrator in the User name text box. In the Password
text box, type password. Click OK. 2. Open Control Panel (Start, Control Panel). 3. Double-click Administrative Tools. 4. Double-click Computer Management. 5. Expand the Storage console node if necessary (click the plus sign to the left of the node). 6. Select Disk Management. 7. Right-click the unallocated space on a dynamic drive, and then click New Volume. This starts the New
Volume Wizard. 8. Click Next. 9. Select the volume type to create. In this case, click Simple. Click Next. 10. For a simple volume, you need only unallocated space from a single drive. Make sure the drive is listed
in the Selected dynamic disk field. 11. In the Select the amount of space in MB field, enter an amount of about half of the maximum available
space. Click Next. 12. Assign the drive letter F:. Accept the defaults. Click Next. 13. Select the file system to format the new volume. Accept the default of NTFS. Click Next. 14. The Wizard displays a list of actions to be performed in creating the new volume. Click Finish.

Extending a Volume
Volume is extended to cover two drives Can be a good technique to use when a
hard drive runs out of space Install the new drive and extend existing
volume to it so it can be referenced by the same drive letter

Activity 4-6: Extending a Volume
http://course.labmentors.com Objective: Use Disk Management to extend a volume (Review Activities 4-4, 4-5 and 4-6 found on pp. 140-142 to be ready to fully answer the
questions in Case Project 4-2) 1. At the Log On to Windows dialog box, type Administrator in the User name text box.
In the Password text box, type password. Click OK. 2. Open Control Panel (Start, Control Panel). 3. Double-click Administrative Tools. 4. Double-click Computer Management. 5. Expand the Storage console node if necessary (click the plus sign to the left of the
node). 6. Select Disk Management. 7. Right-click the E: volume, and then click Extend Volume. 8. The Extend Volume Wizard opens. Click Next. 9. Make sure the drive with unallocated space is listed in the Selected dynamic disk field. 10. Change the size of the remaining unallocated space to add to the existing volume to
80 percent of that available (if there is 200 MB remaining, change the number to 180). Click Next.
11. The Wizard displays a list of actions to perform in extending the volume. Click Finish. Disk Management displays the extension with the same drive letter as the original volume.

Activity 4-7: Reverting From Dynamic to Basic
http://course.labmentors.com Objective: Use Disk Management to convert a dynamic disk back to a basic
disk Volumes on drive must be removed before drive is converted 1. At the Log On to Windows dialog box, type Administrator in the User
name text box. In the Password text box, type password. Click OK. 2. Open Control Panel (Start, Control Panel). 3. Double-click Administrative Tools. 4. Double-click Computer Management. 5. Expand the Storage console node if necessary (click the plus sign to the
left of the node). 6. Select Disk Management. 7. If there are any volumes on the drive, they must be removed before
converting back to basic. On Disk 0, right-click the volume labeled New Volume (E:) and select Delete Volume from the shortcut menu.
8. Click Yes on the Delete Simple Volume warning. 8. Right-click Disk 0, and then click Convert to Basic Disk. Disk
Management displays the drive as Basic

Drive Configurations (Page 1)
There are five drive configuration types but only three are supported by Windows XP None of these configurations provide any
fault tolerance; if one part in the set fails, all data is lost
Simple volume All or part of a single drive NTFS volumes may be extended; FAT and
FAT32 volumes may not

Drive Configurations (Page 2)
Spanned volume Two or more parts (up to 32) of one or
more drives, or two or more entire drives Data written to first drive in volume until it is
full, then continues to next (extended) drive in volume and so forth
Only NTFS volumes may be extended; FAT and FAT32 volumes may not

Drive Configurations (Page 2)
Striped volume Two or more volumes (up to 32) of one or
more drives or two or more entire drives (up to 32) all of equivalent capacity
Data written to all drives in equal amounts (in 64 Kb units) to spread workload and improve performance
Cannot be extended

File Systems
XP supported file systems: NTFS FAT FAT32

FAT and FAT32 (Page 1)
FAT was originally created for MS-DOS and is retained for backwards compatibility with older systems
The terms FAT and FAT32 collectively are referred to by Microsoft as "FAT" Only uses separate terms when distinctions
between the two are important

FAT and FAT32 (Page 2)
Features of FAT under Windows XP: Supports volumes up to 4 GB in size Most efficient on 256 MB volumes or smaller Root directory can contain only 512 entries No file-level compression No file-level security Maximum file size is 2 GB

NTFS (Page 1)
New Technology File System (NTFS) The preferred file system for Windows XP
Support for volumes up to 2 TB in size Most efficient on volumes larger than 10 MB Root directory can contain unlimited entries File sizes are limited only by the size of the
drive or volume File by file compression (as opposed to an
entire folder, drive or volume)

NTFS (Page 2)
File by file security File-level encryption (covered in Chapter 6) Disk quotas—allow administrators to limit
drive space consumed by individual users Cannot be used to format floppy disks or
other removable media

Converting File Systems
To convert from FAT or FAT32 to NTFS: Reformat drive with new file system Use the Convert.exe command-line utility to
convert FAT/FAT32 to NTFS, i.e.convert /fs:ntfs /v First parameter specifies to convert to NTFS Second parameter turns on verbose mode so all
conversion messages are displayed To convert back to FAT or FAT32, back up data,
reformat the volume, then restore In all cases, back up your data

Long Filenames
FAT, FAT32 and NTFS all support long filenames (LFN's) up to 256 characters
FAT and FAT32 additionally store the 8.3 equivalents (eight character filenames plus three character extensions) for backward DOS compatibility

Activity 4-8: Converting To NTFS
http://course.labmentors.com Objective: Use the CONVERT command
to convert a FAT partition to NTFS Follow instructions to convert partition Proceed only if the conversion of this
volume will not compromise your system

File Compression (Page 1)
Ability to compress data on the basis of single files, folders, or entire volumes
Benefit Able to store more data in the same space
Drawback Performance suffers due to compressing and
uncompressing every time compressed file is accessed
Text files can be compressed considerably; executable programs cannot

File Compression (Page 2)
Process involves enabling or disabling the file compression attribute for an individual file, a folder or a volume In the Properties dialog for a file or folder (use
short-cut menu), select the General tab and click the <Advanced> button
In Compress or Encrypt attributes group, set the "Compress contents to save disk space" checkbox on or off
Must have Full Control to compress object

http://course.labmentors.com Objective: Use Windows Explorer to
compress and decompress a folder and its contents
Practice compressing folders using the folder Properties
Activity 4-9: Compressing and Decompressing A Folder

Disk Management Object (Page 1)
Disk Management tool Double-click Computer Management
applet in Administrative Tools and select the "Disk Management" object

Disk Management Object (Page 2)
The All Tasks submenu is accessed from the Action menu (also by right-clicking on a drive, partition or volume) Context-sensitive menu provides options to:
Change drive letters and paths Convert between basic and dynamic disk Delete partitions Extend volumes Format a drive Mark a partition as active Display the object's Properties dialog

Disk Management Object (Page 3)
The Action menu has two non-context-sensitive options: Refresh—updates drive letter, file system,
volume and removable media; also determines which previously unreadable volumes are not readable
Rescan disk—updates disk hardware and redraws the display

Activity 4-10: Changing Drive Letters
http://course.labmentors.com Objective: Change the letter assigned to a
drive using the right-click menu Use Disk Management tool to change
drive letter

Activity 4-11: Deleting a Partition
http://course.labmentors.com Objective: Delete a partition Follow instructions to use Disk
Management to remove a partition

Activity 4-12: Deleting a Volume
http://course.labmentors.com Objective: Use Disk Management to
delete a volume Follow instructions to use Disk
Management to remove a volume

The Properties Dialog for Drives
Tabs include General, Policies, Volumes and Drivers

The Properties Dialog for Volumes
Tabs are --

The Properties Dialog for Partitions
Tabs are General, Tools, Hardware, Sharing, Security and Quota

Drive Letters and Mount Points
Grant applications and user interface utilities access to file system resources
A and B: used for floppies C through Z: used for local hard drives or
mappings for network shares Mount point—alternative to drive letters
Connects a FAT/FAT32 or NTFS volume or partition to an empty directory on an NTFS volume or partition

http://course.labmentors.com Objective: Create a mount point on an
NTFS folder using Disk Management. Create a new map point to Partition B
Activity 4-13: Creating a New Mounted Volume

Activity 4-14: Deleting a Mounted Volume
http://course.labmentors.com Objective: Delete the mounted volume
that was created in the last activity

Disk Cleanup (Page 1)
Tool used to free up space on hard drives by removing deleted, orphaned, temporary, or downloaded files The <Disk Cleanup> button is found on the
General tab for a drive's Properties dialog Can also be found from Start menu →
Programs → Accessories → System Tools

Disk Cleanup (Page 2)
The Disk Cleanup dialog lets user select a checkbox for each file type Those file are deleted (not to the Recycle
Bin) when the <OK> button is clicked Click <View Files> button to see selected
file details in Windows Explorer-type dialog

Disk Cleanup (Page 3)
The More Options tab provides access to: "Add/Remove Windows Components" utility
from Control Panel "Change or Remove Programs" utility also
from Control Panel The "System Restore" utility (covered in
Chapter 14)

Check Disk (Page 1)
An inspection (error-checking) utility Click the <Check Now> button on Tools
tab of a partition's Properties dialog Examines disk integrity and locates both
logical and physical errors on a hard drive Logical errors sometimes can be corrected Physical errors are marked in the file
allocation table and avoided in all future access to the drive

Check Disk (Page 2)
Where errors cannot be corrected, the file fragments (orphans) are saved as text files in the root directory of the drive Check Disk uses incremental filenames—
FILE0001, FILE0002, etc. Used by the system after an improper
shutdown or errors are found in directory structure of a drive

Defragmentation (Page 1)
Fragmentation Division of a file into two or more parts Each part stored in a different location on
the hard drive, so that read and write operations begin to take longer
Defragmentation Process that reorganizes files so they are
stored contiguously and no gaps are left between files

Defragmentation (Page 2)
Disk Defragmenter utility The <Deframent Now…> button is found on Tools
tab for a drive's Properties dialog Can also be found from Start menu → Programs →
Accessories → System Tools Lists are drives in the system
Click the <Analyze> button to display the drives current fragmentation
Click <Defragment> button to begin Both processes display a graphical image
representing file storage condition

Defragmentation (Page 3)
The Disk Defragmenter utility does not provide built-in scheduling Must be manually started and managed
There is not command-line utility Can only be executed from the GUI

FSUTIL
Powerful command-line utility Only used by administrators
Use with caution as syntax and parameters are fairly complex
The Internet-based "Help and Support Center" contains online documentation

Folder Options
Used to set the functional and visual parameters of the folders on the system (These were discussed in the Control
Panel chapter—the File Options applet) General tab View tab File Types tab Offline Files tab

File System Object Level Properties
Accessed through properties dialog boxes of folder or object
Minor differences depending on file system

NTFS Folder Object
General tab: General information (name, size, etc.)
Sharing tab Security tab

FAT/FAT32 Folder Object
General tab: Name, type, location, etc.
Sharing tab Customize tab

NTFS File Object
Three common tabs: General Sharing Security
Other tabs depending on object type

FAT/FAT32 File Object
General tab Other tabs depending on object type

NTFS-Mounted Volume Object
General tab Sharing tab Security tab Customize tab

FAT/FAT32-Mounted Volume Object
General tab Sharing tab Customize tab

Managing NTFS Permissions
NTFS Only file system supported by Windows XP
that offers file-level security Determines what can be done to a file
system object and who can perform those actions
Different permissions for folders and files

NTFS File and Folder Permissions
Read Write List folder contents Read & execute Modify Full control Configured on the Security tab of object’s
Properties dialog box

Folder Permissions

File Permissions

Rules for Working With NTFS Permissions
NTFS object permissions always apply whether user is local or remote
Permissions are cumulative—user-specific permissions added to group-specific
Override any contradictory settings on the parent or container folder
Deny overrides all other specific Allows—do not configure conflicting permissions

Inheritance of Permissions
New object (also moved or copied object) assumes permissions of its parent container
Moving or copying object from NTFS to FAT NTFS settings are lost Object inherits the FAT attributes and settings of
its new container Moving or copying an object from FAT to NTFS
Object inherits NTFS settings and permissions of its new container

Troubleshooting Access and Permission Problems (Page 1)
Most access problems: Resource object has wrong settings—due
to inheritance, lack of inheritance, moving or copying, human error in settings
Or user account has wrong settings—wrong group membership, improper settings on a valid group

Troubleshooting Access and Permission Problems (Page 2)
To resolve problems: Determine what access user should have Inspect object's permissions based on groups and
specific user, and what actions are set to Allow or Deny
Inspect user's group memberships Attempt to access other resources with user account
from same and different computer Attempt to access problem resource with
Administrator account from same and different computer

Troubleshooting Access and Permission Problems (Page 3)
Avoid Common problems: Grant Full Control only when necessary,
even on shares Change permissions on a folder level, allow
changes to affect all child elements Use multiple folders and subfolders to
separate files into groups for different permission levels
Avoid Deny setting unless absolutely necessary

Simple File Sharing (Page 1)
Used when quick and easy file sharing is needed from Windows XP Professional
Commonly used in home networks Folders and drives are shared by dragging
and dropping them into the Shared Documents folder
Effective only when Windows XP is a member of workgroup
Restricted by user and group permissions

Simple File Sharing (Page 2)
The "Network Connection Wizard" in the Sharing folder must be run once before sharing is enabled in a workgroup

Managing Shared Folders
Sharing tab used to enable remote access to folders (not individual files)
Three permission levels: Read, Change, Full control for network (not local) users

Sharing in a Domain

Permissions for a Shared Folder

Activity 4-15: Creating a Share
http://course.labmentors.com Objective: Create a share using Windows
Explorer for a specific group Activity requires that Windows XP be
installed and that an NTFS partition is present.

Activity 4-16: Creating and Removing a Share
http://course.labmentors.com Objective: Use Windows Explorer to
create and then remove a share Activity requires that Windows XP be
installed and that an NTFS partition is present

Activity 4-17: Mapping a Network Drive
http://course.labmentors.com Objective: Use Windows Explorer to map
a drive to a network share Activity requires that the Windows XP
Professional be a client on a network with at least one shared folder available for mapping

Working With Media Folders and The Customize Tab
My Documents, My Music, and My Pictures folders
Default storage locations for documents, music files and images
Top-level media folders cannot be altered Folders belong fully customizable
Customize tab Used to define type of folder the mount
point represents

Zipping Files and Compressed Folders
Zipped files Preferred method of moving large or
multiple files around over the Internet Compressed files that house one or more
files into a single ".zip" file Zipping capabilities built into file system of
Windows XP

Burning CDs
Support for writing files to a blank recordable CD included in XP
Ability to duplicate CDs Record audio CDs from other audio CDs
or music files (through Windows Media Player)
Erase CD-RWs

Activity 4-18: Copying Files to a CD
http://course.labmentors.com Objective: Use Windows XP’s built-in
CD-burning software to copy files from the disk drive to a CD

Using Offline Files
Work with network files when not connected to network
Does not change normal access methods Maintains the duplicate offline version of
the files Redirections completely unseen by user

Activity 4-19: Accessing Offline Files
http://course.labmentors.com Objective: Make files located on the
network available while not connected to the network
Use Windows Explorer to make files available offline

Folder Redirection
Alter physical storage location of commonly used folders
Redirect to a network server Retain original local access methods To configure:
Local users alter location of My Documents folder
Group policy redirects to a share on a network server

Removable Media
Include any storage device installed onto a Windows XP system
Tape devices DVD and CD-ROM drives Optical drives Zip and Jaz drives Can be configured through Device
Manager

The Microsoft Distributed File System
Windows 2000 or Windows .NET Server-hosted service
Manipulate and manage shared resources Single hierarchical system Single access point for logical tree
structure No regard to physical location of resources

Case Projects 4-1 & 4-2, p. 201