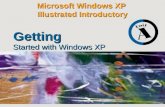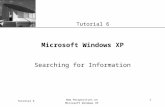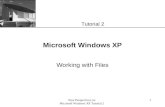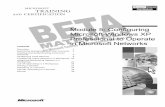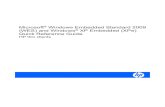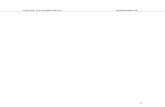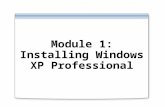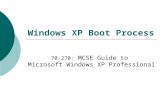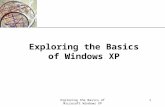Microsoft Windows XP Illustrated Introductory Started with Windows XP Getting.
01. Microsoft Windows Xp
Transcript of 01. Microsoft Windows Xp

8/7/2019 01. Microsoft Windows Xp
http://slidepdf.com/reader/full/01-microsoft-windows-xp 1/38
By: Mahamudul Islam (Mamun)Mobile: 01711-020422
e-mail: [email protected]
Microsoft Windows Xp
A tutorial by Mahamudul Islam (Mamun)
Desktop What is a desktop? Can you explain the Windows XP desktop?
Starting and Shutting Down Your Computer How do I shut down my computer?
How do I restart my computer?
What is Standby mode?
How do I put my computer in Standby mode?
How do I start a program?
The Start and Program Menus How do I add an item located on my desktop to the Start menu or to a Program menu?
What is Windows Explorer?
How do I open Windows Explorer?
How do I add an item located in Windows Explorer to the Start menu or to a Program menu?
How do I remove an item from the Start menu or from a Program menu?
How do I copy an item that is located on the Start menu or on a Program menu?
How do I rename an item on the Start menu or on a Program menu?
How do I delete a file from the Start menu or from a Program menu?
How do I re-sort the Start menu or a Program menu?
How do I quickly find files and folders?
What is the Most Recently Used Document list?
How do I clear my Most Recently Used Document list?
Games Where are the games? Date and Time
How do I change the date and/or time?
Printers and Printing How do I install a new printer?
How do I cancel a print job?
How do I cancel every print job?
How do I temporarily stop selected jobs from printing?
How do I restart print jobs I temporarily stopped?
How do I temporarily stop all jobs from printing?I temporarily stopped all of the print jobs and now I want to restart them. How
do I do that?Desktop Shortcuts What is a desktop shortcut?
How do I create a desktop shortcut?
How do I turn a Web link into a desktop shortcut?

8/7/2019 01. Microsoft Windows Xp
http://slidepdf.com/reader/full/01-microsoft-windows-xp 2/38
By: Mahamudul Islam (Mamun)Mobile: 01711-020422
e-mail: [email protected]
How does the desktop shortcut wizard work?
How do I rename a desktop shortcut?
How do I delete a desktop shortcut?
How do I change the icon associated with an object?
Wallpaper
What is wallpaper? How do I change my wallpaper?
Fonts What is a font?
Can you explain font size?
How do I install a new font?
What is the Character Map?
File Management What are drives?
What are folders?
How does Windows XP organize files and folders organized on drives?
Can you explain the Windows Explorer window?
How do I create a new folder when in Windows Explorer?
Can you explain Windows Explorer views?
How do I delete a file or folder?
How do I copy a file or folder?
How do I cut a file or folder?
How do I paste a file or folder?
How do I rename a file or folder?
Screen Saver What is a screen saver?
How do I select a screen saver?
Windows What is a window? Can you explain the parts of a window?
Can I have more than one window open at a time?
How do I switch between windows?
How do I move a window around on my desktop?
What does it mean to "cascade your windows"?
How do I cascade my windows?
What does it mean to "tile your windows"?
How do I tile my windows?
What are scrollbars? How do the scrollbars work?
What is an icon?
What is a menu?
What is a shortcut key?
What is a selection?
How do I make a selection?
Explain cut, copy, and paste.

8/7/2019 01. Microsoft Windows Xp
http://slidepdf.com/reader/full/01-microsoft-windows-xp 3/38
By: Mahamudul Islam (Mamun)Mobile: 01711-020422
e-mail: [email protected]
Are there any universals that apply to almost all programs?
Saving a FileCan you explain how to save a file?
Dialog Boxes What is a dialog box?
What are tabs?
What are fields?
What are list boxes?
What is a drop-down or pull-down menu?
What are radio buttons?
What are checkboxes?
What is a slider?
What is a spinner?
Color Box Would you explain the Windows XP Color Box?
Windows XP TipsNeed Microsoft Windows XP tips? This site has Microsoft Windows XP tips,tricks, and the answers to all your Windows XP questions. Take our freeWindows XP online tutorial and get the answers to all your Windows XPquestions.
What is a desktop?
When you start your computer, the first thing you see is the desktop. The desktop is your
work area.
Can you explain the Windows XP desktop?
Yes.

8/7/2019 01. Microsoft Windows Xp
http://slidepdf.com/reader/full/01-microsoft-windows-xp 4/38
By: Mahamudul Islam (Mamun)Mobile: 01711-020422
e-mail: [email protected]
Taskbar By default, the taskbar is located onthe bottom edge of the desktop. Youcan click the taskbar and drag it toother locations. The Start button,active program buttons, icons for quick access to programs, and thecurrent time are located on thetaskbar.
My Computer The My Computer icon providesaccess to the resources on your computer. You can access your drives and other peripherals byclicking on the My Computer icon.
Internet Explorer The Internet Explorer icon launchesthe Internet Explorer browser.
The Recycle Bin When you delete an object,
Windows XP sends it to the RecycleBin. You can restore objects that arelocated in the Recycle Bin or youcan permanently delete them.
Shortcut icon Icons with an arrow in the lower leftcorner are shortcut icons. Click the

8/7/2019 01. Microsoft Windows Xp
http://slidepdf.com/reader/full/01-microsoft-windows-xp 5/38
By: Mahamudul Islam (Mamun)Mobile: 01711-020422
e-mail: [email protected]
icon for quick access to the objectthey represent (program, document,printer, and so on).
Program, folder, and
document icons
Program, folder, and document
icons do not have an arrow in thelower left corner. They represent theactual object and provide directaccess to the object.
How do I shut down my computer?
To shut down your computer:
1. Click the Start button. The Start menu will appear.2. Click Turn Off Computer. The Turn Off Computer dialog box will appear.3. Click the Turn Off icon. Your computer will shut down.
How do I restart my computer?
You may need to shut down and restart your computer after installing a new program or if your system becomes unstable. To shut down and immediately restart your computer:
1. Click the Start button. The Start menu will appear.2. Click Turn Off Computer. The Turn Off Computer dialog box will appear.3. Click the Restart icon. Your computer will restart.
What is Standby mode?
When your computer is in the Standby mode, your computer consumes less electricity,
but is ready for immediate use. However, if the computer loses electrical power while in
the standby mode, any information you have not saved will be lost.
How do I put my computer in Standby mode?
To put your computer in Standby mode:
1. Click the Start button. The Start menu will appear.2. Click Turn Off Computer. The Turn Off Computer dialog box will appear.

8/7/2019 01. Microsoft Windows Xp
http://slidepdf.com/reader/full/01-microsoft-windows-xp 6/38
By: Mahamudul Islam (Mamun)Mobile: 01711-020422
e-mail: [email protected]
3. Click the Stand By icon.
How do I start a program?
To start a program:
1. Click the Start button, located in the lower left corner of your screen.2. Highlight Programs. The Program menu will appear.3. Move to the Program menu and highlight the program you want to start. If
you see a right pointer next to your selection, a submenu will appear.Refine your choice by highlighting the appropriate selection on thesubmenu. Continue until you get to the final submenu.`
4. Click the program name to start the program.
Note: A chevron at the bottom of the list of options means that there are additionaloptions. To view the additional options, click the chevron.
How do I add an item located on my desktop to the Start or to aProgram menu?
To add an item on the desktop to the Start or to a Program menu:
1. Click and drag the item on top of the Start button.2. Release the mouse button when the Start menu appears.3. The item will appear on the Start menu.4. If you would prefer to have the item on a Program menu or submenu of
the Start menu, drag the item from the Start menu to the Program menu or submenu.
What is Windows Explorer?
Windows Explorer is a place where you can view the drives on your computer and
manipulate the folders and files. Using Windows Explorer, you can cut, copy, paste,
rename, and delete folders and files.
How do I Open Windows Explorer?
To open Windows Explorer:
1. Click the Start button, located in the lower left corner of your screen.2. Highlight programs.3. Highlight Accessories.4. Click Windows Explorer.

8/7/2019 01. Microsoft Windows Xp
http://slidepdf.com/reader/full/01-microsoft-windows-xp 7/38
By: Mahamudul Islam (Mamun)Mobile: 01711-020422
e-mail: [email protected]
Alternatively, you can open Windows Explorer by holding down the Windows key and
typing e (Windows-e).
How do I add an item located in Windows Explorer to the Start menuor to a Program menu?
To add an item located in Windows Explorer to the Start menu or to a Program menu:
1. Click the Start button. The Start menu will appear.2. Highlight Settings. A submenu will appear.3. Click Taskbar and Start Menu. A dialog box will appear.4. Click the Start Menu tab.5. Click the Customize button.6. Click Add.7. Type the path to the item you want to add, or use Browse to navigate to
the item.
8. Click Next.9. Double-click an appropriate folder for the item.10.Click Finish.11.Click OK.12.Click OK again. The item will appear on the menu.
How do I remove an item from the Start menu or from a Programmenu?
To remove an item from the Start menu or from a Program menu:
1. Click the Start button. The Start menu will appear.2. Highlight Settings. A submenu will appear.3. Click Taskbar and Start Menu. A dialog box will appear.4. Click the Start Menu tab.5. Click Customize.6. Click the Remove button.7. Find and click the item you want to remove.8. Click the Remove button. You will be prompted.9. Click Yes.10.Click Close.11.Click OK.
12.Click OK again.
How do I copy an item that is located on the Start menu or on aProgram menu?
To copy an item located on the Start menu or on a Program menu:
1. Highlight the item.

8/7/2019 01. Microsoft Windows Xp
http://slidepdf.com/reader/full/01-microsoft-windows-xp 8/38
By: Mahamudul Islam (Mamun)Mobile: 01711-020422
e-mail: [email protected]
2. Right-click. A context menu will appear.3. Click Copy.
How do I rename an item on the Start menu or on a Program menu?
To rename an item on the Start menu or on a Program menu:
1. Highlight the item.2. Right-click the item.3. Click Rename. The Rename dialog box will appear.4. Type the new name in the New Name field.5. Click OK.
How do I delete a file from the Start menu or from a Program menu?
To delete a file from the Start menu or from a Program menu:
1. Highlight the item.2. Right-click.3. Click Delete. You will be prompted.4. Click Yes.
How do I re-sort the Start or a Program menu?
To resort a menu:
1. Go to the menu.
2. Right-click.3. Click Sort By Name.
Note: Some menus cannot be re-sorted.
How do I quickly find files and folders?
Windows XP enables you to quickly locate files and folders on your drives. The search
option provides you with four search options: Pictures, music, or video; Documents; All
files and folders; and Computers and people. To quickly find a file or folder:
1. Click the Start button. The Start menu will appear.2. Highlight Search.3. Click Files or Folders. The Search Results dialog box will open.

8/7/2019 01. Microsoft Windows Xp
http://slidepdf.com/reader/full/01-microsoft-windows-xp 9/38
By: Mahamudul Islam (Mamun)Mobile: 01711-020422
e-mail: [email protected]
4. Choose an option.5. Enter your search criteria. Use the table that follows to help you.6. Click search. The results of your search will appear in the right pane.
Field Entry Type
All or part of the file (document) name:
Computer name:
Enter the filename, the
first few letters of the
filename, or any lettersfound in the filename.
Use the * as a wild card.For example, to find allof the files that begin
with r and end in the
extension .doc, enter r*.doc. To find files that
begin with resume and
have any extension, enter resume.*.
If you are looking for a
file that has a specificword or phrase in thefilename, enter the word
or phrase in this field.
A word or phrase in the file: If you are looking for afile that has a specific

8/7/2019 01. Microsoft Windows Xp
http://slidepdf.com/reader/full/01-microsoft-windows-xp 10/38
By: Mahamudul Islam (Mamun)Mobile: 01711-020422
e-mail: [email protected]
word or phrase in thefile, enter the word or phrase in this field.
Look In: Select the drive or
folder you want tosearch.
Specify Dates: Select from Modified,Created, or LastAccessed. SelectModified to find all filesmodified since the datecriteria you enter,select Created to findall files created since
the date criteria youenter, or select LastAccessed to find allfiles accessed sincethe date criteria youenter.
Between/During the Previous Specify the datesearch criteria youwant to use. Betweenallows you to search
for files modified,created, or accessedbetween two dates.During allows you tosearch for filesmodified, created, or accessed during theprevious number of days or months youspecify.
What is the Most Recently Used Document list?
As you work, Windows XP tracks the last 15 files you used. It lists these files on the
Most Recently Used Document list. To view the Most Recently Used Document list:
1. Click the Start button.2. Highlight Documents. The most recently used documents will display.

8/7/2019 01. Microsoft Windows Xp
http://slidepdf.com/reader/full/01-microsoft-windows-xp 11/38
By: Mahamudul Islam (Mamun)Mobile: 01711-020422
e-mail: [email protected]
To open a file listed on the Most Recently Used Document list, click the filename.
How do I clear my Most Recently Used Document list?
To clear the Most Recently Used Document list:
1. Click the Start button. The Start menu will appear.2. Highlight Settings.3. Click Taskbar and Start menu. A dialog box will appear.4. Click the Start Menu tab.5. Click Customize.6. Click Clear.7. Click OK.8. Click OK again.
Where are the games?
Several games are included with Windows XP. To access the games:
1. Click the Start button, which is located in the lower left corner of thescreen. The Start menu will appear.
2. Highlight Programs. A submenu will appear.3. Highlight Games. Another submenu will appear.4. Click the game you want to play.
How do I change the date and/or time?
To change the date and/or time:
1. Click the Start button, which is located in the lower left corner of thescreen. The Start menu will appear.
2. Highlight Settings. A submenu will appear.3. Click Control Panel. The Control Panel will open.4. Click Date/Time. The Date/Time Properties dialog box will appear.

8/7/2019 01. Microsoft Windows Xp
http://slidepdf.com/reader/full/01-microsoft-windows-xp 12/38
By: Mahamudul Islam (Mamun)Mobile: 01711-020422
e-mail: [email protected]
5. In the Date frame, select the month and year.6. In the Month field, click to open the drop-down menu and select the
current month.7. Type the year in the Year field or use the arrows next to the field to move
forward or backward until you get to the current year.8. The Time field is divided into four segments: hour, minutes, seconds, and
AM and PM. To make an adjustment:o Click in the segment and either type in the correct information or
use the arrow keys on the right side to select the correct hour,minute, second or AM or PM.
Time Zone:
1. Click the Time Zone tab.2. Choose the correct time zone from the drop-down menu.
3. If you want the clock to automatically adjust to daylight saving time, checkthe box on the screen.4. Click the Apply button.5. Click OK.
How do I install a new printer?
To install a new printer:

8/7/2019 01. Microsoft Windows Xp
http://slidepdf.com/reader/full/01-microsoft-windows-xp 13/38
By: Mahamudul Islam (Mamun)Mobile: 01711-020422
e-mail: [email protected]
1. Make sure your printer is plugged in, connected to your computer, turnedon, and has paper in it.
2. Click the Start button. The Start menu will appear.3. Highlight Settings. A submenu will appear.4. Click Printers and Faxes. The Printers and Faxes control panel will
appear.5. Double-click on Add Printer. The Add Printer Wizard will open.6. Follow the onscreen instructions.
How do I cancel a print job?
To cancel a print job:
1. Click the Start button. The Start menu will appear.2. Highlight Settings. A submenu will appear.3. Click Printers and Faxes. The Printers and Faxes control panel will
appear.4. Double-click the printer to which you sent the print jobs. The Printer window will open.
5. Click the job you want to stop. If you want to stop more than one job, holddown the Control key while you click the additional jobs.
6. Click Document, which is located on the menu bar.7. Click Cancel.
How do I cancel every print job?
To cancel every print job:
1. Click the Start button. The Start menu will appear.2. Highlight Settings. A submenu will appear.3. Click Printers and Faxes. The Printers and Faxes control panel will
appear.4. Double-click the printer to which you sent the print jobs. The Printer
window will open.5. Click Printer, which is located on the menu bar.6. Click Cancel All Documents.
How do I temporarily stop selected jobs from printing?
To temporarily stop selected jobs from printing:
1. Click the Start button. The Start menu will appear.2. Highlight Settings. A submenu will appear.3. Click Printers and Faxes. The Printers and Faxes control panel will
appear.

8/7/2019 01. Microsoft Windows Xp
http://slidepdf.com/reader/full/01-microsoft-windows-xp 14/38
By: Mahamudul Islam (Mamun)Mobile: 01711-020422
e-mail: [email protected]
4. Double-click the printer to which you sent the print job. The Printer windowwill open.
5. Click the document you want to pause. If you want to pause more thanone document, hold down the Control key as you select the additionaldocuments.
6. Click Document, which is located on the menu bar.7. Click Pause. A checkmark should appear next to Pause.
How do I restart print jobs I temporarily stopped?
To restart a print job you temporarily stopped:
1. Click the Start button. The Start menu will appear.2. Highlight Settings. A submenu will appear.3. Click Printers and Faxes. The Printers and Faxes control panel will
appear.
4. Double-click the printer to which you sent the print job. The Printer windowwill open.5. Click the documents you paused. If more than one document has been
paused, hold down the Ctrl key as you click the additional documents.6. Click Document, which is located on the menu bar.7. Click Pause. The checkmark next to Pause should disappear.
How do I temporarily stop all jobs from printing?
To temporarily stop all jobs from printing:
1. Click the Start button. The Start menu will appear.2. Highlight Settings. A submenu will appear.3. Click Printers. The Printer control panel will appear.4. Double-click the printer to which you sent the print jobs. The Printer
window will open.5. Click Printer, which is located on the menu bar. A drop-down menu will
appear.6. Click Pause Printing. A checkmark should appear next to Pause Printing.
I temporarily stopped all of the print jobs and now I want to restartthem. How do I do that?
To restart a print queue that has been stopped:
1. Click the Start button. The Start menu will appear.2. Highlight Settings. A submenu will appear.3. Click Printers and Faxes. The Printer control panel will appear.4. Double-click the printer to which you sent the print job. The Printer window
will open.

8/7/2019 01. Microsoft Windows Xp
http://slidepdf.com/reader/full/01-microsoft-windows-xp 15/38
By: Mahamudul Islam (Mamun)Mobile: 01711-020422
e-mail: [email protected]
5. Click Printer, which is located on the menu bar. A drop-down menu willappear.
6. Click Pause Printing. The checkmark next to Pause Printing shoulddisappear.
What is a desktop shortcut?
A desktop shortcut, usually represented by an icon, is a small file that points to a
program, folder, document, or Internet location. Clicking on a shortcut icon takes youdirectly to the object to which the shortcut points. Shortcut icons contain a small arrow in
their lower left corner. Shortcuts are merely pointers�deleting a shortcut will not delete
the item to which the shortcut points.
How do I create a desktop shortcut?
To create a shortcut to an item located on the Start menu:
1. Click Start. The Start menu will appear.2. Locate the item to which you want to create a shortcut. If the item is
located on a submenu, go to the submenu.3. Click and drag the item to your desktop.
To create a shortcut to items visible in Windows Explorer:
1. Open Windows Explorer.2. Minimize the Windows Explorer window.3. Locate in Windows Explorer the item to which you want to create a
shortcut.4. Hold down the right mouse button and drag the item onto the desktop.5. Release the right mouse button. A context menu will appear.6. Click Create Shortcuts Here.
How do I turn a Web link into a desktop shortcut?
To turn a Web link into a desktop shortcut, click the link in your browser window
(usually underlined text) and drag it to the desktop. An icon will appear on your desktop.When you click the icon, your browser will open and you will go directly to the Web
page.
How does the desktop shortcut wizard work?
1. Right-click the desktop. The context menu will appear.2. Click New. A submenu will appear.3. Click Shortcut. The Create Shortcut dialog box will appear.4. Type in the location and name of the item to which you want to create a
shortcut. Alternatively, browse to find the item.

8/7/2019 01. Microsoft Windows Xp
http://slidepdf.com/reader/full/01-microsoft-windows-xp 16/38
By: Mahamudul Islam (Mamun)Mobile: 01711-020422
e-mail: [email protected]
5. Click Next. A dialog box will appear.6. Accept the default name or type in a new name.7. Click Finish.
How do I rename a desktop shortcut?
To rename a shortcut:
1. Right-click the shortcut.2. Click Rename.3. Type the new name.
How do I delete a desktop shortcut?
To delete a shortcut:
1. Click the shortcut.2. Press the Delete key.3. Click Yes.
How do I change the icon associated with an object?
To change the icon associated with an object:
1. Right-click the icon. The context menu will appear.2. Click Properties.3. Click the Change Icon button.
4. Click the icon of your choice.5. Click OK.
Note: Not all icons can be changed. If you do not see the Change Icon button,the icon cannot be changed.
What is wallpaper?
Wallpaper is the background that displays on your desktop.
How do I change my wallpaper?
To change your wallpaper:
1. Right-click your desktop.2. Highlight Properties.3. Click the Desktop tab.4. Select the wallpaper you want from the list that appears in the Background
box.

8/7/2019 01. Microsoft Windows Xp
http://slidepdf.com/reader/full/01-microsoft-windows-xp 17/38
By: Mahamudul Islam (Mamun)Mobile: 01711-020422
e-mail: [email protected]
Note: If you would like to display an image you created, you can click Browse to
find the image.
5. Select how you want your image to appear on the screen. Choose fromthe following:
Center Place the image in the center of the screen.
Tile Have the image display as tiles across anddown the screen.
Stretch Stretch the image so the image covers theentire screen.
What is a font?
A font is a set of characters represented in a single typeface. Each character within a fontis created by using the same basic style.
Can you explain font size?
Fonts are measured in points. There are 72 points to an inch. The number of points
assigned to a font is based on the distance from the top to the bottom of its longestcharacter.
How do I install a new font?
To install a new font:
1. Click the Start button.2. Highlight Settings.3. Click Control Panel.4. Click Fonts. The Fonts window will open.5. Click File, which is located on the menu bar.6. Click Install New Font.7. Specify the drive and folder where the font you want to install is currently
located.
8. Select the font you want to install from the fonts listed in the List of Fontsbox.9. Select Copy Fonts to Fonts Folder (this will put a copy of the font you are
installing in the Fonts folder).10.Click OK.

8/7/2019 01. Microsoft Windows Xp
http://slidepdf.com/reader/full/01-microsoft-windows-xp 18/38
By: Mahamudul Islam (Mamun)Mobile: 01711-020422
e-mail: [email protected]
What is the Character Map?
The Character Map displays the characters available in a selected font. To view the
Character Map dialog box:
1. Click the Start button.2. Highlight Programs.3. Highlight Accessories.4. Highlight System Tools.5. Click Character Map.
The dialog box shown here will display.
Select a font from the Font field drop-down menu. The characters of the font are in boxes
in the center of the window. Click a character box to display an enlarged version of the
character. The keystroke necessary to produce the character displays in the lower leftcorner of the screen. Double-click a character or select the character; then click the Select
button to send the character to the Characters to Copy field. You can send multiple
characters to the Characters to Copy field. Click the Copy button to move the Characters
to Copy field contents to the Clipboard.
What are drives?
Drives are used to store data. Almost all computers come with at least two drives: a hard
drive (which is used to store large volumes of data) and a CD drive(which stores smaller volumes of data that can be easily transported from one computer to another). The hard
drive is typically designated the C:\ drive and the CD drive is typically designated the D:\

8/7/2019 01. Microsoft Windows Xp
http://slidepdf.com/reader/full/01-microsoft-windows-xp 19/38
By: Mahamudul Islam (Mamun)Mobile: 01711-020422
e-mail: [email protected]
drive. If you have an additional floppy drive, it is typically designated the A:\ drive. If
your hard drive is partitioned or if you have additional drives, the letters E:\, F:\, G:\ and
so on are assigned.
What are folders?
Folders are used to organize the data stored on your drives. The files that make up a
program are stored together in their own set of folders. You will want to organize the
files you create in folders. You will want to store files of a like kind in a single folder.
How does Windows XP organize files and folders on drives?
Windows XP organizes folders and files in a hierarchical system. The drive is the highest
level of the hierarchy. You can put all of your files on the drive without creating any
folders, but that is like putting all of your papers in a file cabinet without organizing theminto folders. It works fine if you have only a few files, but as the number of files
increases, there comes a point at which things become very difficult to find. So youcreate folders and put related material together in folders.
A diagram of a typical drive and how it is organized is shown here.
At the highest level, you have some folders and perhaps some files. You can open any of
the folders and put additional files and folders into them. This creates a hierarchy.
Can you explain the Windows Explorer window?
Yes. When you open Windows Explorer, the screen shown here will appear.

8/7/2019 01. Microsoft Windows Xp
http://slidepdf.com/reader/full/01-microsoft-windows-xp 20/38
By: Mahamudul Islam (Mamun)Mobile: 01711-020422
e-mail: [email protected]
Windows XP separates the window into two panes. If you click an object in the left pane,the contents of the object display in the right pane. Click Desktop and the contents of theDesktop folder display on the right. Click My Computer and your computer resources
display on the right. To see the contents of a drive, click the drive. To see the contents of
a folder, click the icon for the folder in the left pane.
How do I create a new folder when in Windows Explorer?
To create a new folder:
1. In the left pane, click the drive or folder in which you want to create the
new folder.2. Click any free area in the right pane. A context menu will appear.3. Highlight New.4. Click Folder.5. Type a name for the folder.
Can you explain Windows Explorer views?
Yes. Views control how Windows Explorer displays information in the right pane.
Windows Explorer provides you with the following choices: Thumbnails, Tiles, Icons,
List, and Details.
• Thumbnails view displays images. These images represent the contentsof folders and files. For example, if a folder contains pictures, up to four of the pictures in the folder will be displayed on the folder icon.
• Tiles view and Icons view display icons to represent drives, folders, andthe contents of folders. The icons displayed when you choose Tiles vieware larger than the icons that display when you choose Icon view.

8/7/2019 01. Microsoft Windows Xp
http://slidepdf.com/reader/full/01-microsoft-windows-xp 21/38
By: Mahamudul Islam (Mamun)Mobile: 01711-020422
e-mail: [email protected]
• List view displays all of the files and folders without supplying the size,type, or date modified.
• Details view displays the size, type, and date modified.
To change the view:
1. Right-click any free area in the right pane. A context menu will appear.2. Highlight View.3. Select the view you want from the drop-down menu.
How do I delete a file or folder?
To delete a file or folder:
1. Right-click the file or folder you want to delete. A context menu willappear.
2. Click Delete. Windows Explorer will ask, "Are sure you want to send thisobject to the recycle bin?"
3. Click Yes.
How do I copy a file or folder?
To copy a file or folder:
1. Right-click the file or folder you want to copy. A context menu will appear.2. Click Copy. The file or folder should now be on the Clipboard.
How do I cut a file or folder?
To cut a file or folder:
1. Right-click the file or folder you want to cut. A context menu will appear.2. Click Cut. The file or folder should now be on the Clipboard.
Note: Cutting differs from deleting. When you cut a file, the file is placed on theClipboard. When you delete a file, the file is sent to the Recycle Bin.
How do I paste a file or folder?
To paste a file or folder:
1. After cutting or copying the file, right-click the object or right-click in theright pane of the folder to which you want to paste. A context menu willappear.
2. Click Paste.

8/7/2019 01. Microsoft Windows Xp
http://slidepdf.com/reader/full/01-microsoft-windows-xp 22/38
By: Mahamudul Islam (Mamun)Mobile: 01711-020422
e-mail: [email protected]
How do I rename a file or folder?
To rename a file or folder:
1. Right-click the file or folder. A context menu will appear.
2. Click Rename.3. Type the new name.
What is a screen saver?
Computer monitors display images by firing electron beams at a phosphor-coated screen.If the same image stays on the screen too long, there is a danger that the image will leave
a permanent imprint on the screen. Screen savers help prevent this by providing a
constantly changing image.
How do I select a screen saver?
To select a screen saver:
1. Right-click anywhere on the Windows desktop. A context menu willappear.
2. Choose Properties. The Display Properties dialog box will appear.3. Click the Screen Saver tab.4. The Screen Saver field provides the list of available screen savers. Select
the screen saver you want from the list.5. Click Preview to preview your screen saver.6. Click Esc to return to the Display Properties dialog box.
7. In the Wait field, set the number of minutes of inactivity before the screensaver starts.
8. Click OK.
What is a window?
A window is an area on your desktop within which all Windows-based programs run.
Can you explain the parts of a window?
Yes. I will use WordPad as an example.

8/7/2019 01. Microsoft Windows Xp
http://slidepdf.com/reader/full/01-microsoft-windows-xp 23/38
By: Mahamudul Islam (Mamun)Mobile: 01711-020422
e-mail: [email protected]
Control Box The control box provides a menu thatenables you to restore, move, size,minimize, maximize, or close a window.
Border The border separates the window from thedesktop. You resize the window bydragging its borders outward to expand itand inward to contract it.
Title bar The title bar displays the name of thecurrent file and the name of the currentprogram.
Minimize button Use the Minimize button to temporarily
decrease the size of a window or remove awindow from view. While a window isminimized, its title appears on the taskbar.
Maximizebutton
Click the Maximize button and the windowwill fill the screen.
Restore button After you maximize a window, if you click

8/7/2019 01. Microsoft Windows Xp
http://slidepdf.com/reader/full/01-microsoft-windows-xp 24/38
By: Mahamudul Islam (Mamun)Mobile: 01711-020422
e-mail: [email protected]
the Restore button, the window will return toits former size.
Close button Click the Close button to exit the windowand close the program.
Menu bar The menu bar displays the program menu.You send commands to the program byusing the menu.
Toolbars Toolbars generally display right below themenu, but you can drag them and displaythem along any of the window borders. Youuse the icons on the toolbars to sendcommands to the program.
Work area The work area is located in the center of thewindow. You perform most of your work inthe work area.
Status bar The status bar provides you withinformation about the status of your program.
Can I have more than one window open at a time?
Yes.
How do I switch between windows?
If you have several windows open at the same time, the window on top is the window
with focus. You can only interact with the window with focus. To change windows, doone of the following:
1. Click anywhere on the window you want to have focus.2. Hold down the Alt key and press the Tab key (Alt-Tab) until you have
selected the window to which you want to change.3. All active files display on the taskbar. Click the taskbar button for the
window you want to have focus.
How do I move a window around on my desktop?
To move a window around on your desktop, left-click the window�s title bar and drag
the window.

8/7/2019 01. Microsoft Windows Xp
http://slidepdf.com/reader/full/01-microsoft-windows-xp 25/38
By: Mahamudul Islam (Mamun)Mobile: 01711-020422
e-mail: [email protected]
What does it mean to "cascade your windows"?
Cascading your windows is a way of organizing your windows on your desktop.
Cascading windows fan out across your desktop with the title bar of each windowshowing.
How do I cascade my windows?
To cascade your windows:
1. Right-click the taskbar. A menu will appear.2. Click Cascade Windows.
What does it mean to "tile your windows"?
Tiling your windows is a way of organizing your windows onscreen. When you tile your
windows, Windows XP places each window on the desktop in such a way that nowindow overlaps any other window. You can tile your windows horizontally or
vertically.
How do I tile my windows?
To tile your windows:
1. Right-click the taskbar. A menu will appear.2. Click Tile Windows Horizontally or Tile Windows Vertically, whichever you
prefer.
What are scrollbars?
In many programs, if the contents of the work area do not fit in the window, scrollbarswill appear. A vertical scrollbar will appear at the right side of the window and a
horizontal scrollbar at the bottom of the window, depending on the fit. The vertical
scrollbar provides a way to move up and down. The horizontal scrollbar provides a wayto move from left to right.
The scroll box indicates where you are in your document. If the scroll box is at the top of
the scrollbar, you are at the top of the document. If the scroll box is in the center of the
scrollbar, you are in the center of the document.
How do the scrollbars work?
To move up and down one line at a time:
• Click the arrow at either end of the vertical scrollbar.

8/7/2019 01. Microsoft Windows Xp
http://slidepdf.com/reader/full/01-microsoft-windows-xp 26/38
By: Mahamudul Islam (Mamun)Mobile: 01711-020422
e-mail: [email protected]
To move from side to side one character at a time:
• Click the arrow at either end of the horizontal scrollbar.
To move approximately one window at a time:
• Click above the scroll box to move up.• Click below the scroll box to move down.
To scroll continuously:
• Click the appropriate arrow and hold down the mouse button.
To move to a specific location:
• Left-click the scrollbar and hold down the left mouse button until you arrive
at the location. For example, if you want to go to the center of thedocument, click the center of the scrollbar and hold down the left mousebutton.
• Or, drag the scroll box until you arrive at the desired location.
What is an icon?
An icon is a graphic image. Icons help you execute commands quickly. Commands tell
the computer what you want the computer to do. To execute a command by using an
icon, click the icon.
What is a menu?
Menus provide a way for you to send commands to the computer (tell the computer what
you want the computer to do). When you open a window, menu options are listed from
left to right just below the title bar on the menu bar. When you click a menu item, a drop-down menu appears. Select the command you want to execute from the drop-down menu.
An ellipsis after a drop-down menu item signifies that there are additional options; if you
select that option, a dialog box will appear.
What is a shortcut key?
You can use shortcut keys to execute a command quickly by pressing key combinationsinstead of selecting the commands directly from the menu or clicking on an icon. When
you look at a menu, you will notice that most of the options have one letter underlined.You can select a menu option by holding down the Alt key and pressing the underlined
letter. You can also make Alt-key selections from drop-down menus and dialog boxes.
In this tutorial and on this Web site, we use the following notation: a key name followed
by a dash and a letter means to hold down the key while pressing the letter. For example,

8/7/2019 01. Microsoft Windows Xp
http://slidepdf.com/reader/full/01-microsoft-windows-xp 27/38
By: Mahamudul Islam (Mamun)Mobile: 01711-020422
e-mail: [email protected]
"Alt-f" means to hold down the Alt key while pressing "f" (this will open the File menu
in many programs). As another example, holding down the Ctrl key while pressing "b"
(Ctrl-b) will bold selected text in many programs. In some programs, you can assign your own shortcut keys.
What is a selection?
A selection is a highlighted area on which you can perform a command. For example, if
you are using a word processing program, you can highlight a word and then execute theUnderline command to underline the highlighted word.
How do I make a selection?
To make a selection:
1. Left-click where you want to start your selection.
2. Hold down your left mouse button and drag the mouse until you havehighlighted the area you want.
Or
1. Left-click where you want to start your selection.2. Hold down the Shift key while you use the arrow keys to highlight the area
that you want.
Note: Typing over highlighted text replaces the old text with the new text youtype.
Explain cut, copy, and paste.
The Cut, Copy, and Paste commands are nearly universal. These three functions are usedby almost every Windows program and perform more or less the same function in each of
them. You can cut, copy, and paste programs, disks, and text, to name just a few things.
Cut: When you cut something, it is deleted from its current location and saved to the
Clipboard. Information saved to the Clipboard stays there until new information is either cut or copied. Each time you execute Cut or Copy, you replace the old information on the
Clipboard with whatever you just cut or copied. You can paste the same Clipboard
information as often as you like.
Copy: Copy is similar to Cut except the original item is not deleted. When you copysomething, a copy of the item is saved to the Clipboard. Information stored on the
Clipboard stays there until new information is either cut or copied. Each time you execute
Cut or Copy, you replace the old information on the Clipboard with whatever you just cutor copied. You can paste Clipboard information as often as you like, until you replace it
with something else.

8/7/2019 01. Microsoft Windows Xp
http://slidepdf.com/reader/full/01-microsoft-windows-xp 28/38
By: Mahamudul Islam (Mamun)Mobile: 01711-020422
e-mail: [email protected]
Paste: You can place information on the Clipboard wherever you like. Execute the Paste
command and information you have cut or copied is placed wherever your cursor is
located.
Clipboard: The Clipboard is the storage area for items that have been cut or copied.
Each time you execute Cut or Copy, you replace the old information on the Clipboardwith whatever you just cut or copied. You can paste Clipboard information as often as
you like, until you replace it with something else.
There are three major methods of cutting, copying, and pasting. The three methods are
using the menu, using keyboard shortcuts, and using icons. We will review all of them. In
most programs, they will work exactly as described here.
Using the Menu:
Cut
1. Select what you want to cut.2. Click Edit, which is located on the menu bar. A drop-down menu will
appear.3. Click Cut.
Paste
1. Place the cursor at the point where you want to place the information thatis currently on the Clipboard.
2. Click Edit. A drop-down menu will appear.
3. Click Paste.
Copy
1. Select what you want to copy.2. Click Edit, which is located on the menu bar. A drop-down menu will
appear.3. Click Copy.
Using Keyboard Shortcuts:
Cut
1. Select what you want to cut.2. Press Ctrl-x.

8/7/2019 01. Microsoft Windows Xp
http://slidepdf.com/reader/full/01-microsoft-windows-xp 29/38
By: Mahamudul Islam (Mamun)Mobile: 01711-020422
e-mail: [email protected]
Paste
1. Place the cursor at the point where you want to place the information thatis currently on the Clipboard.
2. Press Ctrl-v.
Copy
1. Select what you want to copy.2. Press Ctrl-c.
Using Icons:
Cut
1. Select what you want to cut.
2. Click the Cut icon.
Paste
1. Place the cursor at the point where you want to place the information thatis currently on the Clipboard.
2. Click the Paste icon.
Copy
1. Select what you want to copy.2. Click the Copy icon.
Are there any universals that apply to almost all programs?
Yes, there are and I list a few of them here. I use the following convention to indicate a
menu path: View > Toolbars. When you see View > Toolbars, it means choose View
from the menu bar and select Toolbars from the drop-down menu. The following listapplies to many, but not all programs. Check each program's documentation for
information specific to the program.
Icon ShortcutKey
MenuPath
CommandDescription
Ctrl-n File >New
Create a new file.

8/7/2019 01. Microsoft Windows Xp
http://slidepdf.com/reader/full/01-microsoft-windows-xp 30/38
By: Mahamudul Islam (Mamun)Mobile: 01711-020422
e-mail: [email protected]
Ctrl-o File >Open
Open an existing file.
Ctrl-s File >Save
Save the current file.
Ctrl-p File >Print
Print the current file.
Ctrl-f Edit >Find
Find text in the currentdocument.
Ctrl-x Edit >Cut
Cut (delete and placeon Clipboard) thecurrent selection.
Ctrl-v Edit >Paste
Place the materialcurrently on theClipboard in the file atthe current location.
Ctrl-c Edit >Copy
Copy the currentselection to theClipboard.
Ctrl-z Edit >Undo
Reverse the mostrecent command.
Place the program inthe state it was inbefore executing thelast command.
Ctrl-y Edit >Redo
Reverse the last undo.Place the program inthe state it was inbefore executing Undo.
Format >
Font
Apply a font to the
current selection.
Format >Font
Set the size of the fontfor the currentselection.
Ctrl-b Format >Font
Bold the currentselection.

8/7/2019 01. Microsoft Windows Xp
http://slidepdf.com/reader/full/01-microsoft-windows-xp 31/38
By: Mahamudul Islam (Mamun)Mobile: 01711-020422
e-mail: [email protected]
Ctrl-i Format >Font
Italicize the currentselection.
Ctrl-u Format >Font
Underline the currentselection.
Ctrl-l Left-align the selection.
Ctrl-r Right-align theselection.
Ctrl-e Center the selection.
Ctrl-j Justify the selection.
View >Toolbars Select the toolbars youwant to display.
Can you explain how to save a file?
Yes. I will use WordPad as an example.
To save a file:
1. Click File, which is located on the menu bar. A drop-down menu willappear.
2. Click Save. A dialog box similar to the one shown here will appear.

8/7/2019 01. Microsoft Windows Xp
http://slidepdf.com/reader/full/01-microsoft-windows-xp 32/38
By: Mahamudul Islam (Mamun)Mobile: 01711-020422
e-mail: [email protected]
Field/Icon Entry
Save In field Click to open the menu-boxand select the drive and folder to which you want to save thefile.
Up One Level icon Click this icon to move up onelevel in the folder hierarchy.
View Desktop icon Click this icon to move to theDesktop folder.
Create a New Folder icon Use the Create a New Folder icon to create a new folder:
1. Click the Create NewFolder icon.
2. Type the folder nameand press Enter.
3. Click the folder you justcreated to open thefolder.
List icon Your program displays filesand folders in the center of

8/7/2019 01. Microsoft Windows Xp
http://slidepdf.com/reader/full/01-microsoft-windows-xp 33/38
By: Mahamudul Islam (Mamun)Mobile: 01711-020422
e-mail: [email protected]
the dialog box. To have thefiles display without the size,type, and date modified, clickthe List icon.
Detail icon Your program displays filesand folders in the center of the dialog box. To have thefiles display with the size,type, and date modified, clickthe Detail icon.
File/Folder box Your program displays filesand folders in File/Folder box.Click a folder to open thefolder. Click a file if you want
the current file to write over (replace) that file.
File Name field Enter the name you want your file to have in this field.
Save As Type field Click to open the drop-downbox and select a file type.
Save button Click the Save button to saveyour file.
Cancel button Click the Cancel button if youhave changed your mind anddo not wish to save your file.
What is a dialog box?
Whenever you see an ellipsis (�) after a menu option, selecting that option causes a
dialog box to appear. You use dialog boxes to send commands to the computer. Mostdialog boxes provide an OK button and a Cancel button. Press the OK button if you are
satisfied with your entries and you want to send the commands to the computer. Press the
Cancel button if you have changed your mind and do not want to send the commands tothe computer.

8/7/2019 01. Microsoft Windows Xp
http://slidepdf.com/reader/full/01-microsoft-windows-xp 34/38
By: Mahamudul Islam (Mamun)Mobile: 01711-020422
e-mail: [email protected]
What are tabs?
Some programs provide dialog boxes with several pages of options. You move to a pageby clicking on the tab or by using Ctrl-Tab (hold down the Ctrl key while pressing theTab key to flip through the pages).
What are fields?
You type entries into fields (also referred to as text boxes). For example, in the Save Asdialog box, you type the name you want the file to have in the File Name field.

8/7/2019 01. Microsoft Windows Xp
http://slidepdf.com/reader/full/01-microsoft-windows-xp 35/38
By: Mahamudul Islam (Mamun)Mobile: 01711-020422
e-mail: [email protected]
What are list boxes?
List boxes enable you to make a choice from a list of options. To make your selection,
simply click the option you want. In some list boxes, you can choose more than one item.
To choose more than one item, hold down the Ctrl key while you make your selections. If
there are more options than can be displayed in the box, a scrollbar appears on the listbox. Use the scrollbar to view the additional choices.
What is a drop-down or pull-down menu?
Fields with a drop-down menu have a small downward-pointing arrow next to them. You
click the arrow and a list of options appears. You select the option you want from the list.
You can also open the drop-down menu by holding down the Alt key and pressing thedown arrow.
You can use the arrow keys to move up and down in a drop-down menu. You can also
move to an item by typing the first few letters of the option.

8/7/2019 01. Microsoft Windows Xp
http://slidepdf.com/reader/full/01-microsoft-windows-xp 36/38
By: Mahamudul Islam (Mamun)Mobile: 01711-020422
e-mail: [email protected]
What are radio buttons?
Windows XP and programs that run under Windows XP use radio buttons to present a list
of mutually exclusive options. You can select only one of the options presented. Radiobuttons are usually round. A dot in the middle indicates that the option is selected.
What are checkboxes?
Check boxes are another method used to select options. You click the checkbox to select
the item. An X or a checkmark appears in a selected box. You toggle checkboxes on and
off by clicking in the box.

8/7/2019 01. Microsoft Windows Xp
http://slidepdf.com/reader/full/01-microsoft-windows-xp 37/38
By: Mahamudul Islam (Mamun)Mobile: 01711-020422
e-mail: [email protected]
What is a slider?
You use a slider to increase or decrease a value. You increase a value by moving the
slider from left to right; you decrease a value by moving the slider from right to left.
What is a spinner?
A spinner is a set of arrows located on the side of a text box. You use the up arrow toincrement a value and the down arrow to decrement a value. You can also type the value
you want directly into the text box.
Would you explain the Windows XP color box?
Yes. The Windows color box provides 48 basic colors. You select a color by clicking on
the square of the color. You can save 16 custom colors. To select a custom color, expand
the window by clicking on the Define Custom Color button. A color matrix box and a

8/7/2019 01. Microsoft Windows Xp
http://slidepdf.com/reader/full/01-microsoft-windows-xp 38/38
By: Mahamudul Islam (Mamun)Mobile: 01711-020422
e-mail: [email protected]
luminosity slider will appear. Move the pointer in the color matrix box horizontally to
adjust the hue. Move the pointer vertically to adjust the saturation. Use the luminosity
slider to adjust the luminosity. The Hue, Saturation, Luminosity (HSL) values and Red,Green, Blue (RGB) values display at the bottom of the window. After you have selected a
color, you can add the color to a Custom Color square by clicking on the Add to Custom
Colors button.
The Color|Solid box may display two colors. The left side of the box displays thedithered color and the right side of the box displays a closely related non-dithered color.
There are 256 non-dithering colors. Non-dithering colors should display the same on all
computer monitors; consequently, Web developers prefer them.