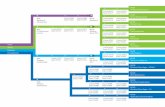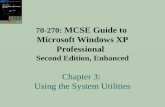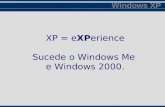Windows XP System Utilities 70-270: MCSE Guide to Microsoft Windows XP Professional.
-
Upload
bertina-casey -
Category
Documents
-
view
217 -
download
0
Transcript of Windows XP System Utilities 70-270: MCSE Guide to Microsoft Windows XP Professional.

Windows XP System Utilities
70-270: MCSE Guide to Microsoft Windows XP Professional

Control Panel Overview (Page 1)
Control Panel One of most important centralized locations
for in Windows XP management utilities From Start menu, select Settings, then
Control Panel There are new applets in XP:
An applet is a small application designed for a limited range of functionality or capability

Control Panel Overview (Page 2)
There is a new "Category view" (default) as well as the original "Classic" view A hyperlink in the upper left corner of
each window facilitates switching between the two views

Control Panel in Category View

Control Panel in Classic View

Control Panel Overview (Page 3)
In Category view, selecting any option displays dialog window with two sections: "Pick a task"
Displays links to launch wizards which guide user through a specific task
"Pick a Control Panel icon" Displays names of the commands for that
group from the Control Panel "Classic" view

Control Panel Categories

Accessibility Options (Page 1)
Special interface features for the visual-, audio-, or movement-impaired user
1. Select the "Keyboard" tab for: StickyKeys—enables pressing <Ctrl>, <Shift>
and <Alt> once without holding them down FilterKeys—enables ignoring quick or
repeated keystrokes ToggleKeys—audible tone plays when <Caps
Lock>, <Scroll Lock> and <Num Lock> are down

Accessibility Options (Page 2)
2. Select the "Sound" tab for: SoundSentry—displays visual clues when
system plays a sound ShowSounds—displays captions showing the
system has played a specific sound
3. Select the "Display" tab for: High Contrast—creates contrast between text
and background to improve reading Cursor Option—modifies cursor blink speed
and cursor width

Accessibility Options (Page 3)
4. Select the "Mouse" tab for: MouseKeys—alters the numeric keypad
function so that it controls the movement of the mouse

Accessibility Options (Page 4)
4. Select the "General" tab for: Automatic reset—automatically turns off
accessibility options if idle for specified time Notification—sets whether or not to give a visual
or audible warning before turning off accessibility options
SerialKey devices—for configuring and selecting serial port for alternative key or mouse input devices (including baud rate)
Administrative options—apply all the settings to logon desktop and/or new users

The Accessibility Folder (Page 1)
Additional accessibility tools found by selecting Start Programs Accessories Accessibility
1. Accessibility Wizard Self-prompting applet that asks for special
needs including text size, color, display, configuration, sound, and pointer settings
2. Magnifier Zooms in on specific items

The Accessibility Folder (Page 2)
3. Narrator Limited text-to-voice application
4. On-Screen Keyboard For keying text with a pointing device
5. Utility Manager Applet which can activate "Magnifier",
"Narrator" and "On-Screen Keyboard" automatically each time user logons on

Add Hardware (Page 1)
Every time the system starts up, it polls the entire computer for new devices
XP's attempt to identify a new device is called Plug and Play (PnP): Always install new device first; then turn on
system and wait to see if it is detected Installs drivers automatically or prompts for
alternative source path (a disk or CD/DVD)

Add Hardware (Page 2)
The "Add Hardware" Wizard Used for manual configuration Only use:
If PnP fails and … After discovering there is no vendor-
supplied installation utility Wizard is not difficult to follow

Device Manager (Page 1)
After devices are installed, this applet can manage, configure, trouble-shooting and removing them Discussed later in the chapter
To run Device Manager:1. Click "System" icon in Control Panel
2. Select "Hardware" tab
3. Click <Device Manager> button in the "Device Manager" group

Device Manager (Page 2)
Also found in "My Computer": Select "View system information" then
continue with steps 2 and 3 above Or right-click "My Computer" and select
Properties from shortcut menu Then continue with steps 2 and 3

Add or Remove Programs (Page 1)
1. Change or Remove Programs Displays installed applications, disk space for
the application, and usage frequency Only if application's setup routine includes a
partial or optional setup method
2. Add New Programs From vendor supplied disk From Microsoft Update website Over Internet through "Intellimirror" and
"Windows Installer"

Add or Remove Programs (Page 2)
3. Add/Remove Windows Components Wizard: Add XP components not included in the
initial installation, i.e. Faxing service, Indexing service, Internet
Information Services (IIS), etc. Remove components no longer needed
Activity—try removing and then reinstalling "MSN Explorer" (need XP install disk)
Activity—try removing and then reinstalling "MSN Explorer" (need XP install disk)

Administrative Tools
Shortcut to Administrative Tools option which is discussed briefly in this chapter, as well as in subsequent chapters

Date and Time (Page 1)
For setting date, time, and time zone Clock setting is maintained directly in the
system’s BIOS The reason the clock usually is close to the
correct time whenever the computer boots Time Zone tab
World map and pull-down list of time zones Automatically updates for daylight savings
time if checked

Date and Time (Page 2)
On non-domain computers, Internet Time tab defines a server on the Internet to which clock automatically synchronizes … Machines on domains synchronize time
automatically to the domain server (the tab may not be visible)

Display (Page 1)
Used to make interface changes Also accessed by right-clicking desktop
and selecting "Properties" from shortcut menu

Display (Page 2)
Themes tab: Overall visual styling including background, icons,
sounds and other elements Starts with two basic themes: Windows XP and
Windows Classic User creates new themes by modifying elements
on the four other tabs Then click <Save As…> button and name the new
personalized theme Additional themes can be downloaded from the
Internet
Activity—feel free to make changes on other tabs to be saved as a new theme
Activity—feel free to make changes on other tabs to be saved as a new theme

Display (Page 3)
Desktop tab: Select wallpaper graphic, center, stretch
or tile it

Display (Page 4)
Desktop tab (con.): Click <Customize Desktop…> button to:
On the "General" tab:To select if icons display on the Desktop for My
Documents, My Computer, My Network Places and Internet Explorer
Change desktop icons for the applications listed above as well as for Recycle Bin
Enable/disable Desktop Cleanup Wizard to clean up unused icons every 60 days
On the "Web" tab to select a webpage to display on the Desktop

Display (Page 5)
Screen Saver tab: Define and set wait period before screen
saver activates Sets energy-saving features including wait
time to shut down monitor and hard drive, when to standby or hibernate
Additional battery monitoring features for notebooks and portables

Display (Page 6)
Appearance tab: Window and button scheme, color scheme,
and font size Select the <Effects…> button to modify
effects including transitions for menus and tool tips, large icons, etc
Select the <Advanced> button to modify individual appearance elements
I.e. Desktop, menus, tool tips, etc.

Display (Page 6)
Settings tab: Screen resolution, the higher the
resolution, the better the image but the smaller the images
I.e. 800 x 600, 1024 x 768, 1280 x 800, etc. Color quality (16-bit or 32-bit) Click <Troubleshoot…> button to launch
the Microsoft "Help and Support Center"

Advanced Display Settings (Page 1)
Clicking <Advanced> button on "Settings" tab of Display applet accesses dialog for setting video card and monitor properties
Available tabs vary depending upon the installed hardware and drivers There are five (5) default tabs

Advanced Display Settings (Page 2)
The General tab: Sets DPI (dots per inch)—default is 96 Sets system restart options when modifying
DPI: (1) restart required; (2) restart not required—some applications may not display correctly; or (3) ask before restart
The Adapter tab: Displays video card information Click <Properties> button to access the
Device Manager's dialog for the video card

Advanced Display Settings (Page 3)
Monitor tab: Displays and sets screen refresh rate Click <Properties> button to access the
Device Manager's dialog for the monitor Troubleshoot tab:
Displays and sets hardware acceleration of video card
Adjust level downward to solve problems with corrupted images, shadowed cursors, etc.

Advanced Display Settings (Page 4)
Color Management tab: For installing color profiles which fine-tune
video card and monitor for color clarity and trueness
Predefined profiles may be included with the card driver set, or available from the video card and/or monitor vendor
Additional tabs are hardware dependent based upon installed display components

Advanced Display Settings (Page 5)
"Dualview" is XP's capability to use multiple display devices (monitors) Up to 10 monitors may be connected to a
single computer

Activity 3-3: To Add Additional Monitors to Your Configuration
Objective: Add monitors to your configuration
Use Display applet to specify that the computer is for home use Use Settings to add monitors to display Select each monitor; select "Extend my
Windows desktop onto this monitor"

Folder Options (Page 1)
Options for all folders on all drives The General tab:
Show common tasks in common folders or use Windows classic folders (Task Menu at the left of the window)
Open each folder in the same window or a separate window
Open folders by single- or double-clicking Single-clicking option displays each file as
though it were a hyperlink in a webpage

Folder Options (Page 2)
The View tab: A series of checkboxes which determine
how file information is displayed in a folder (the functional and visual parameters)
"Hide extensions for known file types" can make it more difficult to know which file belongs to a specific application

Folder Options (Page 3)
The View tab (con.): Folder views group near the top only from
Folder Options… in the Tools menu when viewing a folder in "Windows Explorer" …
I.e. Tiles, Icons, List or Details "Apply to All Folders" the setting for the
current folder "Reset All Folders" to their defaults

Folder Options (Page 4)
The File Types tab: Associate file extensions with applications When a specific file is selected, software
application to which that particular file type is associated will launch
File extensions can be added or deleted from the list
The <Advanced> button allows alternate operations to be performed on the file rather than opening it

Folder Options (Page 5)
The Offline Files tab stores network files on the local machine so the user can work with them even when not online Covered in Chapter 4

Fonts
Lists all currently installed fonts Add fonts from the Install New Font…
command in the File menu on menu bar The file with the font must be available
Remove fonts like any other file Delete command from File (or shortcut
menu) or <Delete> key on keyboard Select a font; then File Open (or shortcut
menu) to launch "Windows Font Viewer" Click <Print> button for font samples

Windows Font Viewer

Game Controllers
Install and configure Joysticks Other gaming controls
Connected to sound cards and serial ports The dialog offers device-specific properties
and troubleshooting aids

Internet Options
Define settings for Internet Explorer Settings for general Internet access Applet is discussed in Chapter 8

Keyboard
The Speed tab: Character repeat group
"Repeat delay"—how long before a key that is held down starts repeating
"Repeat rate"—how fast will that key repeat There is a textbox for testing the settings
Cursor blink rate group sets the insertion point from no blink ("None") to "Fast"
Visible insertion point is used to test settings The Hardware tab for troubleshooting and
updating the keyboard device and driver

Mouse (Page 1)
The Buttons tab: Button configuration—to make right button
the primary for selecting and dragging Double-click speed—from "Slow" to "Fast" ClickLock—activates the ability to use the
mouse to highlight or drag without holding down the button
<Settings> button use used to modify how long mouse button must be down initially before the feature activates

Mouse (Page 2)
The Pointers tab enables changing the viewable pointer to different images: There is a drop-down list of different styles
of groupings—the default is "Windows Default (system scheme)"
Any grouping can be modified or new style groups created
Click <Browse> button to find new images Click checkbox to Enable pointer shadow

Mouse (Page 3)
The Pointer Options tab: "Motion" setting is how fast screen pointer moves
when mouse is dragged When "Snap to" is on, mouse automatically moves
to the default button for a dialog when that window opens
The "Visibility" group can: Enable a trail when mouse pointer moves Hide pointer while typing Highlight the mouse location when the <Ctrl> key is
clicked

Mouse (Page 4)
The Wheel tab is used to control how far documents scroll for each click of the mouse wheel: Either a specific number of lines up or
down in the document … Or one page up or down
The Hardware tab for troubleshooting and updating the mouse device and driver

Network Connections
Manage all network connections Includes:
LAN (local area network) connections which is where the IP address information is entered for Internet connectivity
RAS WAN
Applet is discussed in Chapters 7 and 8

View or Update IP Address Data
To access the IP address screen in XP:1. Launch the Network Connections applet in
the Control Panel
2. Double-click on "Local Area Connection"
3. Click the <Properties> button
4. Select "Internet Protocol (TCP/IP)" from the list and click the <Properties> button Or simply double-click the item in the list
5. View/enter IP and DNS server addresses (the group radio buttons must be on)

Activity 3-4: Configuring Windows XP for Standalone Use
Objective: Configure Windows XP to run as a standalone computer
Use System applet to specify that the computer is for home use Computer Name tab Network ID button Select "This computer is for home use and
is not part of a business network"

Phone and Modem Options
Define dialing locations Install and configure modems Configure Remote Access Service (RAS)
and Telephony API (TAPI) Applet is discussed in Chapter 8

Power Options (Page 1)
Power Schemes tab—to select from a drop-down list of named power scheme options: The "Settings for …" group allows setting
when to turn off the monitor and/or hard drives, as well as when to go into standby or hibernate mode
Separate settings exist for when machine is powered either plugged in or running on battery power

Power Options

Power Options (Page 2)
Power Schemes tab—(con.): In standby mode, computer is running on lower
power with all data saved in RAM; in case of a power loss, all data is lost, but restarts quickly
In hibernate mode, system is saved to a temporary disk data file; when the system "awakes" previously running applications are restored completely, but takes longer
<Shift> + Standby manually places system into hibernation ???

Power Options (Page 3)
Alarms tab—available only on portable machines with an internal battery: Settings alarm warning percentages for low
battery (typically 10%) and critical battery (typically 3%)
Power Meter tab—displays the power status of the AC plug (Is it plugged in?) and a meter showing how much battery power remains

Power Options (Page 4)
Advanced tab—select to set any of the following options: A checkbox to select "Always show (power)
icon on the taskbar" A checkbox to select "Prompt for password
when computer resumes from standby" Drop-down lists to determine what happens
when power button is pressed, sleep button is pressed, lid on notebook is closed, i.e.
Turn off, hibernate, go into standby, etc.

Power Options (Page 5)
Hibernate tab—select to turn on/off the hibernation feature (checkbox): Disk space requirements and availability
are displayed

Activity 3-5: Configuring Power Options
Objective: Learn how to configure power options
Follow instructions to create a power scheme named "Never Use"

Printers and Faxes
Install, share, and configure many types of output devices Printers, film printers, slide printers, faxes
Manage the print queue Folder where print jobs waiting for printer
to become available are stored into a file on disk
Applet is discussed in Chapter 9

Regional and Language Options (Page 1)
Regional Options tab—select to define location-specific uses or requirements for:
Numbers, currency, time and dates Click the <Customize> button for GUI wizards to
automate the process Languages tab—used to configure default
input language: An input locale—is a combination of language
and keyboard layout which defines how data is entered into computer

Regional and Language Options (Page 2)
Advanced tab—enables the configuration support for non-Unicode programs and conversion tables: For programming language interpreters

Scanners and Cameras
Install drivers Configure digital cameras and optical
scanners Plug and Play devices like a digital camera
plugged into a USB port may not require configuration using this applet

Scheduled Tasks
Automate starting and running of various tasks and applications
Add Scheduled Task Wizard Step-by-step scheduling Start by clicking the "Add Scheduled Task" icon
in the "Scheduled Task" window Can be moved from system to system
Define administrative actions or batch files on single computer
Place on client systems

Activity 3-6: Scheduling Tasks
Objective: Use Scheduled Tasks to automatically start an application at a specified time
Use Scheduled Tasks Wizard to launch application (Calc.exe) at scheduled time Necessary to enter Administrator password

Sounds and Audio Devices
Volume tab—set master volume for sound card and speakers
Sounds tab—assign specific sounds to different program events
Audio and Voice tabs—select and configure sound card and sound devices for recording and playback: Also (on the Audio tab) select which device will be
used for MIDI playback Hardware tab—set properties for and troubleshoot
all system audio devices

Activity 3-7: Custom Sound (Page 1)
Objective: Customize the sounds for different events on the computer
Use Sounds and Audio Devices applet to create custom sounds scheme: Select Sounds tab Sound Scheme: "Windows Default"—if
prompted to save previous—"No" Program Events: ProgramsAsterisk
Sounds: "(None)"

Activity 3-7: Custom Sound (Page 2)
Use Sounds and Audio Devices applet (con.): Program Events: ProgramsAsterisk
Sounds: Any sound you would like Click <Save As…> button
Name: "Windows Example 1" & <OK> Restart computer

Speech
Speech recognition tab—to convert the speaker's voice to text
Text-to-speech tab—capability reads and speaks document text: For Microsoft’s Speech API (SAPI)
compatible applications Distinct from the "Narrator" Accessibility
Accessory application

System (Page 1)
Most important of Control Panel applets Essential for Microsoft 70-270 exam
General tab—displays: O/S version and service pack level The registered user name and licensing Basic hardware information including the
CPU type and speed, and the amount of physical RAM

System (Page 2)
Computer Name tab—used to change computer name or to join domain network or a workgroup: Click the <Network ID> button to launch
the "Network Identification Wizard" to connect to a domain server
Click the <Change> button to change the system name, or alter domain or workgroup membership

System (Page 3)
Computer Name tab—(con.): May also be accessed from the Network
Connections applet on the "Advanced" menu by clicking <Network Identification>
Controls on this tab are discussed in Chapters 7 and 8

System (Page 4)
Hardware tab—select: <Add Hardware Wizard> button only if
Plug and Play, and device install disk fails <Driver Signing> button to set system
requirements for drivers that have not passed Microsoft Windows Hardware Quality Labs evaluation and tests

System (Page 5)
Hardware tab—(con.): <Device Manager> button to list and
manage all installed and known devices and to check any device's status
<Hardware Profiles> button to setup and store different hardware configurations
Driver signing, Device Manager, and Hardware profiles covered later in chapter

System (Page 6)
Advanced tab—select: Performance group—settings for optimizing
visual effects, processor scheduling, memory usage, and virtual memory
User Profiles group—set roaming or not Startup and Recovery group—control
machine behavior during startup as well as when it is recovering from a system error (covered later in chapter)

System (Page 7)
Advanced tab—(con.): Environment Variables button—view and
manage (covered later in chapter) Error Reporting button—enable or disable
(covered later in chapter)

System (Page 8)
System Restore tab—enable or disable, and select amount of disk space to use for this applet Discussed in Chapter 14
Automatic Updates tab—enable/disable the automatic downloading and installation of Windows XP updates Discussed in Chapter 14

System (Page 9)
Remote tab—enable, disable and configure: Remote Assistance—lets user at a remote
machine connect to your computer to walk you through a solution to a problem
Remote Desktop—gives you access to a Windows session on your computer from another machine
Both discussed in Chapter 7

Driver Signing (Page 1)
Driver signing identifies whether drivers have passed Microsoft Windows Hardware Quality Labs testing
Configuring the system's response to an unsigned driver is found on the Hardware tab of the System applet

Driver Signing (Page 2)
Options are: Ignore—install anyway Warn—prompt each time for an action Block—never install unsigned driver
The "Make this action the system default" checkbox allows administrator to make the option the default for all users

Device Manager (Page 1)
The button to launch "Device Manager" is found on the Hardware tab of the System applet
Lists all known devices and their status: A yellow exclamation point or stop sign
over device icon indicates a problem Double-click device icon to open its
Properties dialog window

Device Manager (Page 2)
General tab of the Properties dialog: Displays device type, manufacturer and its
location Click the <Troubleshoot…> button to
open a browser window and launch the "Windows XP Help and Support Center"
The "Device usage:" drop down list is used to enable or disable the device

Device Manager (Page 3)
Drive tab of the Properties dialog: Shows the filename and other information
about the device driver (software) Click <Driver Details…> button to view a
listing of all files that make up the driver, as well as information about each
Click <Update Driver…> button to launch the "Hardware Update Wizard"; it may be necessary to provide a disk with updated or replacement driver

Device Manager (Page 4)
Driver tab of the Properties dialog (con.): Click the <Roll Back Driver…> button to
uninstall updated or replacement driver if it presents problems
Click the <Uninstall> button to completely uninstall driver; still may be detected until system reboots

Device Manager (Page 5)
Resources tab of the Properties dialog: Shows device's resource settings (IRQ,
memory range, etc.) and indicates if any settings are in conflict with another device
Non-Plug and Play devices often have settings that in conflict with existing device
May be necessary to preset jumpers or dip switches, or re-configure device after it is installed

Activity 3-8: Managing Devices
Objective: Verify that there are no problems with the CD-ROM drive using Device Manager
Follow instructions to export Device Manager
During this activity, the missing video driver should be installed

Activity 3-9: Hardware Resource Configuration
Objective: Use Device Manager to verify and configure the resources for hardware
Follow instructions to set manual configuration for a device

Hardware Profiles (Page 1)
A collection of enabled hardware device specific to a situation Often used on portables where hardware
configurations may change from one location to another
Typically enables and disables network support, modems, external monitors, and docking stations

Hardware Profiles (Page 2)
A hardware profile may be selected each time the system boots System will attempt to discover current
hardware each time it boots and match to an existing profile
If a match is not found, user will be prompted to select one from a list
Any changes made within Device Manager are made to the current hardware profile

Hardware Profiles (Page 3)
The <Hardware Profiles> button is found on the Hardware tab of the System applet

Activity 3-10: Multiple Hardware Configurations
Objective: Use hardware profiles to set up different hardware configurations for a workstation
Follow instructions to create a new hardware profile

Activity 3-11: A Mobile Computer
Objective: Create a hardware profile that does not use a NIC
Create a new hardware profile that does not access a network via a NIC

Startup and Recovery (Page 1)
For defining startup parameters and how STOP errors are handled
Found on the Advanced tab of System applet

Startup and Recovery (Page 2)
For the System startup group: Select the “Default Operating System” from a
drop-down menu The amount of time to display the operating
system options at system boot time may be selected
The amount of time to display recovery times also may be selected
Click the <Edit> button to work with the “BOOT.INI” file directly

Startup and Recovery (Page 3)
The System failure group provides options to deal with full Windows crash Contents of virtual memory can be saved to a
dump file--can be enabled and be used to debug system or application problems
Other options are to send an alert to the administrator and to automatically restart
Specific type of dump and folder to save it in is selected in the Write debugging information group

Environmental Variables
Found on the Advanced tab of System applet
System wide and local user environment variables control how Windows operates

Error Reporting
On machines with Internet connectivity, systems can report anonymously if an error occurs
The <Error Reporting> button is found on the Advanced tab of System applet Enables/disables system reporting for Windows
XP and/or programs Click <Choose Programs…> button to select
all or specific programs
Advantageous to Microsoft, not the user

Taskbar and Start Menu (Page 1)
Taskbar tab—checkbox settings for: Locking (increase/decrease "Quick Launch" area size)
or auto-hiding the taskbar Keeping it on top of other windows Grouping similar applications together Showing "Quick Launch" (the one-click application
icons to the right of Start button) Display clock, or not Controls "Notification Area" (at right end of taskbar
where clock usually displays) Icons for background applications

Taskbar and Start Menu (Page 2)
Start Menu tab—for selecting between new Windows XP or Classic start menu
Applet also is launched by right-clicking "Start" button and selecting "Properties" from shortcut menu

User Accounts
Create and manage local user accounts, passwords, and .NET passports
Access the Local Users and Groups tool Part of Computer Management from
"Administrative Tools" Specify whether <Ctrl>+<Alt>+<Delete>
key sequence is required to log on Applet is discussed in Chapter 5

Microsoft Management Console Overview
Provides structured environment for consoles, snap-ins, and extensions
Provides consistent interface for all management tools MMC utilities are found mainly in Administrative
Tools Can also be used to create your own custom
consoles Settings and layout options can be stored as
an .msc file

The MMC Console
Like a document window Console tree in the left pane
Loaded snap-ins and extensions are listed Details pane in the right pane
Details associated with the active item from the console tree

Snap-Ins
Adds control mechanisms to the MMC console for specific service or object
Standalone snap-ins: Provide main functions for system
administration and control Extension snap-ins
Add functionality to standalone snap-ins

Activity 3-12: Microsoft Management Console
Objective: Create an MMC console for managing your computer's devices
Add the "Device Manager" snap-in Name the file "My Devices.msc"

Administrative Tools
Must have administrative privileges to use these tools: Component Services (used by application
developers) Data Sources (ODBC) Event Viewer (Chapter 10) Local Security Policy (Chapter 6) Performance (Chapter 10) Services (Chapter 15) Computer Management (an MMC utility)

PCMCIA Or PC Cards
PCMCIAs (Personal Computer Memory Card Interface Specification) cards are credit card-sized devices that can be: Memory expansions SCSI cards to connect portable hard drive Network interface cards (NICs) or modems
Automatically handled by Windows XP Best to use "Unplug" or "Eject hardware" icon in
notification area to release control and stop device's driver

Case Project 3-1 (Nos. 1, 2, 3), p. 130)