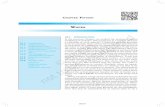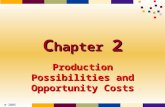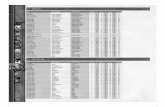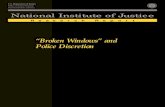W INDOWS XP C HAPTER 1 Introduction to Microsoft Windows XP.
-
Upload
tyler-morris -
Category
Documents
-
view
224 -
download
0
Transcript of W INDOWS XP C HAPTER 1 Introduction to Microsoft Windows XP.

WINDOWS XP
CHAPTER 1
Introduction to Microsoft Windows XP

OBJECTIVES
Launch Microsoft Windows XP, log on to the computer, and identify the objects on the desktop
Perform the basic mouse operations: point, click, right-click, double-click, drag, and right-drag
Display the Start menu and start an application program
Open, minimize, maximize, restore, move, size, scroll, and close a window
Display drive and folder contents2

OBJECTIVES
Create a folder in Windows Explorer and Microsoft Word
Browse the Web using Windows Internet Explorer 7.0, a URL, and tabbed browsing
Download folders from scsite.com
Copy, move, rename, and delete files
Search for files using a word or phrase in the file or by name
Use Help and Support
Log off from the computer and turn it off 3

The Operating System is a set of computer instructions, computer program, that controls the allocation of computer hardware (memory, disk devices, printers, CD and DVD drives) and provides the capability for you to communicate with the computer.
Microsoft Windows XP is one of the most popular and widely used operating system.
Windows Vista is the newest operating system from Microsoft.
4
What is an Operating System?

Microsoft Windows XP Professional — the operating system of choice for businesses and for advanced home computing. XP Professional is called a 32-bit operating system because it uses 32 bits for addressing and other purposes, allowing the operating system to access more RAM and perform tasks faster than older operating systems. Called simply Windows XP
Microsoft Windows XP Home Edition — designed for entertainment and home use. You can setup a home network that shares Internet connection, hardware such as printers, files and folders, and multicomputer games.
5
Versions of Microsoft Windows XP

Microsoft Windows XP Media Center Edition is designed for use with a high-end home entertainment desktop computer called a Media Center PC.
Media Center PC is a home entertainment desktop personal computer that includes a mid- to high-end processor, large capacity hard disk, CD and DVD drives, a remote control, and advanced graphics and audio capabilities.
Microsoft Windows XP Tablet PC Edition is designed for use on a special type of notebook computer called a Tablet PC.
Tablet PC allows you to write on the device’s screen using a digital pen and convert the handwriting into characters that can be processed.
Windows XP 64-Bit Edition is designed for scientific, engineering, design, and 3-D animation applications.
6
Versions of Microsoft Windows XP

Service Packs – are updates containing fixes and enhancements for the latest version of its software.
Windows XP Service Pack 2 (SP2) – contains advanced security features that protect against viruses, worms, and hackers.
7
Windows XP Service Packs

Graphical User Interface (GUI) – (pronounced gooey) is a user interface that displays graphics in addition to text when it communicates with the computer. Allows you to interact with the software using graphics
and icons Controls how you enter data and how the screen
displays information
User-interface – is the combination of hardware and software that you use to communicate with and control the computer
User-friendly – means that the software can be used easily by individuals with limited training.
8
Graphical User Interface

The Server manages the resources on a network. It is the computer that controls access to the hardware and software on a network and provides a centralized storage area for programs, data and information.
Client is a computer connected to a server. The client access the resources on the server
9
Networks Network – is a collection of computers and devices connected together for the
purpose of sharing information between computer users
Network Drive – a storage device that is connected to a server on the computer network.

Mouse — a pointing device used with Windows XP used to enter information. Usually connected by a cable, however, you can purchase a wireless version.
Mouse Pointer – is the shape of a block arrow when seen on the desktop. Allows you to point to objects and changes shape when pointing to different objects.
Microsoft IntelliMouse, a multi-function mouse supported by Windows XP. It contains three buttons, the primary mouse button (usually the left), the secondary mouse button (usually the right), and the wheel button.
Natural Wireless Laser Mouse 6000 – One of many that Windows XP will support
10
Mouse

Point – to an object with a mouse is to move the mouse until the mouse pointer is on the object.
Click – is to press and release the primary mouse button (left).
Right-Click – is to press and release the secondary mouse button (right).
Double Click – is to quickly press and release the primary mouse button (left) twice without moving the mouse.
Drag – is to point to an item, hold down the left mouse button (primary), move the item to the desired location , and release the left mouse button (primary).
Right-Drag – is to point to an item, hold down the right mouse button (secondary), move the item to the desired location, and release the left mouse button (secondary). A shortcut menu will display with specific commands for the object being dragged
11
Six Basic Mouse Operations

Welcome Screen – Shows the name of every computer user on the computer.
12
Terms

LOGGING ON TO THE COMPUTERLogging on - process that makes the
computer available for use by opening your user account.
Turn on the computer and wait for the Welcome screen
Type your student ID number in the user id text box.
Type in the password text box (SSN last four)13

Recycle Bin - is used temporarily to hold items deleted from the desktop and hard drive ONLY.
Taskbar – at the bottom of the screen and contains the Start the taskbar button area, the notification area, Show hidden icons button and the notification icon.
14
Desktop

Each item on the desktop, and the desktop itself, is considered an object.
Object’s Properties – is the unique characteristics that determine what can be done to the object or what the object can do.
Windows XP desktop is supposed to look like a work area — an electronic version of the top of a desk, where users can place objects, move them around, examine them, and then put them away.
15
Desktop

Start button – Allows you to start programs quickly, find open documents, change the computer settings, obtain Help, shut down the computer, etc.
taskbar button area – contains buttons that indicates which windows are open on the desktop.
notification area – contains the show hidden icons button, notification icons and the current time.
Show hidden icons button – indicates that one or more inactive icons are hidden from view in the notification area.
notification icon – provides quick access to programs on the computer.
16
Taskbar

DISPLAYING THE START MENU Click the Start button
Pinned Items List contains the default Web browser program (Internet Explorer) and default e-mail program (Outlook Express)
most frequently used programs list programs as they are used, up to six items may appear in this list.
Right arrows indicates a submenu
Ellipsis (…) – indicates more information is required to execute the command (Run)
17
Start menu - is designed to access the most useful items on the computer with the greatest possible ease.

Menu – is a list of related commands
Command - performs a specific action (searching for files, obtaining help)
Folder – is a named location on a disk where files are stored.
18
Terms

ADDING AN ICON TO THE DESKTOP
Right click on the program you want to add and then release the right mouse button.
Point to Send To then click Desktop on the shortcut menu.
19

OPENING A WINDOW USING A DESKTOP ICON
Point to the icon you want to open (My Computer) on the desktop and then double-click by quickly pressing and releasing the left mouse button twice without moving the mouse
Active window – is the window that is currently being used or currently selected
20

OPENING MY COMPUTER FOLDERUSING A DESKTOP ICON
System tasks – contains a title (System Tasks) and three tasks (View System Information, Add or Remove Programs, and Change a Setting)
Other Places – contains a title (Other Places) and the links to four folders (My Network Place, My Documents, Shared Documents, and Control Panel).
Details – contain a title (Details), the window title (My Computer), and the folder type (system Folder)
21

THE MY COMPUTER WINDOW System menu – contains commands
that carry out actions associated with the active window.
Menu bar – horizontal bar below the
title bar (file, edit, view, favorites, tools, and help)
Standard buttons toolbar – allows you to perform often-used task more quickly than using the menu bar. Back, Forward, Up, Search , Folders, and Views)
Text Labels – identifies the function of the button (Back, Search, and Folders)
22

THE MY COMPUTER WINDOW Address bar – allows you to start an
application, display a document, open another window, and search for information on the internet.
Double up arrow – indicates the area is expanded
Double down arrow – indicates that the area is collapsed and shows only the title and Double up arrows are shown.
Hyperlink (link) – is colored or underlined text or graphics that when clicked connects to another location. Pointing to a link changes to mouse to a hand and clicking a link displays information associated with the link.
23

TO MINIMIZE AND REDISPLAY A WINDOW
Minimize button – the active window is no longer displayed on the desktop and is moved to the taskbar as a non-recessed medium blue button
Close button – closes the window and removes the taskbar button from the taskbar
Maximize button – maximizes the window so that it fills the screen making it easier to see the contents of the window.
Restore Down button – replaces the maximize button. Returns the window to its original size before you maximized it.
24

TO MOVE A WINDOW BY DRAGGING Position the mouse pointer over the title bar hold
down the left mouse button and move the mouse until you have the window in the desired position then release the left mouse button.
25

RESIZING A WINDOW Position the mouse pointer over the bottom window
border until the mouse pointer changes to a two-headed arrow
Drag the bottom border of the window up or down until the window is the size needed
26

KEYBOARD AND KEYBOARD SHORTCUTS
Keyboard – is an input device that contains letters, numbers and characters used to manually key, or type, data.
Wireless Entertainment Desktop 8000 keyboard – is designed for use with Microsoft Office and the Internet
27
Keyboard Shortcut include:
Pressing a single key (F1 for help)
Pressing and holding down one key and pressing a second key shown by two key names and separated by a plus sign (CTRL+ESC displays the Start Menu)

APPLICATION PROGRAMS Program – is a set of computer instructions that carries out a task on the
computer
Application program - is a set of specific computer instructions that is designed to allow you to accomplish a particular tasks they perform an application-related function such as word processing.
is an application program that allows you to create written documents
is an application program that allows you to create graphic
presentations for display on a computer
is an application program that allows you to search for, locate and display Web pages.
28
Presentation Graphics
Web Browser
Word Processing

29

APPLICATION PROGRAM Default Web Browser
Program – (Internet Explorer) appears on the pinned items list on the Start Menu. Is selected during the installation of Windows XP
Web Browser – is selected during the installation of the Windows XP operating system, the default varies from computer to computer
Mozilla Firefox – is another popular Web Browser program.
Internet Explorer – is a web browser that is included with Microsoft Office.
30

WINDOWS EXPLORER Windows Explorer – is an application program included
with Windows XP and allows you to view the contents of computer, the hierarchy of drives and folder on the computer, and the files and folders in each folder.
31

WINDOWS EXPLORER Status Bar – appears at the
bottom of the windows and contain information about the documents, folders, and programs in a window
Folder Pane (Folder Bar) – displays the hierarchical structure of folders and drives on the computer.
Title Bar – at the top of the active window and contains a small icon much like the icon on the desktop and the window title.
Window title – identifies the window.
32

EXPANDING FOLDERS Hierarchical Format – an organized series of folders and
files on the computer.
Point to the plus sign in the small box to the left of the Disk (R:) icon in the Folders pane
Click the plus sign
Plus Signindicates that the drive or folder represented by theicon has more folders within it but do not appear in the folder pane.
33

CLOSING EXPANDED FOLDERS Minus Sign – indicates that the drive, folder, or category
represented by the icon next to it contains additional folders or drives and appear below the icon.
Click the minus sign to the left
34

FILE MANAGEMENT IN WINDOWS EXPLORER
File Management – includes copying, moving, renaming, and deleting files and folders on the computer.
Source Drive and Source Folder – contains the files to be copied
Destination Drive and Destination Folder – are the drives and folder to which the files are copied.
Rename – You can rename a file or folder by right-clicking it and then clicking rename. You may need to rename a file or folder so that you can distinguish it from another file or folder that was copied, or you may just need a better name for the file or folder.
Move Here – on the shortcut menu of the right-drag command. Files are placed in the destination drive or destination folder and are permanently removed from the current location.
Copy Here - on the shortcut menu of the right-drag command. Files are copied to the destination drive or destination folder and remain in the current location
35

NAMING A FOLDER A folder name can contain up to 255 characters,
including spaces.
Upper case and lower case characters is valid.
Folders and Files cannot include:
Backslash (/) Slash (\) Colon (:) Asterisk (*) Vertical bar (|) Question Mark (?) Quotation Mark (“)
36
• Less Than Symbol (<)• Greater Than Symbol (>)• CON• AUX• COM 1, COM 2, COM 3, COM 4•LPT 1, LPT 2, LPT 3•PRN•NUL

CREATING A FOLDER ON A DRIVE Click the Student
Drive (R:) icon in the Folders pane of My Computer, right-click an open area of the right pane to display a shortcut menu, point to New on the shortcut menu, and then point to Folder on the New submenu
Click Folder on the New submenu, type PCAPPS in the icon title text box, and then press the ENTER key
37

WORLD WIDE WEB
A worldwide collection of electronic documents
Each electronic document is called a Web page
A Web site is a collection of related Web pages
A worldwide collection of electronic documents
Each electronic document is called a Web page
Can contain text, graphics, sound,
A Web site is a collection of related Web pages
A worldwide collection of electronic documents
Each electronic document is called a Web page
Can contain text, graphics, sound, video, and built-in connections
A Web site is a collection of related Web pages
Also called the Web
Home Page (Start Page) is the first web page in the web site. 38

UNIFORM RESOURCE LOCATOR
Uniform Resource Locator (URL) – identifies each web page
Hypertext Transfer Protocol (HTTP) – describes the rules used to transmit Web pages electronically over the internet
Domain Name – is the Internet address of the computer on the Internet where the Web page is located (www.rio.edu)
File specification – includes the file name and possibly a directory or folder name
Path – is the information in the file specifications39

DOWNLOADING A HIERARCHY OF FOLDERS
Downloading – is the process of a computer receiving information , such a set of files and folders from a web site. From a server on the internet.
WinZip – compresses or zips larger files into a single smaller file allowing the folder to be downloaded more easily and quickly.
40

REMOVABLE MEDIA AND NETWORK DRIVES
USB Flash Drive – (Keychain Drive) – is a memory storage device that is small and lightweight that plugs into a USB port on the computer.
USB Port – (Universal Serial Bus) can be found on either the front or back of most computers.
41

STARTING HELP AND SUPPORT
42
Click the Start button on the taskbar and then point to Help and Support on the Start menu
Click Help and Support and then click the Maximize button on the Help and Support Center title bar

HELP AND SUPPORT
Ask for Assistance Area – contains two tasks Invite a friend to connect to your computer with Remote Assistance. Windows XP Newsgroups
Remote Assistance – allows an individual at another computer to connect and control your computer while helping to solve a problem.
Windows XP Newsgroups – allows you to obtain help from product support experts or discuss a question with other Windows XP users in a newsgroup.
Pick a Task Area – contains four tasks Windows Update Compatible Hardware and Software System restore Tools
43

FINDING FILES OR FOLDERS
Search Companion – allows you to search for file and folders by name, type, size, date last modified, or containing specific text.
Wildcard characters – an asterisk (*) will search for a world that contains many missing letters, and a question mark (?) searches for one missing letter in the location of the question mark. Example: win* searches for all files that begins with win regardless of the letters that follow. fi?e will search for files that start with fi and has one missing letter then an e. 44

HELP AND SUPPORT Help and Support – is available when using Windows XP and any
program running under Windows XP. Contains answers to many questions you many ask with respect to Windows XP.
Help and Support Center Index – contains a list of indexed entries, each of which references one or more Help topics.
Type a question for help box – is on the right side of the menu bar and lets you type a free-form question, such as How do I save or How do I create a Web page, you can also type terms, such as template, smart tags, or speech.
Navigation toolbar – allows you to navigate through Help topics and pages, browse and save Help topics and pages, view previously saved Help topics, get online support, and customize the Help viewer.
45

HELP AND SUPPORT Table of Contents – contains four areas. A unique icon
identifies each group. Clicking gives you a sub-category Pick a help topicAsk for assistance Pick a TaskDid you know?
Pick a Help Topic Area – contains four groupsWhat’s new in Windows XPMusic, videos, games, and photosWindows basicsProtecting your PC: Security basic’s
46

HELP AND SUPPORT
Windows Update – allows you to access a catalog of items such as device drivers, security fixes, critical updates, and the latest Help Files, and Internet products that you can download to keep your computer up-to-date.
Compatible Hardware and Software – allows you to search for hardware and software that are compatible with Windows XP.
System Restore – allows you to store the current state of your computer and restore your computer to that state without losing important information.
Tools – contains a collection of eight helpful tools to keep your computer running smoothly.
Did you know area – is updated daily with helpful tips for using Windows XP
47

TERMS Intranet – is a special type of web site that is
available only to the users of a particular type of computer network, such as a network used within a company or organization for internal communications.
DOS Path – (Disk Operating System) is a means of navigation to a specific location on a computer or network.
Floppy disk – (diskette) is an inexpensive portable storage medium that consists of a thin, circular, flexible plastic disk with a magnetic coating enclosed in a square-shaped plastic shell.
Zip disk – a type of removable media that can store a large amount of data. 500 times more than a floppy.
48

Monitor – displays messages and provides information that you respond to by entering data.
Workstation – a computer connected to a server.
Internet – is a world wide group of connected computer networks that allows public access to information on thousands of subjects and give users the means to use this information, send messages, and obtain products and services from commercial, educational, government, and personal computers.
49
Terms

Database – is a collection of data organized in a manner that allows access, retrieval, and use of the data.
Personal Information Management (PIM) – is a program, like Outlook, provide a way for individuals and workgroups to organize, find, view, and share information easily.
Outlook Today Page – is on the right side of the window. It contains the Current Date, the Calendar area with the currently scheduled events, the Task area with a list of task to perform, and the Messages area that summarizes the users e-mail messages by folder.
Navigation Pane – is a new feature of Outlook. It is setup to help you navigate Outlook while using any of the components
50
Terms

WORDPAD
WordPad – is a word processing program included with Windows XP and allows you to create a limited variety of personal and business documents
51

Tooltip – is a short onscreen note associated with the object to which you are pointing. (5 seconds). Hold the mouse over the button without clicking
Text Box – is a rectangular area in which you can enter text.
Control Panel – allows you to create a new user, change (user icon, user name, passwords, and account type) or remove an existing user, and change your information.
Shared Documents Folder – contains documents and folders that are available (shared) to other computer users on the network.
Drive Icon – represents a hard disk drive (C) , 3½ floppy disk drive (A), compact disk drive (D), network drives (R, P) and removable drives if plugged in (E, F). 52
Terms

My Documents – is a central location for the storage and management of documents
File and Folder Task area – is located in the My Documents window and contains three tasks. Make a new folder Publish this folder to the Web Share this folder
Other Places area – in the My Documents window contains a title (Other Places) and the links to four folders (Desktop, Shared Documents, My Computer, and My Network Place)
Details – in the My Documents window contain a title (Details), the window title (My Documents), and the folder type (system Folder) when first opened only the title and the double down arrow is shown.
53
Terms

54
Scrolling Using Scroll Arrows
Scroll Bar – appears when the contents of a pane or window are not completely visible.
Up Scroll Arrow, Down Scroll Arrow, and the Scroll Box on the vertical scroll bar (only appears when the contents of the window are not completely visible)

55
Collapsing an Area
Point and click the double up arrow

DELETING A DESKTOP ICON BY RIGHT-DRAGGING
Right dragging - means point to the item, press the right mouse button, move the item and release the mouse button.
Move Here - on the shortcut menu will move an icon from its current location to the new location.
Cancel Command – will reset (terminate) anything you have done during the right drag operation
56

TERMS
Bullet – in a small box indicates a category
Question mark – indicates a Help topic without further subdivision.
57

TERMS Microsoft Clip Organizer – allows you to organize the
media files on your computer and search for specific files, as well as search for and organize media files located on the internet.
Office Speech Recognition – with the software installed and a microphone, you can speak the names of toolbar buttons, menu commands, and list items, screen alerts, and dialog box control, such as OK and Cancel. You can also dictate text and numbers to insert them as well as delete them.
You can translate a word, phrase, or an entire document from English into Japanese, Chinese, French, Spanish, or German.
58

LOGGING OFF FROM THE COMPUTER LINK
59
Click the Start button on the taskbar and then point to Log Off on the Start menu
Click Log Off
Point to the Log Off button in the Log Off Windows dialog box
Click the Log Off button
Turn off the computer link on the Welcome Screen is used to turn off the computer.

MICROSOFT WINDOWS XP
QUESTION ???

INTRODUCTION TO WINDOWS XP HOMEWORK
61
• Read Chapter 1 •Complete steps and print when instructed
•Learn it Online #3: Practice Test
• www.scsite.com/winxp2007/learn•Print when you score 80% (4 or less wrong)
•Lab #1, Taking the Windows XP Tour
•(Part 1 & 3): Page WIN 66 – WIN 68•Print when instructed
•Lab #2, Windows Explorer •(Skip 18, 19, & 20) •Page WIN 68 – WIN 69 •Print when instructed
•Lab #3, Using the Help and Support Center •Page WIN 69 – WIN 71•Print when instructed
•Lab #4, Downloading the Word Chapters 1-3 Data Files
•Save to a USB or the ‘R’ drive (make sure that you are logged on and using your ‘R’ drive•www.scsite.com