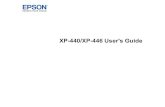Curso de Microsoft Windows XP - Ribeaud
Transcript of Curso de Microsoft Windows XP - Ribeaud
Curso de Microsoft Windows XP
Índice
Índice de siglas y acrónimos 4
1. ¿Que es una computadora? 7
2. Un poco de historia sobre las computadoras 7
3. Componentes de la computadora 83.1. CPU . . . . . . . . . . . . . . . . . . . . . . . . . . . . . . . . . . . 83.2. Monitor . . . . . . . . . . . . . . . . . . . . . . . . . . . . . . . . . 83.3. Teclado . . . . . . . . . . . . . . . . . . . . . . . . . . . . . . . . . 83.4. Raton . . . . . . . . . . . . . . . . . . . . . . . . . . . . . . . . . . 9
4. Otros componentes de la computadora 104.1. Impresora . . . . . . . . . . . . . . . . . . . . . . . . . . . . . . . 104.2. Sistema de Alimentación Ininterrumpida . . . . . . . . . . . . . 104.3. Escaner . . . . . . . . . . . . . . . . . . . . . . . . . . . . . . . . . 11
5. Sistemas operativos 11
6. Ventanas 14
7. Escritorio 157.1. Conoce el escritorio de Windows XP . . . . . . . . . . . . . . . . 157.2. Barras y botón inicio . . . . . . . . . . . . . . . . . . . . . . . . . 167.3. Iconos y accesos directos . . . . . . . . . . . . . . . . . . . . . . . 177.4. Fecha y hora del reloj del ordenador . . . . . . . . . . . . . . . . 187.5. Barras de herramientas . . . . . . . . . . . . . . . . . . . . . . . . 19
8. Explorador 198.1. Seleccionar archivos . . . . . . . . . . . . . . . . . . . . . . . . . 228.2. Crear archivos o carpetas . . . . . . . . . . . . . . . . . . . . . . . 228.3. Ordenar archivos . . . . . . . . . . . . . . . . . . . . . . . . . . . 238.4. Copiar y mover archivos o carpetas . . . . . . . . . . . . . . . . . 248.5. Cambiar el nombre o eliminar archivos . . . . . . . . . . . . . . 258.6. Propiedades de las carpetas y archivos . . . . . . . . . . . . . . . 258.7. Ejercicio . . . . . . . . . . . . . . . . . . . . . . . . . . . . . . . . 26
9. Búsqueda 279.1. Buscar archivos o carpetas . . . . . . . . . . . . . . . . . . . . . . 28
10. Papelera de reciclaje 29
11. Configurar la pantalla 3011.1. Fondo de la pantalla . . . . . . . . . . . . . . . . . . . . . . . . . 3011.2. Resolución y colores . . . . . . . . . . . . . . . . . . . . . . . . . 32
c© Christian Ribeaud, 2006 2
Curso de Microsoft Windows XP
12. Unidades de almacenamiento de informacion 3212.1. Unidades de disquete . . . . . . . . . . . . . . . . . . . . . . . . . 3212.2. Disco compacto . . . . . . . . . . . . . . . . . . . . . . . . . . . . 3312.3. Digital Versatile Disc o Digital Video Disc (DVD) . . . . . . . . . 34
13. Unidades de medida de memoria 34
c© Christian Ribeaud, 2006 3
Curso de Microsoft Windows XP
Índice de siglas y acrónimos
Compact Disc (CD)
El Disco Compacto es un soporte digital óptico utilizado para almace-nar cualquier tipo de información (audio, video, documentos, ...). Fuedesarrollado conjuntamente en 1980 por las empresas Sony y Philips,y comenzó a comercializarse en 1982. Hoy en día tecnologías como el“Digital Versatile Disc o Digital Video Disc (DVD)’́ pueden desplazar ominimizar esta forma de almacenamiento, aunque su uso sigue vigente.
Central Processing Unit (CPU)
Se llama CPU (siglas de Central Processing Unit) o Unidad Central deProceso (UCP) a la unidad donde se ejecutan las instrucciones de losprogramas y se controla el funcionamiento de los distintos componentesdel ordenador. Suele estar integrada en un chip denominado microproce-sador.
Digital Versatile Disc o Digital Video Disc (DVD)
El DVD es un formato de almacenamiento multimedia en disco ópticoque puede ser usado para guardar datos, incluyendo películas con altacalidad de vídeo y sonido. Los DVD se asemejan a los discos compactos:sus dimensiones físicas son las mismas - 12cm o el mini de 8cm - peroestán codificados en un formato distinto y a una densidad mucho mayor.
Electronic Numerical Integrator and Computer (ENIAC)
ENIAC es un acrónimo inglés de Electronic Numerical Integrator AndComputer (Computador e Integrador Numérico Electrónico), utilizadapor el Balistic Research Laboratory de la Armada de los Estados Unidos.Máquina gigantesca que ha sido la primera computadora de propósi-to general (a excepción del Colossus Mk2 que fue usado para descifrarcódigo alemán durante la Segunda Guerra Mundial y destruido tras suuso para evitar dejar pruebas y que ha sido recientemente restauradapara un museo británico) totalmente digital, es decir, que ejecutaba susprocesos y operaciones mediante instrucciones en lenguaje máquina, adiferencia de otras máquinas computadoras contemporáneas de proce-sos analógicos.
Personal Computer (PC)
El término Ordenador Personal o Computadora Personal (en inglés Per-sonal Computer o PC) es generalmente de tamaño medio y es, en gener-al, usada por un solo usuario.Una computadora personal suele estar equipada para cumplir tareas co-munes de la informática moderna, es decir que permite navegar por In-ternet, escribir textos y realizar otros trabajos de oficina además de es-cuchar música, ver videos, jugar, etcétera.
c© Christian Ribeaud, 2006 4
Curso de Microsoft Windows XP
Personal Digital Assistant (PDA)
PDA, del inglés Personal Digital Assistant (Ayudante Personal Digital)es un computador de mano originalmente diseñado como agenda elec-trónica. Hoy en día se puede usar como un ordenador doméstico (verpelículas, crear documentos, navegar por internet. . .
Small Computer System Interface (SCSI)
SCSI del acrónimo inglés Small Computer System Interface es una inter-faz estándar para la transferencia de datos entre periféricos en el bus delordenador (computadora).
Sistema Operativo (SO)
véase Sección 5
Uninterrupted Power Supply (UPS)
véase Sección 4.2
c© Christian Ribeaud, 2006 5
Curso de Microsoft Windows XP
Índice de figuras
1. Computadora . . . . . . . . . . . . . . . . . . . . . . . . . . . . . 72. Laptop . . . . . . . . . . . . . . . . . . . . . . . . . . . . . . . . . 73. “Central Processing Unit (CPU)” . . . . . . . . . . . . . . . . . . 84. Componentes de una computadora . . . . . . . . . . . . . . . . . 95. Cursores más comunes . . . . . . . . . . . . . . . . . . . . . . . . 106. Impresora . . . . . . . . . . . . . . . . . . . . . . . . . . . . . . . 107. Linux . . . . . . . . . . . . . . . . . . . . . . . . . . . . . . . . . . 128. Macintosh . . . . . . . . . . . . . . . . . . . . . . . . . . . . . . . 139. Ventana . . . . . . . . . . . . . . . . . . . . . . . . . . . . . . . . . 1410. Escritorio . . . . . . . . . . . . . . . . . . . . . . . . . . . . . . . . 1611. Reloj . . . . . . . . . . . . . . . . . . . . . . . . . . . . . . . . . . 1812. Explorador . . . . . . . . . . . . . . . . . . . . . . . . . . . . . . . 2013. Creación de carpetas . . . . . . . . . . . . . . . . . . . . . . . . . 2314. Vista “Detalles” . . . . . . . . . . . . . . . . . . . . . . . . . . . . 2315. Propiedades de las carpetas y archivos . . . . . . . . . . . . . . . 2616. Ventana de la busqueda . . . . . . . . . . . . . . . . . . . . . . . 2817. Ventana de la papelera de reciclaje . . . . . . . . . . . . . . . . . 2918. Fondo de la pantalla . . . . . . . . . . . . . . . . . . . . . . . . . 3119. Configuración de la pantalla . . . . . . . . . . . . . . . . . . . . . 3220. Disquete de alta densidad . . . . . . . . . . . . . . . . . . . . . . 3321. Disco compacto . . . . . . . . . . . . . . . . . . . . . . . . . . . . 33
c© Christian Ribeaud, 2006 6
Curso de Microsoft Windows XP
1. ¿Que es una computadora?
Créalo o no, las computadoras cumplen un papel
Figura 1: Computadora
muy importante en nuestras vidas. Cuando recibedinero en efectivo de un cajero automático, la ca-jera del supermercado explora ópticamente la mer-cadería que ha comprado, o bien usa una calculado-ra, hay una computadora de por medio.
Una computadora es una máquina que maneja in-formación o “datos”. Se puede usar para redactardocumentos, enviar correo electrónico y navegar laInternet. Y también para trabajar con hojas de cálcu-lo, ejecutar programas contables, gestionar bases de
datos, hacer presentaciones, jugar y realizar tareas de autoedición.
2. Un poco de historia sobre las computadoras
En 1946 se desarrolló “Electronic Numerical Integrator and Computer (ENI-AC)”, la primera computadora electrónica. ¡Medía 5.4m x 24m y pesaba 30toneladas! Las computadoras de escritorio con que trabajamos hoy en día pe-san mucho menos, pueden almacenar un millón de veces más información yson 50’000 veces más rápidas.
La primera “Personal Computer (PC)” se introdujo
Figura 2: Laptop
en la década del 70. El uso de las PCs se difundiómucho más durante los años 1980, cuando dismin-uyeron los costos y aumentó la potencia de los equipos.
En los últimos tiempos, se han hecho muy famosaslas computadoras portátiles del tamaño de un cuader-no, y las “Personal Digital Assistants (PDA)” quecaben en la palma de su mano.
c© Christian Ribeaud, 2006 7
Curso de Microsoft Windows XP
3. Componentes de la computadora
3.1. Central Processing Unit (CPU)
Aunque el “Central Processing Unit (CPU)” consti-
Figura 3: “Central Pro-cessing Unit (CPU)”
tuya únicamente el microprocesador encargado deadministrar y regular los procesos que realiza la com-putadora, por extensión se le ha denominado CPU ala Caja, Case, o Carcasa que contiene los elementoscentrales de operación y procesamiento de la com-putadora.
En la parte frontal del CPU generalmente se encuen-tra el interruptor de encendido/apagado y dos omás unidades de disco.
En la parte posterior del CPU, hay puertos de conex-ión que se utilizan para enchufar tipos específicos
de dispositivos. Estos puertos incluyen: un puerto para el cable del monitor,varios puertos para el ratón y el teclado, un puerto para conectar el cable dela red, puertos de entrada para micrófonos/altavoces/auxiliares y un puertopara impresora (ya sea una interfaz “Small Computer System Interface (SC-SI)” o paralela). También hay un lugar para enchufar el cable de alimentación.
3.2. Monitor
El monitor, que se parece a un televisor, es el componente en el que se visual-izan texto e imágenes.
Es un dispositivo de salida, que permite al usuario observar la informaciónque se está ingresando, o los resultados que fueron generados pro el proceso.
3.3. Teclado
El teclado le permite ingresar datos en la computadora. Se parece al teclado deuna máquina de escribir.
Desde el inicio de la computación hasta nuestros días el teclado de la computa-dora ha sufrido una serie de transformaciones para hacer su uso más eficiente.
El teclado común de la computadora se divide en teclado alfanumérico, elteclado de funciones especiales, el teclado numérico y las teclas de movimientodel cursor.
c© Christian Ribeaud, 2006 8
Curso de Microsoft Windows XP
(a) Monitor (b) Teclado (c) Raton
Figura 4: Componentes de una computadora
3.4. Raton
Windows XP ha sido diseñado para ser utilizado con el ratón, también conoci-do como “mouse”. Al arrancar aparece en la pantalla un pequeño objeto móvilllamado puntero o cursor, cuya posición está relacionada con el movimientodel ratón. Aunque la mayoría de las operaciones se pueden realizar tambiéndesde el teclado, el ratón proporciona el modo más directo, cómodo e intuitivode seleccionar y mover elementos en la pantalla.
El ratón de Windows XP utiliza los dos botones (también es posible encontraren el mercado ratones con tres botones). Mientras no se especifique lo con-trario, cualquier referencia a un botón del ratón significará el botón izquierdo.
El botón derecho del ratón se utiliza principalmente para activar el menú con-textual. El menú contextual es un menú cuyo contenido depende del objeto so-bre el que se haya clicado con el botón derecho. Dicho menú contiene siemprelos comandos correspondientes a las operaciones más probables o frecuentescon el tipo de objeto sobre el que se ha clicado.
Las operaciones que se pueden realizar con el ratón implican una o varias delas combinaciones siguientes:
Apuntar llevar el puntero (flecha u otro símbolo) a un lugar concreto de lapantalla desplazando el ratón sobre la mesa o la alfombrilla.
Hacer clic pulsar y soltar un botón del ratón.
Arrastrar manteniendo pulsado un botón del ratón, mover éste a un lugardiferente y luego soltar el botón. Normalmente, se ’arrastra’ un objetopara moverlo de un lugar a otro de la pantalla.
Hacer doble clic pulsar y soltar el botón dos veces seguidas rápidamente.
c© Christian Ribeaud, 2006 9
Curso de Microsoft Windows XP
Figura 5: Cursores más co-munes
Dependiendo de dónde esté situado el pun-tero, éste puede adoptar diferentes formas. Lasmás comunes son: una flecha orientada haciala izquierda y ligeramente hacia arriba, unabarra vertical y un reloj de arena indicandoque el ordenador está realizado una determi-nada tarea (Figura 5).
4. Otros componentes de la computadora
4.1. Impresora
Figura 6: Impresora
La impresora es un dispositivo mecánico que generauna copia impresa de lo que aparece en el monitor.Sirve para para producir una salida en papel.
Opera a través de diferentes mecanismos: al ini-cio existieron las impresoras de margarita, luegosurgieron las impresoras de matriz de puntos o depines o agujas, existen también impresoras de chor-ro de tinta o inyección de tinta (generalmente conposibilidades de impresión en color) y las impreso-ras Láser.
Normalmente pueden operar usando papel continuo u hojas de papel suelto,algunas tienen una palanca que selecciona el tipo de papel y algunos botonesque permiten variar el tipo de letra a utilizar. Las impresoras de color actual-mente imprimen con gran calidad de resolución, y a alta velocidad, aunque sucosto de operación es mayor.
4.2. Sistema de Alimentación Ininterrumpida
Un SAI (Sistema de Alimentación Ininterrumpida) es un dispositivo que, gra-cias a su batería de gran tamaño y capacidad, puede proporcionar energía eléc-trica tras un apagón a todos los dispositivos electrónicos conectados a él.
Otra función es la de regular el flujo de electricidad, controlando las subidas ybajadas de tensión y corriente existentes en la red eléctrica. Están conectadosa equipos llamados cargas críticas, que pueden ser aparatos médicos, indus-triales o informáticos, que, como se ha dicho antes, requieren tener siemprealimentación y que ésta sea de calidad debido a la necesidad de estar en todomomento operativos y sin fallos (picos de tension o caidas).
Estos equipos también son conocidos su acrónimo inglés “Uninterrupted Pow-er Supply (UPS)”.
c© Christian Ribeaud, 2006 10
Curso de Microsoft Windows XP
4.3. Escaner
Este es un dispositivo periférico que conectado a la computadora se utilizapara capturar imágenes impresas de cualquier documento e incluirlas dentrode algún archivos de la computadora, imprimirlos directamente, insertarlos ennuestra página Web o enviarlos por correo electrónico.
5. Sistemas operativos
Sin el software, una computadora no es más que una masa metálica sin utili-dad. Con el software, una computadora puede almacenar, procesar y recuperarinformación, encontrar errores de ortografía en manuscritos, tener aventuras eintervenir en muchas otras valiosas actividades para ganar el sustento.
El software para computadoras puede clasificarse en general en dos clases: losprogramas de sistema, que controlan la operación de la computadora en si ylos programas de aplicación, los cuales resuelven problemas para sus usuar-ios. El programa fundamental de todos los programas de sistema es el SistemaOperativo (SO), que controla todos los recursos de la computadora y propor-ciona la base sobre la cual pueden escribirse los programas de aplicación.
El SO es una pieza imprescindible para nuestro ordenador ya que sin él esteno puede funcionar. La función principal que desempeña cualquier SO es lade hacer de intermediario entre los elementos físicos que componen nuestroordenador (la pantalla, el teclado, el disco duro, la impresora, ...) y nosotros,haciendo así más fácil su manejo. Por ejemplo, nosotros no tenemos porquésaber exactamente en qué parte del disco duro tenemos guardado cada docu-mento que hemos creado, ya que es el SO el que se encarga de hacerlo.
En la actualidad existe gran variedad de SOs como pueden ser Windows 98,Windows NT, Linux, Macintosh, etc. Nosotros vamos a trabajar con el SOWindows XP.
c© Christian Ribeaud, 2006 11
Curso de Microsoft Windows XP
6. Ventanas
Figura 9: Ventana
Todas las ventanas de Windows XP siguen la misma estructura. La ventanaque tienes arriba es la que se abre al pulsar sobre el icono “Mi PC”. El estilo deesta ventana es similar al de otras aplicaciones. Las ventanas de Windows XPestán formadas por:
1. La barra de título contiene el nombre del programa con el cual se estátrabajando y en algunos casos también aparece el nombre del documentoabierto. En el extremo de la derecha están los botones para minimizar,restaurar y cerrar.
El botón minimizar convierte la ventana en un botón situado en labarra de tareas de Windows XP.El botón maximizar amplia el tamaño de la ventana a toda la pan-talla.El botón restaurar permite volver la pantalla a su estado anterior.El botón de cerrar se encarga de cerrar la ventana. En el caso dehaber realizado cambios en algún documento te preguntará si de-seas guardar los cambios antes de cerrar.
2. La barra de menús contiene las operaciones del programa, agrupadasen menús desplegables. Al hacer clic en “Archivo”, por ejemplo, vere-mos las operaciones que podemos realizar con los archivos. Todas las
c© Christian Ribeaud, 2006 14
Curso de Microsoft Windows XP
operaciones que el programa nos permite realizar las encontraremos enlos distintos menús de esta barra.
Si en un menú aparece una opción con una pequeña flecha a la derechaquiere decir que esa opción es un menú que contiene a su vez otras op-ciones. Si quieres desplegar el menú asociado sólo tienes que mantenerunos segundos la opción seleccionada.
Si en un menú te encuentras una opción que contiene puntos suspen-sivos, quiere decir que esa opción necesita más información para eje-cutarse, normalmente se abre un cuadro de diálogo en el que puedesintroducir esa información.
Si te encuentras con una opción atenuada quiere decir que no es posibleseleccionarla en estos momentos.
3. La barra de herramientas contiene iconos para ejecutar de forma inmedi-ata algunas de las operaciones más utilizadas. Estas operaciones tambiénse pueden ejecutar desde la barra de menús.
4. Las barras de desplazamiento permiten movernos a lo largo y anchode la hoja de forma rápida y sencilla, simplemente hay que desplazar labarra arrastrándola con el ratón, o hacer clic en las flechas. Hay barraspar desplazar horizontal y verticalmente. El cuadradito con unos puntosque hay a la derecha sirve para cambiar de tamaño la ventana, solo hayque hacer clic y arrastar.
5. La barra de estado suele utilizarse para ofrecer cierta información alusuario. Esta información puede variar en función de la ventana quetengamos abierta. Esta barra no se ve, por defecto, en Windows XP, puedesactivarla o desactivarla desde el menú “Ver”, “Barra de estado”.
7. Escritorio
El escritorio es la primera pantalla que nos aparecerá una vez se haya cargadoel SO con el cual vamos a trabajar, en nuestro caso será el escritorio de Win-dows XP. Este escritorio es muy similar al de otros SOs de Windows, comopuede ser Windows 95, Windows 98, Windows NT, Windows 2000,...
7.1. Conoce el escritorio de Windows XP
Una vez se ha cargado Windows XP nos aparece la siguiente pantalla, puedesuceder que varíe con respecto a la que tienes en tu ordenador ya que Windowsnos permite personalizarla.
En el escritorio tenemos iconos que permiten abrir el programa correspondi-ente.
c© Christian Ribeaud, 2006 15
Curso de Microsoft Windows XP
Figura 10: Escritorio
7.2. Barras y botón inicio
La barra de tareas es la que aparece en la parte inferior de la pantalla. Enel extremo izquierdo está el botón inicio, a continuación tenemos la zona deaccesos directos, luego los programas abiertos y por último el área de notifi-cación.
1. El botón inicio. Es el botón a través del cual podemos acceder a todo elabanico de opciones que nos ofrece Windows XP.
2. La zona de accesos directos. Contiene iconos que se utilizan para acced-er más rápidamente a un programa. Para colocar aquí un icono bastaarrastrarlo desde el escritorio.
3. Programas abiertos. En esta zona aparecen los botones de los programasque están abiertos y unas pequeñas flechas negras hacia arriba y haciaabajo. Si el botón aparece más oscuro quiere decir que esa es la ventanacon la que estamos trabajando en ese momento. Al hacer clic sobre cadabotón nos situamos en el programa correspondiente.
Cuando hay varios programas abiertos del mismo tipo se agrupan en unbotón. Por ejemplo si tenemos varios programas sobre archivos. Al hacerclic se abre una ventana para que elijas uno de ellos.
Más a la derecha pueden aparecer unas flechas negras hacia arriba y ha-cia abajo que sirven para desplazarse por los botones, en el caso de quehaya tantos que no caben todos en la barra de tareas.
4. El área de notificación. Esta área contiene iconos que representan los pro-gramas residentes (programas que se cargan automáticamente al encen-
c© Christian Ribeaud, 2006 16
Curso de Microsoft Windows XP
der el ordenador) y otras informaciones adicionales. Por ejemplo puedeaparecer la indicación del idioma, en este caso ES, por Español.
El botón redondo permite expandir o contraer la zona que contiene losiconos de programas residentes. También aparece la hora. Si quieres abrir-los sólo tienes que hacer doble clic sobre ellos.
7.3. Iconos y accesos directos
Los iconos y los accesos directos son pequeñas imágenes situadas en el escrito-rio de Windows XP. Al igual que los botones, los iconos tienen como objetivoejecutar de forma inmediata algún programa. Para arrancar la aplicación asoci-ada tienes que hacer un doble clic con el botón izquierdo del ratón. Los iconosdel escritorio se organizan asi:
1. Sobre el escritorio pincha con el botón derecho del ratón.
2. Selecciona el menú “Organizar iconos”.
3. Al desplegarse este menú puedes elegir organizarlos por “Nombre”, por“Tipo” (de icono), por “Tamaño”, por fecha de modificación (“Modifica-do”).
4. También puedes activar la opción de “Organización automática” que seencarga de alinear los iconos unos debajo de otros.
Si deseas hacer una organización personalizada, puedes organizarlos comoquieras arrastrándolos con el ratón. Para poder hacerlo la opción de organi-zación automática ha de estar desactivada. Un acceso directo se crea asi:
1. Sobre el escritorio pinchar con el botón derecho del ratón.
2. Seleccionar la opción “Acceso directo” del menú “Nuevo”.
3. Aparecerá un cuadro de diálogo para que indiquemos el programa delcual queremos un acceso directo.
4. Pinchar sobre el botón “Examinar” para buscar el programa.
5. En la casilla “Buscar” en seleccionar la unidad deseada y buscar el archi-vo o carpeta deseada.
6. Después de seleccionar el archivo o carpeta pulsar el botón “Abrir”.
7. Seleccionar “Siguiente”.
8. Darle el nombre al acceso directo.
9. Finalizar.
c© Christian Ribeaud, 2006 17
Curso de Microsoft Windows XP
Una vez tenemos el icono en el escritorio, podemos dejarlo ahí o arrastrarlo ala barra de acceso rápido de la barra de tareas.
También podemos crear de forma rápida un acceso directo a un tipo de doc-umento de los que nos muestra la ventana, por ejemplo, imagen de mapa debits, Documento de Microsoft Word, Flash Movie, HTML, etc. Para ello bas-ta pinchar en el icono correspondiente, así creará un acceso directo que abreel programa asociado, por ejemplo el Microsof Word con un documento enblanco.
7.4. Fecha y hora del reloj del ordenador
El ordenador tiene un reloj situa-
Figura 11: Reloj
do en la parte derecha de la bar-ra de tareas. Si quieres conocer eldía de la semana en el que estamostendrás que situarte sobre la horay esperar unos segundos para queaparezca la fecha completa.
También puedes consultar y mod-ificar las propiedades del reloj conel cuadro de diálogo que aparece acontinuación y que aparece al hac-er doble clic sobre la hora de la bar-ra de tareas. Para cambiar la fechase han de seguir los siguientes pa-
sos:
1. Hacer doble clic sobre la hora de la barra de tareas para abrir el cuadrode diálogo.
2. Para cambiar el mes sitúate sobre la casilla de los meses y haz clic conel ratón sobre la flecha situada a la derecha. Entonces se desplegará unalista con los meses. Selecciona el que quieras.
3. Para cambiar el año sitúate en la casilla del año (al lado derecho del mes)y con las flechas podrás aumentar o disminuir el año en el que nos en-contramos.
4. Para cambiar el día selecciona el que quieras del calendario que aparece.
5. Haz clic en el botón “Aplicar” si quieres que el cambio tenga efectoy quedarte en el cuadro de diálogo. Haz clic en el botón “Aceptar” siquieres que los cambios sean permanentes y que se cierre el cuadro dediálogo.
Para cambiar la hora has de hacer lo siguiente:
c© Christian Ribeaud, 2006 18
Curso de Microsoft Windows XP
1. Sitúate en la casilla de la hora.
2. Para cambiar la hora selecciona los dígitos de la hora y con las flechas dela derecha auméntala o disminúyela.
3. Este mismo proceso tendrás que hacerlo con los minutos y segundos.
Puedes cambiar el meridiano por el cual nos guiamos seleccionándolo de lalista de “Zona Horaria”.
Si haces clic en el botón “Aplicar” el cambio tiene efecto y te quedas en elcuadro de diálogo. Mientras que si haces clic en el botón “Aceptar”, los cam-bios tienen efecto y se cierra el cuadro de diálogo.
7.5. Barras de herramientas
Las barras de herramientas se visualizan asi:
1. Pinchar con el botón derecho del ratón sobre la barra de tareas.
2. Seleccionar la opción “Barras de herramientas”
3. Del menú que se despliega seleccionar la barra de herramientas que de-seas visualizar.
Si al lado de la opción aparece una marca quiere decir que esa barra de her-ramientas está visible.
8. Explorador
El explorador es una herramienta indispensable en un SO ya que con ella pode-mos organizar y controlar los archivos y carpetas de los distintos sistemasde almacenamiento que dispongamos, como puede ser el disco duro, la dis-quetera, etc.
El explorador de Windows también es conocido como el administrador dearchivos. A través de él podemos, por ejemplo, ver, eliminar, copiar o moverarchivos y carpetas. Este programa se puede cargar asi:
1. Pulsar el botón “Inicio”
2. Selecciona “Todos los programas”
3. Selecciona “Accesorios”
4. Selecciona el “Explorador de Windows”
c© Christian Ribeaud, 2006 19
Curso de Microsoft Windows XP
Otra forma de hacerlo es a través del menú contextual que se abre clicando conel botón derecho del ratón sobre el icono “Inicio” (Selecciona “Explorar”).
En la Figura 12 se muestra el aspecto típico que presenta la ventana del explo-rador. Esta ventana está dividida en dos partes. La parte situada a la izquierda,contiene a modo de estructura en árbol, las unidades y carpetas del entornodel ordenador. El ordenador y las unidades de disco son, metafóricamente,“las raíces y el tronco” de un árbol, las carpetas, “las ramas”, las subcarpetas,las ramas más pequeñas y los archivos, las hojas.
Figura 12: Explorador
En el panel localizado a la derecha de la ventana del explorador, aparece elcontenido de las diferentes carpetas. Si al lado del icono de una unidad o car-peta, aparece un signo más (+), significa que esta carpeta contiene a su vezuna o varias subcarpetas que no se visualizan. Para expandir un nivel más yvisualizar su contenido, debe presionarse sobre el signo más. Una vez expan-sionada al máximo la rama, el signo más cambia por un signo menos (-). Alpresionar sobre éste se contrae toda la subrama.
En cada rama expansionada, se presenta la lista de su contenido con las sub-carpetas sangradas, para indicar su subordinación, y unidas por líneas, queindican cómo están relacionadas entre sí. Como ya se ha indicado, para con-traer el conjunto de carpetas subordinadas de la principal, debe presionarsesobre el signo menos.
Como en cualquier ventana de Windows tenemos la barra del título que mues-tra el nombre de la carpeta en la que nos encontramos.
c© Christian Ribeaud, 2006 20
Curso de Microsoft Windows XP
La barra de menús contiene los menús que nos permitirán acceder altodas las operaciones que se pueden realizar sobre un archivo o carpeta.Al pinchar en cada menú se abrirán las opciones que lo componen.
La barra estándar contiene botones para las operaciones más utilizadas,de esta forma nos agiliza las operaciones.
Si no está visible esta barra selecciona del menú “Ver”, la opción “Barrade herramientas”, a continuación selecciona la opción “Botones están-dar”.
• El botón “Atrás” nos permitirá ir a la última página que hayamosvisto. El botón de al lado, cuando esta activo, permite ir una páginahacia adelante.
• El botón “Arriba” nos permitirá subir de nivel, es decir, situarnosen la carpeta que contiene la carpeta actual.
• El botón de “Búsqueda” nos muestra una ventana en la que pode-mos buscar el archivo que nosotros le digamos.
• El botón “Carpetas” hace que en la parte izquierda de la ventana sevea la estructura de las carpetas o bién una zona con las tareas másfrecuentes según el archivo que tengamos seleccionado.
• El último botón “Vistas” nos permite cambiar las vistas de las car-petas (vista detalle, vista iconos grandes,...).
La barra de direcciones es muy conocida en Internet porque es en elladonde aparece la dirección de la página web que estamos visualizan-do. En el explorador de Windows el funcionamiento es el mismo peromostrado el nombre de la carpeta en la que nos encontramos.
Pinchando en la flecha negra aparecerá la estructura con los discos denuestro ordenador.
Si escribimos un nombre en la barra de direcciones y pulsamos la fechaverde Windows buscará ese nombre en Internet.
La barra de estado muestra información adicional sobre los elementosque tenemos seleccionados. Esta barra es opcional, para activarla ir almenú “Ver”, y pinchar en “Barra de estado”.
Observa la imagen anterior de la ventana del explorador de Windows enla cual tenemos seleccionados cinco objetos. Si te fijas en la parte inferi-or de la ventana podrás apreciar la barra de estado, en ella aparece in-formación del número de objetos seleccionados y el tamaño total de losarchivos seleccionados (en Kb, 1Mb son 1’024Kb, véase Sección 13). Estabarra es bastante útil ya que podemos saber rápidamente si los archivosseleccionados entran en un disquete (un disquete son 1.44MB, es decir,1’474Kb aproximadamente, véase Sección 13).
Si seleccionas un único objeto y se trata de un archivo te mostrará infor-mación sobre qué tipo de archivo es, en el caso de tratarse de una unidad
c© Christian Ribeaud, 2006 21
Curso de Microsoft Windows XP
o una carpeta te mostrará el número de objetos (carpetas o archivos) quecontiene y el espacio libre que queda en la unidad en la cual nos encon-tramos.
8.1. Seleccionar archivos
Si quieres seleccionar un único archivo o carpeta sólo has de hacer clic sobreél, de esta forma las acciones que realices se ejecutarán únicamente sobre eseelemento.
Si quieres realizar una operación sobre varios archivos o carpetas el exploradorde Windows te permite tener seleccionados varios elementos al mismo tiempo.
Seleccionar elementos consecutivos Haz clic sobre el primer elemento y de-spués haz clic sobre el último manteniendo pulsada la tecla “Shift”. Esta op-eración también se puede realizar sólo con el ratón, para ello sitúate detrás delprimer archivo que quieres seleccionar pero no encima, después haz clic con elbotón izquierdo del ratón y sin soltarlo arrástralo, debe de aparecer un marcoque te indica el área que abarca la selección, sigue arrastrando hasta abarcartodos los elementos a seleccionar y después suelta el botón del ratón.
Seleccionar varios elementos alternativos Selecciona el primer elemento ydespués ve seleccionando cada elemento manteniendo pulsada la tecla “Ctrl”.
8.2. Crear archivos o carpetas
Para crear una nueva carpeta o un archivo se selecciona primero el lugar enel árbol de directorios donde se quiere que aparezca el nuevo documento ocarpeta. Posteriormente, en la barra de menús se elige la opción “Archivo” >”Nuevo” y en el menú que aparece se decide si va a ser un nuevo documentoo una carpeta, así como su nombre.
c© Christian Ribeaud, 2006 22
Curso de Microsoft Windows XP
Figura 13: Creación de carpetas
8.3. Ordenar archivos
Con Windows XP, se pueden ordenar archivos según diferentes criterios, conuna única pulsación de botón. Es importante elegir la acción correcta para latarea que se desea realizar. Para ver toda la información de cada fichero o direc-torio, debe estar activado el comando “Ver” > “Detalles”. En la parte derechade la ventana se presentan los encabezados “Nombre”, “Tamaño”, “Tipo” y“Fecha de modificación”, en forma de botones que permiten ordenar cada unode los archivos, según la opción pulsada.
Figura 14: Vista “Detalles”
Clicando en el botón “Nombre”, opción activada por defecto - los nombres de
c© Christian Ribeaud, 2006 23
Curso de Microsoft Windows XP
los archivos se presentan ordenados alfabéticamente, de la A hasta la Z. Si seclica una segunda vez sobre dicho botón, se invertirá el orden, presentándoseesta vez ordenados los ficheros de la Z a la A.
Si se clica sobre el botón “Tamaño” los archivos se ordenarán por tamaño y elnombre no será tenido en cuenta. Se colocarán de menor a mayor y con otrapulsación del ratón se invertirá el orden.
Si se pulsa el botón “Tipo” se obtiene un orden por tipo o extensión, consistenteen las tres últimas letras detrás del punto. Tradicionalmente indicaba en MS-DOS y versiones anteriores de Windows el tipo de archivo de que se trataba.Dentro de los archivos del mismo tipo, se ordenarán alfabéticamente.
Al clicar sobre “Fecha de modificación” los ficheros se presentarán ordenadossegún la fecha en la que fueron modificados por última vez. Esto permitirálocalizar archivos por orden de antigüedad. Este criterio resulta convenientecuando, por ejemplo, se quieren borrar todos los archivos anteriores a unadeterminada fecha.
8.4. Copiar y mover archivos o carpetas
Con el explorador también es posible copiar y mover archivos. Para copiar omover un archivo se utiliza la misma técnica de “drag and drop” (arrastrar ysoltar). Esto quiere decir que el archivo seleccionado se arrastra con el ratón- manteniendo pulsado el botón izquierdo del ratón - desde su localizaciónoriginal, hasta el directorio de destino. Ahí se coloca soltando el botón delratón.
Si la carpeta o directorio de destino no se encuentra visible en la ventana de di-rectorios del explorador, se acerca el puntero del ratón, con el archivo colgante- botón izquierdo apretado -, hasta el borde superior o inferior de dicha ven-tana. El árbol de directorios se desplazará. Cuando esté a la vista el directoriode destino, se suelta el botón y se deposita allí el archivo seleccionado.
Copiar y mover archivos son operaciones similares. Con la opción mover, elarchivo se traslada a la posición de destino, desapareciendo de su posiciónoriginal. Con copiar, el archivo permanece donde estaba y se crea una copia enla posición de destino.
Dentro de una misma unidad o disco, la opción por defecto es mover (paracopiar hay que mantener pulsada la tecla “Ctrl” mientras se utiliza la opción dearrastrar y soltar). Entre discos distintos la opción por defecto es copiar (paramover hay que mantener pulsada la tecla “Shift” o “Mayúsculas”). Se puedesaber fácilmente qué operación se está realizando, pues al copiar aparece unsigno más (+) junto al icono del fichero que se está arrastrando al lugar dedestino.
Otra posibilidad es seleccionar un archivo, elegir “cortar” o “copiar”) en elmenú “Edición”, ir al directorio destino, y elegir “Editar” o ”Pegar”. La com-
c© Christian Ribeaud, 2006 24
Curso de Microsoft Windows XP
binación de teclas “Crtl-X” es equivalente a “cortar”, “Crtl-C” es equivalentea “copiar” y Crtl-V a “pegar”.
8.5. Cambiar el nombre o eliminar archivos
Se puede cambiar el nombre o borrar un fichero o directorio por medio delcomando “Archivo” > “Cambiar nombre” o “Archivo” > “Eliminar” respec-tivamente. Otra posibilidad de cambiar el nombre a una carpeta es hacer clicen el correspondiente icono y después de nuevo en su nombre. Aparecerá uncuadro alrededor del nombre resaltado y se verá un punto de inserción inter-mitente al final del nombre. Se debe escribir el nuevo nombre y pulsar “Intro”(“Enter”) o hacer clic fuera de la carpeta o archivo para que los cambios sehagan efectivos.
Para eliminar un archivo o carpeta también se puede utilizar la barra de her-ramientas del explorador clicando en el botón “Eliminar” o pulsar la tecla“Del”. Por supuesto, previamente hay que seleccionar los archivos correspon-dientes. Si en el momento de borrar se tiene pulsada la tecla “Shift”, los ficherosseleccionados se borran directamente, sin pasar por la “Papelera de reciclaje”.
8.6. Propiedades de las carpetas y archivos
Tanto las carpetas como los archivos tienen sus propias caracteristicas, porejemplo el tamaño, la ubicación, la fecha de creación, sus atributos, etc. Paraconocer las características de una carpeta o archivo:
1. Pinchar sobre él con el botón derecho del ratón.
2. Seleccionar la opción “Propiedades” del menú que se desplega.
3. Aparecerá una ventana con varias pestañas. Según se trate de una carpe-ta o un tipo de archivo concreto aparecerán unas determinadas solapas.Por ejemplo, para el caso de una carpeta aparecerán estas solapas:
La pestaña “General” contiene información sobre:
Tipo describe con qué tipo de elemento estamos tratando, si esun archivo además indicará con qué aplicación se abre.
Ubicación la ruta donde está guardadoTamaño aparece el tamaño tanto en megabytes como en bytes, si
es una carpeta el tamaño de esta irá en función del tamaño delos archivos que contiene.
Contiene si es una carpeta indica el número de objetos que hayen su interior.
Creado la fecha en la que fue creada la carpeta o el archivo.
c© Christian Ribeaud, 2006 25
Curso de Microsoft Windows XP
Modificado y Último acceso son características de los archivos,modificado guarda la fecha de la última modificación y últi-mo acceso la última vez que se abrió el archivo independiente-mente de que se hicieran cambios o no.
Atributos son los permisos que se tienen sobre el archivo o car-peta. El atributo de “Sólo lectura” permitirá leer y no borrar, elatributo “Oculto” hace la carpeta o archivo invisible y el atrib-uto “Modificado” indicará si ha sido modificado después de sucreación.
La pestaña “Compartir” contiene información sobre los permisosque se ofrecen a los demás usuarios de la red sobre nuestras car-petas o archivos.
La pestaña “Personalizar” permite cambiar propiedades de la car-peta o archivo.
Figura 15: Propiedades de las carpetas y archivos
8.7. Ejercicio
1. Abre el “Explorador de Windows” y vete a la carpeta “C:\Temp” (“Es-critorio” > “Mi PC” > “Disco local (C:)” > “Temp”).
2. En la carpeta “C:\Temp”, crea una nueva carpeta llamada “salida”.
3. En la carpeta “C:\Temp”, crea una nueva carpeta llamada “destino”.
c© Christian Ribeaud, 2006 26
Curso de Microsoft Windows XP
4. Abre la carpeta “salida”.
5. Abre el programa “Bloc de notas” (“Inicio” > “Todos los programas” >“Accesorios” > “Bloc de notas”) y escribe tu nombre.
6. Guarda el archivo que estas escribiendo con el nombre “nota” en la car-peta “salida”.
7. Asegúrate que el archivo “nota.txt” esta bien en la carpeta “salida”.
8. Mueve el archivo “nota.txt” a la carpeta “destino”.
9. Cambia el nombre del archivo “nota.txt” y pon el nombre “agua_pura.txt”.
10. Elimina la carpeta “destino”.
11. Elimina la carpeta “salida” (¿Dónde esta ahorita?).
12. Restaura la carpeta “salida”.
13. Asegúrate que la carpeta “salida” regreso a su lugar.
14. Elimina otra vez la carpeta “salida”.
9. Búsqueda
Los ordenadores de hoy en día permiten almacenar gran cantidad de infor-mación por lo que se aconseja tenerla bien clasificada si después queremosencontrarla con cierta facilidad.
Aunque tengamos muy bien clasificada la información puede que alguna vezno encontremos algún archivo o carpeta, para ello Windows incorpora la fun-ción “Buscar” o “Búsqueda” que nos permitirá encontrar la información quedeseemos lo antes posible.
La búsqueda que incorpora Windows XP también nos permite buscar equiposen la red, personas en la libreta de direcciones, páginas en Internet.
Para buscar pulsa el “Inicio”, selecciona el menú “Buscar”. Se desplegará laventana general de búsqueda que mostramos la Figura 16.
Si te fijas un poco te darás cuenta de que es la misma ventana del exploradorde windows (véase Sección 8) pero en vez de mostrar las carpetas muestra laventana de búsqueda. Si estás en el explorador no es necesario que pulses en“Inicio” y selecciones el menú “Buscar” ya que puedes pulsar directamente enel botón “Búsqueda” de la barra estándar.
En primer lugar debemos elegir una de las opciones que se nos presentansegún lo que queramos buscar. “Imágenes. . . ”, “Documentos. . . ”, “Archivos. . . ”,“Equipos. . . ”, “Buscar en Internet”,. . .
c© Christian Ribeaud, 2006 27
Curso de Microsoft Windows XP
Figura 16: Ventana de la busqueda
9.1. Buscar archivos o carpetas
Al elegir “Todos los archivos y carpetas” se nos mostrará una pantalla paraque demos más datos sobre lo que queremos buscar.
En la primera casilla introduciremos el “Todo o parte del nombre del archivo”que queramos buscar, entonces Windows mostrará carpetas o archivos quecontengan la cadena de caracteres que hemos introducido, por lo que cuantomás detallemos el nombre menor será el número de resultados de la búsquedapor lo que facilitará el encontrarlo.
En la casilla “Una palabra o frase en el archivo:” podemos introducir el textoque deberá contener el archivo que buscamos. No siempre es conveniente uti-lizar esta casilla ya que esto relentiza bastante la búsqueda porque buscará enel contenido de cada archivo la frase o palabra que escribamos.
En la casilla “Buscar en” indicaremos en qué unidad deseamos buscar el archi-vo o carpeta.
Pulsaremos “Búsqueda” para iniciar la búsqueda. En el caso de no encontrarnada Windows mostrará en la ventana de la derecha un mensaje diciendo queha finalizado la búsqueda y no hay resultados a mostrar.
Mientras esta realizando la busqueda podemos parar la búsqueda pulsando el
c© Christian Ribeaud, 2006 28
Curso de Microsoft Windows XP
botón “Detener”, bien porque nos hemos equivocado, por haber encontradolo que queríamos, etc.
Con las preguntas que hay a continuación tenemos la posibilidad de buscarpor fecha de modificación, tamaño y otras opciones más avanzadas, como uti-lizar si queremos distinguir entre mayúsculas y minúsculas.
Los resultados de la búsqueda aparecerán en la parte derecha de la ventana.
Las operaciones que podemos realizar sobre estos archivos o carpetas resulta-do de una búsqueda son las mismas que sobre cualquier otra carpeta o archivo.Podremos copiar, eliminar, cambiar de nombre, ejecutar el archivo, etc.
Al tratarse del explorador de Windows podremos realizar las operaciones co-mentadas en la Sección 8, es decir podremos configurar la ventana de los re-sultados, podremos elegir los campos que queremos visualizar, elegir el tipode vista, etc.
10. Papelera de reciclaje
La papelera de reciclaje de Windows es un portapapeles (“clipboard”) paraarchivos borrados. De forma predeterminada, todos los archivos borrados vana parar primero a la papelera y ahí esperan su eliminación definitiva.
Para enviar archivos a la papelera, una vez seleccionados, se pueden arrastraréstos desde una unidad o carpeta hasta el icono de la papelera. Sin embar-go hay que tener cuidado al arrastrar una carpeta, pues se eliminará todo sucontenido.
Figura 17: Ventana de la papelera de reciclaje
Cuando en la papelera se encuentran muchos ficheros y el espacio en discoduro está muy ajustado, pueden presentarse problemas. Hay que tener encuenta que este almacenamiento intermedio se mantiene más allá de la sesiónactual de Windows. Pero en el caso de que se borre un archivo accidental-mente, la papelera se convertirá en un verdadero salvavidas. Sin ninguna di-
c© Christian Ribeaud, 2006 29
Curso de Microsoft Windows XP
ficultad se podrá recuperar el documento que se tiró accidentalmente a la pa-pelera.
Otra posibilidad que ofrece la papelera es la de ajustar su tamaño. Para ello,clicar con el botón derecho del ratón sobre su icono y elegir en el menú con-textual la opción “Propiedades”. Debe tenerse en cuenta que, si se envía unarchivo a la papelera cuando ésta está llena, Windows eliminará los archivosnecesarios, comenzando por los más antiguos, hasta que posea espacio sufi-ciente para el/los nuevo/s archivos enviados.
Si se desea recuperar un archivo o vaciar la papelera se clica dos veces sobre elicono de papelera de reciclaje y, tras seleccionar el archivo, se elige en el menú“Archivo” la opción de “Restaurar” o la de “Vaciar la Papelera de reciclaje“.
La capacidad de la papelera no termina ahí. Si, por ejemplo, se ha incorporadoun documento en el menú “Inicio” y el mismo se ha borrado, Windows puedeencontrarlo de nuevo y recuperarlo como si de un archivo normal se tratase.
11. Configurar la pantalla
El configurar la pantalla es parte también importante ya que muchas veces nospasamos muchas horas delante del ordenador, así que recomendamos dedicaralgunos minutos a configurar nuestro escritorio para que sea lo más agradableposible, pero no utilizar fondos de pantalla muy recargados ya que es perjudi-cial para la vista.
Pulsa con el botón derecho del ratón en algún lugar del escritorio que no con-tenga iconos y selecciona la opción “Propiedades” del menú contextual que sedespliega. Aparece la ventana “Propiedades de Pantalla” donde podrás cam-biar los parámetros de configuración.
11.1. Fondo de la pantalla
Para cambiar el fondo de pantalla elige la pestaña “Escritorio” y selecciona elnuevo fondo de la lista que aparece en la parte inferior izquierda.
Si no tienes muy claro qué dibujo va asociado a cada nombre no te preocu-pes porque en la pantalla que te aparece dibujada arriba tendrás una repre-sentación en pequeño de cómo te quedará el escritorio con ese fondo.
Una vez seleccionado el fondo que quieras podrás elegir cómo quieres queaparezca la imagen con la opción Posición, que tiene las opciones:
Centrada aparecerá la imagen del tamaño real y en el medio de la pantalla.
En mosaico aparecerán tantas imagenes como se necesiten para rellenar to-do el fondo de pantalla.
c© Christian Ribeaud, 2006 30
Curso de Microsoft Windows XP
Expandida aparecerá la imagen una sola vez ocupando todo el fondo.
También es posible poner co-
Figura 18: Fondo de la pantalla
mo fondo otra imagen queno aparezca en la lista, paraello tendrás que pulsar el botón“Examinar” y buscar la im-agen que deseas siempre ycuando el formato de la im-agen sea compatible, por ejem-plo podremos poner una im-agen con formato .bmp, .jpg,.gif.
Una vez seleccionada la im-agen deseada y el tipo de pre-sentación pulsa “Aceptar”.
c© Christian Ribeaud, 2006 31
Curso de Microsoft Windows XP
11.2. Resolución y colores
Podemos elegir la cantidad
Figura 19: Configuración de la pantalla
de colores con los que traba-jará nuestra pantalla. Segúnel monitor y la tarjeta gráfi-ca podremos elegir unos col-ores u otros. Para elegir loscolores a utilizar despliega lalista “Calidad del color” y se-lecciona el que quieras.
Con la “Resolución de pan-talla” podemos elegir la res-olución. La resolución influyeen el tamaño de las imágenes,a mayor resolución menor sonlas imágenes, para seleccionarla resolución que quieras de-splaza la barra de “Resolu-ción de pantalla” y la resolu-ción irá cambiando, podrásver cómo queda en la pantalla que te aparece arriba.
Una vez seleccionada la configuración deseada pulsa “Aceptar”.
12. Unidades de almacenamiento de informacion
12.1. Unidades de disquete
Por malo y anticuado que sea un ordenador, siempre dispone de al menos unode estos aparatos. Su capacidad es totalmente insuficiente para las necesidadesactuales, pero cuentan con la ventaja que les dan los muchos años que llevancomo estándar absoluto para almacenamiento portátil.
¿Estándar? Bien, quizá no tanto. Desde aquel lejano 1981, el mundo del PC haconocido casi diez tipos distintos de disquetes y de lectores para los mismos.Originariamente los disquetes eran flexibles y bastante grandes, unas 5.25 pul-gadas de ancho. La capacidad primera de 160Kb se reveló enseguida comoinsuficiente, por lo que empezó a crecer y no paró hasta los 1.44MB, ya conlos disquetes actuales, más pequeños (3.5”), más rígidos y protegidos por unapestaña metálica.
Por cierto, para distinguir a primera vista un disco de 3.5” de alta densidadde otro de doble, basta con observar el número de agujeros que presenta ensu parte inferior. Si tiene sólo uno, situado en el lado izquierdo de la imageny generalmente provisto de una pestaña móvil, se trata de un disco de doble
c© Christian Ribeaud, 2006 32
Curso de Microsoft Windows XP
densidad; si tiene dos agujeros, no hay duda de que se trata de un disco dealta densidad. Si el primero de los agujeros está al descubierto el disco estaráprotegido contra escritura; el segundo sólo sirve para diferenciar ambos tiposde disquetes.
Los ordenadores normales dispo-
Figura 20: Disquete de alta densidad
nen de un puerto para dos disqueteras,que irán conectadas a un único ca-ble de datos. La que esté conecta-da en el extremo del mismo será laprimera (la “A” en DOS) y la queesté en el segundo conector, entreel ordenador y la anterior disquetera,será la segunda (la “B”).
Los disquetes tienen fama de serunos dispositivos muy poco fiablesen cuanto al almacenaje a largo pla-zo de la información; y en efecto,lo son. Les afecta todo lo imagin-able: campos magnéticos, calor, frío,humedad, golpes, polvo. . .
12.2. Disco compacto
Con la llegada del “Compact Disc
Figura 21: Disco compacto
(CD)” fuimos capaces de almace-nar digitalmente una gran canti-dad de datos en un solo soporte,extraíble, de rápido acceso, largavida útil, de poco peso y fácil detransportar. El soporte CD es undisco de 12 cm. de diámetro agu-jereado en su centro.
La capacidad de estos CD va des-de los 650MB y 74min. hasta los1054MB y 120min. Hay que teneren cuenta que, hoy por hoy, los CD tiene una vida útil limitada debido a ladegradación de su capa fotosensible, aunque está situada en una media de 30años.
Otro factor que ha variado con el tiempo ha sido la velocidad de transferencia,el famoso símbolo de 2x, 4x, 16x......... 52x.
c© Christian Ribeaud, 2006 33
Curso de Microsoft Windows XP
12.3. Digital Versatile Disc o Digital Video Disc (DVD)
Podemos decir sin temor a equivocarnos, que la tecnología “Digital VersatileDisc o Digital Video Disc (DVD)” es la evolución lógica del desarrollo del CD.
El DVD tiene la característica de estar formado por dos discos unidos entre sí,es por este motivo que podemos encontrar soportes DVD de doble cara quepermiten lógicamente el doble de capacidad (hasta 9.4GB), aunque en el casode ser de una sola cara, es compensado por una capa de policarbonato paramantener la rigidez.
Al igual que en el CD, en el DVD la información se almacena en una espiralcompuestas por las marcas del quemado llamadas “pits” que son las que unavez leídas por el láser contienen la información.
Pero cabe preguntarnos que si el tamaño del soporte es idéntico al del CD,cómo es posible conseguir una mayor capacidad de almacenamiento de datos.Esto es debido a que las marcas son de menor tamaño, y la espiral al ser másestrecha permite una mayor longitud. Un DVD puede almacenar hasta 4.7GBde datos en cada espiral o pista.
13. Unidades de medida de memoria
La capacidad de los discos y el tamaño de los archivos se mide en unidadesdenominadas Bytes. Un Byte es el espacio de memoria requerido para alma-cenar un carácter (letra, número, signo, etc.). Por extensión se han creado losmúltiplos de esta unidad.
1 Kilobyte es aproximadamente igual a 1’000 bytes. En realidad es igual a1’024 bytes. Se abrevia Kb.
1 Megabyte es aproximadamente igual a 1’000’000 bytes. En realidad es iguala 1’048’576 bytes (1’024 x 1’024). Se abrevia MB.
1 Gigabyte es igual a 1’024MB y se abrevia GB.
c© Christian Ribeaud, 2006 34











































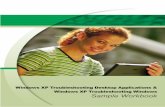
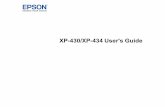

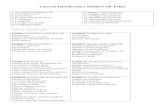


![[XPday.vn] XP? not Windows XP {presentation} (at) [XP Day Vietnam 2015]](https://static.fdocuments.in/doc/165x107/55c4e9e3bb61ebac3f8b47ae/xpdayvn-xp-not-windows-xp-presentation-at-xp-day-vietnam-2015.jpg)

![[XP Day Vietnam 2015] XP is not windows XP](https://static.fdocuments.in/doc/165x107/55a69cf71a28abd47d8b4735/xp-day-vietnam-2015-xp-is-not-windows-xp.jpg)