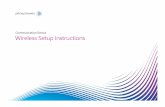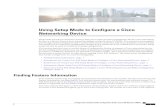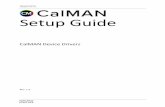Device & OzoBlockly Setup
Transcript of Device & OzoBlockly Setup

Questions? Reach out to your teacher or [email protected] 1
Device & OzoBlockly SetupFor Students
1
1 Computers
a
Chromebooks, Apple Mac laptops/iMacs, and Windows 10 computers
Tablets
How To Flash Load an OzoBlockly Program
2
How To Load an OzoBlockly Programwith Bluetooth
iOS and Android tablets
a

Questions? Reach out to your teacher or [email protected] 2
2 Turn Bluetooth on.In your computer’s settings, make sure Bluetooth is turned on.
4 Expand your window to full screen. The minimum screen size is 1024 px wide.
3 Open OzoBlockly.Go to ozoblockly.com/editor, using either the Google Chrome or Microsoft Edge browser.
5 Follow the instructions in your Ozobot assignment. Instructions could be:● direct from your teacher● in a video● in an Activity Guide sheet
Important: Check Evo for updatesLike a smartphone or tablet, Evo has regular updates. To check Evo for updates, go to ozobot.com/evo-update.
For Students
Computer Setup
6 When you’re ready to load your program to Evo, see steps for How To Load an OzoBlockly Program with Bluetooth.
1 Gather materials.
Ozobot Evo robot, fully charged
Chromebook, Apple Mac laptop/iMac, or Windows 10 computerSee Compatibility Chart
Your AssignmentYour teacher may share your assignment:● in class● with a link

Questions? Reach out to your teacher or [email protected] 3
How To Load an OzoBlockly Programwith Bluetooth
For Evo and a computer (Chromebook, Apple Mac laptop/iMac, or Windows 10 computer)
Go to Programs (on the right of side of your OzoBlockly editor).
Troubleshooting:
● If you’re unable to connect to your
Evo, check that you’re using a compatible computer and browser. See Compatibility Chart.
● If you’re still unable to connect,
follow the steps for How To Flash Load an OzoBlockly Program.
3
Under Run Your Program, click “Connect”.
4
A new window will open in your browser. In the window, select your Evo and click “Pair”.
5
Run Program: In Programs, click “Run Program” and watch Evo go!
Open OzoBlockly. Go to ozoblockly.com/editor and create your program.
21
Hint: to open a program you saved with a Share Code, go to Programs (on the right of side of your OzoBlockly editor) and click “Open Program” then “Enter Share Code.”
Hint: to save your program, go to Programs and click “Share.” That will generate a link and Share Code. You can use either to open your saved program later.

Questions? Reach out to your teacher or [email protected] 4
For Students
Tablet Setup
4
When you’re ready to load your program to Evo, see steps for /How To Flash Load an OzoBlockly Program.
1 Gather materials.
Ozobot Evo or Bit robot, fully charged
iOS/Android tabletSee Compatibility Chart
3
Open your tablet’s browser and go to ozoblockly.com/editor.
2
Your AssignmentYour teacher may share your assignment:● in class● with a link
Instructions could be:● direct from your teacher● in a video● in an Activity Guide sheet
Open OzoBlockly.
Follow the instructions in your Ozobot assignment.

Questions? Reach out to your teacher or [email protected] 5
How To Flash Load an OzoBlockly Program
Select “Flashing” on the bottom of your screen.
Troubleshooting:
● Make sure your screen brightness is set to 100%.
● During calibration, hold Ozobot over the white Ozobot-shaped calibration spot. Press
and hold the bot’s power button for ~2 sec. until Ozobot blinks white. Your bot will quickly blink green when calibration is successful.
3
Calibrate Ozobot to the screen:● Set screen brightness to 100%.
● Press your bot’s power button until Ozobot blinks white.
● Release power and hold your bot up to the white
Ozobot-shaped space on the OzoBlockly screen (making
sure your bot is still powered on).
4
Ozobot will repeatedly blink green while loading. If it blinks red, press CANCEL and try again.
5
Run Program: Double click Ozobot’s power
button to see your program in action!
Open OzoBlockly. Go to ozoblockly.com/editor and create your program.
2
1
For Evo with tablets and non Bluetooth-enabled computers, and for Bit with any device
Hint: to open a program you saved with a Share Code, go to Programs (on the right of side of your OzoBlockly editor) and click “Open Program” then “Enter Share Code.”
Hint: anytime you make a change to a program, you’ll need to flash load again. To save your program, go to Programs and click “Share.” That will generate a link and Share Code. You can use either to open your saved program later.