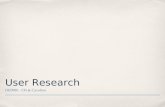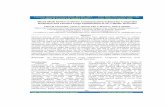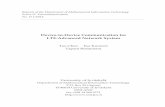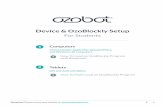Communication Device Wireless Setup Instructions · 2016-04-03 · Communication Device Setup...
Transcript of Communication Device Wireless Setup Instructions · 2016-04-03 · Communication Device Setup...

Communication Device Wireless Setup Instructions

Introduction
The Communication Device can be setup for wireless usage, enabling you to move your meter to any location that is within the range of a wireless access point on your network. You should have a working knowledge of your wireless network in order to complete the setup successfully. Follow the steps below. If at any point you are not certain how to proceed, consult with your IT specialist.
Preparation
Installation instructions and troubleshooting are available online. It is recommended you complete this installation near a computer.
• Your meter must be set up and working on your network, using a network cable connected to your Communication Device. • Have the name (i.e., SSID) and password (i.e., key) available for your wireless network/router. The SSID may be printed on the bottom of your wireless router. • Find out if any special settings are necessary to install a new device on your wireless network, such as static IPs, proxies servers or non-standard wireless network settings.
• The Wireless USB Plug-in must be installed in one of the USB ports in the Communication Device (see illustration at right).
• Be sure a wireless access point (transmitter) is close enough to the location of your meter to have good signal strength.
• Determine if your network supports Wi-Fi Protected Setup. - You can do this by checking your router documentation or looking on the router to see if it has a button labeled “WPS” or the symbol . If it supports WPS, you may choose to follow the instructions at www.pb.com/support/LAN instead of performing the standard setup instructions on the following pages.
Wireless USB Plug-in
Communication Device Wireless Setup Instructions page 1

Communication Device Setup Procedure
Communication Device Wireless Setup Instructions page 2
To set up the Communications Device to operate on your wireless network, do the following:
1. Using a computer connected to your network by cable go to www.pb.com/support/netsetup
a. Download the setup utility for your type of computer.
b. Save the application to your computer on the Desktop or in the Download folder. Application name: Network Setup Utility
NOTE: If a firewall message appears, click the button that allows the download to proceed.
c. Open the application.
2. Click the Setup for Wireless Connection button.

page 3
3. Read the User License Agreement. If you agree, click Yes.
4. Select the SSID (name) for your wireless network.
If you do not see your network listed, click Search. — If your network still does not appear, disconnect the Communication Device from the meter and click Search again.
If required, enter and re-enter the password (key) for the selected wireless network and click Next.
NOTE: If the wireless network you use does not broadcast its name, the name will not appear on this list. To enter this information, scroll down and select Other Network.
Then click Next, and enter the settings for your wireless network.
Communication Device Wireless Setup Instructions

page 4
5. If special settings are required for devices on your network, enter them here. (i.e., static IP, proxy server or unique wireless settings)
If your network does not require any special settings, skip these screens by clicking Next. information, scroll down and select Other Network.
Then click Next, and enter the settings for your wireless network.
5. Confirm your entries. Confirm these are the settings you want to send to the Communication Device by clicking Submit.
Communication Device Wireless Setup Instructions

page 5
Network Cable
AC Adaptor
USB Cable to Meter
AC Adaptor
Power Cable
a
b
c
d
Communication Device Wireless Setup Instructions
6. Restart the Communication Device:
a. Disconnect the Network Cable and AC adapter from the Communication Device.
Ensure that the meter and Communication Device are connected with the USB cable.
b. Reconnect power to the Communication Device.
NOTE: Do not reconnect the Network Cable.
c. Connect power to the meter. If your meter is already installed, the power may already be connected.
d. After 60 seconds, check that the right LED on the Communication Device is blinking green.
New Meter Customers: Complete meter installation by returning to the Install Guide starting at “Install Scale” on pg. 7.
Upgrade Customers: Follow Step 8 below.

Upgrade Customers Only
7. Confirm the wireless connection is working.
Once the meter is ready, check your account balances to test the meter is communicating with the Internet:
a. Press the Funds button on the meter.
b. Use a Review button ( ) to display the option “Check amt available to download?” c. Press Enter/yes.
d. When your balances appear on the meter, you have confirmed that your wireless connection is working. NOTE: Do not reconnect the Network Cable.
c. Connect power to the meter. If your meter is already installed, the power may already be connected.
page 6
For assistance troubleshooting Communication Device installation problems, see your IT specialist or go to: www.pb.com/support/LAN
Lock
Class
Funds
Menu
*#_
GHI
PQRS
Back
ABC
JKL
TUV
Space
DEF
MNO
WXYZ
Shift.
Review
no
yesEnterLock
Class
Funds
Menu
*#_
GHI
PQRS
Back
ABC
JKL
TUV
Space
DEF
MNO
WXYZ
Shift.
Review
no
yesEnter
Check
amt av
ailabl
e
to dow
nload?
Lock
Class
Funds
Menu
*#_
GHI
PQRS
Back
ABC
JKL
TUV
Space
DEF
MNO
WXYZ
Shift.
Review
no
yesEnter
Communication Device Wireless Setup Instructions AW31602 Rev B 02/16
a b
c d