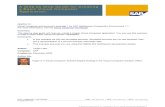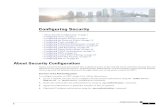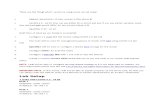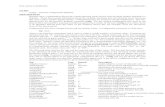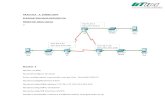ION Setup 3.0 Device Config Guide
-
Upload
abel-baeza-toledo -
Category
Documents
-
view
283 -
download
0
description
Transcript of ION Setup 3.0 Device Config Guide
PowerLogic ION SetupDevice configuration guide7EN02-0293-0512/2012Safety informationImportant informationRead these instructions carefully and look at the equipment to become familiarwith the device before trying to install, operate, service or maintain it. Thefollowing special messages may appear throughout this bulletin or on theequipment to warn of potential hazards or to call attention to information thatclarifies or simplifies a procedure.The addition of either symbol to a "Danger" or "Warning" safety labelindicates that an electrical hazard exists which will result in personalinjury if the instructions are not followed.This is the safety alert symbol. It is used to alert you to potentialpersonal injury hazards. Obey all safety messages that follow thissymbol to avoid possible injury or death.DANGERDANGER indicates an imminently hazardous situation which, if not avoided, willresult in death or serious injury.WARNINGWARNINGindicates a potentially hazardous situation which, if not avoided, canresult in death or serious injury.CAUTIONCAUTION indicates a potentially hazardous situation which, if not avoided, can resultin minor or moderate injury.NOTICENOTICE is used to address practices not related to physical injury. The safety alertsymbol shall not be used with this signal word.Please noteElectrical equipment should be installed, operated, serviced and maintained only byqualified personnel. No responsibility is assumed by Schneider Electric for anyconsequences arising out of the use of this material.A qualified person is one who has skills and knowledge related to the construction,installation, and operation of electrical equipment and has received safety training torecognize and avoid the hazards involved.ContentsSafety information 3Chapter 1: Safety precautions 9Chapter 2: Configuring devices 11Before you begin 11Using ION Setup 11Identify the firmware version, model, and serial number 11Setting up a device 11Chapter 3: Acti9 iEM3100 series / iEM3200 series energy meters 13Acti9 iEM3100 series / iEM3200 series energy meter setup 14Setting up a network site 14Adding the Acti9 iEM3100 series / iEM3200 series energy meter to a site 15Acti9 iEM3150 / iEM3155 and iEM3250 / iEM3255 energy meter setup screens 16Alarming 16Basic Setup 17Clock 18I/OConfiguration 19Energy Pulsing 19Input Metering 19Meter Resets 20RS-485 Base Comm 21Chapter 4: EM7230 / EM7280 Smart demand controllers 23EM7230 / EM7280 meter setup 24Setting up a network site 24Adding the EM7230 / EM7280 to a site 25EM7230 / EM7280 setup screens 26Basic Setup 27Clock 28Demand Setup 28Front Panel Display 30Meter Resets 30RS-485 Base Comm 31Time of Use 32Chapter 5: PM5350 power meter 37PM5350 Meter setup 38Using ION Setup 38Meter identification 38PM5350 Setup screens 38Alarming 38Basic Setup 41Clock 42Demand Setup 43Device Label 44IONSetup 3.0 Device configuration guide2012 Schneider Electric. All rights reserved. Page 5 of 116IONSetup 3.0 Device configuration guidePage 6 of 116 2012 Schneider Electric. All rights reserved.Front Panel Display 44I/OSetup 45LED Control 46Meter Resets 46Metering Standards 48RS-485 Base Comm 48Chapter 6: PM700 series power meter 51PM700 series meter setup 52Using ION Setup 52PM700 series setup screens 52Basic setup 52Demand 53Front panel display 53I/OSetup 54Onboard Alarms 54Serial Comms 56Chapter 7: PM800 series power meters 57PM800 series meter setup 58Commcard considerations 58Using ION Setup 60PM800 series setup screens 60AlarmLog 60Basic Setup 60Billing Log 61Clock 62Comm- card 63Comm- Onboard Serial 63Data Log #1, Data Log #2, Data Log #3, Data Log #4 64Device Labels 64EN50160 Setup 64Energy & Demand 65Front Panel Display 66I/OSetup 66Input Metering 69Meter Resets 70Metering Standards 70Onboard Alarms/Events 71Phasor Viewer 76Reports 77Scaling 78Shift Energy 78Templates 79Trending & Forecasting 81WaveformCapture 81Chapter 8: E5600 Socket-based energy meter 83E5600 meter setup 84Meter setup through IR optical port 84Meter setup through RS-485 87Communications card firmware upgrade 92Meter protection 93Chapter 9: Branch circuit power meter (BCPM) 95Branch circuit power meter device settings 96Configuring the Branch circuit power meter 97BCPMsetup screens 98Basic setup 98Auxiliary CT sizes 98Branch Circuit CT sizes 98Breaker sizes 98Demand setup 99Instantaneous Current Alarms 99Latching Current Alarms 100Voltage Alarms 104Chapter 10: Enercept meter 105Enercept meter setup 106Using ION Setup 106Enercept setup screens 106Basic setup 106Enercept data screen 107Resetting energy and demand values 107Chapter 11: ION6200 power and energy meter 109ION6200 meter setup 110ION6200 setup screens 111Basic setup 111Communications 111Demand 112Display 112Outputs 113Scaling 113Wiring setup 114IONSetup 3.0 Device configuration guide2012 Schneider Electric. All rights reserved. Page 7 of 116IONSetup 3.0 Device configuration guidePage 8 of 116 2012 Schneider Electric. All rights reserved.Chapter 1: Safety precautionsInstallation, wiring, testing and service must be performed in accordance with all local andnational electrical codes.DANGERHAZARD OF ELECTRICAL SHOCK, EXPLOSION OR ARC FLASHApply appropriate personal protective equipment (PPE) and follow safe electrical workpractices. See NFPA 70E in the USA or applicable local standards.Electrical equipment must only be installed and serviced by qualified electricalpersonnel.Turn of all power supplying a device and the equipment in which it is installed beforeworking on the device or equipment.Always use a properly rated voltage sensing device to confirmthat all power is off.Replace all devices, doors and covers before turning on power to this equipment.Failure to follow these instructions will result in death or serious injury.WARNINGUNINTENDED EQUIPMENT OPERATION Do not use ION Setup software and associated devices for critical control or protectionapplications where human or equipment safety relies on the operation of the controlcircuit. Do not rely solely on device data to determine if your power systemis functioningcorrectly or meeting all applicable standards and compliances. Do not use device control for time-critical functions because delays can occur betweenthe time a control action is initiated and when that action is applied.Failure to follow these instructions can result in death or serious injury.IONSetup 3.0 Device configuration guide Chapter 1: Safety precautions2012 Schneider Electric. All rights reserved. Page 9 of 116Chapter 1: Safety precautions IONSetup 3.0 Device configuration guidePage 10 of 116 2012 Schneider Electric. All rights reserved.WARNINGINACCURATE DATA RESULTSDo not incorrectly configure ION Setup and its associated devices; this can lead toincorrect reports and/or data results.Do not rely solely on reports or data results to determine if ION Setup and itsassociated devices are functioning correctly or meeting all applicable standards andcompliances.Do not use reports or data results as substitutes for proper workplace practices orequipment maintenance; they are supplemental only.Failure to follow these instructions can result in death or serious injury.NOTICELOSS OF DATABefore changing device configuration values, make sure that all recorded data has beensaved in a secure location.Failure to follow these instructions can result in loss of data.NOTICELOSS OF CONTROLChanging scale factors may affect alarmstatus and/or any recorded data. Beforechanging scale factors, disable all affected alarms and ensure that all recorded data hasbeen saved.Failure to follow these instructions may result in data loss.Chapter 2: Configuring devicesThis document describes how to configure the settings and parameters of various devicesusing ION Setup.Before you beginBefore using ION Setup, make sure that all devices in the systemare wired correctly, andthat communications for the devices has been configured. See the device documentation formore information.Using ION SetupUse Network mode in ION Setup to add and configure your devices. See the Starting,Logging On and Logging Off section of the ION Setup online help for more information on theoperation modes, and starting and logging onto ION Setup.Identify the firmware version, model, and serial numberTo view meter identification information, use the device front panel. Refer to thedocumentation for the specific device or use the diagnostics tool in ION Setup to identify thedevice firmware version, model number, and serial number.Many devices support downloading firmware over the communications link. To determine ifyour device has the latest firmware version installed, search for the latest firmware for thedevice at www.schneider-electric.com.Setting up a deviceSetting up the power systemThere are several supported power systemtype configurations available for selection. Seethe device documentation for more information.Changing valuesAll devices ship with many default values already set up. To change values for a specificdevice, follow the instructions in the appropriate following section.To change values, navigate to the appropriate setup screen and enter new values. Newvalues are automatically saved when you exit the screen and accept the confirmationrequest.IONSetup 3.0 Device configuration guide Chapter 2: Configuring devices2012 Schneider Electric. All rights reserved. Page 11 of 116Chapter 2: Configuring devices IONSetup 3.0 Device configuration guidePage 12 of 116 2012 Schneider Electric. All rights reserved.NoteIn this document, item refers to a feature such as an alarmand parameter refers to anattribute of an itemsuch as a pickup setpoint.Chapter 3: Acti9 iEM3100 series / iEM3200series energy metersThe Acti9 iEM3100 series / iEM3200 series energy meters are DIN rail-mounted meters thatoffer the measurement capabilities required to monitor electrical distribution panels, includingcurrent, voltage and energy. These meters are embedded in the feeder panels along with theActi9 protection and control system. The meters provide the energy consumption data viapulse output or communication to your facility management system, such as the BuildingManagement Systemor Remote Monitoring System. The meters support up to four (4)different tariffs. The meter data can be used for sub-billing and cost allocation applicationsbased on tariff schedules, rates, and time-of-day usage fromthe energy supplier.The Acti9 iEM3100 series / iEM3200 series energy meters are Acti9 design-compliant andare compatible with the Acti9 communication system, allowing you to integrate electricaldistribution into your Building Management System. Ten models are available:Energy meter models ConfiguringiEM3100, iEM3110 and iEM3115;iEM3200, iEM3210 and iEM3215These energy meters do not support communications. Usethe meter front panel to configure.iEM3150, iEM3155, iEM3250 and iEM3255These energy meters support communications and can beconfigured using IONSetup.For more information and for a description of the features offered with each model, refer tothe meter documentation available fromwww.schneider-electric.com.NoteSome setup screens in the following section only apply to specific models of this meterseries.In this sectionActi9 iEM3100 series / iEM3200 series energy meter setup 14Setting up a network site 14Adding the Acti9 iEM3100 series / iEM3200 series energy meter to a site 15Acti9 iEM3150 / iEM3155 and iEM3250 / iEM3255 energy meter setup screens 16Alarming 16Basic Setup 17Clock 18I/O Configuration 19Energy Pulsing 19Input Metering 19Meter Resets 20RS-485 Base Comm 21IONSetup 3.0 Device configuration guide Chapter 3: Acti9 iEM3100 series / iEM3200 series energy meters2012 Schneider Electric. All rights reserved. Page 13 of 116Chapter 3: Acti9 iEM3100 series / iEM3200 series energy meters IONSetup 3.0 Device configuration guidePage 14 of 116 2012 Schneider Electric. All rights reserved.Acti9 iEM3100 series / iEM3200 series energy metersetupBefore using ION Setup, make sure all the communications settings for the Acti9 iEM3150 /iEM3155 and iEM3250 / iEM3255 energy meters are configured. For details about setting thecommunications parameters, refer to the Acti9 iEM3100 series / iEM3200 series usermanual, available fromwww.schneider-electric.com.Setting up a network siteYou can communicate with the Acti9 iEM3150 / iEM3155 and iEM3250 / iEM3255 energymeters using Modbus RTU protocol through its RS-485 serial communications port orthrough an Ethernet gateway. None of the meters have an onboard Ethernet TCP port. Device communications format: Make sure all the devices in the RS-485 loop are set tothe same protocol. Device communications settings: Make sure all the devices on the same RS-485 loop areset to the same baud rate and parity. Device address (unit ID) settings: Make sure the device address (unit ID) is unique foreach device in a given RS-485 loop (allowable range = 1 to 247 for Modbus devices).Ethernet and Modbus gateway communicationsA Modbus gateway (for example, an EGX or ION7650) uses Modbus TCP while an Ethernetgateway uses encapsulated Modbus RTU. In all cases, Modbus RTU is used for RS-485communications to these meters.A gateway device, such as an EGX or ION7650, must first be configured to providecommunications access. The gateway uses Modbus TCP/IP protocol to communicate onthe Ethernet port and Modbus RTU on the serial port. Set the gateway device as a Modbusgateway to allow communication with multiple RS-485 serial devices on the serial portthrough the gateway devices Ethernet port. For RS-485 wiring instructions, refer to thedevice documentation.Using ION1.Start ION Setup in Network mode. See the Starting, Logging On and Logging Off and"Working in Network mode" sections of the ION online help for more information.2.Right-click the systemicon and select Insert Item. Select Site and click OK. The NewSite dialog appears. Enter a descriptive name for the site (for example, EGX Site 4 Com1). Select Ethernet, then select the Gateway box. Enter the IP address of the gateway,then select 502 fromthe dropdown list for the port and click OK.Adding the Acti9 iEM3100 series / iEM3200 series energy meterto a site1.Start ION Setup in Network mode. See the Adding and configuring devices section ofthe ION Setup online help for more information. Right-click the site icon and select InsertItem.2.Select Meter and click OK.The New Device dialog appears.3.Type a descriptive name for your meter (for example, iEM3255).4.Select the type of device fromthe dropdown list (for example, PowerLogic iEM3000Series Energy Meter).5.Enter the device's address in the Unit ID field.6.Select the group you want to assign the device to fromthe dropdown list for Group andclick OK to return to the Network Viewer.The appropriate template option is determined and appears highlighted on the Display tabof the Device Properties dialog box when communications has been established with thedevice. If another template is highlighted, select the appropriate template for the deviceand click OK to return to the Network Viewer.IONSetup 3.0 Device configuration guide Chapter 3: Acti9 iEM3100 series / iEM3200 series energy meters2012 Schneider Electric. All rights reserved. Page 15 of 116Chapter 3: Acti9 iEM3100 series / iEM3200 series energy meters IONSetup 3.0 Device configuration guidePage 16 of 116 2012 Schneider Electric. All rights reserved.Acti9 iEM3150 / iEM3155 and iEM3250 / iEM3255 energymeter setup screensThe following sections describe the setup screens that are available for Acti9 iEM3150 /iEM3155 and iEM3250 / iEM3255 energy meters. For more information about the features ofthese devices, refer to the Acti9 iEM3100 series / iEM3200 series user manual, availablefromwww.schneider-electric.com.AlarmingWARNINGUNINTENDED EQUIPMENT OPERATIONDo not use ION Setup software and associated devices for critical control or protectionapplications where human or equipment safety relies on the operation of the controlcircuit.Failure to follow this instructions can result in death or serious injury.This setup screen allows you to configure the parameters of all alarms for your device. Forcomplete details about all alarms and available parameters, refer to the Acti9 iEM3100 series/ iEM3200 series user manual, available fromwww.schneider-electric.com.NoteOnly alarms that apply to the selected power systemconfiguration can be enabled.Assigned channels are channels that are currently in use and are therefore not availablefor association.You can click the + next to an assigned channel to view all of its existingassociations. To disassociate, or make an assigned channel available for association,disconnect its existing associations.Also, alarms can be associated with multiple channels, and a channel can have multipleassociated alarms.StandardThe energy meter has one (1) standard over/under alarm.To configure the standard alarm:1.Select Standard then click Edit to open the Standard Alarm Setup dialog.2.Select Over Active Power in the left column to edit its values.3.Select the Enable checkbox to enable the selected alarmor clear the checkbox to disablethe alarm.4.Enter a value that defines the alarmON condition in the Setpoint Pickup field.5.Click Outputs to open the Alarm Association Selection dialog.6.Click + to show all available choices for the channel.7.Select the checkbox next to an available channel, then choose an itemfromtheAssigned Channels column, and click OK.8.Click OK at the Standard Alarm Setup dialog, then click Send to save your changes tothe device.Basic SetupThis setup screen allows you to set the values for each of the Basic Setup parameters. Fordetails about all available setup parameters for Acti9 iEM3100 series / iEM3200 seriesdevices, refer to the Acti9 iEM3100 series / iEM3200 series user manual, available fromwww.schneider-electric.com.1.Double-click Basic Setup to open the dialog showing a list of parameters.2.Select a parameter and click Edit to open its specific setup dialog, and then follow thesteps listed under the relevant parameter sections below.Parameter DescriptionSystemType Select the correct Power Systemfor your installation fromthe dropdown list then click Next.Choose SystemOptions fromthe available dropdown lists, then click Finish.CT Primary* Enter the value in amps for the CT primary and click OK. Note that the number of CTs andVTs that can be configured is based on the power systemconfiguration selected.CT Secondary* Select the amperage fromthe dropdown list for the CT secondary and click OK.VT Primary* Enter the value in volts for the VT primary and click OK.VT Secondary* Select the appropriate voltage fromthe dropdown list for the VT secondary and click OK.IONSetup 3.0 Device configuration guide Chapter 3: Acti9 iEM3100 series / iEM3200 series energy meters2012 Schneider Electric. All rights reserved. Page 17 of 116Chapter 3: Acti9 iEM3100 series / iEM3200 series energy meters IONSetup 3.0 Device configuration guidePage 18 of 116 2012 Schneider Electric. All rights reserved.Parameter DescriptionVT Connection* Select the VT connection type fromthe dropdown list for the VT connection and click OK.NominalFrequencySelect the nominal frequency fromthe dropdown list for the nominal frequency and click OK.* iEM3150 / iEM3155 are direct connect models and therefore no CT/VT information is available for configuration.3.Click Send to save your changes to the device.ClockThe Clock setup screen allows you to set the date and time of the internal clock of a deviceand to synchronize the date and time of the devices in your systemwith your workstation.NoteIf the power to your device is interrupted, you may see a dialog prompting you to resetthe date and time. In the event of power loss, the internal clock data is saved for up to48hours.Device timeThe Device time parameter shows the date and time on the device.1.Select Device time and click Edit to manually change the date and time settings.The Device time changes to Update to and shows the date and time that will be sent tothe device.2.Make any changes to the date and time, click OK, then click Send.Sync toThe Snyc to parameter shows the Clock Sync Type (for example, UTC) andSynchronization Time.NoteSelect the time sync value based on any requirements of the devices in your systemandthe systemsoftware for correct operation (for example, select PC Standard Time (NoDST) for WinPM.Net.)1.Select Sync to and click Edit.2.Select the appropriate time type fromthe dropdown list.3.Choose a time zone for Time offset from PC, if applicable.The date and time to be sent to the device are displayed below as SynchronizationTime.4.Click OK, then click Send.The Device time is overwritten with the time to be sent to the device. It may take a fewmoments for the time synchronization to complete.I/O ConfigurationThe Acti9 iEM3155 / iEM3255 energy meters support two (2) digital inputs, and the iEM3150/ iEM3250 have no digital inputs. All four energy meters have one (1) digital output and one(1) communication port (Modbus via RS-485). For more information, refer to the Acti9iEM3100 series / iEM3200 series user manual, available fromwww.schneider-electric.com.WARNINGUNINTENDED EQUIPMENT OPERATIONDo not use ION Setup software and associated devices for critical control or protectionapplications where human or equipment safety relies on the operation of the controlcircuit.Failure to follow these instructions can result in death or serious injury.Energy PulsingThe Energy Pulsing setup screen allows you to configure the parameters for the pulseduration and pulse channel. Pulse output for remote transfer is available on the Acti9iEM3110 / iEM3210 energy meters.To change the values for the following parameters:1.Double-click Energy Pulsing.The Energy Pulsing screen appears.2.Select a parameter fromthe list, then click Edit to make any changes to the parameter.Parameter DescriptionPulse Duration Select a value fromthe dropdown list for pulse duration and click OK.Pulse Channel 1 Select the checkbox next to an available channel in the left column, then choose an assignedchannel fromthe right column. (If no Assigned Channels appear in the right column, then nochannels are currently available to assign.) Next, select a value fromthe dropdown list forparameter and for pulse weight and click OK.3.After you have configured the parameters, click OK, then click Send to save yourchanges to the device.Input MeteringThe digital input ports can be set up to convert incoming pulses fromanother device intomeasured quantities for the multi-tariff function. Before you can associate a digital input to achannel, first set up the digital input for input metering operation. For descriptions onmetering capabilities and options and for instructions on wiring inputs and outputs for Acti9iEM3100 series / iEM3200 series devices, refer to "Presentation," "Physical Description"and "Installation" in the meter user manual.IONSetup 3.0 Device configuration guide Chapter 3: Acti9 iEM3100 series / iEM3200 series energy meters2012 Schneider Electric. All rights reserved. Page 19 of 116Chapter 3: Acti9 iEM3100 series / iEM3200 series energy meters IONSetup 3.0 Device configuration guidePage 20 of 116 2012 Schneider Electric. All rights reserved.To set up the channel:1.Double-click Input Metering.The Input Metering screen appears.2.Select a parameter fromthe list, such as Channel 01, then click Edit.The Channel Setup dialog appears.3.Enter a name, if applicable, in the Label field.4.Enter a value for Pulse Weight.5.Select a digital input fromthe Available Inputs column, then click the button tomove the itemto the Assigned Inputs column.To unassign an input, select the itemfromthe Assigned Inputs column, then click thebutton.6.Click OK, then click Send.NoteUsually input metering applications require one input to be set up for Demand IntervalSync Pulse to allow customers to synchronize their demand intervals to the utility(typically, the pulse signal is provided by the utility).Meter ResetsMeter values can be re-initialized through the meter reset parameters. Resets are grouped sothat groups of items can be selected for reset.Initializing a meter will reset or disable certain parameters. Make sure to read the warningmessage that appears showing the parameters that are about to be reset. At the ResetConfirmation dialog, verify before proceeding that only intended parameters to be reset arelisted.WARNINGUNINTENDED EQUIPMENT OPERATIONDo not use ION Setup software and associated devices for critical control or protectionapplications where human or equipment safety relies on the operation of the controlcircuit.Failure to follow these instructions can result in death or serious injury.WARNINGINACCURATE DATA RESULTS Do not incorrectly configure ION Setup and its associated devices; this can lead toincorrect reports and/or data results. Do not rely solely on reports or data results to determine if ION Setup and its associateddevices are functioning correctly or meeting all applicable standards and compliances. Do not use reports or data results as substitutes for proper workplace practices orequipment maintenance; they are supplemental only.Failure to follow these instructions can result in death or serious injury.Available meter resetsAvailable meter resets for this device include: Reset All Energies Reset All Input Metering AccumulationsPerforming a reset1.Double-click Meter Resets.The Meter Resets screen appears.2.Select the checkbox next to an available choice and then click Reset to reset all items forthat selection. The Reset Confirmation dialog appears.3.Verify before proceeding that only parameters intended to be reset are listed.4.Click Proceed to continue or Cancel to cancel the reset.5.Enter a password and click OK, if applicable.RS-485 Base CommThis setup screen allows you to configure the Modbus RS-485 communication port settingsfor the Acti9 PM3000 series devices. The RS-485 Base Commport can be used for Modbuscommunications with a monitoring and control systemand multiple devices can be linked insequence in a system.NoteModbus communications is available only on the Acti9 iEM3150 / iEM3155 andiEM3250 / iEM3255 model energy meters of this series.It is recommended that you do not change the communications settings of the device. Ifit becomes necessary, use the device control panel to change the devicecommunications settings.IONSetup 3.0 Device configuration guide Chapter 3: Acti9 iEM3100 series / iEM3200 series energy meters2012 Schneider Electric. All rights reserved. Page 21 of 116Chapter 3: Acti9 iEM3100 series / iEM3200 series energy meters IONSetup 3.0 Device configuration guidePage 22 of 116 2012 Schneider Electric. All rights reserved.The following parameters are available to set:Parameter DescriptionAddress Double-click Address or select and click Edit. Enter a value for the address (unit ID) of thedevice and click OK. The address must be unique for each device in a communications loop.Baud Rate Select a value fromthe dropdown list for the meter's baud rate (speed for data transmission)and click OK. Note that the baud rate must be set to the same value for all devices in acommunications loop.Parity Select a value fromthe dropdown list for the communications port parity setting and click OK.Note that parity must be set to None for all devices to communicate with IONSetup.After you have configured all parameters, click Send to save your changes to the device.Chapter 4: EM7230 / EM7280 Smart demandcontrollersThe PowerLogicEM7230 / EM7280 Smart demand controllers are energy meters that aredesigned to provide comprehensive load management in 3-phase commercial and industrialapplications. Two models are available in the series:Meter models Class CommunicationEM7230 class 1.0 RS-485EM7280 class 0.5 RS-485For more information and for a description of the features offered with each model, refer tothe meter documentation available fromwww.schneider-electric.com.In this sectionEM7230 / EM7280 meter setup 24Setting up a network site 24Adding the EM7230 / EM7280 to a site 25EM7230 / EM7280 setup screens 26Basic Setup 27Clock 28Demand Setup 28Front Panel Display 30Meter Resets 30RS-485 Base Comm 31Time of Use 32IONSetup 3.0 Device configuration guide Chapter 4: EM7230 / EM7280 Smart demand controllers2012 Schneider Electric. All rights reserved. Page 23 of 116Chapter 4: EM7230 / EM7280 Smart demand controllers IONSetup 3.0 Device configuration guidePage 24 of 116 2012 Schneider Electric. All rights reserved.EM7230 / EM7280 meter setupBefore using ION Setup, make sure all the communications settings for the EM7230 /EM7280 energy meters are configured. For details about setting the communicationsparameters, refer to the PowerLogic EM7230 / EM7280 Smart Demand Controller InstallationGuide, available fromwww.schneider-electric.com.Setting up a network siteYou can communicate with the EM7230 / EM7280 energy meters using Modbus RTUprotocol through the meter's RS-485 serial communications port or through an Ethernetgateway. The meters do not have an onboard Ethernet TCP port. Device communications format: Make sure all the devices in the RS-485 loop are set tothe same protocol. Device communications settings: Make sure all the devices on the same RS-485 loop areset to the same baud rate and parity. Device address (unit ID) settings: Make sure the device address (unit ID) is unique foreach device in a given RS-485 loop (allowable range = 1 to 247 for Modbus devices).Ethernet and Modbus gateway communicationsA Modbus gateway (for example, an EGX or ION7650) uses Modbus TCP while an Ethernetgateway uses encapsulated Modbus RTU. In all cases, Modbus RTU is used for RS-485communications to these meters.A gateway device, such as an EGX or ION7650, must first be configured to providecommunications access. The gateway uses Modbus TCP/IP protocol to communicate onthe Ethernet port and Modbus RTU on the serial port. Set the gateway device as a Modbusgateway to allow communication with multiple RS-485 serial devices on the serial portthrough the gateway devices Ethernet port. For RS-485 wiring instructions, refer to thedevice documentation.Using ION Setup1.Start ION Setup in Network mode. See the Starting, Logging On and Logging Off and"Working in Network mode" sections of the ION online help for more information.2.Right-click the systemicon and select Insert Item. Select Site and click OK. The NewSite dialog appears.3.Enter a descriptive name for the gateway site (for example, EGX Site 4 Com1). SelectEthernet, then select the Gateway box. Enter the IP address of the gateway, then select502 fromthe dropdown list for the port and click OK.Adding the EM7230 / EM7280 to a site1.Start ION Setup in Network mode. See the Adding and configuring devices section ofthe ION Setup online help for more information. Right-click the site icon and select InsertItem, or, click Insert > Itemfromthe toolbar.2.Select Meter and click OK.The New Device dialog appears.3.Type a descriptive name for your meter (for example, EM7280).4.Select the type of device fromthe dropdown list (for example, PowerLogic EM7000 SeriesEnergy Meter).5.Enter the device's address in the Unit ID field.6.Select the group you want to assign the device to fromthe Group dropdown list and clickOK to return to the Network Viewer.ION Setup determines the appropriate template option. This option appears highlighted onthe Display tab of the Device Properties dialog box when communications have beenestablished with the device. If another template is highlighted (or a different template isneeded), select the appropriate template for the device and click OK to return to theNetwork Viewer.IONSetup 3.0 Device configuration guide Chapter 4: EM7230 / EM7280 Smart demand controllers2012 Schneider Electric. All rights reserved. Page 25 of 116Chapter 4: EM7230 / EM7280 Smart demand controllers IONSetup 3.0 Device configuration guidePage 26 of 116 2012 Schneider Electric. All rights reserved.EM7230 / EM7280 setup screensThe following sections describe the setup screens that are available for the EM7230 /EM7280 energy meters. For more information about the features of these devices, refer tothe PowerLogic EM7230 / EM7280 Smart Demand Controller User Guide, available atwww.schneider-electric.com.WARNINGUNINTENDED EQUIPMENT OPERATIONDo not use ION Setup software and associated devices for critical control or protectionapplications where human or equipment safety relies on the operation of the controlcircuit.Failure to follow these instructions can result in death or serious injury.WARNINGINACCURATE DATA RESULTS Do not incorrectly configure ION Setup and its associated devices; this can lead toincorrect reports and/or data results. Do not rely solely on reports or data results to determine if ION Setup and its associateddevices are functioning correctly or meeting all applicable standards and compliances. Do not use reports or data results as substitutes for proper workplace practices orequipment maintenance; they are supplemental only.Failure to follow these instructions can result in death or serious injury.Basic SetupThis setup screen allows you to set the values for each of the Basic Setup parameters.1.Double-click Basic Setup to open the dialog showing a list of available parameters.The Basic Setup screen appears.2.Select a parameter and click Edit to open the setup dialog for that parameter, and thenfollow the steps listed for the relevant parameter below.Parameter DescriptionSystemConfigurationSelect the correct power systemconfiguration for your installation fromthedropdown list then click Next. Choose systemoptions fromthe availabledropdown lists, then click Finish.CT PrimaryEnter the value in amps for the CT primary and click OK. Note that the numberof CTs and VTs that can be configured is based on the power systemconfiguration selected.CT Secondary Select the amps fromthe dropdown list for the CT secondary and click OK.PT Primary Enter the value in volts for the VT primary and click OK.PT SecondarySelect the appropriate volts fromthe dropdown list for the PT secondary andclick OK.SystemFrequency Select the appropriate systemfrequency fromthe dropdown list and click OK.Starting Current Select appropriate starting current fromthe dropdown list and click OK.PF StandardSelect the appropriate power factor standard fromthe dropdown list and clickOK.VAFunction Select the appropriate function fromthe dropdown list and click OK.3.Click Send to save the changes to the device.IONSetup 3.0 Device configuration guide Chapter 4: EM7230 / EM7280 Smart demand controllers2012 Schneider Electric. All rights reserved. Page 27 of 116Chapter 4: EM7230 / EM7280 Smart demand controllers IONSetup 3.0 Device configuration guidePage 28 of 116 2012 Schneider Electric. All rights reserved.ClockThe Clock setup screen allows you to set the date and time of the device's internal clock andto synchronize the date and time of the devices in your systemwith your workstation.NoteIf the power to your device is interrupted, you may see a dialog prompting you to resetthe date and time. In the event of power loss, the internal clock data is saved for up to48hours.Double-click Clock to open the dialog. The Clock screen appears showing the availableparameters.Device timeThe Device time parameter allows you to set the date and time on the device.1.Select Device time and click Edit.The Device time changes to Update to and the Date/Time Setup dialog appears.2.Make any changes to the meter's date and time, click OK, then click Send.The date and time changes are saved to the device.Sync toThe Snyc to parameter allows you to set the Clock Sync Type (for example, UTC) andSynchronization Time.NoteSelect the time sync value based on any requirements of the devices in your systemandthe systemsoftware for correct operation (for example, select PC Standard Time (NoDST) for StruxureWare Power Management.)3.Select the appropriate clock sync type fromthe dropdown list.4.Choose a time value for Time offset from PC, if applicable.The date and time that will be sent to the device are displayed below as SynchronizationTime.5.Click OK, then click Send.The Device time is overwritten with the time sent to the device. It may take a fewmoments for the time synchronization to complete.Demand SetupThe Demand Setup screen allows you to configure the demand and load for this device.Configuring Demand parameters1.Double-click Demand Setup to open the dialog.The Demand Setup dialog appears.NoteION Setup checks as you enter values for each Demand parameter to determine if thevalues are within an acceptable range. If you enter a value that is not within theacceptable range for that parameter, you must then enter a valid value and click OK toproceed.2.Select a Demand parameter and click Edit to open the setup dialog for that parameter.Follow the steps for the relevant parameter listed below.Parameter DescriptionDemand Period Type a value in between 1 and 30 minutes and click OK.Demand Method Select a value fromthe dropdown list for Demand Method and click OK.Demand Control Parameter Select a value fromthe dropdown list for the Demand Control Parameter andclick OK.Predicted Demand Interval Type a value between 1 and 30 for the Predicted Demand Interval and click OK.Essential Load % Type a value for the Essential Load and click OK.Demand Profile L0 Type a value for the Demand Profile L0 and click OK.Demand Profile Step Type a value for the Demand Profile Step and click OKDemand Upper Limit Type a value for the Demand Upper Limit and click OK.Demand Lower Limit Type a value for the Demand Lower Limit and click OK.Demand Control Select a value fromthe dropdown list for the Demand Control and click OK.3.Click Send to save the changes to the device.IONSetup 3.0 Device configuration guide Chapter 4: EM7230 / EM7280 Smart demand controllers2012 Schneider Electric. All rights reserved. Page 29 of 116Chapter 4: EM7230 / EM7280 Smart demand controllers IONSetup 3.0 Device configuration guidePage 30 of 116 2012 Schneider Electric. All rights reserved.Front Panel DisplayTo set the values for each of the Front Panel Display parameters:1.Double-click Front Panel Display to open the dialog.2.Select a parameter and click Edit.3.Select or enter the values for the selected parameter and click OK.4.When you finish making changes to the parameters, click Send to save the changes tothe device.ContrastSelect a value fromthe dropdown list: 1 is brightest, and 9 is dimmest.Backlight TimeoutEnter a backlight timeout value in minutes.Meter ResetsMeter values can be re-initialized through the meter reset parameters. Resets are grouped sothat either all items listed can be selected for reset (global reset), or individual items or groupsof items can be selected for reset (single reset).Initializing a meter will reset or disable certain parameters. Make sure to read the messagethat appears showing the parameters that are about to be reset. At the Reset Confirmationdialog, verify before proceeding that only parameters you intend to reset are listed.Available meter resetsAvailable meter resets for this device include: Reset All Min/Max Reset Active Load Timer Reset All Demands Reset All Peak Demands Reset All Energies Reset All Energy Pulse Output Channels Reset Energy by Phase Reset All Digital Output Counters Reset All Digital Output On Times Reset All Digital Input CountersPerforming a meter reset1.Double-click Meter Resets to open the dialog.The Meter Resets screen appears.2.Select the checkboxes next to all items that you want to reset and then click Reset.The Reset Confirmation dialog appears.3.Verify before proceeding that only parameters that you intend to reset are listed.4.Click Proceed to continue or Cancel to cancel the reset.5.Enter a meter password and click OK, if applicable.The parameters you selected are now reset in the meter.RS-485 Base CommThis setup screen allows you to configure the Modbus RS-485 communication port settingsfor the EM7230 / EM7280 energy meters. You can use the RS-485 base commport forModbus communication with a monitoring and control system. Multiple devices can be linkedin sequence in a system.The following parameters are available for configuration:Parameter DescriptionAddress Double-click Address or select Address and click Edit. Enter a value for the address (unitID) of the device and click OK. The address must be unique for each device in acommunications loop.Baud Rate Select a value fromthe dropdown list for the meter's baud rate (speed for datatransmission) and click OK. Note that the baud rate must be set to the same value for alldevices in a communications loop.Parity Select a value fromthe dropdown list for the communications port parity setting and clickOK. Note that parity must be set to None for all devices to communicate with IONSetup.After you have configured all parameters, click Send to save your changes to the device.IONSetup 3.0 Device configuration guide Chapter 4: EM7230 / EM7280 Smart demand controllers2012 Schneider Electric. All rights reserved. Page 31 of 116Chapter 4: EM7230 / EM7280 Smart demand controllers IONSetup 3.0 Device configuration guidePage 32 of 116 2012 Schneider Electric. All rights reserved.Time of UseThe Time of Use setup screen allows you to configure the device's seasonal, weekend andholiday schedules and their respective tariffs. Time of Use (TOU) allows for energyconsumption data at different time intervals to be stored in separate registers. The Time ofUse parameter relies on the date and time of the meter's internal clock.NoteYou cannot configure Time of Use using the device's front panel. See "Using IONSetup" on page 24.Define seasons, weekends, holidays and tariffs1.Double-click Time of Use to open the dialog.The Time of Use screen appears showing available parameters.2.Select the Active Seasons parameter and double-click or click Edit.The Step 1: Set Season Settings dialog appears.3.Select the checkbox beside Enable TOU.4.Type or select a value for the Number of seasons that you want to define. You can defineup to six non-overlapping seasons per year.5.Select a date fromthe calendar using the dropdown list to set the starting date for Season1 start.Repeat this step for each season that you define.6.Click Weekends beside the current season.The Season 1 Weekends dialog appears. You can define up to three weekend profiles foreach season.7.Choose a start day fromthe dropdown list for each weekend you define. Choose Disablefromthe dropdown list for weekend profiles that do not require a start day, then click OK.You can define the start day for up to three weekends.8.Repeat the above step for each weekend that you define, then click Next.The Step 2: Define holidays screen appears.IONSetup 3.0 Device configuration guide Chapter 4: EM7230 / EM7280 Smart demand controllers2012 Schneider Electric. All rights reserved. Page 33 of 116Chapter 4: EM7230 / EM7280 Smart demand controllers IONSetup 3.0 Device configuration guidePage 34 of 116 2012 Schneider Electric. All rights reserved.9.To set holiday dates, click Add, select a date fromthe dropdown calendar, then click OK.10. Repeat this step to add any other holidays, then click Next.NoteHoliday dates are not specific to a calendar year and will need to be updated each year ifthe date changes.The Step 3: Define Season 1 Tariff Settings screen appears.11. Select a tab itemfor weekdays, weekends, or holidays.12. Choose a value fromthe dropdown list for Number of active tariffs for that tab item. Youcan define up to eight non-overlapping tariff time zones for each day.The tariffs now appear in the list.13. Double-click the tariff or select the tariff and click Edit.The tariff dialog opens.IONSetup 3.0 Device configuration guide Chapter 4: EM7230 / EM7280 Smart demand controllers2012 Schneider Electric. All rights reserved. Page 35 of 116Chapter 4: EM7230 / EM7280 Smart demand controllers IONSetup 3.0 Device configuration guidePage 36 of 116 2012 Schneider Electric. All rights reserved.14. Choose values fromthe dropdown lists for Tariff start time and the Sub-Integrator forthe energy consumed during that period, then type the allowable energy consumptionvalues for Upper Limit and Lower Limit and click OK.NoteSub-integrators are registers in which all of the integrated (energy and time) parameters(VAh, Wh, VARh, etc.) are accumulated or stored. Sub-integrators are configured tostore the energy consumption at different time intervals that the user defines.15. Repeat the above steps as necessary to add and configure other tariffs for the weekdays,weekends and holidays for all seasons, then click Finish and Send.All changes are now saved to the device.NoteAs you enter values for each tariff, ION Setup checks to determine if the values arewithin the allowable range for that tariff. The type of value depends on which powersystemyou specify in Basic Setup. If you enter a value for Upper Limit or Lower Limitthat is not within the allowable range of values for that tariff, you must then enter validvalues and click OK to proceed.You will need to reconfigure TOU if your local electricy board changes its TOU tarifftimings and tariff.Chapter 5: PM5350 power meterThe PowerLogicPower Meter PM5350 is a high-performance, multifunction meterequipped with a back-lit, anti-glare LCD display. The PM5350 meter providesmeasurements, alarming for key parameters, and non-critical breaker status monitoring andcontrol. The power meter measures currents and voltages and reports real time RMS (root-mean-squared) values for all three phases and neutral. In addition, the power metercalculates power factor, real power, reactive power, and other power and energy values.For more information, refer to the PowerLogic Power Meter PM5350 User Guide, availablefromwww.schneider-electric.com.In this sectionPM5350 Meter setup 38Using ION Setup 38Meter identification 38PM5350 Setup screens 38Alarming 38Basic Setup 41Clock 42Demand Setup 43Device Label 44Front Panel Display 44I/OSetup 45LED Control 46Meter Resets 46Metering Standards 48RS-485 Base Comm 48IONSetup 3.0 Device configuration guide Chapter 5: PM5350 power meter2012 Schneider Electric. All rights reserved. Page 37 of 116Chapter 5: PM5350 power meter IONSetup 3.0 Device configuration guidePage 38 of 116 2012 Schneider Electric. All rights reserved.PM5350 Meter setupBefore using ION Setup, make sure all the communications settings for the PM5350 meterare configured. For more information, refer to "Power Meter Comms Setup" in thePowerLogic Power Meter PM5350 User Guide, available fromwww.schneider-electric.com.Using ION SetupUse Network mode in ION Setup to add and configure the PM5350 power meter. See theStarting, Logging On and Logging Off section of the ION Setup online help for moreinformation.Refer to the ION Setup online help for information on adding sites and devices.Meter identificationThe PM5350 device ships with many default values already set up and with the firmwareinstalled. Note that the firmware for this device cannot be upgraded fromthe field.To view meter identification information, use the device front panel. For more information,refer to "Identifying the Firmware Version, Model, and Serial Number" in the PowerLogicPower Meter PM5350 User Guide, available fromwww.schneider-electric.com.PM5350 Setup screensThe following sections describe the setup screens that are available for the PM5350 device.For information about features, refer to the PowerLogic Power Meter PM5350 User Guide,available fromwww.schneider-electric.com.AlarmingWARNINGUNINTENDED EQUIPMENT OPERATION Do not use ION Setup software and associated devices for critical control or protectionapplications where human or equipment safety relies on the operation of the controlcircuit. Do not rely solely on device data to determine if your power systemis functioningcorrectly or meeting all applicable standards and compliances. Do not use device control for time-critical functions because delays can occur betweenthe time a control action is initiated and when that action is applied.Failure to follow these instructions can result in death or serious injury.This screen allows you to configure the parameters for all alarms for this meter.NoteOnly alarms that apply to the selected power systemconfiguration can be enabled.StandardThe power meter has 29 standard over/under alarms.To configure the standard alarms:1.In the Alarming screen, select Standard then click Edit to open the Standard AlarmSetup dialog.2.Select an alarmin the left column to edit its values.NoteAfter selecting the checkbox for Enable to enable a Standard alarm, you must then entervalid configuration values before leaving the Standard Alarm Setup screen. Or, if youclick Cancel, the Alarming screen appears, and any changes you have made to theStandard alarmsettings will revert to their previous values.Clearing the checkbox for Enable to disable the alarmstill requires that you enter validconfiguration settings for the disabled alarmbefore you can continue configuring otheralarms.3.Select the Enable checkbox to enable the selected alarmin the list, or clear the checkboxto disable the alarm.4.Set a value for Priority to distinguish between events that require immediate action andthose that do not require action. Select the alarmpriority fromthe values in the dropdownlist.5.For Setpoint Pickup, enter a value that defines the alarmON condition.6.In the Delay field associated with the Setpoint Pickup, enter a value for the number ofseconds that the alarmON condition needs to be true before the alarmis activated.7.For Setpoint Dropout, enter a value for the magnitude above (for "Over") or below (for"Under") that defines the alarmOFF condition.8.In the Delay field associated with the Setpoint Dropout, enter a value for the number ofseconds that the alarmOFF condition needs to be true before the alarmis deactivated.9.Click Outputs to open the Alarm Association Selection dialog.10. Select the checkbox next to an Available Channels, then choose an itemfromtheAssigned Channels column, and click OK.IONSetup 3.0 Device configuration guide Chapter 5: PM5350 power meter2012 Schneider Electric. All rights reserved. Page 39 of 116Chapter 5: PM5350 power meter IONSetup 3.0 Device configuration guidePage 40 of 116 2012 Schneider Electric. All rights reserved.NoteAssigned channels are channels that are currently in use and therefore not available forassociation.You can click the + next to an assigned channel to view all of its existingassociations. To disassociate, or make an assigned channel available for association,disconnect its existing associations.Also, alarms can be associated with multiple channels, and a channel can have multipleassociated alarms.DigitalThe power meter has four (4) digital alarms for alarming on a digital input status. By default,the digital alarms are active when the associated digital input is on.To configure the digital input alarms:1.Select Digital then click Edit to open the Digital Alarm Setup dialog.2.Select an alarmin the left column to edit its values.3.Select the Enable checkbox to enable the selected alarmin the list, or clear the checkboxto disable the alarm.4.Set a value for Priority to distinguish between events that require immediate action andthose that do not require action. Select the alarmpriority fromthe values in the dropdownlist.5.For Setpoint Pickup, select the digital input state (on or off) that defines the alarmONcondition. By default, the alarmis active when the digital input is ON.6.In the Delay field associated with the setpoint pickup, enter a value for the number ofseconds that the alarmON condition needs to be true before the alarmis activated.7.For Setpoint Dropout, in the Delay field associated with the setpoint dropout, enter avalue for the number of seconds that the alarmOFF condition needs to be true before thealarmis deactivated.8.Click Outputs to open the Alarm Association Selection dialog.9.Select the checkbox next to an output in Available Channels, then choose an itemfromthe Assigned Channels column, and click OK.UnaryUnary alarms are alarms that affect only a single element or component. The power meterhas four unary alarms for alarming when any of the following occur: The meter powers up after a control power loss; The meter resets for any reason; The meter self-diagnostic feature detects an issue; The meter detects a phase rotation different than expected.To configure unary alarms:1.Select Unary then click Edit to open the Unary Alarm Setup dialog.2.Select an alarmin the left column to edit its values.3.Select the Enable checkbox to enable the selected alarmin the list, or clear the checkboxto disable the alarm.4.Set a value for Priority to distinguish between events that require immediate action andthose that do not require action. Select the alarmpriority fromthe values in the dropdownlist.5.Click Outputs to open the Output Selection.6.Select the checkbox next to an output in Available Channels, then choose an itemfromthe Assigned Channels column, and click OK.NoteAssigned channels are channels that are currently in use and therefore not available forassociation.You can click the + next to an assigned channel to view all of its existingassociations. To disassociate, or make an assigned channel available for association,disconnect its existing associations.Also, alarms can be associated with multiple channels, and a channel can have multipleassociated alarms.When you finish configuring alarms and click Send, the configured alarms are saved tothe device. If any of the alarms are invalid, a message will appear identifying the invalidalarm(s).Basic SetupTo set the values for each of the Basic Setup parameters:1.Double-click Basic Setup to open the list of parameters.2.Select the parameter and click Edit to open its specific setup dialog, and then follow thesteps listed under the relevant parameter sections below.3.When you complete the changes click Send to save your changes to the device.For more information, refer to the PowerLogic Power Meter PM5350 User Guide, availablefromwww.schneider-electric.com.System TypeTo configure the systemtype:1.Select the power systemconfiguration fromthe dropdown list.2.Click Next, then select the number of CTs and VTs fromtheir respective dropdown lists.The number of CTs and VTs that can be selected are based on the power systemconfiguration selected in previous step. For more information, see "Setting Up the PowerSystem" in the PowerLogic Power Meter PM5350 User Guide, available fromwww.schneider-electric.com.3.Click Finish to return to the Basic Setup screen.IONSetup 3.0 Device configuration guide Chapter 5: PM5350 power meter2012 Schneider Electric. All rights reserved. Page 41 of 116Chapter 5: PM5350 power meter IONSetup 3.0 Device configuration guidePage 42 of 116 2012 Schneider Electric. All rights reserved.CT PrimaryEnter the value in Amps for the CT primary and click OK. Note that the number of CTs andVTs that can be configured is based on the power systemconfiguration selected.CT SecondarySelect the amperage fromthe dropdown list for the CT secondary and click OK.VT PrimaryEnter the value in Volts for the VT primary and click OK.VT SecondarySelect the appropriate voltage fromthe dropdown list for the VT secondary and click OK.VT ConnectionSelect the VT connection type fromthe dropdown list for the VT connection and click OK.Nominal VoltageEnter the normal or designed voltage level in Volts of the electrical service and click OK. Thenominal voltage is limited to 2x VT Primary, or 690 V for direct connect.Nominal CurrentEnter the normal or designed current level in Amps and click OK. The nominal current islimited to 4x CT Primary.Nominal FrequencySelect a value fromthe dropdown list for the nominal frequency and click OK.Nominal Power FactorEnter the value for the expected power factor of the load being monitored and click OK.Phase RotationSelect the phase rotation fromthe dropdown list for phase rotation and click OK.ClockThe Clock setup screen allows you to set the date and time of the internal clock of a deviceand to synchronize the date and time of the devices in your systemwith your workstation.NoteIf the power to your device is interrupted, you may see a dialog prompting you to resetthe date and time. In the event of power loss, the internal clock data is saved for up to48hours.Device timeThe Device time parameter shows the date and time on the device.1.Select Device time and click Edit to manually change the date and time settings.The Device time changes to Update to and shows the date and time that will be sent tothe device.2.Make any changes to the date and time, click OK, then click Send to save your changesto the device.Sync toThe Snyc to parameter shows the Clock Sync Type (for example, UTC) andSynchronization Time.NoteSelect the time sync value based on any requirements of the devices in your systemandthe systemsoftware for correct operation (for example, selecting PC Standard Time (NoDST) for StruxureWare Power Management.)1.Select Sync to and click Edit.2.Select the appropriate time type fromthe dropdown list.3.Choose a time zone for Time offset from PC, if applicable.The date and time to be sent to the device are displayed below as SynchronizationTime.4.Click OK, then click Send to save your changes to the device.The Device time will be overwritten with the time to be sent to the device. It may take a fewmoments for the time synchronization to complete.Demand SetupThis setup screen allows you to configure the power and current demand for this device.Power Demand1.Select Power Demand and click Edit.2.Choose values fromthe dropdown lists for Mode and Periods/Sub-Interval (in minutes).3.Click Digital Output Association and select the checkbox next to an output in theAvailable Channels column.4.Choose an output to associate fromthe Assigned Channels column.5.Click OK, then click Send to save your changes to the device.NoteAssigned channels are channels that are currently in use and therefore not available forassociation.You can click the + next to an assigned channel to view all of its existingassociations. To disassociate, or make an assigned channel available for association,disconnect its existing associations.Channels used for demand cannot be shared with alarms. Channel associations fordemand or alarms are exclusive.Current Demand1.Select Current Demand and click Edit.IONSetup 3.0 Device configuration guide Chapter 5: PM5350 power meter2012 Schneider Electric. All rights reserved. Page 43 of 116Chapter 5: PM5350 power meter IONSetup 3.0 Device configuration guidePage 44 of 116 2012 Schneider Electric. All rights reserved.2.Choose values fromthe dropdown lists for Mode and Periods/Sub-Interval (in minutes).3.Click Digital Output Association and select the checkbox next to an output in theAvailable Channels column.4.Choose an output to associate fromthe Assigned Channels column.5.Click OK, then click Digital Input Association and select the checkbox next to an inputin the Available Channels column.6.Choose an output to associate fromthe Assigned Channels column.7.Click OK, then click Send to save your changes to the device.Device LabelSelect a parameter and click Edit. Enter a label description for the meter, click OK, then clickSend to save your changes to the device.Meter IdentificationEnter text into the field to describe your meter (for example, type, location or other devicedetail).Front Panel DisplayTo set the values for each of the Front Panel Display parameters:1.Double-click Front Panel Display to open its list of parameters.2.Select a parameter and click Edit to open its specific setup dialog.3.Select or enter the values for the selected parameter and click OK.4.When you finish making changes to the parameters, click Send to save the changes tothe device.ContrastEnter a value: The value 0 is brightest, and the value 7 is dimmest.Screen TimeoutEnter a screen timeout value in minutes.Backlight TimeoutEnter a backlight timeout value in minutes.LanguageSelect a language fromthe dropdown list (for example, English).Date FormatSelect a date format fromthe dropdown list (for example MM/DD/YYYY).Time FormatSelect a value fromthe dropdown list.HMI modeSelect a value fromthe dropdown list for displaying data on the LCD display.Energy Resolution, Current Resolution, Voltage Resolution and Power ResolutionSelect the appropriate values for the resolution of the specific parameter.I/O SetupWARNINGUNINTENDED EQUIPMENT OPERATION Do not use ION Setup software and associated devices for critical control or protectionapplications where human or equipment safety relies on the operation of the controlcircuit. Do not rely solely on device data to determine if your power systemis functioningcorrectly or meeting all applicable standards and compliances. Do not use device control for time-critical functions because delays can occur betweenthe time a control action is initiated and when that action is applied.Failure to follow these instructions can result in death or serious injury.The power meter can accept four (4) digital inputs and two (2) digital mechanical relayoutputs. For more information on I/Odescriptions and configuration details, refer to thePowerLogic Power Meter PM5350 User Guide, available fromwww.schneider-electric.com.Double-click I/O Setup to upload the parameters and open the I/O Setup dialog.Initializing a meter will reset or disable certain parameters. Make sure to read the warningmessage that appears listing the parameters that are about to be reset.Digital Input DI1, DI2, DI3, DI41.Select a digital input parameter, and click Edit to open a setup dialog.2.If required, use the Label field to update the label that identifies the digital input.3.Control Mode will display either Normal or Demand Sync based on the existingassociations.Normal mode indicates that the digital input is available for use by alarms.Demand Sync indicates that the digital input is configured to accept a demand syncpulse froma utility demand meter.4.Select a time in milliseconds for Debounce.Any associations appear in the Associations window.5.Click OK to return to the I/O Setup screen.Digital Output D01 and D021.Select a digital output parameter, and click Edit to open a setup dialog.2.If required, use the Label field to update the label that identifies the digital output.IONSetup 3.0 Device configuration guide Chapter 5: PM5350 power meter2012 Schneider Electric. All rights reserved. Page 45 of 116Chapter 5: PM5350 power meter IONSetup 3.0 Device configuration guidePage 46 of 116 2012 Schneider Electric. All rights reserved.NoteFor Control Mode, the digital output is set based on the associations made with Alarmsor Demand. If the digital output is associated with Alarms, its control mode is Alarm; ifthe digital output is associated with demand, the control mode is set to Demand.Otherwise the control mode is set to External.3.Select Normal, Timed, or Coil Hold for Behavior Mode.4.Enter a time value in seconds for On Time.Any associations for this digital output appear in the Associations window.5.Click OK, then click Send to save your changes to the device.LED ControlThis screen allows you to set the values for the LED Mode parameters.LED ModeThe LED Mode parameter has three modes: Off, Alarm, or Energy. Off mode turns off the LED. Alarmmode causes the LED to flash when there are any active, high-priority alarms. TheLED continues to blink until the alarmis acknowledged. Energy mode causes the LED to flash at a rate proportional to the amount of energyconsumed, and it is used to verify the accuracy of the power meter.To set the mode:1.Click LED Mode and then click Edit.2.Select Off, Alarm, or Energy fromthe dropdown list and click OK.3.Click Send to save the change and to update the meter.Meter ResetsMeter values can be re-initialized through the meter reset parameters. Resets are grouped sothat either all items listed can be selected for reset (global reset), or individual items or groupsof items can be selected for reset (single reset).Resetting device parameter values may affect alarmstatus and/or any recorded data. Also,make sure to read the warning message that appears listing the parameters that are about tobe reset. At the Reset Confirmation dialog, verify before proceeding that only parametersyou intend to reset are listed.WARNINGUNINTENDED EQUIPMENT OPERATIONDo not use ION Setup software and associated devices for critical control or protectionapplications where human or equipment safety relies on the operation of the controlcircuit.Failure to follow these instructions can result in death or serious injury.NOTICELOSS OF DATABefore changing device configuration values, make sure that all recorded data has beensaved in a secure location.Failure to follow these instructions can result in loss of data.Global resetGlobal resets will reset the following parameters: All energies All demands All min/max values All alarmlogs and counters All I/Ocounters and timersTo reset all meter parameters:1.Select the checkbox next to Meter Initialization to select all groups and their respectiveitems.2.Click Reset to performthe device re-initialization.Single resetSingle resets will reset selected parameters: Energy Demand Alarms Digital Inputs Counters Digital Outputs Counters Load Operation TimerIONSetup 3.0 Device configuration guide Chapter 5: PM5350 power meter2012 Schneider Electric. All rights reserved. Page 47 of 116Chapter 5: PM5350 power meter IONSetup 3.0 Device configuration guidePage 48 of 116 2012 Schneider Electric. All rights reserved.To reset selected meter parameters:1.Select the checkbox next to individual items, then click Reset. The Reset Confirmationdialog appears.2.Verify before proceeding that only parameters intended to be reset are listed.3.Click Proceed to continue, or Cancel to stop the reset. If you are prompted for a devicepassword, enter that password, then click OK.Metering StandardsThis screen allows you to set parameters to monitor load and demand.To change the Metering Standards parameters:Load Timer Setpoint1.Double-click on Metering Standards.The Metering Standards dialog appears.2.Choose Load Time Setpoint and click Edit.3.Enter a value in Amps for Load Time Setpoint and click OK.There are two typical uses for the load timer setpoint: Select a relatively low setpoint. The timer increments when the load being metered isrunning. This could be useful in recording machine run time for a preventive maintenanceprogram. Select a setpoint that is equal to the rating of the power systemconductors. The timerincrements and records how long the conductors were overloaded. This could be used tohelp determine if a circuit has the capacity to add additional load or if loads need to bemoved to another circuit.Peak Current Demand1.Double-click on Metering Standards.The Metering Standards dialog appears.2.Choose Peak Current Demand and click Edit.3.Enter a numeric value for Peak Current Demand and click OK. Enter 0 if you want thepower meter to use metered current peak demand for the calculation. The peak currentdemand over the last year calculates Total Demand Distortion (TDD) in Amps.4.Click Send to save your changes to the device.RS-485 Base CommThis screen allows you to set the parameters for the Modbus RS-485 Base Comm.NoteIt is recommended that you do not change the communications settings of the device. Ifit becomes necessary, use the device control panel to change the communicationssettings.Modifying the following communications parameters may interrupt or stop communicationswith the device. Make sure to correctly configure all communications settings for the devicebefore proceeding.WARNINGINACCURATE DATA RESULTS Do not incorrectly configure ION Setup software and its associated devices; this canlead to incorrect reports and/or data results. Do not rely solely on reports or data results to determine if ION Setup and its associateddevices are functioning correctly or meeting all applicable standards and compliances. Do not use reports or data results as substitutes for proper workplace practices orequipment maintenance; they are supplemental only.Failure to follow these instructions can result in death or serious injury.To change the RS-485 Base Commparameters:1.Double-click on RS-485- Base Comm.The RS-485- Base Commdialog appears.2.Select a parameter, and click Edit.ProtocolSelect a communication protocol fromthe dropdown list used for the Modbus RS-485connection and click OK.AddressEnter a numeric value for the address (unit ID) of the device and click OK.Baud RateSelect a value fromthe dropdown list for the meter's baud rate and click OK.ParitySelect a value fromthe dropdown list for the communications port parity setting and clickOK.NoteMake sure that the parity value selected for the device match the parity value of thenetwork that is connected to the device.3.Select or enter your changes to the parameters.4.Click Send to save your changes to the device.IONSetup 3.0 Device configuration guide Chapter 5: PM5350 power meter2012 Schneider Electric. All rights reserved. Page 49 of 116Chapter 5: PM5350 power meter IONSetup 3.0 Device configuration guidePage 50 of 116 2012 Schneider Electric. All rights reserved.Chapter 6: PM700 series power meterThe PowerLogicPM700 series power meters are compact, versatile and cost-effective.They are simple to use and have a bright LCD display for improved visibility in poor lightingconditions. The meters can be used for stand-alone metering applications, in custompanels,switchboards, switchgear, gensets, motor control centers, or UPS systems.Some of the features included are power, demand, energy, power factor, and frequencymeasurements. PM700 series meters also have IEC62053-21 Class1 and IEC62053-22Class0.5S (PM750 only) accuracy certification for basic sub-billing and cost allocation.For more information, refer to the meter documentation available fromwww.schneider-electric.com.In this sectionPM700 series meter setup 52Using ION Setup 52PM700 series setup screens 52Basic setup 52Demand 53Front panel display 53I/OSetup 54Onboard Alarms 54Serial Comms 56IONSetup 3.0 Device configuration guide Chapter 6: PM700 series power meter2012 Schneider Electric. All rights reserved. Page 51 of 116Chapter 6: PM700 series power meter IONSetup 3.0 Device configuration guidePage 52 of 116 2012 Schneider Electric. All rights reserved.PM700 series meter setupBefore using ION Setup, make sure all the communications settings for the PM700 seriesmeter have been configured, as explained in the meter documentation.NoteThe procedures described here apply only to the meter models that are equipped withcommunications (that is, the PM710 and PM750 meters, and not the PM700 andPM700P).The PM700 series meters use Modbus RTU protocol to communicate through their RS-485serial communications port. Device communications format: Make sure all the devices in the RS-485 loop are set tothe same protocol. Device communications settings: Make sure all the devices on the same RS-485 loop areset to the same baud rate and parity. Device address (unit ID) settings: Make sure the device address (unit ID) is unique foreach device in a given RS-485 loop (allowable range = 1 to 247 for Modbus devices).Using ION SetupUse Network mode in ION Setup to add and configure the PM700 series meters. See theStarting, Logging On and Logging Off section of the ION Setup Help for more information onthe operation modes, and starting and logging onto ION Setup.Refer to the ION Setup online help for information on adding sites and meters.PM700 series setup screensThe following sections describe which setup screens are available on the PM700 seriesmeter. Some setup parameters apply only to particular models. Refer to your meterdocumentation for details on supported features.Basic setupSystem TypeSelect the option that describes how your PM700 series meter is wired to the electricalservice. Refer to the PM700 series meter installation guide for details on the different systemtypes.PT RatioSelect the appropriate scale value (multiplier) for the PT Primary. For direct connect, selectNoPTs.PT PrimaryEnter the value in Volts for the PT Primary.PT SecondarySelect the value for the PT Secondary.CT PrimaryEnter the value in Amps for the CT Primary.CT SecondarySelect the value for the CT Secondary.Service FrequencySelect the systemfrequency of the electrical service.DemandDemand is the average power consumption over a fixed time interval (demand period),typically 15minutes.Demand values are calculated for each sub-interval, then averaged over the number of sub-intervals that make up the demand period.Thermal Dmd Period (mins)Enter the length in minutes of the demand period.Block Dmd Period (mins)Enter the length in minutes of each rolling block period (sub-interval).Block # of Sub-IntervalsEnter the number of sub-intervals used for calculating demand.NoteRefer to the PM700 series documentation for details on how the meter calculatesdemand.Front panel displayDisplay ModeSelect IEC or IEEE convention for displaying data on the PM700 series meters displaypanel.IONSetup 3.0 Device configuration guide Chapter 6: PM700 series power meter2012 Schneider Electric. All rights reserved. Page 53 of 116Chapter 6: PM700 series power meter IONSetup 3.0 Device configuration guidePage 54 of 116 2012 Schneider Electric. All rights reserved.I/O SetupRefer to the PM700 series meter documentation for I/Odescriptions and configurationdetails.Digital Out KY Label: This field identifies the KY digital output. Mode: Select the KY digital output mode of operation.External Control configures the output to be controlled by a command sent over thecommunications link.PM Alarmconfigures the output to be controlled by the power meter in response to asetpoint controlled alarmcondition.kWh out pulse sets the meter to generate a fixed-duration pulse output that can beassociated with the kWh consumption. Use the Pulse Weight register to enter howmany kWh out of the load are associated with each pulse of the KY digital output. Thenuse the Pulse Duration box to select the pulse width (in milliseconds) for each kWhpulse.Digital In S1 and S2 (PM750 only) Label: This field identifies the digital input. Mode: Select the operation mode for the SI digital input:For simple on/off digital input operation, select Normal.Select Demand Interval Sync Pulse if the SI digital input is configured as the demandsync input.Onboard AlarmsThe Onboard Alarms setup screen allows you to make changes to 15 pre-configured alarms(13 standard alarms and 2 digital input alarms). Refer to the PM750 Reference Manual for alisting of these alarms.Setting a pre-configured standard alarm1.Select All Alarms, then click Edit.A. Alarmsource or input B. Condition C. Multiplier2.In the Alarm Setup screen, select the standard alarmyou want to set.Enable: Select this checkbox to enable the alarmLabel: If required, use this box to rename the selected alarmSetpoint Pickup: Enter the magnitude above (for Over) or below (for Under) thatdefines the alarmON condition, then in the Delay box enter the number of seconds thealarmON condition needs to be true before the alarmis activated.Setpoint Dropout: Enter the magnitude below (for Over) or above (for Under) thatdefines the alarmOFF condition, then in the Delay box enter the number of seconds thealarmOFF condition needs to be true before the alarmis deactivated.NotePay special attention to the multipliers for Setpoint Pickup and Setpoint Dropoutsettings, and adjust the values if needed.Associate Output: Select this checkbox to associate the alarmcondition with anoutput (for example, the meters digital output).Redefining a pre-configured alarmYou can redefine a pre-configured alarmby changing the alarmcondition (Over or Under)and/or selecting a different alarmsource or input. Make sure you update the Label field asappropriate.For example, Status Input On can mean the alarmis activated when the digital input isswitched on, while Status Input Off can mean the alarmis activated when the digital inputis switched off.Setting a pre-configured digital input alarm1.Select All Alarms, then click Edit.IONSetup 3.0 Device configuration guide Chapter 6: PM700 series power meter2012 Schneider Electric. All rights reserved. Page 55 of 116Chapter 6: PM700 series power meter IONSetup 3.0 Device configuration guidePage 56 of 116 2012 Schneider Electric. All rights reserved.A. Alarmsource or input B. Condition2.In the AlarmSetup screen, select the digital input you want to configure for alarming.Enable: Select this checkbox to enable the alarmLabel: If required, use this box to rename the selected alarmAssociate Output: Select this checkbox to associate the alarmcondition with anoutput (for example, the meters digital output)Redefining a pre-configured digital input alarmYou can redefine a pre-configured alarmby changing the alarmcondition. Status Input Onmeans the alarmis activated when the digital input is switched on, while Status Input Offmeans the alarmis activated when the digital input is switched off.Serial CommsModbus AddressThis displays the Modbus address (unit ID) of the meter.Baud RateThis displays the meters baud rate setting.Chapter 7: PM800 series power metersThe PM800 series power meters are IEC 62053-22 Class 0.5S meters that offer many high-performance capabilities needed to meter and monitor an electrical installation in a compact96 x 96 mmunit. The meter has an easy-to-read display that presents measurements for allthree phases and neutral at the same time, an RS-485 Modbus communication port, onedigital input, one KY-type digital output, total harmonic distortion (THD) metering, andalarming on critical conditions. Four models offer an incremental choice of customloggingand power quality analysis capabilities. Models can be expanded with field-installable optionmodules that offer a choice of additional digital inputs and outputs, analog inputs andoutputs, and Ethernet port.For more information, refer to the meter documentation fromwww.schneider-electric.com.In this sectionPM800 series meter setup 58Commcard considerations 58Using ION Setup 60PM800 series setup screens 60AlarmLog 60Basic Setup 60Billing Log 61Clock 62Comm- card 63Comm- Onboard Serial 63Data Log #1, Data Log #2, Data Log #3, Data Log #4 64Device Labels 64EN50160 Setup 64Energy & Demand 65Front Panel Display 66I/OSetup 66Input Metering 69Meter Resets 70Metering Standards 70Onboard Alarms/Events 71Phasor Viewer 76Reports 77Scaling 78Shift Energy 78Templates 79Trending & Forecasting 81WaveformCapture 81IONSetup 3.0 Device configuration guide Chapter 7: PM800 series power meters2012 Schneider Electric. All rights reserved. Page 57 of 116Chapter 7: PM800 series power meters IONSetup 3.0 Device configuration guidePage 58 of 116 2012 Schneider Electric. All rights reserved.PM800 series meter setupBefore using ION Setup, make sure all the communications settings for the ThePowerLogicPM800 series meters have been configured, as explained in the meterdocumentation.The PM800 series meters use Modbus RTU protocol to communicate through its RS-485serial communications port. Device communications format: Make sure all the devices in the RS-485 loop are set tothe same protocol. Device communications settings: Make sure all the devices on the same RS-485 loop areset to the same baud rate and parity. Device address (unit ID) settings: Make sure the device address (unit ID) is unique foreach device in a given RS-485 loop (allowable range = 1 to 247 for Modbus devices).The PM800 series meters can also be equipped with the optional Ethernet CommunicationsCard, which provides Ethernet communications capability and Ethernet Gatewayfunctionality to the device. The gateway uses Modbus TCP/IP protocol to communicate onthe Ethernet port and Modbus RTU on the serial port.Comm card considerationsIf your PM800 series meter is equipped with a Ethernet communication card, you cancommunicate to the meter directly through its Ethernet port.NoteRefer to the documentation for instructions on how to set up the device parameters suchas Ethernet and TCP/IP settings.Adding the meter as an Ethernet device1.Start ION Setup in Network mode. See the Starting, Logging On and Logging Off sectionof the ION Setup Help for more information on the operation modes, and starting andlogging onto ION Setup. You must add and configure an Ethernet site if there are noEthernet sites on your ION Setup network.2.Right-click the Ethernet site icon and select Insert Item. Select Meter and click OK.3.Type a descriptive name for your PM800 series meter. Select the type of device. Type theIP address of the ECC. Select 502 fromthe dropdown list for the IPPort. Select a groupfromthe dropdown list for Group. Click OK.Setting up the as an Ethernet gatewayYou can set up the as an Ethernet gateway this allows you to communicate with RS-485serial devices on the serial port, through the s Ethernet port. Make sure the communicationssettings for all devices in the RS-485 loop are set up properly (see "PM800 series metersetup" on page 58). For RS-485 wiring instructions, refer to the PM800 series meterdocumentation.Each serial device on the RS-485 loop must be added to the s device list by using the webbrowser to access the web pages. Refer to the documentation for details.1.Start ION Setup in Network mode. See the Starting, Logging On and Logging Off sectionof the ION Setup Help for more information on the operation modes, and starting andlogging onto ION Setup.2.Add a new site. Select Ethernet, then select the Gateway box.3.In the Gateway Info boxes, enter the IP address of the ECC. Select 502 fromthedropdown list for the IPPort. Click OK.IONSetup 3.0 Device configuration guide Chapter 7: PM800 series power meters2012 Schneider Electric. All rights reserved. Page 59 of 116Chapter 7: PM800 series power meters IONSetup 3.0 Device configuration guidePage 60 of 116 2012 Schneider Electric. All rights reserved.NoteSet the IP Port to 502 for Modbus TCP communication.Using ION SetupUse Network mode in ION Setup to add and configure the PM800 series meter; see theStarting, Logging On and Logging Off section of the ION Setup Help for more information onthe operation modes, and starting and logging onto ION Setup.Refer to the ION Setup online help for information on adding sites and meters.PM800 series setup screensThe following sections describe the PM800 series meter setup screens.NoteSome setup screens apply only to particular models, while other screens apply only toinstalled options (such as the Comm- setup screen for meters equipped with theoptional Ethernet communications card). Refer to the meter documentation for details onsupported features.Alarm LogStatusSelect the appropriate option to enable or disable alarmlogging.Basic SetupSystem TypeSelect the option that describes how your PM800 series meters are wired to the electricalservice. Refer to meter documentation for details.Primary Scale FactorSelect the appropriate scale value (multiplier) for the PT primary. Select Direct Connect toconnect directly.PT PrimaryEnter the value in Volts for the PT primary.PT SecondarySelect the value for the PT secondary.CT PrimaryEnter the value in Amps for the CT primary.CT SecondarySelect the value for the CT secondary.Service FrequencySelect the systemfrequency of the electrical service.Nominal VoltageEnter the normal or designed voltage level in Volts of the electrical service.Nominal CurrentEnter the normal or designed current level in Amps of the electrical service.Billing LogStatusSelect the appropriate option to enable or disable the billing log.Interval (mins)Enter how often in minutes the billing quantities are to be logged.ChannelsThis allows you to select which parameters to include in the billing log.1.Select Channels, then click Edit.2.To add or remove a parameter fromthe billing log:Adding parameters: Under Available, click the + sign to expand and display the list ofindividual parameters. Select a parameter, then click the button to move the parameterto Selected.Removing parameters: Under Selected, click the parameter you want to remove, thenclick the button.3.Click OK, then click Send to save the changes to the meter. The following promptappears:IONSetup 3.0 Device configuration guide Chapter 7: PM800 series power meters2012 Schneider Electric. All rights reserved. Page 61 of 116Chapter 7: PM800 series power meters IONSetup 3.0 Device configuration guidePage 62 of 116 2012 Schneider Electric. All rights reserved.4.Note that clicking Yes will power-cycle (reset) the device. Click Yes to confirm, or No tocancel and go back to the previous dialog.ClockThe Clock setup screen allows you to set the date and time of the internal clock of a deviceand to synchronize the date and time of the devices in your systemwith your workstation.NoteIf the power to your device is interrupted, you may see a dialog prompting you to resetthe date and time. In the event of power loss, the internal clock data is saved for up to48hours.Device timeThe Device time parameter shows the date and time on the device.1.Select Device time and click Edit to manually change the date and time settings.The Device time changes to Update to and shows the date and time that will be sent tothe device.2.Make any changes to the date and time, click OK, then click Send.Sync toThe Snyc to parameter shows the Clock Sync Type (for example, UTC) andSynchronization Time.NoteSelect the time sync value based on any requirements of the devices in your systemandthe systemsoftware for correct operation (for example, selecting PC Standard Time (NoDST) for StruxureWare Power Monitoring.)1.Select Sync to and click Edit.2.Select the appropriate time type fromthe dropdown list.3.Choose a time zone for Time offset from PC, if applicable.The date and time to be sent to the device are displayed below as SynchronizationTime.4.Click OK, then click Send.The Device time will be overwritten with the time to be sent to the device. It may take a fewmoments for the time synchronization to complete.Comm - cardThis section applies to meters that are equipped with the optional Ethernet communicationscard module. If installed, the settings can be viewed fromthe following setup registers:IP AddressThis displays the IP address of the .Subnet MaskThis displays the Ethernet subnet mask setting for the .GatewayThis displays the Ethernet gateway setting for the .Com3 ProtocolThis displays the protocol used on the s serial port.Com3 AddressThis displays the Modbus address of the s serial port.Com3 Baud RateThis displays the baud rate setting of the s serial port.Com3 ParityThis displays the parity setting of the s serial port.Comm - Onboard SerialCom1 ProtocolThis displays the meters serial communications protocol setting (for example, Modbus).Com1 AddressThis displays the Modbus address (unit ID) of the meter.Com1 Baud RateThis displays the meters baud rate setting.Com1 ParityThis displays the meters communications port parity setting. To communicate with IONSetup, this must be set to None.IONSetup 3.0 Device configuration guide Chapter 7: PM800 series power meters2012 Schneider Electric. All rights reserved. Page 63 of 116Chapter 7: PM800 series power meters IONSetup 3.0 Device configuration guidePage 64 of 116 2012 Schneider Electric. All rights reserved.NoteThe remote display adapter (RDA) provides an additional serial communications port(COM2). However, this COM2 port becomes unavailable if you connect an Ethernetcommunications card to the meter.Data Log #1, Data Log #2, Data Log #3, Data Log #4StatusSelect the appropriate option to enable, auto-enable or disable the data log.IntervalThis allows you to set the logging mode and interval for the data log.1.Select Interval, then click Edit.2.Use the Mode box to select Only On Event, Continuous, or Start/Stop (refer to themeter documentation for more information). Enter how often (in minutes or seconds) theparameters should be recorded in the data log.3.Click OK.ChannelsThis allows you to select which parameters to include in the data log. The setup procedure issimilar to the one described in the "Channels" section under "Billing Log" on page 61.Device LabelsSelect a parameter and click Edit. Enter a label or nameplate description for the meter, clickOK, then click Send.Device LabelEnter a value for the Device Label.Device NameplateEnter a value for Device Nameplate (for example, Circuit Monitor).EN50160 SetupEN50160 EvaluationSelect the appropriate option to enable or disable the EN50160 evaluation feature.First Day of WeekSelect Sunday or Monday to be the first day of the week.Interruption (% Nominal)Enter the value that defines what constitutes a voltage interruption, expressed as apercentage of nominal voltage. For example, if Interruption (%Nominal) is set to 1%, avoltage interruption is recorded if the voltage drops below 99% of its nominal value.Max Short Interruption (secs)Enter the longest time duration, in number of seconds, that defines a short interruption. Forexample, if Max Short Interruption (secs) is set to 270 seconds, a voltage interruptionlasting longer than that time is considered a long interruption.Slow Voltage VariationsEnter the value that defines the allowable range of slow voltage variations, expressed as apercentage of nominal voltage (typically +/-10% of nominal).Voltage for 4-Wire SystemsSelect whether the voltage for a 4-wire systemis expressed as Line-to-Neutral or Line-to-Line.Frequency ConfigurationSelect Synchronous for a systemwith a synchronous connection to an interconnectedsystem, or Unsynchronous for a systemwithout a synchronous connection to aninterconnected system.For more information, refer to the meter documentation.Energy & DemandAccumulated EnergySelect how accumulated energy values should be stored (absolute or signed).Power ModeSelect which technique is used to calculate dema



![CRL - Yamaha Canada Music · 2019. 1. 24. · sl c sr [setup]:start r auto setup start exit measurement finished result 3 / 2 / 0.1 ch 3.0 / 10.5 m-3.0 / +10.0 db ok:enter vol. sw](https://static.fdocuments.in/doc/165x107/60e9904b6f74063b65403b33/crl-yamaha-canada-music-2019-1-24-sl-c-sr-setupstart-r-auto-setup-start.jpg)