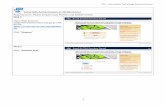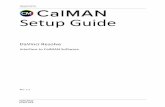Setup Guide - spectracal.com€¦ · CalMAN Setup Guide: Device Drivers 4 converter. In that case,...
Transcript of Setup Guide - spectracal.com€¦ · CalMAN Setup Guide: Device Drivers 4 converter. In that case,...
CalMAN Setup Guide: Device Drivers
2
Contents / Document Navigation
Click on a section heading below to jump to that section of this document.
Introduction
Obtaining Device Drivers
Installing Device Drivers
Windows Device Manager
Updating a Device Driver
About / Contact
CalMAN Setup Guide: Device Drivers
3
Introduction
Jump to Contents / Navigation
CalMAN Display Calibration Software directly controls many hardware devices, including light meters, pattern sources, LUT processors, and display devices. The control interface to these devices may be USB, RS-232 serial, or wired or wireless network IP connections.
If the hardware device has a USB interface connection and is connected to a USB computer port, the computer needs to have a device driver installed (unless it is a USB HID device; see below). The device driver tells the computer how to properly handle data communications between the computer and the hardware USB device.
USB HID Devices
The USB Human Interface Device (HID) class is a specification for computer peripherals such as keyboards, mice, and game controllers. A computer doesn’t require a separate device driver for USB HID devices because they are recognized and handled directly by the Windows operating system. Other devices that comply with the USB HID spec are also recognized automatically
by a computer and don’t require a separate device driver.
USB HID devices that are supported by CalMAN include the SpectraCal C6 Colorimeter and the X-Rite i1Display light meters. When one of these meters is plugged into a computer, Windows automatically connects to the meter without requiring an external device driver.
Network Control Devices
If the hardware device is connected to a computer via a wired or wireless IP network connection, the computer does not require a device driver for that device.
Serial Control Devices
If the hardware device has an RS-232 serial connection and is directly connected to a computer serial port, the computer does not require a device driver for that device.
However, since most computers no longer provide a serial port, a serial hardware device will usually be connected to a computer via a USB to serial
CalMAN Setup Guide: Device Drivers
4
converter. In that case, the computer needs to have a device driver installed to properly communicate through the USB to serial converter.
USB to Serial Converters
If a hardware device has an RS-232 serial connection, a USB to serial converter is usually used to connect the serial device to a computer’s USB port.
The computer sends data to and receives data from the USB port on the converter. The converter translates that data, through its serial port, to a serial hardware device. The computer requires a device driver to tell it how to properly handle data communications with the USB port on the USB to serial converter.
A data buffer is included within some USB to serial converters. The data buffer improves the reliability of a device interface at high data rates. Many USB to serial converters without a data buffer do not provide a reliable interface between CalMAN and hardware devices. The USB to serial converters produced by FTDI (Figure 1) include a data buffer. The FTDI converters have been tested with all hardware devices supported by CalMAN and have been certified to provide a reliable interface in all cases.
For more information, see the CalMAN setup guide for the FTDI USB to serial converters.
http://www.spectracal.com/Documents/QSGs/FTDI_USB_to_Serial_SetupGuide.pdf
Figure 1: Both versions of the FTDI USB to serial converter include a data buffer to
insure high speed data communications reliability.
CalMAN Setup Guide: Device Drivers
5
Obtaining Device Drivers
Jump to Contents / Navigation
Device drivers can be obtained in a number of ways.
The required device driver can often be obtained from the hardware device manufacturer. Device manufacturers may package a device driver with the device or they may provide a device driver download on their device support page.
In cases where the manufacturer supplies operating software with the hardware device, the device driver may be installed as part of the manufacturer’s operating software installation.
If you will only ever connect one or two USB devices to a CalMAN computer, you may wish to obtain the device driver for your device(s) directly from the
device manufacturer.
For convenience, SpectraCal provides a Device Driver Pack that includes device drivers for most of the hardware devices supported by CalMAN.
To insure that you have the proper driver, or if you will be connecting a number of different USB devices to CalMAN, you may wish to download the CalMAN Device Driver Pack from the SpectraCal Download page to install all supported device drivers on the CalMAN computer.
CalMAN Setup Guide: Device Drivers
6
Installing Device Drivers
Jump to Contents / Navigation
Installing the SpectraCal Device Driver Pack on a CalMAN computer automatically installs and registers the included device drivers for CalMAN supported hardware. Installing a driver that you obtain directly from a device manufacturer also automatically registers the device driver in Windows.
To install the SpectraCal Device Driver Pack on a CalMAN computer, download and run the install file from the spectrcal.com Downloads page, or from the following link.
http://files.spectracal.com/download.php?id=3
When a hardware device is then connected to the CalMAN for the first time, the proper device driver is automatically associated with the device.
Unsigned Device Drivers
Many currently available device drivers have not been tested and certified by Microsoft. These drivers are referred to as unsigned device drivers. Some of the drivers provided in the SpectraCal Device Driver Pack are unsigned.
Windows 7 or Earlier
If you are installing an unsigned device driver in Windows 7 or earlier, a Windows Security dialog (Figure 2) will open to give us a choice of whether or not to install an unsigned device driver. If you feel comfortable with the source of your device driver file, you will probably want to select the “Install anyway” option.
CalMAN Setup Guide: Device Drivers
7
Figure 2. Windows Security dialog for unsigned device drivers in Windows 7 and
earlier.
Windows 8.0 or Later
If you are installing an unsigned device driver in Windows 8.0 or later, you will need to follow one of the special driver installation procedures below.
Windows 8.0 1. Open Settings (move your mouse to the top or bottom right corner of the
screen and wait for the charm bar to appear, then click the Gear icon)
2. Click "Change PC Settings."
3. Click "General."
4. Scroll down and click ‘Restart Now’ under "Advanced Startup."
5. Click "Troubleshoot."
6. Click "Advanced Options."
7. Click "Windows Startup Settings."
8. Click “Restart.”
9. When the computer restarts, select "Disable Driver Signature Enforcement" from the list.
You can now load the unsigned driver(s). After restarting the computer, any drivers that you installed will continue to function.
Note: This may need to be repeated each time you update your graphics driver.
Windows 8.1, Windows 10 1. While holding down the Shift key, go to Settings\Power\Restart
CalMAN Setup Guide: Device Drivers
8
2. On shutdown, you will be presented a list of Options. Select “Troubleshoot.”
3. On the Troubleshoot menu, select “Advanced Options.”
4. On Advanced Options, select “Startup Settings.”
5. Click “Restart” - Machine will reboot.
6. This will bring you to Startup Settings. Select “7” (Disable driver signature
enforcement).
When Windows starts, Driver Signature Enforcement is disabled.
You can now load the unsigned driver(s).
After a normal reboot, Driver Signature Enforcement will re-enable. Any drivers that were installed while it was disabled will continue to function.
CalMAN Setup Guide: Device Drivers
9
Windows Device Manager
Jump to Contents / Navigation
When a USB-controlled hardware device is connected to a computer, Windows first needs to recognize the device and properly connect to it. The proper device driver needs to be registered with Windows to support that device connection. Only if Windows is properly connected to a device, will CalMAN also then be able to connect to the device.
Windows Device Manager (Figure 3) is the important software utility for managing Windows connections to the external hardware devices that we are then going to want to connect to CalMAN. Device Manager allows us to check a device connection to Windows and manage the device’s driver registration.
Note: When CalMAN is unable to connect to a USB-controlled hardware device (or a USB to serial converter), Device Manager is one of the first places to check.
Any device that is connected to a computer’s USB port will create a device listing in Device Manager. The device will either be listed under an existing device type (e.g. “Ports (COM & LPT)”, or a new Device Type will appear (e.g. “X-Rite Devices”)
Under its particular Device Type, the device will be given a Device Description (e.g. “USB Serial Port (COM6),” “ColorMunki Smile”).
Alternately connecting and disconnecting the USB plug for the device in question may help to identify which device listing in Device Manager corresponds to the hardware device in question.
CalMAN Setup Guide: Device Drivers
10
Figure 3. Windows Device Manager, listing the different device types that are
currently connected to the computer.
CalMAN Setup Guide: Device Drivers
11
Virtual COM port Drivers
Some USB devices use a Virtual COM port (VCP) driver, which causes the USB device to appear as an additional COM port available to the PC (listed in Windows Device Manager, under the Ports (COM & LPT) type, as a “USB Serial Port (COMx)” device.
CalMAN software can then access the USB device as it would a standard COM port. Note the designated COM port number in Device Manager (COMx), as you will need to select that port number on the CalMAN device connect dialog.
Normal Device Manager Listings
Following are many of the popular hardware devices that are supported by CalMAN that require a Windows device driver to support their USB connection. Following each device name is the Device Type and Device Description, as they will be listed in Device Manager when the proper device driver is installed.
If your device is listed some other way in Device Manager, the device driver is not installed properly.
AV Foundry VideoForge Classic o Network Adapters > RNDIS Gadget
EIZO Monitors o Human Interface Devices >
Fujifilm IS-mini o Universal Serial Bus Controllers > IS-mini
FTDI USB to Serial Converter o Universal Serial Bus Controllers > USB Serial Converter
HDfury Integral 4K60 o Universal Serial Bus Controllers > USBXpress Device
HP Z27x o Libusb-win32 devices > HP Z27x USB
Klein K10 o Universal Serial Bus Controllers > USB Serial Converter
(meter has internal FTDI converter)
Lumagen Radiance Pro o Ports (COM & LPT) > USB Serial Port (COMx)
CalMAN Setup Guide: Device Drivers
12
Murideo SIX-G o Ports (COM & LPT) > USB Serial Port (COMx)
Quantum Data 780-series generators o Ports (COM & LPT) > USB Serial Port (COMx)
SpectraCal C3 Colorimeter o X-Rite Devices > ColorMunki Smile
SpectraCal C6 Colorimeter o Human Interface Devices > USB Input Device
SpectraCal ColorBox/eeColor o Universal Serial Bus Controllers > USB Serial Converter A, USB
Serial Converter B (unit has internal FTDI converters)
SpectraCal VideoForge PRO o Ports (COM & LPT) > USB Serial Port (COMx)
UPRtek MK550T Spectroradiometer o Human Interface Devices > USB Input Device
X-Rite i1Pro 2 o X-Rite Devices > i1 Pro
X-Rite i1Display o Human Interface Devices > USB Input Device
CalMAN Setup Guide: Device Drivers
13
Updating a Device Driver
Jump to Contents / Navigation
If a hardware device was connected to the computer before its correct device driver was installed, Windows may have registered an incorrect device driver to the device. In that case, you may need to uninstall the incorrect driver (in Windows Device Manager), then reconnect the device to the correct device driver.
Follow these steps to update a device driver:
1. Identify the device listing in Windows Device Manager that corresponds to the hardware device of interest. Alternately connect and disconnect the device USB connection as you are watching the Device Manager screen to identify the listing.
2. Right-click on the device description and select “Update driver” from the pop-up menu.
3. When asked how you want to search for drivers, select “Browse my computer for driver software.”
4. On the following screen, click the “Browse” button.
5. Navigate to the drive folder containing the correct driver for the hardware device. For the Device Driver Pack, that is:
C:\Program Files (x86)\SpectraCal\Drivers\ (corresponding device folder)
6. Click the OK/Next button to update the driver.
CalMAN Setup Guide: Device Drivers
14
About / Contact
Jump to Contents / Navigation
About Portrait Displays
Portrait Displays, Inc., since 1993, is a leading application software provider (ASP) for PC, smartphone, and tablet displays. The Portrait Displays team now includes SpectraCal, the world’s leading provider of video display calibration software. The combined companies offer value-added, feature-rich solutions to both OEM display manufacturers and end users seeking improved accuracy and manageability of their displays.
Portrait Displays, an Intel Capital Portfolio company, is a private corporation
with headquarters in Pleasanton, California, USA with representatives in Europe, Taiwan, China, Japan, and Korea.
Contact Us
Submit a Technical Support Request:
http://calman.spectracal.com/techsupport.html
spectracal.com
+1-925-227-2700
Portrait Displays, Inc.
6663 Owens Drive
Pleasanton, CA 94588 USA
portrait.com