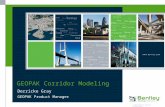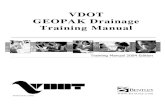Design Manual Starting a Geopak Drainage Chapter 4 Project ...
Transcript of Design Manual Starting a Geopak Drainage Chapter 4 Project ...

Page 1 of 16
Starting a New Project 1. Create Project name.drn (the extension .DRN is the same as the seed file for a .DSN file). Open the
.DRN file in MicroStation. Another option is to create a new model in the .dsn file.
2. Start Geopak by going to ApplicationsGEOPAKActivate GEOPAK. With Geopak running go to ApplicationsGEOPAK DRAINAGEDrainage.
The DRAINAGE tool box will open. The heading Drainage will be added to the Main Menu.
3. On the DRAINAGE toolbox go to ProjectNew
OR
On the Main Menu go to DrainageProjectNew
The browser window will open:
• Pick the project location in ProjectWise.
• File Name: type the ProjectName/Number.gdf. The GDF (Geopak Drainage File) is where information will be stored.
• Click Save
Starting a Geopak Drainage Project
4A-52
Design Manual Chapter 4 Drainage Originally Issued: 07-29-11 Revised: 05-09-17
Office of Design

Chapter 4—Drainage Section 4A-52—Starting a Geopak Drainage Project
Page 2 of 16
Setting Preferences With the project open, go to ProjectPreferences
The Preferences window will appear. Go to FileOpen and browse to the Preferences.dpf file located in the PWMain\Documents\Standards\RoadDesign\Civil\Drainage\ folder. This file presets several Preferences settings.
Units Use this dialogue box to set the appropriate units for the project. The Preferences.dpf file sets the units to English as the default.

Chapter 4—Drainage Section 4A-52—Starting a Geopak Drainage Project
Page 3 of 16
Project Components Use this dialog box to define the location of the files required for a project. Fill in the items shown and leave the others blank.
Drainage Library File (DLB): PWMain\Documents\Standards\RoadDesign\Civil\Drainage\Drainage_library.dlb. This is preset by the Preferences.dpf file. The Drainage_library.dlb file contains rainfall intensity tables specific to the Iowa DOT, and land use tables. It also contains settings for nodes (intakes, junctions, and aprons) and links (pipes) specific to the Iowa DOT. It also contains spread sections that can be created by designers. The Drainage_library.dlb file can be accessed by going to ProjectDrainage Library.
The following dialogue box will appear:

Chapter 4—Drainage Section 4A-52—Starting a Geopak Drainage Project
Page 4 of 16
Designers can make changes to the Drainage_library.dlb file to suit their projects’ needs, e.g. if a modified intake is needed. If changes are made, save the file to the project folder by going to FileSave As, and under Project Components, reference this file for Drainage File Library (DLB).
GPK Job Number: Select the project GPK. This allows intakes to be located by station and offset.
Drainage Cell Library: PWMain\Documents\Standards\RoadDesign\Microstation\Cells\dsnDrainage.cel. This file contains the cells for all intakes, junctions, and aprons. This is preset by the Preferences.dpf file. Designers can make changes to the dsnDrainage.cel file to suit their projects’ needs, e.g. if a modified intake is needed. If changes are made, save the file to the project folder, and under Project Components, reference this file for Drainage Cell Library.
DDB: PWMain\Documents\Standards\RoadDesign\Civil\Drainage\Drainage.ddb. This file is used to calculate quantities by D&C Manager based on symbology. This is preset by the Preferences.dpf file.
Original Ground: Set to TIN File and the select project TIN file from the PWMain\Documents\Projects\(Project Directory)\Photo folder. This TIN is usually created by Survey or Photogrammetry
Design Surface: Set to TIN File and select the proposed TIN. If the project does not involve a proposed TIN file, select the project TIN as the design surface. This TIN file is created by the designer.
Note: GPK Job Number, Original Ground, and Design Surface do not need to be filled in to use Geopak Drainage. Filling these in allows designers to locate structures by station and offset (see Section 4A-53) rather than typing the information in. Original Ground and Design Surface can be added in later if they become available.

Chapter 4—Drainage Section 4A-52—Starting a Geopak Drainage Project
Page 5 of 16
Rainfall Parameters Use this dialog box to select the appropriate region the project is located in.
Rational Method/Rainfall Source: Select the appropriate Iowa Sectional Code using Table 2 of Section 4A-5.
SCS Method: This is an alternative to the Rational Method and typically is not used by the Office of Design.
Land Use Options This dialog box allows designers to choose a table which will assign runoff coefficient values to specific land types defined by line symbology. The Office of Design hasn’t yet developed its own land use symbology tables for drainage. Designers can skip this dialogue box.

Chapter 4—Drainage Section 4A-52—Starting a Geopak Drainage Project
Page 6 of 16
Frequency Options Use this dialog box to select the appropriate recurrence interval (frequency).
Rational Frequency Options/Computation Frequency: Refer to Table 4 of Section 4A-5 to select the appropriate frequency.
Rational Frequency Options/Runoff Coefficient Peaking Factor: This is used to compensate for reduced infiltration during less frequent, higher intensity storms. The runoff coefficients of Table 1 in Section 4A-5 already account for this, so set the Runoff Coefficient Peaking Factor to 1.0.

Chapter 4—Drainage Section 4A-52—Starting a Geopak Drainage Project
Page 7 of 16
Intensity Option Use this dialog box to select intensity computations.
Minimum Time of Concentration: The Preferences.dpf file sets this to 5 minutes, the minimum allowed by the Office of Design.
Accumulate Pipe Flow Time by:
Uniform Flow Velocity: Velocity associated with normal flow is used to establish travel time.
Full Flow Velocity: Velocity associated with full flow is used to establish travel time. This is the procedure followed in Section 4A-10. The Preferences.dpf file defaults to this option.
Iterative Velocity: Geopak Drainage makes three passes up and down the network performing runoff and hydraulic calculations. This option provides the most accurate results.
Intensity Options: Compute Intensity from Library Rainfall Data Source: The Preferences.dpf file defaults to this option – rainfall intensities are already defined in the Drainage Library.
Absolute Intensity: This option allows the designer to override the Drainage Library and input a desired rainfall intensity. This is option is not used by the Office of Design.
Weight Time of Concentration: Allows the designer to weight times of concentration when combining different types and times of concentration so that the discharge will not decrease. This option is not used by the Office of Design.
Inlet Computation Only/Absolute Intensity: Allows designers to override the Drainage Library and input a desired rainfall intensity. This option is not used by the Office of Design.

Chapter 4—Drainage Section 4A-52—Starting a Geopak Drainage Project
Page 8 of 16
Junction Losses This dialog box sets the equations and loss coefficients used in link (pipe) hydraulic calculations.
Disable All Junction Loss Computations: The Preferences.dpf file toggles this on as a default. Leave toggled on when performing preliminary design. Toggle off when doing final design.
Loss Velocity: Allows designers to choose if losses will be based on actual flow or full flow. For final design, set this to Actual.
Pressure Expansion: Loss coefficient for pressure (full flow) expansions within the system, e.g where a pipe flows into a structure. The Preferences.dpf file sets this to 1.0.
Free Surface Expansion: Loss coefficient for free surface (partial flow) expansions within the system, e.g. where a pipe flows into a structures. The Preferences.dpf file sets this to 1.0.
Pressure Contraction: Loss coefficient for pressure (full flow) contractions within the system, e.g. where a structure flows into a pipe. The Preferences.dpf file sets this to 0.5.
Free Surface Contraction: Loss coefficient for free surface (partial flow) expansions within the system, e.g. where a structure flows into a pipe. The Preferences.dpf file sets this to 0.5.
Bend Loss: Method for computing bend losses. The Preferences.dpf file sets this for Method 1.
Terminal Inlet/Junction: Loss coefficient for terminal inlets or junctions with no upstream pipes. The Preferences.dpf file sets this to 1.0.
Simple Junction: Method for computing junction losses at simple junctions – one pipe in and one pipe out. The Preferences.dpf file sets this for Method 2.
Complex Junction: Method for computing junction losses at complex junctions – multiple pipes in and only one pipe out. The Preferences.dpf file sets this for Method 2.

Chapter 4—Drainage Section 4A-52—Starting a Geopak Drainage Project
Page 9 of 16
Inlet Options Use this dialog box to set the defaults for use in the Node Configuration Properties dialog.
Inlet By Pass Options: The Preferences.dpf file sets this to By Pass as Total Discharge. This will set bypass flow as the difference between total discharge to the intake and intake capacity. By Pass as C x Area Product expresses bypass from an intake as a product of runoff coefficient and area. This product is added to the composite runoff coefficient and area for the next downstream intake.
Link By Pass Flow Options: The Preferences.dpf file sets this to Do Not Allow Inlet By Pass in Link Discharges. This option will design links (pipes) based on all the flow coming into the intake (i.e. 100% capture). Allow Inlet By Pass in Link Discharges will design links (pipes) based on calculated flow captured by the intake.
Default Spread n Value: This Preferences.dpf file sets this to 0.016. Typically, pavement determination is not known, so use n = 0.016. If pavement determination is known, see Table 2 of Section 4A-6 to determine n.

Chapter 4—Drainage Section 4A-52—Starting a Geopak Drainage Project
Page 10 of 16
Node Options Use this dialog box to set the node defaults and options.
Default Node ID Prefix: A prefix can be typed in here that will be added to each node. The Preferences.dpf file sets the prefix as I-. A number will be added to the prefix when the node is defined. Subsequent nodes will be numbered sequentially.
Scale Node Cells: Allows designers to scale nodes with a specified scale factor such that node cells can use standard node dimensions, while the cells are scaled in plan view. Leave this toggled off
Minimum Freeboard: Freeboard is measured from the hydraulic grade line (HGL) to the intake elevation. The Preferences.dpf file sets this to 0.0. This will trigger a warning message that the HGL has exceeded the intake elevation.

Chapter 4—Drainage Section 4A-52—Starting a Geopak Drainage Project
Page 11 of 16
Link Options Use this dialog box to set link (pipe) defaults and options.
Default Link ID Prefix: A prefix can be typed in here that will be added to each link. The Preferences.dpf file sets the prefix as P-. A number will be added to the prefix when the link is defined. Subsequent links will be numbered sequentially.
Link Profile Options: Design Optimization: When designers define links, they have the option of establishing a pipe profile envelope based on constraints on maximim and minimum crown and invert elevations. The options below allow designers to set Geopak Drainage to design pipe based on the pipe profile envelope.
Minimize Pipe Size: This option uses the entire envelope to size pipes by adjusting pipe slope to minimize pipe size.
Minimize Pipe Cover: This option minimizes depth of cover based on top of the envelope, minimum soffit elevation, and the pipe fitting this slope configuration. The Preferences.dpf file sets this as the default.
Elevation Option: The Preferences.dpf file sets this as at Actual Link End. Calculations will be performed and labels placed based on end of the pipe at the wall face of the node.
Link Design Options: Design for Maximum Capacity: This option sizes pipe using maximum capacity, which occurs at less than full flow.
Design for Full Capacity: This option sizes pipe using full flow. This is the procedure used in Section 4A-10. The Preferences.dpf file sets this as the default.
Design Partial Capacity (d/D) Ratio: The ratio of depth of flow to diameter of pipe is used to size pipe. The designer chooses the ratio.
Design Partial Capacity (q/Q) Ratio: The ratio of discharge to pipe capacity is used to size pipe. The designer chooses the ratio.
Link Slope Decimal: This sets the number of decimal places reported for link (pipe) slopes.
Link Criteria File: Name of criteria file used to draw links onto cross sections.
Hydraulic GradeLine Options/Hydraulic Gradeline Basis: The Preferences.dpf file sets this to Equal Hydraulic Gradeline. This option assumes the starting downstream hydraulic gradeline

Chapter 4—Drainage Section 4A-52—Starting a Geopak Drainage Project
Page 12 of 16
(HGL) is equal to the upstream HGL (plus junction losses if applicable) of the downstream link. This is the procedure used by the Office of Design.
Profile Options Use this dialog box to set naming convention defaults when including profiles in cross sections.
Default Profile ID Prefix: Toggle on to add a prefix that will be added to each profile. A number will be added to the prefix when the profile is defined. Subsequent profiles will be numbered sequentially.
Create Chains and Profiles: Toggle on to store links in the GPK. The link name is used as both the chain and profile name. Stationing starts at 0+00.

Chapter 4—Drainage Section 4A-52—Starting a Geopak Drainage Project
Page 13 of 16
Plan Symbology The Plan Symbology dialog box is used to establish element symbology for drawing drainage features. Currently, the Office of Design has symbology prepared for Pipes, Inlets, Junctions, Outlets, and Other. The Preferences.dpf file sets symbology as follows:
Pipes Inlets, Outlets, & Other Junctions & Outlets Level dsnSewerStormPipe dsnSewerStormIntake dsnSewerStormUA Color By Level By Level By Level Style Pipe Flow By Level By Level
Weight By Level By Level By Level
To change Linear symbology, double-click in the feature box to open the Set Feature dialog box (example shown is for Pipes).
Double-click in here to change linear symbology
Double-click in here to change text symbology

Chapter 4—Drainage Section 4A-52—Starting a Geopak Drainage Project
Page 14 of 16
To set Text symbology, double-click in the feature box to open the Set Feature dialog box. The Preferences.dpf file sets text symbology to a non-plotable level.
Use Geopak Labeler to label the components and nodes when the design is finished.
Updates Use this dialog box to establish what data is updated automatically during the design process. The Preferences.dpf file toggles all these options on as the default.

Chapter 4—Drainage Section 4A-52—Starting a Geopak Drainage Project
Page 15 of 16
Save Options This dialog box is used to set the designer’s save options.
Automatically Save Drainage Updates: Saves the .gdf file every time an Apply command is issued from any Drainage dialog. The Preferences.dpf file toggles this option on.
Automatic Backup: Creates a .bak file when the project is opened. Designers are advised to create a backup file.
Automatic Save: Allows the designer to set a specified time interval to automatically save the .gdf file.
The project has been setup. Click OK and save your changes.
Exit Geopak Drainage by going to DrainageProjectExit
Reopen Geopak Drainage by going to DrainageProjectOpen
Printing Project Preferences Designers can print project preferences by going to ProjectExportPreferences to ASCII.

Chapter 4—Drainage Section 4A-52—Starting a Geopak Drainage Project
Page 16 of 16
This will create a .drp file which can be opened using MicroSoft Word.

Chronology of Changes to Design Manual Section:004A-052 Starting a GEOPAK Drainage Project
5/9/2017 RevisedRevised several screen shots and file references to reflect move to ProjectWise.
11/30/2011 RevisedCorrect graphic under Junction Losses - should show Method 2 for Simple Junction and Complex Junction
9/30/2011 RevisedChanged plan symbology for pipes. Change juction loss defaults for simple and complex joints to Method 2.
7/29/2011 NEWNew