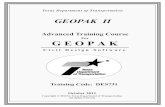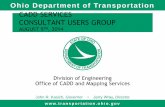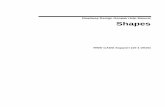GEOPAK V8i ADDENDUM - Zen Engineering...GEOPAK V8i SELECT SERIES 2 (SS2) (V08.11.07.427) ADDENDUM...
Transcript of GEOPAK V8i ADDENDUM - Zen Engineering...GEOPAK V8i SELECT SERIES 2 (SS2) (V08.11.07.427) ADDENDUM...
-
GEOPAK V8i SELECT SERIES 2 (SS2) (V08.11.07.427)
ADDENDUM
WHY USE AN ADDENDUM:
This addendum is meant to accompany the Zen Guide to GEOPAK V8i Corridor Modeling Workbook. Bentley has released some new versions of the software that include minor changes to the way the GEOPAK V8i software interface looks and functions. These new releases, SS1, SS1R and SS2 are still considered to be under the V8i umbrella and therefore we here at Zen felt it was best to just issue an Addendum so not to complicate the issue of determining which training workbook you need. When you upgrade your software to GEOPAK SS2; simply purchase the V8i Workbook and we will include the addendum if you are using SS2!
HOW TO USE THIS ADDENDUM:
The way this addendum was written was not to take the place of the Zen Guide to GEOPAK V8i Corridor Modeling Workbook, but instead to supplement it. The addendum is broken down by chapters and pages that correspond to the same areas of the V8i Workbook, and only contains areas that have changed. The steps and screen captures are virtually identical as the areas in the V8i book but with subtle differences like rewritten directions or dialog boxes as they appear in the SS2 version of the software. To help you identify the text portions that have changed, the addendum has underlined the changes.
It may be helpful to quickly run through the addendum while placing tabs in the V8i workbook on the corresponding pages to help remind yourself later during your training to refer to the addendum when you get to those pages.
NOTE: You may notice on occasion that the dialog box you are looking at on the computer may contain an additional toggle or data field compared to what’s in the V8i Workbook. It may be the case that due to the purposes of the training exercise or the overall workflow of the workbook those areas of the dialog box were not pertinent and therefore were not discussed in the workbook. If you wish to learn about these added areas (or any other areas not discussed throughout the workbook), feel free to click the help button on that dialog box to gain more information.
-
CHAPTER
SS2 Addendum 1
1.1 Introduction
Page 9- Software InformationThis guide was written while running Bentley GEOPAK Civil Engineering Suite V8i Version 08.11.07.427 for MicroStation, also known as GEOPAK V8i SS2 while running on Microstation V8i SS2 Version 08.11.07.443. It is expected that these procedures and commands will also work while using GEOPAK V8i with a compatible version of AutoCAD.
It is possible to be differentand still be right.
– Anne Wilson Schaef
-
CHAPTER
SS2 Addendum 2
1.4 Getting Going Now!
Page 57- Opening the Data2. Go to Applications> Bentley Civil (GEOPAK)> Activate Bentley
Civil (GEOPAK).
If you have InRoads also loaded on your computer you will see the InRoads Group and Map options under the Applications menu. This is the case throughout the rest of the book as well when directed to go to the Applications menu.
3. If you do not see this menu choice it is because the GEOPAK application has already been activated and you will see the following menu instead.
-
1.4 Getting Going Now!
SS2 Addendum 3
Page 60- Loading the Corridor Modeling Data2. Click on the Preferences leaf, and then click on the Select ITL
File button on the right side.
Page 62- Loading the Corridor Modeling Data7. An Information dialog box will appear stating that the software
has imported 38 drafting standards.
8. Click OK on to dimiss the Information dialog box.
Page 65- Opening the Coordinate Geometry6. Go to File> Import> LandXML1.2 Geometry on the
Coordinate Geometry dialog box.
Page 68- Loading the Corridor Modeling Data Revisited3. (added step #3) Click OK to dimiss the Information dialog box.
-
CHAPTER
SS2 Addendum 4
2.8 Corridor Modeling
Page 195- The Roadway Designer
Menu Commands1. The Roadway Designer interface should still be open.
(The dialog box has been enhanced and some additional functionality has been added. For the purposes of this book, don’t be too concerned with these changes)
-
2.8 Corridor Modeling
SS2 Addendum 5
Page 196- Corridor Management1. Click on the first icon, Manage Corridors, in order to create a
new corridor.
2. Enter the following:
• Name = MAIN ROAD OPTION 1• Surface Symbology = (DISREGARD FOR THE PURPOSE OF THIS
BOOK)• Type = Alignment• Horizontal Alignment = MAINRDCENTER• Vertical Alignment = VERT_ALT_02
Page 197- Corridor Management4. Close the Manage Corridors dialog box.
-
GEOPAK SS2 Addendum
6 The Zen Guide to GEOPAK Corr idor Model ing
Page 218- Create Surface2. The Create Surfaces dialog box will open.
The setting on this dialog can be stored in a user-defined Preference so more than likely the options set here will be appropriate for the most part.There are a few key settings on here that should be well understood.For this reason the next couple pages will explain some of these settings so you will better grasp when they should be used or not.If you have a good grasp of these settings then feel free to just skim the next couple pages.
-
2.8 Corridor Modeling
SS2 Addendum 7
Name and Preference1. At the top of the Create Surface dialog box enter a Name of
MAIN RD DESIGN and set the Default Preference to design.
The Name here will become the Surface name.The Default Preference is the pre-created Preference Group that is to be assigned to this new surface. It is important to note here that the Preference chosen in this step will be the same one assigned to the symbologies for this surface in both Profiles and Cross-Sections. With this being said, it is important to pick a Preference here that makes sense. More about where this comes into play will be discussed later in this chapter.
Create Surface(s) from1. Make sure that the corridor MAIN ROAD OPTION 1 is selected.The roadway definition, which was set up through the Roadway Designer, contains all of the Station/Template details for the corridor. This roadway definition must be set up prior to running the Create Surface command.If there were multiple corridors set up here it is possible to select any number of models to run consecutively.
New Surfaces for Each Corridor1. Toggle off the New Surface for Each Corridor.
The New Surface for Each Corridor is used when more than one roadway is being modeled at once. When this option is used the Name given to the surface at the top is ignored and the surface name is taken from the name of the corridor in the central list window.
Empty Design SurfaceThe Roadway Designer is going to create a design surface based on either the name provided at the top of the Create Surface command or the name of the Corridor. When the Empty Design Surface option is on, a check will be made to see if that surface name is already in use. If a surface exists with a name the same as the new surface, the data in the earlier surface will be emptied and replaced by this new modeling.If this is not checked on, then the data from the current modeling will be combined with the surface with the same name.
1. Click on and off the Empty Design Surface option and watch the Duplicate Names area.
-
GEOPAK SS2 Addendum
8 The Zen Guide to GEOPAK Corr idor Model ing
Exactly how the Surface Feature data in the combining surfaces is addressed is a function of the Duplicate Names option in the Features portion of this command.
If the data is to be combined, some thought has to be given as to how duplicate feature names should be addressed.The options are:
Append—Will attach like-named features so they are combined into a single feature.Replace—Will remove any feature that is named something identical to a new feature that is being created by the current modeling.Rename—This setting will retain all earlier data and combine any new data with it while adding an incrementing value onto its name.Modify—This option will take the previous surface and change just the portion being currently remodeled.
2. Toggle on the Empty Design Surface option for this particular corridor model.
Triangulate1. The Triangulate option is greyed out in the GEOPAK version of
this command. Because of this GEOPAK will automatically triangulate the surface every time when the Create Surface command is executed.
Add Transverse Features1. For now toggle the Add Transverse Features option off.
This setting, Add Transverse Features came out to address a very specific issue that sometimes occurs in a surface model. Transverse Features are perpendicular breaklines that are generated at each interval, and these breaklines are assigned a Style just like any other surface feature. To see a picture of these transverse feature take a look at the graphics within the section titled “Roadway Models” on page 23.Transverse features are sometimes needed to enhance the surface model when triangulation doesn’t form correctly. For instance, there are locations when the distances between the top and toe of slope is so large that the triangulation crosses over to another section where it shouldn’t. By generating these transverse features and triangulating them with the model, the surface is formed more accurately.
-
2.8 Corridor Modeling
SS2 Addendum 9
In the example shown here, the triangulation is crossing over several sections, while some other inappropriate small triangulation is occurring at the top of the slope.
Surfaces have to be checked for inappropriate triangulation and corrected.
Add Exterior Boundary1. Toggle on Add Exterior Boundary and define the Style as
EXTERIOR BOUNDARY.
The Add Exterior Boundary toggle is used to automatically create an exterior boundary around the generated design surface model. This is usually done when the surface model that is being created is a “standalone” surface. When this surface data is going to be combined with other data, like for an intersection design, then the exterior boundary isn’t created because it would conflict with the combining of data and its eventual triangulation.The Style controls the display characteristics of the exterior feature.
Densify Curves1. In the Densify using Chord Height Tolerance area, toggle off
the Horizontal Curves and the Vertical Curves
-
GEOPAK SS2 Addendum
10 The Zen Guide to GEOPAK Corr idor Model ing
Display in Plan ViewThe Display in Plan View simply tells GEOPAK to view the breakline features, the components, or both from this design model in the plan view.
1. Toggle on the Features in the Display in Plan View option.
It’s not critical that this be done because other DTM tools can display these features as well but it is important to note here that the display of these features right from the Create Surface command will assign the symbologies as set-up in the XIN file that is associated with the Styles assigned in the templates. The current version of the software dis-associates the feature Styles from the Features when it pushes them into the surface (DTM). You can set-up all of the Styles that you need through your Design and Computation Manager but that could be a long and tedious process. It is simply just easier to always remember to leave this toggled on so that the symbologies you see in your templates shows up in the plan view.
-
2.8 Corridor Modeling
SS2 Addendum 11
Final Set-up1. Before moving forward verify the following settings.
-
GEOPAK SS2 Addendum
12 The Zen Guide to GEOPAK Corr idor Model ing
Page 225- Saving the Design SurfaceOnce GEOPAK is done processing the roadway, you will see two additional surfaces in the project folder.
1. Note the MAIN ROAD DESIGN surface in the Project Folder by using windows explorer.
This means that behind the scenes the GEOPAK software is automatically saving the surface to the project directory as both a DTM and a TIN.
Page 232- GEOPAK Superelevation4. Change the Display Mode to Superelevation in the lower
right.
-
2.8 Corridor Modeling
SS2 Addendum 13
The dialog box view is altered to show four window panes. These panes represent the Plan (upper left), Profile (upper right), Cross Section (lower left) and the Superelevation Diagram (lower right).These views are incomplete since the superelevation is not yet created.
5. Click on Normal in the Display Mode section to return to the default three pane mode.
Page 237- Rate Calculator9. Also define or verify the following settings:
• Design Speed = 50 (This value will vary based on individual requirements and standards.)
• Friction Factor = 13% (This value will vary based on individual requirements and standards.)
• The Running Speed does not come into play during AASHTO Method 2 and therefore cannot be defined.
• Absolute Maximum Rate = 8%• Preferred Maximum Rate = 8% (This value will not affect the
superelevation calculations and primarily exists as an alert monitor for slopes that exceed this value.)
• The Computed Rate will be left as calculated by the AASHTO Method 2 criteria. (which is now calculated at 7.00%)
• Check on the Round Rates to: and set it to 0.1. (After doing this the Computed Rate should adjust to this rounding precision.)
• Toggle off the Use Curve Limits.
-
GEOPAK SS2 Addendum
14 The Zen Guide to GEOPAK Corr idor Model ing
Page 255- Viewing the Superelevation2. Click Superelevation in the Display Mode section of the
Roadway Designer.
-
2.8 Corridor Modeling
SS2 Addendum 15
Page 271- Creating the Surface DTM2. Define the following settings:
-
GEOPAK SS2 Addendum
16 The Zen Guide to GEOPAK Corr idor Model ing