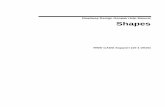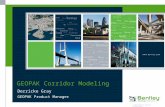VDOT GEOPAK Drainage Training · PDF fileVDOT GEOPAK Drainage Training Manual 1/27/2006 4 Lab...
Transcript of VDOT GEOPAK Drainage Training · PDF fileVDOT GEOPAK Drainage Training Manual 1/27/2006 4 Lab...

Training Manual 2004 Edition
TRN007630-1/0002
VDOT GEOPAK Drainage
Training Manual

Trademarks
AccuDraw, Bentley, the “B” Bentley logo, MDL, MicroStation and SmartLine are registered trademarks; PopSet and Raster Manager are trademarks; Bentley SELECT is a service mark of Bentley Systems, Incorporated or Bentley Software, Inc.
Java and all Java-based trademarks and logos are trademarks or registered trademarks of Sun Microsystems, Inc. in the U.S. and other countries.
GEOPAK is a registered trademark of GEOPAK Corporation.
Adobe, the Adobe logo, Acrobat, the Acrobat logo, Distiller, Exchange, and PostScript are trademarks of Adobe Systems Incorporated.
Windows, Microsoft and Visual Basic are registered trademarks of Microsoft Corporation. AutoCAD is a registered trademark of Autodesk, Inc. Other brands and product names are the trademarks of their respective owners.
Patents
United States Patent Nos. 5,815,415; 5,784,068 and 6,199,125.
Copyrights 2000-2006 Bentley Systems, Incorporated. MicroStation 1998 Bentley Systems, Incorporated. IGDS file formats 1981-1988 Intergraph Corporation. Intergraph Raster File Formats 1993 Intergraph Corporation. Portions 1992 – 1994 Summit Software Company. Portions 1992 – 1997 Spotlight Graphics, Inc. Portions 1993 – 1995 Criterion Software Ltd. and its licensors. Portions 1992 – 1998 Sun MicroSystems, Inc. Portions Unigraphics Solutions, Inc. Icc 1991 – 1995 by AT&T, Christopher W. Fraser, and David R. Hanson. All rights reserved. Portions 1997 – 1999 HMR, Inc. All rights reserved. Portions 1992 – 1997 STEP Tools, Inc. Sentry Spelling-Checker Engine Ó1993 Wintertree Software Inc. GEOPAK® 1984-2003 GEOPAK Corporation. Unpublished – rights reserved under the copyright laws of the United States and other countries. All rights reserved.
The information and the software discussed in this document are subject to change without notice and should not be considered commitments by GEOPAK Corporation or Bentley Systems, Incorporated. GEOPAK Corporation and Bentley Systems, Incorporated assume no responsibility for any error that may appear in this document.
This class utilizes the 2004 Edition of Bentley GEOPAK Civil Engineering Suite.

VDOT GEOPAK Drainage Training Manual
1/27/2006 i
TABLE OF CONTENTS
Chapter 1: Digital Terrain Model
Introduction................................................................................................................................... 1 Accessing...................................................................................................................................... 1 Load DTM Features ...................................................................................................................... 2 Analysis Tools .............................................................................................................................. 3
Lab 1: Digital Terrain Modeling
Accessing DTM Tools .................................................................................................................. 4 Load DTM Features ...................................................................................................................... 4 Analysis Tools .............................................................................................................................. 6
Height Tool......................................................................................................................... 7 Themes Tool ...................................................................................................................... 8 Profile Tool......................................................................................................................... 9 Drainage Tools................................................................................................................. 11
Chapter 2: Getting Started
Overview...................................................................................................................................... 15 GEOPAK Drainage File (GDF) ................................................................................................... 15 Main Menu Bar............................................................................................................................ 16 Project Menu Selections............................................................................................................ 16 Component Menu Selections .................................................................................................... 16 Network Menu Selections.......................................................................................................... 17 Reports Menu Selections........................................................................................................... 17 Tools Menu Selections............................................................................................................... 17 Project Workflow ........................................................................................................................ 18 Drainage Components ............................................................................................................... 18
Lab 2: Getting Started
File Information........................................................................................................................... 20 Invoke GEOPAK Drainage ......................................................................................................... 20
Chapter 3: Drainage Library
Drainage Library ......................................................................................................................... 21 Rainfall Items .............................................................................................................................. 22 Land Use Items........................................................................................................................... 23 Node Items .................................................................................................................................. 24 Link Items.................................................................................................................................... 26

Table of Contents
VDOT GEOPAK Drainage Training Manual
1/27/2006 ii
Spread Section ........................................................................................................................... 27
Lab 3: Drainage Library
Review Drainage Library............................................................................................................ 28 Rainfall Tab:..................................................................................................................... 29 Land Use Tab: ................................................................................................................. 30 Nodes Tab: ...................................................................................................................... 31 Links Tab: ........................................................................................................................ 32 Spread Section: ............................................................................................................... 33
Chapter 4: Project Preferences
Introduction................................................................................................................................. 35 Units............................................................................................................................................. 36 Project Components .................................................................................................................. 37 Rainfall Parameters .................................................................................................................... 39 Land Use Options....................................................................................................................... 40 Frequency Options..................................................................................................................... 41 Intensity Option .......................................................................................................................... 42 Junction Losses ......................................................................................................................... 43 Inlet Options................................................................................................................................ 45 Node Options.............................................................................................................................. 46 Link Options................................................................................................................................ 47 Design Symbology ..................................................................................................................... 49
Lab 4: Project Preferences
Project Preferences.................................................................................................................... 51
Chapter 5: Drainage Areas and Nodes
Introduction................................................................................................................................. 59 Delineating Subareas................................................................................................................. 60 Introduction to Nodes ................................................................................................................ 60
Lab 5: Drainage Design
Introduction................................................................................................................................. 62 Design Inlet 3 – 1 ....................................................................................................................... 62 Design Drainage Area 3 – 1 ...................................................................................................... 66 Design Inlet 3 – 2 ....................................................................................................................... 68 Create Drainage Area 3 – 2 ....................................................................................................... 71 Create Drainage Area 3 – 3 ....................................................................................................... 74 Create Drainage Area 3 – 4 ....................................................................................................... 78 Design Inlet 3 – 5 ....................................................................................................................... 80 Create Drainage Area 3 – 5 ....................................................................................................... 82 Create Drainage Area 3 – 6 ....................................................................................................... 86 Create Drainage Area 3 – 7 ....................................................................................................... 90

Table of Contents
VDOT GEOPAK Drainage Training Manual
1/27/2006 iii
Design Node: Outlet ................................................................................................................... 92
Chapter 6: Conveyance System
Introduction................................................................................................................................. 95
Lab 6: Links
Link Design ................................................................................................................................. 97
Chapter 7: Networks
Introduction............................................................................................................................... 101
Lab 7: Networks
Network Design ........................................................................................................................ 103
Chapter 8: Profiles
Introduction............................................................................................................................... 105
Lab 8: Profiles
Profile Design ........................................................................................................................... 107
Chapter 9: Navigator/Global Editor Introduction............................................................................................................................... 111 Using the Navigator.................................................................................................................. 111 Global Editor ............................................................................................................................. 112
Lab 9: Navigator/Global Editor Navigating/Global Editing........................................................................................................ 113
Chapter 10: Querying
Querying From the Navigator.................................................................................................. 115
Lab 10: Query
Query Mode............................................................................................................................... 116
Chapter 11: System Modification and Analysis
Global Editor ............................................................................................................................. 119
Lab 11: System Modification and Analysis
Adding Existing Structures ..................................................................................................... 120 System Design Update............................................................................................................. 123 Dynamically Editing Profiles ................................................................................................... 123 System Analysis ....................................................................................................................... 124

Table of Contents
VDOT GEOPAK Drainage Training Manual
1/27/2006 iv
Chapter 12: Reports
Introduction............................................................................................................................... 127
Lab 12: Reports
Create Customized Reports .................................................................................................... 129 Create VDOT Storm Calculation Sheet................................................................................... 130
Chapter 13: Plan View Labeling
Introduction............................................................................................................................... 133
Lab 13: Plan View Labeling
Plan View Labeling ................................................................................................................... 134
CHAPTER 14: Automated Quantities
Introduction............................................................................................................................... 139 Operational Modes: Compute ................................................................................................. 139
Lab 14: Automated Quantities
Updating Cadd Symbology...................................................................................................... 143 Automated Quantities .............................................................................................................. 145
Chapter 15: Culverts
Introduction............................................................................................................................... 149 Invoking the Culvert Tool ........................................................................................................ 149
Lab 15: Culverts
Culvert Placement in Plan View .............................................................................................. 151 Culvert Adjustment in Profile View......................................................................................... 158
Chapter 16: Special Ditch Profiles
Introduction............................................................................................................................... 163 Cross Section Navigator.......................................................................................................... 163 XS Reports ................................................................................................................................ 164
Custom Header.............................................................................................................. 165 Blue and Red Top.......................................................................................................... 165 Clearing.......................................................................................................................... 165 Closure........................................................................................................................... 166 DTM Input ...................................................................................................................... 166 DTM Proposed 3D ......................................................................................................... 166 HEC – 2 ......................................................................................................................... 166 HEC RAS....................................................................................................................... 166 Multi-Line ....................................................................................................................... 166 Profile Grade.................................................................................................................. 167 Radial Staking................................................................................................................ 167 RT 40 ............................................................................................................................. 167 Seeding.......................................................................................................................... 167 Slope Stake ................................................................................................................... 167

Table of Contents
VDOT GEOPAK Drainage Training Manual
1/27/2006 v
Staking Detail................................................................................................................. 167 WSPRO ......................................................................................................................... 168 XS List ........................................................................................................................... 168
Vertical Alignment Generator.................................................................................................. 168 Accessing ...................................................................................................................... 169 Using the Vertical Alignment Generator ........................................................................ 169 Creating A New Profile................................................................................................... 170 Precision Placement Options......................................................................................... 171
Lab 16: Special Ditch Profiles..........................................................................172
Reviewing the Roadway Cross Sections ............................................................................... 172 Extracting a Ditch Profile from Cross Sections..................................................................... 172 Review the Ditch Profile........................................................................................................... 175 Draw the Ditch Profile .............................................................................................................. 176 Create a Special Ditch Profile.................................................................................................. 180
Chapter 17: Pond Design with GEOPAK Site Modeler Introduction............................................................................................................................... 183 Site Modeler Project Components .......................................................................................... 183
GEOPAK Site Elements................................................................................................. 183 GEOPAK Site Objects ................................................................................................... 184 GEOPAK Site Models .................................................................................................... 185
Site Modeler Main Menu........................................................................................................... 186 Project Menu Options .................................................................................................... 186 Model Menu ................................................................................................................... 194 Objects Menu................................................................................................................. 196 Elements Menu.............................................................................................................. 199 Active Site Object Control Toolbar................................................................................. 209 Main Toolbar .................................................................................................................. 210
Lab 17: Pond Design
Creating a Site Modeler Project .............................................................................................. 211 Defining the Project Preferences............................................................................................ 212 Completing Project Set-up ...................................................................................................... 216 Creating a Pond Object............................................................................................................ 217 Analyzing the Pond Volume .................................................................................................... 220 Computing Time of Concentration ......................................................................................... 222 GEOPAK Routing (Create the Runoff Hydrograph) .............................................................. 225 GEOPAK Routing (Create a Reservoir Routing).................................................................... 227
Chapter 18: Importing Stream Geometric Data to HEC-RAS
Introduction............................................................................................................................... 231 XS Reports ................................................................................................................................ 231
Custom Header.............................................................................................................. 232 HEC – 2 ......................................................................................................................... 232 HEC RAS....................................................................................................................... 232

Table of Contents
VDOT GEOPAK Drainage Training Manual
1/27/2006 vi
Lab 18: Importing Stream Geometric Data to HecRas
Creating a Stream Baseline ..................................................................................................... 233 Drawing Alignments................................................................................................................. 234 Existing Ground Cross Sections: Drawing Pattern Lines .................................................... 236 Existing Ground Cross Sections: Generating the Stream Cross Sections. ....................... 236 Review Cross Sections............................................................................................................ 237 Exporting to Hec-Ras............................................................................................................... 238 Importing Cross Section Data into Hec-Ras.......................................................................... 239
Ditch Design
Introduction............................................................................................................................... 243 Link/Ditch Configuration.......................................................................................................... 243
Lab 19: Ditch Design
Introduction............................................................................................................................... 244 Design Ditch Node: ditch1....................................................................................................... 244 Design Ditch Node: ditch2....................................................................................................... 247 Design Ditch Outlet Node: ditch-outlet .................................................................................. 250 Design Ditch Links ................................................................................................................... 252 Ditch Network Design .............................................................................................................. 254

VDOT GEOPAK Drainage Training Manual 1/27/2006 1
1 Digital Terrain Model
Introduction Objectives Learn how to display and analyze DTMs for use in roadway design.
A Digital Terrain Model (DTM) represents the topography of a project in the form of a triangulated network. The DTM can be drawn in a 2D or 3D file, and then rotated to see the existing surface of the project area.
Digital Terrain Models can be generated from various sources including MicroStation elements, survey data, photogrammetry data, GEOPAK cross-sections, and geometry data.
Triangulation is a mathematical process applied to ground points and vertices along longitudinal features to create planar surfaces. The result of triangulation is the creation of triangles connecting these points. These triangles are included in the GEOPAK TIN file from which existing ground profiles and existing ground cross sections can be generated.
Accessing Clicking the Existing Ground button from the Road Project: Road1.prj dialog box within Project Manager invokes the tool frame shown to the right. All of the DTM tools can be accessed from the tool frame or from the DTM menu that can be accessed from the top/left icon on the tool frame.

Load DTM Features
VDOT GEOPAK Drainage Training Manual 1/27/2006 2
Load DTM Features
Tool
Menu Bar Load > DTM Feature
Load is the process by which we can visualize the DTM data, TIN model, lattice model, and contours. By selecting the Load DTM Feature icon, the following dialog box appears.
The user can choose to load the DTM data (.dat), the TIN file (TIN), or the Lattice file (.lat). Each of these files can be loaded for the model extents, within a fence, or selected view.
Activating the Display Only toggle enables the user to view the elements without writing them to the MicroStation file (temporary display). Conversely, deactivating the toggle writes the DTM features to the MicroStation design file at the defined symbology. These elements can be placed as a graphic group when Display Only is deactivated.
Activates the display of all Features.
Turns off the Display of all Features.
Turns on only the selected Feature. This can also be accomplished by activating the toggle (below the list box) or double-clicking on an item that is turned off within the list box.
Will turn off only the selected item. This can also be accomplished by activating the toggle (below the list box) or double-clicking on an item that is turned on within the list box.

Analysis Tools
VDOT GEOPAK Drainage Training Manual 1/27/2006 3
Analysis Tools Tools
Menu Bar Analysis > Height Analysis > Profile Analysis > Volumes Analysis > Elevation Differences Analysis > Slope Area Analysis > Themes Analysis > Drainage Tools Analysis > Visibility Analysis > Trace Slope Path Analysis > DTM Camera Analysis > Trench Volumes
The Analysis tools allow the user to visually analyze the digital terrain model utilizing numerous tools as a profile analysis, thematic analysis, drainage flow patterns, and visual portions on the model from any given location.
Height To determine the height and other associated data dynamically based on user-defined data points within the model.
Profile View a profile based on a user defined MicroStation element.
Volumes To compute the volume between two TIN models, the volume between a TIN model and a plane, or the cut and fill totals between two TIN models while applying a shrinkage/swell factors.
Elevation Differences
Will display the elevation difference or the amount of cut and fill between two TIN models, or a TIN model and a plane of constant elevation.
Slope Area The Slope Area tool displays the horizontal area and actual slope area (area following the terrain of the Model).
Themes Displays the digital terrain model based on different user definable themes such as elevation ranges, slope percentage, slope degree, or aspect.
Drainage Displays and analyzes drainage patterns within a TIN model. Tools include delineating watersheds, drawing flow arrows, determining upstream and downstream traces, finding high and low points, and ridge and sump lines.
Visibility Based on a user-defined point of origin, GEOPAK visually displays which triangles can and cannot be seen, or what is visible between two points.
Trace Slope Path Traces a path along a TIN file using a user specified slope and method.
DTM Camera Allows a 3d visualization camera for the DTM
Trench Volumes Compute the excavation volume needed along the drainage pipes.

Accessing DTM Tools
VDOT GEOPAK Drainage Training Manual 1/27/2006 4
Lab 1: Digital Terrain Modeling
Accessing DTM Tools Step 1. Execute c:\data\geo\VDOT\drain1\LAB1_V8.EXE.
Step 2. Open the MicroStation file c:\data\geo\VDOT\drain1\h17682.dgn.
Step 3. Select the DTM Tools frame from the Applications > GEOPAK Road > DTM Tools pull down menu.
Load DTM Features
Step 1. Select the Load DTM Features icon from the tool frame to invoke the following dialog box.
Step 2. Change the Load File option to TIN.
Step 3. Select the TIN file ‘SURVEY.TIN’ by clicking the Files button.
Step 4. Enable the toggles for Graphic Group but leave the Display Only disabled.

Load DTM Features
VDOT GEOPAK Drainage Training Manual 1/27/2006 5
Step 5. Select the Triangles Feature by highlighting in the list box. Notice that initially the display is set to OFF. You can control the display of an item three ways:
Use the “lightbulb” icons to the right of the dialog box
Double-click on an item
Use the “display” toggle in the lower right corner of the dialog box
Set the Triangles display to ON. At this point your dialog box should resemble the following:
Step 6. Set the display symbology for the Triangles as indicated below:
Step 7. Select the Tin Hull (the boundary of the surface model) feature. Activate the Display of the feature and set the symbology as follows; Level = Level 30, Color = 0, Weight = 0, Style = 0.
Step 8. Click Load and review the results.
Step 9. When complete, toggle OFF the triangles and tin hull.
Step 10. Select the Contours feature. Activate the Display Feature.
Verify that On is set in the Display field.

Analysis Tools
VDOT GEOPAK Drainage Training Manual 1/27/2006 6
Step 11. Complete the bottom of the dialog box as indicated below. To complete the Minimum and Maximum Z, click the Read button, which will review the active TIN file and determine these values.
Enable the Display Only toggle since we only want to “preview” our contours but not actually write them to the design file.
Step 12. Activate the Display of the Contour Lines and Labels and set the symbology as indicated below:
Level Color Weight Style Font TH / TW Distance
Major Lines Level 10 4 3 0
Major Labels Level 10 5 3 0 0 TH=3, TW=3 200
Minor Lines Level 9 1 1 0
Step 13. Click the Load button to initiate the process.
Step 14. Close the Load DTM Features dialog box.
Analysis Tools We will review several analysis tools in the following exercises. These include the height, themes, profiles tools and drainage tools.

Analysis Tools
VDOT GEOPAK Drainage Training Manual 1/27/2006 7
Height Tool
Step 1. Select the Height icon from the tool box to invoke the following dialog box.
Step 2. Activate the Show Contour and Show Flow Arrow toggles.
The color may be altered to your choice of colors from the active color table on the Height dialog box. The weight of the contour line and arrow are controlled by the active MicroStation settings.
Step 3. Click the Start button and scan the surface model with the cursor to display the values for xyz and the slope on the DTM at the cursor point.
Step 4. Close the Height dialog box.

Analysis Tools
VDOT GEOPAK Drainage Training Manual 1/27/2006 8
Themes Tool
Step 1. Select the Themes icon from the Analysis tool box to invoke the dialog box depicted below.
Step 2. Ensure that all graphic elements are fit in View 1.
Step 3. We will determine the Elevation Range for the TIN File ‘SURVEY.TIN’. (This is the first icon on the dialog box).
Step 4. Activate the Display Only toggle.
Step 5. Next, click the Set Range button to access the following dialog box.
As shown on the right of the Minimum and Maximum Elevation Fields, the values for the active TIN elevations are listed. By clicking these buttons individually, the elevation fields will automatically be populated.
Step 6. Set the Range option to Auto Range Increment.
Step 7. Set the Auto Range Options as shown below:

Analysis Tools
VDOT GEOPAK Drainage Training Manual 1/27/2006 9
Step 8. Click the Set Range button to populate the list box on the bottom portion of the dialog box.
Selection of any list of elevations will populate the fields at the bottom.
Utilizing the buttons on the right side of the list box will permit additional ranges to be included in the list, modifications to be made to elevation ranges (or the color display of this range), or deleting a particular elevation range.
Step 9. Close the Elevation Range dialog box.
Step 10. Click the Process button to initiate the display of the Elevation Ranges for the surface model.
Step 11. Close the Themes dialog box.
Profile Tool
Step 1. Select the Profile icon from the Analysis tool box to invoke the following dialog box.
Step 2. Use the Selection tab to identify your surface model (TIN File) which you will generate a profile from, and the symbology for your profile.

Analysis Tools
VDOT GEOPAK Drainage Training Manual 1/27/2006 10
Step 3. Select the Tin File “SURVEY.TIN” by using the Select Files icon.
Step 4. Double-click on the symbology box (field to the right of the Files icon) to set the symbology representing the ground surface profile. You may choose any symbology you wish. Once the symbology has been set, click OK.
Step 5. Click the Add icon (top icon next to the list box) to add the feature to the collection box.
Step 6. Select the Profile Tab.
Step 7. Click the Place Element button to cut your actual profile at any desired area by just placing two data points (i.e. a line) or a series of data points (i.e. a line-string) across your surface model at any location.
Step 8. You can use the Preferences tab to set up a grid for your profile if desired.

Analysis Tools
VDOT GEOPAK Drainage Training Manual 1/27/2006 11
Step 9. Close the Profile dialog box.
Drainage Tools
Step 1. Select the Drainage Tools icon from the Analysis tool box to invoke the following dialog box.
Step 2. Select the Drainage Patterns icon.
Fill out the dialog as shown.
Click the Apply button. The drainage flow lines are drawn into the design file.
Step 3. Select the GEOPAK Pond Analysis icon, and click the Apply button.

Analysis Tools
VDOT GEOPAK Drainage Training Manual 1/27/2006 12
Step 4. Select GEOPAK Pond Analysis dialog. Press Apply and data point inside the predelineated pond at station 206+00. The volume is calculated as shown below.

Analysis Tools
VDOT GEOPAK Drainage Training Manual 1/27/2006 13
Step 5. Select the Delineate Watersheds icon.
Fill out the dialog as shown.
Click the Apply button. The watersheds will be drawn into the design file. Make sure the MicroStation View Attribute ‘Fill’ is toggled on. (Settings > View Attributes)
Step 6. Exit MicroStation.

Analysis Tools
VDOT GEOPAK Drainage Training Manual 1/27/2006 14

VDOT GEOPAK Drainage Training Manual 1/27/2006 15
2 Getting Started
Objective: Introduction to GEOPAK Drainage.
Overview Hydrologic and hydraulic capabilities include runoff computations, inlet design and analysis, and pipe and ditch design and analysis. All computations follow recommended methodologies in the FHWA publication "Drainage of Highway Pavements" as well as the procedures in the AASHTO Model Drainage Manual.
Runoff computations are performed using either the Rational or SCS method where rainfall parameters may be specified with common intensity equations, hydrographs, or by tabular intensity-duration data. Drainage area delineation tools allow easy creation of contributing areas and the graphical assignment of these to drainage features. The extremely tedious task of compiling different subareas and runoff coefficients is practically eliminated by GEOPAK Drainage's graphical shape tool, allowing easy creation of drainage areas and land use boundaries. Once the boundaries are defined, the runoff coefficient and associated hydrologic parameters are computed automatically by delineating the land use zones inside of the drainage area. Any subsequent modifications to the boundaries will update the runoff coefficient via a single mouse click.
Inlet design and analysis capabilities include Curb, Slotted Drain, and Grate inlets both on grade and in a sump. Inlet designs may proceed through a user specified library of standard inlet sizes to determine the most suitable design for a given set of user prescribed constraints. Inlets may also be designed or analyzed with by pass flows from one inlet to another, including by pass flows between inlets of different networks.
Most standard pipe configurations may be designed and analyzed including arch, box, circular, elliptical and pipe arches. A library of available sizes in most common materials (Aluminum, Concrete, Steel, and Plastic) is provided for the designer to select sizes or simply specify types for GEOPAK Drainage to select the appropriate size. Pipe design selections may be optimized for both size and depth of cover. Trapezoidal ditches may also be designed or analyzed anywhere within a storm drain network. The pipe and ditch hydraulics include backwater curve computations and junction loss options.
GEOPAK Drainage File (GDF) The first component is the GEOPAK Drainage File (*.gdf). This binary file contains all the hydraulic information about the drainage system. Each GEOPAK Drainage Project contains Preferences, which include hydrologic and hydraulic computation options, visualization symbologies, and project file references to the Drainage Library and GEOPAK GPK files. Spatial data, connectivity and hydraulic properties for each drainage feature are stored in this external file. Sufficient data is maintained to rebuild the graphical representation of the Drainage Project with the exception of certain features, which are defined by MicroStation elements (i.e. Drainage Areas).

Main Menu Bar
VDOT GEOPAK Drainage Training Manual 1/27/2006 16
Main Menu Bar GEOPAK Drainage is invoked from within a two dimensional MicroStation graphics file. At the Applications pull down, select GEOPAK Drainage, which accesses the software and displays the main GEOPAK Drainage menu bar as depicted below.
Each menu selection accesses GEOPAK Drainage project information, feature placement and tools necessary to complete a GEOPAK Drainage project. Tool frames and toolboxes are also supported for all functions and are accessed via the Tools pull down.
Project Menu Selections The Project Menu selections are utilized for creating new GEOPAK Drainage projects, opening existing projects, saving projects, establishing the project Preferences, editing the Drainage Library, importing and exporting between GEOPAK Drainage Files (gdf).
Component Menu Selections The Component menu selections provide the mechanism to add, edit and delete the various elements, which comprise a drainage system including Areas, Nodes, Links, Reaches, and Land Uses. Each of these tools invokes a dialog wherein the specific component information can be added or edited.

Network Menu Selections
VDOT GEOPAK Drainage Training Manual 1/27/2006 17
Network Menu Selections The Network menu selections provide tools to add, edit, delete, and manipulate a drainage Network. While work is being done on a particular Network, it can be identified as the Active Network, which dictates which features are contained in the calculations and provides quick access to the components of a specific Network. Once a Network is added to the project and set as the Active Network, the Design and Analyze options perform their respective hydraulic procedures on the Network.
Reports Menu Selections The Reports menu selections provide access to the predefined hydrologic and hydraulic reports available and to the Custom Report Builder and Generator.
Tools Menu Selections The Tools menu selections provide access to all Tool Boxes, Navigator, Labeler, Culvert, Routing and DTM Drainage Tools.

Project Workflow
VDOT GEOPAK Drainage Training Manual 1/27/2006 18
Project Workflow The GEOPAK Drainage workflow mirrors a conventional design process beginning with the design of the surface collection system (inlets, drainage areas) followed by the design of the conveyance system (subsurface pipes, channels).
Roadway alignments, vertical profiles, and digital terrain models may be used throughout GEOPAK Drainage to provide pertinent information to the drainage design. All drainage components feature interactive graphical placement tools for easy definition of the drainage system.
Each of these components (inlets, areas, and pipes) is composed of two basic types of information:
Spatial information describing its location, shape and connectivity. Hydraulic and Hydrologic information describing its properties, conventions and other
associated attributes.
Drainage Components GEOPAK Drainage organizes the components of a drainage system according to their spatial characteristics. Spatial information is stored as Nodes, Links and Networks.
Nodes: A node (inlets, manholes, etc.) is a point with a user-defined location. The location may be in Cartesian coordinates (x,y) or in curvilinear coordinates (station, offset).
Links: A Link represents a linear feature depicting a path connecting two nodes, traversing upstream to downstream. The path may be straight line or curvilinear (along a graphic element).
Networks: A network is a system of interconnected nodes and links that form a system through which water can flow to a single outlet node. A drainage project accommodates any number of Networks.
Other associated components in GEOPAK Drainage include:
Areas: A drainage area can be represented by a closed boundary or simply keyed-in (acres or hectares). All flows from a single drainage area are tributary to a single Node. There is a one to one

Drainage Components
VDOT GEOPAK Drainage Training Manual 1/27/2006 19
correspondence between a node and an area. Therefore areas and nodes share the same name (ID). A drainage area may contain multiple subareas representing homogeneous features such as soil types and land uses (“C” values), thereby allowing composite "C" value calculations.
Reaches: A reach represents a path connecting any two nodes in a Network. Reaches provide the visualization of profiles between any two nodes in a drainage network.

File Information
VDOT GEOPAK Drainage Training Manual 1/27/2006 20
LAB 2: Getting Started
File Information Step 1. Execute c:\data\geo\VDOT\drain1\LAB2_V8.EXE.
Step 2. Open the MicroStation file c:\data\geo\VDOT\drain1\h17682.dgn.
The following files are utilized for this project. The directory path for the sample project is c:\data\geo\VDOT\drain1\
Drainage Design File h17682.dgn
Reference File (land use file) h17682da.dgn
Reference File (proposed roadway file) d17682des.dgn
Reference File (existing topography) s17682.dgn
English Drainage Library vdot.dlb
English Cell Library drainage.cel
GPK Alignment File job101.gpk
GEOPAK Drainage File (to be created) h17682.gdf
Existing Triangulated Irregular Network file (TIN) survey.tin
Proposed Triangulated Irregular Network file (TIN) proposed.tin
Invoke GEOPAK Drainage Step 1. Access GEOPAK Drainage from MicroStation’s pull-down menu: Applications > Geopak
Drainage > Drainage.
Step 2. Create a new drainage project: Drainage > Project > New.
Step 3. Name the new project : h17682.gdf.
Step 4. Exit MicroStation.

VDOT GEOPAK Drainage Training Manual 1/27/2006 21
3 Drainage Library
Objective: Review the Drainage Library.
Goal: Review the various options contained within the Drainage Library.
Drainage Library The Drainage Library is used to store data and standards which may be shared by different projects and designers. Each GEOPAK Drainage project simply accesses items within the library for use on the specific project. The library contains five major categories:
Rainfall Data Land Use Runoff Coefficients Nodes (Inlets, Junctions, etc.) Links (Pipes) Spread Sections
Note: The Library is unit specific, i.e., Metric or English.
The Drainage Library is invoked by selecting Tools > Tool Boxes > Main, then identifying the Drainage Library tool, (second column, top box) as depicted to the right.
Alternately, selecting Project > Drainage Library, from the MicroStation Menu bar, can also invoke the Drainage Library.

Rainfall Items
VDOT GEOPAK Drainage Training Manual 1/27/2006 22
The main Drainage Library dialog is displayed on the screen as depicted below.
Five tabs are supported for the major categories within the Drainage Library:
Rainfall Land Use Nodes Links Spread Section
Rainfall Items Within the Drainage Library (beneath the Rainfall tab) are the Rainfall Items, which store all the rainfall data sources to be used on subsequent GEOPAK Drainage Projects. GEOPAK Drainage supports rainfall sources in the form of intensity duration frequency (IDF) tables, two SCS methods, or as coefficients for three different preset intensity duration equation formats.

Land Use Items
VDOT GEOPAK Drainage Training Manual 1/27/2006 23
When an Item is modified or added, the Rainfall Data Source Item dialog is invoked as depicted below.
Four Rainfall Data Types are supported as depicted in the exploded view below. Selection of each option dynamically changes the dialog to reflect the selection.
Land Use Items Land Use Items take advantage of the drainage area delineation tools in GEOPAK Drainage and are used to store runoff coefficients and corresponding graphic symbology for various land uses contained in Drainage projects. Under the Land Uses tab, the designer may create as many Items as desired. The Land Use Item dialog is depicted below.

Node Items
VDOT GEOPAK Drainage Training Manual 1/27/2006 24
Item ID Land Use Item Identification to recall the item from within a GEOPAK Drainage project. (Maximum of 32 alphanumeric characters).
Description Description of the Land Use Item. (Maximum of 32 alphanumeric characters).
Land Use Description Description of each Land Use. (Maximum 32 alphanumeric characters).
Runoff C Runoff coefficient for the Rational Method (C Value).
Level, Color, Style, Weight Specified element parameters which uniquely identify the various land use descriptions.
Edit Buttons:
Add (+)
Delete (-)
Modify (/)
To add to the list box, simply key in the required values in the edit fields directly below the list box, then press the Add (+) button to the right.
To delete a line from the list box, simply highlight the line to be deleted and press the Delete (-) button.
Modify a line by highlighting the desired line in the list box; make the desired changes in the edit fields directly below the list box, then press the Modify (/) button.
OK / Cancel Action buttons which also close the dialog
Node Items Node Library Items define the type of Node structures used on subsequent GEOPAK Drainage projects. The Nodes contain standard inlet configurations for Grate, Curb, and Slotted Drain inlet as well as Junctions (i.e., manholes), Outlets, and Other generic Nodes (i.e., grade breaks) as may be required for various Drainage projects. The description, plan view representation, and dimension information for each Node item is entered only once in the library and then referenced by each project.

Node Items
VDOT GEOPAK Drainage Training Manual 1/27/2006 25
Under each Node Types are various stored Node configurations. A typical listing may appear as follows:
All Node items have certain characteristics in common. The typical Node item dialog and the common data requirements are shown below.

Link Items
VDOT GEOPAK Drainage Training Manual 1/27/2006 26
Link Items The Link Items are used to store all the pipe configurations that may be used on a GEOPAK Drainage project and is depicted below.
The Links Tab is the source of shapes, materials, dimensions, and hydraulic properties of these features. When designing these components, the items serve as the means to specify design candidates. If pipe items are deleted, these items will no longer be available for use on a project using the specific library.
The Links are categorized by three types of properties for each pipe:
Shape Material Type or corrugations

Spread Section
VDOT GEOPAK Drainage Training Manual 1/27/2006 27
Each pipe contains the specific pipe sizes and default roughness coefficients for each shape, and material combination. There are English and Metric libraries provided with GEOPAK Drainage, which contain virtually every standard pipe configuration.
Spread Section The Spread Section tab is utilized to store roadway pavement spread information. When selected, the dialog dynamically changes as depicted below.
When double clicking on an entry in the list box, the dialog depicted below opens.
Input is available for the Spread Width, Slope, and Manning’s N value.

Review Drainage Library
VDOT GEOPAK Drainage Training Manual 1/27/2006 28
LAB 3: Drainage Library
Review Drainage Library The Drainage Library is used to store hydraulic, hydrologic, and construction standards, which may be shared by different projects and designers. Each GEOPAK Drainage project accesses items from the Drainage Library for use on the specific project.
Step 1. Execute c:\data\geo\VDOT\drain1\LAB3_V8.EXE.
Step 2. Open the MicroStation file c:\data\geo\VDOT\drain1\h17682.dgn.
Step 3. Select Drainage from the Applications > GEOPAK Drainage > Drainage pull down menu.
Step 4. Access the drainage project h17682.gdf by selecting Project > Open from the Geopak Drainage pull down menu.
Step 5. Select Project > Drainage Library. The library stored in the Preferences will be opened by default.
The Drainage Library currently contains five (5) tabs as indicated below:
Rainfall: Rainfall Data Source Land Uses: Land Uses and their corresponding “C” values and symbology Nodes: Inlets, Junctions, Manholes, Outlets, etc. Links: Circular Pipes, Elliptical Pipes, Pipe-Arch pipes, Boxes, etc. Spread Section: Inventory of varying Spread Cross Sections

Review Drainage Library
VDOT GEOPAK Drainage Training Manual 1/27/2006 29
Rainfall Tab: The Rainfall Tab stores the rainfall data information to be used on GEOPAK Drainage Projects. GEOPAK Drainage supports rainfall sources in the form of intensity duration frequency (IDF) tables, or as coefficients for intensity-duration-equation formats. Also supported are the HYDRO-35 and TP 40 methods of rainfall.
Step 1. Select the Rainfall tab, highlight Campbell, and select Modify:
Review the various Data Types of Rainfall accepted.

Review Drainage Library
VDOT GEOPAK Drainage Training Manual 1/27/2006 30
Land Use Tab: The Land Use Tab is used to store runoff coefficients ("C" values) and corresponding graphic symbology for each land use. Land Uses can then be delineated automatically using the selected symbology.
Step 1. Select the Land Use tab, highlight the VDOT Land Use item and select Modify:
Review the various land uses and their associated symbology.

Review Drainage Library
VDOT GEOPAK Drainage Training Manual 1/27/2006 31
Nodes Tab: The Nodes Tab contains standard configurations for Grates, Curbs and Slotted Drain inlets, as well as Junctions, Outlets and Other Nodes. The description, plan view representation, and dimensional information are stored for each node.
Step 1. Select the Node tab, highlight the first curb inlet, and select Modify:
Review the various geometric inputs required for the Nodes.

Review Drainage Library
VDOT GEOPAK Drainage Training Manual 1/27/2006 32
Links Tab: The Links Tab contains all pipes to be used on the Drainage project. Each pipe is categorized by three properties: Shape, Material, and Type (corrugation); and contains information regarding specific pipe geometry, default roughness coefficient, and material combination.
Step 1. Select the Links tab, and switch the Shape to Circular and Material to Concrete.
Highlight the second Circular Concrete pipe, and select Modify:
Review the various geometric inputs required for the Links.

Review Drainage Library
VDOT GEOPAK Drainage Training Manual 1/27/2006 33
Spread Section: The Spread Section stores standard cross sections (for roads, gutters, etc.) to be used on GEOPAK Drainage Projects.
Step 1. Select the Spread Section tab, highlight the 2 LANES+GUTTER section, and select Modify:
Review the spread cross-section characteristics for each spread item.
Step 2. Exit MicroStation.

Review Drainage Library
VDOT GEOPAK Drainage Training Manual 1/27/2006 34

VDOT GEOPAK Drainage Training Manual 1/27/2006 35
4 Project Preferences
Objective: Review the Project Preferences.
Introduction GEOPAK Drainage supports a wide array of user defined Preferences which enables the designer to set project specific options, or a large organization to set parameters to maintain standards. Each GEOPAK Drainage project contains a set of Preferences and they remain with the project. Computation options in the Preferences may be changed easily and the systems completely redesigned utilizing the new computation options. The Preferences are invoked via Project > Preferences.
The Drainage Preferences can also be invoked by selecting Tools > Tool Boxes > Main, then identifying the Drainage Preferences tool, (first column, top box).
When invoked, the dialog depicted below is displayed.

Units
VDOT GEOPAK Drainage Training Manual 1/27/2006 36
The general Options are displayed in a list box in the left side of the dialog, while the right side displays parameters for the highlighted Option. As different Options are selected in the list box, the right side of the dialog will change dynamically to reflect the parameters for highlighted Option.
Units The first Preference is Units, which establishes the input and output units for the current project. Two supported options are English and Metric, as depicted in the dialog below.
Within each group box is a listing of the units utilized for GEOPAK Drainage. These are display only and cannot be changed.
Note: Projects with mixed units are not supported within GEOPAK. There are no other unit specifications within the project. The data input is expected to be in the proper units (English and Metric). As fields are entered in the dialogs the units required will be displayed in the MicroStation Command Prompt.
Coordinate geometry databases (GPK files) must also be in the specified units when created within GEOPAK ROAD. For additional information on this topic, refer to the GEOPAK Online help > Coordinate Geometry.

Project Components
VDOT GEOPAK Drainage Training Manual 1/27/2006 37
Project Components The Project Components, as depicted in the dialog below, defines the location of all files utilized by the project.
Fields in this dialog are described in the table below.
Drainage Library File (DLB)
Reference to the Drainage Library file containing the Rainfall Parameters, Land Use Options, Node Library items, Link Library items and spread sections. This file can be located within the working directory, in which case, no path need be specified. However, a more prudent option is placing the Drainage Library File on a central server or directory, so that all hydraulics designers can access the same database. This ensures standardization and minimal maintenance. The file name (and optionally, the path) may be supplied. Pressing the Files button will invoke the MicroStation File Manager, wherein the path and database file may be selected.
GPK Job Number
(optional)
GEOPAK coordinate geometry database which contains all alignment and profile information for the project. Creation and manipulation of this binary file must be accomplished from within GEOPAK ROAD. For further information, refer to the GEOPAK ROAD User Reference Manual, part II. The file name of the database is job*.gpk, where * is a one to three alphanumeric name unique to each project. It is this name that should be typed into the GPK Job Number field. In lieu of typing the name, pressing the Select button will invoke a File Manager wherein the GPK file may be selected.
Road Preferences Invokes the GEOPAK User Preferences dialog as depicted below.

VDOT GEOPAK Drainage Training Manual 1/27/2006 38
The working directory, wherein the GEOPAK coordinate geometry database is located, is specified within this dialog. The directory may also contain other project files, which is desirable; however, this is not required by GEOPAK Drainage.
Drainage Cell Library Cell library wherein cells utilized for Nodes contained in the Drainage Library are located.
Site Modeler File To leverage data from a GEOPAK Site project, activate the toggle, then select the directory and GEOPAK gsf file.
Criteria Directory Define the directory wherein the criteria to draw nodes, links and other drainage data onto cross sections is stored.
Automatically Save Drainage Updates
When activated, the GEOPAK drainage file (*.gdf) is automatically saved after each update.
Superelevation Shapes Optionally, GEOPAK superelevation shapes created in GEOPAK Road can be leveraged into drainage. Specify the path and file name by manual entry or pressing the Files button to select from the dialog. In order to utilize and extract superelevation data from the shape file, the file must be referenced into the active design file.

Rainfall Parameters
VDOT GEOPAK Drainage Training Manual 1/27/2006 39
Rainfall Parameters The Rainfall Parameters dialog establishes the rainfall parameters for computing intensities and discharges for the current project. When selected from the Options list, the dialog depicted below is displayed.
Fields in this dialog are described in the table below.
Rational Method Rainfall Source
The Rainfall Data Source for computing intensities and discharges, which is stored within the Drainage Library File, therefore it may only be selected here.
SCS Method: Rainfall Source
The Rainfall Data Source for computing discharges, which is stored within the Drainage Library File. Therefore, it may only be selected here. The Antecedent Moisture Condition I is the lowest runoff potential (dry soil), while Antecedent Moisture Condition II is the average condition, while Antecedent Moisture Condition III is the highest runoff potential (saturated soil).
Hydrograph Time Interval Specified in terms of minutes.

Land Use Options
VDOT GEOPAK Drainage Training Manual 1/27/2006 40
Land Use Options The Land Use dialog establishes the land use options used to delineate subareas and runoff coefficients for the current project. When selected from the Options list, the dialog depicted below is displayed.
Fields in this dialog are described in the table below. Different Single and Multiple Land Use Items can be defined for the Rational and SCS Method.
Single Land Use Item The land use source from the Drainage Library containing the runoff coefficients and symbology for land use delineation may be selected from the list box.
Multiple Land Use Item The land use sources from the Drainage Library containing the runoff coefficients and symbology for land use delineation. To select, utilize the down arrow in the list box and select the desired option. The item selected must be associated with a symbology that matches the symbology of each of the main land use shapes in the design file.

Frequency Options
VDOT GEOPAK Drainage Training Manual 1/27/2006 41
Frequency Options The Frequency Options dialog establishes the computation frequency and runoff peaking factors for discharge computations for the current project. When selected from the Options list, the dialog depicted below is displayed.
Fields in this dialog are described in the table below.
Drainage Library File (DLB)
The current Library File as specified in the Project Component option is displayed. It cannot be changed from this dialog, only in the Project Components.
Computation Frequency The displayed frequencies are selected from the available entries in the Rainfall Parameters chosen from the library. These fields cannot be modified except through the Drainage Library dialog.
Cumulative Frequency The displayed depths are selected from the available entries in the Rainfall Parameters chosen from the library. These fields cannot be modified except through the Drainage Library dialog.
Peaking Factors Runoff coefficient peaking factors to be applied in the runoff computations. These factors are used to adjust runoff coefficients for differing frequency rather than entering multiple set of coefficients for each frequency.

Intensity Option
VDOT GEOPAK Drainage Training Manual 1/27/2006 42
Intensity Option The Intensity Options dialog establishes the intensity computation options for the current project. When selected from the Options list, the dialog depicted below is displayed.
Fields in this dialog are described in the table below.
Drainage Library File (DLB)
The current library file, as specified in the Project Component option, is displayed. It cannot be changed from this dialog, only in the Project Components.
Minimum Time of Concentration
Minimum Time of Concentration to use in discharge computations. This is used throughout the computations as the minimum. In pipe hydraulic computations this value will be used until the actual time of concentration within the systems exceeds this value. Specified in terms of minutes.
Accumulate Pipe Flow Time by: Uniform Flow Velocity Full Flow Velocity Interactive Velocity
The Accumulate Pipe Flow options adjust the travel time through the pipe. Options include Uniform Flow Velocity and Full Flow Velocity. If the iterative velocity is selected, GEOPAK designs the pipe for three iterations, so the travel time is based on the actual velocity for the three trials.
Intensity Options group box
Intensity options which allow for specification of an absolute (constant) intensity or computed intensities to use throughout the network discharge computation procedures.
Compute Intensity from Library Rainfall Data Source
Utilizes the values established and computed from the Rainfall Parameters (either default equation or table) from within the Drainage Library File.
Absolute Intensity A constant intensity that overrides the Drainage Library File and utilizes the specified value for all discharge computations. It is specified in

Junction Losses
VDOT GEOPAK Drainage Training Manual 1/27/2006 43
terms of in/hr or mm/hr depending on the project units.
Weight Time of Concentration
When utilizing combining different types and times of concentration, activating this toggle weights the times of concentration such that the discharge will not decrease.
Inlet Computation Only (group box)
Absolute Intensity A constant intensity that overrides the Drainage Library File and utilizes the specified value for discharge computations required for inlet and spread calculations only. Network hydrologic discharges will be computed as specified in the Intensity Options. Note, however, for the value to be utilized, the toggle to the left of the Absolute Intensity within the Inlet Computation Only group box must be activated or the value will be ignored. Specified in terms of in/hr or mm/hr depending on the project units.
Junction Losses The Junction Losses dialog establishes the junction loss equations and coefficients utilized in Link hydraulic calculations for the current project. When selected from the Options list, the dialog depicted below is displayed.
Fields in this dialog are described in the table below. Unique Loss Coefficients (K) can be specified in the fields to the right of each Description.
Disable All Junction Loss Computations
If the toggle is active, no Junction Loss computations are calculated. Note if a single or small number of Junction Losses are not desired, an option is provided later in the design to accomplish this. The toggle here applies to the entire project.
Loss Velocity Losses can be computed on Actual or Full Flow.
Pressure Expansion
Loss coefficient to be used in pressure (full flow) expansions within the system.

Junction Losses
VDOT GEOPAK Drainage Training Manual 1/27/2006 44
Free Surface Expansion
Loss coefficient to be used in free surface (partial flow) expansions within the system.
Pressure Contraction
Loss coefficient to be used in pressure (full flow) contractions within the system.
Free Surface Contraction
Loss coefficient to be used in free surface (partial flow) contractions within the system.
Bend Loss Specify the methodology and source of bend loss computations.
Method 1 utilizes Modern Sewer Design, while Method 2 utilizes AASHTO methods.
Terminal Inlet / Junction
Loss coefficient to be used at terminal inlets or junctions (no upstream pipes) within the system.
Simple Junction Specify the methodology for computing junction losses at simple junction (one pipe into the junction and one pipe out).
Complex Junction
Specify the methodology for computing junction losses at complex junctions (more than one pipe in and only one pipe out).
For a detailed discussion of the specific hydraulic algorithms, see the technical reference section of the On-Line Help.

Inlet Options
VDOT GEOPAK Drainage Training Manual 1/27/2006 45
Inlet Options The Inlet Options dialog establishes the default inlet variables to use in the Node Configuration Properties dialog for each type of Inlet.
Fields in this dialog are described in the table below.
Inlet By Pass Options
This option indicates the method by which Inlet by pass flows are accounted for in the system. By Pass as Total Discharge will account for by pass flows as the difference between the total discharge to the inlet and the inlet capacity. This difference, expressed in flow units, will be the total by pass from the inlet and can be added at a subsequent downstream inlet. By Pass as C x Area Product, on the other hand, is determined from the total bypass at the inlet as a product of runoff coefficient and drainage area that is contributing to the total bypass at the inlets computed intensity. This product of area and runoff coefficient will then be added to the composite runoff coefficient and area at the downstream inlet.
Link By Pass Options
This option indicates the method by which Inlet By Pass flows are accounted in the Link discharge computations. Do Not Allow Inlet By Pass in Link Discharges will prevent the system from bypassing discharges from one inlet to the next when Link discharges are computed. The total discharge that reaches the inlet will be considered entering the Link at that point. This option in no way impacts the inlet computations, bypass flows will be reflected in these computations. Allow Inlet By Pass in Link Discharges will account for the discharge that bypasses the inlets when the Link discharges are computed. Only the discharge entering the inlet will be considered entering the Link at that location. Bypass flows will be directed to the appropriate inlet and the Link accordingly.
Default Spread N Value
The default Manning's roughness coefficient for the spread hydraulic computations.

Node Options
VDOT GEOPAK Drainage Training Manual 1/27/2006 46
Node Options The Node Options establish the default naming prefix for Node entries and option for automatic link updates. When selected from the Options list, the dialog depicted below is displayed.
Fields in this dialog are described in the table below.
Default Node ID Prefix This prefix will be added to the beginning of the each defined Node element automatically and then numerically sequenced by one. For example, the first Node stored would obtain default ID in this case of “CB A – 1” followed by “CB A – 2”, “CB A – 3”, etc. for subsequent Nodes.
Automatic Link Updates On Node Relocations
When activated, moving any Node will automatically update the connected Links.
Scale Node Cells / Scale Factor
When active, the node cells are scaled based on the specified scale factor. In this way, the node cell can utilize standard node dimensions, but the cells scaled in plan view.

Link Options
VDOT GEOPAK Drainage Training Manual 1/27/2006 47
Link Options The Link Options dialog establishes the default Link design constraints. When selected from the Options list, the dialog depicted below is displayed.
Fields in this dialog are described in the table below.
Default Link ID Prefix This prefix, similar to the one found in the Node Options, is added to the beginning of the each defined Link element automatically and then numerically sequenced by one. For example, the first Link stored would obtain default ID in this case of “SS – 1” followed by “SS – 2”, “SS – 3”, etc. for subsequent Links.
Link Profile Options
A pipe profile envelope is developed which represents the minimum soffit elevation and maximum invert elevations for each network. This envelope is derived from an evaluation of all the constraints of the system; minimum and maximum depth, minimum and maximum pipe rise, minimum and maximum slope, and any elevations held through the system. The Minimize Pipe Size option will use the entire envelope to size pipes. If a smaller pipe will fit within the envelope at a steeper slope then it will be selected as the candidate of choice. If using the entire envelope does not result in smaller pipes then the top of the envelope will be used and the appropriate pipe fitting this slope configuration will be selected. The Minimize Depth of Cover will size pipes based on the top of the envelope, minimum soffit elevation and the pipe fitting this slope configuration will be selected. One Design Optimization method per project may be selected, however, the option may be changed anytime during the design process, the results quantified, and the effects of the Design Optimization reviewed.
Minimize Pipe Size GEOPAK Drainage bases the design on minimizing pipe size, even though this may encourage deeper excavation.

Link Options
VDOT GEOPAK Drainage Training Manual 1/27/2006 48
Minimize Depth of Cover
GEOPAK Drainage designs the system with minimal excavation, but utilizes larger pipe sizes.
Elevation Option Two options are supported: at Hydraulic Center and at Actual Link End. This is reflected in the Link dialog in the condition option.
Link Design Options
Only one option may be selected for a project, however, this may be changed during the design process.
Design for Maximum Capacity
This option sizes pipe using maximum capacity. This typically occurs at some percentage less than full.
Design for Full Capacity
This option sizes pipe using full flow (100%) by depth. If a pipe is designed, the smallest size corresponding to a capacity greater than the discharge will be selected.
Design Partial Capacity
(d/D) Ratio
The ratio of the diameter of the pipe capacity versus the diameter of the total pipe to be used as the maximum capacity in pipe sizing as depicted in the graphic below. Note the value is a ratio (in decimal format) which must be equal to or smaller than one. If the value is equal to one, the pipe is designed for full capacity.
Design Partial Capacity
(q/Q) Ratio
The ratio of the pipe capacity versus discharge to be used in computing maximum capacity in pipe sizing algorithms. For example if the value is set to 0.5 then all pipes designed will have a capacity of twice the discharge and if set to 2.0 the pipes would have half the capacity of the discharge
Link Slope Decimal Options range from none to four. This limits the number of decimal places reported for most link slopes.
Link Criteria File Name of criteria file which draws links onto cross sections.
Hydraulic Gradeline Options
Equal Hydraulic Gradeline
This option for computing hydraulic gradelines assumes that the starting downstream hydraulic gradeline of one Link is equal to the upstream hydraulic gradeline (plus junction losses if applicable) of the downstream Link.
Equal Energy Gradeline
This option for computing hydraulic gradelines assumes that the starting downstream energy gradeline of one Link is equal to the upstream energy gradeline (plus junction losses if applicable) of the

Design Symbology
VDOT GEOPAK Drainage Training Manual 1/27/2006 49
downstream Link. The hydraulic gradeline will then proceed from the energy gradeline less the velocity head in the pipe. If the energy value in the downstream Link does not exist (too low) in the upstream pipe, the minimum specific energy and critical depth are used at the downstream end of the Link.
Design Symbology The Design Symbology dialog establishes the element symbology for drawing drainage features during the design process.
When selected from the Options list, the dialogs depicted below are displayed, depending on the Type selection.
Fields in this dialog are described in the table below.
Type Selection of the Type, either Plan or Profile, dynamically changes the dialog to reflect either Plan or Profile Components.
Component The supported components are depicted in the graphic above. Unique parameters may be defined for each component or the same parameters may be utilized.
Level Any valid MicroStation level may be specified wherein the component will be placed.
Color The color picker may be utilized to select the desired color for each component.
Text Size For the Plan type, labels will be placed at the specified text size. No text options are supported at this time for the Profile type all profile labels are placed at the current MicroStation Text Settings.
Label For Plan type components, labels will be placed if the Label toggle is activated.
Style or Symbol Any line style may be utilized, but custom line styles have to be utilized via the Design and Computation (DDB) tool. In addition, for Node elements a

Design Symbology
VDOT GEOPAK Drainage Training Manual 1/27/2006 50
default plan view cell may be entered under Symbol used in lieu of the cells for each Node in the Drainage Library when the DLB file can't be retrieved.
Weight Any valid MicroStation weight may be specified for each component.

Project Preferences
VDOT GEOPAK Drainage Training Manual 1/27/2006 51
LAB 4: Project Preferences
Project Preferences The Project Preferences control the graphic and computational options of the drainage system. The Project Preferences may be changed at any time and the system can then be redesigned or analyzed utilizing the new preferences.
Step 1. Execute c:\data\geo\VDOT\drain1\LAB4_V8.EXE.
Step 2. Open the MicroStation file c:\data\geo\VDOT\drain1\h17682.dgn.
Step 3. Select Drainage from the Applications > GEOPAK Drainage > Drainage pull down menu.
Step 4. Access the drainage project h17682.gdf by selecting Drainage > Project > Open from the MicroStation menu.
Step 5. Select Drainage > Project > Preferences.
Note: Establish the Preferences by selecting each option in the column and defining the various values.
Step 6. Units:
Select English units.

Project Preferences
VDOT GEOPAK Drainage Training Manual 1/27/2006 52
Step 7. Project Components:
Drainage Library File (DLB) VDOT.dlb
GPK Job Number Job101.gpk
Drainage Cell Library drainage.cel
Geopak DDB Vdotenglish.ddb
Step 8. Rainfall Parameters:
Rational Method Campbell
SCS Method Type II
Antecedent Moisture Condition II ON
Hydrograph Time Interval 5.0

Project Preferences
VDOT GEOPAK Drainage Training Manual 1/27/2006 53
Step 9. Land Use Options:
Set the Rational Method Single Land Use to VDOT.
Step 10. Frequency Options:
Set Rational Frequency Options to 10 Year with a 1.0 Runoff Coefficient Peaking Factor and the Cumulative Frequency to 8 inches for the SCS Method.

Project Preferences
VDOT GEOPAK Drainage Training Manual 1/27/2006 54
Step 11. Intensity Options:
Minimum Time of Concentration 5 minutes
Accumulate Pipe Flow Time by Uniform Flow Velocity
Intensity Options Use Compute Intensity from Library Rainfall Data Source
Inlet Computation Only Toggle ON , 4.0
Step 12. Junction Losses :
Toggle ON Disable All Junction Losses Computations.

Project Preferences
VDOT GEOPAK Drainage Training Manual 1/27/2006 55
Step 13. Inlet Options:
Inlet By Pass Options By Pass as Total Discharge
Link By Pass Flow Options Do Not Allow Inlet By Pass in Link Discharge
Default Spread n Value 0.015
Step 14. Node Options:
Default Node ID Prefix 3-
Scale Node Cells Toggle OFF
Minimum Freeboard 1.00

Project Preferences
VDOT GEOPAK Drainage Training Manual 1/27/2006 56
Step 15. Link Options:
Default Link ID Prefix pipe-
Design Optimization Minimize Depth of Cover
Elevation Option at Actual Link End
Link Design Options Design for Maximum Capacity
Link Slope Decimal 2
Hydraulic Gradeline Options Equal Hydraulic Gradeline
Step 16. Plan Symbology:
Utilize the plan symbology shown above for this project. Establish the symbology of future projects according to your standard conventions.

Project Preferences
VDOT GEOPAK Drainage Training Manual 1/27/2006 57
Step 17. Updates:
Step 18. Save Options:
Step 19. Press the OK button to accept the Project Preferences.
Note: The Preferences may be changed at any time during the course of the project.
Step 20. Exit MicroStation.

Project Preferences
VDOT GEOPAK Drainage Training Manual 1/27/2006 58

VDOT GEOPAK Drainage Training Manual 1/27/2006 59
5 Drainage Areas and Nodes
Objective: Review Drainage design procedures.
Introduction Drainage Areas in GEOPAK Drainage may be used to simply compute peak discharges or to attach computed discharge values to Nodes within a GEOPAK Drainage Project. The physical drainage area boundaries may be delineated using a digital terrain model, simply drawn with MicroStation, or just keyed in as a total area value.
The Drainage Library is an integral part of defining and computing discharges for Drainage Areas. With graphical definition of the area boundary, runoff coefficients may be automatically computed with the use of Land Use Items from a Drainage Library. Intensity values for the peak discharge computations are also computed with the use of Rainfall Items from the Drainage Library.
Graphical definition of Drainage Areas through the DTM Drainage Tools or MicroStation is accomplished through the creation of MicroStation closed shapes and subsequent selection of the shape during the Drainage Area creation process.
In order to assign Drainage Areas and the resulting peak discharges to Nodes of a storm drain network, the Drainage Area ID must match that of the Node.
Several options are supported to add, edit and delete Areas and are invoked via the Component pull down on the main menu bar.
Alternately, the Area tools are invoked by selecting Drainage > Tool Boxes > Area, then identifying the desired tool from the toolbox as depicted below.
Tools from left to right are:

Delineating Subareas
VDOT GEOPAK Drainage Training Manual 1/27/2006 60
Add Drainage Area Modify Drainage Area Delete Drainage Area Update All Drainage Areas Drainage Area Report
Delineating Subareas In order to delineate and add subareas for a particular Area, select the Delineate Subarea option within the Computations group box of the Drainage Area Definition dialog to invoke the Subarea Definition Tool. Subareas are defined as smaller components within a drainage area that exhibit different land uses or runoff coefficients.
The Subarea Definition tool is utilized to define the subareas within the current Drainage Area. The subareas may be delineated from the land use boundaries automatically or entered into the table by the designer.
Introduction to Nodes Nodes in GEOPAK Drainage are used to define structure points within a drainage Network. Nodes create all the Inlets, Junctions, and Outlets in the Network and provide for the connectivity of the Link system. Nodes are also used to indicate physical changes in Link sizes or slopes. Links cannot change size or slope, other than at Nodes. Eight categories of Nodes may be placed in a drainage project and are as follows:
Curb – used for Curb opening Inlets with or without pipe confluences. Grate – used for Grate opening Inlets with or without pipe confluences. Slotted Drain – used for Slotted Drain Inlets with or without pipe confluences. Junction – used for any confluence of pipes, structure location (that is not an Inlet), pipe size
or slope change, or flow addition that does not require an Inlet. Other - used for any miscellaneous points in a system such as a confluence of pipes,
structure location (that is not an Inlet), pipe size or slope change, or flow addition that does not require an Inlet. They are also used between links that are ditches.
Outlet – used for the Outlet, or outfall, of a storm drain Network. Bottom – used for the bottom portion of an inlet or node structure. Headwall – for culvert tool only.
The Drainage Library is an integral part of defining Node properties. The Node types, names, descriptions, physical dimensions, hydraulic properties, and plan view representation are all defined within the Drainage Library and merely referenced and selected out of the library.
Several options are supported to define, edit and delete Nodes and are invoked via the Component pull down on the main menu bar.
Alternately, the Node tools are invoked by selecting Drainage > Tool Boxes > Node, then identifying the desired tool from the toolbox as depicted below.
Tools from left to right are:

Introduction to Nodes
VDOT GEOPAK Drainage Training Manual 1/27/2006 61
Add Drainage Node Modify Drainage Node Delete Drainage Node Update All Nodes Update Nodes With Pay Items Drainage Node Report – Sump Drainage Node Report – On Grade

Introduction
VDOT GEOPAK Drainage Training Manual 1/27/2006 62
LAB 5: Drainage Design
Introduction Step 1. Execute c:\data\geo\VDOT\drain1\LAB5_V8.EXE.
Step 2. Open the MicroStation file c:\data\geo\VDOT\drain1\h17682.dgn.
Step 3. Select Drainage from the Applications > GEOPAK Drainage > Drainage pull down menu.
Step 4. Access the drainage project h17682.gdf by selecting Project > Open from the GEOPAK Drainage pull down menu.
The proposed drainage design will accommodate drainage runoff from the portion of the roadway as shown below:
Design Inlet 3 – 1 Step 1. Visually determine (zoom to) the location of the Proposed Inlet Location: Station 205+86;
offset –26.
Step 2. Select from the Drainage menu: Component > Node > Add.

Design Inlet 3 – 1
VDOT GEOPAK Drainage Training Manual 1/27/2006 63
Step 3. Highlight Properties in the Options group box on the Node Configuration dialog. Select the Node to be used from the Drainage Library and assign its properties as depicted below:
Node ID 3-1
Node Type Curb
Profile On Grade
Library Item DI-3B 10
Step 4. Highlight Location to describe the inlet’s location in the design plane:
Reference Chain Select Reference chain: MAINLINE
Reference PGL Select Reference PGL: MAINLINE
Align Tangent on Element
Station 205+86
Offset -26.00 feet
Press the Enter key to automatically place the inlet at the specified location.

Design Inlet 3 – 1
VDOT GEOPAK Drainage Training Manual 1/27/2006 64
Step 5. Highlight Spread Criteria to describe the roadway cross sectional characteristics directly in front of the inlet. These values will be utilized to calculate inlet capacity and resulting by-pass flow:
Longitudinal Slope Source Reference PGL
Spread Cross Section User Supplied
Max Ponded Depth 0.50 feet
Max Ponded Width 8.00 feet

Design Inlet 3 – 1
VDOT GEOPAK Drainage Training Manual 1/27/2006 65
Step 6. Highlight Elevations to assign the inlets vertical elevation and vertical pipe alignment:
Reference Surface Survey.tin
Elevation Source PGL + Spread Section
Node Elevation Option Same as Source
Vertical Alignment Preference Min. Fixed Drop = 0.2
Minimum Depth 2.67 feet
Maximum Depth 8.00 feet
Step 7. Highlight Junction Losses to use Defined Equations (defaults to Preferences > Junction Loss Settings):

Design Drainage Area 3 – 1
VDOT GEOPAK Drainage Training Manual 1/27/2006 66
Step 8. Highlight Discharge Options to specify the source of the discharge contributing to this inlet. Toggle ON Use Computed Discharge.
Step 9. Highlight Computations to verify the inlet’s hydraulic computations:
Note: The Drainage Area for this node won’t be added until the next step. Therefore, the Computations for the node can’t be completed until a discharge is known.
Step 10. Click Apply to add this Node to the project.
Step 11. Press the Edit Area icon to invoke the Drainage Area dialog.
Step 12. Select Yes to the Alert dialog box, since no area for the inlet is created yet.
Design Drainage Area 3 – 1 The physical Drainage Area boundary may be delineated using a digital terrain model, simply drawn with MicroStation, or just keyed-in as a total area value (in units of acres or hectares). After the drainage area is delineated using MicroStation’s drawing tools, runoff coefficients can be automatically computed with the use of Land Use Items from the Drainage Library.

Design Drainage Area 3 – 1
VDOT GEOPAK Drainage Training Manual 1/27/2006 67
The basin areas were predefined and were drawn in lv = Level 63. This closed shape will be selected to become the drainage area delineation.
Step 1. Turn on Level 63 in MicroStation and follow the instructions in the table below:
Drainage Area ID 3-1
Base C 0.5
Time of Concentration 5.00
Click Select Shape and select the MS shape for this area. Drainage area value is computed.
Step 2. Highlight Subareas.

Design Inlet 3 – 2
VDOT GEOPAK Drainage Training Manual 1/27/2006 68
Step 3. Toggle on Display Only and then Press the Automatic Delineation button.
The file is scanned for closed shapes matching the Land Use symbology specified in the Drainage Library (Land Use Tab).
Step 4. Press the Apply button to apply the land uses (and their “C” values) to the Drainage Area.
Alternately, this table may be populated manually using the key-in fields and the add, modify and delete item buttons to the right of the table.
Step 5. Highlight Computation and press the Compute Discharge button to obtain the drainage area’s computations.
Verify the Computations; then press Apply to add the Area to the Project. Review the Computations in the Node Configuration dialog.
Design Inlet 3 – 2 Step 1. Visually determine (zoom to) the location of the Proposed Inlet Location: Station 206+36;
offset -26.00.
Step 2. Select from the Drainage menu: Component > Node > Add.
Step 3. Highlight Properties. Verify the Node Properties are defaulted from the previous Node.

Design Inlet 3 – 2
VDOT GEOPAK Drainage Training Manual 1/27/2006 69
Node ID 3-2
Node Type Curb
Profile Sag
Library Item DI-3C 6
Step 4. Highlight Location. All Reference information is defaulted from the previous Node (3-1) such that only the new Location is required.
Station 206+36
Offset -26
Press Enter to locate the inlet in the dgn file.

Design Inlet 3 – 2
VDOT GEOPAK Drainage Training Manual 1/27/2006 70
Step 5. Highlight Spread Criteria. Set required information to describe the flow to the inlet.
Longitudinal % Slope Left 4.50%
Longitudinal % Slope Right 8.60%
% Discharge Left 50 %
% Discharge Right 50%
Step 6. Highlight Elevations. Set the required information to describe the inlet’s elevation:
Note: Elevation Source, Node Elevation Option, vertical Alignment, Minimum and Maximum Depth should be filled out based on the previous node 3-1.
Step 7. Press the Apply button to include this node in the Drainage Project.
Step 8. Press the Edit Area icon to associate this inlet with its Drainage Area.
Step 9. Select Yes to the Alert dialog box, since no area for the inlet is created yet.

Create Drainage Area 3 – 2
VDOT GEOPAK Drainage Training Manual 1/27/2006 71
Create Drainage Area 3 – 2 This closed shape in lv = Level 63 will be selected to become the drainage area delineation.
Step 1. Follow the instructions in the table below.
Drainage Area ID 3-2
Base C 0.5
Time of Concentration 5.00
Click Select Shape and select the MS shape for this area. Drainage area value is computed.
Step 2. Highlight Subareas.

Create Drainage Area 3 – 2
VDOT GEOPAK Drainage Training Manual 1/27/2006 72
Step 3. Press the Automatic Delineation button.
The file is scanned for closed shapes matching the Land Use symbology specified in the Drainage Library (Land Use Tab).
Step 4. Press the Apply button to apply the land uses (and their “C” values) to the Drainage Area.
Step 5. Highlight Computation and press the Compute Discharge button to obtain the drainage area’s computations.
Step 6. Verify the Computations; then press Apply to add the Area to the Project.
Step 7. Review the computations in the Node Configuration dialog.
Design Inlet 3 – 3 Step 1. Visually determine (zoom to) the location of the Proposed Inlet Location: Station 206+86
offset -26.00.
Step 2. Select from the Drainage menu: Component > Node > Add.
Step 3. Highlight Properties to select the Node to be used from the Drainage Library and assign its properties as depicted below:

Create Drainage Area 3 – 2
VDOT GEOPAK Drainage Training Manual 1/27/2006 73
Node ID 3-3
Node Type Curb
Profile On Grade
Library Item DI-3B 8
Step 4. Highlight Location. Describe the inlet’s location in the design plane.
Station 206+86
Offset -26
Press Enter to automatically place the inlet at the specified location.
Step 5. Highlight Spread Criteria. Set the required information to describe the flow to the inlet.

Create Drainage Area 3 – 3
VDOT GEOPAK Drainage Training Manual 1/27/2006 74
Step 6. Highlight Elevations. Set the required information to describe the inlet’s elevation:
Step 7. Press the Apply button to include this node in the Drainage Project.
Step 8. Press the Edit Area icon to associate this inlet with its Drainage Area.
Step 9. Select Yes to the Alert dialog box, since no area for the inlet is created yet.
Create Drainage Area 3 – 3 This closed shape in lv = Level 63 will be selected to become the drainage area delineation.

Create Drainage Area 3 – 3
VDOT GEOPAK Drainage Training Manual 1/27/2006 75
Step 1. Follow the instructions below.
Drainage Area ID 3-3
Base C 0.5
Time of Concentration 5.00
Click Select Shape and select the MS shape for this area. Drainage area value is computed.
Step 2. Highlight Subareas.
Step 3. Press the Automatic Delineation button.
The file is scanned for closed shapes matching the Land Use symbology specified in the Drainage Library (Land Use Tab).
Step 4. Highlight Computation to obtain the drainage area’s computations.
Step 5. Verify the Computations; then Press Apply to add the Area to the Project
Step 6. Review the computations in the Node Configuration dialog.

Create Drainage Area 3 – 3
VDOT GEOPAK Drainage Training Manual 1/27/2006 76
Design Inlet 3 – 4 Step 1. Visually determine (zoom to) the location of the Proposed Inlet Location: Station 205+86
offset 26.00.
Step 2. Select from the Drainage menu: Component > Node > Add.
Step 3. Highlight Properties. Select the Node to be used from the Drainage Library and assign its properties as depicted below:
Node ID 3-4
Node Type Curb
Profile On Grade
Library Item DI-3B 16
Step 4. Highlight Location. Describe the inlet’s location in the design plane.

Create Drainage Area 3 – 3
VDOT GEOPAK Drainage Training Manual 1/27/2006 77
Station 205+86
Offset 26
Angle 180
Press Enter to automatically place the inlet at the specified location.
Step 5. Highlight Spread Criteria. Set required information to describe the flow to the inlet.
Step 6. Highlight Elevations. Set the required information to describe the inlet’s elevation:
Step 7. Press the Apply button to include this node in the Drainage Project.

Create Drainage Area 3 – 4
VDOT GEOPAK Drainage Training Manual 1/27/2006 78
Step 8. Press the Edit Area icon to associate this inlet with its Drainage Area.
Step 9. Select Yes to the Alert dialog box, since no area for the inlet.
Create Drainage Area 3 – 4 This closed shape in lv = Level 63 will be selected to become the drainage area delineation.
Step 1. Follow the instructions below.
Drainage Area ID 3-4
Base C 0.5
Time of Concentration 5.00

Create Drainage Area 3 – 4
VDOT GEOPAK Drainage Training Manual 1/27/2006 79
Click Select Shape and select the MS shape for this area. Drainage area value is computed.
Step 2. Highlight Subareas.
Step 3. Press the Automatic Delineation button.
The file is scanned for closed shapes matching the Land Use symbology specified in the Drainage Library (Land Use Tab).
Step 4. Highlight Computation and press the Compute Discharge button to obtain the drainage area’s computations.
Step 5. Verify the Computations; then press Apply to add the Area to the Project.
Step 6. Review the computations in the Node Configuration dialog.

Design Inlet 3 – 5
VDOT GEOPAK Drainage Training Manual 1/27/2006 80
Design Inlet 3 – 5 Step 1. Visually determine (zoom to) the location of the Proposed Inlet Location: Station 206+36;
offset 26.00.
Step 2. Select from the Drainage menu: Component > Node > Add.
Step 3. Highlight Properties. Verify the Node Properties are defaulted from the previous node such we have to change a few properties.
Node ID 3-5
Node Type Curb
Profile Sag
Library Item DI-3C 6
Step 4. Highlight Location. All Reference information is defaulted from the previous Node (3-4) such that only the new Location is required:
Station 206+36
Offset 26

Design Inlet 3 – 5
VDOT GEOPAK Drainage Training Manual 1/27/2006 81
Step 5. Highlight Spread Criteria. Set required information to describe the flow to the inlet.
Longitudinal % Slope Left 4.50%
Longitudinal % Slope Right 8.60%
% Discharge Left 50 %
% Discharge Right 50%
Step 6. Highlight Elevations. Set the required information to describe the inlet’s elevation:
Step 7. Press the Apply button to include this node in the Drainage Project.
Step 8. Press the Edit Area icon to associate this inlet with its Drainage Area.
Step 9. Select Yes to the Alert dialog box, since no area for the inlet.

Create Drainage Area 3 – 5
VDOT GEOPAK Drainage Training Manual 1/27/2006 82
Create Drainage Area 3 – 5 This closed shape in lv = Level 63 will be selected to become the drainage area delineation.
Step 1. Follow the instructions in the table below.
Drainage Area ID 3-5
Base C 0.5
Time of Concentration 5.00
Click Select Shape and select the MS shape for this area. Drainage area value is computed.
Step 2. Highlight Subareas.

Create Drainage Area 3 – 5
VDOT GEOPAK Drainage Training Manual 1/27/2006 83
Step 3. Press the Automatic Delineation button.
The file is scanned for closed shapes matching the Land Use symbology specified in the Drainage Library (Land Use Tab).
Step 4. Highlight Computation and press the Compute Discharge button to obtain the drainage area’s computations.
Step 5. Verify the Computations; then press Apply to add the Area to the Project.
Step 6. Review the computations in the Node Configuration dialog.

Create Drainage Area 3 – 5
VDOT GEOPAK Drainage Training Manual 1/27/2006 84
Design Inlet 3 – 6 Step 1. Visually determine (zoom to) the location of the Proposed Inlet Location: Station 206+86
offset 26.00.
Step 2. Select from the Drainage menu: Component > Node > Add.
Step 3. Highlight Properties. Select the Node to be used from the Drainage Library and assign its properties as depicted below:
Node ID 3-6
Node Type Curb
Profile On Grade
Library Item DI-3B 8
Step 4. Highlight Location. Describe the inlet’s location in the design plane.
Station 206+86
Offset 26
Press Enter to automatically place the inlet at the specified location.

Create Drainage Area 3 – 5
VDOT GEOPAK Drainage Training Manual 1/27/2006 85
Step 5. Highlight Spread Criteria. Set required information to describe the flow to the inlet.
Step 6. Highlight Elevations. Set the required information to describe the inlet’s elevation:
Step 7. Press the Apply button to include this node in the Drainage Project.
Step 8. Press the Edit Area icon to associate this inlet with its Drainage Area.
Step 9. Select Yes to the Alert dialog box, since no area for the inlet.

Create Drainage Area 3 – 6
VDOT GEOPAK Drainage Training Manual 1/27/2006 86
Create Drainage Area 3 – 6 This closed shape in lv = Level 63 will be selected to become the drainage area delineation.
Step 1. Follow the instructions below.
Drainage Area ID 3-6
Base C 0.5
Time of Concentration 5.00
Click Select Shape and select the MS shape for this area. Drainage area value is computed.
Step 2. Highlight Subareas.

Create Drainage Area 3 – 6
VDOT GEOPAK Drainage Training Manual 1/27/2006 87
Step 3. Press the Automatic Delineation button. The file is scanned for closed shapes matching the Land Use symbology specified in the Drainage Library (Land Use Tab).
Step 4. Highlight Computation and press the Compute Discharge button to obtain the drainage area’s computations.
Step 5. Verify the Computations; then press Apply to add the Area to the Project.
Step 6. Review the computations in the Node Configuration dialog.
Design Inlet 3 – 7 Step 1. Visually determine (zoom to) the location of the Proposed Inlet Location: Station 208+00
offset 26.00.
Step 2. Select from the Drainage menu: Component > Node > Add.

Create Drainage Area 3 – 6
VDOT GEOPAK Drainage Training Manual 1/27/2006 88
Step 3. Highlight Properties. Select the Node to be used from the Drainage Library and assign its properties as depicted below:
Node ID 3-7
Node Type Curb
Profile On Grade
Library Item DI-3B 16
Step 4. Highlight Location. Describe the inlet’s location in the design plane.
Station 208+00
Offset 26
Angle 0
Press Enter to automatically place the inlet at the specified location.

Create Drainage Area 3 – 6
VDOT GEOPAK Drainage Training Manual 1/27/2006 89
Step 5. Highlight Spread Criteria. Set required information to describe the flow to the inlet.
Step 6. Highlight Elevations. Set the required information to describe the inlet’s elevation:
Step 7. Press the Apply button to include this node in the Drainage Project.
Step 8. Press the Edit Area icon to associate this inlet with its Drainage Area.
Step 9. Select Yes to the Alert dialog box, since no area for the inlet.

Create Drainage Area 3 – 7
VDOT GEOPAK Drainage Training Manual 1/27/2006 90
Create Drainage Area 3 – 7 This closed shape in lv = Level 63 will be selected to become the drainage area delineation.
Step 1. Follow the instructions below.
Drainage Area ID 3-7
Base C 0.5
Time of Concentration 5.00
Step 2. Highlight Subareas.

Create Drainage Area 3 – 7
VDOT GEOPAK Drainage Training Manual 1/27/2006 91
Step 3. Press the Automatic Delineation button. The file is scanned for closed shapes matching the Land Use symbology specified in the Drainage Library (Land Use Tab).
Step 4. Highlight Computation and press the Compute Discharge button to obtain the drainage area’s computations.
Step 5. Verify the Computations; then press Apply to add the Area to the Project.
Step 6. Review the computations in the Node Configuration dialog.

Design Node: Outlet
VDOT GEOPAK Drainage Training Manual 1/27/2006 92
Design Node: Outlet Step 1. Visually determine (zoom to) the location of the Proposed Inlet Location: Station 206+36;
approximate offset -42.00:
Step 2. Select from the Drainage menu: Component > Node > Add.
Step 3. Highlight Properties. Utilize the Standard Outlet for this node:
Node ID Outlet
Description (Optional)
Node Type Outlet
Library Item ES18
Fix Tailwater Soffit

Design Node: Outlet
VDOT GEOPAK Drainage Training Manual 1/27/2006 93
Step 4. Highlight Location. All Reference information is defaulted from the previous Node such that only the new Location is required:
Station 206+36
Offset -42
Angle -90
Press Enter to automatically place the outlet at the specified location.
Step 5. Highlight Elevations. Set the Outlet’s elevation using the User Supplied option.
Note: Since we are discharging into a ditch, the elevation should be the elevation of the top of the ditch. During the design of the conveyance system, we will adjust and hold the discharge elevation at the invert of the pipe.
Step 6. Press the Apply button to include this node in the Drainage Project.
Step 7. Exit MicroStation.

Design Node: Outlet
VDOT GEOPAK Drainage Training Manual 1/27/2006 94

VDOT GEOPAK Drainage Training Manual 1/27/2006 95
6 Conveyance System
Objective: Review Drainage Links
Introduction In GEOPAK Drainage, Links connect and convey runoff from the various Nodes within a Network to the Outlet, and may consist of pipes, boxes, or ditches. A multitude of options for sizing, and profiling Links are supported.
A Link represents a linear feature depicting a path connecting two Nodes. The path (upstream to downstream) need not be indicated because GEOPAK Drainage will determine the direction of flow purely based on connectivity. The path may be a straight line, line string, curvilinear, or a combination and series of linear MicroStation elements.
The Drainage Library is an integral part of designing and analyzing Links. The library contains all the standard pipe configurations based on shape, material, and, if applicable, corrugations which may be used in a Drainage project. Link library items selected to specify pipe sizes or the shape and material properties within the library may be used to establish the suitable candidates for design.
Alternately, the Link tools are invoked by selecting Drainage > Tool Boxes > Link, then identifying the desired tool from the tool box as depicted below.
Tools from left to right are:
Add Drainage Link Modify Drainage Link Delete Drainage Link Update All Links Update All Links with Pay Items Drainage Link Report – Configuration Drainage Link Report – Computation
In addition, the dialog can be invoked via the Navigator.
Five options are supported under the Link pull down as described in the table below.
Add Utilized to add a Link to the current GEOPAK Drainage project.
Edit Utilized to select and edit any previously defined and stored Link within the current project. Note the Link Edit dialog is identical to the Link Add dialog, however, when the Link is identified, all associated data is displayed.
Delete Utilized to select and delete the specified Link and associated data.

Introduction
VDOT GEOPAK Drainage Training Manual 1/27/2006 96
Update All Links Updates all link graphics.
Update All Links with Pay Items
Updates all link graphics with the designated pay items.
Link options and types are shown in the Option list box on the left side of the dialog. The corresponding fields and items appear on the right. The four options are reviewed below.
Definition Defines the Link’s path, connectivity, shape, material, roughness coefficient, size, and design options.
Conditions Defines or reviews the elevation condition for the Link including minimum depth, soffit, invert, and slope data. It also includes the profiling options for holding certain values constant.
Constraints Defines the Link constraints including the minimum and maximum rise (size), slope and velocity used in Link design.
Computation Reviews the Link hydraulic computations
When all the options have been reviewed and appropriate information supplied, pressing the Add or Update button will update the Drainage database.

Link Design
VDOT GEOPAK Drainage Training Manual 1/27/2006 97
Lab 6: Links
Link Design Step 1. Execute c:\data\geo\VDOT\drain1\LAB6_V8.EXE.
Step 2. Open the MicroStation file c:\data\geo\VDOT\drain1\h17682.dgn.
Step 3. Select Drainage from the Applications > GEOPAK Drainage > Drainage pull down menu.
Step 4. Access the drainage project h17682.gdf by selecting Project > Open from the Geopak Drainage pull down menu.
Step 5 Visually determine the tentative location of the first storm sewer pipe. This link will connect Nodes 3-1 and 3-2.
Step 6. Select from the Drainage Menu : Component > Link > Add.
Step 7. Highlight Definition to Set the pipe's spatial characteristics including From and To Nodes ID’s, pipe shape, material, library items, etc.
Graphically select the Nodes by clicking the ID button for each one. Link 1 traverses From Node 3-1 To Node 3-2:
Shape Circular

Link Design
VDOT GEOPAK Drainage Training Manual 1/27/2006 98
Material Concrete
Design Size Toggle ON
Design Barrels Toggle OFF & select 1
Manning’s n 0.013
Step 8. Highlight Conditions. The elevations shown are based on the From-Node and To-Node elevation minus the min/max depth, as specified in the Node Definition Dialog Box for Nodes 3-1 and 3-2 respectively.
In this case, no entries are necessary; Geopak Drainage will design all the profiles for this project.

Link Design
VDOT GEOPAK Drainage Training Manual 1/27/2006 99
Step 9. Highlight Constraints. Establish the min/max design criteria for Links as follows:
Rise min/max 1.0 / 4.0 (feet)
% Slope min/max 0.50 / 10.00 (%)
Velocity min/max 2.00 / 10.00 (fps)
Step 10. Highlight Computations to display the computed hydraulic properties of the Link.
Note: Link hydraulics are not available for review until a Network has been established and designed or analyzed (next exercise) successfully. Check back here for computations after the Network has been added and designed or analyzed.
Step 11. Press Apply to incorporate the link to the project.

Link Design
VDOT GEOPAK Drainage Training Manual 1/27/2006 100
Step 12. Add the remainder of the link conveyance system from the Link Configuration dialog.
As Links are added, most dialog values default from the previous Link with the exception of the node and elevation information. Add Links between all of the following Nodes:
Link PIPE-2 Traverses From Node 3-3 To Node 3-2
Link PIPE-3 Traverses From Node 3-4 To Node 3-5
Link PIPE-4 Traverses From Node 3-7 To Node 3-6
Link PIPE-5 Traverses From Node 3-6 To Node 3-5
Link PIPE-6 Traverses From Node 3-5 To Node 3-2
Link PIPE-7 Traverses From Node 3-2 To Node OUTLET and hold the discharge elevation of the pipe at el. 2013.00
Step 13. Exit MicroStation.

VDOT GEOPAK Drainage Training Manual 1/27/2006 101
7 Networks
Objective: Review Network Computations.
Introduction A GEOPAK Drainage Network is defined as a series an interconnected Nodes and Links draining to a single outlet. GEOPAK Drainage can maintain multiple Networks in a single project.
The Network computations serve as the final calculation process in the design or analysis of a storm drain system. Drainage Areas and Inlets may be computed individually and are not dependent on any type of Network topology. Pipes and Ditches, however, are dependent on the connectivity and Network characteristic and therefore, require a Network be defined and successfully built, in order to complete the hydraulic computations on these features.
Several options are supported to add, edit, and delete Networks and are invoked via the Network pull down on the menu bar.
Alternately, the Network tools are invoked by selecting Drainage > Tool Boxes > Network, then identifying the desired tool from the tool box as depicted below.
Network tools from left to right are:
Add Drainage Network Modify Drainage Network Delete Drainage Network Set Active Network Design Network Analyze Network

Introduction
VDOT GEOPAK Drainage Training Manual 1/27/2006 102
Six options are supported under the Network pull down:
Add - Initially utilized to define the Network and associated data. When invoked, the Network Configuration dialog is blank.
Edit - Utilized to edit any previously defined Network. When selected, the Select Network dialog is invoked, wherein the desired Network is highlighted. Note the Network Edit dialog is identical to the Network Add dialog, however all associated data is displayed.
Delete - Utilized to delete the specified Network and associated data.
Design - This mode enables when an Active Network is defined. It's a shortcut to the Design procedure without having to invoke the Network dialog.
Analyze - This mode enables when an active network is defined. It's a shortcut to the Analyze procedure without having to invoke the Network dialog.
Active Network - GEOPAK Drainage uses an Active Network as a shortcut and organization tool. Many of the reporting, query, and navigation tools support the use of the Active Network to limit the information viewed to the system currently under design (the Active Network). When selected, the Active Network dialog is invoked, wherein a previously defined Network may be specified as active. The current Active Network is displayed on the main menu bar for quick reference.

Network Design
VDOT GEOPAK Drainage Training Manual 1/27/2006 103
LAB 7: Networks
Network Design Step 1. Execute c:\data\geo\VDOT\drain1\LAB7_V8.EXE.
Step 2. Open the MicroStation file c:\data\geo\VDOT\drain1\h17682.dgn.
Step 3. Select Drainage from the Applications > GEOPAK Drainage > Drainage pull down menu.
Step 4. Access the drainage project h17682.gdf by selecting Project > Open from the Drainage pull down menu.
Step 5. Select the Add Drainage Network tool from Drainage > Network > Add or from the Network tool palette.
Step 6. In the Add a New Network, enter the following information:
Network ID: SYSTEM1
Description: (Optional)
Outlet Node Click the ID button and select the OUTLET
Step 7. Click the Build Network button. This feature verifies the nodal topology and link connectivity. The Highlight Network feature highlights all components (areas, inlets, pipes, etc.) connected to the active Network.

Network Design
VDOT GEOPAK Drainage Training Manual 1/27/2006 104
Step 8. Click the Apply button. Network “SYSTEM1” has been added to the project.
Step 9. Click the Design button. This command initiates the hydraulic design of the components contained in the Network.
Step 10. Accept the Update Graphics messages to update all node and link data if required (if any graphic or hydraulic information is missing from the components, this procedure will update the information):
Step 11. Then GEOPAK will design the network and issue the pertinent Warning messages, if necessary.
Step 12. Set the Active Network to System1, so we can review some of the provided reports. Drainage > Network > Active Network.
Step 13. We can now review some of the Geopak provided reports. Drainage > Reports > Storm Drain/Links.
Step 14. Exit MicroStation.

VDOT GEOPAK Drainage Training Manual 1/27/2006 105
8 Profiles
Objective: Review Profile Computations.
Introduction A Profile is a path between two nodes, spanning one or more links. Profiles allow users to define a path running in any direction (upstream or downstream) in a drainage Network and visualize profiles (ground, pipes, depth of cover...) along that path. All that is needed to define a profile is the identification of the From Node and To Node, and GEOPAK Drainage automatically traverses the Network and finds the Links connecting the two Nodes. Several options are supported to add, edit, and delete Profiles and are invoked via the Component pull down on the Drainage menu. Alternately, the Profile tools are invoked by selecting Tools > Tool Boxes > Profiles, then identifying the desired tool from the tool box as depicted below.
The Drainage Profiles tool box contains seven tools (from left to right). In addition, the tools can be invoked via the Navigator.
Add Drainage Profile : Utilized to add a Profile to the current GEOPAK Drainage project. Drainage Profile List: List of profiles in the current drainage project ID Drainage Profile: Utilized to select and edit any previously defined and stored Profile within
the current project. Modify Drainage Profile: Utilized to modify the display properties of a plotted profile. Delete Drainage Profile: Utilized to select and delete the specified Profile and associated data. Update All Drainage Profiles Auto Create Profile: The Auto Create Profile tool draws a series of profiles based on the
specified network.
When the Add, Edit, or Delete options are selected, the dialog depicted below is displayed.

Introduction
VDOT GEOPAK Drainage Training Manual 1/27/2006 106
The dialog is comprised of the Description area and five tabs. The fields detailed in the table below are independent of which tab is selected.
Profile ID Identification of the Profile is displayed in the Dialog Title bar. (Maximum of 16 alphanumeric characters.)
View Number Select the view in which the profile is to be drawn.
Center Profile When clicked, the profile is centered in the specified view.
Description Description of the Profile. (maximum of 32 alphanumeric characters.) This field is always at the top of the dialog, above the tabs.
Apply Applies the current Profile information in the project.
The Edit Drainage Profile dialog under the Registration tab is the one that control the display of the profile. Its setup is reviewed in the table below.
Registration Point: X coordinate corresponding to the specified Station, Elevation. Y coordinate corresponding to the specified Station, Elevation.
DP Identify x, y coordinates using a data point. Click, then identify and accept the desired point on the screen.
Scale: Horizontal and vertical scales. All profiles are drawn to true dimensions in the horizontal, so the scales are used to determine the distortion factor of the vertical.
Node Information: Node used as the starting point of the profile. This is populated using the From Node in the New Profile dialog.
Reset Profile This will reset the profile display to the current setting of the dialog.
Projection If the Profile is to be projected onto a chain in order to utilize its stationing, the toggle is activated and chain parameters specified.
Grid Stationing and If Chain Projection is not used, the Stationing at the From Node is set to

Profile Design
VDOT GEOPAK Drainage Training Manual 1/27/2006 107
Elevations: 0+00 and is assigned to the Registration Point. If Chain Projection is used, the Station matches the Begin Station in the Projection group box.
The ending station is automatically computed based on the length of the profile and the Beginning Station.
Reference Surface Surface utilized to draw the ground profile above the Profile. A site model/object may also be specified. If blank, individual Node elevations are utilized.
LAB 8: Profiles
Profile Design Step 1. Execute c:\data\geo\VDOT\drain1\LAB8_V8.EXE.
Step 2. Open the MicroStation file c:\data\geo\VDOT\drain1\h17682.dgn.
Step 3. Select Drainage from the Applications > GEOPAK Drainage > Drainage pull down menu.
Step 4. Access the drainage project h17682.gdf by selecting Project > Open from the GEOPAK Drainage pull down menu and make System1 the Active Network using Network > Active Network.
Step 5. Select the Add Drainage Profile tool, Drainage: Component > Profile > Add.
Step 6. Complete the dialog box information as follows:
Profile ID: Profile-1
Description: Optional
From Node: Click the ID button and select 3-4.
To Node: Click the ID button and select OUTLET.

Profile Design
VDOT GEOPAK Drainage Training Manual 1/27/2006 108
Step 7. Click Apply.
Step 8. Enter the profile information.
Reference Surface: Select proposed.tin
Min. Elevation: 2010.00 (The profile datum)
Max. Elevation 2025.00
Horizontal Scale: 25.0
Vertical Scale: 5.0
Step 9. Click DP and select a data point in the MicroStation design plane. This is the location where the profile will be drawn.

Profile Design
VDOT GEOPAK Drainage Training Manual 1/27/2006 109
Step 10. Select File > Open and select the preferences file : Drain_Profile.ppf located on c:\data\geo\vdot\drain1\standards\Geopak\
Step 11. Click Apply. Geopak Drainage draws the profile.
Step 12. Exit MicroStation.

Profile Design
VDOT GEOPAK Drainage Training Manual 1/27/2006 110

VDOT GEOPAK Drainage Training Manual 1/27/2006 111
9 Navigator/Global Editor
Objective: Review the Navigator.
Goal: Review the Navigator.
Introduction The Navigator tool is an easy method of maneuvering through the components of a GEOPAK Drainage Project. It provides a means to identify, add, edit, delete, and query the components of the current project. The Navigator also provides graphical maneuvering tools to move through the design file and view the components with highlighting and window centering functions.
In addition, the Navigator provides a Global Editor to edit parameters of the project components on a system wide basis. A tool is also provided to update the graphic display of any or all of the components in the Navigator List.
Using the Navigator The Navigator is accessed via Tools > Navigator from the main menu bar.
Alternately, the Navigator tool can be invoked by selecting Drainage > Tool Boxes > Main. When selected, the dialog depicted below is invoked.

Global Editor
VDOT GEOPAK Drainage Training Manual 1/27/2006 112
Global Editor The Global Editor is used to edit the input and parameters of the project system on a system wide basis. When the View > Global Editor is selected from the Navigator tool bar, the dialog expands as depicted below.

Navigating/Global Editing
VDOT GEOPAK Drainage Training Manual 1/27/2006 113
LAB 9: Navigator/Global Editor
Navigating/Global Editing Step 1. Execute c:\data\geo\VDOT\drain1\LAB9_V8.EXE.
Step 2. Open the MicroStation file c:\data\geo\VDOT\drain1\h17682.dgn.
Step 3. Select Drainage from the Applications > GEOPAK Drainage > Drainage pull down menu.
Step 4. Access the drainage project h17682.gdf by selecting Project > Open from the GEOPAK Drainage pull down menu and make System1 the Active Network using Network > Active Network.
Step 5. Select from the Drainage Menu Drainage > Utilities > Navigator.
Step 6. The Navigator opens defaulted to All Networks.

Navigating/Global Editing
VDOT GEOPAK Drainage Training Manual 1/27/2006 114
Step 7. Select the Drainage Nodes button on the Navigator:
Step 8. Toggle ON the Highlight and Window Center tools and click on the nodes in succession for easy navigation of any Drainage component.
Step 9. Expand the Navigator from the Navigator’s View pull-down menu to the Global Editor:
Step 10. Select all the Node components. In the Variable to Edit list box, select Node – Minimum Depth, supply a New Value of 3.0 feet, click the Apply Edit No Confirm button to change all values.
Step 11. Redesign it with these changes in effect. Drainage > Network > Edit and select the design network icon.
Step 12. The previously plotted profile will be updated automatically.
Step 13. Exit MicroStation.

VDOT GEOPAK Drainage Training Manual 1/27/2006 115
10 Querying
Objective: Review the Navigator’s Query mode.
Querying From the Navigator The Navigator provides a Query Tool to specify a subset of the current components based on a query of values or constraints. The Query Tool is only enabled for Areas, Inlets, and Pipes for which numerous computed values and design constraints are available for the query. When the Query toggle is activated, GEOPAK Drainage compiles a list for the selected component based on a designer’s specified condition(s). The dialog depicted below illustrates the invocation of the query feature.
A query can be one of two types; Values or Constraints. A Value query will perform a search for components whose input or computed value for a specified variable meets the specified Condition and Value. A Constraint query will perform a search for components whose computed value for a design constraint meets the Condition.

Query Mode
VDOT GEOPAK Drainage Training Manual 1/27/2006 116
LAB 10: Query
Query Mode Step 1. Execute c:\data\geo\VDOT\drain1\LAB10_V8.EXE.
Step 2. Open the MicroStation file c:\data\geo\VDOT\drain1\h17682.dgn.
Step 3. Select Drainage from the Applications > GEOPAK Drainage > Drainage pull down menu.
Step 4. Access the drainage project h17682.gdf by selecting Project > Open from the Geopak Drainage pull down menu. and make System1 the Active Network using Network > Active Network.
Step 5. Select from the Drainage Menu : Utilities > Navigator
Step 6. Set the Active Component Type to Inlet and toggle the Query option
.

Query Mode
VDOT GEOPAK Drainage Training Manual 1/27/2006 117
Step 7. Use the Query tool to determine which inlets have exceeded a Ponded Width of 8 ft.
Query Type: Values
Condition: >
Variable: Ponded Width
Value: 8.00
The components remaining in the navigator meet the conditions of the query.
Step 8. Follow the same procedures to determine the following:
Which pipes have a velocity greater than 3 fps? ___________________________
Which pipes have exceeded their maximum diameter? ______________________
Which inlets have a ponded width greater than 6 feet? ______________________
Step 9. Exit MicroStation.

Query Mode
VDOT GEOPAK Drainage Training Manual 1/27/2006 118

VDOT GEOPAK Drainage Training Manual 1/27/2006 119
11 System Modification and Analysis
Objective: Review System Modification.
Global Editor The Global Editor is used to edit the input and parameters of the project system on a system wide basis. When the View > Global Editor is selected from the Navigator tool bar, the dialog expands as depicted below.
The left side of the dialog is identical to the Navigator, hence, will not be discussed again.

Adding Existing Structures
VDOT GEOPAK Drainage Training Manual 1/27/2006 120
LAB 11: System Modification and Analysis
Adding Existing Structures Step 1. Execute c:\data\geo\VDOT\drain1\LAB11_V8.EXE.
Step 2. Open the MicroStation file c:\data\geo\VDOT\drain1\h17682.dgn.
Step 3. Select Drainage from the Applications > GEOPAK Drainage > Drainage pull down menu.
Step 4. Access the drainage project h17682.gdf by selecting Project > Open from the Geopak Drainage pull down menu, and make System1 the Active Network using Network > Active Network
Step 5. Add a manhole and incorporate it into the network. Select from the Drainage Menu: Component > Node > Add. Add Node ID: MH-1.
Step 6. Highlight Properties. Select the node to be used from the Drainage Library and assign its properties as depicted below:
Node Type Junction
Library Item MH-12
Node Bottom Toggle OFF
Note: This manhole is an existing drainage structure. Therefore, we have to override the payitem definition set in the VDOT drainage library.

Adding Existing Structures
VDOT GEOPAK Drainage Training Manual 1/27/2006 121
Step 7. Toggle On the Override Library Item box.
Step 8. Click on the calculator icon and select Road Design > Drop Inlets > Exist_Structure from the Design and Computation Manager.
Step 9. Location > Describe the manhole location in the design plane:
Reference Chain Select Reference chain: MAINLINE
Reference PGL Select Reference PGL: MAINLINE
Align Tangent to Chain
Station 207+35

Adding Existing Structures
VDOT GEOPAK Drainage Training Manual 1/27/2006 122
Offset 26.00 feet
Angle -90
Press the Enter key to automatically place the inlet at the specified location.
Step 10. Set the top elevation of the manhole. We will use the proposed.tin file to calculate the manhole elevation.
Step 11. Press Apply to add the manhole to the project.
Step 12. Select from the Drainage Menu: Component > Link > Edit.
Step 13. Select PIPE-4 and reconnect it from MH-1 to 3-6.
Step 14. Click Apply.
Step 15. Add a new pipe connecting 3-7 and MH-1. The new pipe will use the same conditions and constraints of the previously stored pipes.

System Design Update
VDOT GEOPAK Drainage Training Manual 1/27/2006 123
System Design Update Step 1. Select Drainage > Network > Edit. Edit System1
Step 2. Rebuild the Network and click Apply to update the Network.
Step 3. Perform a system re-design.
Dynamically Editing Profiles Step 1. Select the Edit Profile List tool from Drainage menu: Component > Profile > Edit List.
Step 2. Select the previously created profile: Profile-1.
Step 3. Click the Center Profile icon, so you can visualize profile Profile-1 in View 1.
Step 4. Select the Link Profile tab.
Step 5. Click ID. Select and accept the link you want to modify from the profile view (pipe-6). This will make pipe-6 the active link.
Step 6. In the Details section, click Edit Invert in the left Node group.

System Analysis
VDOT GEOPAK Drainage Training Manual 1/27/2006 124
Step 7. Move your cursor into the profile view. There is a circle around the downstream invert at node 3-5.
Step 8. Move the cursor into the circle and drag the invert down. Link pipe-6 will dynamically follow your cursor.
Step 9. Data point to define a new invert location in the Profile.
Step 10. Click Apply.
Step 11. Click NO to the Alert dialog box.
Note: GEOPAK Drainage redesigns your system aligning the pipes following the Vertical Alignment options (Match Soffit, Match Inverts, Allow Drop Manhole, etc.) of your Node configuration.
Step 12. Close the Edit Drainage Profile dialog.
System Analysis Step 1. Once the system has been designed, pipes sizes and invert elevations are set. If we need
to run the system thru a different storm for checking or analysis purposes, change the frequency in the Drainage > Project > Preferences.
Step 2. Select the 25 year storm under Frequency Options. Press OK.

System Analysis
VDOT GEOPAK Drainage Training Manual 1/27/2006 125
Step 3. Select Drainage > Network > Analyze. GEOPAK will run the storm to the preset pipe sizes and elevations.
Step 4. Review the changes in the Hydraulic Grade Line in Profile-1 and change the Frequency back to the 10 year storm.
Step 5. Exit MicroStation.

System Analysis
VDOT GEOPAK Drainage Training Manual 1/27/2006 126

VDOT GEOPAK Drainage Training Manual 1/27/2006 127
12 Reports
Objective: Review Report features.
Introduction GEOPAK Drainage provides a number of tools to create and generate both custom reports and quick, standardized reports. The standardized reports for Drainage Areas and Inlets are updated dynamically as any of the components contained in the report are updated, so the impact of the changes can be reviewed on the entire system. The Storm Drains/Links report dynamically tracks the condition of the data and provides notification whether the data is current in the report. These summaries are dependent on the Network computations being performed successfully and whenever the Network is designed or analyzed, these report summaries are updated automatically.
All report functions are invoked by selecting Drainage > Tool Boxes > Reports, then identifying the desired tool from the tool box as depicted below.
Tools from left to right are:
Drainage Area Report Drainage Node Report – Sump Drainage Node Report – On Grade Drainage Link Report – Configuration Drainage Link Report – Computations Drainage Report Builder Drainage Generate Report
Of these reports, Drainage Areas, Inlets, and Storm Drains / Links are standardized reports, while the Builder and Generate menu selections are utilized for the customized reporting capabilities. Both standardized reports and customized reports can be viewed and subsequently, hard copy output can be produced.
Several useful features are common in most of the standardized reports at the bottom of the dialog as depicted in the fragment below.
Network When initially activated, all components within the project are reported. The option is All Networks. By selecting Active Network, only those components in the active network are reported. Note in order to use this option, an Active Network must be defined prior to selecting the option. If an Active Network is not defined, no warning message is displayed and the list box is not updated.

Introduction
VDOT GEOPAK Drainage Training Manual 1/27/2006 128
Edit (/) To edit an element directly from the report summary, highlight the desired element in the list box, then press the Edit (/) button, invoking the specified dialog in an update mode. When the desired updates have been made, press the Update button which closes the dialog, returns to the report dialog and automatically updates the report with the edited information.
Highlight When the toggle is activated, double click on a line in the list box. The MicroStation highlight color is applied to the specified item in the list for easy visual reference. Note the screen maintains the relative window, i.e., it does not perform any Zoom In or Zoom Out commands. Note the Window Center and Highlight toggles may be active simultaneously.
Window Center When the toggle is activated, double click on a line in the list box. The highlighted item in the list is window centered on the screen. Note the screen maintains the relative window, i.e., it does not perform any Zoom In or Zoom Out commands. Note the Window Center and Highlight toggles may be active simultaneously.
ASCII File The data may be written to an ASCII file. Manually type in the optional path and name of the file, or utilize the Files button to select from Create Area Summary ASCII File dialog. Note the default extension is *.sum.

Create Customized Reports
VDOT GEOPAK Drainage Training Manual 1/27/2006 129
LAB 12: Reports
Create Customized Reports Step 1. Execute c:\data\geo\VDOT\drain1\LAB12_V8.EXE.
Step 2. Open the MicroStation file c:\data\geo\VDOT\drain1\h17682.dgn.
Step 3. Select Drainage from the Applications > GEOPAK Drainage > Drainage pull down menu.
Step 4. Access the drainage project h17682.gdf by selecting Drainage > Project > Open from the MicroStation menu and make System1 the Active Network using Network > Active Network
Step 5. Select from the Drainage Menu: Reports > Builder
Step 6. Set the Component Report Basis to Link. Set the Component Data to From Node:
Step 7. Select the first few variables from the Available Data column and click the Include button to add them in the Report Data column.
Step 8. Type in the Default Output File Name and Extension.
Step 9. Select the number of Decimal Places: 3
Step 10. Select the Delimiter to Comma. This sets the output format to a comma separated values file. (Each variable will be separated by a comma for easy spreadsheet importation)
Step 11. Save this report format for future use from Report File > Save As > : test.drf.
Step 12. The Generate button commences the report creation process.

Create VDOT Storm Calculation Sheet
VDOT GEOPAK Drainage Training Manual 1/27/2006 130
Step 13. Alternately, the View button produces an on screen display of the data.
Create VDOT Storm Calculation Sheet Step 1. Select from the Drainage Menu: Reports > Generate.
Step 2. Select the Drainage Report Format File: Stormtab.drf located in the …\standards\geopak directory. Press Generate.
Step 3. Select Utilities > Macro > Project Manager from the MicroStation Menu.
Step 4. Load the project: StormSewerTab.mvba located in the ….\standards\geopak\ directory.
Step 5. Select the previous loaded macro and press the Macros button.

Create VDOT Storm Calculation Sheet
VDOT GEOPAK Drainage Training Manual 1/27/2006 131
Step 6. Press the Run button.
Note: The previous steps could be replaced by typing the following command in the MicroStation key-in browser: “vba load ; vba run” and loading the StormSewer application.
Step 7. Set the drainage project and drainage report file in the Storm Sewer Tabulation dialog.
Step 8. Press Generate Report.

Create VDOT Storm Calculation Sheet
VDOT GEOPAK Drainage Training Manual 1/27/2006 132
Step 9. Provide a name for the new storm tabulation Excel spreadsheet: Storm.xls
Step 10. Open Storm.xls with Microsoft Excel. Review the Stormtab and Spread worksheet.
Step 11. Exit MicroStation.

VDOT GEOPAK Drainage Training Manual 1/27/2006 133
13 Plan View Labeling
Objective: Review Plan View Labeling for drainage data
The Labeling automates the composition and placement of plan labels onto drawings. This interactive tool permits the creation of very simple to complex labels using many of the following features:
Numerous Computed Text Inserts permit standardized computed values to be easily incorporated into labels. These standardized computed values are based on the type of element to be labeled and change as the user selects different elements. Types of elements available for computed inserts include points, lines, arcs, complex graphic elements, COGO features, and drainage features.
User Text Inserts facilitate the simple inclusion of user defined text strings into the label. These User Inserts can be customized to include frequently used labeling terms and be saved for continual use.
Standard shapes can be placed around labels and to accommodate different plan label formats.
Standard leader lines and leader line terminators can also be utilized to create the desired label formats.
Frequently utilized labels can be stored as Label Styles for subsequent recall. The complete label, including computed text inserts, user inserts, shapes, and leaders, are all stored within the Style.
Tools to edit, move, and extract labels are also provided to make manipulation and plan changes easier.
Enhanced ASCII is supported by use of the (\) symbol. Styles are supported, whereby often used labels and associated settings can be saved off and
recalled in subsequent sessions. Updating options provide for efficient changing as the project dictates changes in the design.
While the labeler can be used for generic purposes, several of the fields are set up for specific applications. The specialty modes include:
Plan View Profile Cross Section Drainage Site Water and Sewer
Under each mode, the types of elements available to label and the associated text inserts change. Other than this change, the remaining functionality operates exactly the same under each mode.

Plan View Labeling
VDOT GEOPAK Drainage Training Manual 1/27/2006 134
LAB 13: Plan View Labeling
Plan View Labeling Step 1. Execute c:\data\geo\VDOT\drain1\LAB13_V8.EXE.
Step 2. Open the MicroStation file c:\data\geo\VDOT\drain1\h17682.dgn.
Step 3. Select Drainage from the Applications > GEOPAK Drainage > Drainage pull down menu.
Step 4. Access the drainage project h17682.gdf by selecting Project > Open from the GEOPAK Drainage pull down menu and make System1 the Active Network using Network > Active Network.
Step 5. To open the Drainage Labeler, select from the Drainage down menu, Utilities > Labeler:
Step 6. Select the Text Tab and set the Component to “Area”:
Step 7. Select the first Element ID: “3-1”
Step 8. Press the Computed Text: “Area – ID” to determine the Value. Double click the Computed Text: Area – ID to add it to the current label.

Plan View Labeling
VDOT GEOPAK Drainage Training Manual 1/27/2006 135
Step 9. Press Return to forward to the next line of label text.
Step 10. Use the following Computed Text variables for the Area Label:
Area ID: 3-1; automatic text
Time of Concentration: Type the prefix and suffix: Tc = min
Discharge: Type the prefix and suffix Q = cfs
Step 11. Move to the Params Tab and set the Text Preferences/Symbology as shown below:

Plan View Labeling
VDOT GEOPAK Drainage Training Manual 1/27/2006 136
Step 12. Move to the Shape tab and set the Shape Preferences and Symbology as shown below:
Step 13. Move to the Leader tab and set the Leader Type, Terminator, and Symbology as shown below:
Step 14. Move to the Rotate tab and select the Element Angle option:

Plan View Labeling
VDOT GEOPAK Drainage Training Manual 1/27/2006 137
Step 15. Select the Styles tab. Initiate placement of the Area Label by pressing the Place Label button.
Step 16. Place the Label as shown below:
Step 17. Create a new Style by pressing New Style, provide a style name and press OK.
Step 18. Save the style by selecting Style Files > Save.
Step 19. Move to the Text tab and select the second Area: 3-2. Note that all Computed text is updated for the new area. Place the remainder of the Area labels.
Step 20. Using the same procedures outlined above, place all the node labels.
Step 21. Repeat the process for the link labels and save the link style.
Step 22. Exit MicroStation.

Plan View Labeling
VDOT GEOPAK Drainage Training Manual 1/27/2006 138

VDOT GEOPAK Drainage Training Manual 1/27/2006 139
14 Automated Quantities
Objectives Understand the computational modes of the D&C Manager for calculating automated quantities.
Introduction The Design and Computation Manager (D&C Manager) is a tool that enables the user to standardize graphics elements for drafting and pay item quantities.
A D&C Manager Pay Item can be used for Node and Link items within the Drainage Library for use in performing quantity takeoffs and applying D&C symbology. Pressing the Select button within the specific Drainage Library Node or Link item invokes the Design and Computation Manager, in order to select the desired Pay Item.
Operational Modes: Compute Several operational modes are supported within the Design and Computation Manager; one of them is the Compute mode.
Through the Compute mode of the Design and Computation Manager, GEOPAK offers tools that make the completion of this task much quicker and easier. In addition, since the software utilizes the plan view construction drawings to compile quantities, discrepancies between the drawings and the tabulated quantities are non-existent. Chosen items within either the View or a Fence are calculated.

Operational Modes: Compute
VDOT GEOPAK Drainage Training Manual 1/27/2006 140
Once the MicroStation plan view design file is accessed, the first step is to invoke the Design and Computation Manager and click the shortcut button at the top of the dialog box to Compute.
The dialog box changes dynamically to reflect the compute operation.
The Design and Computation Manager dialog box is resizable. Within the dialog box, the sash (long, thin bar between list boxes) enables the user to adjust the partition between the list and collection boxes while the overall dialog box size remains constant. Simply place the cursor over the sash and dynamically move.
In addition to dynamically adjusting the main dialog box to reflect the compute operation, the auxiliary dialog box is invoked as depicted below. Note if the auxiliary dialog box was already invoked from another operation, it dynamically changes to reflect the Compute operation.
The next step is the selection of the correct item from the hierarchy. GEOPAK computes quantities only for those hierarchical items that are configured for the computation of quantities.
Two selection methods can be employed. The first method is to select an entire category. GEOPAK computes quantities for every item found in the selected category as well as any child categories. This is accomplished by double clicking through the groups until the desired category is contained in the Content list box. Single click onto the desired category and click the Add to Collection button at the top of the dialog box.

Operational Modes: Compute
VDOT GEOPAK Drainage Training Manual 1/27/2006 141
The second method involves the selection of individual features. This is accomplished by double clicking through the categories until the desired item appears in the hierarchy list box. When seen in the hierarchy list box, a single click onto the desired item and subsequent click of the Add to Collection button places the item in the Collection box.
Several output formats are available as described in the table below.
Item Report Quantities Summary lists pay items, descriptions, units and total quantities for located elements. File is in ASCII format.
Comp Book A more detailed report that lists not only quantity summaries, but also geometric properties such as plan view coordinates and station/offsets for located elements. File is in ASCII format.
Item Tables Contains the same information as the Item Report, but formatted in tabular form.
CSV by Item Quantities Summary lists pay items, descriptions, units and total quantities for located elements. Format is in CSV format.
SDF by Element
A more detailed report that lists not only quantity summaries, but also geometric properties such as plan view coordinates and station/offsets for located elements. Format is CSV format.
DBMS Very detailed information including calculated and rounded quantities, geometric properties, pay item numbers, descriptions, station / offset values, etc. The format is the selected database (i.e., Microsoft Access, Oracle, SQL Server, and dbase.
Table Places the report into the active design file.
An option button located on the left side of the Compute auxiliary dialog box dictates the Output. Options that apply to various Output types are detailed in the table below
View / Fence If the View toggle is selected, only selected items that can be seen in MicroStation view one will be computed. If the view includes area outside of the Range, the Range will override. If the Fence toggle is selected, a fence must be placed, and all specified graphical features, which are inside both the fence, and the Range will be tabulated. The Fence mode is sensitive to the MicroStation Inside, Overlap and Clip modes.
File / Preview If set to File, GEOPAK creates the file whose file format is based on the Output type and whose name is defined in the key-in field to the right of the File option. The name can be manually entered or selected via the Files (folder) icon. The file can be created or appended to an existing file. If desired, a full path may be specified, otherwise, the report will be found in the current directory.
If the option is set to Preview, the file is not created and the output is displayed in a GEOPAK window.
Description Any description keyed within this field will be printed at the top of the report. There is a maximum of 48 characters supported for this field.
Display These short cut icons are functionally identical to the Display mode in the main dialog box and are discussed in the next section.
Highlight in Computation
When activated, all MicroStation elements utilized in computations are highlighted.
Compute Commences the computation process.

Operational Modes: Compute
VDOT GEOPAK Drainage Training Manual 1/27/2006 142
Job Number GEOPAK Coordinate geometry database (GPK) file wherein the specified chain is stored.
Chain Requires a minimum of one chain, which must be stored in the specified job number.
Select When selected, the Chain Selector dialog box appears, wherein the user can select the desired chain.
Range Left and right offset limits (in master units) from the chain where the quantities will be computed. Any specified item located outside of the limits is not included in the report
Phase Quantities can be separated into various phases, as a means to group various pay items. Default phases include: Design, Preliminary, and Final. Note the user can add new phases, but must be aware of naming limitations of downstream applications (i.e., Transport links in Quantities Manager.)
Run The user may also runs as a method of grouping various quantities and / or pay items.

Updating Cadd Symbology
VDOT GEOPAK Drainage Training Manual 1/27/2006 143
LAB 14: Automated Quantities
Updating Cadd Symbology Step 1. Execute c:\data\geo\VDOT\drain1\LAB14_V8.EXE.
Step 2. Open the MicroStation file c:\data\geo\VDOT\drain1\h17682.dgn.
Step 3. Select Drainage from the Applications > GEOPAK Drainage > Drainage pull down menu.
Step 4. Access the drainage project h17682.gdf and make System 1 the Active Network using Network > Active Network.
Step 5. GEOPAK Drainage can track the component quantities within the Drainage project.
Select Drainage > Project > Preferences > Plan Symbology.
Disable the Set Node Cell Symbology and press OK.
Step 6. Open the Design&Computation Manager from Applications > Geopak Road > Design&Computation Manager.
Step 7. In the Design&Computation Manager, do File > Open and load the VDOTenglish.ddb database.

Updating Cadd Symbology
VDOT GEOPAK Drainage Training Manual 1/27/2006 144
Step 8. Select Settings > Design in order to change the updating properties for the drainage structure cells.
Step 9. Toggle ON the Influence Graphic Cell Symbology option. Then, close the dialog box.
Step 10. Select from the Drainage menu: Components > Nodes > Update With Pay Items.
Note: Notice the existing manhole being change to a MicroStation Construction Class element.

Automated Quantities
VDOT GEOPAK Drainage Training Manual 1/27/2006 145
Step 11. Select from the Drainage menu: Components > Link > Update With Pay Items. GEOPAK will use the Design and Computation Manager ddb file to update the symbology of the drainage pipes.
Automated Quantities Step 1. Utilize the MicroStation command Window Area to view the entire Drainage Network in
view 1.
Step 2. In the Design and Computation Manager, set the Mode to Compute by pressing the 'calculator' icon button.

Automated Quantities
VDOT GEOPAK Drainage Training Manual 1/27/2006 146
Step 3. Highlight the Drop Inlets Category under Location&Design, then press the Add to Collection button on the Design & Computation Manager toolbar.
Step 4. Set the Compute dialog as shown below.

Automated Quantities
VDOT GEOPAK Drainage Training Manual 1/27/2006 147
Step 5. Press the Compute Quantities button to start the calculation.
Step 6. Exit MicroStation.

Automated Quantities
VDOT GEOPAK Drainage Training Manual 1/27/2006 148

VDOT GEOPAK Drainage Training Manual 1/27/2006 149
15 Culverts
Objective: Review Culverts.
Goal: Review the necessary data input required for the design of Culverts.
Introduction GEOPAK Culvert is a powerful tool for the design and analysis of culvert structures. Located within GEOPAK Drainage, the Culvert tool can leverage data from a coordinate geometry database (GPK), a site database file (GSF), the drainage database file (GDF) or a binary TIN file. This enables the user to utilize roadway and / or storm sewer data, both existing and proposed.
Invoking the Culvert Tool The Culvert tool can be accessed by selecting Component > Culvert from the main Drainage menu.
Previously stored culverts are displayed in the list box for easy selection and modification. Four icons are supported (from left to right):
Add Culvert – invokes the add culvert dialog. Modify Culvert – invokes the culvert dialog populated with data for the specified culvert in the
list box. Identify Culvert – when pressed and a previously stored culvert is selected on the screen,
the culvert is displayed in the list box. Delete Culvert – deletes the culvert in the list box.
When the Add Culvert button is selected, the dialog depicted below is displayed. A prerequisite to storing culverts is a headwall must be stored within the Node options in the specified Drainage Library.

Invoking the Culvert Tool
VDOT GEOPAK Drainage Training Manual 1/27/2006 150
The Culvert dialog is used for adding, editing, or deleting Culverts.
The dialog consists of three fields at the top, and six tabs. The fields at the top remain regardless of which tab is selected. As each tab is selected, the dialog changes dynamically to reflect the selected tab. Only the culvert ID and description are constant while manipulating tabs. These tabs include:
Parameters: Defines the design Discharge and Tailwater as well as the Discharges and Tailwater to be used for analysis.
Configuration: Defines the properties of the culvert including the culvert shape, material, size, number of barrels, roughness coefficients, and entrance type.
Headwall Location: Defines the location and reference information for the culvert. Overtopping: Defines parameters used in the calculation of overtopping flow. Computations: Provides for any combination of culvert, tailwater, and/or overtopping
calculations and allows for output to an ASCII file. Culvert Profile - Not available in the current version.
The minimum requirements for storing a culvert are completion of the front three tabs: Parameters, Headwall Locations, and Configurations.

Culvert Placement in Plan View
VDOT GEOPAK Drainage Training Manual 1/27/2006 151
LAB 15: Culverts
Culvert Placement in Plan View Step 1. Execute c:\data\geo\VDOT\drain1\LAB15.EXE.
Step 2. Open the MicroStation file c:\data\geo\VDOT\drain1\h17682.dgn.
Step 3. Select Drainage from the Applications > GEOPAK Drainage > Drainage pull down menu.
Step 4. Access the drainage project h17682.gdf by selecting Drainage > Project > Open.
Step 5. Select Drainage > Tool Boxes > Main. Drag the Culvert icon from the Drainage tool palette.
Step 6. The culvert toolbar will be invoked. Click the Add Culvert button.
Step 7. Enter the Culvert Name as: Culvert 1 and Click OK.

Culvert Placement in Plan View
VDOT GEOPAK Drainage Training Manual 1/27/2006 152
Step 8. The Culvert dialog will open as seen below:
Step 9. Enter the culvert discharges.
Discharge: Keyin 75 cfs and click the Add List Item button. Keyin 120 cfs and click the Add List Item button.
Design Discharge:
Double click next to the 75 cfs within the design column.

Culvert Placement in Plan View
VDOT GEOPAK Drainage Training Manual 1/27/2006 153
Step 10. Define the Tailwater:
Slope: 4.0 %
N Value: 0.040
Step 11. Click the Extract Cross Section button. Set the Drape Element on Model/TIN and set to TIN File. Then select survey.tin

Culvert Placement in Plan View
VDOT GEOPAK Drainage Training Manual 1/27/2006 154
Step 12. Click the Place Element button to locate the postion of the tailwater profile to extract. Place a line in a location similar to that shown below:
Step 13. The Define Culvert Tailwater Cross Section dialog will now contain the profile along the element placed representing the channel cross section at this location.

Culvert Placement in Plan View
VDOT GEOPAK Drainage Training Manual 1/27/2006 155
Step 14. Click the OK button and the main culvert dialog will open again. The coordinates of the profile will be populated.
Step 15. Activate the Configuration tab to define the type of Culvert.
Shape: Circular
Material: Concrete
Library Item: 24 inch Dia. Circular
Manning’s 0.013
Entrance Type: Headwall Square Edge

Culvert Placement in Plan View
VDOT GEOPAK Drainage Training Manual 1/27/2006 156
Step 16. Activate the Headwall Location tab to define the location of the upstream and downstream headwalls (nodes).
Type: Plan View
Reference Chain: Mainline
TIN File: Survey.tin
Step 17. Locate the Upstream Node by clicking the Dynamic Place button and setting the upstream node at a location similar to that shown below:
Step 18. Locate the Downstream Node by clicking Dynamic Place under the Downstream Node group.

Culvert Placement in Plan View
VDOT GEOPAK Drainage Training Manual 1/27/2006 157
Step 19. Set the Elevations for both the Upstream and Downstream Nodes by toggling the Elevation source to TIN/Model. This will extract the elevations at the headwall locations with information from the TIN file.
Step 20. Once the Nodes have been located and the elevations set, the Culvert can be added to the project. Click the Apply button and the culvert will be drawn to the symbology in the Preferences and labeled.
Step 21. The information to this point is enough to check the culvert computations. Activate the Computations tab. Toggle on the option to view the Culvert calculations. Click the Compute Culvert button to perform the calculations.

Culvert Adjustment in Profile View
VDOT GEOPAK Drainage Training Manual 1/27/2006 158
Culvert Adjustment in Profile View Step 1. Select the Headwall Location tab.
Step 2. Press the Files button and select : Proposed.tin. This is a proposed dtm file created by the Roadway Designers. It incorporates the existing ground data plus the designed cross sections of the project.

Culvert Adjustment in Profile View
VDOT GEOPAK Drainage Training Manual 1/27/2006 159
Step 3. Press the Create Profile button.
Step 4. Adjust the profile station, elevation and symbology.
Step 5. Press the Place Profile button and place the profile in the dgn file.
Step 6. Press OK when done.
Step 7. Press Apply to show the culvert in Profile View.

Culvert Adjustment in Profile View
VDOT GEOPAK Drainage Training Manual 1/27/2006 160
Step 8. Change the type of culvert placement to Profile View, and press OK at the prompt.
Step 9. Using the Place button adjust the location of the upstream and downstream headwall. The location of the headwall could be done dynamically by moving your cursor close to the circle marking the inverts of the culvert in profile view.

Culvert Adjustment in Profile View
VDOT GEOPAK Drainage Training Manual 1/27/2006 161
Step 10. When done press the Apply button to reset the location of the culvert in profile and plan view.
Step 11. Press the Computations tab and update the calculations.
Step 12. Exit MicroStation.

Culvert Adjustment in Profile View
VDOT GEOPAK Drainage Training Manual 1/27/2006 162

VDOT GEOPAK Drainage Training Manual 1/27/2006 163
16 Special Ditch Profiles
Objectives Review the concept of how to create a special ditch profile for proper drainage in GEOPAK and review the tools to automate this process.
Introduction The creation of a special ditch profiles requires the usage of different tools within the GEOPAK software. The designer should be able to review the proposed cross sections provided, extract an existing ditch profile and then adjust it to create a proposed ditch profile.
We will explain the major tools inside GEOPAK used to automate this process.
Cross Section Navigator Project Manager Not accessible from within Project Manager
Tools
Menu Bar Application GEOPAK Road > Cross Sections > Navigator
The Cross Section Navigator tool is used to view and traverse between cross sections. It can also be used to draw cross section information.
When the Navigator is invoked, the following dialog box appears.
The user can scan through the cross sections by either choosing the station from the drop down list, or by using the First Section, Previous Section, Next Section, or Last Section icons (arrowheads). The Reset Navigator icon window centers the current station to the view.
The Open View Control Dialog Box enables the user to open several windows to view different portions of the cross section at the same time. The user can view the whole cross section in view 1, the left side in view 2, and the right side in view 3, etc.
Cross section elements can be added or modified using MicroStation tools or GEOPAK cross section drawing tools, as detailed in the table below.

XS Reports
VDOT GEOPAK Drainage Training Manual 1/27/2006 164
DP Offset Elevation
Data points at a given offset/elevation, or find the offset/elevation of the cursor location.
DP Delta Distance Slope
Draws a line at a given horizontal distance and slope.
XS Active Angle Tool
Sets the active angle to the given value. If a MicroStation tool is used with the active angle option, this value is used.
Draw XS Line
Draws a cross section line. The length and/or slope can be specified.
XS Reports Objectives Create various cross section reports:
- for plan use (design elements and quantities) - as input for other programs and/or applications of GEOPAK - for construction layouts. Create and draw construction limits in the plan view file.
Project Manager Reports and XS Quantities Limits of Construction
Tools

XS Reports
VDOT GEOPAK Drainage Training Manual 1/27/2006 165
The GEOPAK Cross Section Report Utility can extract up to sixteen different reports from original and design cross-sections. For each report generated, the user must set the parameters of the existing and/or design cross sections. GEOPAK also provides an option to make custom headers for each of the reports via the User pull down menu.
Custom Header
From the XS Report dialog box, select User > Preferences. A Report Header dialog box will appear with all options ghosted out. To activate the individual fields simply toggle on the box next to the desired field. Once you have completed the dialog box, the information will be saved as an .hdr file. This allows for the creation of a separate header for each type of report. The tolerance field determines the maximum gap allowed between cross section elements.
Blue and Red Top Based on the dialog box settings, GEOPAK determines the offset and elevation of a slope and its breakpoints. Blue refers to the top of pavement and Red is the top of subgrade. The user must determine this by indicating text and level, color, weight and style for each surface.
Clearing The Clearing Report is useful for obtaining clearing and grubbing quantities. For each station, GEOPAK will list the clearing distance on each side of the chain and the width of any exception. You can obtain the results in the appropriate units. Toggle boxes for Cut Slope Rounding, Additional Clearing in Cut and Fill, and Minimum Clearing Width are provided for increased control over the output.
GEOPAK can also generate quantity sub-totals based on the value specified in Sub Every.

XS Reports
VDOT GEOPAK Drainage Training Manual 1/27/2006 166
To use the Except Width option, you must have an existing ASCII file that includes the Beginning and Ending Station and Exception Width.
Once everything is set, you can output the information to an ASCII file
Closure The Closure Report provides information on the intersection point between the user-defined proposed finish grade and existing ground. In addition to the ASCII report, the designer may instruct GEOPAK to close any gap either by drawing a vertical line between the endpoint of the proposed finish element and the existing ground or extending the slope of the last proposed element to intersect existing ground. The procedure will not extend existing ground. The Closure Report can be accessed within any MicroStation cross section file by selecting Closure from the main XS Reports dialog box.
DTM Input This process generates XYZ coordinates from cross section elements and places this information into an ASCII file for use by the DTM portion of GEOPAK. To use this dialog box simply enter the .gpk job number, chain name and station range. GEOPAK will read the cross section elements based on level, weight, color and style.
DTM Proposed 3D This report is similar to DTM Input except that you can set both original and proposed cross sections at the same time. This report also differs in that it makes break lines across the cross sections.
HEC – 2 This process reads cross section elements and formats the information in an ASCII text file suitable for use in the HEC-2 hydraulic program.
HEC RAS This process reads cross section elements and formats the information in an ASCII text file suitable for use in the HEC RAS hydraulic program.
Multi-Line This report is useful in creating cross-sections for staged construction. Begin by entering the
job number, chain name and station limits. Primary cross section element parameters must be completed before secondary element parameters. This is important due to the order in which GEOPAK reads the information. Once all the parameters have been entered, the new cross sections may be drawn to the design file or you may choose the display only option. An ASCII text file will be generated.

XS Reports
VDOT GEOPAK Drainage Training Manual 1/27/2006 167
Profile Grade The Profile Grade Report is one of the most versatile reports available. It prints existing ground and design grade elevations and low point elevations for each cross section. Additionally, this report has the ability to search either for the low points or any text string that you specify and create horizontal and vertical alignments and store them directly into the .GPK. Horizontal alignments created from this report will have no curves.
Radial Staking The Radial Staking Report is a specialized report created for the U.S. Federal Highway Administration (FHWA).
RT 40 The RT 40 Report produces RDS based RT40 data. To use this dialog box simply fill in the job chain name, stationing range and the parameters of the cross section elements you wish to use.
Seeding Other than the usual entries, the user must enter the parameters of the elements to be seeded.
This dialog box includes slope and subtotal options as well as a way to limit the number of segments read (By-Pass Segments). The user may also establish additional seeding specifications (Additional Distance).
Once all of the settings are complete, the report will produce seed or sod quantities written to an ASCII output file for use in plan quantities.
Slope Stake The Slope Stake Report is a special format report developed for the FHWA. This report generates offsets, elevations and superelevation information for each cross section. To generate this report fill in the usual cross section parameters plus Subgrade and Hub Staking information. When complete, push Apply and the report is written into an ASCII file.
Staking Detail The Staking Detail Report determines the tie down point between the proposed finished grade and the existing ground. GEOPAK will list the right and left offset, elevation, and slope of the finish grade and superelevation rate for each cross section. To create this report, fill in the project information and desired cross section elements’ parameters. Once complete, you have the choice between two formats, a FHWA ASCII report or a Montana DOT report (includes ditch elevations).

Vertical Alignment Generator
VDOT GEOPAK Drainage Training Manual 1/27/2006 168
WSPRO This report takes the cross section elements and turns them into an ASCII file for use as input in
the WSPRO hydraulic analysis program.
XS List This report creates a listing of elevations and offsets for each cross section element according to user-defined parameters. You have the option of creating either an original cross section list or a design cross section list. These reports are very similar to RDS cross section lists.
Vertical Alignment Generator Objectives To create and store vertical alignments using the Vertical Alignment
Generator.
Project Manager Vertical Alignment
Tools
GEOPAK has a variety of tools for generating and storing a proposed profile. Those tools include:
The Vertical Alignment Generator (VPI Based) is a GEOPAK tool that can graphically create and modify proposed design profiles or modify an existing ground profile. The designer can generate a profile based on VPI data, design speeds, stopping sight distances, and K values. These operations may be accomplished through a dialog box and/or by dynamic manipulation of graphic elements.
A profile may also be created with Coordinate Geometry (COGO) input (key in commands). In addition, there are VC commands that compute and display vertical geometry and the parameters associated to aid in the development and generation of vertical alignments used in conjunction with Store Profile commands. VC commands define parabolas for various combinations of stations, elevations, grades, slopes and the rate of vertical curvature (K value), and also define the tangents between two parabolas or between a parabola and a point.

Vertical Alignment Generator
VDOT GEOPAK Drainage Training Manual 1/27/2006 169
Accessing
When selecting the Vertical Alignment generator, the first dialog box that appears is labeled Settings, as depicted here. The entries in this box set the parameters and define the location within the design file where the profile components are to be displayed. All fields must be completed before the design process can begin. Once the OK button is pushed, the Vertical Profile Generator dialog box appears.
Note: This tool also utilizes the cell that was drawn in the previous exercise by using the Identify Cell button.
Using the Vertical Alignment Generator This tool enables a user to load a previously stored profile or create a new profile. You will notice the dynamic changes in the dialog box throughout the vertical alignment design.
Various design parameters must be defined prior to designing a new profile; which are discussed in the options supported under the three menu options; File, Tools, and User.

Vertical Alignment Generator
VDOT GEOPAK Drainage Training Manual 1/27/2006 170
File
Clear - clears the profile display from MicroStation graphics and removes all VPI’s from the dialog box.
Draw - write the graphic elements of the profile to the MicroStation file.
Load - retrieves a previously stored profile from the coordinate geometry database (.GPK)
Save - stores a new profile or updates (redefines) a previously stored profile under the same name.
Save As - is used to store the profile or to save a modified profile under a different name.
Exit - ends the process.
Tools
Critical Points - Vertical curves may also be defined by one or two critical points – i.e. the curve will pass through these points If mathematically solvable, the vertical curve will be drawn and the design speed display adjusted to fit the current parameters.
Issue Data Point - Permits the user to type in stations and elevations, issue a data point that can be part of a MicroStation place line, place a cell or perform other generic operations. This is useful in displaying visual references within the profile that need to be considered in design of the vertical profile.
User
Preferences - sets the rounding parameters for each of the items listed in the dialog box. Also contains a toggle that will force the dialog box to window center the view on the current VPI.
K Values - is a table of stopping sight distance K-values for crest and sag conditions for various design speeds. These values are based on the AASHTO Green Book.
Settings - recalls the Settings dialog box that first appeared upon initializing Vertical Layout.
Creating A New Profile
Note: The enter/tab key must be used to ensure values are accepted.
A new profile can be created with the following steps:
Step 1. Place the first VPI using one of the four supported options.
Type station and elevation of the VPI into the appropriate fields in the Profile Generator dialog box.
Enter station of VPI as precision input (type in value), and allow the elevation to be defined through dynamic cursor placement on screen.

Vertical Alignment Generator
VDOT GEOPAK Drainage Training Manual 1/27/2006 171
Elevation is defined via precision input, and the station is defined through dynamic cursor placement on screen.
Both values for the VPI can be established dynamically on screen by clicking on the Dynamic button and placing a DP in the view at the desired station and elevation.
Step 2. Define ahead (or back tangent)
Station, elevation, grade and length parameters may be defined via precision input, dynamic manipulation or a combination of both.
Step 3. Define remaining VPI’s and Grades
A repetition of Step 2 with an option to insert VPI’s between two existing VPI’ s.
Step 4. Define Vertical Curves
Simply define the design speed from the Speed option button and GEOPAK will reference the K-value table and draw the vertical curve. If a curve overlap occurs, an overlap message will be displayed in the dialog box along with the overlap length. Length of Curve or K-value may also be keyed in.
Step 5. Adjusting Curve Lengths
The vertical curve can be modified by directly keying in either the K-value, curve length or defining the design speed in the dialog box. You will see the values computed automatically adjust to reflect the results of any modifications.
Step 6. Save the Profile
Click File > Save As to name and save the newly created profile. The names of profiles are any 1-9 alphanumeric characters.
Precision Placement Options
Options available for creating or modifying vertical curves, VPI’s and grade lines:
OFF - Values change. INC (Increment) - Ensures that the designated profile parameter will be adjusted as
defined in the Preferences dialog box. LCK (Locked) - Forces selected operations to maintain the designated profile
parameters.

Reviewing the Roadway Cross Sections
VDOT GEOPAK Drainage Training Manual 1/27/2006 172
LAB 16: Special Ditch Profiles
Reviewing the Roadway Cross Sections Step 1. Execute c:\data\geo\VDOT\drain1\LAB16_V8.EXE.
Step 2. Open c:\data\geo\vdot\drain1\d17682xsmainline.dgn
Step 3. Select the Cross Section Navigator tool from Applications > GEOPAK Road > Cross Sections > Navigator or from the Road tools palette:
Step 4. Use the Cross Section Navigator to browse and check the elevations of the ditch at the right side of the alignment.
Step 5. Exit the Cross Section Navigator when done.
Extracting a Ditch Profile from Cross Sections Step 1. Invoke the Road Tools tool frame from the MicroStation menu bar by selecting
Applications > GEOPAK Road > GEOPAK Road Tools.

Extracting a Ditch Profile from Cross Sections
VDOT GEOPAK Drainage Training Manual 1/27/2006 173
Step 2. Access Project Manager using the Project Manager icon from the Road Tools tool frame.
Step 3. Select the Project: d17682.prj located in c:\data\geo\vdot\drain1 and click OK
Step 4. Select the proper User and click OK.

Extracting a Ditch Profile from Cross Sections
VDOT GEOPAK Drainage Training Manual 1/27/2006 174
Step 5. You will now see the main workflow dialog box.
Step 6. Select Reports and XS Quantities:
Step 7. From the XS Reports dialog box, select the User > Preferences dialog box.
Set the tolerance to 0.01.
Dismiss the Report Header dialog box.

Review the Ditch Profile
VDOT GEOPAK Drainage Training Manual 1/27/2006 175
Step 8. From the XS Reports dialog box, select the Profile Grade report.
We are going to use this report to create a Profile along the bottom of the right side ditch.
Step 9. Fill out the Profile Grade dialog box as shown.
Select the proper symbology for the Existing Ground line and the Proposed Finish Grade.
Existing Ground Line : Level1
Proposed Finish Grade : Level2,Level3,Level4,Level5
To add the Text Search information to the collection box, push the ADD button. (Store Text: FRDTCHR). This text has been previously written in the cross section DGN file at the bottom of the ditch.
Step 10. Click Apply to start processing. Then, dismiss the dialog box.
Review the Ditch Profile Step 1. Access Coordinate Geometry from the Project Manager dialog workflow.
Step 2. Access then Coordinate Geometry Navigator using Tools > Navigator.

Draw the Ditch Profile
VDOT GEOPAK Drainage Training Manual 1/27/2006 176
Step 3. Use the Profile option to see a list of the stored profiles.
Step 4. Select Element > Profile > Utility from the Coordinate Geometry menu to invoke the list print dialog box.
Step 5. Select the profile “DITCH1” and press Print.
Step 6. Review the profile information in the COGO output display window.
Step 7. Check the Redefine box in the Coordinate Geometry dialog. This will allow us to overwrite information into the geometry database (job101.gpk).
Step 8. Close the Coordinate Geometry dialog box . When prompted to save the COGO session select NO.
Draw the Ditch Profile Step 1. Open c:\data\geo\vdot\drain1\h17682.dgn
Step 2. Select the Draw Profile tool from the Road Tools palette or Applications > Geopak Road > Plans Preparation > Draw Profiles.

Draw the Ditch Profile
VDOT GEOPAK Drainage Training Manual 1/27/2006 177
The dialog box below will open.
Step 3. Select chain MAINLINE.

Draw the Ditch Profile
VDOT GEOPAK Drainage Training Manual 1/27/2006 178
Step 4. Click the Dialog Profile Cell Control icon (to the right of Job Number).
Set the Active Chain to MAINLINE.
Step 5. Click the Place Profile Cell icon on the right side of the dialog box. This will open the Place Profile Cell dialog box.
Step 6. Fill the dialog box out as shown above and then DP somewhere in the DGN file in order to place the profile cell into the design file.
Step 7. Close the Profile Cell Control dialog box.

Draw the Ditch Profile
VDOT GEOPAK Drainage Training Manual 1/27/2006 179
Step 8. Click the COGO tab and set the Label Scale to 25.
Step 9. Select Profile Name DITCH1 from the drop down list in the Details area.
Step 10. Under the Display Settings set the option to By Feature.
Step 11. Click on the paintbrush icon and select the feature shown below. Then click OK.
.

Create a Special Ditch Profile
VDOT GEOPAK Drainage Training Manual 1/27/2006 180
Step 12. Click the Add COGO Profile Settings icon to draw the profile. This will draw the ditch profile with the proper symbology.
Step 13. Dismiss the Draw Profile dialog box.
Create a Special Ditch Profile Step 1. Select the Vertical Alignment button from the Road Project: 17682.prj workflow dialog

Create a Special Ditch Profile
VDOT GEOPAK Drainage Training Manual 1/27/2006 181
Step 2. Adjust the Settings for the proposed ditch profile by pressing the Identify Cell button and selecting the profile cell in the DGN file.
Step 3. Press the OK button to commence development of the special ditch profile.
Step 4. We are going to develop a special ditch profile between stations 203+50 and 206+00. Using the Dynamic button try to locate the first VPI. Be sure to press Enter after each entry is made.
Step 5. Press the Insert After button and complete the VPI Station and Elevation of the subsequent VPI’s as detailed in the table below.
VPI Station Elevation
2 205+00 2018.50
3 206+00 2020.11
.

Create a Special Ditch Profile
VDOT GEOPAK Drainage Training Manual 1/27/2006 182
Step 6. When completed, select File > Save As from the Profile Generator to save the profile DITCHRT1.
Step 7. Exit the Profile Generator. When prompted to save your profile, answer No since we did that in the previous step.
Step 8. Open COGO and use the Element > Profile > Utility > List/Print tool to see a listing of information about the profile. The Element > Profile > Elevations tool will provide elevations at any station or increment of stations desired.
Step 9. Exit the Coordinate Geometry dialog box. Select NO when prompted to save the session.
Step 10. Now, Roadway designers should be able to incorporate this new profile when they update their cross sections runs.
Step11. Exit MicroStation.

VDOT GEOPAK Drainage Training Manual 1/27/2006 183
17 Pond Design with GEOPAK Site Modeler
Objective: Provide the user with a general understanding of GEOPAK Site Modeler functionality. Gain a general understanding of Site Models, Site Objects and Site Element interaction, associations, and terminology
Goal: Setup a Geopak Site Modeler Project and associated Project Preferences.
Prerequisites: Completion of an existing ground Digital Terrain Model.
Additional References: GEOPAK Site Online Help – Modeler
Introduction The GEOPAK Site Modeler enables fast, dynamic development of site models and easy management of the many changes that occur on site projects. It captures design intent as users work and provides immediate visual feedback. The software allows users to perform engineering modeling within a Digital Terrain Model (DTM)—without merging or extracting graphics into the DTM. Many traditionally cumbersome processes are reduced to one step: for example, you can dynamically move a building pad in a single drag and drop step—without measurement, clipping, merging, and placement steps.
The Site Modeler offers unprecedented flexibility in interactively working with site designs without the limitations of traditional iterative steps. No cumbersome triangle or point editing is necessary. The software maintains existing ground and provides full control over defining elevations and side slopes and balancing cut-and-fill. Analytical tools are included to afford powerful evaluation of site designs.
GEOPAK Site integrates digital terrain modeling with interactive 3D site design. The software allows you to incorporate design features in the model while maintaining existing ground. Move building pads. Change pond elevations. Extend retaining walls. Trim curbs. Resize berms. The Site Modeler automatically regenerates the DTM, yet retains full integrity of the models and the original DTM. There is no need for merging or extracting graphics into the terrain model. Easy on-the-fly functions let you change elevations and side slopes and balance cut-and-fill. You can add features such as contours to the model as needed to define your design. Tools are supported for evaluating the site design and producing drawings and site models.
Site Modeler Project Components A GEOPAK Site Project is comprised of three components: Elements, Objects, and Models.
GEOPAK Site Elements Elements are any MicroStation graphical element assigned an elevation and DTM Feature (breakline, boundary, contour, etc.) with GEOPAK Site tools. They can be placed into a 2D or 3D design file utilizing any generic MicroStation command, except Make or Drop Complex Chain. Once the elements are drawn, elevations are assigned with GEOPAK Site tools. At any time, they can be moved, copied, or otherwise manipulated. Once a group of elements is drawn to the designer's satisfaction, they can be defined as an object.

Site Modeler Project Components
VDOT GEOPAK Drainage Training Manual 1/27/2006 184
Elements can be modified at any time during the site design process. To move the location of an object in the X-Y plane, utilize any MicroStation command, except Create Complex Chain.
Let's review several types of modifications, their impact on element elevation(s) and their results on the site project. If using the Site Element Association feature, the elements elevations will be recreated per their original definition. If not using the associations then the following will apply to the elevations of the site elements.
Note: All modifications support selection sets and fence operations.
Extend / Shorten Line Use generic MicroStation commands to shorten or lengthen. The Site Modeler holds the elevations of the original element.
Insert Vertex Elevation of new vertices is interpolated between adjacent vertices.
Move Element Maintains all vertices at the original elevations.
Scale Maintains the elevations at all vertices.
Rotate Maintains the elevations at all vertices.
Mirror Maintains the elevations. If there are duplicate vertices due to the mirroring, the second elevation is utilized.
Delete Line Removed from the DTM object.
GEOPAK Site Objects Site Objects are collections of Site Elements that are grouped together into Objects for the purposes of side slope definition, model merging, volume quantity options, and logical geometric components. Site Elements can be added to Objects as they are created or at any point in the design process. Site elements can also be removed and included in more than one Site Object. Examples include:
Parking lots Buildings Ponds
Each object can contain an unlimited number of elements. In addition, it has other site attributes and capabilities that should be considered during object creation:
Side slopes - defines the interrelationship between the object and the model. Cut and fill side slopes are automatically generated around the extent or boundary of each Object in the model. The boundary is automatically determined from the extent of the elements contained in the object. Side Slopes can be as basic as a single cut or fill slope from the edge of a building to existing ground, or intersecting slopes between two objects, i.e., a building and a parking lot.
Quantity depth - In order to do excavation quantities, an object may have an associated depth. For example, a building may have a quantity depth of two master units, which represents the amount of granular material required beneath the building. These quantities can be easily changed, and quickly computed.
A specific set of visualization settings can be applied to each object to control the display symbology of each.
A Site Model is created by merging each of the triangulated Objects specified in the Model. The designer determines which slopes control the merging process by means of a FIFO list.

Site Modeler Project Components
VDOT GEOPAK Drainage Training Manual 1/27/2006 185
The first object, also referred to as the Base Object is the starting surface. Each object is then merged "on the fly" in the order listed. To change the controlling slopes for intersecting, simply change the order of the list.
Site Objects can be raised and lowered in their entirety to easily evaluate design alternatives. The Objects layout and the geometry of the member elements should be evaluated. The
boundary of Objects is determined from the extent of the elements and the objects triangulated representation will include all elements. Therefore, specific attention to the grouping of elements based on vicinity and shape of the desired objects in the model should be made. It is recommended to create more objects than fewer as it provides more control and more flexibility in the design and evaluation of the final model.
Objects can be modified at any time during the site design process. The following are methods of modification:
Add / remove elements from the object Modify Object Slopes Raise or lower the object
GEOPAK Site Models A model is comprised of an unlimited number of objects, one base object (i.e., existing ground), and a “First In – First Out” (FIFO) list which dictates the merging order. Note the designer does not have to merge, as it's done automatically "on the fly." As a new object is added to the model, its resultant slopes, contours, etc., can be displayed on the screen.
Models can be modified at any time during the site design process. This can be accomplished in three methods:
Add or remove objects from the model Change the base object, i.e., update existing ground terrain data Changing the FIFO list
The workflow involved in using the Site Modeler is designed to expedite the creation of digital terrain models while providing enough flexibility to easily accommodate design changes. The following outlines getting started with the Site Modeler.
Establish base design planimetrics in 2D or 3D MicroStation design file. This includes design features that define the DTM (e.g., centerlines, curbs, berms, ponds, property line etc.).
Obtain design information such as original ground or survey information that serves as the basis of the initial design.
Review the geometric layout of design features and determine a preliminary concept for the type and configuration of Site Objects to be used in the design.
Start Site Modeler New Project Wizard. Create an empty Model. Import the base design information into the Model. Select a location to begin the DTM design. Create a new Site Object that fits the starting location. Begin defining the elevations of the Site Elements and adding them to the Active Object. Continue to create Site Objects, Site Elements as needed. Evaluate and analyze the Site Model and adjust Site Elements, Site Objects and Model.

Site Modeler Main Menu
VDOT GEOPAK Drainage Training Manual 1/27/2006 186
Site Modeler Main Menu GEOPAK Site is invoked from within a MicroStation design file. If the Project Wizard dialog is bypassed (by activation of the Don't Show this dialog at Startup), the GEOPAK Site Modeler main menu bar (along with the Active site Object Control) is automatically displayed. An alternate method of invoking the menu bar is completion (without pressing the Cancel button) of the Project Wizard.
Each menu selection accesses GEOPAK Site project information, feature placement and tools necessary to complete a GEOPAK Site project. Tool frames and tool boxes are also supported for all functions and are accessed via the Tool boxes pull down. The current Site working directory and Project File are displayed in the header of the menu bar.
Project Menu Options The Project Menu selections are utilized for creating new GEOPAK Site projects, opening existing projects, saving projects, establishing the project Preferences, Importing and Exporting data in and out of the project file, and exiting the Modeler.
When working on a project, frequent use of the File > Save pull down is important. Any changes made in the project are not recorded in the GEOPAK Site File (GSF) file unless a File > Save or File > Save As operation is executed. Hence, any power interruption or other malfunction will result in loss of data that can be avoided through the judicious use of the File > Save tool.
Each GEOPAK Site project contains a set of Preferences which control the project file components and visual symbology which are accessed through this menu selection.
GEOPAK Site Modeler supports two operations to import data into a site project:
Data 3D to Object In addition, it supports three operations to export data from a site project: Visualization to DGN (Contours, Triangles, etc) Model / Object (Creates DAT & TIN Files) To COGO (Creates Points in the COGO Database) Export to COGO Profile (Creates a Profile in COGO)
To exit GEOPAK Site, the designer may utilize the File > Exit tool on the Project pull down. When exiting, GEOPAK Site Modeler prompts for saving the current project.
Project Preferences GEOPAK Site Modeler supports a wide array of user defined Preferences which enables the designer to set project specific options, or a larger organization to set parameters to maintain standards. Each GEOPAK Site project contains a set of Preferences and they remain with the project.

Site Modeler Main Menu
VDOT GEOPAK Drainage Training Manual 1/27/2006 187
The general groupings of Options are displayed in a list box in the left side of the dialog, while the right side displays parameters for the highlighted Option. As different options are selected in the list box, the right side of the dialog changes dynamically to reflect the parameters for highlighted Option.
The general groupings of Options are displayed in a list box in the left side of the dialog, while the right side displays parameters for the highlighted Option. As different options are selected in the list box, the right side of the dialog changes dynamically to reflect the parameters for highlighted Option.
These Options and very brief descriptions are detailed below.
Tolerances Tolerance and stroking options used in the creation of Site Elements.
Visualization Variety of element symbology and display options
Updating Toggle for automatic updating
Objects Standard List of Object Types and default values for Object parameters
Save Automatic saving and backup options
On the right side of the dialog, the OK and Cancel buttons commence closing the dialog and storing the preferences, if required.
Tolerances
Linear Stroking The Linear Stroking option densifies portions of linear elements and is utilized to interpolate new spots from the linear elements.
Curve Stroking The Curve Stroking feature densifies the curved portions of the break lines. Curved break lines in GEOPAK are handled by segmenting the curve into small chord segments. The length of the chord segments can be determined by setting the Curve Stroking.
Maximum Triangle Length
External triangles whose external edge is longer in length than the Maximum Triangle Length user specified distance are dissolved.

Site Modeler Main Menu
VDOT GEOPAK Drainage Training Manual 1/27/2006 188
Elevation Decimal
The Elevation Decimal controls the number of decimal places displayed on the elevation labels for points within the objects and models.
Note: Stroking is the process of automatically inserting points along Site Elements by interpolating new points from the linear and curved sections of the data.

Site Modeler Main Menu
VDOT GEOPAK Drainage Training Manual 1/27/2006 189
Visualization
A variety of user-defined parameters are supported, to provide the designer with maximum flexibility in Visualization. These parameters are briefly detailed below.
View Active Object When activated, the current object listed in the Active Site Object Control dialog is displayed. This object will maintain the display settings during view updates and changes. All visualization settings are derived from the definition of the specific object that is active.
View Active Model When activated, the current model listed in the Active Site Object Control dialog is displayed. This model will maintain the display settings during view updates and changes. All visualization settings are derived from the definition of the specific model that is active. If the mode is inactive, no models are displayed as depicted in the example below, where only the MicroStation elements are displayed.
Smooth Contours When active, an algorithm is employed to smooth contours.
Construction Elements The element symbology for Site Elements created in the modeler that is not contained in a Site Object. It may be desirable to establish Site Elements and their elevations purely as a reference or to construct other elements. These Site Elements are not needed in the Site Objects themselves and are considered Construction Elements. Site Elements contained in Site Objects are displayed according to the object visualization of the object to which they belong. The Construction Elements are displayed using these settings in the preferences.

Site Modeler Main Menu
VDOT GEOPAK Drainage Training Manual 1/27/2006 190
Model Visualization When the Model Visualization button is pressed, the dialog below is invoked.
The Visualization tab contains specifications for all features that are available for display in Site Models including triangles, boundaries, and vertices. These settings will be applied to all models created subsequent to setting these. All symbology controls, the sample line and text graphics in this case, can be set by double clicking the sample and using the Set Feature dialog shown below.
Additional options can be invoked by clicking the right mouse button over these sample controls.

Site Modeler Main Menu
VDOT GEOPAK Drainage Training Manual 1/27/2006 191
Objects When the Objects option is selected, the dialog changes as reflected below. This option is utilized for creation, deletion, and manipulation of the library of objects. The information includes both the Object Type and Naming Prefix.
This list box displays all Object Types within the active project. Default types which are initially displayed include: Parking, Building, Pond, Roadway, Lot, etc. These Object Types assist in organizing and categorizing design features, controlling standard symbology, and establishing defaults for Objects created.
The portion of the dialog titled Object Details allows the user to set Visualization of the highlighted Object Type. Each Object Type may have its own settings, providing maximum flexibility to the user to display only specified parameters for the particular Object Type. Note its similarity to the Default Model Visualization dialog.
When an Object Type is highlighted and the Object Details is set to Default Slopes, the dialog depicted below is displayed.

Site Modeler Main Menu
VDOT GEOPAK Drainage Training Manual 1/27/2006 192
As new Objects of a particular type are created they will obtain the default settings. Note that an Object slopes can be modified at any time, these defaults are just applied when the object is created and remain in effect until the slopes are modified while editing the Object. Slopes are applied around the boundary of the entire object and are generated as the intersection from the Object boundary to the Model. Three Default Side Slope options are supported:
No Slopes Cut - Fill Slope Cut-Fill Table
Corner Options can be specified to generate either Rounded or Straight slopes around corners of Objects and can be projected Radial or Planar. Supported options for Cut and Fill specifications are:
Slope run:rise Slope rise:run Slope % Slope Unit / Unit (ft. / ft. or meter/meter)
Simply specify the desired slope.
Updating The Updating dialog is depicted below.

Site Modeler Main Menu
VDOT GEOPAK Drainage Training Manual 1/27/2006 193
When the Auto Update Model is active, the model is updated whenever a change is made to an element, object, or the FIFO of the Active model. As Models get larger, it may not be necessary to update the Model on every single edit. Deactivating this speeds up the modifications that are being performed, but must either be activated or the Model itself processed to view any changes incurred.
Element Association refers to the relationship elements maintain with the original method by which they were defined. Elements defined by other elements / object / models can always maintain the same dependency on the items referenced in their creation.
When activated (On), it enables the associations. All subsequent element modifications that occur to the dependent elements or referenced identity utilize the original association when computing the impact of the modifications. Turning the toggle off (OFF) disables the associations.

Site Modeler Main Menu
VDOT GEOPAK Drainage Training Manual 1/27/2006 194
Save The Save dialog is depicted below.
When the Automatic Backup option is activated, a backup file is always created (in the project directory with a *.bak extension) when the project is opened.
The Automatic Save Option saves the GEOPAK Site project file (.GSF) to the disk at the user specified interval. Automatic Save intervals include 1, 2, 5, 10, & 30 minutes.
Model Menu
The Model menu selections provide the mechanism to add, edit and delete the various elements which comprise a Model, including Display parameters, merging order (FIFO), and Display options. Each of these tools invokes a dialog wherein the specific model information can be added or edited, or entire models deleted.
Edit Model The Model editing options provide the mechanism to change the list of Objects contained in the model and modify the display setting of the model and its objects. When invoked, the dialog depicted below is displayed.
FIFO Functionality The FIFO, or "First in First out," contains the list of all the Site Objects contained in the model and the order in which the Objects are to be merged. This Object list is processed from the top to bottom, starting with the Base Object any time a change is made to a Site Object or Site Element contained in the Model. The Site Preferences contain an option to disable this automatic updating should this immediate feedback be unnecessary or grow time consuming as the model grows. Since Objects can easily be added and removed from the FIFO list, certain time savings can be achieved by removing Objects not needed for the current design process and can be added back at the end or at such time as their impact is needed.
The process used in the creation of the final triangulated Site Model is as follows:
The Base Object starts as the initial state of the Model.

Site Modeler Main Menu
VDOT GEOPAK Drainage Training Manual 1/27/2006 195
The first Object in the FIFO list is retrieved. The boundary of the Site Object is determined from the extent of all the Site Elements
contained in it. The Side slopes associated with that Object are applied around the boundary down or up to
the Model depending on the cut fill situation. This Object is then merged into the Model. This new state of the Model with the first Object and its side slopes merged into the base
Object becomes the initial sate of the model for the next Object in the FIFO list and the process is repeated for all the objects in the list.
Display Model Tab The Display Model Tab is utilized to control the visualization settings of the entire model. The dialog is depicted below and contains specifications for features displayed within the Modeler including triangles, boundaries, and vertices. When the toggle to the left of the feature is active, the element is displayed. When inactive, it is not drawn. To the right of each feature is the level and element symbology.

Site Modeler Main Menu
VDOT GEOPAK Drainage Training Manual 1/27/2006 196
Display Objects Tab When the Display Objects Tab is selected, the dialog depicted below is displayed.
Object Type List box containing all current Object Types in the current model. If the eye icon is displayed to the left of the Object Type, then all objects of the specified type are displayed with their visualization settings.
Clip Objects from Model When activated, this clips every object out of the model prior to display. It is good for showing proposed vs. existing.
Display Base Object This toggle indicates whether the Base Object should be displayed with its visualization settings.
Apply Commences the display procedure, which reacts to any display changes made.
Objects Menu
The Object menu selections provide tools to Add, Edit, Copy, Move, Raise, Lower, or Delete an Object.

Site Modeler Main Menu
VDOT GEOPAK Drainage Training Manual 1/27/2006 197
Edit Object
The object editing options provide the mechanism to modify an Object's properties, side slopes, and display settings.
Object Properties Under the Properties Tab the Object Name for the object to be edited is displayed in the dialog. A description can be entered if desired. Quantity Depth is the vertical depth beneath an Object where the earthwork volume is adjusted to compensate in the total volume. Note that this depth is applied to the limits of the Object's elements and is optional when Volumes are computed.
Three tools are supported within the Elements group box. Highlight and/or window center Site elements within the Active Site Object. Add previously created Site Elements to the Active Site Object and Remove Site Elements from the Active Site Object.
Object Slopes Tab The Slopes options dictate the type of side slopes generated from the outer extent or boundary edge of the Object. These slopes are applied when the Object is placed into a Model and computed from the Object to whatever the state of the Model when it is merged. When the Display with Object toggle is activated, GEOPAK includes the display of slopes in the Object symbology.

Site Modeler Main Menu
VDOT GEOPAK Drainage Training Manual 1/27/2006 198
There are four slopes options available: No Slopes, Cut - Fill Slope, Cut-Fill Table, Dynamic Slopes. Corner Options can be specified to generate either Rounded or Straight slopes around corners of Objects.
Display Options Tab The Edit Object Display Tab is utilized to control the visualization settings of the Active Object displayed in the dialog. The dialog is depicted below and contains specifications for features displayed within the Modeler including triangles, boundaries, and vertices. When the toggle to the left of the feature is active, the element is displayed. When inactive, it is not drawn. To the right of each feature is the level and element symbology.
Slope Indicators Tab The Slope Indicators Tab is used to set the display preferences of Object Slopes Indicators.

Site Modeler Main Menu
VDOT GEOPAK Drainage Training Manual 1/27/2006 199
Copy Object
The copy tool is useful when the object is comprised of numerous elements which need to be copied.
To copy an object, simply key in the Elev Diff (0 if there is none), then press the Start Move / Copy button and identify the object to be copied. A second data point defines the revised location.
Note: When the Make Copy toggle is not activated, the dialog dynamically changes to a Move Object dialog.
Move Object
To move an object, simply key in the Elev Diff (0 if there is none), then press the Start Move / Copy button and identify the object to be moved. A second data point defines the revised location.
Raise/Lower Object
Raise/Lower Object tool can be used to change the elevation of an entire object by raising or lowering it. Note the value is in terms of master units, i.e., feet or meters.
Delete Object
The Delete Object tool deletes the entire object from the project file and (if desired) all the Site elements that are part of the Object.
Elements Menu The fundamental components in the GEOPAK Site Modeler, Site Elements are simply MicroStation graphics (2D or 3D) that have been assigned elevations using one of these Site Element tools.
GEOPAK Site Modeler supports a wide variety of tools that when combined with generic MicroStation commands create and modify elements. These operations include:
Creating / editing elements Changing element feature types

Site Modeler Main Menu
VDOT GEOPAK Drainage Training Manual 1/27/2006 200
Change Element Associations Raising/Lowering of elements Copy parallel existing elements Modifying elements Deleting element Z 3D elements Composite Sections Edit Profile Obtaining and modifying element information
The 3D Element is active only within MicroStation 3D design files.
Element Feature Types All Site Elements require a Feature Type to describe the way in which to process and interpret the features within the terrain model.
A Boundary is used to constrain the external boundary of the object or model. For example, an L-shaped building can be defined as a boundary, so that no triangles are created within the internal corner. If no boundary elements exist within an object, the limits of the object would result from the convex area of all the elements contained in the object.
Feature types can be modified at any point in the design to create the desired results. It is often desirable to leave features as break lines until the object design is near completion and then the desired elements can be specified as boundaries.
Break Lines designate linear features such as edges of buildings, parking lots, and other pavement. The generated triangles never cross a break line, rather the edges of the triangles are coincident with a break line.
A Contour is an element of constant elevation. Triangles can intersect and / or cross over contours.
A Void delineates an area of no data or obscured area and is defined in a series of points forming a closed element.
A Hole is extremely useful when the base object surface (i.e., existing ground) is desired within an object. For example, an area of existing within a building footprint is to be landscaped and remain at the original ground elevation, while surrounded by a building pad.

Site Modeler Main Menu
VDOT GEOPAK Drainage Training Manual 1/27/2006 201
Selection Sets Many of the Element tools utilize selection sets, therefore, a generic discussion is warranted into the operation and use of selection sets. Two options are supported: the MicroStation Power Selector or GEOPAK selection tools within each dialog.
Use Power Selector
When active, the MicroStation Power Selector (as depicted below) is utilized. To invoke, press the Select Elements button in the Element Selection group box.
GEOPAK Selection Tools
Selection commands can be utilized without the Power Selector. The leftmost button is Select Elements. Simply press the button, then select the desired elements. To select multiple elements, depress the <Control> button on the keyboard while selecting. To view the highlighted elements, rather than the "handles," a change in the preferences is needed. To change, select the MicroStation Workspace > Preferences. Then select Input and activate the option Highlight Selected Elements.
After utilizing numerous MicroStation commands, the highlighted elements may not be highlighted. To display previously selected elements, press the Reselect Elements button (center of the three) and the highlighted elements are displayed again in the specified color. To remove all selected elements from the selection set, press the Reset Selection Set button (rightmost of the three). The color of the selected elements is set with the color picker on the far right side of the group box. Note that Element Selection must be invoked through these selection icons. While the Site Modeler uses a selection set, it must be started through the use of these commands not the MicroStation Selection set commands.
New/Edit Site Elements One of the primary tools within Elements is the New / Edit Elements tool. When invoked, the dialog depicted below is displayed.

Site Modeler Main Menu
VDOT GEOPAK Drainage Training Manual 1/27/2006 202
The dialog contains five main options: Element, Point, Section, Side Slope and Display. When a tab is selected, the dialog dynamically changes to reflect the selection. The fields below are displayed regardless of which tab is selected.
Add to Active Object When toggled, created and/or edited elements are automatically added to the active object. Refer to the Active Object Control toolbar for the current active object.
Current Object Located between the Add to Active Object and the Apply button, the active Object can be selected.
Apply Commences the processing. This includes redrawing of the elements, inclusion into the active object, and if the active object is part of a model, reprocessing of the model.
Element Tab Options The element options provide for the primary mechanism for the creation and redefinition of Site Elements. When the Element option is selected, the dialog depicted below is displayed.
Six tools to assign or modify elevations are provided. As each option is selected, the title bar as well as the left side of the dialog dynamically change to reflect the selection. These options include:
Slope/Offset from Site Elements
The Slope/Offset from Site Element option is used for assigning elevation to Site Elements by placing the elements at an optional slope and offset height from existing Site Elements. In calculating the elevation from the existing Site Element, a projection is performed from the new Site Elements to the reference based on the minimum distance from the element to the existing reference element.

Site Modeler Main Menu
VDOT GEOPAK Drainage Training Manual 1/27/2006 203
Radial From Existing Points
The Radial From Existing Point option is useful for establishing the elevation of elements relative to points within another model or object. The tool uses a reference data point elevation and an optional slope and offset height to compute the elevation for the new element vertices.
Along Element From Existing Point
The Along Element from Existing Point tool assigns the elevations along an element at a constant slope and/or offset height from a data point. The data point will be projected to the element and the distance along the element from this point to the vertices will be used in conjunction with the slope and offset height to compute the elevation of the new element vertices.
Drape on Model / Object
The Drape on Model/Object tool is used to establish the elevation of Site Elements relative to the elevations contained in a model or object. It is useful to set the elevation of elements relative to existing ground or other object.
Constant Elevation
Placing elements at a constant elevation may be utilized when the desired elevation of an element is known. It can be used to set the elevation of a building or even place a contour into an object. If the computed contours within an Object do not exactly match the desired results, simply draw the contour wanted and then place in the Object as a Contour Feature at a constant elevation.
Alignment
The alignment tool is used to create Site Elements from a GEOPAK horizontal and vertical alignment. The alignments must have previously been created using one of the GEOPAK Coordinate Geometry features or the Horizontal and Vertical Alignment Generators. Once a Site Element is created from an alignment, the curbs, edges of pavement, etc., can be created using one of the other Site Element Creation tools. Typically this would be the Slope/Offset from Site Element.
Point Tab Options When the Point Tab is selected within the New/Edit Site Element dialog, the dialog changes as displayed below.
Point elements can be created and added to Objects to refine the surfaces or edit the vertices of existing Site Elements. When placing points, the Site Modeler can detect when an existing Site Element is snapped to and rather than placing a new point in the Object, the snapped vertex will be

Site Modeler Main Menu
VDOT GEOPAK Drainage Training Manual 1/27/2006 204
changed to the new elevation defined in the Point options. This provides for "pull and tug" editing of Site Elements on a vertex by vertex basis. If no existing Site Element is detected, a MS point graphic element will be added to the design file and the Object.
If a point is snapped to a Site Element, but not to a natural vertex of the graphic element, the Site Modeler will actually insert the point along the Site element. This point is now considered dependent on the site Element and as the element is modified or moved, so will the point.
Five options are supported within the Point tab.
As each option is selected, the title bar as well as the left side of the dialog dynamically change to reflect the selection. These options include:
Constant Elevation
Used to add a point or edit a vertex of an existing Site element at a constant elevation.
Drape on Model / Object
The Drape on Model / Object option is useful for placing or editing points and placing them at an elevation relative the elevation in a Model or Object.
Slope from Site Element
The Slope from Site Element option is used for placing points at a given slope from a Site Element.
Min. / Max. Elevation at Slope From Elements
The Min. / Max Elevation at Slope from Elements option is used for placing points at the minimum or maximum elevation computed from a set of Site Elements. It can be used to insure a low point or high point amongst elements.
Slope from Point to New Point
The Slope from Point to New Point option is used to create a point at a given slope to an existing point in an object or model.
Section Tab Option Sections are special Site Elements that are created and attached to existing Site Elements that define a constant vertical and horizontal offset from the existing element(s). It can be used to attach curb and gutter sections to the edge of pavement, retaining walls or benching sections.

Site Modeler Main Menu
VDOT GEOPAK Drainage Training Manual 1/27/2006 205
Section Elements is another feature where the MS graphics are actually created by the Site Modeler in the active MS symbology. Section elements cannot be directly edited, they are locked and connected to the elements on which they are placed. As the Site Elements containing the section are modified, moved, deleted, or elevations reassigned, the Section Elements are automatically updated accordingly.
Provisions for assigning sections to multiple Site Elements at once, even disconnected Site Elements, are available. This capability is provided by gathering all the Site Elements selected for section placement and assigning the Direction or which side to place the section element. The Site Modeler may not be able to logically determine a direction given very complex sets of Site Elements. Suitable messages are provided in this case and a smaller selection set of Site Elements should be used.
Creating Sections The following is the procedure for creating Section Elements.
Select the Reference Elements to place the section along. It is recommended that the Power Selector be used in Single element select mode. If the elements are chosen in an order which would easily accommodate chaining the elements together the resulting sections will be simplified.
Determine if a cell or table of horizontal and vertical offset is desired and fill tables. Set the Direction – this will indicate the side of all the elements for which to place the Section
Elements. The Site Modeler attempts to chain all the elements together and then determine the side
based on a single data point. If the element selection does not easily facilitate this process, it may be necessary to hit any key and reselect a smaller set of elements.
Once the site modeler has chained the elements together, a dynamic display will indicate which direction would correspond to positive offsets.
Set the Feature type and press Apply. The Section Elements are created and added to all the Objects that contain the Site Elements
for which they were placed.

Site Modeler Main Menu
VDOT GEOPAK Drainage Training Manual 1/27/2006 206
Manipulating Sections The Manipulate Section has three tools, as detailed in the table below.
Reverse Section
This button flips all sections currently selected to the other side of the Site Elements that they are attached.
Remove Section
This button removes the sections from the selected Site Elements. Since Section Elements are locked, this is the only way to remove them from graphics.
Query Section
This button queries a Site Element and populates the offset table with the values from the Site Element.
Display Tab Options When the Display Tab is selected, the dialog depicted below is displayed.
Element symbology is supported in this dialog for the following elements:
All Elements Active Model Elements Active Object Elements Construction Elements Activate the desired elements option. Options are also supported for: Selected Elements Only Temporary Elements Only
Both of these toggles may be active simultaneously. The Reset Display button redisplays the Elements within the selected group in the desired symbology.

Site Modeler Main Menu
VDOT GEOPAK Drainage Training Manual 1/27/2006 207
Change Site Element Feature & Associations These two element tools can be used to change the feature type of a previously defined site element or group of site elements as well a turn on or off the site element associations.
The dialogs below will appear when their respective tool is selected.
Raise/Lower Site Elements
This tool is utilized to change the elevation(s) of an existing element.
Modify Site Elements
A variety of tools are supported to modify existing site elements.
The tools (from left to right) are:
Site Element Extend Line Site Element Extend Arc Site Element Extend to Intersect Site Elements Extend Both to Intersect Site Elements Fillet Site Elements Chamfer
All tools function identically to their generic MicroStation counterparts, except the Extend to Intersect and Extend Both To Intersect. These two commands have elevation options to be considered. The Modify Element Tools are only available within a 2D MicroStation Design File.

Site Modeler Main Menu
VDOT GEOPAK Drainage Training Manual 1/27/2006 208
Delete Site Elements
This tool is used to delete a Site element that is associated with a MicroStation Element.
3D Element
Elements placed at the correct X, Y, Z coordinates within a MicroStation 3D design file can be utilized within this dialog. When invoked, the dialog depicted below is displayed.
Site Element Information
The Information Tool can be used to display coordinate information, Feature type, stroking information and Member Objects and Site Element Association information. Most importantly however, the Information Tools can be used to quickly change element information when needed. The dialog below shows one option of the Information Tool. Each vertices of the Site element can be modified to achieve the desired result.
Composite Section Tool The Composite Section Tool is used to create multiple Site Elements which will be grouped into a Site Object. This tool can be useful for creating Roadways, Channels, Levees, etc.

Site Modeler Main Menu
VDOT GEOPAK Drainage Training Manual 1/27/2006 209
Active Site Object Control Toolbar Upon opening an existing GEOPAK Site Project or creation of a new project, the Active Site Object Toolbar is displayed as shown below.
The tool bar is resizable and dockable and remains open throughout the entire Site Modeler session.
Display View When the toggle to the left of Display View is activated, the Active Model and/or Active Object are displayed, based on their respective visualization settings.
Model The active model is displayed. Selection of any other model from the list changes the active model. When the model is selected, all Objects which belong to the model are listed in the Object listing to the right. When <All Objects> is selected, all objects in the project are listed. When <Orphan Objects> is selected, all objects which currently do not belong to a model are listed.
Object The Object list changes dynamically based on the Model selection.
ID? Pressing the ID button and then identifying any Site Modeler object highlights the selected element and invokes the Select Object dialog depicted below.
Center Window On Object
After setting the Object list to the desired Object, then pressing the Window Center on Object button, the Site Modeler window centers (and fits the object) to the Display View.

Site Modeler Main Menu
VDOT GEOPAK Drainage Training Manual 1/27/2006 210
Main Toolbar
The Tools menu selections provide access to all Tool Boxes. The Main Tools tool frame is depicted below and accesses the other tool boxes.
Each icon in the tool frame (except single tools) is a tool box that one can "tear off" to become a "tool box." The individual tool boxes (except those which have single tools) can be docked and resized. There are seven tool boxes, with the following titles (order down first column, then down second column):
Project tools Object tools Composite Section Exit Elements tools Model tools Analysis tools
If the function of an icon is not apparent to the user, position the cursor on the icon. A detailed description is displayed in the status bar and a tool tip (flyover) appears.

Creating a Site Modeler Project
VDOT GEOPAK Drainage Training Manual 1/27/2006 211
Lab 17: Pond Design
Creating a Site Modeler Project Step 1. Execute C:\data\geo\VDOT\drain1\LAB17_V8.EXE.
Step 2. Open the MicroStation File C:\Data\Geo\VDOT\Drain1\H17682.dgn.
Step 3. Access the Project Wizard from the Applications > GEOPAK Site > Site Modeler > Site Modeling pull down menu or from the Site Modeler Icon on the GEOPAK Site Tool Frame shown.
Step 4. Select the Create New Project button and then press the Next> button to continue.
Step 5. The Project Wizard dialog will appear filled out as shown.
Create a New Project file: H17682.gsf
Press the Next> button to continue.

Defining the Project Preferences
VDOT GEOPAK Drainage Training Manual 1/27/2006 212
Defining the Project Preferences
Step 1. Continuing with the Project Wizard dialog as shown.
Fill out the Project Wizard dialog as shown below. When complete, click the Set Project Preference button.
Create a New Model: Toggle On
Model Name: H17682-pond
Step 2. The Site Preferences dialog will appear. The Tolerances Option Item is highlighted. Set each field as shown.
Linear Stroking 25.000
Curve Stroking: 0.010
Maximum Triangle Length: 100.00
Elevation Decimal: 2

Defining the Project Preferences
VDOT GEOPAK Drainage Training Manual 1/27/2006 213
Step 3. Highlight the Visualization item.
Toggle on the View Active Object, View Active Model, and Smooth Contours options.
Step 4. Click the Model Visualization button in the lower right corner of the Site Preferences dialog. The Edit Object Visualization dialog will appear.

Defining the Project Preferences
VDOT GEOPAK Drainage Training Manual 1/27/2006 214
Step 5. Fill out the dialog as shown.
To change the symbology of each item, just double click on the sample graphic. The GEOPAK Set Feature dialog will appear. Make the appropriate changes and then Click the OK button. When finished with all items click the Apply button at the top of the dialog.
Below are two samples of the GEOPAK Set Feature dialog.
Step 6. Highlight the Objects item from the GEOPAK Site Preferences dialog. The dialog changes as depicted below.

Defining the Project Preferences
VDOT GEOPAK Drainage Training Manual 1/27/2006 215
Highlight the Existing Ground Object Type and set the Visualization preferences as shown.
See the GEOPAK Set feature sample dialogs.
Major Contour: Minor Contour:
Elev Interval: 10.000 Elev Interval: 2.000

Completing Project Set-up
VDOT GEOPAK Drainage Training Manual 1/27/2006 216
Note: To change the symbology of each item, just double click on the sample graphic. Once the appropriate changes have been made click the Modify Icon to save your changes. The Modify Icon is located next to the Object Type/Naming Prefix List.
Step 7. Highlight the Updating Option Item as shown below.
Step 8. Highlight the Save Option Item as shown.
Toggle On the Automatic Save option and set the interval to 30 Minutes.
Click the OK button to save the preferences and go back to the Project Wizard dialog.
Completing Project Set-up Step 1. Once back at the Project Wizard dialog,
press the Next> button.
Step 2. The New Model Name and Project Name should appear as shown.
Toggle On the Open Object Import Wizard option.
Click the OK button when finished.

VDOT GEOPAK Drainage Training Manual 1/27/2006 217
Step 3. We will now begin with the Import Data Wizard.
Select the TIN File as the Import Data Type option as shown in the dialog.
Fill out the File Name field as shown or use the Browse button to select the Tin file:
C:\Data\Geo\VDOT\Drain1\Survey.tin.
Press Next> when done.
Step 4. Fill out the Import Data Wizard dialog below as shown. By selecting the Ground Object Type, the Enter New Object Name field is automatically filled in.
Click the Next> button when finished.
Step 5. The final step in the Import Data Wizard is to set the object Exist Ground 1 as the Base Object for the Model H17682-Pond.
Click the OK button to initiate the drawing of the Active Model, H17682-Pond, and the Active Object, Exist Ground 1, into View 1 of MicroStation.
Creating a Pond Object Step 1. Access Modeler > Tools > Pond Design in the MicroStation menu.

Creating a Pond Object
VDOT GEOPAK Drainage Training Manual 1/27/2006 218
Step 2. Click Next>.
Step 3. Click New to create a new Pond object.

Creating a Pond Object
VDOT GEOPAK Drainage Training Manual 1/27/2006 219
Step 4. Define the design constraints as shown below.
Design: Bottom-Up
To Water Elevation: 2010.00
Use a Freeboard: 1.00
Step 5. Click Next> and setup the pond bottom at a Constant Elevation of 2004.0.

Analyzing the Pond Volume
VDOT GEOPAK Drainage Training Manual 1/27/2006 220
Step 6. Select the MicroStation element that represents the pond bottom, and click Next>.
Step 7. Setup the Pond Side Slopes, Berm and Side Slopes as shown in the dialog below.
Step 8. Click Finish to build the pond.
Analyzing the Pond Volume Step 1. Access the GEOPAK Volume Calculations Tool from the Modeler > Analysis >
Volumes pull down menu or from the icon shown.

Analyzing the Pond Volume
VDOT GEOPAK Drainage Training Manual 1/27/2006 221
Step 2. Fill out the dialog as shown.
Calculation Method: Prismoidal
Calculation: Plane to Object
From Plane: 2009.000
To Object: Pond 1
Use Range: Toggle On
Step 3. Click the Range button.

Computing Time of Concentration
VDOT GEOPAK Drainage Training Manual 1/27/2006 222
The Volume Elevation Range dialog is depicted below.
Set the Auto Range Options portion of the dialog as shown.
Range: Auto Range Increment
Range Increment: 1.000
Minimum Elevation: 2004.000
Maximum Elevation: 2009.000
Click the Set Range button to fill out the bottom portion of the dialog.
Close the dialog when you are finished.
Step 4. Click the Process button on the GEOPAK Volumes Calculation dialog. The following report is generated. Close the dialog boxes when done.
Computing Time of Concentration During this section we will compute the time of concentration for a drainage area using the Seely formula under the Rational Method.
Step 1. Select Drainage from the Applications > GEOPAK Drainage > Drainage pull down menu.
Step 2. Access the drainage project h17682.gdf by selecting Drainage > Project > Open from the GEOPAK Drainage pull down menu.
Step 3. Select Add from the Drainage > Components > Area pull down menu in GEOPAK Drainage.

Computing Time of Concentration
VDOT GEOPAK Drainage Training Manual 1/27/2006 223
Step 4. Fill out the Drainage Area Definition dialog as shown.
Drainage Area ID: Area1
Description: Drainage Area for Routing
Hydrologic Method: Rational
Drainage Area: 1.00
Base C Value: 0.5
Click the Apply button when finished.

Computing Time of Concentration
VDOT GEOPAK Drainage Training Manual 1/27/2006 224
Step 5. Click the Compute TC button located in the middle of the Drainage Area Definition dialog.
The Drainage Area Definition dialog will temporarily minimize while we work on the Time of Concentration.
We will manually enter the hydraulic characteristics of sheet flow and concentrated flow.
Fill out the dialog as shown.
Sheet Flow: Toggle On
Method: Seelye
Length: 235.00
Slope: 1.00
Concentrated Flow: Toggle On
Method: Kirpich
Length: 300.00
Height above outlet: 7.00
Click the Compute button and then click Apply to return to the Drainage Area Definition dialog.

GEOPAK Routing (Create the Runoff Hydrograph)
VDOT GEOPAK Drainage Training Manual 1/27/2006 225
Step 6. Highlight Compute in the Drainage Area Definition dialog and press the Compute Discharge button.
Step 7. Click Apply and close the Drainage Area Definition dialog.
GEOPAK Routing (Create the Runoff Hydrograph) During this section we will create a runoff hydrograph according using the Rational Method for the previously created drainage area.
Step 1. Select Add from the Drainage > Components > Routing. Create a new routing configuration.
Step 2. Select the Runoff icon (1st icon located in the top middle of the dialog) and highlight the Definition item in the Options list.
Select ‘Area1’ as the Area ID.
Step 3. Keyin the storm Duration TC Factor = 1.
Step 4. Click the Select button and select the Ditch cell.
Click OK to continue.

GEOPAK Routing (Create the Runoff Hydrograph)
VDOT GEOPAK Drainage Training Manual 1/27/2006 226
Step 5. Click the DP button and data point in MicroStation view window 1 in the area where the pond is located.
This will place a cell that graphically represents the routing configuration in MicroStation.
Step 6. Highlight the Discharge item in the Options list.
Select the Use Computed Discharge radio button.
Step 7. Highlight the Computations list item in the Options list.

GEOPAK Routing (Create a Reservoir Routing)
VDOT GEOPAK Drainage Training Manual 1/27/2006 227
Click the Compute button.
Step 8. Click Apply to save this configuration. Review the results.
GEOPAK Routing (Create a Reservoir Routing) In this section we will create a reservoir (pond) routing configuration which we will use to route our runoff hydrograph for Area 1.
Step 1. Click the Add Routing button on the Edit Routing Configuration dialog.
Fill out the dialog as shown.
Click OK to continue.
Step 2. Select the Reservoir icon and highlight the Definition list item from the Options list.

GEOPAK Routing (Create a Reservoir Routing)
VDOT GEOPAK Drainage Training Manual 1/27/2006 228
Select Route1 for the Inflow Runoff ID and set the Starting Water Surface Elevation at 2005.00.
Step 3. Click DP and data point for the location of the orifice.

GEOPAK Routing (Create a Reservoir Routing)
VDOT GEOPAK Drainage Training Manual 1/27/2006 229
Step 4. Highlight the Stage Storage list item from the Options list.
Select Use Computed Storage radio button.
Set the Type option to Site Object and select Pond 1.
Note: We were able to select a Site Object because in Geopak Drainage under, Drainage > Project > Preferences > Project Components we have previously included the name of the Site Modeler project: H17682.gsf.
Step 5. Highlight the Stage Discharge list item from the Options list.
Set the type, size, coef., and elevation options as shown.
Type: Orifice
Size: 1.00
Coef: 0.60
Elevation: 2005.00

GEOPAK Routing (Create a Reservoir Routing)
VDOT GEOPAK Drainage Training Manual 1/27/2006 230
Step 6. Highlight the Computations list item from the Options list.
Click the Apply button.
Create an output file called StageStorage.txt
Click the Compute button.
Step 7. Click the View button to review the Routing calculations.

VDOT GEOPAK Drainage Training Manual 1/27/2006 231
18 Importing Stream Geometric Data to HEC-RAS
Objective: Provide the user with a general understanding of GEOPAK Cross Section Reports and their capability to generate geometric information for the HecRas program.
Goal: Create stream cross sections and import them to the HecRas software.
Prerequisites: Completion of an existing ground Digital Terrain Model.
Additional References:
GEOPAK Cross Sections Online Help
Introduction The creation of a stream or river cross sections requires the usage of different tools within the Geopak software.
The Geopak Cross Section Report tool enables us to extract information from the stream cross sections in a format accepted by the HecRas software.
The designer should be able to place a basic alignment along the stream and generate existing ground cross sections. These cross sections will be used in the Geopak Cross Section Report to format the data accordingly to HecRas Gis format.
XS Reports Objectives Create various cross section reports:
- for plan use (design elements and quantities) - as input for other programs and/or applications of GEOPAK - for construction layouts. Create and draw construction limits in the plan view file.
Project Manager Reports and XS Quantities Limits of Construction
Tools
Menu Bar Application GEOPAK Road > Cross Sections > Cross Section Reports GEOPAK Road > Cross Sections > Construction Limits

XS Reports
VDOT GEOPAK Drainage Training Manual 1/27/2006 232
The GEOPAK Cross Section Report Utility can extract up to sixteen different reports from original and design cross-sections. For each report generated, the user must set the parameters of the existing and/or design cross sections. GEOPAK also provides an option to make custom headers for each of the reports via the User pull down menu.
Custom Header
From the XS Report dialog box, select User > Preferences. A Report Header dialog box will appear with all options ghosted out. To activate the individual fields simply toggle on the box next to the desired field. Once you have completed the dialog box, the information will be saved as an .hdr file. This allows for the creation of a separate header for each type of report. The tolerance field determines the maximum gap allowed between cross section elements.
HEC – 2 This process reads cross section elements and formats the information in an ASCII text file suitable for use in the HEC-2 hydraulic program.
HEC RAS This process reads cross section elements and formats the information in an ASCII text file suitable for use in the HEC RAS hydraulic program.

Creating a Stream Baseline
VDOT GEOPAK Drainage Training Manual 1/27/2006 233
Lab 18: Importing Stream Geometric Data to HecRas
Creating a Stream Baseline Step 1. Execute C:\data\geo\VDOT\drain1\LAB18_V8.EXE.
Step 2. Open the MicroStation File C:\Data\Geo\VDOT\Drain1\Survey_river.dgn.
Step 3 Access Store Graphics from the Applications > GEOPAK Road > Geometry > Store Graphics pull down menu or from the Store Graphics icon on the GEOPAK Road Tool Frame shown
Step 4. Enter the information as shown in the dialog below.
Step 5. Press ID Element and select each of the lines that represent the alignment of the river stream until the Store button activates.
Step 6. Press the Store button.
Step 7. Press OK at the Store Graphics notification dialog. The alignment will be saved into the geometric database and a copy of the generated commands will be written into the ASCII file j101ovd.inp.

Drawing Alignments
VDOT GEOPAK Drainage Training Manual 1/27/2006 234
Step 8. Close the Store Graphics dialog and delete the MicroStation lines that represented the stream alignment.
Drawing Alignments Step 1. Access the Design and Computation Manager from the Applications > GEOPAK Road >
Design & Computation Manager pull down menu. A secondary dialog box will appear to be used in conjunction with the Design and Computation Manager dialog box.
Step 2. Select the item shown in the dialog box below.

Drawing Alignments
VDOT GEOPAK Drainage Training Manual 1/27/2006 235
Step 3. Next, select the Draw Plan and Profile button from the secondary dialog box:
Step 4. Enter the job number: 101 at the dialog and press OK.
Step 5. Select the Chains operation. Each of the chains will be displayed in the list box as shown. Notice that the options that are to be drawn with the chain are already activated. Set the Label Scale to 25.
Step 6. To draw the chain, click on the name of the chain: River in the list box. Only click once!! Each time you ID a chain it will be plotted into the design file.
Step 7. Change the Operation to Stationing and modify the dialog settings as shown in the image to the right.
Annotate the River alignment by clicking the chain name in the list box.
Step 8. Exit the Plan and Profile Draw dialog box and close the D&C Manager

Existing Ground Cross Sections: Drawing Pattern Lines
VDOT GEOPAK Drainage Training Manual 1/27/2006 236
Existing Ground Cross Sections: Drawing Pattern Lines Step 1. Access Draw Patterns from the Applications > GEOPAK Road > Cross Sections >
Draw Patterns by Station Range pull down menu.
Step 2. Populate the dialog box as depicted below.
Step 3. Click Apply to initiate the plotting of the patterns into the design file.
Step 4. Using the same MicroStation symbology place two more parallel lines at each side of the bridge that crosses the stream.
Step 5. Delete the pattern line at station 5+00. For Hec-Ras purposes, a cross section there is not needed.
Step 6. Close the Draw Pattern Lines dialog box.
Existing Ground Cross Sections: Generating the Stream Cross Sections.
Step 1. Open the MicroStation file c:\data\geo\VDOT\drain1\xsriver.dgn
Step 2. Access Draw Cross Sections from Surfaces from the Applications > GEOPAK Road > Cross Sections pull down menu.

Review Cross Sections
VDOT GEOPAK Drainage Training Manual 1/27/2006 237
Step 3. Generate the existing ground cross-sections by populating the dialog box as shown on the following dialogs.
Note: The Display Settings for the existing ground line are set to level 1, color 1, style 2, weight 5.
Step 4. Press Draw to generate the cross sections.
Step 5. Exit the dialog box.
Review Cross Sections Step 1. Select the Cross Section Navigator tool from the Applications > GEOPAK Road >
Cross Sections > Navigator pull down menu.
Step 2. Use the Cross Section Navigator to browse and check your existing cross sections.
Step 3. Close the XS Navigator dialog box when done.

Exporting to Hec-Ras
VDOT GEOPAK Drainage Training Manual 1/27/2006 238
Exporting to Hec-Ras Step 1. Access the HEC-RAS report from the Applications > GEOPAK Road > Cross Sections
> Reports pull down menu.
Step 2. Populate the dialog box as shown below.
Step 3. Press Apply to generate the Hec-Ras cross section geometry file.
Step 4. Exit MicroStation.

Importing Cross Section Data into Hec-Ras
VDOT GEOPAK Drainage Training Manual 1/27/2006 239
Importing Cross Section Data into Hec-Ras Step 1. Activate Hec-Ras from c:\data\geo\vdot\drain1\hecras\ras.exe.
Step 2. Access the included Hec-Ras project: xsriver.prj located in the c:\data\geo\vdot\drain1 directory.
Step 3. Access the Geometric data module of Hec-Ras by selecting Edit > Geometric Data from the Hec-Ras pull down menu.
Step 4. Select File > Import Geometry Data > GIS Format from the Geometric Data dialog.

Importing Cross Section Data into Hec-Ras
VDOT GEOPAK Drainage Training Manual 1/27/2006 240
Step 5. Select the file we created from the Geopak cross sections:
c:\data\geo\vdot\drain1\xsriver.geo
Step 6. Review the alignment and layout of the imported cross section data.

Importing Cross Section Data into Hec-Ras
VDOT GEOPAK Drainage Training Manual 1/27/2006 241
Step 7. Review the generated cross sections by pressing the Cross Section button in the Geometric Data dialog box.
Step 8. Review the cross sections graphically by selecting Plot > Plot Cross Sections in the Cross Section Data dialog box.
Step 9. Save your project data and exit Hec-Ras

Importing Cross Section Data into Hec-Ras
VDOT GEOPAK Drainage Training Manual 1/27/2006 242

VDOT GEOPAK Drainage Training Manual 1/27/2006 243
19 Ditch Design
Objective: Provide the user with a general understanding of how to design and analyze ditches in GEOPAK Drainage.
Goal: Create a ditch system using Geopak Drainage.
Introduction The creation of a ditch system in Geopak Drainage is similar to the construction of a storm sewer system, with the difference that instead of specifying a pipe for the link connection, the user needs to select the ditch option.
Geopak Drainage allows the user to specify a fixed ditch geometry or a ditch extracted from a reference surface.
Link/Ditch Configuration
Link options and types are shown in the Option list box on the left side of the dialog. The corresponding fields and items appear on the right. The four options are reviewed below.
Definition Defines the Link’s path, connectivity, shape, material, roughness coefficient, size, and design options.
Conditions Defines or reviews the elevation condition for the Link including minimum depth, soffit, invert, and slope data. It also includes the profiling options for holding certain values constant.
Constraints Defines the Link constraints including the minimum and maximum rise (size), slope and velocity used in Link design.
Computation Reviews the Link hydraulic computations

Introduction
VDOT GEOPAK Drainage Training Manual 1/27/2006 244
Lab 19: Ditch Design
Introduction Step 1. Execute C:\data\geo\VDOT\drain1\LAB19_V8.EXE.
Step 2. Open the MicroStation file c:\data\geo\VDOT\drain1\h17682.dgn.
Step 3. Select Drainage from the Applications > GEOPAK Drainage > Drainage pull down menu.
Step 4. Access the drainage project h17682.gdf by selecting Project > Open from the Geopak Drainage pull down menu.
Design Ditch Node: ditch1 Step 1. Select from the Drainage Menu: Component > Node > Add.
Step 2. Highlight Properties in the Options group box on the Node Configuration dialog. Select the Node to be used from the Drainage Library and assign its properties as depicted below:

Design Ditch Node: ditch1
VDOT GEOPAK Drainage Training Manual 1/27/2006 245
Node ID Ditch1
Node Type Other
Library Item Ditch_Node
Step 3. Highlight Location to describe the inlet’s location in the design plane:
Reference Chain Select Reference chain: MAINLINE
Reference PGL Select Reference PGL: MAINLINE
Align Tangent to Ref. Chain
Station 209+78.46
Offset -171.50
Press Enter to automatically place the node at the specified location.
Step 4. Highlight Elevations to assign the node an elevation and vertical alignment of the ditch node.

Design Ditch Node: ditch1
VDOT GEOPAK Drainage Training Manual 1/27/2006 246
Elevation Source Reference TIN
Node Elevation Option Same as Source
Vertical Alignment Preference Match Invert
Minimum Depth 0 feet
Maximum Depth 10.00 feet
Step 5. Highlight Junction Losses to use Defined Equations (defaults to Preference > Junction Loss Settings).
Step 6. Highlight Discharge Options to specify the discharge getting into the ditch. The actual flow was previously calculated. Therefore, keyin 10 cfs at the Supplied Discharge field and activate the toggle.
Step 7. Click Apply to add this node to the project.
Step 8. Close the Node Configuration dialog.

Design Ditch Node: ditch2
VDOT GEOPAK Drainage Training Manual 1/27/2006 247
Design Ditch Node: ditch2 Step 1. Select from the Drainage Menu: Component > Node > Add.
Step 2. Highlight Properties in the Options group box on the Node Configuration dialog. Select the Node to be used from the Drainage Library and assign its properties as depicted below:
Node ID Ditch2
Node Type Other
Library Item Ditch_Node

Design Ditch Node: ditch2
VDOT GEOPAK Drainage Training Manual 1/27/2006 248
Step 3. Highlight Location to describe the inlet’s location in the design plane:
Reference Chain Select Reference chain: MAINLINE
Reference PGL Select Reference PGL: MAINLINE
Align Tangent to Ref. Chain
Station 208+67.91
Offset -151.86
Press Enter to automatically place the node at the specified location.
Step 4. Highlight Elevations to assign the node an elevation and vertical alignment of the ditch node.
Elevation Source Reference TIN
Node Elevation Option Same as Source
Vertical Alignment Preference Match Invert
Minimum Depth 0 feet
Maximum Depth 10.00 feet

Design Ditch Node: ditch2
VDOT GEOPAK Drainage Training Manual 1/27/2006 249
Step 5. Highlight Junction Losses to use Defined Equations (defaults to Preference > Junction Loss Settings).
Step 6. Highlight Discharge Options to specify the discharge getting into the ditch. This node will not receive any direct discharge other than the one coming from the previous node. Therefore keyin 0 cfs at the Supplied Discharge field and activate the toggle.
Step 7. Click Apply to add this node to the project.
Step 8. Close the Node Configuration dialog.

Design Ditch Outlet Node: ditch-outlet
VDOT GEOPAK Drainage Training Manual 1/27/2006 250
Design Ditch Outlet Node: ditch-outlet Step 1. Select from the Drainage Menu: Component > Node > Add.
Step 2. Highlight Properties in the Options group box on the Node Configuration dialog. Select the Node to be used from the Drainage Library and assign its properties as depicted below:
Node ID Ditch_outlet
Node Type Outlet
Library Item Ditch_Outlet
Fix Tailwater Critical Depth

Design Ditch Outlet Node: ditch-outlet
VDOT GEOPAK Drainage Training Manual 1/27/2006 251
Step 3. Highlight Location to describe the inlet’s location in the design plane:
Reference Chain Select Reference chain: MAINLINE
Reference PGL Select Reference PGL: MAINLINE
Align Tangent to Ref. Chain
Station 207+72.29
Offset -113.57
Press Enter to automatically place the node at the specified location.
Step 4. Highlight Elevations to assign the node an elevation and vertical alignment of the ditch outlet node.
Elevation Source Reference TIN
Node Elevation Option Same as Reference
Vertical Alignment Preference Match Invert
Minimum Depth 0 feet
Maximum Depth 10.00 feet

Design Ditch Links
VDOT GEOPAK Drainage Training Manual 1/27/2006 252
Step 5. Click Apply to add this node to the project.
Step 6. Close the Node Configuration dialog.
Design Ditch Links Step 1. Select from the Drainage Menu : Component > Link > Add.
Step 2. Highlight Definition to Set the ditch spatial characteristics including From and To Nodes ID’s, and geometry.
Graphically select the Nodes by clicking the ID button for each and identifying the Nodes. Dtich1-2 traverses From Node ditch1 to Node ditch2
Type Ditch
Geometry Fixed Geometry
Manning’s n 0.012
Ditch Width 3.00
Design Width Toggle OFF
Ditch Depth 3.00
Design Depth Toggle OFF
Side Slope Ratio 3:1 Left and 3:1 Right

Design Ditch Links
VDOT GEOPAK Drainage Training Manual 1/27/2006 253
Step 3. Highlight Conditions. The elevations shown are based on the From-Node and To-Node elevation minus the min/max depth, as specified in the Node Definition Dialog Box for Nodes ditch1 and ditch2 respectively.
In this case, no entries are necessary; GEOPAK Drainage will design all the profiles for this project.
Step 4. Highlight Constraints. Establish the min/max design criteria for Links as follows:
Rise min/max 0.1 / 6.0 (feet)
% Slope min/max 0.10 / 10.00 (%)
Velocity min/max 1.00 / 10.00 (fps)

Ditch Network Design
VDOT GEOPAK Drainage Training Manual 1/27/2006 254
Step 5. Highlight Computations to display the computed hydraulic properties of the ditch.
Note: Ditch hydraulics are not available for review until a Network has been established and designed or analyzed successfully. Check back here for computations after the Network has been added and designed or analyzed.
Step 6. Press Apply to incorporate the link to the project.
Step 7. Add the remainder of the ditch system from Node ditch2 to Node ditch-outlet using the Drainage Menu Component > Link > Add.
Step 8. After adding the last portion of the ditch, close the Link configuration dialog.
Ditch Network Design Step 1. Select Network > Add from the Drainage menu.

Ditch Network Design
VDOT GEOPAK Drainage Training Manual 1/27/2006 255
Step 2. In the Network Configuration dialog, enter the following information:
Network ID: DITCH
Description: (Optional)
Outlet Node Click the ID button and select the DITCH-OUTLET node.
Step 3. Click the Build Network button. This feature verifies the nodal topology and link connectivity. The Highlight Network feature highlights all components (ditch nodes and ditch links) connected to the active Network.
Step 4. Click the Apply button. Network “DITCH” has been added to the project.
Step 5. Click the Design button. This command initiates the hydraulic design of the components contained in the Network.
Step 6. Then GEOPAK will design the network and issue the pertinent Warning messages, if necessary.
Step 7. Set the Active Network to Ditch so we can review some of the provided reports.

Ditch Network Design
VDOT GEOPAK Drainage Training Manual 1/27/2006 256
Step 8. We can now review some of the GEOPAK provided reports. Drainage > Reports > Storm Drain Links.
Step 9. Exit MicroStation.