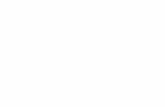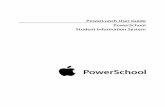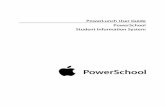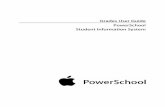North Carolina State Reporting Guide PowerSchool Student ...
PowerSchool 7.x Student Information System...PowerSchool online help, which you can also use to...
Transcript of PowerSchool 7.x Student Information System...PowerSchool online help, which you can also use to...

Health Management User Guide
PowerSchool 7.x Student Information System

Released January 2012
Document Owner: Documentation Services
This edition applies to Release 7.1.1 of the PowerSchool software and to all subsequent releases and modifications until otherwise indicated in new editions or updates.
The data and names used to illustrate the reports and screen images may include names of individuals, companies, brands, and products. All of the data and names are fictitious; any similarities to actual names are entirely coincidental.
PowerSchool is a trademark, in the U.S. and/or other countries, of Pearson Education, Inc. or its affiliate(s).
Copyright © 2012 Pearson Education, Inc. or its affiliates. All rights reserved. All trademarks are either owned or licensed by Pearson Education, Inc. or its affiliates. Other brands and names are the property of their respective owners.

Health Management User Guide
Contents Preface................................................................................................................... 4
Introduction........................................................................................................... 5
Setup...................................................................................................................... 6
Set Page-Level Permissions ............................................................................. 6
Set Group Security Permissions........................................................................ 6
Import Immunization Data .............................................................................. 7
Set Up Immunizations .................................................................................... 7
Set Up Vaccines ............................................................................................. 7
Set Up Exemption Types ............................................................................... 10
Set Up Certificate Types................................................................................ 12
Set Up Screenings........................................................................................ 14
Set Up Office Visits....................................................................................... 17
Set Up Grade Level Entry Certifications ........................................................... 20
Set Up Certification Status Values................................................................... 21
Student Entry ....................................................................................................... 24
Enter Student Immunization Information......................................................... 24
Enter Student Screening Records ................................................................... 27
Enter Student Screening Waivers ................................................................... 35
Enter Student Office Visits............................................................................. 37
Enter Student Grade Level Entry Certification Records ....................................... 40
Student Search..................................................................................................... 42
Search for Students by Immunization Compliance............................................. 42
Contents 3

Health Management User Guide
Preface Use this guide to assist you while navigating PowerSchool. This guide is based on the PowerSchool online help, which you can also use to learn the PowerSchool Student Information System (SIS) and to serve as a reference.
The PowerSchool online help is updated as PowerSchool is updated. Not all versions of the PowerSchool online help are available in a printable guide. For the most up-to-date information, click Help on any page in PowerSchool.
Referenced Sections
This guide is based on the PowerSchool online help, and may include references to sections that are not contained within the guide. See the PowerSchool online help for the referenced section.
Security Permissions
Depending on your security permissions, only certain procedures may be available to you.
Navigation
This guide uses the > symbol to move down a menu path. If instructed to “Click File > New > Window,” begin by clicking File on the menu bar. Then, click New and Window. The option noted after the > symbol will always be on the menu that results from your previous selection.
Notes
It is easy to identify notes because they are prefaced by the text “Note:.”
Preface 4

Health Management User Guide
Introduction With the introduction of Health Management, PowerSchool now provides a tool to assist your school district with capturing, managing, and reporting student health-related information. Using Heath Management, you can set up immunizations, screenings, and grade level entry certifications based on your district's needs. Once set up, you can then record student immunization information, screening information, and grade level entry certifications.
State Reporting
For state-specific information, see PowerSchool's recommended state-specific setup of Health Management settings available on PowerSource in your state reporting setup guide. If there is no state-specific setup specified in your state reporting setup guide, you do not have PowerSchool state-required Immunization reports that are supported at this time. Therefore, no state-specific setup considerations need to be taken into account. You may set up Health Management as needed by your district.
Introduction 5

Health Management User Guide
Setup
Set Page-Level Permissions Security for the Health Management setup pages is controlled through page-level permissions. Permissions for the Certifications, Immunizations, Office Visits, and Screenings tabs are controlled independently of one another. For each page, enable page permissions access, set page-level permissions, and then disable page permissions access:
Start Page > Special Functions > Importing & Exporting > Quick Import Start Page > Special Functions > Importing & Exporting > Quick Import > Submit Start Page > District Setup > Health > Immunizations Start Page > District Setup > Health > Office Visits Start Page > District Setup > Health > Screenings Start Page > District Setup > Health > Grade Level Entry Certifications
Note: Page-level permissions should not be used to control access for the student Health Management pages. Security for the student Health Management pages is controlled through group security permissions. For more information, see Set Group Security Permissions.
Note: For detailed information, see Page-Level Permissions in the Security Permissions section.
Set Group Security Permissions Security for the Health Management student pages is controlled through group security permissions. Permissions for the Certifications, Immunizations, Office Visits, and Screenings tabs are controlled independently of one another. When setting up group security permissions using the Edit Group page, at a minimum, you need to define the following for users in a selected group:
Use the Default Access pop-up menu to indicate the level of permission used as the default permissions.
Use the Health Certification pop-up menu to indicate the level of permission for the Grade Level Entry Certifications tab.
Use the Health Immunization pop-up menu to indicate the level of permission for the Immunizations tab.
Use the Health Office Visits pop-up menu to indicate the level of permission for the Office Visits tab.
Use the Health Screening pop-up menu to indicate the level of permission for the Certifications tab.
Select the Accessible Student Screens Health checkbox to provide access to the student Health Management pages.
Note: For detailed information, see How to Edit Security Groups in the Group Security Permissions section.
Setup 6

Health Management User Guide
Import Immunization Data During the initial setup of Health Management, use the Quick Import function to transfer immunization data into PowerSchool. When importing immunization data, you need to create an ASCII text file. The field delimiter must be tab and the row delimiter must be carriage return. Other delimiters are not supported. The import file must include the following required fields:
Student_Number WhenInput WhoInput (VaccineCode)_(DoseNumber)_Date (VaccineCode)_(DoseNumber)_CertificateType
The import spreadsheet may also include the following optional fields:
(VaccineCode)_ExemptionType (VaccineCode)_CompliancyStatus
The (DoseNumber) must start at 1. If there is more than one dose, the (DoseNumber) that follows must be sequential. For example:
Student_Number WhenInput WhoInput Polio_ExemptionType Polio_CompliancyStatus Polio_1_Date Polio_2_Date Polio_3_Date Polio_4_Date Polio_1_CertificateType Polio_2_CertificateType Polio_3_CertificateType Polio_4_CertificateType
When using the Quick Import function, you must choose Immunization from the Table pop-up menu. For detailed information about using the Quick Import function, see Quick Import. For state-specific information, see PowerSchool’s recommended state-specific setup of Health Management settings available on PowerSource in your state reporting setup guide.
Set Up Immunizations Using the Health Immunization tab, you can set up vaccines, exemption types, and certificate types for Health Management.
Set Up Vaccines Use the following procedures to define vaccines for which you want to record immunization information. For state-specific information, see PowerSchool’s recommended state-specific setup of Health Management settings available on PowerSource in your state reporting setup guide. Defined values appear on the student Health page's Immunization tab. For more information, see Enter Student Immunization Information.
Setup 7

Health Management User Guide
How to Add a Vaccine
Use this procedure to add as many vaccines as needed.
1. On the start page, choose District from the main menu. The District Setup page appears.
2. Under General Functions, click Health. The Health page appears. 3. Click the Immunizations tab, if needed. 4. On the Immunizations tab, click Vaccines. The Vaccines page appears. 5. Click + Add. The Add New Vaccine dialog appears. 6. Use the following table to enter information in the fields:
Field Description
Vaccine Name Enter the vaccine name.
Vaccine Code Enter the vaccine code.
State Report Name Do one of the following:
Enter the name specified by your state; see your PowerSchool state reporting setup guide.
Enter a district-defined name. Leave this field blank.
State Report Code Do one of the following:
Enter the code specified by your state; see your PowerSchool state reporting setup guide.
Enter a district-defined code. Leave this field blank.
Number of Doses Enter the number of required doses.
Description Enter any additional comments pertaining to the vaccine.
This vaccine is optional
By default the checkbox is not selected indicating the vaccine is mandatory. Select the checkbox to indicate the vaccine is optional.
Rules Engine If the Rules Engine is enabled, this section appears. By binding a vaccine to a rule, the Rules Engine can compare student immunization data against state-specific guidelines in order to identify students’ vaccine and/or dose compliancy.
1. To bind a vaccine, choose a rule from the Bind vaccine to a rule pop-up menu. A vaccine may be bound to only one rule. Once the rule is bound to a vaccine, it no longer appears in the Bind vaccine to a rule pop-up menu.
Note: To unbind a vaccine, select the Unbind rule
Setup 8

Health Management User Guide
Setup 9
Field Description
checkbox. By selecting this option, all existing compliancy values for the vaccine are reset to the default value of compliant and rules assessment is reset to manually assess compliance at vaccine level.
2. If you bind a vaccine to a rule, indicate the method by which you want the vaccine assessed by selecting one of the following:
To automatically assess the vaccine, select the Use Rules Engine to assess compliance option. By selecting this option, vaccine compliance is automatically assessed at the dose level.
To manually assess the vaccine, select the Manually assess compliance at vaccine level option. By selecting this option, vaccine compliance can be manually assessed at the vaccine level.
Note: If a vaccine that is set to use Rules Engine to assess compliance is then set to manually assess compliance, all existing compliancy values for the vaccine are reset to the default value of compliant.
Note: For state-specific information, see PowerSchool’s recommended state-specific setup of Health Management settings available on PowerSource in your state reporting setup guide.
7. Click Update. 8. Repeat Step 5 through Step 7 for each vaccine you want to add. 9. To require users to certify that the immunization data entered is accurate, select the
Require users to certify transcription accuracy checkbox. Otherwise, leave it blank.
10. Click Submit.
How to Edit a Vaccine
Use this procedure to edit vaccine details.
1. On the start page, choose District from the main menu. The District Setup page appears.
2. Under General Functions, click Health. The Health page appears. 3. Click the Immunizations tab, if needed. 4. On the Immunizations tab, click Vaccines. The Vaccines page appears. 5. Click the vaccine you want to edit. The Edit Vaccine dialog appears. 6. Edit the information as needed. For field descriptions, see How to Add a Vaccine. 7. Click Update.

Health Management User Guide
8. Repeat Step 5 through Step 7 for each vaccine you want to edit. 9. To require users to certify that the immunization data entered is accurate, select the
Require users to certify transcription accuracy checkbox. Otherwise, leave it blank.
10. Click Submit.
How to Delete a Vaccine
Use this procedure to delete a vaccine that may have been created in error or that is no longer in use.
Note: If a vaccine is associated to a student, it cannot be deleted. First remove the dose dates for the vaccine from all students and then the vaccine may be deleted.
1. On the start page, choose District from the main menu. The District Setup page appears.
2. Under General Functions, click Health. The Health page appears. 3. Click the Immunizations tab, if needed. 4. On the Immunizations tab, click Vaccines. The Vaccines page appears. 5. Click the Minus (-) button next to the vaccine you want to remove. The vaccine
appears shaded.
Note: Click the Revert icon (counterclockwise arrow) to undo the deletion.
6. Repeat Step 5 for each vaccine you want to delete. 7. Click Submit.
How to Change the Display Order of Vaccines
Use this procedure to change the order in which the vaccines you created appear on the Immunizations tab of the student Health page.
1. On the start page, choose District from the main menu. The District Setup page appears.
2. Under General Functions, click Health. The Health page appears. 3. Click the Immunizations tab, if needed. 4. On the Immunizations tab, click Vaccines. The Vaccines page appears. 5. Click and hold the Horizontal Three-Line icon and drag up or down to change the
display order of the vaccines. 6. Click Submit. The new display order is saved, and the updated order appears on the
student Health page’s Immunizations tab.
Set Up Exemption Types Use the following procedures to define exemption types, which may be used to indicate the reason an individual is exempt from vaccination. For state-specific information, see PowerSchool’s recommended state-specific setup of health and immunizations settings available on PowerSource in your state reporting setup guide. Defined values appear in the Exemption Type pop-up menu on the student Health page’s Immunization tab. For more information, see Enter Student Immunization Information.
Setup 10

Health Management User Guide
How to Add an Exemption Type
Use this procedure to add as many exemption types as needed.
1. On the start page, choose District from the main menu. The District Setup page appears.
2. Under General Functions, click Health. The Health page appears. 3. Click the Immunizations tab, if needed. 4. On the Immunizations tab, click Exemption Types. The Exemption Types page
appears.
Note: Click the Name or Code column to sort by that column.
5. Click + Add. The Add New Exemption Type dialog appears. 6. Use the following table to enter information in the fields:
Field Description
Exemption Name Enter the exemption type name.
Exemption Code Enter the exemption type code.
State Report Name Do one of the following:
Enter the name specified by your state; see your PowerSchool state reporting setup guide.
Enter a district-defined name. Leave this field blank.
State Report Code Do one of the following:
Enter the code specified by your state; see your PowerSchool state reporting setup guide.
Enter a district-defined code. Leave this field blank.
7. Click Update. 8. Repeat Step 5 through Step 7 for each exemption type you want to add. 9. Click Submit.
How to Edit an Exemption Type
Use this procedure to edit an exemption type.
1. On the start page, choose District from the main menu. The District Setup page appears.
2. Under General Functions, click Health. The Health page appears. 3. Click the Immunizations tab, if needed.
Setup 11

Health Management User Guide
4. On the Immunizations tab, click Exemption Types. The Exemption Types page appears.
Note: Click the Name or Code column to sort by that column.
5. Click the Pencil icon next to the exemption type you want to edit. The Edit Exemption Type dialog appears.
Note: If an Eye icon appears instead of the Pencil icon, you have view only access to this page.
6. Edit the information as needed. For field descriptions, see How to Add an Exemption Type.
7. Click Update. 8. Repeat Step 5 through Step 7 for each exemption type you want to edit. 9. Click Submit.
How to Delete an Exemption Type
Use this procedure to delete an exemption type that may have been created in error or that is no longer in use.
Note: If an exemption type is associated to a student, it cannot be deleted. First remove the exemption type from all students and then it may be deleted.
1. On the start page, choose District from the main menu. The District Setup page appears.
2. Under General Functions, click Health. The Health page appears. 3. Click the Immunizations tab, if needed. 4. On the Immunizations tab, click Exemption Types. The Exemption Types page
appears. 5. Click the Minus (-) button next to the exemption type you want to remove. The
exemption type appears shaded.
Note: Click the Revert icon (counterclockwise arrow) to undo the deletion.
6. Repeat Step 5 for each exemption type you want to delete. 7. Click Submit.
Set Up Certificate Types Use the following procedures to define certificates types, which may be used to indicate the source of information from which immunization information was obtained. For state-specific information, see PowerSchool’s recommended state-specific setup of Health Management settings available on PowerSource in your state reporting setup guide. Defined values appear in the Certificate Type pop-up menu on the student Health page’s Immunization tab. For more information, see Enter Student Immunization Information.
Setup 12

Health Management User Guide
How to Add a Certificate Type
Use this procedure to add as many immunization certificate types as needed.
1. On the start page, choose District from the main menu. The District Setup page appears.
2. Under General Functions, click Health. The Health page appears. 3. Click the Immunizations tab, if needed. 4. On the Immunizations tab, click Certificate Types. The Certificate Types page
appears.
Note: Click the Name, Code, or Default column to sort by that column.
5. Click + Add. The Add New Certificate Type dialog appears. 6. Use the following table to enter information in the fields:
Field Description
Certificate Name Enter the certificate type name.
Certificate Code Enter the certificate type code.
State Report Name Do one of the following:
Enter the name specified by your state; see your PowerSchool state reporting setup guide.
Enter a district-defined name. Leave this field blank.
State Report Code Do one of the following:
Enter the code specified by your state; see your PowerSchool state reporting setup guide.
Enter a district-defined code. Leave this field blank.
Default Certificate Select the checkbox to specify this certificate type as the default certificate type.
7. Click Update. 8. Repeat Step 5 through Step 7 for each certificate type you want to add. 9. Click Submit.
How to Edit a Certificate Type
Use this procedure to edit a certificate type.
1. On the start page, choose District from the main menu. The District Setup page appears.
2. Under General Functions, click Health. The Health page appears.
Setup 13

Health Management User Guide
3. Click the Immunizations tab, if needed. 4. On the Immunizations tab, click Certificate Types. The Certificate Types page
appears.
Note: Click the Name, Code, or Default column to sort by that column.
5. Click the Pencil icon next to the certificate type you want to edit. The Edit Certificate Type dialog appears.
Note: If an Eye icon appears instead of the Pencil icon, you have view only access to this page.
6. Edit the information as needed. For field descriptions, see How to Add a Certificate Type.
7. Click Update. 8. Repeat Step 5 through Step 7 for each certificate type you want to edit. 9. Click Submit.
How to Delete a Certificate Type
Use this procedure to delete a certificate type that may have been created in error or that is no longer in use.
Note: If a certificate type is associated to a student, it cannot be deleted. First remove the certificate type from all students and then it may be deleted.
1. On the start page, choose District from the main menu. The District Setup page appears.
2. Under General Functions, click Health. The Health page appears. 3. Click the Immunizations tab, if needed. 4. On the Immunizations tab, click Certificate Types. The Certificate Types page
appears. 5. Click the Minus (-) button next to the certificate type you want to remove. The
certificate type appears shaded.
Note: Click the Revert icon (counterclockwise arrow) to undo the deletion.
6. Repeat Step 5 for each certificate type you want to delete. 7. Click Submit.
Set Up Screenings There are six screenings for which you can set up student entry field display values: Hearing, Oral Health, Scoliosis, Tuberculosis, Vision and Color, and Vital Signs/Biometrics. Each screening includes a number of student entry fields for which the following display values may be defined: Display Value, State Report Name, and State Report Code. For state-specific information, see PowerSchool’s recommended state-specific setup of Health Management settings available on PowerSource in your state reporting setup guide. Defined values appear on the Add Screening and Edit Screening dialogs on the student Health page's Screenings tab. For more information, see Enter Student Screening Records.
Setup 14

Health Management User Guide
How to Add a Screening Student Entry Field Display Value
Use this procedure to add as many display values to each screening student entry field as needed.
1. On the start page, choose District from the main menu. The District Setup page appears.
2. Under General Functions, click Health. The Health page appears. 3. Click the Screenings tab. 4. On the Screenings tab, click the screening type for which you want to add a display
value. Student entry fields for the selected screening appear.
Note: Click the Display Value, State Code, or State Name column to sort by that column.
5. Click + Add next to the student entry field for which you want to add a display value:
Field Student Entry Fields
Hearing Screening Provider Type Left Ear Test Result Right Ear Test Result Test Type Screening Outcome Hearing Waiver Reason
Oral Health Screening Provider Type Treatment Urgency Screening Outcome Oral Health Waiver Reason
Scoliosis Screening Provider Type X-Ray Film Impression Screening Outcome Scoliosis Waiver Reason
Tuberculosis Screening Provider Type Chest X-Ray Impression Skin Test Result Skin Test Type Screening Outcome Tuberculosis Waiver Reason
Vision and Color Screening Provider Type Color Blind Test Result Left Eye Test Result Right Eye Test Result Screening Outcome Vision Waiver Reason
Setup 15

Health Management User Guide
Setup 16
Field Student Entry Fields
Vital Signs/Biometrics
Screening Provider Type Weight Status Screening Outcome Vital Signs/Biometrics Waiver Reason
The Add dialog for the selected student entry field appears.
6. Use the following table to enter information in the fields:
Field Description
Display Value Enter the name of the display value.
State Report Name Do one of the following:
Enter the name specified by your state; see your PowerSchool state reporting setup guide.
Enter a district-defined name. Leave this field blank.
State Report Code Do one of the following:
Enter the code specified by your state; see your PowerSchool state reporting setup guide.
Enter a district-defined code. Leave this field blank.
7. Click Add. 8. Repeat Step 5 through Step 7 for each student entry field display value you want to
add. 9. Click Submit.
How to Edit a Screening Student Entry Field Display Value
Use this procedure to edit a screening student entry field display value.
1. On the start page, choose District from the main menu. The District Setup page appears.
2. Under General Functions, click Health. The Health page appears. 3. Click the Screenings tab. 4. On the Screenings tab, click the screening type for which you want to edit a display
value. Student entry fields for the selected screening appear.
Note: Click the Display Value, State Code, or State Name column to sort by that column.

Health Management User Guide
5. Click the Pencil icon next to the student entry field display value you want to edit. The Edit dialog for the selected student entry field appears.
Note: If an Eye icon appears instead of the Pencil icon, you have view only access to this page.
6. Edit the information as needed. For field descriptions, see How to Add a Screening Student Entry Field Display Value.
7. Click Update. 8. Repeat Step 5 through Step 7 for each student entry field display value you want to
edit. 9. Click Submit.
How to Delete a Screening Student Entry Field Display Value
Use this procedure to delete a display value for a screening student entry field that may have been created in error or that is no longer in use.
Note: If a screening display value is associated to a student, it cannot be deleted. First remove the screening display value from all students and then it may be deleted.
1. On the start page, choose District from the main menu. The District Setup page appears.
2. Under General Functions, click Health. The Health page appears. 3. Click the Screenings tab. 4. On the Screenings tab, click the screening type for which you want to delete a
display value. Student entry fields for the selected screening appear.
Note: Click the Display Value, State Code, or State Name column to sort by that column.
5. Click the Minus (-) button next to the student entry field display you want to remove. The student entry field display appears shaded.
Note: Click the Revert icon (counterclockwise arrow) to undo the deletion.
6. Repeat Step 5 for each student entry field display value you want to delete. 7. Click Submit.
Set Up Office Visits When setting up offices visits, you can define display values for the following three student entry fields: Office Visit Type, Office Visit Provider Type, and Office Visit Outcome. For each student entry field, the following values may be defined: Display Value, State Report Name, and State Report Code. For state-specific information, see PowerSchool’s recommended state-specific setup of Health Management settings available on PowerSource in your state reporting setup guide. Defined values appear on the Add Office Visit and Edit Office Visit dialogs on the student Health page's Office Visits tab. For more information, see Enter Student Office Visits.
Setup 17

Health Management User Guide
How to Add an Office Visit Student Entry Field Display Value
Use this procedure to add as many display values to each office visit student entry field as needed.
1. On the start page, choose District from the main menu. The District Setup page appears.
2. Under General Functions, click Health. The Health page appears. 3. Click the Office Visits tab.
Note: Click the Display Value, State Code, or State Name column to sort by that column.
4. On the Office Visits tab, click + Add next to the student entry field for which you want to add a display value:
Office Visit Type Office Visit Type Provider Office Visit Outcome
The Add dialog for the selected student entry field appears.
5. Use the following table to enter information in the fields:
Field Description
Display Value Enter the name of the office visit type, office visit provider type, or office visit outcome.
State Report Name Do one of the following:
Enter the name specified by your state; see your PowerSchool state reporting setup guide.
Enter a district-defined name. Leave this field blank.
State Report Code Do one of the following:
Enter the code specified by your state; see your PowerSchool state reporting setup guide.
Enter a district-defined code. Leave this field blank.
6. Click Add. 7. Repeat Step 4 through Step 6 for each student entry field display value you want to
add. 8. Click Submit.
Setup 18

Health Management User Guide
How to Edit an Office Visit Student Entry Field Display Value
Use this procedure to edit an office visit student entry field display value.
1. On the start page, choose District from the main menu. The District Setup page appears.
2. Under General Functions, click Health. The Health page appears. 3. Click the Office Visits tab.
Note: Click the Display Value, State Code, or State Name column to sort by that column.
4. On the Office Visits tab, click the Pencil icon next to the student entry field display value you want to edit. The Edit dialog for the selected student entry field appears.
Note: If an Eye icon appears instead of the Pencil icon, you have view only access to this page.
5. Edit the information as needed. For field descriptions, see How to Add an Office Visit Student Entry Field Display Value.
6. Click Update. 7. Repeat Step 4 through Step 6 for each student entry field display value you want to
edit. 8. Click Submit.
How to Delete an Office Visit Student Entry Field Display Value
Use this procedure to delete a display value for an office visit student entry field that may have been created in error or that is no longer in use.
Note: If an office visit display value is associated to a student, it cannot be deleted. First remove the office visit display value from all students and then it may be deleted.
1. On the start page, choose District from the main menu. The District Setup page appears.
2. Under General Functions, click Health. The Health page appears. 3. Click the Office Visits tab.
Note: Click the Display Value, State Code, or State Name column to sort by that column.
4. On the Office Visits tab, click the Minus (-) button next to the student entry field display value you want to remove. The student entry field display value appears shaded.
Note: Click the Revert icon (counterclockwise arrow) to undo the deletion.
5. Repeat Step 4 for each student entry field display value you want to delete. 6. Click Submit.
Setup 19

Health Management User Guide
Set Up Grade Level Entry Certifications Depending on the state, one or many grade level entry certifications must occur for students in a district to ensure that health-related requirements have been met prior to entry into a given grade level. Use the following procedures to define grade levels that require entry certification. For state-specific information, see PowerSchool’s recommended state-specific setup of Health Management settings available on PowerSource in your state reporting setup guide. Defined values appear in the + Add Grade Level pop-up menu on the student Health page's Grade Level Entry Certifications tab. For more information, see Enter Student Grade Level Entry Certification Records.
Note: This topic covers how to add, edit, and delete grade level entry certifications. To add, edit, and delete certification status values, see Set Up Certification Status Values.
How to Add a Grade Level Entry Certification
Use this procedure to add as many grade level entry certifications as needed.
1. On the start page, choose District from the main menu. The District Setup page appears.
2. Under General Functions, click Health. The Health page appears. 3. Click the Grade Level Entry Certifications tab.
Note: Click the Grade Level or Description column to sort by that column.
4. On the Grade Level Entry Certifications tab under Grade Level Entry Certifications, click + Add. The Add Grade Level Entry Certification dialog appears.
5. Use the following table to enter information in the fields:
Field Description
Grade Level Choose a grade level from the pop-up menu.
Description Enter any additional comments pertaining to the grade level entry certification.
6. Click Add. 7. Repeat Step 4 through Step 6 for each grade level entry certification you want to
add. 8. Click Submit.
How to Edit a Grade Level Entry Certification
Use this procedure to edit a grade level entry certification.
1. On the start page, choose District from the main menu. The District Setup page appears.
2. Under General Functions, click Health. The Health page appears. 3. Click the Grade Level Entry Certifications tab.
Setup 20

Health Management User Guide
Note: Click the Grade Level or Description column to sort by that column.
4. On the Grade Level Entry Certifications tab under Grade Level Entry Certifications, click the Pencil icon next to the grade level entry certification you want to edit. The Edit Grade Level Entry Certification dialog appears.
Note: If an Eye icon appears instead of the Pencil icon, you have view only access to this page.
5. Edit the information as needed. For field descriptions, see How to Add a Grade Level Entry Certification.
6. Click Update. 7. Repeat Step 4 through Step 6 for each grade level entry certification you want to
edit. 8. Click Submit.
How to Delete a Grade Level Entry Certification
Use this procedure to delete a grade level entry certification that may have been created in error or that is no longer in use.
Note: If a grade level entry certification is associated to a student, it cannot be deleted. First remove the grade level entry certification from all students and then it may be deleted.
1. On the start page, choose District from the main menu. The District Setup page appears.
2. Under General Functions, click Health. The Health page appears. 3. Click the Grade Level Entry Certifications tab.
Note: Click the Grade Level or Description column to sort by that column.
4. On the Grade Level Entry Certifications tab under Grade Level Entry Certifications, click the Minus (-) button next to the grade level entry certification you want to remove. The grade level entry certification appears shaded.
Note: Click the Revert icon (counterclockwise arrow) to undo the deletion.
5. Repeat Step 4 for each grade level entry certification you want to delete. 6. Click Submit.
Set Up Certification Status Values If one or many grade level entry certifications have been defined, use the following procedures to define status values that may be used to indicate the progress of a grade level entry certification. For state-specific information, see PowerSchool’s recommended state-specific setup of Health Management settings available on PowerSource in your state reporting setup guide. Defined values appear in the Certification Status pop-up menu. For more information, see Enter Student Grade Level Entry Certification Records.
Note: This topic covers how to add, edit, and delete certification status values. To add, edit, and delete grade level entry certifications, see Set Up Grade Level Entry Certifications.
Setup 21

Health Management User Guide
How to Add a Certification Status Value
Use this procedure to add as many certification status values as needed.
1. On the start page, choose District from the main menu. The District Setup page appears.
2. Under General Functions, click Health. The Health page appears. 3. Click the Grade Level Entry Certification tab.
Note: Click the Display Value, State Code, or State Name column to sort by that column.
4. On the Grade Level Entry Certifications tab under Certification Status Values, click + Add. The Add Certification Status Value dialog appears.
5. Use the following table to enter information in the fields:
Field Description
Display Value Enter the name of the certification status value.
State Report Name Do one of the following:
Enter the name specified by your state; see your PowerSchool state reporting setup guide.
Enter a district-defined name. Leave this field blank.
State Report Code Do one of the following:
Enter the code specified by your state; see your PowerSchool state reporting setup guide.
Enter a district-defined code. Leave this field blank.
6. Click Add. 7. Repeat Step 4 through Step 6 for each certification status value you want to add. 8. Click Submit.
How to Edit a Certification Status Value
Use this procedure to edit a certification status value.
1. On the start page, choose District from the main menu. The District Setup page appears.
2. Under General Functions, click Health. The Health page appears. 3. Click the Grade Level Entry Certification tab.
Note: Click the Display Value, State Code, or State Name column to sort by that column.
Setup 22

Health Management User Guide
4. On the Grade Level Entry Certifications tab under Certification Status Values, click the Pencil icon next to the certification status value you want to edit. The Edit Certification Status Value dialog appears.
Note: If an Eye icon appears instead of the Pencil icon, you have view only access to this page.
5. Edit the information as needed. For field descriptions, see How to Add a Certification Status Value.
6. Click Update. 7. Repeat Step 4 through Step 6 for each certification status value you want to edit. 8. Click Submit.
How to Delete a Certification Status Value
Use this procedure to delete a certification status value that may have been created in error or that is no longer in use.
Note: If a certification status value is associated to a student, it cannot be deleted. First remove the certification status value from all students and then it may be deleted.
1. On the start page, choose District from the main menu. The District Setup page appears.
2. Under General Functions, click Health. The Health page appears. 3. Click the Grade Level Entry Certification tab.
Note: Click the Display Value, State Code, or State Name column to sort by that column.
4. On the Grade Level Entry Certifications tab under Certification Status Values, click the Minus (-) button next to the certification status value you want to remove. The certification status value appears shaded.
Note: Click the Revert icon (counterclockwise arrow) to undo the deletion.
5. Repeat Step 4 for each certification status value you want to delete. 6. Click Submit.
Setup 23

Health Management User Guide
Student Entry
Enter Student Immunization Information Using the Immunizations tab on the student Health page, you can enter immunization data for a student. The Immunizations tab accommodates an unlimited number of vaccines, quick data entry, and provides real-time dose date validation.
Note: Based on your group security permissions, you may be able to view only or you may be able to view/modify. For more information, see Set Group Security Permissions.
How to View a Student’s Vaccine Summary
1. On the start page, search for and select a student. For more information, see Search and Select.
2. Under Information, choose Health from the student pages menu. The Health page appears for that student.
3. Click the Immunizations tab, if needed. 4. On the Immunizations tab, hover over the vaccine name you want to view. The
following information appears for the selected vaccine:
Vaccine Description Vaccine Code Number of Doses Is Mandatory Exemption Type Out of Compliance Comments
How to Enter a Student’s Immunization Information
1. On the start page, search for and select a student. For more information, see Search and Select.
2. Under Information, choose Health from the student pages menu. The Health page appears for that student.
3. Click the Immunizations tab, if needed. 4. On the Immunizations tab, use the following table to enter information in the fields:
Note: When entering information in a pop-up, you can press Tab to scroll through pop-up fields; tabbing from the last field saves and closes the pop-up; press Esc to cancel and close the pop-up, and press Return (Mac) or Enter (Windows) to save and close the pop-up.
Field Description
[Compliance Message]
A message appears indicating the number of immunizations that are out of compliance, if any.
Student Entry 24

Health Management User Guide
Student Entry 25
Field Description
Vaccine 1. Click the name of the vaccine. The [Vaccine Name] pop-up appears.
2. Do one or more of the following: If the vaccine is optional or if vaccine
compliance is manually assessed at the vaccine level, select the Out of compliance checkbox to indicate the immunization is out of compliance. Alternatively, deselect the Out of compliance checkbox to indicate the immunization is in compliance.
Note: This checkbox does not appear if vaccine compliance is automatically assessed at the dose level. For more information, see Rules Engine.
Indicate the student is exempt from the immunization by choosing the appropriate Exemption Type from pop-up menu.
Enter additional information regarding the immunization in the Comment field.
3. Press Tab to save and close the pop-up.
Date each dose was given
1. Click the appropriate dose cell of the vaccine for which you want to enter information. A pop-up appears.
2. Enter the date the dose was administered or click the Calendar icon to select a date. Use the Arrow icons to select a different month.
3. Choose the appropriate Certificate Type from the pop-up menu.
4. Press Tab to save and close the pop-up and open the next does pop-up.
[Legend] The following icons are used to provide visual indicators about information pertaining to a vaccine:
This icon indicates the student has not received the vaccination and therefore is out of compliance.
If vaccine compliance is automatically assessed at the dose level, this icon indicates the student has not yet received the latest dose of a vaccination and therefore is out of compliance.
Note: This icon does not appear if vaccine compliance is manually assessed at the vaccine level. For more information, see Rules Engine.

Health Management User Guide
Student Entry 26
Field Description
This icon indicates the student is exempt from being administered the vaccination.
This icon indicates the vaccination is optional.
Description of Change
Enter the reason for updating the student’s immunization information.
View Change History 1. Click to view the student’s immunization change history. The Change History dialog appears.
2. Do one or more of the following:
Click the arrow next to the date to expand the list.
Click the arrow again to condense the list. Click Expand All Items to view all entries. Click Collapse All Items to minimize all
entries.
3. Click X to close the dialog.
[Confirmation] Once you have completed entering a student’s immunization information, you must select the checkbox attesting that all values you entered are accurate and reflective of the certificate data presented to you before you can submit the information.
Note: If this checkbox does not appear, your district does not require it.
4. Click Submit.
How to Edit a Student’s Immunization Information
1. On the start page, search for and select a student. For more information, see Search and Select.
2. Under Information, choose Health from the student pages menu. The Health page appears for that student.
3. Click the Immunizations tab, if needed. 4. On the Immunizations tab, edit the information as needed. For field descriptions, see
How to Enter a Student's Immunization Information. 5. Click Submit.
How to View a Student’s Immunization Information Change History
1. On the start page, search for and select a student. For more information, see Search and Select.

Health Management User Guide
2. Under Information, choose Health from the student pages menu. The Health page appears for that student.
3. Click the Immunizations tab, if needed. 4. On the Immunizations tab, click View Change History. The Change History dialog
appears. 5. Do one of the following:
Click the arrow next to the date to expand the list. Click the arrow again to condense the list. Click Expand All Items to view all entries. Click Collapse All Items to minimize all entries.
6. Click X to close the dialog.
Enter Student Screening Records Using the Screenings tab on the student Health page, you can enter screening information for a student. The Screenings tab provides you with the ability to record an unlimited number of hearing, oral health, Scoliosis, Tuberculosis, vision and color, and vital signs/biometrics examinations. Additionally, a screening summary page provides quick access to historical screening information. This topic covers how to add, edit, and delete student screening records. To add, edit, and delete student screening waivers, see Enter Student Screening Waivers.
Note: Based on your group security permissions, you may be able to view only, view/modify, or view/modify/delete. For more information, see Set Group Security Permissions.
How to View a Student’s Screening Summary
1. On the start page, search for and select a student. For more information, see Search and Select.
2. Under Information, choose Health from the student pages menu. The Health page appears for that student.
3. Click the Screenings tab.
Note: Click the Type, Date, or Comment column to sort by that column.
4. On the Screenings tab, hover over the screening name for which you want to view. The following information appears for the selected screening:
Screening Provider Screening Provider Type Grade Level [Screening information] Screening Outcome
Note: For field descriptions, see How to Add a Screening Waiver.
Student Entry 27

Health Management User Guide
How to Add a Hearing Screening Record
Use this procedure to enter hearing screening information for a student.
1. On the start page, search for and select a student. For more information, see Search and Select.
2. Under Information, choose Health from the student pages menu. The Health page appears for that student.
3. Click the Screenings tab.
Note: Click the Type, Date, or Comment column to sort by that column.
4. On the Screenings tab, click + Add Screening and choose Hearing Screening. The Add Hearing Screening dialog appears.
5. Use the following table to enter information in the Screening Details fields:
Field Description
Screening Provider Name
Enter the name of the person or facility that performed the screening.
Screening Date Enter the date the screening was performed or click the Calendar icon to select a date. Use the Arrow icons to select a different month.
Screening Provider Type
Use the pop-up menu to further indicate who performed the screening, such Internal or External.
Grade Level Use the pop-up menu to indicate the grade level the student was in when the screening was administered.
6. Use the following table to enter information in the Hearing Test fields:
Field Description
Left Ear Test Result
Use the pop-up menu to indicate left ear hearing test results, such as Normal, Discharge, Foreign Objects, Cerumen, Failure @ 500/25 db, Failure @ 1000/25 db, Failure @ 2000/25 db, Failure @ 4000/25 db, Failure @ 2 or more frequencies, Permanent Disability, or Unable to Test.
Right Ear Test Result
Use the pop-up menu to indicate right ear hearing test results, such as Normal, Discharge, Foreign Objects, Cerumen, Failure @ 500/25 db, Failure @ 1000/25 db, Failure @ 2000/25 db, Failure @ 4000/25 db, Failure @ 2 or more frequencies, Permanent Disability, or Unable to Test.
Test Type Use the pop-up menu to indicate the type of hearing test that was administered.
Hearing Referral Date
Enter the date the student was recommended a hearing aid or click the Calendar icon to select a date. Use the Arrow icons
Student Entry 28

Health Management User Guide
Student Entry 29
Field Description
to select a different month.
Hearing Aid Enter the type of hearing aid that has been recommended to the student.
Test Conducted Late
Use the checkbox to indicate whether or not the hearing screening was administered on time.
7. Use the following table to enter information in the Outcome & Comment fields:
Field Description
Screening Outcome
Use the pop-up menu to indicate the decision or action taken as a result of the screening.
Note: Display values vary based on selected screening:
Hearing and Vision and Color screenings values may include Referred to Doctor/New Case, Referred to Doctor, Failed/Not Referred, No Change, Improved by Prescription, Screening Inconclusive, Permanent Disability, Passed, or Referred Non-Acuity Prob.
Oral Health screenings values may include No Visible Decay, Visible Decay, or Visible Decay and Fillings Present.
Scoliosis, Tuberculosis, and Vital Signs/Biometrics screenings values may include Pass or Fail.
Comment Enter additional information regarding the screening, as needed.
8. Click Add. The Add Hearing dialog closes. 9. Click Submit.
How to Add an Oral Health Screening Record
Use this procedure to enter oral health screening information for a student.
1. On the start page, search for and select a student. For more information, see Search and Select.
2. Under Information, choose Health from the student pages menu. The Health page appears for that student.
3. Click the Screenings tab.
Note: Click the Type, Date, or Comment column to sort by that column.
4. On the Screenings tab, click + Add Screening and choose Oral Health Screening. The Add Oral Health Screening dialog appears.

Health Management User Guide
5. Enter information in the Screening Details fields, as needed. For Screening Details field descriptions, see How to Enter a Hearing Screening Record.
6. Use the following table to enter information in the Assessment fields:
Field Description
Dental Sealants Present
Use the pop-up menu to indicate whether or not the student has received dental sealants, such as Yes or No.
Malocclusion Use the pop-up menu to indicate whether or not the student has been diagnosed with Malocclusion, such as Yes or No.
History of Caries Present
Use the pop-up menu to indicate whether or not the student has a history of Caries, such as Yes or No.
Untreated Caries Present
If a student has been diagnosed with Caries, use the pop-up menu to indicate whether or not the student has received treatment, such as Yes or No.
Treatment Urgency
Use the pop-up menu to indicate the need for treatment, such as, No obvious problem found, Early dental care is recommended, or Urgent care is needed.
7. Enter information in the Outcome & Comment fields, as needed. For Outcome & Comment field descriptions, see How to Enter a Hearing Screening Record.
8. Click Add. The Add Oral Health Screening dialog closes. 9. Click Submit.
How to Add a Scoliosis Screening Record
Use this procedure to enter Scoliosis screening information for a student.
1. On the start page, search for and select a student. For more information, see Search and Select.
2. Under Information, choose Health from the student pages menu. The Health page appears for that student.
3. Click the Screenings tab.
Note: Click the Type, Date, or Comment column to sort by that column.
4. On the Screenings tab, click + Add Screening and choose Scoliosis Screening. The Add Scoliosis Screening dialog appears.
5. Enter information in the Screening Details fields, as needed. For Screening Details field descriptions, see How to Enter a Hearing Screening Record.
6. Use the following table to enter information in the X-Ray fields:
Field Description
X-Ray Film Date Enter the date timestamp of the X-Ray film or click the Calendar icon to select a date. Use the Arrow icons to select
Student Entry 30

Health Management User Guide
Student Entry 31
Field Description
a different month.
X-Ray Film Impression
Use the pop-up menu to indicate the severity of the Scoliosis, such as Abnormal, Normal, or No X-Ray.
7. Enter information in the Outcome & Comment fields, as needed. For Outcome & Comment field descriptions, see How to Enter a Hearing Screening Record.
8. Click Add. The Add Scoliosis Screening dialog closes. 9. Click Submit.
How to Add a Tuberculosis Screening Record
Use this procedure to enter Tuberculosis screening information for a student.
1. On the start page, search for and select a student. For more information, see Search and Select.
2. Under Information, choose Health from the student pages menu. The Health page appears for that student.
3. Click the Screenings tab.
Note: Click the Type, Date, or Comment column to sort by that column.
4. On the Screenings tab, click + Add Screening and choose Tuberculosis Screening. The Add Tuberculosis Screening dialog appears.
5. Enter information in the Screening Details fields, as needed. For Screening Details field descriptions, see How to Enter a Hearing Screening Record.
6. Use the following table to enter information in the Test and X-Ray fields:
Field Description
Skin Test Given Date
Enter the date timestamp the skin test was performed or click the Calendar icon to select a date. Use the Arrow icons to select a different month.
Skin Test Read Date
Enter the date timestamp the skin test was read or click the Calendar icon to select a date. Use the Arrow icons to select a different month.
Skin Test Type Use the pop-up menu to indicate the type of skin test that was administered.
Induration Size Enter the size of the induration in millimeters (mm).
Skin Test Result Use the pop-up menu to indicate the results of the impression, such as Positive or Negative.
Chest X-Ray Film Date
Enter the date timestamp of the chest X-Ray film or click the Calendar icon to select a date. Use the Arrow icons to select a different month.

Health Management User Guide
Student Entry 32
Field Description
Chest X-Ray Impression
Use the pop-up menu to indicate the results of the chest X-Ray impression, such as Normal or Abnormal.
7. Enter information in the Outcome & Comment fields, as needed. For Outcome & Comment field descriptions, see How to Enter a Hearing Screening Record.
8. Click Add. The Add Tuberculosis Screening dialog closes. 9. Click Submit.
How to Add a Vision and Color Screening Record
Use this procedure to enter vision and color screening information for a student.
1. On the start page, search for and select a student. For more information, see Search and Select.
2. Under Information, choose Health from the student pages menu. The Health page appears for that student.
3. Click the Screenings tab.
Note: Click the Type, Date, or Comment column to sort by that column.
4. On the Screenings tab, click + Add Screening and choose Vision and Color Screening. The Add Vision and Color Screening dialog appears.
5. Enter information in the Screening Details fields, as needed. For Screening Details field descriptions, see How to Enter a Hearing Screening Record.
6. Use the following table to enter information in the Vision and Color fields:
Field Description
Vision Referral Date
Enter the date the student was recommended a vision aid or click the Calendar icon to select a date. Use the Arrow icons to select a different month.
Test Conducted Late
Use the pop-up menu to indicate whether or not the vision screening was administered on time, such as Yes or No.
Left Eye Vision Test Result
Use the pop-up menu to indicate the results of the left eye test, such as 20/20, 20/30, 20/40, 20/50, 20/70, 20/100, 20/200, 20/20 Corrected, 20/30 Corrected, 20/40 Corrected, 20/50 Corrected, 20/70 Corrected, 20/100 Corrected, 20/200 Corrected, Signs, Permanent Disability, and Unable to Test.
Right Eye Vision Test Result
Use the pop-up menu to indicate the results of the right eye test, such as 20/20, 20/30, 20/40, 20/50, 20/70, 20/100, 20/200, 20/20 Corrected, 20/30 Corrected, 20/40 Corrected, 20/50 Corrected, 20/70 Corrected, 20/100 Corrected, 20/200 Corrected, Signs, Permanent Disability, and Unable to Test.
Color Blind Test Use the pop-up menu to indicate the results of the color blind

Health Management User Guide
Student Entry 33
Field Description
Result test, such as Pass, Fail Blue/Yellow, or Fail Red/Green.
Vision Aid Enter the type of vision aid that has been recommended to the student.
7. Enter information in the Outcome & Comment fields, as needed. For Outcome & Comment field descriptions, see How to Enter a Hearing Screening Record.
8. Click Add. The Add Vision and Color Screening dialog closes. 9. Click Submit.
How to Add a Vital Signs/Biometrics Screening Record
Use this procedure to enter vital signs and biometrics screening information for a student.
1. On the start page, search for and select a student. For more information, see Search and Select.
2. Under Information, choose Health from the student pages menu. The Health page appears for that student.
3. Click the Screenings tab.
Note: Click the Type, Date, or Comment column to sort by that column.
4. On the Screenings tab, click + Add Screening and choose Vital Signs/Biometrics Screening. The Add Vital Signs/Biometrics Screening dialog appears.
5. Enter information in the Screening Details fields, as needed. For Screening Details field descriptions, see How to Enter a Hearing Screening Record.
6. Use the following table to enter information in the Biometrics fields:
Field Description
Height Enter the student’s height in inches, if your district is using US units of measure, or meters, if your district is using international units of measure.
Note: Two decimal places allowed.
Height Percentile Enter the student’s height percentile.
Weight Enter the student’s weight in pounds, if your district is using US units of measure, or kilograms, if your district is using international units of measure.
Note: Two decimal places allowed.
Weight Percentile Enter the student’s weight percentile.
Weight Status Use the pop-up menu to indicate the student’s weight status, such as Normal, Obese, Overweight, or Underweight.

Health Management User Guide
Student Entry 34
Field Description
BMI The student’s Body Mass Index is calculated automatically once a height and weight is entered.
7. Use the following table to enter information in the Vital Signs fields:
Field Description
Systolic Blood Pressure
Enter the student’s Systolic Blood Pressure.
Diastolic Blood Pressure
Enter the student’s Diastolic Blood Pressure.
Resting Heart Rate
Enter the student’s resting heart rate.
Temperature Enter the student’s body temperature.
8. Enter information in the Outcome & Comment fields, as needed. For Outcome & Comment field descriptions, see How to Enter a Hearing Screening Record.
9. Click Add. The Add Vital Signs/Biometrics Screening dialog closes. 10. Click Submit.
How to Edit a Screening Record
Use this procedure to edit screening information for a student.
1. On the start page, search for and select a student. For more information, see Search and Select.
2. Under Information, choose Health from the student pages menu. The Health page appears for that student.
3. Click the Screenings tab.
Note: Click the Type, Date, or Comment column to sort by that column.
4. On the Screenings tab, click the Pencil icon next to the screening record you want to edit. The Edit Screening dialog for the selected screening record appears.
Note: If an Eye icon appears instead of the Pencil icon, you have view only access to this information. Click the Eye icon next to the screening record you want to view. The Screening dialog appears. When you are done viewing, close the dialog.
5. Edit information as needed. For field descriptions, see the appropriate How to Add a Screening Record procedure.
6. Enter the reason for updating the screening record in the Change Reason text box. 7. Click Update. The Edit Screening dialog closes. 8. Click Submit.

Health Management User Guide
How to Delete a Screening Record
Use this procedure to delete a student’s screening record that may have been created in error.
1. On the start page, search for and select a student. For more information, see Search and Select.
2. Under Information, choose Health from the student pages menu. The Health page appears for that student.
3. Click the Screenings tab.
Note: Click the Type, Date, or Comment column to sort by that column.
4. On the Screenings tab, click the Minus (-) button next to the screening record you want to delete. The screening record appears shaded.
5. Repeat Step 4 for each screening record you want to delete. 6. Click Submit.
Enter Student Screening Waivers In addition to entering screening information for a student using the Screenings tab on the student Health page, you can also create waivers specific to each screening type. This topic covers how to add, edit, and delete student screening waivers. To add, edit, and delete student screening records, see Enter Student Screening Records.
Note: Based on your group security permissions, you may be able to view only, view/modify, or view/modify/delete. For more information, see Set Group Security Permissions.
How to Add a Screening Waiver
Use this procedure to enter screening waiver information for a student.
1. On the start page, search for and select a student. For more information, see Search and Select.
2. Under Information, choose Health from the student pages menu. The Health page appears for that student.
3. Click the Screenings tab.
Note: Click the Type, Date, or Comment column to sort by that column.
4. On the Screenings tab, click + Add Waiver and choose one of the following:
Hearing Waiver Oral Health Waiver Scoliosis Waiver Tuberculosis Waiver Vision Waiver Vital Signs/Biometrics Waiver
The Add Waiver dialog for the selected screening appears.
Student Entry 35

Health Management User Guide
5. Use the following table to enter information in the Screening Waiver Details fields:
Field Description
Parent Requesting Waiver
Enter the name of the parent or guardian who requested the screening waiver.
Waiver Date Enter the date the screening was waived or click the Calendar icon to select a date. Use the Arrow icons to select a different month.
Grade Level Use the pop-up menu to indicate the grade level the student was in when the screening waiver was requested.
6. Use the following table to enter information in the Reason & Comment fields:
Field Description
Waiver Reason Use the pop-up menu to indicate the reason the screening waiver was requested.
Comment Enter additional information regarding the screening waiver, as needed.
7. Click Add. The Add Screening Waiver dialog closes. 8. Click Submit.
How to Edit a Screening Waiver
Use this procedure to edit screening waiver information for a student.
1. On the start page, search for and select a student. For more information, see Search and Select.
2. Under Information, choose Health from the student pages menu. The Health page appears for that student.
3. Click the Screenings tab.
Note: Click the Type, Date, or Comment column to sort by that column.
4. On the Screenings tab, click the Pencil icon next to the screening waiver you want to edit. The Edit Screening Waiver dialog appears.
Note: If an Eye icon appears instead of the Pencil icon, you have view only access to this page.
5. Edit information as needed. For field descriptions, see How to Add a Screening Waiver.
6. Click Update. The Edit Screening Waiver dialog closes. 7. Click Submit.
Student Entry 36

Health Management User Guide
How to Delete a Screening Waiver
Use this procedure to delete a student’s screening waiver that may have been created in error.
1. On the start page, search for and select a student. For more information, see Search and Select.
2. Under Information, choose Health from the student pages menu. The Health page appears for that student.
3. Click the Screenings tab.
Note: Click the Type, Date, or Comment column to sort by that column.
4. On the Screenings tab, click the Minus (-) button next to the screening waiver you want to delete. The screening waiver appears shaded.
5. Repeat Step 4 for each screening waiver you want to delete. 6. Click Submit.
Enter Student Office Visits Students are seen in the school nurse's office for a variety of reasons. Using the Office Visits tab on the student Health page, you can enter office visit information for a student.
Note: Based on your group security permissions, you may be able to view only, view/modify, or view/modify/delete. For more information, see Set Group Security Permissions.
How to Add an Office Visit Record
1. Use this procedure to enter office visit information for a student. 2. On the start page, search for and select a student. For more information, see Search
and Select. 3. Under Information, choose Health from the student pages menu. The Health page
appears for that student. 4. Click the Office Visits tab.
Note: Click the Visit Type, Date, or Reason column to sort by that column.
5. On the Office Visits tab, click + Add. The Add Office Visit dialog appears. 6. Use the following table to enter information in the Visit Details fields:
Field Description
Visit Type Use the pop-up menu to indicate the purpose of the office visit.
Contact with Parent
Select the checkbox to indicate that a parent has been contacted as a result of the student’s visit. Otherwise, leave blank.
Provider Name Enter the name of the person or facility that was visited.
Student Entry 37

Health Management User Guide
Student Entry 38
Field Description
Provider Type Use the pop-up menu to provide further information about the person or facility that was visited.
Visit Date Enter the date the student visited the office or click the Calendar icon to select a date. Use the Arrow icons to select a different month.
Visit Time In Use the pop-up menu to indicate the time the student’s visit to the office began.
Visit Time Out Use the pop-up menu to indicate the time the student’s visit to the office ended.
7. Use the following table to enter information in the Visit Reasons fields:
Field Description
Issue/Visit Reason Enter a description of the issue or reason for the visit, if needed.
Assessment Enter a description of the assessment of the issue or reason for the visit, if needed.
8. Use the following table to enter information in the Outcome & Actions fields:
Field Description
Visit Outcome Use the pop-up menu to indicate the decision or action taken as a result of the visit.
Actions Enter additional information regarding the decision or action taken as a result of the visit, as needed.
9. Click Add. The Add Office Visit dialog closes. 10. Click Submit.
How to Edit an Office Visit Record
Use this procedure to edit office visit information for a student.
1. On the start page, search for and select a student. For more information, see Search and Select.
2. Under Information, choose Health from the student pages menu. The Health page appears for that student.
3. Click the Office Visits tab.
Note: Click the Visit Type, Date, or Reason column to sort by that column.

Health Management User Guide
4. On the Office Visits tab, click the Pencil icon next to the office visit record you want to edit. The Edit Office Visit dialog appears.
Note: If an Eye icon appears instead of the Pencil icon, you have view only access to this information. Click the Eye icon next to the office visit record you want to view. The Office Visit dialog appears. When you are done viewing, close the dialog.
5. Edit information as needed. For field descriptions, see How to Add an Office Visit Record.
6. Enter the reason for updating the screening record in the Change Reason text box. 7. Click Update. The Edit Office Visit dialog closes. 8. Click Submit.
How to Delete an Office Visit Record
Use this procedure to delete a student’s office visit record that may have been created in error.
1. On the start page, search for and select a student. For more information, see Search and Select.
2. Under Information, choose Health from the student pages menu. The Health page appears for that student.
3. Click the Office Visits tab.
Note: Click the Visit Type, Date, or Reason column to sort by that column.
4. On the Office Visits tab, click the Minus (-) button next to the office visit record you want to delete. The office visit record appears shaded.
Note: Click the Revert icon (counterclockwise arrow) to undo the deletion.
5. Repeat Step 4 for each office visit record you want to delete. 6. Click Submit.
How to View a Student’s Office Visit Record Change History
1. On the start page, search for and select a student. For more information, see Search and Select.
2. Under Information, choose Health from the student pages menu. The Health page appears for that student.
3. Click the Office Visit tab. 4. On the Office Visit tab, click View Change History. The Change History dialog
appears. 5. Do one of the following:
Click the arrow next to the date to expand the list. Click the arrow again to condense the list. Click Expand All Items to view all entries. Click Collapse All Items to minimize all entries.
Student Entry 39

Health Management User Guide
6. Click X to close the dialog.
Enter Student Grade Level Entry Certification Records Your state may require grade level entry certifications to be recorded to ensure that health-related requirements have been met prior to a student’s entry into a grade level. Using the Grade Level Entry Certifications tab on the student Health page, you can enter health-related grade entry requirements for a student.
Note: Based on your group security permissions, you may be able to view only, view/modify, or view/modify/delete. For more information, see Set Group Security Permissions.
How to Add a Grade Level Entry Certification Record
Use this procedure to enter grade level entry certification information for a student.
1. On the start page, search for and select a student. For more information, see Search and Select.
2. Under Information, choose Health from the student pages menu. The Health page appears for that student.
3. Click the Grade Level Entry Certifications tab.
Note: Click the Grade Level, Date, Comment, or Certification Status column to sort by that column.
4. On the Grade Level Entry Certifications tab, click + Add Grade Level and choose the grade level for which you want to add the certification. The Add Grade Level Entry Certification dialog appears.
5. Use the following table to enter information in the fields:
Field Description
Certifier Enter the first and last name of the individual certifying the grade level entry.
Certification Date Enter the certification date or click the Calendar icon to select a date. Use the Arrow icons to select a different month.
Certification Status Use the pop-up menu to choose the appropriate certification status.
Comment Enter additional information regarding the certification, as needed.
6. Click Add. The Add Grade Level Entry Certification dialog closes. 7. Click Submit.
Student Entry 40

Health Management User Guide
How to Edit a Grade Level Entry Certification Record
Use this procedure to edit grade level entry certification information for a student.
1. On the start page, search for and select a student. For more information, see Search and Select.
2. Under Information, choose Health from the student pages menu. The Health page appears for that student.
3. Click the Grade Level Entry Certifications tab.
Note: Click the Grade Level, Date, Comment, or Certification Status column to sort by that column.
4. On the Grade Level Entry Certifications tab, click the Pencil icon next to the grade level entry certification record you want to edit. The Edit Grade Level Entry Certification dialog appears.
Note: If an Eye icon appears instead of the Pencil icon, you have view only access to this page.
5. Edit information as needed. For field descriptions, see How to Add a Grade Level Entry Certification Record.
6. Click Update. The Edit Grade Level Entry Certification dialog closes. 7. Click Submit.
How to Delete a Grade Level Entry Certification Record
Use this procedure to delete a student’s grade level entry certification record that may have been created in error.
1. On the start page, search for and select a student. For more information, see Search and Select.
2. Under Information, choose Health from the student pages menu. The Health page appears for that student.
3. Click the Grade Level Entry Certifications tab.
Note: Click the Grade Level, Date, Comment, or Certification Status column to sort by that column.
4. On the Grade Level Entry Certifications tab, click the Minus (-) button next to the grade level entry certification record you want to delete. The grade level entry certification record appears shaded.
5. Repeat Step 4 for each grade level entry certification record you want to delete. 6. Click Submit.
Student Entry 41

Health Management User Guide
Student Search
Search for Students by Immunization Compliance The immunization compliance function provides you with the ability to search for students based on their compliancy status and/or exemption status for one or more vaccines.
How to Search for Students by Immunization Compliance
Note: You can also access this function by clicking Special Functions > Groups Functions with your current selection of students.
1. On the start page, search for and select a group of students. The Student Selection page appears. For more information, see Select a Group of Students.
2. Choose Immunization Compliance from the Select a function for this group of students pop-up menu. The Immunization Compliance page appears.
3. Use the following table to enter information in the fields:
Field Description
Students Indicate which students you want to search for by selecting one of the following options:
Select the All active students option to search all students currently enrolled in the selected school.
Select the The selected students option to search only students within the current selection.
Vaccine Indicate which vaccine(s) you want to evaluate by selecting one of the following options:
Select the Any mandatory vaccines option to evaluate any vaccines. Selecting this option returns students who meet the compliance, exemption, and dose (if specified) parameters for any immunization record.
Select the Only this vaccine option and then choose the vaccine you want to evaluate from the pop-up menu. Selecting this option returns students who meet the compliance, exemption, and dose (if specified) parameters for the immunization record associated with the specified vaccine.
Compliance Indicate which vaccine compliancy status you want to search for by selecting one of the following options:
Select the Not Compliant option to search for
Student Search 42

Health Management User Guide
Student Search 43
Field Description
students who are not current for the selected vaccine(s).
Select the Compliant option to search for students who are current for the selected vaccine(s).
Select the Any option to search for students regardless of their vaccine compliancy status.
Exemption Indicate which exemption status you want to search for by Indicate which vaccine exemption status you want to search for by selecting one of the following options:
Select the Not Exempt option to search for students who are not exempt from the selected vaccine(s).
Select the Exempt option to search for students who are exempt from the selected vaccine(s).
Select the Any option to search for students regardless of their vaccine exemption status.
Doses To narrow your search by the number of doses of a vaccine that have been received, enter the appropriate number in the Fewer than field.
4. Click Submit. The Immunization Compliance Results page displays a summary of student immunization compliancy information based on the parameters you selected.
The students who appear in this summary have at least one immunization record that meets the specified compliance value and the specified exemption value and contains less than the specified number of doses (if a dose value is entered).
5. Do one of the following:
Click View Current Selection. The Student Selection page displays the current selection of students.
Click Print Reports for the Current Selection. The Reports page appears. Click Go to the student Health screen for the first student in the
Current Selection. The Health page for the selected student appears.
Note: This option is only available when the Current Selection contains at least one student.