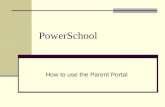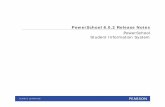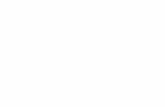PowerSchool Parent Portal and iOS App Introducing the Single Sign On Account.
PowerSchool Student and Parent Portal ... - nbed.nb.ca
Transcript of PowerSchool Student and Parent Portal ... - nbed.nb.ca

PowerSchool Student and Parent Portal Administrator Guide
PowerSchool Student Information System

Released June 2016
Document Owner: Documentation Services
This edition applies to Release 10 of the PowerSchool software and to all subsequent releases and modifications until otherwise indicated in new editions or updates.
The data and names used to illustrate the reports and screen images may include names of individuals, companies, brands, and products. All of the data and names are fictitious; any similarities to actual names are entirely coincidental.
PowerSchool is a trademark, in the U.S. and/or other countries, of PowerSchool Group, LLC or its affiliate(s).
Copyright © 2005-2016 PowerSchool Group LLC and/or its affiliate(s). All rights reserved. All trademarks are either owned or licensed by PowerSchool Group LLC and/or its affiliates.

PowerSchool Student and Parent Portal Administrator Guide
Contents iii
Table of Contents Preface ............................................................................................................................................... 4
Introduction ...................................................................................................................................... 5
Quick Start ................................................................................................................................. 5
Administration .................................................................................................................................. 6
Display Options ............................................................................................................................. 6
Set District Name ...................................................................................................................... 6
Hide/Show Balance Icon........................................................................................................... 6
Set Grades/Store Codes ........................................................................................................... 7
Set Parent/Student Access Term ............................................................................................. 7
Email ............................................................................................................................................... 8
Set Up Email ............................................................................................................................... 8
Parent Accounts .......................................................................................................................... 10
Parent Search .......................................................................................................................... 10
Manage Parent Accounts ....................................................................................................... 11
Lock/Unlock Parent Accounts ................................................................................................ 14
Reset Parent Account Passwords .......................................................................................... 15
Manage Students Associated to Parent Accounts .............................................................. 15
Set Page-Level Permissions ................................................................................................... 19
Student Accounts ........................................................................................................................ 19
Enable/Disable Parent Access ............................................................................................... 19
Enable/Disable Student Accounts ......................................................................................... 20
Assign IDs and Passwords ..................................................................................................... 21
Distribute IDs and Passwords ............................................................................................... 24
Manage Parents Associated to Student Accounts .............................................................. 24
Manage Parent Accounts ....................................................................................................... 27

PowerSchool Student and Parent Portal Administrator Guide
Preface 4J
Preface Use this guide to assist you while navigating PowerSchool. This guide is based on the PowerSchool online help, which you can also use to learn the PowerSchool Student Information System (SIS) and to serve as a reference.
The PowerSchool online help is updated as PowerSchool is updated. Not all versions of the PowerSchool online help are available in a printable guide. For the most up-to-date information, click Help on any page in PowerSchool.
Referenced Sections
This guide is based on the PowerSchool online help, and may include references to sections that are not contained within the guide. See the PowerSchool online help for the referenced section.
Security Permissions
Depending on your security permissions, only certain procedures may be available to you.
Navigation
This guide uses the > symbol to move down a menu path. If instructed to “Click File > New > Window,” begin by clicking File on the menu bar. Then, click New and Window. The option noted after the > symbol will always be on the menu that results from your previous selection.
Notes
It is easy to identify notes because they are prefaced by the text “Note:.”

PowerSchool Student and Parent Portal Administrator Guide
Introduction 5J
Introduction PowerSchool's external interface gives parents and students access to real-time information including attendance, grades and detailed assignment descriptions, school bulletins, lunch menus, and even personal messages from the teacher.
With PowerSchool's powerful communication tools, everyone stays connected: Students stay on top of assignments, parents are able to participate more fully in their student's progress, and teachers can use their gradebook to make decisions on what information they want to share with parents and students.
Parent Access Management
Parent Access Management provides you with the ability to create and manage parent accounts independent of student accounts.
Note: In addition to Parent Access Management, PowerSchool uses parent single sign-on security. Each parent can sign in to the PowerSchool Student and Parent portal with one account and see any and all students for whom they have legal and parental rights to.
Quick Start To get started immediately, perform the following tasks to set up and begin using the PowerSchool Student and Parent portal:
Set Page-Level Permissions Enable Parent Access Enable Students Account Access Assign IDs and Password Set Display Options Set Up Email Distribute IDs and Password

PowerSchool Student and Parent Portal Administrator Guide
Administration 6J
Administration
Display Options PowerSchool provides various display options for the PowerSchool Student and Parent portal that allow administrators to control the data viewed by students or their parents.
Set District Name When viewing school bulletins or printing PowerSchool Student and Parent portal information, the name of the selected student’s school district appears at the top of the page. If you wish to update the district name, an option is available to modify the text as it appears in the PowerSchool Student and Parent portal.
How to Set the District Name
1. On the start page, choose District under Setup in the main menu. The District Setup page appears.
2. Under District Information, click Miscellaneous. The Miscellaneous page appears. 3. Enter the name of the school district in the Name of district that parents see on
sign in screen field. 4. Click Submit. The Changes Recorded page appears.
Hide/Show Balance Icon When signed in to the PowerSchool Student and Parent portal, students and their parents can use the Balance icon to access fee transaction and lunch balance information. For PowerSchool users who do not use PowerLunch or the Fees component, the option is available to remove the Balance icon from the PowerSchool Student and Parent portal.
How to Hide/Show the Balance Icon
1. On the start page, choose District under Setup in the main menu. The District Setup page appears.
2. Under District Information, click Miscellaneous. The Miscellaneous page appears. 3. Select the Do not show the lunch balance on parent/student pages checkbox to
disable the Balance icon in the PowerSchool Student and Parent portal. When

PowerSchool Student and Parent Portal Administrator Guide
Administration 7J
selected, the PowerSchool Student and Parent portal navigation bar no longer displays the Balance icon.
Note: Alternately, deselect the Do not show the lunch balance on parent/student pages checkbox to enable the Balance icon in the PowerSchool Student and Parent portal navigation bar. When selected, the PowerSchool Student and Parent portal navigation bar displays the Balance icon.
4. Click Submit. The Changes Recorded page appears.
Set Grades/Store Codes You can specify which grades or store codes you’d like to appear in the PowerSchool Student and Parent portal. In addition to specifying the grade or store code, you can also specify whether the grades shown are from the current grade records or stored grade records.
How to Set Grades/Store Codes
1. On the start page, choose School under Setup in the main menu. 2. Click Current Grade Display. The Current Grade Display page appears. 3. Enter the store codes you would like to display in each of the six available columns
in the Store Code field(s). Not all columns must be used. 4. Select the source of data for each of the columns from the Source of Data pop-up
menu. The source determines whether current or stored grades are displayed when viewing grades in the PowerSchool Student and Parent portal.
5. Indicate the current final grade to be used throughout PowerSchool in the Current Grade field. The current grade determines which grades are used when calculating the student’s current GPA.
6. Click Submit to save your changes.
Set Parent/Student Access Term The parent/student access term allows you to determine which term parent and student access is limited to.
How to Set Parent/Student Access Term
1. On the start page, choose School under Setup in the main menu. 2. Click Current Grade Display. The Current Grade Display page appears.

PowerSchool Student and Parent Portal Administrator Guide
Administration 8J
3. Enter a valid term abbreviation in the Parent/Student Access term field.
Note: Only yearlong classes and classes that occur within the specified term will be displayed. Valid values for this field are term abbreviations in the current school year’s Years and Terms setup. For example, if you have only defined the Y1, S1, and S2 terms, you will not be able to specify Q1 as the Parent/Student Access Term.
Set Up Email Before parents can receive email in the PowerSchool Student and Parent portal, you must enable email on the PowerSchool server.
How to Set Up Email
1. On the start page, choose System under Setup in the main menu. The System Administrator page appears.
2. Under Server, click System Settings. The System Settings page appears. 3. Click E-mail Setup. The Email Setup page appears. 4. Use the following table to enter information in the fields:
Field Description
Enable Email Notifications
In order for parents to receive scheduled email notifications, choose Yes from the pop-up menu.
Alternatively, if you do not want PowerSchool users to receive scheduled email notifications, choose No from the pop-up menu.
Note: This setting only applies to scheduled email notifications and not to the Send Now feature available in the PowerSchool Student and Parent portal. Parents can receive information immediately whenever needed.
POP/SMTP Server Enter your PowerSchool mail server address. Although you can enter a URL, an IP address is preferred.

PowerSchool Student and Parent Portal Administrator Guide
Administration 9J
E-mail Address Of PowerSchool Technical Administrator
Enter your system administrator’s email address.
E-mail "From" Host For Mail Generated By PowerSchool
Enter the domain name that appears after all email addresses at your school. For example, if your email address is [email protected], enter auhsd.ca.us.
Do not enter an IP address in this field.
Reply-To E-mail For Electronic Progress Reports Sent To Parents
Enter the email address to which parents can reply when they receive a progress report email. On your mail server, you must set up an account that matches this address.
Ensure that the email address you enter exists on your district's email server.
Reply-to Email for Parent Account Management
Enter the email address to which parents can reply when they receive an account created, an account updated, or a password recovery email notification.
On your mail server, you must set up an account that matches this address. Ensure that the email address you enter exists on your district's email server.
Complete E-mail Address To Use As The "From" Address When Sending System-Generated E-mail To Administrators And Teachers
Enter the email address you want administrators and teachers to reply to when they receive system-generated email messages. The system also displays this address as the From address in an email message. For example, if a student changes classes in the middle of a semester, the system sends an email message to the teacher of the class in which the student is enrolling.
Ensure that the email address you enter exists on your district's email server and is configured to allow email message relaying without authentication.
5. Set up the following account on your mail server: powerschool@<yourmailserver>. For example, if your email address is [email protected], then the account must be set up as [email protected].
6. Click Submit. The System Settings page appears.

PowerSchool Student and Parent Portal Administrator Guide
Administration 10J
Parent Accounts The parent accounts pages provide you with a parent-centric view to managing student and parent accounts. Using the parent accounts pages, you can:
Search Parent Accounts Manage Parent Accounts Lock/Unlock Parent Accounts Reset Parent Account Passwords Manage Students Associated to Parent Accounts
Note: Access to these pages is based on your page-level permissions. For more information, see Permissions.
Parent Search The Parent Search function serves as the gateway into managing parent accounts. Using the Parent Search function, you can search for existing parent accounts based on first name, last name, and/or email address. If there is a matching account, information about that account appears providing you with the opportunity to view or make modifications as needed. If there is no matching account, you can use the New Parent Entry function to create a new account.
Note: Click How to Search to learn about searching. When you finish, either click Back on the Web browser until you return to the start page or click the PowerSchool logo.
How to Search for Parent Accounts
1. On the start page, choose Parent Search under People in the main menu. The Parent Search page appears.
2. Use the following table to enter information in the fields:
Field Description
First Name Enter search criteria.
Last Name Enter search criteria.
Email Address Enter search criteria.

PowerSchool Student and Parent Portal Administrator Guide
Administration 11J
3. Click the Search icon to initiate the search. Depending on the number of results, one of the following pages appears:
If the search results in more than one match, the Parent Search Results page appears. Click the name of the individual whose record you want to work with. The Edit Parent page appears. For more information, see How to Edit Parent Account Information.
If the search results in only one match, the Edit Parent page appears. For more information, see How to Edit Parent Account Information.
If the search results in no matches, you can refine your search by entering additional criteria. For more information, see Step 2 and Step 3.
If the search results in no matches, you can click New Parent Entry to create a new parent account. For more information, see How to Create a Parent Account.
How to Browse for Parent Accounts
1. On the start page, choose Parent Search under People in the main menu. The Parent Search page appears.
2. In the Browse Parents section, click a letter of the alphabet to display a list of parents whose last names begin with the selected letter. For example, if you click B, the system displays the parents at your school whose last names begin with a "B". Depending on the number of results, one of the following pages appears:
If the search results in more than one match, the Parent Search Results page appears. Click the name of the individual whose record you want to work with. The Edit Parent page appears. For more information, see How to Edit Parent Account Information.
If the search results in only one match, the Edit Parent page appears. For more information, see How to Edit Parent Account Information.
If the search results in no matches, you can perform a search by entering additional criteria. For more information, see Step 2 of How to Search for Parent Accounts.
Manage Parent Accounts When managing parent accounts, you can create a new account, enable/disable an account, update account information, change the account password, add students to the account, edit student information already associated to the account, or remove students from the account.
Note: Any time a parent account is created or updated, an email notification is automatically sent to the parent.

PowerSchool Student and Parent Portal Administrator Guide
Administration 12J
How to Create a Parent Account
Use this procedure to create a new parent account. When creating the account, you have the option to associate the parent to one or more students. For more information, see How to Add a Student to a Parent Account.
Note: This procedure may also be performed via the student Access Accounts page. For more information, see How to Create a Parent Account.
1. Click New Parent Entry. The New Parent Account page appears. 2. Use the following table to enter information in the fields:
Field Description
Account Locked/Disabled
See How to Lock a Parent Account and How to Unlock a Parent Account.
First Name Enter the parent’s first name.
Last Name Enter the parent’s last name.
Enter the parent’s email address. The email address you enter is used to send selected information, as well as account recovery notices and account changes confirmations. For more information, see How to Edit Parent Account Email Preferences.
Username
Enter the user name to be used by the parent to sign in to the PowerSchool Student and Parent portal. The user name must be unique. If you enter a user name that is already in use, you will be prompted to select or enter another user name.
Password Enter the password to be used by the parent to sign in to the PowerSchool Student and Parent portal.
Re-enter Password Enter the password again exactly as you entered it in the above field.
3. To add one or more students to the parent account, see Step 2 of How to Add a Student to a Parent Account.

PowerSchool Student and Parent Portal Administrator Guide
Administration 13J
4. Click Submit. A confirmation message appears indicating the account is updated.
How to View a Parent Account
Use this procedure to view parent account information, as well as students associated to the parent account.
1. Search for the parent account. For more information, see Search Parent Accounts. The Edit Parent Account page displays the following information:
Field Description
Account Locked/Disabled
Indicates whether the parent’s account is enabled or disabled. For more information, see How to Lock a Parent Account and How to Unlock a Parent Account.
First Name The parent’s first name. For more information, see How to Edit Parent Account Information.
Last Name The parent’s last name. For more information, see How to Edit Parent Account Information.
Email The parent’s email address. For more information, see How to Edit Parent Account Information.
User Name The parent’s PowerSchool Student and Parent portal user name. For more information, see How to Edit Parent Account Information.
New Password See How to Reset a Parent Account Password.
Confirm Password See How to Reset a Parent Account Password.
Students The first and last name of the students associated to the parent account.
Relationship to Student
The relationship of the student(s) to the parent.

PowerSchool Student and Parent Portal Administrator Guide
Administration 14J
Edit See How to Edit the Parent Relationship to a Student or How to Edit Parent Account Email Preferences.
Remove See How to Remove a Student from a Parent Account.
Add See How to Add a Student to a Parent Account.
How to Edit Parent Account Information
1. Search for the parent account. For more information, see Search Parent Accounts. 2. On the Edit Parent Account page, edit the parent’s First Name, Last Name, Email,
User Name, and Password as needed. For field descriptions, see How to Create a Parent Account.
3. Click Submit. A confirmation message appears indicating the account is updated.
Lock/Unlock Parent Accounts Use the following procedures to lock or unlock an individual parent account. When a parent account is locked, the parent cannot sign in to the PowerSchool Student and Parent portal using that account. When a parent account is unlocked, the parent can once again sign in to the PowerSchool Student and Parent portal using that account.
Note: If a parent account is locked, the parent will not receive account changes confirmations if their account is updated.
Note: To lock or unlock all parents from viewing a student's academic record, see Enable/Disable Parent Access.
How to Lock a Parent Account
1. Search for the parent account. For more information, see Search Parent Accounts. 2. On the Edit Parent Account page, select the Account Locked/Disabled checkbox. 3. Click Submit. A confirmation message appears indicating the account is updated.
How to Unlock a Parent Account
1. Search for the parent account. For more information, see Search Parent Accounts. 2. On the Edit Parent Account page, deselect the Account Locked/Disabled checkbox.

PowerSchool Student and Parent Portal Administrator Guide
Administration 15J
3. Click Submit. A confirmation message appears indicating the account is updated.
Reset Parent Account Passwords Use the following procedure to manually reset an individual parent's PowerSchool Student and Parent portal password. Once you issue the temporary password, the parent will be required to change their password upon signing in.
How to Reset a Parent Account Password
Note: As a security measure, the current parent account password does not appear in the password fields.
1. Search for the parent account. For more information, see Search Parent Accounts. 2. On the Edit Parent Account page, use the following table to enter information in the
fields:
Field Description
New Password Enter the password to be used by the parent to sign in to the PowerSchool Student and Parent portal.
Confirm New Password
Enter the password again exactly as you entered it in the above field.
3. Click Submit. A confirmation message appears indicating the account is updated.
Manage Students Associated to Parent Accounts Managing students associated to a parent account may be done when creating a parent account or anytime thereafter. For more information, see How to Create a Parent Account.
How to Add a Student to a Parent Account
Use this procedure to associate one or more students to the selected parent.
Note: This procedure may also be performed via the student Access Accounts page. For more information, see How to Add a Parent to a Student Account.

PowerSchool Student and Parent Portal Administrator Guide
Administration 16J
1. Search for the parent account. For more information, see Search Parent Accounts. 2. On the Edit Parent Account page, click the Add icon to add a student to the parent
account. The Search for Students dialog appears. 3. Enter the student’s name in the search field. 4. Click Search. Search results only display currently enrolled or pre-registered
students belonging to the currently selected school. Search results do not display students who have already been added to the parent's account.
Note: Use the arrows and links to navigate through the search results.
5. Use the First Name, Last Name, and Grade columns to identify which student you want to associate to the parent.
6. Select the Add checkbox of the student you want to associate to the parent. The student’s name appears highlighted.
7. Choose the appropriate association of the parent to the student from the Relationship pop-up menu.
8. Repeat Step 6 and Step 7 for each student you want to associate to the parent. 9. Click Add. The Edit Parent page displays the newly added student. 10. Click Submit. A confirmation message appears indicating the account is updated.
How to Edit the Parent Relationship to a Student
Use this procedure to modify the association of one or more students to the selected parent by indicating how the parent is related to the student.
Note: This procedure may also be performed via the student Access Accounts page. For more information, see How to Edit the Parent Relationship to a Student.
1. Search for the parent account. For more information, see Search Parent Accounts. 2. On the Edit Parent Account page, click the Pencil icon next to the student you want
to edit. The [Parent Name] Email Preferences for [Student Name] dialog appears. 3. Choose the appropriate association of the parent to the student from the
Relationship to Student pop-up menu. 4. Do one of the following:
Click Submit to update email preferences for the selected student. Click Submit for all Students to update email preferences for all students
associated to the parent.
A confirmation message appears indicating the account is updated.

PowerSchool Student and Parent Portal Administrator Guide
Administration 17J
How to Edit Parent Account Email Preferences
Use this procedure to set or modify email preferences for a parent account. Email preference may be applied to a single student or all students associated to a parent account.
Note: This procedure may also be performed via the student Access Accounts page. For more information, see How to Edit Parent Account Email Preferences.
1. Search for the parent account. For more information, see Search Parent Accounts. 2. On the Edit Parent Account page, click the Pencil icon next to the student you want
to edit. The [Parent Name] Email Preferences for [Student Name] dialog appears. 3. Use the following table to enter information in the fields:
Field Description
What information would you like to receive?
Specify which information you would like send to the parent by selecting the appropriate checkboxes:
Summary of current grades and attendance Detail report showing assignment scores for each class Detail report of attendance School announcements Balance Alert
How often?
Specify the rate at which you want to send the parent the selected information from the pop-up menu:
Never Weekly Every Two Weeks Monthly Daily
Email Address
Display only of the email address associated to the parent account. The selected information, as well as account recovery notices and account changes confirmations will be sent automatically to this email address.

PowerSchool Student and Parent Portal Administrator Guide
Administration 18J
Note: To change the email address, see How to Edit Parent Account Information.
Additional Email Addresses
Enter additional email addresses that you want the selected information to be sent to. Separate multiple addresses with commas.
4. Do one of the following: Click Submit to update email preferences for the selected student. Click Submit for all Students to update email preferences for all students
associated to the parent.
A confirmation message appears indicating the account is updated.
How to Remove a Student from a Parent Account
Use this procedure to remove the association of the parent to a selected student.
Note: This procedure may also be performed via the Edit Parent Account page. For more information, see How to Remove a Parent from a Student Account.
1. Search for the parent account. For more information, see Search Parent Accounts. 2. On the Edit Parent Account page, click the Minus icon next to the student you want
to remove from the parent account. The Remove Student dialog appears.
Note: If you remove the student, the student will no longer be accessible to the parent.
3. Click Remove to remove the student. The Change Access ID and Password dialog appears.
4. Do one of the following: To prevent the parent from adding the student back to their parent account,
enter a new Access ID and Access Password, confirm the new password, and then click Save Changes.
To permit the parent to add the student back to their parent account or to add the student to a new parent account, leave these fields blank and then click Do Not Change.
The student no longer appears on the Edit Parent Account page.
5. Click Submit. A confirmation message appears indicating the account is updated.

PowerSchool Student and Parent Portal Administrator Guide
Administration 19J
Set Page-Level Permissions To ensure that only the staff whose job duties include parent account management can make changes to the parent account management pages, you can define which staff members can access those pages by setting permissions at the page level. For each page, enable page permissions access, set page-level permissions, and then disable page permissions access:
Start Page > System Administrator > System Settings > Security Settings Start Page > System Administrator > System Settings > Email Setup Start Page > Parent Search Start Page > Parent Search > Searching Parent Records Start Page > Parent Search > Search Results Start Page > Parent Search > New Parent Account Start Page > Parent Search > Edit Parent Start Page > Student Selection > Access Accounts Start Page > Student Selection > Net Access Start Page > Reports > Parent Access Statistics
Note: For more information, see Security Permissions.
Student Accounts The student accounts pages provide you with a student-centric view to managing student and parent accounts. Using the student accounts pages, you can:
Enable/Disable Parent Access Enable/Disable Students Accounts Assign IDs and Password Distribute IDs and Password Manage Parents Associated to Student Accounts Manage Parent Accounts
Note: Access to these pages is based on your page-level permissions. For more information, see Set Page Level Permissions.
Enable/Disable Parent Access Use the following procedures to lock or unlock all parents from viewing a student's academic record. When enabled, all parents associated to a student can view the student's academic record in the PowerSchool Student and Parent portal. When disabled, all parents

PowerSchool Student and Parent Portal Administrator Guide
Administration 20J
can no longer view the student's academic record in the PowerSchool Student and Parent portal.
Note: To lock or unlock an individual parent account, see Lock/Unlock Parent Accounts.
How to Enable Parent Access
1. On the start page, search for and select a student. For more information, see Student Search.
2. Under Information choose Account Access from the student pages menu. The Account Access page appears.
3. Select the Enable Parent Access checkbox. 4. Do one of the following:
Manually assign parent/guardian account keys information. For more information, see How to Manually Assign a Parent/Guardian's Access ID and Password.
Auto assign parent/guardian account keys information. For more information, see How to Automatically Assign a Parent/Guardian's Access ID and Password.
5. Click Submit. A confirmation message appears indicating the account is updated.
How to Disable Parent Access
1. On the start page, search for and select a student. For more information, see Student Search.
2. Under Information choose Account Access from the student pages menu. The Account Access page appears.
3. Deselect the Enable Parent Access checkbox. 4. Click Submit. A confirmation message appears indicating the account is updated.
Enable/Disable Student Accounts Use the following procedures to enable or disable an individual student’s PowerSchool Student and Parent portal account. When enabled, a student can sign in to the PowerSchool Student and Parent portal. When disabled, a student can no longer sign in to the PowerSchool Student and Parent portal.

PowerSchool Student and Parent Portal Administrator Guide
Administration 21J
How to Enable a Student’s Account
1. On the start page, search for and select a student. For more information, see Student Search.
2. Under Information choose Account Access from the student pages menu. The Account Access page appears.
3. Select the Enable Student Access checkbox. 4. Do one of the following:
Manually assign student account information. For more information, see How to Manually Assign a Student's Username and Password.
Auto assign student access information. For more information, see How to Automatically Assign a Student's Username and Password.
5. Click Submit. A confirmation message appears indicating the account is updated.
How to Disable a Student’s Account
1. On the start page, search for and select a student. For more information, see Student Search.
2. Under Information choose Account Access from the student pages menu. The Account Access page appears.
3. Deselect the Enable Student Access checkbox. 4. Click Submit. A confirmation message appears indicating the account is updated.
Assign IDs and Passwords PowerSchool Student and Parent portal IDs and passwords can be manually or automatically assigned individually or by group.
Note: If LDAP is configured on your server, select the Student LDAP Enabled checkbox to enable or disable LDAP Authentication for an individual student. For more information, see LDAP.
Note: Field level security may be used to restrict this information. The LDAP Lookup and Clear buttons only appear if you have unrestricted Full Access to Student Username (STUDENTS.STUDENT_WEB_ID) and LDAP Enabled (STUDENTS.LDAPENABLED). For more information, see Field Level Security.
How to Manually Assign a Parent/Guardian's Access ID and Password
1. On the start page, search for and select a student. For more information, see Student Search.

PowerSchool Student and Parent Portal Administrator Guide
Administration 22J
2. Under Information choose Account Access from the student pages menu. The Account Access page appears.
3. Use the following table to enter information in the fields:
Field Description
Access ID Enter the parent/guardian’s access ID.
Access Password Enter the parent/guardian’s access password.
4. Click Submit. A confirmation message appears indicating the account is updated.
How to Manually Assign a Student's Username and Password
1. On the start page, search for and select a student. For more information, see Student Search.
2. Under Information choose Account Access from the student pages menu. The Account Access page appears.
3. Use the following table to enter information in the fields:
Field Description
Student User Name Enter the student’s user name.
Student Password Enter the student’s password.
4. Click Submit. A confirmation message appears indicating the account is updated.
How to Automatically Assign a Parent/Guardian's Access ID and Password
1. On the start page, search for and select a student. For more information, see Student Search.
2. Under Information choose Account Access from the student pages menu. The Account Access page appears.

PowerSchool Student and Parent Portal Administrator Guide
Administration 23J
3. To allow all parents/guardians associated to this student to view the student's academic record in the PowerSchool Student and Parent portal, select the Enable Parent/Guardian Access checkbox.
4. Click Auto-assign IDs & Passwords for this Student to assign the parent/guardian user name and password.
5. Click Submit. A confirmation message appears indicating the account is updated.
How to Automatically Assign a Student's Username and Password
Note: The Auto-assign IDs and Passwords for this Student link only appears if you have field level security full access to all student fields on this page. For more information, see Field Level Security.
1. On the start page, search for and select a student. For more information, see Student Search.
2. Under Information choose Account Access from the student pages menu. The Account Access page appears.
3. To allow the student to sign in to the PowerSchool Student and Parent portal, select the Enable Student Access checkbox.
4. Click Auto-assign IDs and Passwords for this Student to assign the student user name and password.
5. Click Submit. A confirmation message appears indicating the account is updated.
How to Automatically Assign IDs/Passwords
1. On the start page, search for and select a group of students. A list of students appears in the Current Student Selection section. For more information, see Select a Group of Students.
2. Click the [Select Function] arrow. The Group Functions pop-up menu appears. 3. Under Functions, choose ID/Password Assignment. The Assign Passwords & IDs
page appears.
Note: Alternatively, if you have a current selection of students, you can choose Special Functions under Functions in the main menu and then click Groups Functions.
4. Enter information in the fields, as needed. For field descriptions, see How to Assign an ID/Password.
5. Click Submit. The Changes Recorded page appears 6. Click Back to return to the Assign Passwords & IDs page.

PowerSchool Student and Parent Portal Administrator Guide
Administration 24J
Note: If a "Warning Page Expired" message appears, click the PowerSchool logo to return to the start page.
To notify parents and guardians of their new Access IDs and Passwords, create a form letter that includes the data access tags ^(web_ID) and ^(web_Password). For more information about form letters, see Form Letters. For additional information, see Distribute IDs and Passwords.
Distribute IDs and Passwords Once you have assigned IDs and passwords to your students and their parents, you may need to create a report, print the IDs and passwords, and distribute them to your students and parents. The following table can be used to determine which fields to include in your report:
Field Label Field Name Report Syntax
Student User Name Student_Web_ID ^(Student_Web_ID)
Student Password Student_Web_Password ^(Student_Web_Password)
Access ID Web_ID ^(Web_ID)
Access Password Web_Password ^(Web_Password)
When using the above fields in an object report, enter the text from the Report Syntax column in a text object. When using the above fields in a form letter, enter the text from the Report Syntax column in the body of the form letter.
Manage Parents Associated to Student Accounts In addition to managing parent student associations using the parent accounts pages, parent student associations may also be managed from the student accounts pages.
Note: Any time a parent account is created or updated, an email notification is automatically sent to the parent.
How to Add a Parent to a Student Account
Use this procedure to associate the parent to the selected student.

PowerSchool Student and Parent Portal Administrator Guide
Administration 25J
Note: This procedure may also be performed via the Edit Parent Account page. For more information, see How to Add a Student to a Parent Account.
1. On the start page, search for and select a student. For more information, see Student Search.
2. Under Information, choose Access Accounts from the student pages menu. The Access Accounts page appears.
3. Click the Add icon to add a parent to the student account. The Search Filter dialog appears.
4. Search for and select the parent. For more information, see Search Parent Accounts. Search results appear.
Note: Use the arrows and links to navigate through the search results.
5. Use the First Name, Last Name, and Email columns to identify which parent you want to associate to the student.
Note: If the parent account does not already exist, you can create a new account by clicking the New Parent Account button. For more information, see How to Create a Parent Account.
6. Select the Add checkbox of the parent you want to associate to the student. The parent’s name appears highlighted.
7. Choose the appropriate association of the parent to the student from the Relationship pop-up menu.
8. Repeat Step 6 and Step 7 for each parent you want to associate to the student. 9. Click Add. The Access Accounts page displays the newly added parent. 10. Click Submit. A confirmation message appears indicating the account is updated.
How to Edit the Parent Relationship to a Student
Use this procedure to modify the association one or more students to the selected parent by indicating how the parent is related to the student.
Note: This procedure may also be performed via the Edit Parent Account page. For more information, see How to Edit the Parent Relationship to a Student.
1. On the start page, search for and select a student. For more information, see Student Search.
2. Under Information, choose Access Accounts from the student pages menu. The Access Accounts page appears.

PowerSchool Student and Parent Portal Administrator Guide
Administration 26J
3. Click the Pencil icon next to the parent access account you want to edit. The [Parent Name] Email Preferences for [Student Name] dialog appears.
4. Choose the appropriate association of the parent to the student from the Relationship to Student pop-up menu.
5. Do one of the following: Click Submit to update email preferences for the selected student. Click Submit for all Students to update email preferences for all students
associated to the parent.
A confirmation message appears indicating the account is updated.
How to Remove a Parent from a Student Account
Use this procedure to remove the association of the parent to the selected student.
Note: This procedure may also be performed via the Edit Parent Account page. For more information, see How to Remove a Student from a Parent Account.
1. On the start page, search for and select a student. For more information, see Student Search.
2. Under Information, choose Access Accounts from the student pages menu. The Access Accounts page appears.
3. Click the Minus icon next to the parent you want to remove from the student account. The Remove Parent dialog appears.
Note: If you remove the parent, the student will no longer be accessible to the parent.
4. Click Remove to remove the parent. The Change Access ID and Password dialog appears.
5. Do one of the following: To prevent the parent from adding the student back to their parent account,
enter a new Access ID and Access Password, confirm the new password, and then click Save Changes.
To permit the parent to add the student back to their parent account or to add the student to a new parent account, leave these fields blank and then click Do Not Change.
The student no longer appears on the Edit Parent Account page.
6. Click Submit. A confirmation message appears indicating the account is updated.

PowerSchool Student and Parent Portal Administrator Guide
Administration 27J
Manage Parent Accounts In addition to managing parent accounts using the parent accounts pages, parent accounts may also be managed from the student accounts pages.
Note: Any time a parent account is created or updated, an email notification is automatically sent to the parent.
How to Create a Parent Account
Use this procedure to create a new parent account. When creating the account, you have the option to associate the parent to the selected student by indicating how the parent is related to the student.
Note: This procedure may also be performed via the Parent Search page. For more information, see How to Create a Parent Account.
1. On the start page, search for and select a student. For more information, see Student Search.
2. Under Information, choose Access Accounts from the student pages menu. The Access Accounts page appears.
3. Click the Add icon to add a parent to the student account. The Search Filter dialog appears.
4. Click New Parent Entry. The New Parent Account page appears. 5. Enter the required information. For field descriptions, see How to Create a Parent
Account. 6. To add one or more students to the parent account, see Step 2 of How to Add a
Student to a Parent Account. 7. Click Submit. A confirmation message appears indicating the account is updated.
How to Edit Parent Account Email Preferences
Use this procedure to set or modify email preferences for a parent account. Email preference may be applied to a single student or all students associated to a parent account.
Note: This procedure may also be performed via the Edit Parent Account page. For more information, see How to Edit Parent Account Email Preferences.
1. On the start page, search for and select a student. For more information, see Student Search.
2. Under Information, choose Access Accounts from the student pages menu. The Access Accounts page appears.

PowerSchool Student and Parent Portal Administrator Guide
Administration 28J
3. Click the Pencil icon next to the parent access account you want to edit. The [Parent Name] Email Preferences for [Student Name] dialog appears.
4. Edit the information as needed. For field descriptions, see How to Edit Parent Account Email Preferences.
5. Do one of the following: Click Submit to update email preferences for the selected student. Click Submit for all Students to update email preferences for all students
associated to the parent.
A confirmation message appears indicating the account is updated.