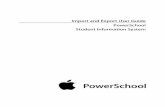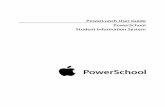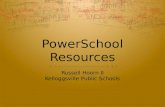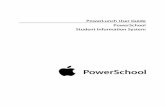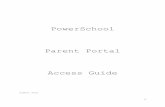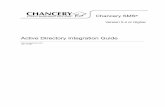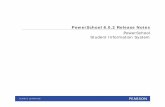PowerSchool 7.x Student Information System · PDF fileImport and Export User Guide Preface Use...
Transcript of PowerSchool 7.x Student Information System · PDF fileImport and Export User Guide Preface Use...

Import and Export User Guide
PowerSchool 7.x Student Information System

Released June 2012
Document Owner: Documentation Services
This edition applies to Release 7.2.1 of the PowerSchool software and to all subsequent releases and modifications until otherwise indicated in new editions or updates.
The data and names used to illustrate the reports and screen images may include names of individuals, companies, brands, and products. All of the data and names are fictitious; any similarities to actual names are entirely coincidental.
PowerSchool is a trademark, in the U.S. and/or other countries, of Pearson Education, Inc. or its affiliate(s).
Copyright © 2012 Pearson Education, Inc. or its affiliates. All rights reserved. All trademarks are either owned or licensed by Pearson Education, Inc. or its affiliates. Other brands and names are the property of their respective owners.

Import and Export User Guide
Contents Preface................................................................................................................... 4
Introduction........................................................................................................... 5
Import.................................................................................................................... 8
Quick Import ................................................................................................. 8
Templates for Importing................................................................................ 10
Advanced Import Options.............................................................................. 14
AutoComm Setup......................................................................................... 17
Export .................................................................................................................. 23
Quick Export ............................................................................................... 23
Templates for Exporting ................................................................................ 24
AutoSend Setup........................................................................................... 28
Direct Database Export ................................................................................. 33
Contents 3

Import and Export User Guide
Preface Use this guide to assist you while navigating PowerSchool. This guide is based on the PowerSchool online help, which you can also use to learn the PowerSchool Student Information System (SIS) and to serve as a reference.
The PowerSchool online help is updated as PowerSchool is updated. Not all versions of the PowerSchool online help are available in a printable guide. For the most up-to-date information, click Help on any page in PowerSchool.
Referenced Sections
This guide is based on the PowerSchool online help, and may include references to sections that are not contained within the guide. See the PowerSchool online help for the referenced section.
Security Permissions
Depending on your security permissions, only certain procedures may be available to you.
Navigation
This guide uses the > symbol to move down a menu path. If instructed to “Click File > New > Window,” begin by clicking File on the menu bar. Then, click New and Window. The option noted after the > symbol will always be on the menu that results from your previous selection.
Notes
It is easy to identify notes because they are prefaced by the text “Note:.”
Preface 4

Import and Export User Guide
Introduction Use PowerSchool's import functions to submit large amounts of information into the system. Use the export functions to retrieve large amounts of information from the system. Before importing or exporting, keep the following concepts in mind.
Select a Group
Before you can import or export, you must select a group of students whose records you want to review. For more information, see Search and Select.
Importing Enrollment Dates
You can import student information into PowerSchool using Quick Import or AutoComm. When you import a student record that has an enrollment date prior to or "less than" the current date, the student record is considered "historical." Historical student records are considered inactive students. Therefore, when searching for such students, your search criteria must start with a slash ("/") to search all student records.
Importing Enrolment IDs
Basics
If the EnrollmentID column (Students table) or ID column (ReEnrollments table) is not included in the import, PowerSchool retains the existing value (on an update to a Students table record) or generates a new unique value.
If the EnrollmentID column (Students table) or ID column (ReEnrollments table) is included in the import with data (values), PowerSchool uses the imported value, assuming it is not already in use by another enrollment. If it is in use, an error message indicating such displays.
If the EnrollmentID column (Students table) or ID column (ReEnrollments table) is included in the import without data (values), PowerSchool generates a new value, even if one already exists. In general, this is not recommended, as existing information may be used for state reporting.
The Students table allows for updating of records, whereas the ReEnrollments table does not.
Students Table
In general, it is recommended to not include the EnrollmentID column when importing into the Students table. When the EnrollmentID column is not included, PowerSchool automatically determines if an EnrollmentID value already exists. If one exists, the value is retained. If one does not exist, a value is generated.
Only under certain circumstances it is recommended to include the EnrollmentID column when importing into the Students table. For example, if a Student record has been deleted and needs to be restored from a test or backup server, including the EnrollmentID column would restore the EnrollmentID value back to what it was prior
Introduction 5

Import and Export User Guide
to the deletion of the record (unless the EnrollmentID was different on the test or backup server, in which case it is recommended to not include the EnrollmentID and let PowerSchool generate one). Note that this is just one example where it is recommended to include the EnrollmentID column when importing into the Students table.
Importing an EnrollmentID column that does not contain data (or contains values of zero) causes EnrollmentIDs to be regenerated for all the imported records, regardless of whether or not an Enrollment ID exists for the record. In general, including the EnrollmentID column without values (or with values of zero) is not recommended.
If importing new students, you do not need to include the EnrollmentID column. PowerSchool generates a value during the import.
ReEnrollments Table
The ReEnrollments table does not allow for updating of records. Therefore, to “update” a record, first export the existing data (including the ID field), delete the existing record and then re-import the record with the updated data. When re-importing, include the ID column with the exported values so that the ID will not be regenerated.
If the ID is left blank or if the ID column is not included, a new ID is generated. In general, this is not recommended as existing information may be used for state reporting.
“Updating” should be done with caution. It is recommended you perform the update on a test or backup server first prior to performing on a production server.
If importing new reenrollments, you do not need to include the ID column. PowerSchool generates a value during the import.
Student Number Field
The student number field is essential to moving all of the data in PowerSchool. This field matches student data to the correct student with absolute certainty. Each student has only one number, and everything in PowerSchool is linked to this number. Thus, you should include the student_number field in all documents that you export. You must include the student number in any document that includes data you want to import into PowerSchool. Keep this in mind when exporting, especially if you want to import the data back into PowerSchool after you have worked with it in your spreadsheet application.
Enroll Status Field
The enroll status field indicates a student's current enrollment status, which defines the student's entire basis in school. Enroll status codes include:
-2 or less = Inactive (Must be set manually by an administrator) -1 = Pre-registered 0 = Active 1 = Inactive (Must be set manually by an administrator) 2 = Transferred-Out 3 = Graduated Students (Students moved to the "Graduated Students" school.) 4 = Imported as Historical
Introduction 6

Import and Export User Guide
5 or higher = Inactive (Must be set manually by an administrator)
More often than not, the only time you will see this code is if you are working within the database. However, you may encounter the code within the student pages of the application for students with a enroll status other than Active, such as Inactive, Graduated Students, or Imported as Historical. In this case, the code appears at the top of the page. This field is used throughout the application and is a key element in searching or querying students.
Field Names
It is important to spell field names correctly. Case sensitivity is unimportant in field names, but spelling must be exactly as noted on the field list. If you omit the underscore, misspell words, or enter a field name that is different from what exists in the field list, PowerSchool cannot find the field and it will not be imported into or exported from the PowerSchool database. If you do not know how a specific field name is written, click View Field List on the PowerSchool start page.
Special Export Codes
Use special export codes to include a student's GPA or other calculated value in your import or export. For more information about data codes, visit PowerSource. You will need your username and password to sign in. If you do not have this information, contact your System Administrator.
Enter the content to include in the report heading using text, some HTML tags, and PowerSchool data codes. For a complete list of field codes, click View Field List on the PowerSchool start page.
Data Versus Reports
Importing or exporting data is different than importing or exporting report templates. When you import or export data, you move information between a spreadsheet application and your PowerSchool database. When importing or exporting a report template, you are copying report parameters from one PowerSchool system to another PowerSchool system. For more information about importing and exporting report templates, see Alternate Ways to Create Reports and Report Templates.
SIS Repository
The SIS Repository provides quick access to key metrics and not just raw data. These pre-defined SQL queries, known as Data Views, extract data that can be joined together and filtered to provide customized results. For detailed information about the SIS Repository, see the SIS Repository Guide available on PowerSource.
Introduction 7

Import and Export User Guide
Import
Quick Import Use the Quick Import function to bring a large amount of data into PowerSchool. Before completing this procedure, you must have an ASCII text file that contains the data to import and is preferably delimited by tabs.
For information about importing test scores, see How to Import Test Scores.
How to Use Quick Import
Verify that you are signed in to the appropriate school. If the school is incorrect, click School at the top of the page to choose a new school before starting this procedure.
1. On the start page, choose Special Functions from the main menu. The Special Functions page appears.
2. Click Importing & Exporting. The Importing & Exporting page appears. 3. Click Quick Import. The Quick Import page appears. 4. Use the following table to enter information in the fields:
Field Description
Table Choose the table to which the data will be imported from the pop-up menu:
If you choose the Students table, be sure to import at least 20 student records.
If you choose the Sections table, be sure the target term is selected. For more information, see How to Change Terms.
Note: When importing multiple section records, the expressions of the sections defined by your school are required. An expression is the combination of the periods and days in which the section meets. Though PowerSchool creates internal values for periods and days, you should import the actual values that you want to appear when the system displays expressions. An invalid expression causes an error for that record, which results in the record not being imported.
If you choose the Student schedules (CC table), be sure to include data in the import file for the following required fields:
o Student_Number o Course Number
Import 8

Import and Export User Guide
Import 9
Field Description
o Section Number o DateEnrolled o Dateleft o TermID o SchoolID o Term_Number
Note: If you include the Dropped column in your import file, any record with a value of True will be imported as a dropped enrollment.
Field delimiter Choose the field delimiter from the pop-up menu. This refers to the item that will separate the fields in the exported data.
Tab: Separates fields with a tab Other: Enter a field delimiter in the blank field,
such as a comma
End-of-line marker Choose the end-of-line marker from the pop-up menu. This refers to the item that will separate the records in the exported data.
CR: Carriage return CRLF: Carriage return line feed LF: Line feed Other: Enter a delimiter in the blank field
Character Set Use the pop-up menu to choose the character set for the import file. This selection is specific to the operating system where the import file was created:
Windows ANSI (Windows) Mac Roman (Mac) ISO 8859-1 (Unix)
File to import Enter the file path and name of the file to import or click Choose File (or Browse), navigate to the data file, and click Open.
Suggest field map Select the checkbox to have the system suggest into which PowerSchool field each piece of data in the data file is saved. These are just suggestions and can be changed before saving.
5. Click Import.

Import and Export User Guide
Note: When importing test score data, the Select Test page appears instead. For more information, see How to Import Test Scores.
On the resulting Import Records from an ASCII Text File page, determine into which PowerSchool fields the system will import each field of data from the file. For more information, see How to Enter a New Value in a Field for All Records in the Import File.
Import Maps
An import map is a set of directions that the system follows to find a place for each piece of data in your PowerSchool system. Create an import map to determine into which PowerSchool fields the system will import each field of data from the file. Determine what the system will do with records that contain a student number that already exists in your PowerSchool system.
On the left side of the Import Records from an ASCII Text File page, the "From your file" column displays the fields of the first record in the import file.
If you select the Suggest field map checkbox on the Quick Import page, the To PowerSchool column displays the PowerSchool fields suggested for each piece of data imported.
If you do not select the Suggest field map checkbox or you need to change the fields, use the pop-up menu to choose the PowerSchool field into which the system imports the data from the import file.
How to Enter a New Value in a Field for All Records in the Import File
On the Import Records from an ASCII Text File page, determine whether you want to enter a new value or update an existing value in a PowerSchool field for all records from the import file. For example, you can enter the same city for all student records in an import file.
1. Choose the PowerSchool field into which you want to enter each value from the To PowerSchool pop-up menu.
2. Enter the imported value for unmapped fields that you want to use, such as the city name, and choose the PowerSchool field from the pop-up menu.
3. Either click Submit, or, if applicable, select any combination of the advanced import options. For more information, see Advanced Import Options.
The Import Progress page displays the records that were successfully imported and those that the system could not import because of your specifications. The system imports the data into the selected table. Depending on the type of data, you can view, edit, or report on it.
Templates for Importing If you often import the same fields of data, you can create a template so that you don't have to define the import parameters and field import map every time you perform an import.
Import 10

Import and Export User Guide
For example, if you often import an update from the school nurse with immunization information, create a template that includes the fields and format for immunization-related fields.
How to Add an Import Template
Create an import template to use each time you import the same data into your PowerSchool system.
1. On the start page, choose Special Functions from the main menu. The Special Functions page appears.
2. Click Importing & Exporting. The Importing & Exporting page appears. 3. Click Templates for Importing. The Templates for Importing page appears. 4. Click New. The New Import Template page appears. 5. Use the following table to enter information in the fields:
Field Description
Name of this template
Enter a name for the template.
Import into this table
Choose the Students, Courses, or Teachers table from the pop-up menu.
Delimited or fixed-length?
Choose Delimited or Fixed-field length for the data format from the pop-up menu.
Field delimiter If you chose Delimited, choose which delimiter to use to separate the fields in the exported data from the pop-up menu:
Tab Comma Other: Enter the type of field delimiter in the
adjacent field.
End-of-line (record) delimiter
Choose one of the following to determine how the records are separated in the files you import using this template from the pop-up menu:
CR: Carriage return CRLF: Carriage return/line feed LF: Line feed Other: Enter the type of end-of-line delimiter in the
adjacent field, such as a semicolon.
Update Mode Select the checkbox if you want the data in the file you import to update any fields with existing data. Otherwise, deselect the checkbox.
Import 11

Import and Export User Guide
Import 12
Field Description
Columns Create a map to determine into which PowerSchool fields each field of information in the import file is saved. Enter the fields in the order they appear in the import file.
If you chose Fixed-field length, indicate the width of each column (in characters) and the field name. To separate the number and field name, enter <tab>. For example, if the first column in your fixed width file contains the student's phone number, enter 12<tab>home_phone.
If you chose Delimited, enter each field name and press RETURN (Mac) or ENTER (Windows).
6. Click Submit. The Templates for Importing page displays the new template.
How to Edit an Import Template
Edit an import template to use each time you import the same data into your PowerSchool system.
1. On the start page, choose Special Functions from the main menu. The Special Functions page appears.
2. Click Importing & Exporting. The Importing & Exporting page appears. 3. Click Templates for Importing. The Templates for Importing page appears. 4. Click the name of the template you want to edit. The Edit Import Template page
appears. 5. Edit the information as needed. For field descriptions, see How to Add an Import
Template. 6. Click Submit. The Templates for Importing page displays the edited template.
How to Delete an Import Template
Delete import templates when they are no longer needed to conserve space on your system and minimize the possibility of confusion with the templates that are still used.
1. On the start page, choose Special Functions from the main menu. The Special Functions page appears.
2. Click Importing & Exporting. The Importing & Exporting page appears. 3. Click Templates for Importing. The Templates for Importing page appears. 4. Click the name of the template you want to delete. The Edit Import Template page
appears. 5. Click Delete. 6. Click Confirm Delete. The Selection Deleted page appears.

Import and Export User Guide
How to Import Using a Template
When importing data using a template, you match the data with the fields defined in the template. To complete this procedure, you need a data file saved to a local or network location and an import template. For more information about creating an import template, see How to Add an Import Template.
1. On the start page, choose Special Functions from the main menu. The Special Functions page appears.
2. Click Importing & Exporting. The Importing & Exporting page appears. 3. Click Import Using Template. The Import Using Template page appears. 4. Use the following table to enter information in the fields:
Field Description
Import template Choose the template to use from the pop-up menu.
Note: Click template to link to the Templates for Importing page, where you can view, create, edit, and remove templates used for importing.
File to import Either enter the data file path and name in the field, or click Browse... to select the data file.
5. Click Submit. The Import Check: [data file name] page appears. 6. Verify that the data correlates to the fields from the template. If it doesn't, click the
link to modify the template. For more information, see How to Edit an Import Template. Otherwise, click Import. The Importing: [data file name] page appears, and the data is imported.
How to Export a Template
Export a template used for importing data to save a backup copy of the template. Though you can view and modify the exported template using an application such as a Web browser, the exported template can also be sent to a system outside of your PowerSchool system.
1. On the start page, choose Special Functions from the main menu. The Special Functions page appears.
2. Click Importing & Exporting. The Importing & Exporting page appears. 3. Click Templates for Importing. The Templates for Importing page appears. 4. Click the name of the template to be exported in the Template Name column. The
Edit Import Template page appears. 5. Click Export this template. The File Download dialog appears. 6. Select Save File As... or Save this file to disk. The Save or Save As dialog
appears. 7. Select a file location. 8. Click Save. The template saves to the selected location.
Import 13

Import and Export User Guide
Advanced Import Options Depending on the selections made on the Quick Import page, you can opt to use the advance import options at the bottom of the Import Records from an ASCII Text File page. For more information, see How to Enter a New Value in a Field for All Records in the Import File.
Students Table
For the Students table, select one of the following options to determine what you want the system to do when a student record in the import file contains a student ID number that already exists in PowerSchool:
If you do not want the system to import any record with a student number that already exists, select Do not process that line from the file being imported.
If you want the system to update the matching student's record with the data in the import file, select Update the student's record with the information from the file being imported.
If you want the system to create a new record if a student ID number is in the import file, select Generate a new, unique student number for the student (from the range specified below). Then, select the checkbox below this option and enter the number range within which you want the system to generate and assign the new student ID numbers.
If your school uses AutoComm to synchronize your data in PowerSchool with data in another system, select the Synchronize Mode checkbox to perform an AutoComm import. Check with your PowerSchool administrator before using this option. It is a system requirement that you must import at least 20 student records.
Attendance Table
For the Attendance table, select the Overwrite existing attendance with the imported attendance checkbox if you want the system to use the imported attendance data in cases where attendance codes already exist for that day or class.
Comment Bank Table
For the Comment Bank table, select the Update comment bank records checkbox if you want the system to use the imported comment bank comments in cases where there are already comment bank comments with the same code.
Courses Table
For the Courses table, select the Update course records checkbox if you want the system to add course-related information to existing course records in cases where the course numbers are the same.
Historical Grades Table
For the Historical Grades table:
Import 14

Import and Export User Guide
If you want the system to include more than one score for a student only when the term and storecode are the same, select the Allow multiple grades for a student to be stored checkbox.
If the courses in the import file have unrecognized names and you want to specify the course number range for the imported courses, select the If a course name is imported that is not recognized checkbox and enter the range for the new course numbers in the range fields. If you do not select the checkbox, the system will assign a random course number in the 9000 range.
To store grades that include neither a letter grade nor any earned credit, select the Allow grades to be stored which contain both checkbox.
Immunization Data
For Immunization data:
If you do not want the system to import immunization data that already exists for a student, select the Where values exist in the import file and in PowerSchool, DO NOT IMPORT the values option.
If you do want the system to import immunization data that already exists for a student, select the Where values exist in the import file and in PowerSchool, OVERWRITE the values in PowerSchool with the values in the import file option.
Meal Transactions Table
For the Meal Transactions table, select the Use PowerSchool's internal student id numbers checkbox if you want the system to reference the ID field versus the student_number field.
Sections Table
For the Sections (master schedule) table:
Select the Update section records checkbox if you want the system to add section-related information to existing section records in cases where the course and section numbers are the same.
If your school uses AutoComm to synchronize your data in PowerSchool with data in another system, select the Synchronize Mode checkbox to perform an AutoComm import. Check with your PowerSchool administrator before using this option.
Standards Table
For the Standards table, select the Update standards records checkbox if you want the system to add standards-related information to existing standards records in cases where the standard identifiers are the same.
Student Schedules Table (CC Table)
For the Student Schedules (CC table), the following options are available in the Advanced Import Options section:
Import 15

Import and Export User Guide
Field Description
Normal Mode Select this option to import records for the active terms of the current school.
Note: If no SchoolID is included in the import file, the system defaults to this mode.
Synchronize Mode Select this option if your school uses AutoComm to synchronize your data in PowerSchool with data in another system. When selected, all other Advanced Import Options are unavailable and the system defaults to Normal Mode.
Synchronize Mode drops existing section enrollments and imports new enrollments from your import file. For example, if a student is currently enrolled in English during second period and the import file contains a record for that student for Science second period, the system will drop the student’s section enrollment for English and import the Science section enrollment. Note: this change can not be undone. If course and section numbers are shared across multiple schools, it is recommended that you include the SchoolID in the import file. If course and section numbers are shared across multiple schools and the SchoolID is not included in the import file, the system will not import the records, and the following alert appears, "Not Imported: The import school: ( ) does not match the current school. Skipping Record."
Warning: Check with your PowerSchool administrator before using this option.
Historical Mode Select this option to import records for any term for the current school.
Note: This option is not available unless the import files include SchoolID data.
District Mode Select this option to import records for active terms at any school.
Note: This option is only available when signed in to the district office.
Historical and District Modes
Select this option to import records for any terms at any school.
Note: This option is only available when signed in to the district office.
When the page is submitted, a results page displays the successfully imported records and an explanation of unsuccessfully imported records. An indicator at the bottom of the page displays the number of records imported. Once this indicator appears, you may navigate away from this page and the import process completes in the background.
Import 16

Import and Export User Guide
Teachers Table
For the Teachers table, select the Update teacher records checkbox if you want the system to add teacher-related information to existing teacher records in cases where the teacher numbers are the same.
Test Scores Table
For information about importing test scores, see How to Import Test Scores.
AutoComm Setup Use AutoComm to synchronize the data in PowerSchool with that in another system, such as a mainframe system. To synchronize your data, set up intervals at which PowerSchool automatically imports files of data from the other system.
To use AutoComm, create an AutoComm record where you determine the synchronization parameters for each of the following files:
Courses Teachers Sections Students Student schedules
Note: When importing multiple section records, the sections' expressions as defined by your school are required. An expression is the combination of the periods and days in which the section meets. Though PowerSchool creates internal values for periods and days, you should import the actual values that you want to appear when the system displays expressions. An invalid expression causes an error for that record, which results in the record not being imported.
How to Add an AutoComm Record
PowerSchool uses the parameters that you define for the record on this page to import the appropriate data at the dates and times you specify.
1. On the start page, choose System from the main menu. The System Administrator page appears.
2. Click AutoComm Setup. The AutoComm Setup page appears. 3. Click New. The AutoComm Record page appears. 4. Use the following table to enter information in the fields:
Field Description
Name Enter the name of this record.
Table to Import Use the pop-up menu to choose the table into which you are importing data with this record:
Attendance
Import 17

Import and Export User Guide
Import 18
Field Description
Students Courses Sections Student schedules Teachers
Note: The Attendance Recording Methods choices made on the Attendance Preferences page affect the Attendance table options.
When to Execute Use the pop-up menus to determine the hour and minutes at which you want PowerSchool to automatically import data.
Note: If the minutes are 00, AutoComm will run after the Hourly Process has completed—not specifically on the hour stated, but within that hour.
Days to Execute Enter the days of the week you want the system to import records. Starting with Monday, use the following abbreviations for the days of the week: MTWHFSU.
Turn Execution Off Do one of the following:
Select the checkbox to stop the system from automatically importing data.
Deselect the checkbox to turn AutoComm on.
Send Output to Indicate the method by which you want to import the records from the other system from the pop-up menu.
To use a local (or network shared file system to import the records from the other system:
1. Choose Local (or network shared) File System.
To use the file transfer protocol (FTP) to import the records from the other system:
1. Choose Ad Hoc FTP Server. 2. Enter information in the following fields:
o Use Passive Mode - If your FTP has difficulty transferring, select the checkbox.
o FTP host name o FTP account name o FTP password o Timeout in seconds - Indicates the
number of second that PowerSchool will try to make the initial FTP connection with the

Import and Export User Guide
Import 19
Field Description
remote system.
To use a managed connection, such as SFTP, to import the records from the other system:
1. Choose Managed Connection. A second pop-up menu appears.
2. Choose a managed connection from the pop-up menu.
Note: Managed Connections only appears in the pop-up if configured and download capability is enabled. See System > System Settings > Plugin Management > Remote Connection Manager.
Path Enter the path to the folder of the file on your computer or network.
If using PowerSchool on a single node, the path needs to be defined as being from the root; if using a server array, only the file name should be used and never the path, since there is only one location for AutoComm files to be located on a server array.
Field Delimiter Use the pop-up menu to choose one of the following to determine how values are separated in the import file:
Tab Comma
Record Delimiter Use the pop-up menu to choose how records are separated in the import file. This selection is specific to the operating system where the import file was created:
CRLF: Carriage return, line feed (Windows) CR: Carriage return (Mac) LF: Line feed (Unix)
Character Set Use the pop-up menu to choose the character set for the import file. This selection is specific to the operating system where the import file was created:
Windows ANSI (Windows) Mac Roman (Mac) ISO 8859-1 (Unix)
Sort Order Enter the order that this record appears on the AutoComm Setup page.

Import and Export User Guide
Import 20
Field Description
If you do not make a selection, the order will be alphabetical by the name of the AutoComm record.
Update existing records with imported data (when applicable)
Do one of the following:
Select the checkbox if you want the system to update existing student records with data from each import. The system updates blank fields within records and creates new records for those that do not exist.
Deselect the checkbox if you do not want the system to update any record that contains data.
Note: Only an administrator can update the attendance table. This is to prevent other users from overwriting the administrator’s modifications. To avoid accidental overwrites, AutoComm is not set up with administrative rights when running automatically. When importing data to update current attendance records, an administrator can run AutoComm manually. For more information, see How to Manually Run an AutoComm Record.
Mark students and their schedules inactive when their exit date is <= today.
If you want the system to automatically import a student record as inactive if the student's exit date is earlier than today, select the checkbox. Otherwise, deselect the checkbox.
First record of file is number_of_records=
The system does not import the file if the number of records in it does not match the number given in the first record of the file. It is recommended that you select the checkbox.
E-Mail completion report to
Enter the email addresses of the people you want the system to send a completion report to each time it imports this file. Separate multiple addresses with commas.
PowerSchool fields to import into
Enter the PowerSchool fields in which the system saves each value in the import file. After you enter each field code, press RETURN (Mac) or ENTER (Windows).
Importing to the attendance table requires some specific field names:
Daily Attendance -
Student_Number Att_Date Schoolid Attendance_CodeID

Import and Export User Guide
Import 21
Field Description
Meeting Attendance -
Student_Number Att_Date Course_Number Section_Number Schoolid Attendance_CodeID
Note: When creating the import file, remove the column headings; only record data should be in the file. Create the file in Excel and save it as a tab- delimited file. The data in the file should be in the same order as the field names listed in the AutoComm Record.
Duplicate this AutoComm record to all schools on this server
If you are creating this record for the first time, select the checkbox to make the record available to all schools that use your PowerSchool system. Otherwise, deselect the checkbox.
Note: If working in the District mode, you can modify only the Students and Teachers tables.
5. Click Submit. The AutoComm Setup page displays the new record.
How to Edit an AutoComm Record
1. On the start page, choose System from the main menu. The System Administrator page appears.
2. Click AutoComm Setup. The AutoComm Setup page appears. 3. Click the name of the AutoComm record you want to edit. The AutoComm Record
page appears. 4. Edit this information as needed. For field descriptions, see How to Add an AutoComm
Record. 5. Click Submit. The AutoComm Setup page displays the edited record.
How to Delete an AutoComm Record
1. On the start page, choose System from the main menu. The System Administrator page appears.
2. Click AutoComm Setup. The AutoComm Setup page appears. 3. Click the name of the AutoComm record you want to delete. The AutoComm Record
page appears. 4. Click Delete. 5. Click Confirm Delete. The Selection Deleted page appears.

Import and Export User Guide
How to Manually Run an AutoComm Record
Manually run an AutoComm record to avoid waiting for the process to automatically run on the specified day and time.
1. On the start page, choose System from the main menu. The System Administrator page appears.
2. Click AutoComm Setup. The AutoComm Setup page appears. 3. Click Run Now. The AutoComm record runs, and the AutoComm Setup page
appears. If an email address is specified in the "E-Mail completion report to" field, the system emails the recipient the status of the AutoComm process.
Import 22

Import and Export User Guide
Export
Quick Export This method quickly produces a simple list of students and information from the Student table. Change the parameters to produce a more detailed list. For more information about exporting, see How to Export Using a Template.
In addition to exporting data, the SIS Repository provides quick access to key metrics and not just raw data. For detailed information about the SIS Repository, see the SIS Repository Guide available on PowerSource.
How to Use Quick Export
1. On the start page, search for and select a group of students. The Student Selection page appears. For more information, see Select a Group of Students.
2. Choose Quick Export from the Select a function for this group of students pop-up menu. In most cases, you will not need to change the default options on the Export Students page, in which case you can skip the next step. To change the selections, proceed to the next step.
Note: Alternatively, if you have a current selection of students, you can access this page by choosing Special Functions > Groups Functions.
3. Use the following table to enter information in the fields:
Field Description
Export the [#] selected students
Enter the fields to be included on the exported spreadsheet. Enter as many fields as needed. Only enter one field per line. Separate multiple fields with a hard return.
If you need help remembering field names, click Fields at the bottom of the page.
Field Delimiter A field delimiter separates fields (or "columns") in the exported data. Use the pop-up menu to choose how you want the system to separate each field in the export file:
Tab Comma None Other: Enter the delimiter in the blank field.
Record Delimiter A record delimiter separates records (or "rows") in the exported data. Use the pop-up menu to choose how you want the system to separate each record in the export file:
Export 23

Import and Export User Guide
Export 24
Field Description
CR: Carriage return CRLF: Carriage return and line feed LF: Line feed Other: Enter the delimiter in the blank field.
Surround Fields Select the checkbox to surround the fields in the exported data with quotation marks.
Column titles on 1st row
Select the checkbox to include column titles on the first row of the exported data.
Export DCID Select the checkbox to export the Student table's unique identifier.
4. Click Submit. The exported data appears. 5. Choose File > Save As... to save the file. Open the saved file using a spreadsheet
application, such as Excel or Lotus 1-2-3. Format, print, and save it as any other spreadsheet document.
Templates for Exporting Export information by using a template. Select the template from a list or create a new one. For more information about exporting, see Quick Export.
How to Create an Export Template
If there is no template that you can use to perform the export or no template you can edit to meet your needs, you must create a new one.
1. On the start page, search for and select a group of students. The Student Selection page appears. For more information, see Select a Group of Students.
2. Choose Export Using Template from the Select a function for this group of students pop-up menu. The Export Using Template page appears.
Note: Alternatively, if you have a current selection of students, you can access this page by choosing Special Functions > Groups Functions.
3. Choose the type of export from the Type of Export pop-up menu. The Export Using Template page appears.
4. Click Template. The Templates for Exporting page appears. 5. Click New. The New Export Template page appears. 6. Use the following table to enter information in the fields:
Field Description
Name of this Enter a name for the template.

Import and Export User Guide
Export 25
Field Description
template
Export from this table
Choose the table that will be used in the export from the pop-up menu.
Delimited or fixed-field length?
Choose either Delimited or Fixed from the pop-up menu to determine the length of each field.
Field delimiter If you chose Delimited in the previous field, use the pop-up menu to choose the field delimiter. This refers to the item that will separate the fields in the exported data. If you choose Other, enter the delimiter in the blank field.
Select the checkbox to surround field values with quotation marks.
End-of-line (record) delimiter
Choose the delimiter for the end of each record from the pop-up menu. For Other:, enter the delimiter in the blank field.
Column Titles Select the checkbox to put column titles on the first row.
Mime Type Enter a MIME type. To use the default MIME type, leave the field blank. For more information, see MIME Types.
7. Click Submit. The Templates for Exporting page displays the new template. Add columns to the template using the procedure How to Add Template Columns.
How to Add Template Columns
1. On the start page, search for and select a group of students. The Student Selection page appears. For more information, see Select a Group of Students.
2. Choose Export Using Template from the Select a function for this group of students pop-up menu. The Export Using Template page appears.
Note: Alternatively, if you have a current selection of students, you can access this page by choosing Special Functions > Groups Functions.
3. Choose the type of export from the Type of Export pop-up menu. The Export Using Template page appears.
4. Click Template. The Templates for Exporting page appears. 5. Click the # Columns link of the template to be changed. The Edit Columns page
appears. 6. Click New to add a column to the template. The New Column page appears. 7. Use the following table to enter information in the fields:
Field Description
Title/Heading Enter a title for the column.

Import and Export User Guide
Export 26
Field Description
Data to Export Enter the fields of data to be exported. To display the field list, click Fields. Click a field name to place it in the Data to Export field.
If Blank, Export This
If a record has no data for a particular field, indicate a value to replace the blank field (optional). For example, enter No Data.
Column Number Enter a column number for this column on the template. All column numbers will have a zero added as a suffix to the column number.
Width in Characters Enter the width of the column in characters if using fixed-field lengths instead of field delimiters.
Alignment Use the pop-up menu to choose the alignment of the column if using fixed-field lengths instead of field delimiters.
8. Click Submit. The Edit Columns page appears. 9. Repeat the previous three steps to add additional columns to the template. 10. Click Back to Templates for Exporting. The Templates for Exporting page
appears.
The template has been changed. Perform the export by following the instructions in the section Export Using a Template.
How to Edit a Template
When you need a list that differs slightly from the list that a template produces, you can easily modify the template to meet your needs.
Note: Everyone who uses the template will view the changes you enter. Contact other users before changing a template that many people use.
1. On the start page, search for and select a group of students. The Student Selection page appears. For more information, see Select a Group of Students.
2. Choose Export Using Template from the Select a function for this group of students pop-up menu. The Export Using Template page appears.
Note: Alternatively, if you have a current selection of students, you can access this page by choosing Special Functions > Groups Functions.
3. Choose the type of export from the Type of Export pop-up menu. The Export Using Template page appears.
4. Click Template. The Templates for Exporting page appears. 5. Click the name of the template you want to edit. The Edit Export Template page
appears. 6. Edit the information as needed. For field descriptions, see How to Create an Export
Template.

Import and Export User Guide
7. Click Submit. The Templates for Exporting page appears. To continue modifying the template, see How to Edit Template Columns.
How to Edit Template Columns
1. On the start page, search for and select a group of students. The Student Selection page appears. For more information, see Select a Group of Students.
2. Choose Export Using Template from the Select a function for this group of students pop-up menu. The Export Using Template page appears.
Note: Alternatively, if you have a current selection of students, you can access this page by choosing Special Functions > Groups Functions.
3. Choose the type of export from the Type of Export pop-up menu. The Export Using Template page appears.
4. Click Template. The Templates for Exporting page appears. 5. Click the # Columns link of the template to be changed. The Edit Columns page
appears. 6. Click the Title of the column you want to edit. The Edit Column page appears. 7. Edit the information as needed. For field descriptions, see How to Add Template
Columns. 8. Click Submit. The Edit Columns page appears.
How to Delete a Template
1. On the start page, search for and select a group of students. The Student Selection page appears. For more information, see Select a Group of Students.
2. Choose Export Using Template from the Select a function for this group of students pop-up menu. The Export Using Template page appears.
Note: Alternatively, if you have a current selection of students, you can access this page by choosing Special Functions > Groups Functions.
3. Choose the type of export from the Type of Export pop-up menu. The Export Using Template page appears.
4. Click Template. The Templates for Exporting page appears. 5. Click the name of the template you want to delete. The Edit Export Template page
appears. 6. Click Delete. 7. Click Confirm Delete. The Selection Deleted page appears.
How to Delete Template Columns
1. On the start page, search for and select a group of students. The Student Selection page appears. For more information, see Select a Group of Students.
2. Choose Export Using Template from the Select a function for this group of students pop-up menu. The Export Using Template page appears.
Export 27

Import and Export User Guide
Note: Alternatively, if you have a current selection of students, you can access this page by choosing Special Functions > Groups Functions.
3. Choose the type of export from the Type of Export pop-up menu. The Export Using Template page appears.
4. Click Template. The Templates for Exporting page appears. 5. Click the # Columns link of the template to be changed. The Edit Columns page
appears. 6. Click the Title of the column you want to delete. The Edit Column page appears. 7. Click Delete. 8. Click Confirm Delete. The Selection Deleted page appears.
How to Export Using a Template
1. On the start page, search for and select a group of students. The Student Selection page appears. For more information, see Select a Group of Students.
2. Choose Export Using Template from the Select a function for this group of students pop-up menu. The Export Using Template page appears.
Note: Alternatively, if you have a current selection of students, you can access this page by choosing Special Functions > Groups Functions.
3. Choose the type of export from the Type of Export pop-up menu. The Export Using Template page appears.
4. Use the following table to enter information in the fields:
Field Description
Type of Export The type of data to export appears.
Export template? Choose the template to export from the pop-up menu.
For Which Records? The number of selected records appears.
5. Click Submit. The results of the export appear. 6. Choose File > Save As.... 7. In the Save dialog, specify a name, location, and file type. 8. Click Save. Open the file using a spreadsheet or other application.
AutoSend Setup Create AutoSend records to determine whether your PowerSchool system can automatically create a copy of the information you specify at the selected date and time intervals, and export the file to another system.
When creating an AutoSend record, you can determine the export parameters for each of the following types of data:
Attendance Course
Export 28

Import and Export User Guide
Section Student schedule Student demographic Teacher
How to Add an AutoSend Record
1. On the start page, choose System from the main menu. The System Administrator page appears.
2. Click AutoSend Setup. The AutoSend Setup page appears. 3. Click New. The AutoSend Record page appears. 4. Use the following table to enter information in the fields:
Field Description
Name Enter the name of this record.
Data to Send Use the pop-up menu to choose the data you want to send with this record:
Attendance Courses Sections Student Schedules Students Teachers
Note: Attendance table options are affected by the choice of attendance recording methods. For more information, see Attendance Preferences.
When to Execute Use the pop-up menus to determine the hour and minutes at which you want PowerSchool to automatically export a copy of the data.
Note: If the minutes are 00, Autosend runs after the Hourly Process has completed (not specifically on the hour stated but within that hour).
Days to Execute Enter the days of the week you want the system to export the data. Starting with Monday, use the following abbreviations: MTWHFSU.
Turn Execution Off Select the checkbox to stop the system from automatically exporting data. To turn AutoSend on, deselect the checkbox.
Send Output to Indicate the method by which you want to export the records to the other system from the pop-up menu.
To use a local (or network shared file system to export the records to the other system:
Export 29

Import and Export User Guide
Export 30
Field Description
1. Choose Local (or network shared) File System.
To use the file transfer protocol (FTP) to export the records to the other system:
1. Choose Ad Hoc FTP Server. 2. Enter information in the following fields:
o Use Passive Mode - If your FTP has difficulty transferring, select the checkbox.
o FTP host name o FTP account name o FTP password o Timeout in seconds - Indicates the
number of second that PowerSchool will try to make the initial FTP connection with the remote system.
To use a managed connection, such as SFTP, to export the records to the other system:
1. Choose Managed Connection. A second pop-up menu appears.
2. Choose a managed connection from the pop-up menu.
Note: Managed Connections only appears in the pop-up if configured and download capability is enabled. See System > System Settings > Plugin Management > Remote Connection Manager.
Path If you do not use FTP to send the export file to another system, enter the path and name of the file destination on your PowerSchool server. If you use FTP to send the export file to another system, enter the path and file name of the file destination on the FTP server.
If this is on a single node, the path must be defined as being from the root. If this is a server array, use only the file name and never the path, since there is only one location for Autosend files to be imported from on a server array. The file will be exported in text format (.txt).
Field Delimiter Use the pop-up menu to choose one of the following to determine how values are separated in the export file:
Tab

Import and Export User Guide
Export 31
Field Description
Comma
Record Delimiter Use the pop-up menu to choose how records are separated in the export file:
CRLF: carriage return, line feed CR: carriage return LF: line feed
Sort Order Enter the order that this record appears on the AutoSend Setup page. If you do not make a choice, the order is alphabetical by the name of the AutoSend record.
First record of file is "number_of_records="
The system does not export the file if the number of records in it does not match the number given in the first record of the file. It is recommended that you select the checkbox.
Include "upload_type"
If you select the checkbox, the first or second record of the export includes the text upload_type=, followed by the upload type.
Attendance-Specific Settings
If you chose Attendance from the Data to Send pop-up menu, select an option to indicate which attendance data you want the system to include in the export file:
Send any attendance modified in the last 24 hours
Send attendance modified since last upload Send attendance data modified between these
dates: Enter the date range using the format mm/dd/yyyy or mm-dd-yyyy. If you do not use this format, an alert appears. If you submit the date with an incorrect format, the date field is submitted as a blank entry.
Send all attendance to date
Otherwise, leave this field blank.
Student-Specific Settings
If you chose Students from the Data to Send pop-up menu, the system includes all students currently enrolled at your school in the export file.
E-Mail completion report to
Enter the email addresses of the people you want the system to send a completion report to each time it exports this file. Separate multiple addresses with commas.
Fields to export Choose the PowerSchool fields to include in this export file from the pop-up menu.

Import and Export User Guide
Export 32
Field Description
Duplicate this AutoSend record to all schools on this server
If you are creating this record for the first time, you may want to select the checkbox to make the record available to all schools that use your PowerSchool system. Otherwise, deselect the checkbox.
Duplicate this AutoSend record to district office
If you are creating this record for the first time, you may want to select the checkbox to make the record available to the district office. Otherwise, deselect the checkbox.
Note: This option is only for the Students or Teacher tables.
5. Click Submit. The AutoSend Setup page displays the new AutoSend record.
How to Edit an AutoSend Record
1. On the start page, choose System from the main menu. The System Administrator page appears.
2. Click AutoSend Setup. The AutoSend Setup page appears. 3. Click in the Name column the AutoSend record you want to edit. The AutoSend
Record page appears. 4. Edit the information as needed. For field descriptions, see How to Add an AutoSend
Record. 5. Click Submit. The AutoSend Setup page displays the edited AutoSend record.
How to Delete an AutoSend Record
1. On the start page, choose System from the main menu. The System Administrator page appears.
2. Click AutoSend Setup. The AutoSend Setup page appears. 3. Click in the Name column the AutoSend record you want to delete. The AutoSend
Record page appears. 4. Click Delete. 5. Click Confirm Delete. The Selection Deleted page appears.
How to Manually Run an AutoSend Record
Manually run an AutoSend record to avoid waiting for the process to automatically run on the specified day and time.
1. On the start page, choose System from the main menu. The System Administrator page appears.
2. Click AutoSend Setup. The AutoSend Setup page appears. 3. Click Run Now. The AutoSend record runs and displays the results.

Import and Export User Guide
Direct Database Export Direct Database Access (DDA), also called Universal Search & Modify (USM), is one of the most versatile functions of your PowerSchool system. Use DDA to search and match data in all of the internal tables on your PowerSchool server.
Note: Depending on your security settings, you may not be able to perform all functions.
PowerSchool data is stored in a relational database of tables. Each table contains an unlimited number of fields. When you use DDA, you directly access a table in the relational database.
Use PowerSchool's Direct Database Export (DDE) page when you need to create an export file or report that contains records from the tables. Use another application, such as a spreadsheet application, to view or organize the records. Unlike using the Export Using Template page, you can match and export data from two related tables.
You do not have to access DDA to export data from it. You can export DDA data while you are signed in to PowerSchool. When you export data from DDA, the system creates an independent export file that you can open or update using any application you want.
For example, assume you want to export all ninth graders and their current grades to a software application in which you can create a pie graph. Use the DDE function to match the records in the student table to the current grades table; then, export both tables of data, open the export file in a spreadsheet application, and create the graph.
Note: For detailed information about PowerTeacher gradebook administration and setup, see the Enable PowerTeacher for a Selection of Teachers section in the PowerTeacher Gradebook Administrator Installation and Setup Guide available on PowerSource.
How to Select Records for Export-List View
View a list of all records in a selected table or search for specific records in a table. You can also limit the export to records for all schools on your system or for just one school. For example, export student data about California residents in fourth grade or above who attend all schools on the system.
1. On the start page, choose System from the main menu. The System Administrator page appears.
2. Click Direct Database Export. The Direct Database Export (DDE) page appears. 3. Use the following table to enter information in the fields:
Field Description
Current Table Choose the table from which you want to export records from the pop-up menu.
Note: See http://[your.school.address]/admin/home?ac=structure for a complete list of PowerSchool tables and fields.
Select all [x] records in this table
To indicate the records to use in the export, do one of the following:
Click Select all [number of] records in this table to
Export 33

Import and Export User Guide
Export 34
Field Description
select all records and skip to Step 10. Identify search criteria in the Search Students fields by
continuing to the next step.
Note: Search for students either on the Search Students page before beginning this procedure or on the Direct Database Export page. Repeat steps 5-7 to use the second search field on the Direct Database Export page, or repeat steps 5-9 to narrow the search results even further.
Search Students Choose a field from the first pop-up menu.
Choose an operator from the second pop-up menu:
Equals (=) Less than (<) Greater than (>) Less than or equal to (<=) Greater than or equal to (>=) Does not equal (#) Contains (contains) Does not contain (!Contain)
Enter the value for the field in the last field.
Search only in records belonging to [school name]
Select the checkbox to filter your school's records in the search.
4. Click Search within the current [number of selected] records only. The Direct Database Export (DDE) page displays the new number of current records in selection.
5. Click List View to make sure you selected the records you want to export. The List Records: [Table name] page appears with the fields separated by five periods.
Note: Click the field value to link to the Display Record page, which displays all fields and their values for the selected record.
How to Select Records for Export-Table View
View a report in a table format of all records in a selected table, or search for specific records in a table. You can also limit the export to records for all schools on your system or just one school. For example, export student data about California residents in fourth grade or above who attend all schools on the system.
To modify the format of the table view, see How to Format the DDE Table View.
1. On the start page, choose System from the main menu. The System Administrator page appears.

Import and Export User Guide
2. Click Direct Database Export. The Direct Database Export (DDE) page appears. 3. Use the following table to enter information in the fields:
Field Description
Current Table Choose the table from which you want to export records from the pop-up menu.
Note: See http://[your.school.address]/admin/home?ac=structure for a complete list of PowerSchool tables and fields.
Select all [x] records in this table
To indicate the records to use in the export, do one of the following:
Click Select all [number of] records in this table to select all records and skip to Step 10.
Identify search criteria in the Search Students fields by continuing to the next step.
Note: Search for students either on the Search Students page before beginning this procedure or on the Direct Database Export page. Repeat steps 5-7 to use the second search field on the Direct Database Export page, or repeat steps 5-9 to narrow the search results even further.
Search Students Choose a field from the first pop-up menu.
Choose an operator from the second pop-up menu:
Equals (=) Less than (<) Greater than (>) Less than or equal to (<=) Greater than or equal to (>=) Does not equal (#) Contains (contains) Does not contain (!Contain)
Enter the value for the field in the last field.
Search only in records belonging to [school name]
Select the checkbox to filter your school's records in the search.
4. Click Search within the current [# of selected] records only. The Direct Database Export (DDE) page displays the new number of current records in selection.
5. Click Table View to make sure you selected the records you want to export. The List Records: [Table name] page appears with the records in a table format.
Export 35

Import and Export User Guide
Note: Click the field value to link to the Modify Record page.
How to Format the DDE Table View
1. On the start page, choose System from the main menu. The System Administrator page appears.
2. Click Direct Database Export. The Direct Database Export (DDE) page appears. 3. Click Table View Setup. The DDA/DDE Table View Setup page appears. 4. Use the following table to enter information in the fields:
Field Description
Maximum number of records per page
Enter the maximum number of records you want to appear on each page of the table.
Maximum number of fields per table
Enter the maximum number of fields you want the table to display.
Maximum number of character per field
Enter the maximum number of characters each field in the table can display.
Use font tag Select the checkbox to apply font formats. Otherwise, deselect the checkbox.
Format data Select the checkbox if you want the system to format the data within the table. Otherwise, deselect the checkbox.
Use Gridlines Select the checkbox if you want the table to separate each field of data with gridlines. Otherwise, deselect the checkbox.
Alternate colors Select the checkbox if you want the table to display each row of data in a different color. Otherwise, deselect the checkbox.
Use Cell padding Enter a number to indicate how much padding you want each cell of the table to contain around the text. Most users enter a number between 1 and 3.
5. Click Submit. The Direct Database Export (DDE) page appears.
How to Match Selections for Export
Match the records you searched for and selected in one table to records in another table to gather and select information so you can view what you need. For example, match records in the Students table to records in the CC (current grades) table.
Note: You cannot match tables that do not have a relationship or shared field. For example, you cannot match the Students table to the Teachers table.
Export 36

Import and Export User Guide
1. On the start page, choose System from the main menu. The System Administrator page appears.
2. Click Direct Database Export. The Direct Database Export (DDE) page appears. 3. Choose one of the tables to match from the Current Table pop-up menu. 4. Click Select all [#] records in this table. The Direct Database Export (DDE) page
displays the new number of current records in selection. 5. Click Match Selection. The Match USM Selection page appears. 6. Choose the second table to match from the pop-up menu. 7. Click Proceed to match selection. The Direct Database Export page displays the
total number of records between the two matched tables that you can export. To export the selected records, see How to Export Records.
How to Export Records
Before exporting records, you must first select the records using the Direct Database Export function.
1. On the start page, choose System from the main menu. The System Administrator page appears.
2. Click Direct Database Export. The Direct Database Export (DDE) page appears. 3. Select records for exporting. For more information, see How to Select Records for
Export-List View, How to Select Records for Export-Table View, or How to Match Selections for Export.
4. Click Export Records. The Export Records page appears. 5. Use the following table to enter information in the fields:
Field Description
Fields Use the pop-up menu to choose the fields from which you want to export a copy of the data. After you choose each field, the system inserts the field name in the text box. Enter as many fields as needed. Only one field appears per line. Separate multiple fields with a hard return.
To include fields from another table, manually enter the name of the table in brackets, then the field name in the field box. For example, to export fields from the Sections table and include teachers' names, enter [teachers]lastfirst.
Field Delimiter A field delimiter separates fields (or "columns") in the exported data. Use the pop-up menu to choose how you want the system to separate each field in the export file:
Tab Comma None Other: Enter the delimiter in the blank field.
Record Delimiter A record delimiter separates records (or "rows") in the exported data. Use the pop-up menu to choose how you want the system to separate each record in the export file:
Export 37

Import and Export User Guide
Export 38
Field Description
CR: Carriage return CRLF: Carriage return and line feed LF: Line feed Other: Enter the delimiter in the blank field.
Surround Fields Select the checkbox if you want the system to surround each field with quotation marks in the export file. Otherwise, deselect the checkbox.
Column titles on 1st row
Select the checkbox if you want the first row of the export file to have column titles indicating the fields included in each column. Otherwise, deselect the checkbox.
Sorting Records Determine the order of the records in the export file. Define a primary, secondary, and tertiary sort. In the first field in the Sort Field Name column, enter the field name by which you want to primarily sort the records in the file. Then, select one of the following to determine to sort records by this field in ascending or descending order:
< (descending) > (ascending)
6. Click Submit. For Mac users, the results of the export appear. For Windows users, continue to the next step.
7. Choose File > Save As.... 8. In the Save dialog, specify a name, location, and file type. 9. Click Save. Open the file using a spreadsheet or other application.