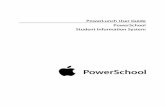PowerSchool 8.x Student Information System...Student Information System Released July 2014 Document...
Transcript of PowerSchool 8.x Student Information System...Student Information System Released July 2014 Document...
-
PowerLunch User Guide
PowerSchool 8.x Student Information System
-
Released July 2014
Document Owner: Documentation Services
This edition applies to Release 8.0.1 of the PowerSchool software and to all subsequent releases and modifications until otherwise indicated in new editions or updates.
The data and names used to illustrate the reports and screen images may include names of individuals, companies, brands, and products. All of the data and names are fictitious; any similarities to actual names are entirely coincidental.
PowerSchool is a trademark, in the U.S. and/or other countries, of Pearson Education, Inc. or its affiliate(s).
Copyright © 2014 Pearson Education, Inc. or its affiliates. All rights reserved. All trademarks are either owned or licensed by Pearson Education, Inc. or its affiliates. Other brands and names are the property of their respective owners.
-
PowerLunch User Guide
Contents Preface ................................................................................................................... 5
Introduction ........................................................................................................... 6
Meal Classifications................................................................................................ 6
Get Started ............................................................................................................. 8
Sign In to PowerSchool ..................................................................................... 8
Access PowerLunch .......................................................................................... 9
Sign Out of PowerSchool ................................................................................... 9
Setup.................................................................................................................... 10
PowerLunch Initialization ...................................................................................... 10
Set Prices ...................................................................................................... 10
Set Messages................................................................................................. 11
Create Student Lunch ID Numbers ................................................................... 12
Create Lunch ID Numbers for Staff ................................................................... 13
Set Up Beginning Student Balances .................................................................. 13
Set Up Beginning Staff Balances ...................................................................... 14
Free and Reduced Lunches ................................................................................... 15
Set Eligibility Levels ........................................................................................ 15
Create Eligibility Letter Templates .................................................................... 16
Evaluate an Application ................................................................................... 16
Lunch ID Numbers .............................................................................................. 17
Publish Lunch ID Numbers ............................................................................... 18
Work with PowerLunch ........................................................................................ 19
Daily Activities .................................................................................................... 19
Perform a Quicksale........................................................................................ 19
Perform a Non-Quicksale ................................................................................. 19
Perform a Student Guest Sale .......................................................................... 21
Perform an Adult Guest Sale ............................................................................ 21
Look Up a Teacher ID ..................................................................................... 22
Review Recent Sales ....................................................................................... 23
Enter Earned Meals......................................................................................... 23
Maintenance Activities ......................................................................................... 24
Take Deposits ................................................................................................ 24
Issue Student Refunds .................................................................................... 25
Issue Staff Refunds ........................................................................................ 26
Contents 3
-
PowerLunch User Guide
Create a Deficit Account Letter ......................................................................... 26
Manager Screen ............................................................................................. 26
Reports ................................................................................................................ 29
Run the Cash Report....................................................................................... 29
Run the Meal Count Listing Report .................................................................... 29
Run the Meal Count Report .............................................................................. 30
Take PowerLunch Class Counts ........................................................................ 31
Run the Transaction Detail Report .................................................................... 31
Contents 4
-
PowerLunch User Guide
Preface Use this guide to assist you while navigating PowerSchool. This guide is based on the PowerSchool online help, which you can also use to learn the PowerSchool Student Information System (SIS) and to serve as a reference.
The PowerSchool online help is updated as PowerSchool is updated. Not all versions of the PowerSchool online help are available in a printable guide. For the most up-to-date information, click Help on any page in PowerSchool.
Referenced Sections This guide is based on the PowerSchool online help, and may include references to sections that are not contained within the guide. See the PowerSchool online help for the referenced section.
Security Permissions Depending on your security permissions, only certain procedures may be available to you.
Navigation
This guide uses the > symbol to move down a menu path. If instructed to “Click File > New > Window,” begin by clicking File on the menu bar. Then, click New and Window. The option noted after the > symbol will always be on the menu that results from your previous selection.
Notes
It is easy to identify notes because they are prefaced by the text “Note:.”
Preface 5
-
PowerLunch User Guide
Introduction PowerLunch is the lunch management portion of PowerSchool. The system helps you monitor meals sold—including free and reduced lunches—as well as student account balances and transactions.
PowerLunch is compatible with a wide selection of bar code and magnetic-strip readers. If your school is properly equipped, students can use their lunch IDs to have their accounts automatically debited as they pass through the lunch line. A full array of reports is available, including meal count reports and transaction reports.
Note: You are encouraged to read the section Introduction to PowerSchool if you have not already done so. In addition, the section Custom Reports will be helpful for creating and running reports in PowerLunch.
Meal Classifications PowerLunch classifies cafeteria patrons into several categories. This helps schools maintain records on how many meals are sold. PowerLunch meal classifications include two main groups of patrons: students and adults.
Additionally, use the classifications to prepare reports for government funding. It is important to understand each category before you can set up PowerLunch for your school.
Students Most people that eat lunch at school are students. They are divided into six groups based on the amount each pays for meals:
• Free: These students have qualified for the free lunch program and are not charged for meals. This is based on the financial situation of the students' families.
• Reduced: These students have qualified for a reduced price for meals. This is based on the financial situation of the students' families.
• Full Pay: These students pay the full, standard price for meals.
• Exempt: These students do not pay for their lunch because of special programs set up by the school. Some schools exempt students because they periodically work in the cafeteria in exchange for lunch. Others allow it because the student has participated in another program that benefits the school in some way. If a school does have such a program, students are usually exempt for specific days only. Generally, students are not exempt from paying for lunch every day. If a student is exempt, the government does not subsidize that lunch. It is important to understand that exempt students are not the same as those who receive free lunches. Whether a student receives free lunches or not depends on the family's financial situation. Students who are exempt from paying for lunch are designated as such because they participate in a school program that allows for it. If a student is exempt, the government does not subsidize that lunch, whereas a free lunch is subsidized.
• Free-Direct Certification: These students do not each lunch and are not counted in the eligibility counts for PowerLunch reports.
• Guest: These students visit the school and receive lunch there.
Introduction 6
-
PowerLunch User Guide
Adults While most meals are served to students, some are served to adults. There are three classifications for adult patrons:
• Staff: Staff work at the school or in the school district. Staff members include teachers, administrators, counselors, custodial staff, and maintenance workers.
• Guest: These adult patrons do not work at the school. Visitors such as parents and on-site PowerSchool trainers are guests.
• Earned: These adults have earned a free meal by working at the school. Some schools offer this type of program to those who work in the cafeteria or other part of the school. This classification is the equivalent of the exempt status for students.
Introduction 7
-
PowerLunch User Guide
Get Started To get started with PowerLunch, you must first sign in to PowerSchool.
Sign In to PowerSchool Because PowerSchool is a secure system, you need a secure connection to use it. To access PowerSchool, you must first sign in to the system. For more information, see Sign In to PowerSchool.
Note: Do not use your colleague's password or give your password to a colleague. Security is very important in PowerSchool. For more information, see Security.
How to Sign In to PowerSchool
1. Open your Web browser to your school's PowerSchool URL. The Administrator Sign In page appears.
2. Use the following table to enter information in the fields:
Field Description
Select Language Choose the language in which you want to view PowerSchool from the pop-up menu.
Note: If no more than one locale is configured, the pop-up menu does not appear.
Username and Password
Enter your username, followed by a semicolon, then your password. The characters display as asterisks (*) to ensure greater security when you sign in. For example, when Chris Smith enters chriss;password, it appears in the field as ***************.
[Server Information] The date, time, and version number appear. Click the version number to view the Server Details pop-up. When you are done viewing, click the x in the upper-right-hand corner to close.
3. Click Sign In. The start page appears. For more information, see PowerSchool Start Page.
Notes:
• If your PowerSchool administrator has issued you a temporary password, you may be asked to reset your password upon first signing in. For more information, see How to Reset Your Password.
• If your password has expired, you may be asked to reset your password. For more information, see How to Reset Your Password.
Get Started 8
-
PowerLunch User Guide
• If you have exceeded the number of sign in attempts allowed, you may become locked out of PowerSchool. If so, contact your PowerSchool administrator.
Access PowerLunch On the start page, choose PowerLunch under Applications in the main menu. The PowerLunch page appears.
Sign Out of PowerSchool When you finish your work in PowerLunch, it is important to sign out. Sign out of PowerSchool from any page in the system. Click Sign Out in the header. The Sign In page appears. You must enter your username and password again to redisplay the start page.
Get Started 9
-
PowerLunch User Guide
Setup At most schools, the PowerSchool administrator sets up PowerLunch with the input of cafeteria staff. If you are responsible for setting up PowerLunch, follow the instructions in the sections PowerLunch Initialization and Free and Reduced Lunches. When the setup is complete, proceed to the section Lunch ID Numbers.
You are encouraged to set a bookmark for the PowerLunch page on your computer's Web browser. This will save time when you want to sign in to PowerLunch.
PowerLunch Initialization To initialize PowerLunch, begin by setting up the following items:
• Set Prices • Set Messages • Create Student Lunch ID Numbers • Create Lunch ID Numbers for Staff • Publish Lunch ID Numbers • Set Up Beginning Student Balances • Set Up Beginning Staff Balances
Set Prices Set up a price list for the different categories of patrons at your school. Each category pays a different price for meals depending on their role at your school and their financial situation.
How to Set Prices
1. On the start page, choose PowerLunch under Applications in the main menu. The PowerLunch page appears.
2. Click Set Prices and Options under Management. The Set Prices and Options page appears.
3. Use the following table to enter information in the fields:
Field Description
Breakfast Prices Enter the price of breakfast for all categories of patrons. It is not necessary to enter a dollar sign, but you must use a decimal point.
You cannot edit the Student Free Price field because students with a Free status do not have to pay for their first meal.
Second Breakfast Prices
Enter the price of breakfast for all categories of patrons. You can charge patrons receiving free or reduced meals the
Setup 10
-
PowerLunch User Guide
Field Description
full meal price in Quicksale mode when they purchase a second meal. Additionally, this will put these second meals under the paid heading on the Meal Count Listing report. It is not necessary to enter a dollar sign when entering the price.
Lunch Prices Enter the price of lunch for all categories of patrons. It is not necessary to enter a dollar sign when entering the price.
You cannot edit the Student Free Price field because students with a Free status do not have to pay for their first meal.
Second Lunch Prices Enter the price of lunch for all categories of patrons. You can charge patrons receiving free or reduced meals the full meal price in Quicksale mode when they purchase a second meal. Additionally, this will put these second meals under the paid heading on the Meal Count Listing report. It is not necessary to enter a dollar sign when entering the price.
Auto-calculate cash if the account is deficit
Select the checkbox to automatically calculate cash if the patron's account does not have enough of a balance to cover the meal (optional).
Use single-screen lunch process (Quicksale)
Select the checkbox to have the lunch process (Quicksale) display and to set a full-priced meal as the default. This step is optional, but you are encouraged to use it. For more information about Quicksale, see Daily Activities.
Show student photo on screen
Select the checkbox to display the patron's photo on the page (optional). This option is only available if student photos have been imported into PowerSchool.
Don't use false balance for free lunch students
Select the checkbox if you do not use false balances for free lunch students. This allows the student's free or reduced lunch price to appear on the page. This also allows low-balance messages to appear. Selecting the checkbox can create confidentiality issues if others view the page.
Allow students from any school through the lunch line
Select the checkbox to allow students from any school through the lunch line (optional). Often, this refers to other students in your school district. This affects all schools on your PowerSchool system.
4. Click Submit. The Changes Recorded page appears.
Set Messages Set up warning messages that appear when a student's account balance gets low or becomes deficit. Also, set up a message to tell the cashier if a student is eating a second
Setup 11
-
PowerLunch User Guide
meal for the day. If you do not want a message for a specific event, leave that field blank when setting up messages.
How to Set Messages
1. On the start page, choose PowerLunch under Applications in the main menu. The PowerLunch page appears.
2. Click Set Messages under Management. The Set Messages page appears. 3. Use the following table to enter information in the fields:
Field Description
When account balance drops below this level...
Enter the dollar amount of the cut-off to display a message when the patron's account balance drops below this level. This selection applies to your school only.
…display this message
If you entered a dollar amount in the previous field, enter the message to appear on the page when the student's balance is low.
When there is not enough money in the account, display this message…
To be warned when there is not enough money in the patron's account to pay for the meal, enter the message to appear on the page. This selection applies to all schools on your PowerSchool system.
When patron is purchasing a 2nd meal, display this message…
To be warned when a patron is purchasing a second meal for the day, enter the message to appear on the page. This is especially important when the student purchasing the extra meal receives free or reduced lunches. This selection applies to all schools on your PowerSchool system.
4. Click Submit. The Changes Recorded page appears.
Create Student Lunch ID Numbers Assign numbers to a group of students or to an individual student. Lunch ID numbers may or may not be the same numbers as the student ID numbers. They are linked to the price that students pay for their meals and are used to keep track of students' meal account balances. PowerSchool administrators can assign lunch IDs at some schools.
How to Create Student Lunch ID Numbers
1. On the start page, search for and select a group of students. A list of students appears in the Current Student Selection section. For more information, see Select a Group of Students.
2. Click the [Select Function] arrow. The Group Functions pop-up menu appears. 3. Under Functions, choose ID/Password Assignments. The Assign IDs & Passwords
page appears.
Setup 12
-
PowerLunch User Guide
Note: Alternatively, if you have a current selection of students, you can choose Special Functions under Functions in the main menu and then click Groups Functions.
4. Use the following table to enter information in the fields:
Field Description
For Select the option to indicate for whom you want to assign ID numbers.
Do one of the following:
• Select all of the enrolled students in the current school
• Select the current selection of students • Select a single student
Don't overwrite any existing IDs or passwords
Select the checkbox if you do not want to overwrite any IDs or passwords already assigned in PowerSchool.
In case of conflicts append
If there is a conflict with an existing ID, choose a suffix from the pop-up menu.
Assign Lunch IDs Select the checkbox to create only lunch IDs. Though options to create other IDs/Passwords appear on this page, ensure that no other checkbox is selected unintentionally, such as the Assign Web IDs and passwords checkbox.
Each Lunch ID is Choose the number of digits in the lunch IDs from the pop-up menu. Choose how the number will be generated from the pop-up menu.
5. Click Submit. A notice appears, indicating that the students are being processed.
Create Lunch ID Numbers for Staff To assign lunch IDs to staff, you must assign them one at a time by going through the Staff page: select the teacher, click Edit Information, enter the lunch ID, and click Submit. This works well for an individual teacher, but sometimes you want to export a list of several teachers, such as during the PowerSchool setup. When you export the staff list to your spreadsheet application, it will be easier to assign lunch ID numbers to each teacher and import that list back into PowerSchool.
Set Up Beginning Student Balances Once everything else is set up and everyone has a lunch ID, you can start collecting lunch money. Most schools that use PowerSchool allow students to deposit money into their accounts so that they do not have to pay cash every day. This is advantageous for the
Setup 13
-
PowerLunch User Guide
schools because there are minimal cash transactions. The following instructions explain how to enter the first deposit into an individual student's account and subsequent deposits outside of those occurring as students pass through the lunch line. For instructions on how to handle deposits at the lunch line, see Daily Activities and Maintenance Activities.
Note: If you are setting up PowerLunch or if you are entering the beginning balance for several students, you can enter the data in a spreadsheet application and import it to PowerSchool. Contact your PowerSchool administrator for more information.
Repeat this procedure for all students when they make their initial deposit into their meal accounts and subsequent deposits that do not occur while passing through the lunch line.
How to Set Up Beginning Student Balances
1. On the start page, search for and select a student. For more information, see Student Search.
2. Choose Lunch Transactions under Administration in the student pages menu. The Lunch Transactions page appears.
3. Click New. The Transaction Record page appears. 4. Use the following table to enter information in the fields:
Field Description
Transaction Date Enter the date of the transaction.
Description Enter a description for the transaction, such as Beginning Balance or Initial Deposit.
Amount of Fee It is not necessary to enter an amount in this field since a deposit is being made.
Amount of Credit Enter the amount of the deposit.
Cash Transaction Select the checkbox if the transaction is a cash transaction.
5. Click Submit. The Changes Recorded page appears.
Note: Click Lunch Transactions to display the transaction. The balance updates to reflect the deposit.
Set Up Beginning Staff Balances Enter the first deposit into an individual staff member's account and subsequent deposits outside of those occurring as they pass through the lunch line.
Note: If you are setting up PowerLunch or if you are entering the beginning balance for several staff members, you can enter the data in a spreadsheet application and import it to PowerSchool. Contact your PowerSchool administrator for more information.
Setup 14
-
PowerLunch User Guide
How to Set Up Beginning Staff Balances
1. On the start page, search for and select a staff member. For more information, see Staff Search.
2. Click Transactions under Function in the staff pages menu. The Transactions page appears.
3. Click New. The Transaction Record page appears. 4. Use the following table to enter information in the fields:
Field Description
Date of Transaction Enter the date of the transaction.
Description Enter a description for the transaction, such as Beginning Balance or Initial Deposit.
Debit It is not necessary to enter an amount in this field since a deposit is being made.
Credit Enter the amount of the deposit.
5. Click Submit. The Transactions page appears.
Free and Reduced Lunches Once PowerLunch Initialization setup is complete, you can then begin set up PowerLunch to serve free and reduced lunches. The first two procedures, How to Set Eligibility Levels and How to Create Eligibility Letter Templates, must be done before you can start using PowerLunch. This may or may not be the responsibility of your PowerSchool administrator. School administrators should see How to Evaluate an Application for information about evaluating applications every time they receive an application for free or reduced lunches.
Set Eligibility Levels For students to receive free or reduced-price lunches, you must set the cut-off amounts for each type of lunch. Additionally, you must set how much money a family can earn to be eligible for each type of lunch. The number of people in a household is also a part of the calculation. The state issues the values for these cut-offs that you enter into PowerLunch.
Repeat this procedure for each household size indicated by your state’s directives.
How to Set Eligibility Levels
1. On the start page, choose PowerLunch under Applications in the main menu. The PowerLunch page appears.
2. Click Meal Program Eligibility under Management. The Meal Program Eligibility page appears.
3. Click Set Eligibility Levels. The Eligibility Levels page appears. 4. Click New. The Edit Eligibility Level page appears.
Setup 15
-
PowerLunch User Guide
5. Use the following table to enter information in the fields:
Field Description
Household Size Enter the number of household members identified for this meal program.
Max monthly income that qualifies for Free meals for this household size
Enter the maximum monthly income that qualifies a student for free meals for the specified household size.
Max monthly income that qualifies for Reduced meals for this household size
Enter the maximum monthly income that qualifies a student for reduced meals for the specified household size.
6. Click Submit. The Eligibility Levels page appears.
Create Eligibility Letter Templates When a student applies for a free or reduced lunch, you must inform the parents or guardians of the results of the evaluation. To do this, PowerLunch generates letters. Generating such a letter is discussed in the section How to Evaluate an Application, but the following instructions explain how to set up the template for the letter.
To evaluate an application for free or reduced lunches, see How to Evaluate an Application. For more information about serving meals, see Daily Activities.
How to Create Eligibility Letter Templates
1. On the start page, choose PowerLunch under Applications in the main menu. The PowerLunch page appears.
2. Click Meal Program Eligibility under Management. The Meal Program Eligibility page appears.
3. Click Free. The Free Letter page appears. 4. Enter text for the letter to appear when a student is approved as free. In addition to
standard text, you can include HTML tags and PowerSchool data codes. 5. Click Submit. The Changes Recorded page appears. 6. Repeat these steps for the other two types of letters: Reduced Lunches and Not
Eligible.
Note: To make your work quicker, copy the text and codes from the Free Lunch letter, and paste them into body of the remaining letters. Then simply edit the text or codes to make them fit in the new letters.
Evaluate an Application Evaluate a student's application for free or reduced lunches.
Setup 16
-
PowerLunch User Guide
The default status for all students is Full Pay. An evaluation resulting in free or reduced lunches changes the status accordingly, and PowerLunch records the free or reduced lunch price in the appropriate student record. When the student passes through the lunch line, either the amount for a reduced lunch is charged to the student's account or there is no charge if the student receives free lunches. All lunches (full pay, reduced, free, and earned) are recorded for reporting purposes.
How to Evaluate an Application
1. On the start page, choose PowerLunch under Applications in the main menu. The PowerLunch page appears.
2. Click Meal Program Eligibility under Management. The Meal Program Eligibility page appears.
3. Enter the last names of the students to be evaluated. Separate multiple names with semicolons.
4. Enter the application number, if applicable. 5. Click Submit. The Evaluate a Student page appears. 6. Use the following table to enter information in the fields:
Field Description
Select each student to whom this evaluation will apply
Select the checkboxes to choose each student to whom this evaluation will apply, even if only one student is listed.
Household size Enter the size of the student's or students' household.
Monthly income Enter the monthly income of the student's or students' household.
Guardian name and address
Enter the name and address of the student's or students' guardian, as displayed on the eligibility letter.
Options Select the standard evaluation option if you just want to verify a student's eligibility. Select the direct certification option to qualify the student by overriding the minimum monthly income requirements.
7. Click Submit. The results of the evaluation appear using the appropriate eligibility letter template. For more information, see How to Create Eligibility Letter Templates.
Lunch ID Numbers Once PowerLunch Initialization and Free and Reduced Lunches setup is complete, you can then publish lunch ID numbers.
Setup 17
-
PowerLunch User Guide
Publish Lunch ID Numbers Once you assign lunch ID numbers, you must tell each person what their number is. A popular method of doing this is to create mailing labels with the lunch ID and barcode printed on them. Some schools put the label on a card and laminate it. For more information about creating mailing labels, see Mailing Labels.
Setup 18
-
PowerLunch User Guide
Work with PowerLunch
Daily Activities Serving breakfast and lunch are usually the most frequently-used functions in PowerLunch. They help you to serve meals and track how much each patron spends. The instructions for serving breakfast and lunch are identical. Use the Record Sale page to enter deposits toward lunch balances. For more information, see How to Take Deposits.
Perform a Quicksale A Quicksale is the fastest way to record the sale of a meal because it uses minimal keystrokes. Quicksale automatically records the proper amount to be charged to the patron's account, based on the meal prices assigned to their lunch ID numbers. The following instructions assume that you selected the Quicksale option when you set up prices. For more information, see How to Set Prices. These instructions apply to both students and staff.
How to Perform a Quicksale
1. On the start page, choose PowerLunch under Applications in the main menu. The PowerLunch page appears.
2. Click either Serve Breakfast or Serve Lunch under Transactions, depending on which meal is being served. The Record Sale page appears.
3. Use the following table to enter information in the fields:
Field Description
Lunch ID Enter the patron's lunch ID number. This can be a student or a staff member.
Quicksale Select the checkbox.
4. Click Submit to enter the sale. The transaction is recorded. The amount of the sale is automatically deducted from the patron's account.
Note: If there is a deficit or low balance and you set up warning messages, those messages appear on the page. For more information, see How to Set Messages.
PowerLunch is ready for the next patron's ID number.
Perform a Non-Quicksale The Quicksale option is very handy when a student purchases a standard meal, but what if someone buys an item à la carte? These instructions apply to both students and staff.
Work with PowerLunch 19
-
PowerLunch User Guide
How to Perform a Non-Quicksale
1. On the start page, choose PowerLunch under Applications in the main menu. The PowerLunch page appears.
2. Click either Serve Breakfast or Serve Lunch under Transactions, depending on which meal is being served. The Record Sale page appears.
3. Use the following table to enter information in the fields:
Field Description
Lunch ID Enter the patron's lunch ID number. This can be a student or a staff member.
Quicksale Deselect the checkbox.
4. Click Submit. The Record Sale page appears.
Note: When navigating to this page, the cursor first appears in the Cash Received field.
5. Use the following table to enter information in the fields:
Field Description
Lunch ID The lunch ID for the selected patron appears.
Current Account Balance
The patron's current balance appears.
Charge One Meal If you want to charge one meal, select the checkbox and enter the dollar amount charged, if different than the default amount.
Note: If the default meal price does not appear in the Charge One Meal field, your system is configured to suppress the price of the meal on this page.
A La Carte Items Enter the dollar amount of any à la carte items purchased.
Cash Received Enter the dollar amount of any cash received.
6. Note: Click Don't Record Sale if you make an error in your entries. You return to the previous page.
7. Click Record Sale. The Record Sale page appears. The sale is recorded, and the amount of the purchase is subtracted from the patron's account.
Note: If there is a deficit or low balance and you set up warning messages, those messages appear on the page. For more information, see How to Set Messages.
PowerLunch is ready for the next patron’s ID number.
Work with PowerLunch 20
-
PowerLunch User Guide
Perform a Student Guest Sale Students from other schools can visit your school and have lunch during the day. In that case, you must record the sale, but it must appear as a different type in the records.
How to Perform a Student Guest Sale
1. On the start page, choose PowerLunch under Applications in the main menu. The PowerLunch page appears.
2. Click either Serve Breakfast or Serve Lunch under Transactions, depending on which meal is being served. The Record Sale page appears.
3. Click Student Guest. The Record Sale: Student Guest page appears.
Note: When navigating to this page, the cursor first appears in the Cash Received field.
4. Use the following table to enter information in the fields:
Field Description
Lunch ID The lunch ID for the selected patron appears.
Current Account Balance
The patron's current balance appears.
Charge One Meal If you want to charge one meal, select the checkbox and enter the dollar amount charged, if different than the default amount.
Note: If the default meal price does not appear in the Charge One Meal field, your system is configured to suppress the price of the meal on this page.
A La Carte Items Enter the dollar amount of any à la carte items purchased.
Cash Received Enter the dollar amount of any cash received.
5. Note: Click Don’t Record Sale if you make an error in your entries. You return to the previous page.
6. Click Record Sale. The Record Sale page appears. The sale is recorded, and the amount of the purchase is subtracted from the patron’s account.
Note: If there is a deficit or low balance and you set up warning messages, those messages appear on the page. For more information, see How to Set Messages.
PowerLunch is ready for the next patron’s ID number.
Perform an Adult Guest Sale There are times when adults visit your school and want to eat lunch there. You must record these sales as well.
Work with PowerLunch 21
-
PowerLunch User Guide
How to Perform an Adult Guest Sale
1. On the start page, choose PowerLunch under Applications in the main menu. The PowerLunch page appears.
2. Click either Serve Breakfast or Serve Lunch under Transactions, depending on which meal is being served. The Record Sale page appears.
3. Click Adult Guest. The Record Sale: Student Guest page appears.
Note: When navigating to this page, the cursor first appears in the Cash Received field.
4. Use the following table to enter information in the fields:
Field Description
Lunch ID The lunch ID for the selected patron appears.
Current Account Balance
The patron's current balance appears.
Charge One Meal If you want to charge one meal, select the checkbox and enter the dollar amount charged, if different than the default amount.
Note: If the default meal price does not appear in the Charge One Meal field, your system is configured to suppress the price of the meal on this page.
A La Carte Items Enter the dollar amount of any à la carte items purchased.
Cash Received Enter the dollar amount of any cash received.
5. Note: Click Don’t Record Sale if you make an error in your entries. You return to the previous page.
6. Click Record Sale. The Record Sale page appears. The sale is recorded, and the amount of the purchase is subtracted from the patron’s account.
Note: If there is a deficit or low balance and you set up warning messages, those messages appear on the page. For more information, see How to Set Messages.
PowerLunch is ready for the next patron’s ID number.
Look Up a Teacher ID Sometimes a staff member forgets his or her assigned lunch ID number. In this case, you must look it up because you cannot perform a transaction for a teacher without the number.
How to Look Up a Teacher ID
1. On the start page, choose PowerLunch under Applications in the main menu. The PowerLunch page appears.
Work with PowerLunch 22
-
PowerLunch User Guide
2. Click either Serve Breakfast or Serve Lunch under Transactions, depending on which meal is being served. The Record Sale page appears.
3. Click Look up teacher ID. The Search Staff page appears. 4. Search for and select the teacher. For more information, see Staff Search. 5. Click Edit Information. The Edit Information page appears. 6. Note the teacher's Lunch ID.
Review Recent Sales If a patron approaches you saying that he or she was not given the correct change or that there was another problem concerning the sale, you can review the ten immediate previous sales.
How to Review Recent Sales
1. On the start page, choose PowerLunch under Applications in the main menu. The PowerLunch page appears.
2. Click either Serve Breakfast or Serve Lunch under Transactions, depending on which meal is being served. The Record Sale page appears.
3. Click Review Recent Sales (up to 10). The Review Sales page displays the names of the patrons, time of the sales, and amount of each sale.
4. Click the amount of the sale to view more details about it. The View Transaction page appears.
5. Do one of the following:
• Click Delete to delete the transaction, if necessary. The Selection Deleted page appears.
• Click Back to return to the Record Sale page.
Note: If a "Warning Page Expired" message appears, click the PowerSchool logo to return to the start page.
Enter Earned Meals Some schools offer meals in exchange for work performed at school. Either students or adults can earn meals, but they must be recorded as such for reporting purposes. This should be done each day that someone earns a meal.
How to Enter Earned Meals
1. On the start page, choose PowerLunch under Applications in the main menu. The PowerLunch page appears.
2. Click Enter Earned Meals under Management. The Enter Earned Meals page appears.
3. Use the following table to enter information in the fields:
Field Description
Work with PowerLunch 23
-
PowerLunch User Guide
Field Description
School The selected school appears.
Which meal? Choose the meal earned from the pop-up menu.
# of student earned meals
Enter the number of meals that students earned.
# of adult earned meals
Enter the number of meals that adults earned.
Date Enter the date indicating when the meals were earned using the format mm/dd/yyyy or mm-dd-yyyy. If you do not use this format, an alert appears. If you submit the date with an incorrect format, the date field is submitted as a blank entry.
4. Click Submit. The meals are recorded and you return to the PowerLunch start page.
Maintenance Activities The activities described in this section are those that you may perform on a regular basis but perhaps not every day.
Take Deposits Take deposits of money to be credited to an account after the initial deposit has been made. For more information about how credit the initial deposit, see How to Set Up Beginning Student Balances and How to Set Up Beginning Staff Balances.
When a patron pays for a single meal with cash, use the non-Quicksale transaction. For more information about this type of transaction, see How to Perform a Non-Quicksale.
How to Take Deposits
1. On the start page, choose PowerLunch from the main menu. The PowerLunch page appears.
2. Click Take Deposits. The Record Sale page appears. 3. Enter the patron's lunch ID number. 4. Deselect the Quicksale checkbox. 5. Press RETURN (Mac) or ENTER (Windows). The PowerLunch Deposit page appears. 6. Use the following table to enter information in the fields:
Field Description
Lunch ID The patron's lunch ID appears.
Current Acct Balance The patron's account balance appears.
Work with PowerLunch 24
-
PowerLunch User Guide
Field Description
Amount Received Enter the amount of the deposit.
Tender Type Choose whether the patron paid by cash or check.
7. Click Submit. The deposit is recorded.
PowerLunch is ready for the next patron's ID number.
Issue Student Refunds There are times when you have to issue a refund; maybe a student is leaving school with a meal account credit, or perhaps someone made an error on the student's account. Whatever the reason, record the transaction when you determine that a refund should be issued. Note: Be sure to use the Lunch Transactions page and not the Fee Transactions page.
How to Issue Student Refunds
1. On the start page, search for and select a student. For more information, see Search and Select.
2. Under Administration, choose Lunch Transactions. The Lunch Transactions page appears.
3. Click New. The Transaction Record page appears. 4. Use the following table to enter information in the fields:
Field Description
Transaction Date Enter the date of the transaction.
Description Enter a description for the transaction, such as Refund for overcharge.
Amount of Fee It is not necessary to enter an amount in this field, since a refund is being made.
Amount of Credit Enter the amount of the refund.
Tender Type If appropriate, choose whether the refund was paid by cash or check.
5. Click Submit. The Changes Recorded page appears.
Work with PowerLunch 25
-
PowerLunch User Guide
Issue Staff Refunds There are times when you have to issue a refund, such as when an error is made on the staff member's account. Whatever the reason, record the transaction when you determine that a refund should be issued.
How to Issue Staff Refunds
1. On the start page, search for and select a staff member. For more information, see Select Staff.
2. Click Transactions. The Transactions page appears. 3. Click New. The Transaction Record page appears. 4. Use the following table to enter information in the fields:
Field Description
Date of Transaction Enter the date of the transaction.
Description Enter a description for the transaction, such as Refund for overcharge.
Debit It is not necessary to enter an amount in this field, since a refund is being made.
Credit Enter the amount of the refund.
5. Click Submit. The Changes Recorded page appears.
Create a Deficit Account Letter When a student's account balance is negative, you must notify the parents or guardians. This project involves several tasks. You must first create a form letter template, select the students whose accounts are deficit, and then run the report to generate the letters.
For instructions on exporting the template and importing it to your PowerSchool system, see Report Templates. In addition, the search string for selecting students with a deficit balance is balance1
-
PowerLunch User Guide
1. On the start page, choose PowerLunch under Applications in the main menu. The PowerLunch page appears.
2. Click Manager Screen under Management. The Manager Screen appears. 3. Click Change Previous Meals. The Change Previous Meals page appears. 4. Use the following table to enter information in the fields:
Field Description
Which students? Select the option to indicate which students' classifications will change. For information about searching for and selecting students, see Student Search.
On/between these dates
Enter the first and last days of the date range to be changed using the format mm/dd/yyyy or mm-dd-yyyy. If you do not use this format, an alert appears. If you submit the date with an incorrect format, the date field is submitted as a blank entry.
Change meals to this type
Choose the meal charge category from the pop-up menu:
• Free • Reduced • Full pay
Note: The change you are about to make affects all meal transactions for the student, the account balance, and meal counts. Be sure you want to change the classification.
5. Click Submit if you are sure you want to change the classification. The Changes Recorded page appears.
How to Edit Transactions Change individual transactions for a specific day.
1. On the start page, choose PowerLunch under Applications in the main menu. The PowerLunch page appears.
2. Click Manager Screen under Management. The Manager Screen appears. 3. Click Edit Transactions. The Edit Transactions page appears. 4. Use the following table to enter information in the fields:
Field Description
Date Range Enter the first and last days to be scanned using the format mm/dd/yyyy or mm-dd-yyyy. If you do not use this format, an alert appears. If you submit the date with an incorrect format, the date field is submitted as a blank entry.
At this school Choose the school from the pop-up menu.
Work with PowerLunch 27
-
PowerLunch User Guide
5. Click Submit. The Select a Transaction to Edit page appears. 6. Click the transaction you want to edit. The Edit Transaction page appears. 7. Make any necessary changes to the transaction. 8. Click Submit. The Changes Recorded page appears.
How to Enter Meal Transactions for a Different Date Use this option if you must manually record the day's sales.
1. On the start page, choose PowerLunch under Applications in the main menu. The PowerLunch page appears.
2. Click Manager Screen under Management. The Manager Screen appears. 3. Click Transaction for a Different Date. The Transaction for a Different Date page
appears. 4. Use the following table to enter information in the fields:
Field Description
Date on which to enter transactions
Enter the date that will be used to record the transactions using the format mm/dd/yyyy or mm-dd-yyyy. If you do not use this format, an alert appears. If you submit the date with an incorrect format, the date field is submitted as a blank entry.
Which meal Choose the meal from the pop-up menu.
School The selected school appears.
5. Click Proceed to Serving Screen. The Record Sale page appears, and you can now enter the transactions as if they were occurring live.
Note: When you finish entering the transactions for the different date, sign out of PowerLunch to reset the date.
Work with PowerLunch 28
-
PowerLunch User Guide
Reports PowerLunch's reporting functions are varied and useful. Run the reports regularly to manage your own records and to provide statistics to the state, if necessary. For the most part, they are simple to produce and user-friendly. However, you are encouraged to see the sections Custom Reports and Preconfigured Reports before trying to create reports.
Note: Click your Web browser's Back button anytime you get a report that does not provide you with the proper information. Whether you need another column or just selected the wrong reporting date, simply go back and reset your specifications.
Run the Cash Report This report tells you how much cash each cashier accepted on a selected day.
How to Run the Cash Report
1. On the start page, choose PowerLunch under Applications in the main menu. The PowerLunch page appears.
2. Click Cash Report under Reports. The Cash Report page appears. 3. Enter the date for which you want to produce the report using the format
mm/dd/yyyy or mm-dd-yyyy. If you do not use this format, an alert appears. If you submit the date with an incorrect format, the date field is submitted as a blank entry.
4. Click Submit. The resulting report displays which cashiers received deposits in cash and checks on the date you specified.
Run the Meal Count Listing Report This report is similar to the Meal Count report but includes more details. You have the option of clicking links in the reported statistics to learn more about them.
How to Run the Meal Count Listing Report
1. On the start page, choose PowerLunch under Applications in the main menu. The PowerLunch page appears.
2. Click Meal Count Listing under Reports. The Meal Count Listing page appears. 3. Use the following table to enter information in the fields:
Field Description
Date Range Enter the date range to be scanned using the format mm/dd/yyyy or mm-dd-yyyy. If you do not use this format, an alert appears. If you submit the date with an incorrect format, the date field is submitted as a blank entry.
Reports 29
-
PowerLunch User Guide
Field Description
Meal Choose the meal from the pop-up menu.
Use school calendar Select the checkbox to use the school calendar when scanning. This function excludes any school holidays from the count.
4. Click Submit. The resulting report displays the number of eligible patrons in each category (the number in brackets) and how many meals were purchased by each category (the number to the left of the number in brackets).
Click any of the linked numbers to view the details of the transactions that make up that number. For students, there are seven categories: free, reduced, paid, guest, exempt, earned, and additional. The seven categories are added in the total column. For adults, there are four categories: faculty, guest, earned, and additional. The four categories are added in the total column. Both totals are added in the last total column on the right. Totals for multiple days appear at the bottom of each column.
Run the Meal Count Report This report provides a quick list of total meals served on the selected days. It displays the breakdown by meal and lunch status. The following rules apply to students on this report:
• The guest or earned meal must have been served at the current school in order to be included in the guest or earned meal count for the current school.
• A meal served at the current school for a student enrolled in another school in the district is included in the Meal counts for the current school but excluded from the Eligibility counts.
• The student must be enrolled at the current school (or within the district if running at the district level) on the eligibility count date. The eligibility section of the report only applies to the end date of the date range; students need to be enrolled on that date to be counted correctly on the report.
Note: Once the PowerSchool end-of-year process is complete, no historical meal counts or eligibility counts can be reported for the preceding year.
You can run this report at the district level. If doing so, you must first switch schools to the district office. See How to Change Schools. Also, the students must be enrolled somewhere within the district during the specified date range.
If you run this report at the school level, the report scans pasts and present student enrollments in the current school for the date range entered.
How to Run the Meal Count Report
1. On the start page, choose PowerLunch under Applications in the main menu. The PowerLunch page appears.
2. Click Meal Count Report under Reports. The Meal Count Report page appears. 3. Use the following table to enter information in the fields:
Reports 30
-
PowerLunch User Guide
Field Description
Date Range Enter the date range to be scanned using the format mm/dd/yyyy or mm-dd-yyyy. If you do not use this format, an alert appears. If you submit the date with an incorrect format, the date field is submitted as a blank entry.
If you do not enter a date, the current date is used as the date range. You can enter the same date in both fields to report on a single day.
Restrict report to these grade levels
Enter the lowest and highest in the range of grade levels to be scanned. If you want a report on one grade only, enter the same grade number in both fields. To scan all grades, leave both fields blank.
4. Click Submit. The report displays the number of meals served on the specified days.
Take PowerLunch Class Counts This report helps you plan how many meals to prepare by importing counts from PowerTeacher.
Note: The count will only display meals for those teachers who submitted their lunch counts through PowerTeacher.
How to Take PowerLunch Class Counts
1. On the start page, choose PowerLunch under Applications in the main menu. The PowerLunch page appears.
2. Click PowerLunch Class Counts under Reports. The PowerLunch Class Counts page appears. The report displays today's date at the top of the page, as well as the number of hot meals and milk units students intend to purchase.
Run the Transaction Detail Report This report provides detailed information about transactions in a selected date range. After you select the information to be scanned, PowerLunch produces a report in your spreadsheet application. You can select to retrieve almost any information from PowerLunch on any day.
How to Run the Transaction Detail Report
1. On the start page, choose PowerLunch under Applications in the main menu. The PowerLunch page appears.
2. Click Transaction Detail Report under Reports. The Transaction Detail Report page appears.
3. Use the following table to enter information in the fields:
Reports 31
-
PowerLunch User Guide
Field Description
Columns to show Select any combination of the checkboxes to indicate what to display.
Start Date Enter the start date of the report using the format mm/dd/yyyy or mm-dd-yyyy. If you do not use this format, an alert appears. If you submit the date with an incorrect format, the date field is submitted as a blank entry.
End Date Enter the end date of the report using the format mm/dd/yyyy or mm-dd-yyyy. If you do not use this format, an alert appears. If you submit the date with an incorrect format, the date field is submitted as a blank entry.
Transaction Types Select the checkbox next to the transaction type to display:
• All (both staff and student lunches) • Student Lunch • Staff Lunch
Batch number Enter a batch number to scan a specific batch. Separate multiple batches with commas. A batch refers to a cashier's session for the day. For example, if you have two cashiers for breakfast, the sessions are batch numbers 1 and 2. Perhaps you have four cashiers for lunch on the same day. They would be batch numbers 3-6. You can prepare a report on the activities of certain staff members.
Order Choose from the pop-up menu the sort order of the listings on the report.
Export Select the checkbox to export the report to a file that you can open with your spreadsheet application. If you do not select the checkbox, the report appears in your Web browser and you will not be able to format it.
4. Click Submit. If you did not select the Export option, the report appears, including the columns you selected and cash totals. Print or save the report. If you save the report without exporting it, you could lose some of the report's format. For more information, see Run, Print, and Save Reports.
If you chose the Export option, continue to the next step to save the file.
5. Choose File > Save As.... 6. In the Save dialog, specify a name, location, and file type. 7. Click Save. Open the file using a spreadsheet or other application.
Reports 32
PrefaceReferenced SectionsSecurity PermissionsNavigationNotes
IntroductionMeal ClassificationsStudentsAdults
Get StartedSign In to PowerSchoolHow to Sign In to PowerSchool
Access PowerLunchSign Out of PowerSchool
SetupPowerLunch InitializationSet PricesHow to Set Prices
Set MessagesHow to Set Messages
Create Student Lunch ID NumbersHow to Create Student Lunch ID Numbers
Create Lunch ID Numbers for StaffSet Up Beginning Student BalancesHow to Set Up Beginning Student Balances
Set Up Beginning Staff BalancesHow to Set Up Beginning Staff Balances
Free and Reduced LunchesSet Eligibility LevelsHow to Set Eligibility Levels
Create Eligibility Letter TemplatesHow to Create Eligibility Letter Templates
Evaluate an ApplicationHow to Evaluate an Application
Lunch ID NumbersPublish Lunch ID Numbers
Work with PowerLunchDaily ActivitiesPerform a QuicksaleHow to Perform a Quicksale
Perform a Non-QuicksaleHow to Perform a Non-Quicksale
Perform a Student Guest SaleHow to Perform a Student Guest Sale
Perform an Adult Guest SaleHow to Perform an Adult Guest Sale
Look Up a Teacher IDHow to Look Up a Teacher ID
Review Recent SalesHow to Review Recent Sales
Enter Earned MealsHow to Enter Earned Meals
Maintenance ActivitiesTake DepositsHow to Take Deposits
Issue Student RefundsHow to Issue Student Refunds
Issue Staff RefundsHow to Issue Staff Refunds
Create a Deficit Account LetterManager ScreenHow to Change Previous MealsHow to Edit TransactionsHow to Enter Meal Transactions for a Different Date
ReportsRun the Cash ReportHow to Run the Cash Report
Run the Meal Count Listing ReportHow to Run the Meal Count Listing Report
Run the Meal Count ReportHow to Run the Meal Count Report
Take PowerLunch Class CountsHow to Take PowerLunch Class Counts
Run the Transaction Detail ReportHow to Run the Transaction Detail Report