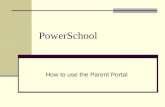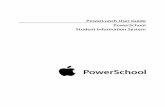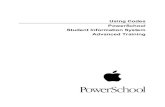PowerLunch User Guide PowerSchool Student Information System · Use PowerSchool Help to learn the...
Transcript of PowerLunch User Guide PowerSchool Student Information System · Use PowerSchool Help to learn the...

PowerLunch User GuidePowerSchool
Student Information System

PowerLunch User Guide
Introduction © 2003 Apple Computer, Inc. All rights reserved. 2
Document PropertiesCopyright © 2003 Apple Computer, Inc. All rights reserved. This document is the property
of Apple Computer, Inc. and is for reference only. It is not to be reproduced ordistributed in any way without the express written consent of Apple Computer,Inc. Other brands and names are the property of their respective owners.
Owner Technical Communication and Documentation
Last Updated 6/19/2003
Version 3.6.0
Please send comments, suggestions, or requests for this user guide to [email protected] feedback is appreciated.

PowerLunch User Guide
Introduction © 2003 Apple Computer, Inc. All rights reserved. 3
ContentsIntroduction ...................................................................................................................................................................... 5
Legend ............................................................................................................................................................................................ 6
Audience................................................................................................................................................................................ 6
PowerLunch ...................................................................................................................................................................... 7
Open PowerLunch..................................................................................................................................................................... 7
PowerLunch Security....................................................................................................................................................... 7
How to Log In to PowerLunch ........................................................................................................................... 8
How to Log Out of PowerLunch ....................................................................................................................... 9
Meal Classifications ......................................................................................................................................................10
Student Meal Classifications...............................................................................................................................................10
Students ...............................................................................................................................................................................10
Free.........................................................................................................................................................................................10
Reduced ...............................................................................................................................................................................10
Full Pay..................................................................................................................................................................................10
Exempt..................................................................................................................................................................................10
Free-Direct Certification ...............................................................................................................................................11
Guest......................................................................................................................................................................................11
Adult Meal Classifications....................................................................................................................................................11
Staff ........................................................................................................................................................................................11
Guest......................................................................................................................................................................................11
Earned ...................................................................................................................................................................................11
PowerLunch Initialization............................................................................................................................................11
How to Set Prices....................................................................................................................................................11
How to Set Messages............................................................................................................................................14
How to Create Lunch ID Numbers for Students .....................................................................................16
How to Create Lunch ID Numbers for Staff...............................................................................................18
How to Publish Lunch ID Numbers ...............................................................................................................18
How to Set Up Beginning Balances...............................................................................................................18
PowerLunch Setup .......................................................................................................................................................21
Free and Reduced Lunches........................................................................................................................................21
How to Set Eligibility Levels ..............................................................................................................................21
How to Create Eligibility Letter Templates ................................................................................................24

PowerLunch User Guide
Introduction © 2003 Apple Computer, Inc. All rights reserved. 4
How to Evaluate an Application......................................................................................................................26
Daily Activities................................................................................................................................................................29
Serve Breakfast or Lunch.............................................................................................................................................29
How to Perform a Quicksale..............................................................................................................................29
How to Perform a Non-Quicksale ...................................................................................................................30
How to Perform a Student Guest Sale .........................................................................................................32
How to Perform an Adult Guest Sale............................................................................................................34
How to Look Up a Teacher ID ..........................................................................................................................36
How to Review Recent Sales.............................................................................................................................38
How to Enter Earned Meals ...............................................................................................................................40
Maintenance Activities .................................................................................................................................................41
How to Take Deposits...........................................................................................................................................41
How to Issue Refunds ...........................................................................................................................................43
How to Create a Deficit Account Letter ......................................................................................................45
Manager Screen ...............................................................................................................................................................45
How to Change Previous Meals.......................................................................................................................45
How to Edit Transactions ....................................................................................................................................47
How to Enter Meal Transactions for a Different Date ..........................................................................50
PowerLunch Reports......................................................................................................................................................52
How to Run the Cash Report ............................................................................................................................52
How to Run the Meal Count Listing Report ..............................................................................................54
How to Run the Meal Count Report..............................................................................................................56
How to Take PowerLunch Class Counts......................................................................................................57
How to Run the Transaction Detail Report................................................................................................58

PowerLunch User Guide
Introduction © 2003 Apple Computer, Inc. All rights reserved. 5
IntroductionUse PowerSchool Help to learn the PowerSchool Student Information System (SIS) and to serve as areference for your daily work. However, before you can begin using PowerSchool, the PowerSchooladministrator at your school must set up the system and import the data from your previoussystem. Once those steps are complete, you can start using PowerSchool. Use PowerSchool Help toassist you in navigating in PowerSchool.
PowerSchool Help is updated as PowerSchool is updated. Not all versions of PowerSchool Help areavailable in a printable guide. For the most up-to-date information, click Help on any page inPowerSchool.
There are user guides available that include the same information as PowerSchool Help for eachmajor release of PowerSchool. These user guides include instructions for certain user roles, thoughthese roles will vary depending on your school or district's circumstances. For the most recentversion of the printable guides, visit the PowerSchool Web site:http://www.powerschool.com/support/documentation/psusersguide.html. This URL iscase-sensitive.
You are encouraged to read each section of the help that pertains to you. While the introductorysections build a foundation of knowledge that you will use every time you log on to PowerSchool,the remaining sections are independent of each other and can be read in any order. However, ifyou have never used PowerSchool before, it will be most helpful if you start with the sectionIntroduction to PowerSchool. Whenever you read this guide, keep the following points inmind:
• The actions you can perform in PowerSchool depend on your job responsibilities andsubsequently on your level of access to PowerSchool. Some users only have viewing rightsto some pages. Others can view or edit any page. Still other users can view or edit any page,and create new ones as well. Finally, some pages are view-only for everyone. This guideoutlines viewing, editing, and creating options for most pages. Depending on your needsand your level of access, only certain options will be applicable and available to you. If youfind that your work requires a greater level of access, contact the system administrator atyour school.
• Almost all of the activities described in this guide begin by selecting the appropriatestudent or group; thus, it is imperative that you understand how to search for and select astudent. For detailed instructions on how to do this, refer to the section Search andSelect.
• The school and student records used in this guide differ from those displayed on your pageas you work. You will work with real data based on student records at your school. Thegraphics in this guide are only examples.
• In PowerSchool, different pages provide some of the same information because you viewthe same data from a different place each time. If you add, change, or delete data on onepage, it will be added, changed, or deleted on other pages that contain the same field(s) ofdata.
• The reporting features described in this guide are some of the most important you will usein the system. A PowerSchool report is a statement of student or staff records that isproduced for viewing or printing and can include information text in addition to the report

PowerLunch User Guide
Introduction © 2003 Apple Computer, Inc. All rights reserved. 6
listings. PowerSchool reports include report cards, lists of class schedules, lunch balancesheets, mailing labels, lists of current staff members, and attendance records.
• Use PowerSchool to create numerous types of reports that pull selected data quickly andeasily. Select from a list of pre-configured reports that have preset parameters or create acustom report to include parameters needed for a specific task. You should read thesections Custom Reports and Pre-Configured Reports before creating a report.
Legend• This guide uses the > symbol to move down a menu path. Thus, if instructed to "Click File >
New > Window", begin by clicking the File menu. Then, click New and Window. The optionnoted after the > symbol will always be on the menu that results from your previousselection.
• It is easy to identify notes because they are indented and prefaced by the text Notes:.
AudienceThis document is intended for cafeteria personnel.

PowerLunch User Guide
PowerLunch © 2003 Apple Computer, Inc. All rights reserved. 7
PowerLunchPowerLunch is the lunch management portion of PowerSchool. The system helps you monitormeals sold—iincluding free and reduced lunches—as well as student account balances andtransactions. For more information on types of meals, see the section "Meal Classifications."
PowerLunch is compatible with a wide selection of bar code and magnetic-strip readers; if yourschool is properly equipped, students can use their lunch ID to have their account automaticallydebited as they pass through the lunch line. A full array of reports is available, including meal countreports and transaction reports.
You are encouraged to read the section "Introduction to PowerSchool" if you have not alreadydone so. In addition, the section "Custom Reports" will be helpful to you in creating and runningreports in PowerLunch.
Open PowerLunch
PowerLunch SecurityBefore you can access PowerLunch, you need to enter your username and password. Everyone whouses PowerLunch must have a confidential password. Do not share your password. Doing socompromises the security of the PowerSchool system.
In addition, it is best to memorize your password. If you think you will not remember it and mustwrite it down, keep it in a secure place. Imagine the problems if a student enters the system withyour username and password!
There are three pieces of information you must have before you can log in to PowerLunch.
PowerSchool URL
Since PowerSchool is web-based, the system at your school must have an Internet address. AccessPowerLunch from the PowerSchool start page.
Username
Your PowerSchool administrator assigns your username, which can be a variation of your first or lastname. If you are not sure of your username, contact your PowerSchool administrator.
Password
Your PowerSchool administrator assigns your password. When you log in to PowerSchool Teacher,you must enter your password exactly as it is assigned. Spelling is important! If you do not knowyour password, contact your PowerSchool administrator. You cannot access PowerSchool Teacherwithout it.

PowerLunch User Guide
PowerLunch © 2003 Apple Computer, Inc. All rights reserved. 8
Note: Do not use your colleague’s password or give your password to anyone. Security is veryimportant in PowerSchool. For more information, see the section "Security."
How to Log In to PowerLunch1. Open your web browser to your school’s PowerSchool URL. The Log On page appears.
2. Enter your username, followed by a semicolon, then your password. The characters displayas asterisks (*) to ensure greater security when you log in. For example, when Chris Smithenters chriss;password, it appears in the password field as ***************.
3. Click Enter. The start page appears, and you are logged in to PowerSchool.

PowerLunch User Guide
PowerLunch © 2003 Apple Computer, Inc. All rights reserved. 9
How to Log Out of PowerLunchWhen you finish your work in PowerLunch, it is important to log out. Do so from any page in thesystem.
1. Click Logout in the navigation bar.
2. The password page appears, and you must enter your password again to redisplay the startpage.

PowerLunch User Guide
Meal Classifications © 2003 Apple Computer, Inc. All rights reserved. 10
Meal ClassificationsPowerLunch meal classifications include two main groups of patrons: students and adults.
Student Meal ClassificationsPowerLunch classifies cafeteria patrons into several categories. This helps schools maintain recordson how many meals are sold. Additionally, use the classifications to prepare reports for governmentfunding. It is important to understand each category before you can set up PowerLunch for yourschool.
StudentsMost people that eat lunch at school are students. They are divided into six groups based on theamount each pays for meals.
FreeThese students have qualified for the free lunch program and are not charged for meals. This isbased on the financial situation of the students’ families.
ReducedThese students have qualified for a reduced price for meals. This is based on the financial situationof the students’ families.
Full PayThese students pay the full, standard price for meals.
ExemptThese students do not pay for their lunch because of special programs set up by the school. Someschools exempt students because they periodically work in the cafeteria in exchange for lunch.Others allow it because the student has participated in another program that benefits the school insome way. If a school does have such a program, students are exempt for specific days only.Generally, students are not exempt from paying for lunch everyday. If a student is exempt, thegovernment does not subsidize that lunch.
It is important to understand that exempt students are not the same as those who receive freelunches. Whether a student receives free lunches or not depends on the family’s financial situation.Students who are exempt from paying for lunch are designated as such because they participate ina school program that allows for it. If a student is exempt, the government does not subsidize thatlunch, whereas a free lunch is subsidized.

PowerLunch User Guide
Meal Classifications © 2003 Apple Computer, Inc. All rights reserved. 11
Free-Direct CertificationThese students do not each lunch and are not counted in the eligibility counts for PowerLunchreports.
GuestThese students visit the school and receive lunch there.
Adult Meal ClassificationsWhile most meals are served to students, some are served to adults. There are three classificationsfor adult patrons.
StaffStaff work at the school or in the school district. Staff members include teachers, administrators,counselors, custodial staff, and maintenance workers.
GuestThese adult patrons do not work at the school. Parents and PowerSchool trainers are guests.
EarnedThese adults have earned a free meal by working at the school. Some schools offer this type ofprogram to those who work in the cafeteria or other part of the school. This classification is theequivalent of the exempt status for students.
PowerLunch InitializationAt most schools, the PowerSchool administrator sets up PowerLunch with the input of cafeteriastaff. If you are responsible for setup, follow the instructions in this section and in the section "Freeand Reduced Lunches."
How to Set PricesSet up a price list for the different categories of patrons at your school. Each category pays adifferent price for meals depending on their role at your school and their financial situation.
1. On the start page, choose PowerLunch from the main menu. The PowerLunch pageappears.

PowerLunch User Guide
Meal Classifications © 2003 Apple Computer, Inc. All rights reserved. 12
2. Click "Set Prices and Options." The "Set Prices and Options" page appears.

PowerLunch User Guide
Meal Classifications © 2003 Apple Computer, Inc. All rights reserved. 13
3. Use the following table to enter information in the fields:
Field Description
Breakfast Prices Enter the price of breakfast for all categories of patrons. It is notnecessary to enter a dollar sign, but you must use a decimalpoint.
You cannot edit the Student Free Price field because studentswith a Free status do not have to pay for their first meal.
Second Breakfast Prices Enter the price of breakfast for all categories of patrons. Youcan charge patrons receiving free or reduced meals the fullmeal price in Quicksale mode when they purchase a secondmeal. Additionally, this will put these second meals under thepaid heading on the Meal Count Listing report. It is notnecessary to enter a dollar sign when entering the price.

PowerLunch User Guide
Meal Classifications © 2003 Apple Computer, Inc. All rights reserved. 14
Field Description
Lunch Prices Enter the price of lunch for all categories of patrons. It is notnecessary to enter a dollar sign when entering the price.
You cannot edit the Student Free Price field because studentswith a Free status do not have to pay for their first meal.
Second Lunch Prices Enter the price of lunch for all categories of patrons. You cancharge patrons receiving free or reduced meals the full mealprice in Quicksale mode when they purchase a second meal.Additionally, this will put these second meals under the paidheading on the Meal Count Listing report. It is not necessary toenter a dollar sign when entering the price.
Auto-calculate cash if theaccount is deficit
Select this checkbox to automatically calculate cash if thepatron's account does not have enough of a balance to coverthe meal (optional).
Use single-screen lunchprocess (Quicksale)
Select this checkbox to have the lunch process (Quicksale)display and to set a full-priced meal as the default. This step isoptional, but you are encouraged to use it. For moreinformation on Quicksale, see the section "Daily Activities."
Show student photo onscreen
Select this checkbox to display the patron's photo on the page(optional). This option is only available if student photos havebeen imported into PowerSchool.
Don’t use false balancefor free lunch students
Select this checkbox if you do not use false balances for freelunch students. This allows the student’s free or reduced lunchprice to appear on the page. This also allows low-balancemessages to appear. Selecting this checkbox can createconfidentiality issues if others view the page.
Allow students from anyschool through the lunchline
Select this checkbox to allow students from any school throughthe lunch line (optional). Often, this refers to other students inyour school district. This affects all schools on yourPowerSchool system.
4. Click Submit. The Changes Recorded page appears.
Your prices are set, and you are ready to set messages that appear on the page during transactions.
How to Set MessagesThese are warning messages that appear when a student’s account balance gets low or becomesdeficit. Set up another message to tell the cashier if a student is eating a second meal for the day. Ifyou do not want a message for a specific event, leave that field blank.
1. On the start page, choose PowerLunch from the main menu. The PowerLunch pageappears.

PowerLunch User Guide
Meal Classifications © 2003 Apple Computer, Inc. All rights reserved. 15
2. Click Set Messages. The Set Messages page appears.
3. Use the following table to enter information in the fields:

PowerLunch User Guide
Meal Classifications © 2003 Apple Computer, Inc. All rights reserved. 16
Field Description
When account balancedrops below this level
Enter the dollar amount of the cut-off if you want to display amessage when the patron's account balance drops below thislevel. This selection applies to your school only.
…display this message If you entered a dollar amount in the previous field, enter themessage to appear on the page when the student’s balance islow.
When there is notenough money in theaccount
If you want to be warned when there is not enough money inthe patron's account to pay for the meal, enter the message toappear on the page. This selection applies to all schools on yourPowerSchool system.
When patron ispurchasing a secondmeal
If you want to be warned when a patron is purchasing a secondmeal for the day, enter the message to appear on the page.This is especially important when the student purchasing theextra meal receives free or reduced lunches. This selectionapplies to all schools on your PowerSchool system.
4. Click Submit. The PowerLunch page appears.
Your warning messages are set, and you are ready to assign lunch ID numbers.
How to Create Lunch ID Numbers for StudentsAssign numbers to a group of students or to an individual. Lunch ID numbers may or may not bethe same numbers as the student ID numbers. They are linked to the price that students pay fortheir meals and are used to keep track of students’ meal account balances. PowerSchooladministrators can assign lunch IDs at some schools.
1. On the start page, select the student or group of students.
Note: If you select a group of students, either choose ID/Password Assignment from thepop-up menu on the Student Selection page and skip to step 5, or continue to the nextstep.
2. Click the PowerSchool logo to return to the start page.
3. Choose Special Functions from the main menu.
4. On the Special Functions page, click Assign IDs & Passwords. The Assign IDs & Passwordspage appears.

PowerLunch User Guide
Meal Classifications © 2003 Apple Computer, Inc. All rights reserved. 17
5. Use the following table to enter information in the fields:
Field Description
For Select the option to indicate for whom you want to assign IDnumbers.
Don't overwrite anyexisting IDs or passwords
Select this checkbox if you do not want to overwrite any IDs orpasswords already in PowerSchool.
In case of conflictsappend
If there is a conflict with an existing ID, choose a suffix from thepop-up menu.
Assign Lunch IDs Select this checkbox to create only lunch IDs. Ensure that anyother checkbox is not selected unintentionally, such as the"Assign Web IDs and passwords" checkbox.
Each Lunch ID is Choose the number of digits in the lunch IDs from the pop-upmenu. Choose how the number will be generated from thepop-up menu.
6. Click Submit. The Alert page appears.

PowerLunch User Guide
Meal Classifications © 2003 Apple Computer, Inc. All rights reserved. 18
7. Click Back when the process finishes.
How to Create Lunch ID Numbers for StaffTo assign lunch IDs to staff, you must assign them one at a time by going through the Staff page:select the teacher, click Edit Information, enter the lunch ID, and click Submit. This works well for anindividual teacher, but sometimes you want to export a list of several teachers, such as during thePowerSchool setup. When you export the staff list to your spreadsheet application, it will be easierto assign lunch ID numbers to each teacher and import that list back into PowerSchool. For moreinformation, see the section "Work With Groups."
How to Publish Lunch ID NumbersNow that you have assigned lunch ID numbers, you must tell everyone what each person’s numberis. A popular method of doing this is to create mailing labels with the lunch ID and barcode printedon them. Some schools put the label on a card and laminate it. To download a mailing label layout,visit the PowerSchool help site, http://help.powerschool.com/viewtopic.html?t=barcode-labels. For more information on creating mailing labels, see the section "Mailing Labels."
How to Set Up Beginning BalancesOnce everything else is set up and everyone has a lunch ID, you can start collecting lunch money.Most schools that use PowerSchool allow students to deposit money into their accounts so thatthey do not have to pay cash everyday. This is advantageous for the schools because there areminimal cash transactions. The following instructions explain how to enter the first deposit into anindividual student’s account and subsequent deposits outside of those occurring as students passthrough the lunch line. For instructions on how to handle deposits at the lunch line, see thesections "Daily Activities" and "Maintenance Activities."
Note: If you are just setting up PowerLunch or if you are entering the beginning balance for severalstudents, you can enter the data in a spreadsheet application and import it to PowerSchool.Contact your PowerSchool administrator for information on this topic.
1. On the start page, search for and select the student.
2. Choose Lunch Transactions from the student pages menu. The Lunch Transactions pageappears.

PowerLunch User Guide
Meal Classifications © 2003 Apple Computer, Inc. All rights reserved. 19
3. Click New. The Transaction Record page appears.
4. Use the following table to enter information in the fields:
Field Description
Transaction Date Enter the date of the transaction.
Description Enter a description for the transaction, such as BeginningBalance.
Amount of Fee It is not necessary to enter an amount in this field since adeposit is being made.
Amount of Credit Enter the amount of the deposit.
Cash Transaction Select this checkbox if the transaction is a cash transaction.
5. Click Submit. The Changes Recorded page appears.
6. Click Lunch Transactions to display the transaction. The balance updates to reflect thedeposit.

PowerLunch User Guide
Meal Classifications © 2003 Apple Computer, Inc. All rights reserved. 20
Repeat these steps for all students when they make their initial deposit into their meal accountsand subsequent deposits that do not occur while passing through the lunch line.
The steps for entering staff members’ first transactions are the same as those above except youmust open the Staff page, select the staff member, click Transactions, and click New. Continue thisprocedure at step 4.
PowerLunch is almost set up. See the section "Free and Reduced Lunches" to finish thepreparatory activities.

PowerLunch User Guide
PowerLunch Setup © 2003 Apple Computer, Inc. All rights reserved. 21
PowerLunch SetupAt most schools, the PowerSchool administrator sets up PowerLunch with the input of cafeteriastaff. If you are responsible for setup, follow the instructions in the sections "PowerLunchInitialization" and "Free and Reduced Lunches." If it is not your responsibility, you must waituntil the PowerSchool administrator finishes setting up PowerLunch before you can use it. Whenset up is complete, proceed to the section "Publish Lunch ID Numbers."
No matter who is responsible for setting up PowerLunch, everyone is encouraged to set abookmark at the PowerLunch page on your computer’s web browser. This will save time when youlog in to PowerLunch. If you need help setting a bookmark, see the section"Favorites/Bookmarks."
Once the setup is complete and you have created your bookmark or favorite, begin working withPowerLunch.
Free and Reduced LunchesThis section explains how to set up PowerLunch to serve free and reduced lunches. The first twosections, "How to Set Eligibility Levels" and "How to Create Eligibility Letter Templates,"must be done before you can start using PowerLunch. This may or may not be the responsibility ofyour PowerSchool administrator. School administrators follow the last section on evaluatingapplications every time they receive an application for free or reduced lunches.
How to Set Eligibility LevelsFor students to receive free or reduced-price lunches, you must tell PowerSchool what the cut-offamounts are for each type of lunch. Additionally, you must tell PowerSchool how much money afamily can earn to be eligible for each type of lunch. The number of people in a household is also apart of the calculation. The state issues the values for these cut-offs that you enter intoPowerLunch.
1. On the start page, choose PowerLunch from the main menu. The PowerLunch pageappears.

PowerLunch User Guide
PowerLunch Setup © 2003 Apple Computer, Inc. All rights reserved. 22
2. Click Meal Program Eligibility. The Meal Program Eligibility page appears.
3. Click Set Eligibility Levels. The Eligibility Levels page appears.

PowerLunch User Guide
PowerLunch Setup © 2003 Apple Computer, Inc. All rights reserved. 23
4. Click New. The Edit Eligibility Level page appears.
5. Use the following table to enter information in the fields:
Field Description
Household Size Enter the number of household members identified for thismeal program.
Max monthly incomethat qualifies for Freemeals for this householdsize
Enter the maximum monthly income that qualifies a student forfree meals for the specified household size.
Max monthly incomethat qualifies forReduced meals for thishousehold size
Enter the maximum monthly income that qualifies a student forreduced meals for the specified household size.
6. Click Submit. The Eligibility Levels page appears.
Repeat these steps for each household size indicated by your state’s directives.

PowerLunch User Guide
PowerLunch Setup © 2003 Apple Computer, Inc. All rights reserved. 24
How to Create Eligibility Letter TemplatesWhen a student applies for a free or reduced lunch, you must inform the parents or guardians ofthe results of the evaluation. To do this, PowerLunch generates letters. Generating such a letter isdiscussed in the section "How to Evaluate an Application," but the following instructionsexplain how to set up the template for the letter.
1. On the start page, choose PowerLunch from the main menu. The PowerLunch pageappears.
2. Click Meal Program Eligibility. The Meal Program Eligibility page appears.

PowerLunch User Guide
PowerLunch Setup © 2003 Apple Computer, Inc. All rights reserved. 25
3. Click Free. The Free Letter page appears.

PowerLunch User Guide
PowerLunch Setup © 2003 Apple Computer, Inc. All rights reserved. 26
4. Enter text for the letter to appear when a student is approved as free. Use standard text aswell as HTML tags and PowerSchool data codes. For more information, see the sections"HTML Tags" and "PowerSchool Data Codes," respectively.
Note: A few of the most common PowerSchool data codes are noted at the bottom of thepage to help you complete the letter.
5. Click Submit. The Changes Recorded page appears.
6. Repeat these steps for the other two types of letters: Reduced Lunches and Not Eligible.
Note: To make your work quicker, copy the text and codes from the Free Lunch letter, and pastethem into body of the remaining letters. Then simply edit the text or codes to make them fit in thenew letters.
PowerLunch is set up. If you want to evaluate an application for free or reduced lunches, see thesection "How to Evaluate an Application." If you want to learn how to serve meals, see thesection "Daily Activities."
How to Evaluate an ApplicationThis section explains how to evaluate a student’s application for free or reduced lunches.
Note: The default status for all students is Full Pay. An evaluation resulting in free or reducedlunches changes the status accordingly, and PowerLunch records the free or reduced lunch price inthe appropriate student record. When the student passes through the lunch line, either the amountfor a reduced lunch is charged to the student’s account or there is no charge if the student receivesfree lunches. All lunches (full pay, reduced, free, and earned) are recorded for reporting purposes.
1. On the start page, choose PowerLunch from the main menu. The PowerLunch pageappears.

PowerLunch User Guide
PowerLunch Setup © 2003 Apple Computer, Inc. All rights reserved. 27
2. Click Meal Program Eligibility. The Meal Program Eligibility page appears.
3. Enter the last name of the student(s) to be evaluated. Separate multiple names withsemicolons.
4. Enter the application number, if applicable.
5. Click Submit. The "Evaluate a student pages menu" appears.
6. Use the following table to enter information in the fields:

PowerLunch User Guide
PowerLunch Setup © 2003 Apple Computer, Inc. All rights reserved. 28
Field Description
Select each student towhom this evaluationwill apply
Select the checkbox(es) to choose each student to whom thisevaluation will apply, even if only one student is listed.
Household size Enter the size of the student's or students' household.
Monthly income Enter the monthly income of the student's or students'household.
Guardian name andaddress
Enter the name and address of the student's or students'guardian, as displayed on the eligibility letter.
Options Select the option to indicate if this is a standard evaluation or adirect certification. Select the standard evaluation if you justwant to verify a student's eligibility. Select the directcertification to qualify the student by overriding the minimummonthly income requirements.
7. Click Submit. The results of the evaluation appear.

PowerLunch User Guide
Daily Activities © 2003 Apple Computer, Inc. All rights reserved. 29
Daily ActivitiesThe items discussed in this section are those that you will perform on a daily basis, such as servinglunch or breakfast and entering earned meals. For more information, see the sections "ServeBreakfast or Lunch" and "Maintenance Activities."
Serve Breakfast or LunchThese options are the most frequently used in PowerLunch. They help you to serve meals and trackhow much each patron spends. The instructions for serving breakfast and lunch are the same. Usethe Record Sale page to enter deposits toward lunch balances. For more information, see thesection "How to Take Deposits."
How to Perform a QuicksaleA Quicksale is the fastest way to record the sale of a meal because it uses minimal keystrokes. Thebest part about the Quicksale option is that it automatically records the proper amount to becharged to the patron’s account, because all patrons have meal prices assigned to their lunch IDnumbers. The following instructions assume that you selected the Quicksale option when you setup prices; see the section "How to Set Prices." These instructions apply to both students andstaff.
1. On the start page, choose PowerLunch from the main menu. The PowerLunch pageappears.
2. Click Serve Breakfast or Serve Lunch. The Record Sale page appears.

PowerLunch User Guide
Daily Activities © 2003 Apple Computer, Inc. All rights reserved. 30
3. Enter the patron’s lunch ID number. This can be a student or a staff member. You mustenter the ID number for either.
4. Press Return (Mac) or Enter (Windows) to enter the sale. The transaction is recorded withoutany more work on your part. The amount of the sale is automatically deducted from thepatron’s account.
Note: If there is a deficit or low balance and you set up warning messages, those messages appearon the page. See the section "How to Set Messages."
PowerLunch is ready for the next patron’s ID number.
How to Perform a Non-QuicksaleThe Quicksale option is very handy when a student purchases a standard meal, but what ifsomeone buys an item à la carte? These instructions apply to both students and staff.
1. On the start page, choose PowerLunch from the main menu. The PowerLunch pageappears.

PowerLunch User Guide
Daily Activities © 2003 Apple Computer, Inc. All rights reserved. 31
2. Click Serve Breakfast or Serve Lunch. The Record Sale page appears.
3. Enter the patron’s lunch ID number. This can be a student or a staff member. You mustenter the ID number for either.
4. Deselect the Quicksale checkbox.
5. Press Return (Mac) or Enter (Windows).
6. Deselect the checkbox and skip to step 9 if you do not want to charge one meal. If you dowant to charge one meal, select the checkbox and enter the dollar amount charged, ifdifferent than the default amount.
7. Enter the dollar amount of any à la carte items.
8. Enter the dollar amount of any cash received.
Note: Click Don’t Record Sale if you make an error in your entries. You return to the previouspage.
9. Click Record Sale.

PowerLunch User Guide
Daily Activities © 2003 Apple Computer, Inc. All rights reserved. 32
The sale is recorded, and the amount of the purchase is subtracted from the patron’s account.
Note: If there is a deficit or low balance and you set up warning messages, those messages appearon the page. See the section "How to Set Messages."
PowerLunch is ready for the next patron’s ID number.
How to Perform a Student Guest SaleStudents from other schools can visit your school and have lunch during the day. In that case, youmust record the sale, but it must appear as a different type in the records.
1. On the start page, choose PowerLunch from the main menu. The PowerLunch pageappears.

PowerLunch User Guide
Daily Activities © 2003 Apple Computer, Inc. All rights reserved. 33
2. Click either Serve Breakfast or Serve Lunch. The Record Sale page appears.
3. Click Student Guest. The Record Sale: Student Guest page appears.

PowerLunch User Guide
Daily Activities © 2003 Apple Computer, Inc. All rights reserved. 34
4. Select the checkbox if you want to charge one meal, enter the dollar amount charged ifdifferent than the default, and skip to step 7. If you do not want to charge one meal,deselect the checkbox and continue.
5. Enter the dollar amount of any à la carte items.
6. Enter the dollar amount of any cash received.
Note: Click Don’t Record Sale if you make an error in your entries. You return to the previouspage.
7. Click Record Sale. The sale is recorded.
PowerLunch is ready for the next patron’s ID number.
How to Perform an Adult Guest SaleThere are times when adults visit your school and want to eat lunch there. You must record thesesales as well.
1. On the start page, choose PowerLunch from the main menu. The PowerLunch pageappears.

PowerLunch User Guide
Daily Activities © 2003 Apple Computer, Inc. All rights reserved. 35
2. Click either Serve Breakfast or Serve Lunch. The Record Sale page appears.
3. Click Adult Guest. The Record Sale: Adult Guest page appears.

PowerLunch User Guide
Daily Activities © 2003 Apple Computer, Inc. All rights reserved. 36
4. Select the checkbox if you want to charge one meal, enter the dollar amount charged ifdifferent than the default amount, and skip to step 7. If you do not want to charge onemeal, deselect the checkbox and continue.
5. Enter the dollar amount of any à la carte items.
6. Enter the dollar amount of any cash received.
Note: Click Don’t Record Sale if you make an error in your entries. You return to the previouspage.
7. Click Record Sale. The sale is recorded.
PowerLunch is ready for the next patron’s ID number.
How to Look Up a Teacher IDSometimes a staff member forgets his or her assigned lunch ID number. In this case, you must lookit up because you cannot perform a transaction for a teacher without the number.
1. On the start page, choose PowerLunch from the main menu. The PowerLunch pageappears.

PowerLunch User Guide
Daily Activities © 2003 Apple Computer, Inc. All rights reserved. 37
2. Click Serve Breakfast or Serve Lunch. The Record Sale page appears.
3. Click "Look up Teacher ID." The Search Staff page appears.
4. Search for and select the teacher. For more information, see the section "Select Staff."

PowerLunch User Guide
Daily Activities © 2003 Apple Computer, Inc. All rights reserved. 38
5. Click Edit Information. The Edit Information page appears.
6. Note the teacher’s lunch ID.
7. Click your web browser’s Back button until you return to the Record Sale page. Continue byentering the ID number to begin the sale.
How to Review Recent SalesIf a patron approaches you saying that he or she was not given the correct change or that therewas another problem concerning the sale, you can review the ten immediate previous sales.
1. On the start page, choose PowerLunch from the main menu. The PowerLunch pageappears.

PowerLunch User Guide
Daily Activities © 2003 Apple Computer, Inc. All rights reserved. 39
2. Click either Serve Breakfast or Serve Lunch. The Record Sale page appears.
3. Click Review Last 10 Sales. The Review Sales page displays the names of the patrons, time ofthe sales, and amount of each sale.
4. Click the amount of the sale to view more details about it. The View Transaction pageappears.

PowerLunch User Guide
Daily Activities © 2003 Apple Computer, Inc. All rights reserved. 40
5. Click Delete to delete the transaction, if necessary. The Selection Deleted page appears.
6. Click Back to return to the Record Sale page.
How to Enter Earned MealsSome schools offer meals in exchange for work performed at school. Either students or adults canearn meals, but they must be recorded as such for reporting purposes. This should be done eachday that someone earns a meal.
1. On the start page, choose PowerLunch from the main menu. The PowerLunch pageappears.
2. Click Enter Earned Meals. The Enter Earned Meals page appears.

PowerLunch User Guide
Daily Activities © 2003 Apple Computer, Inc. All rights reserved. 41
3. Use the following table to enter information in the fields:
Field Description
Which meal Choose the meal earned from the pop-up menu.
# of student earnedmeals
Enter the number of meals that students earned.
# of adult earned meals Enter the number of meals that adults earned.
Date Enter the date indicating when the meals were earned.
4. Click Submit. The meals are recorded and you return to the PowerLunch start page.
Maintenance ActivitiesThe activities described in this section are those that you perform on a regular basis but perhapsnot every day.
How to Take DepositsThis section concerns taking a substantial amount of money to be credited to a student’s accountafter the initial deposit has been made. For more information on how credit the initial deposit, seethe section "How to Set Up Beginning Balances." When a patron pays for a single meal withcash, use the non-Quicksale transaction. For more information on this type of transaction, see thesection "How to Perform a Non-Quicksale."
1. On the start page, choose PowerLunch from the main menu. The PowerLunch pageappears.

PowerLunch User Guide
Daily Activities © 2003 Apple Computer, Inc. All rights reserved. 42
2. Click Take Deposits. The Record Sale page appears.
3. Enter the patron’s lunch ID number.
4. Deselect the Quicksale checkbox.
5. Press Return (Mac) or Enter (Windows). The PowerLunch Deposit page appears.

PowerLunch User Guide
Daily Activities © 2003 Apple Computer, Inc. All rights reserved. 43
6. Enter the amount of cash received.
7. Click Submit. The deposit is recorded, and PowerLunch is ready for the next patron’s IDnumber. The transaction and new balance appear on the student’s Lunch Transactionspage.
How to Issue RefundsThere are times when you have to issue a refund; maybe a student is leaving school with a mealaccount credit, or perhaps someone made an error on the student’s account. Whatever the reason,record the transaction when you determine that a refund should be issued.
Note: Be sure to use the Lunch Transactions page and not the Fee Transactions page.
1. On the start page, search for and select the student.
2. Click Lunch Transactions. The Lunch Transactions page appears.
3. Click New Transaction. The Transaction Record page appears.

PowerLunch User Guide
Daily Activities © 2003 Apple Computer, Inc. All rights reserved. 44
4. Use the following table to enter information in the fields:
Field Description
Transaction Date Enter the date of the transaction.
Description Enter a description for the transaction, such as BeginningBalance.
Amount of Fee It is not necessary to enter an amount in this field, since arefund is being made.
Amount of Credit Enter the amount of the refund.
Cash Transaction Select this checkbox if the transaction is a cash transaction.
5. Click Submit. The Changes Recorded page appears.
6. Click Lunch Transactions to display the transaction. The balance updates to reflect therefund.
Follow the same instructions to refund a staff member, but go through the staff listings to find therecord from the start page: click Staff, select the staff member, and then follow the instructionsabove.

PowerLunch User Guide
Daily Activities © 2003 Apple Computer, Inc. All rights reserved. 45
How to Create a Deficit Account LetterWhen a student’s account balance is negative, you must notify the parents or guardians. This is asmall project involving several tasks. You must first create a form letter template and then select thestudents whose accounts are deficit. Then run the report to generate the letters, preview them forerrors, and print them. Finally, you must create a mailing label layout and print the labels.
Note: Export a sample form letter (Lunch Letter.pst) from the PowerSchool Help site:http://help.powerschool.com/viewtopic.html?t=reportarchive. For instructions onexporting the template and importing it to your PowerSchool system, see the section "ReportTemplates." In addition, the search string for selecting students with a deficit balance isbalance1<0.
Manager ScreenUse the PowerLunch Manager Screen to perform PowerLunch activities that are outside of or morecomplex than the daily activities. All options on the Manager Screen concern changing dataentered on days in the past.
How to Change Previous MealsChange a patron’s meal classification and edit previous transactions that might be impacted by thechange in classification. This is useful when a student is approved for free or reduced lunchesretroactively.
1. On the start page, choose PowerLunch from the main menu. The PowerLunch pageappears.

PowerLunch User Guide
Daily Activities © 2003 Apple Computer, Inc. All rights reserved. 46
2. Click Manager Screen. The Manager Screen appears.
3. Click Change Previous Meals. The Change Previous Meals page appears.
4. Use the following table to enter information in the fields:
Field Description
Which students? Select the option to indicate which students' classifications willchange.
On/between these dates Enter the first and last days of the date range to be changed.
Change meals to thistype
Choose the meal type from the pop-up menu.
5. Read the note very carefully. It explains that the change you are about to make impacts allmeal transactions for the student, the account balance, and meal counts. Be sure you wantto change the classification.

PowerLunch User Guide
Daily Activities © 2003 Apple Computer, Inc. All rights reserved. 47
6. Click Submit if you are sure you want to change the classification. The Changes Recordedpage appears.
How to Edit TransactionsChange individual transactions for a specific day.
1. On the start page, choose PowerLunch from the main menu. The PowerLunch pageappears.
2. Click Manager Screen. The Manager Screen appears.
3. Click Edit Transactions. The Edit Transactions page appears.

PowerLunch User Guide
Daily Activities © 2003 Apple Computer, Inc. All rights reserved. 48
4. Use the following table to enter information in the fields:
Field Description
Date Range Enter the first and last days to be scanned.
At this school Choose the school from the pop-up menu.
5. Click Submit. The "Select a Transaction to Edit" page appears.
6. Click the transaction to be edited. The Edit Transaction page appears.

PowerLunch User Guide
Daily Activities © 2003 Apple Computer, Inc. All rights reserved. 49
7. Make any necessary changes in the Transaction Detail section.
8. Navigate to the Transaction Classifications section.

PowerLunch User Guide
Daily Activities © 2003 Apple Computer, Inc. All rights reserved. 50
9. Use the following table to enter information in the fields:
Field Description
Meal or Deposit Choose the transaction type from the pop-up menu.
Lunch or Breakfast Choose the meal from the pop-up menu.
Who? (Student, Adult,Student guest, Adultguest)
Choose the type of patron from the pop-up menu.
Free, reduced, or full pay Choose the meal classification type from the pop-up menu.
10. Click Submit. The Changes Recorded page appears.
How to Enter Meal Transactions for a Different DateUse this option if your computer is not functioning and you must record the day’s sales manually.When this happens, enter the sales into PowerLunch after the system is running again.
1. On the start page, choose PowerLunch from the main menu. The PowerLunch pageappears.

PowerLunch User Guide
Daily Activities © 2003 Apple Computer, Inc. All rights reserved. 51
2. Click Manager Screen. The Manager Screen appears.
3. Click "Transaction for a Different Date." The 'Transaction for a Different Date" page appears.

PowerLunch User Guide
Daily Activities © 2003 Apple Computer, Inc. All rights reserved. 52
4. Use the following table to enter information in the fields:
Field Description
Date on which to entertransactions
Enter the date that will be used to record the transactions.
Which meal Choose the meal from the pop-up menu.
5. Click "Proceed to Serving Screen." The Record Sale page appears, and you can now enterthe transactions as if they were occurring live.
Note: When you finish entering the transactions on the different date, log out of PowerLunch toreset the date.
PowerLunch ReportsPowerLunch’s reporting features are varied and useful. You will use them regularly to manage yourown books and to provide statistics to the state. For the most part, they are simple to produce andthe application is user-friendly. However, you are encouraged to read the sections "CustomReports" and "Preconfigured Reports" before trying to create reports.
Note: Click your web browser’s Back button anytime you get a report that does not provide youwith the proper information. Perhaps you needed another column, or maybe you selected thewrong date. This is not a problem; just back up and reset your specifications.
How to Run the Cash ReportThis report tells you how much cash each cashier took in on a selected day.
1. On the start page, choose PowerLunch from the main menu. The PowerLunch pageappears.

PowerLunch User Guide
Daily Activities © 2003 Apple Computer, Inc. All rights reserved. 53
2. Click Cash Report. The Cash Report page appears.
3. Enter the date for which you want to produce the report.
4. Click Submit. The resulting report displays which cashiers received deposits in cash andchecks on the date you specified.

PowerLunch User Guide
Daily Activities © 2003 Apple Computer, Inc. All rights reserved. 54
How to Run the Meal Count Listing ReportThis report is similar to the Meal Count report but has far more detail. You have the option ofclicking links in the reported statistics to learn more about them.
1. On the start page, choose PowerLunch from the main menu. The PowerLunch pageappears.
2. Click Meal Count Listing. The Meal Count Listing page appears.
3. Use the following table to enter information in the fields:

PowerLunch User Guide
Daily Activities © 2003 Apple Computer, Inc. All rights reserved. 55
Field Description
Date Range Enter the date range to be scanned.
Meal Choose the meal from the pop-up menu.
Use school calendar Select this checkbox to use the school calendar when scanning.This function excludes any school holidays from the count.
4. Click Submit. The resulting report displays how many patrons there are in each category(the number in brackets) and how many meals were purchased by each category (theunderlined number).
Click any of the underlined numbers to view the details of the transactions that make up thatnumber. For students, there are seven categories: free, reduced, paid, guest, exempt, earned, andadditional. The seven categories are added in the total column. For adults, there are four categories:faculty, guest, earned, and additional. The four categories are added in the total column. Both totalsare added in the last total column on the right. Totals for multiple days appear at the bottom ofeach column.

PowerLunch User Guide
Daily Activities © 2003 Apple Computer, Inc. All rights reserved. 56
How to Run the Meal Count ReportThis report provides a quick list of total meals served on the selected days. It displays thebreakdown by meal and lunch status.
1. On the start page, choose PowerLunch from the main menu. The PowerLunch pageappears.
2. Click Meal Count Report. The Meal Count Report page appears.
3. Use the following table to enter information in the fields:
Field Description
Date Range Enter the date range to be scanned.

PowerLunch User Guide
Daily Activities © 2003 Apple Computer, Inc. All rights reserved. 57
Field Description
Grade Levels Enter the first and last grade levels to be scanned. If you want areport on one grade only, enter the same grade number inboth fields. If all grades are to be scanned, leave both fieldsblank.
4. Click Submit. The report displays the numbers of meals served on the specified days.
How to Take PowerLunch Class CountsThis report helps you plan how many meals to prepare by importing counts from teachers’PowerGrade files.
Note: The count will only display meals for those teachers who submitted their lunch countsthrough PowerGrade.
1. On the start page, choose PowerLunch from the main menu. The PowerLunch pageappears.

PowerLunch User Guide
Daily Activities © 2003 Apple Computer, Inc. All rights reserved. 58
2. Click PowerLunch Class Counts. The PowerLunch Class Counts page appears.
The report displays today’s date at the top of the page, as well as the number of hot meals and milkunits students intend to purchase.
How to Run the Transaction Detail ReportThis report provides detailed information about transactions in a selected date range. You will findit very helpful because you select the information to be scanned, and then PowerLunch produces areport in your spreadsheet application. You can select to have almost any information pulled fromPowerLunch for any day.
1. On the start page, choose PowerLunch from the main menu. The PowerLunch pageappears.

PowerLunch User Guide
Daily Activities © 2003 Apple Computer, Inc. All rights reserved. 59
2. Click Transaction Detail Report. The Transaction Detail Report page appears.

PowerLunch User Guide
Daily Activities © 2003 Apple Computer, Inc. All rights reserved. 60
3. Use the following table to enter information in the fields:
Field Description
Columns to show Select any combination of the checkboxes to indicate what todisplay.
Start Date Enter the start date of the report.
End Date Enter the end date of the report.
Transaction Types Select the checkbox next to the transaction type to display.

PowerLunch User Guide
Daily Activities © 2003 Apple Computer, Inc. All rights reserved. 61
Field Description
Batch number Enter a batch number to scan a specific batch. Separatemultiple batches with commas. A batch refers to a cashier’ssession for the day.
For example, if you have two cashiers for breakfast, the sessionsare batch numbers 1 and 2. Perhaps you have four cashiers forlunch on the same day. They would be batch numbers 3-6. Youcan prepare a report on the activities of certain staff members.
Order Choose the sort order from the pop-up menu. This refers to theorder of the listings on the report.
Export Select this checkbox to export the report to your spreadsheetapplication. If you do not select this checkbox, the reportappears in your web browser and you will not be able to formatit.
4. Click Submit. If you did not select the Export option, the report appears, including thecolumns you selected and cash totals. Print or save the report. If you save the reportwithout exporting it, you could lose some of the report’s format. For more information, seethe section "Run, Print, and Save Reports."
If you chose the Export option, save the file. Continue to the next step for those instructions.
5. Choose File > Save As....
6. In the Save dialog, specify a name, location, and file type.
7. Click Save. Open the file using a spreadsheet or other application.