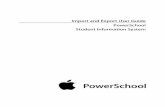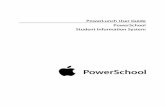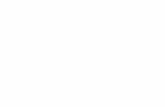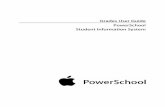PowerSchool Beginner 2 Student Screens PowerSchool High School 2013.
Staff User Guide PowerSchool Student Information System€¦ · 10.08.2004 · Use PowerSchool...
Transcript of Staff User Guide PowerSchool Student Information System€¦ · 10.08.2004 · Use PowerSchool...
-
Staff User Guide
PowerSchool
Student Information System
-
Staff User Guide
Introduction © 2005 Apple Computer, Inc. All rights reserved. 2
Document PropertiesCopyright © 2005 Apple Computer, Inc. All rights reserved. This document is the property
of Apple Computer, Inc. and is for reference only. It is not to be reproduced ordistributed in any way without the express written consent of Apple Computer,Inc. Other brands and names are the property of their respective owners.
Owner Technical Communication and Documentation
Last Updated 8/10/2004
Version 4.2.1
Please send comments, suggestions, or requests for this document to [email protected] feedback is appreciated.
-
Staff User Guide
Introduction © 2005 Apple Computer, Inc. All rights reserved. 3
ContentsIntroduction ...................................................................................................................................................................... 5
Legend ............................................................................................................................................................................................ 6
Audience................................................................................................................................................................................ 6
Select Staff......................................................................................................................................................................... 7
How to Select Staff by Last Name.................................................................................................................... 7
How to Select Staff by Gender ........................................................................................................................... 8
How to Select Staff by Other Fields................................................................................................................. 9
Staff Stored Searches.....................................................................................................................................................11
How to Search for Staff Using Stored Searches.......................................................................................11
How to Edit Stored Staff Search Criteria .....................................................................................................12
How to Create a Stored Staff Search.............................................................................................................15
How to Delete a Stored Staff Search.............................................................................................................17
Work With an Individual Staff Member ................................................................................................................19
Staff Page Layout.....................................................................................................................................................................19
Staff Information..............................................................................................................................................................19
How to Edit Staff Information...........................................................................................................................19
How to Inactivate a Staff Member .................................................................................................................21
Staff Current Schedule..................................................................................................................................................22
How to View Teacher Schedules From the Staff Page.........................................................................22
How to View the Teacher Schedule Matrix ...............................................................................................23
Staff Functions ..................................................................................................................................................................24
How to View Staff Functions.............................................................................................................................24
How to Print a Report for a Staff Member .................................................................................................25
Staff Photos ........................................................................................................................................................................25
How to View Staff Photos...................................................................................................................................25
Staff Schedule Setup......................................................................................................................................................27
How to Edit Staff Schedule Setup ..................................................................................................................27
Staff Security Settings ...................................................................................................................................................28
Staff Transactions ............................................................................................................................................................30
How to View Staff Transactions .......................................................................................................................30
How to Record Staff Transactions...................................................................................................................30
Staff Custom Screens.....................................................................................................................................................32
-
Staff User Guide
Introduction © 2005 Apple Computer, Inc. All rights reserved. 4
How to View Staff Custom Screens ...............................................................................................................32
Work With Staff Groups................................................................................................................................................33
How to Export Staff Using Template.............................................................................................................33
How to List Staff Members.................................................................................................................................34
How to Print Staff Mailing Labels ...................................................................................................................37
How to Print a Staff Report................................................................................................................................38
How to Quick Export Staff ..................................................................................................................................39
How to Set Staff Field Value..............................................................................................................................41
Staff Directory....................................................................................................................................................................42
How to View the Staff Directory......................................................................................................................42
How to Filter Staff Groups..................................................................................................................................43
-
Staff User Guide
Introduction © 2005 Apple Computer, Inc. All rights reserved. 5
IntroductionUse PowerSchool Help to learn the PowerSchool Student Information System (SIS) and to serve as areference for your daily work. However, before you can begin using PowerSchool, the PowerSchooladministrator at your school must set up the system and import the data from your previoussystem. Once those steps are complete, you can start using PowerSchool. Use PowerSchool Help toassist you in navigating in PowerSchool.
PowerSchool Help is updated as PowerSchool is updated. Not all versions of PowerSchool Help areavailable in a printable guide. For the most up-to-date information, click Help on any page inPowerSchool.
There are user guides available that include the same information as PowerSchool Help for eachmajor release of PowerSchool. These user guides include instructions for certain user roles, thoughthese roles will vary depending on your school or district's circumstances. For the most recentversion of the printable guides, visit the PowerSchool Customer Support web site athttps://www.powerschool.com/support/documentation/userguides/. This URL is case-sensitive.
Note: You need a username and password to view anything on the PowerSchool Customer Supportweb site. Contact your PowerSchool administrator for access.
You are encouraged to read each section of the help that pertains to you. While the introductorysections build a foundation of knowledge that you will use every time you log on to PowerSchool,the remaining sections are independent of each other and can be read in any order. However, ifyou have never used PowerSchool before, it will be most helpful if you start with the section“Introduction to PowerSchool.” Whenever you read this guide, keep the following points inmind:
• The actions you can perform in PowerSchool depend on your job responsibilities andsubsequently on your level of access to PowerSchool. Some users only have viewing rightsto some pages. Others can view or edit any page. Still other users can view or edit any page,and create new ones as well. Finally, some pages are view-only for everyone. This guideoutlines viewing, editing, and creating options for most pages. Depending on your needsand your level of access, only certain options will be applicable and available to you. If youfind that your work requires a greater level of access, contact the system administrator atyour school.
• Almost all of the activities described in this guide begin by selecting the appropriatestudent or group; thus, it is imperative that you understand how to search for and select astudent. For detailed instructions on how to do this, refer to the section "Search and
Select."
• The school and student records used in this guide differ from those displayed on your pageas you work. You will work with real data based on student records at your school. Thegraphics in this guide are only examples.
• In PowerSchool, different pages provide some of the same information because you viewthe same data from a different place each time. If you add, change, or delete data on onepage, it will be added, changed, or deleted on other pages that contain the same field(s) ofdata.
-
Staff User Guide
Introduction © 2005 Apple Computer, Inc. All rights reserved. 6
• The reporting features described in this guide are some of the most important you will usein the system. A PowerSchool report is a statement of student or staff records that isproduced for viewing or printing and can include information text in addition to the reportlistings. PowerSchool reports include report cards, lists of class schedules, lunch balancesheets, mailing labels, lists of current staff members, and attendance records.
• Use PowerSchool to create numerous types of reports that pull selected data quickly andeasily. Select from a list of pre-configured reports that have preset parameters or create acustom report to include parameters needed for a specific task. You should read thesections "Custom Reports" and "Pre-Configured Reports" before creating a report.
Legend• This guide uses the > symbol to move down a menu path. Thus, if instructed to "Click File >
New > Window,” begin by clicking the File menu. Then, click New and Window. The optionnoted after the > symbol will always be on the menu that results from your previousselection.
• It is easy to identify notes because they are indented and prefaced by the text Notes:.
AudienceThis document is intended for school administrators, system administrators, and teachers.
-
Staff User Guide
Select Staff © 2005 Apple Computer, Inc. All rights reserved. 7
Select StaffJust as it is often necessary to search for students to view or edit student information, you willperiodically need to search for staff. For frequently used searches, utilize the Stored Searchesfunction. For more information, see the section "Staff Stored Searches."
How to Select Staff by Last Name
1. On the start page, choose Staff from the main menu. The Search Staff page appears.
2. In the Search field, enter the last name of a staff member whose record you want to review.
Note: Alternatively, enter just the first few letters of the staff member’s last name; however,this produces more records.
3. Use the pop-up menu to choose the type of staff member. To select from all staff groups,choose All.
4. Click Go. If you search for a staff member who has a unique last name, the search displaysthe one record it finds. If you search for a staff member who has a common last name, a listof staff members appears.
-
Staff User Guide
Select Staff © 2005 Apple Computer, Inc. All rights reserved. 8
5. Click the name of the individual whose record you want to review, or, to work with theentire group of staff members, click Functions at the bottom of the list to display the GroupStaff Functions page. For more information on the group staff functions, see the section
"Work With Staff Groups."
How to Select Staff by Gender
1. On the start page, choose Staff from the main menu. The Search Staff page appears.
2. Enter gender=m or gender=f in the Search field.
3. Use the pop-up menu to choose the type of staff member. To select from all staff groups,choose All.
-
Staff User Guide
Select Staff © 2005 Apple Computer, Inc. All rights reserved. 9
4. Click Go. The "Select a Staff Member" page displays the male or female staff members.
5. Click the name of the individual whose record you want to review, or, to work with theentire group of staff members, click Functions at the bottom of the list to display the GroupStaff Functions page. For more information on the group staff functions, see the section"Work With Staff Groups."
How to Select Staff by Other Fields
Search for groups of staff that share other characteristics besides gender. Search by any staff-relatedfield in your PowerSchool system.
1. On the start page, choose Staff from the main menu. The Select Staff page appears.
-
Staff User Guide
Select Staff © 2005 Apple Computer, Inc. All rights reserved. 10
2. Click View Field List. The Staff Field List displays a list of all fields that used to perform a staffsearch. Many of the fields displayed are the same as the fields in your school’s PowerSchoolsystem. However, each school can add or delete fields, so your list might differ from theexample.
3. Click Back on the web browser.
4. In the Search Staff field, enter a field to be used in a search, followed by a field operator andvalue.
-
Staff User Guide
Select Staff © 2005 Apple Computer, Inc. All rights reserved. 11
5. Click Go. The "Select a Staff Member" page displays the staff members that meet the criteriayou entered.
6. Click the name of the individual whose record you want to review, or, to work with theentire group of staff members, click Functions at the bottom of the list to display the GroupStaff Functions page. For more information on the group staff functions, see the section
"Work With Staff Groups."
Staff Stored Searches
Use stored searches to repeatedly search for groups of staff members. Either set up and save thesearch or use a search that someone else has set up.
How to Search for Staff Using Stored Searches
1. On the start page, choose Staff from the main menu. The Search Staff page appears.
-
Staff User Guide
Select Staff © 2005 Apple Computer, Inc. All rights reserved. 12
2. Click Stored Searches. The Stored Staff Searches page appears.
3. Click the Search icon next to the stored search. The Group Staff Functions page appears andasks what to do with your selection.
For more information, see the section "Work With Staff Groups."
How to Edit Stored Staff Search Criteria
If you find that a search is not finding the correct staff members, there could be a problem with thesearch commands. On the other hand, perhaps the criteria for a specific group have changed. Ineither case, you must edit the search criteria.
-
Staff User Guide
Select Staff © 2005 Apple Computer, Inc. All rights reserved. 13
Note: All PowerSchool users on your system will be impacted by your change. Contact other usersbefore editing the criteria of a stored search.
1. On the start page, choose Staff from the main menu. The Search Staff page appears.
2. Click View Field List to determine the fields to be used to search for staff members. The StaffField List displays a list of all fields that can be used to perform a staff search. Many of thefields displayed are the same as the fields in your school’s PowerSchool system. However,each school can add or delete fields, so your list might differ from the example.
3. Click Back on your web browser.
4. On the Search Staff page, click Stored Searches. The Stored Staff Searches page appears.
-
Staff User Guide
Select Staff © 2005 Apple Computer, Inc. All rights reserved. 14
5. Click the name of the stored search to be edited. The Edit Stored Staff Search page appears.
6. Use the following table to edit information in the fields:
Field Description
Name Enter a name for the stored search.
Search instructions Enter the field and field values determined in step 2.
Note: Use one command on each line. Field names must beentered exactly as they appear in the Staff Field List.
7. Click Submit. The Stored Staff Searches page displays the edited stored search.
-
Staff User Guide
Select Staff © 2005 Apple Computer, Inc. All rights reserved. 15
How to Create a Stored Staff Search
Create a new group of staff members for whom you and other users can search. To create a storedsearch that is similar to another stored search, copy a command string from another search andpaste it into a new search group. You must then make the necessary changes or additions to thecommand string for the new group.
1. On the start page, choose Staff from the main menu. The Search Staff page appears.
2. Click View Field List to determine the fields to be used to search for staff members. The StaffField List displays a list of all fields that can be used to perform a staff search. Many of thefields displayed are the same as the fields in your school’s PowerSchool system. However,each school can add or delete fields, so your list might differ from the example.
3. Click Back on your web browser.
4. On the Search Staff page, click Stored Searches. The Stored Staff Searches page appears.
-
Staff User Guide
Select Staff © 2005 Apple Computer, Inc. All rights reserved. 16
5. Click New. The Edit Stored Staff Search page appears.
6. Use the following table to enter information in the fields:
Field Description
Name Enter a name for the stored search.
Search instructions Enter the field and field values determined in step 2.
Note: Use one command on each line. Field names must beentered exactly as they appear in the Staff Field List.
7. Click Submit. The Stored Staff Searches page displays the new stored search.
-
Staff User Guide
Select Staff © 2005 Apple Computer, Inc. All rights reserved. 17
How to Delete a Stored Staff Search
Remove a stored staff search that is no longer used.
Note: All PowerSchool users on your system will be impacted by your change. Contact other usersbefore editing the criteria of a stored search.
1. On the start page, choose Staff from the main menu. The Search Staff page appears.
2. Click Stored Searches. The Stored Staff Searches page appears.
3. Click the name of the stored search to be deleted. The Edit Stored Staff Search pageappears.
-
Staff User Guide
Select Staff © 2005 Apple Computer, Inc. All rights reserved. 18
4. Click Delete. The Selection Deleted page appears.
-
Staff User Guide
Work With an Individual Staff Member © 2005 Apple Computer, Inc. All rights reserved. 19
Work With an Individual Staff MemberAfter searching for and selecting a staff member using the methods described in other sections, usethe Staff page to manage the staff record in a variety of ways. Each option discussed in this sectionassumes that you selected an individual staff record. If you do not know how to do this, see the
section "Select Staff."
Staff Page Layout
Each view or menu item on the Staff page looks different, but the top of each displays the name ofthe page and of the staff member. Look at the staff pages menu on the left side of the screen. All ofthe items listed are either possible actions performed or items viewed on a staff member’s record.This is where you will start the activities described in this section.
Use the following buttons and links to help you find the staff records you need:
• Search Staff: Displays a search field to look for other staff records
• List: Displays the current selection of staff members on the "Select a Staff Member" page
• Previous Record arrow: Displays the record preceding the selected record
• Next Record arrow: Displays the record following the selected record
The remaining links indicate possible actions to be performed on the selected record.
Staff Information
After selecting a staff member, you can edit information about that person. When a staff memberno longer works at your school, indicate an inactive status for that person. For more information on
adding staff members, see the section "How to Add a New User."
How to Edit Staff Information
1. On the start page, search for and select a staff member.
-
Staff User Guide
Work With an Individual Staff Member © 2005 Apple Computer, Inc. All rights reserved. 20
2. Click Edit Information. The Edit Information page appears.
3. Use the following table to edit information in the fields:
Field Description
Name This is the user's last, first, and middle name.
Preferred Name Enter the user's preferred name, such as a nickname.
Email Address This is the user's email address.
Title This is the user's role or professional title.
Gender Choose either Male or Female from the pop-up menu.
Ethnicity Choose the user's ethnicity from the pop-up menu.
ID This is the user's identification number (required).
Homeroom This is the user's homeroom number.
School The selected school appears.
Lunch ID This is the user's PowerLunch identification number. For moreinformation, see the section "How to Create Lunch IDNumbers for Staff."
-
Staff User Guide
Work With an Individual Staff Member © 2005 Apple Computer, Inc. All rights reserved. 21
Field Description
Home Phone # This is the user's home telephone number.
School Phone # This is the user's school telephone number.
Street This is the user's address.
City, State, Zip This is the user's city, state abbreviation, and postal code.
SSN This is the user's Social Security number.
DOB This is the user's birthdate.
Staff Status Choose the user's status from the pop-up menu. It isrecommended that a status is assigned to each staff member.This makes searching for and selecting staff members moreefficient.
Status Choose whether the staff member is Current or "No longerhere" from the pop-up menu. If you choose "No longer here,"the staff member’s PowerSchool account is inactive, and he orshe cannot access PowerSchool.
4. Click Submit. The Edit Information page appears.
How to Inactivate a Staff Member
1. On the start page, search for and select a staff member.
2. Click Edit Information. The Edit Information page appears.
-
Staff User Guide
Work With an Individual Staff Member © 2005 Apple Computer, Inc. All rights reserved. 22
3. Choose "No longer here" from the Status pop-up menu.
4. Click Submit. The Edit Information page appears, and the staff member can no longer log into PowerSchool.
Staff Current Schedule
View the schedule for a specific teacher. You can view a teacher's current schedule from either theStaff page or the main menu. To view teacher schedules from the main menu, see the section
"Teacher Schedules."
When viewing a teacher's schedule from the Staff page, you can view the schedule in either a tableor a matrix format.
How to View Teacher Schedules From the Staff Page
1. On the start page, choose Staff from the main menu.
2. On the Search Staff page, search for and select the staff member.
Note: For more information, see the section "Select Staff."
3. Click Current Schedule. The selected teacher’s schedule appears.
-
Staff User Guide
Work With an Individual Staff Member © 2005 Apple Computer, Inc. All rights reserved. 23
4. Do one of the following:
• To work with the group of students in all of the selected teacher's classes listed inthe schedule, click "Make all students listed above the current selection." The Group
Functions page appears. For more information, see the section "Work WithGroups."
• To add a section to the teacher's schedule, click New and complete the Create NewSection page.
• Click the term next to a course to view term information for this section. For more
information, see the section "How to View Sections by Term."
• Click the name of the course in the Course column to view basic course information.
• Click the section number next to a course to view information about this section.
For more information, see the section "Sections."
• Click the size to display the section's class roster. For more information, see thesection "How to View the Class Roster."
How to View the Teacher Schedule Matrix
The schedule matrix graphically represents a teacher's schedule for all days, periods, and terms inthe currently selected year.
1. On the start page, choose Staff from the main menu.
2. On the Search Staff page, search for and select the staff member.
-
Staff User Guide
Work With an Individual Staff Member © 2005 Apple Computer, Inc. All rights reserved. 24
Note: For more information, see the section "Select Staff."
3. Click Schedule Matrix. The teacher's Schedule Matrix appears.
The schedule matrix displays the teacher's schedule for each period and day in each term.Identical colors on the schedule indicate the same section. A blank block means thatnothing is scheduled for that block in that term. Each block includes the followinginformation:
• Course name
• Course number
• Section number
• Room number
• Schedule expression, which is the combination of period(s) and day(s)
• Term taught
• Current/maximum enrollment
Staff Functions
Use the Functions page to perform actions related to an individual record. For more information onworking with groups of staff members, see the section "Work With Staff Groups."
How to View Staff Functions
1. On the start page, search for and select a staff member.
-
Staff User Guide
Work With an Individual Staff Member © 2005 Apple Computer, Inc. All rights reserved. 25
2. Click Functions. The functions possible for the selected staff member appear.
How to Print a Report for a Staff Member
Select this option to print reports for a staff member. For more information, see the section "How
to Print a Staff Report."
Staff Photos
This page displays a photo of the staff member. If no photo is available, click "Submit a new photofor staff member."
How to View Staff Photos
1. On the start page, search for and select a staff member.
2. Click Photo. The Teacher Photo page appears. If a photo is available, it appears in the centerof the page.
3. To change or add a photo for a staff member, click "Submit a New Photo for [staffmember]." The Submit Photo page appears.
-
Staff User Guide
Work With an Individual Staff Member © 2005 Apple Computer, Inc. All rights reserved. 26
4. If you know the file name, enter it in the "Locate the photo for [staff member]" field and skipto step 6. If you do not know the name of the file, click Browse. The Open dialog appears.
5. Locate and double-click the file. The Submit Photo page appears.
6. Click Submit. The Photo page displays the staff member’s photo.
-
Staff User Guide
Work With an Individual Staff Member © 2005 Apple Computer, Inc. All rights reserved. 27
Staff Schedule Setup
Use this page to edit information related to scheduling for the currently selected staff member.
How to Edit Staff Schedule Setup
1. On the start page, search for and select a staff member.
2. Click Schedule Setup. The Staff Scheduling Preferences page appears.
3. Use the following table to enter information in the fields:
Field Description
Department Click Associate to select this teacher's department.
Preferred Room Click Associate to select this teacher's classroom. The systemalways attempts to schedule courses assigned to this teacher inhis or her preferred classroom first.
-
Staff User Guide
Work With an Individual Staff Member © 2005 Apple Computer, Inc. All rights reserved. 28
Field Description
Maximum ConsecutivePeriods
Choose the maximum number of periods this teacher can teachin a row (according to his or her contract) from the pop-upmenu.
Maximum Periods Free Choose the maximum number of free periods this teacher canhave in his or her schedule each day from the pop-up menu.
Schedule This Teacher Select this checkbox if you want the system to schedule thisteacher.
Note: If you deselect this checkbox, the system will not includethis teacher in the schedule build process.
Is Always Free? Select this checkbox to allow this teacher to be scheduled foran unlimited number of courses during the same period. Forexample, some special education teachers teach differentsubjects to different students in the same room during thesame period.
Building Code (optional) Click Associate to select this teacher's building.
House Code (optional) Click Associate to select this teacher's house.
Team Code (optional) Choose the team to which you want this teacher to belongfrom the pop-up menu.
4. Click Submit. The Staff Scheduling Preferences page displays the changes.
Staff Security Settings
The PowerSchool administrator uses this page to modify security settings for the selected staff
member. For more information, see the section "Security Permissions."
-
Staff User Guide
Work With an Individual Staff Member © 2005 Apple Computer, Inc. All rights reserved. 29
-
Staff User Guide
Work With an Individual Staff Member © 2005 Apple Computer, Inc. All rights reserved. 30
Staff Transactions
Use the Transactions page to view or record any fee-related transactions for the selected staffmember.
Transactions such as meal purchases automatically appear on the Transactions page. SincePowerLunch records meal purchases, do not use the Transactions page to enter meal purchases.
How to View Staff Transactions
View any debit or credit transactions for the selected staff member. The Transactions page displaysthe staff member's name, ID, and current balance.
1. On the start page, search for and select a staff member.
2. Click Transactions. The Transactions page displays any financial transactions for the selectedstaff member:
How to Record Staff Transactions
Use this page to enter transactions such as campus bookstore purchases and payments to staffmembers' accounts. Since PowerLunch records meal purchases, do not use the Transactions pageto enter meal purchases.
Transactions cannot be deleted. However, you can reverse a transaction by adding an oppositetransaction. For example, if you enter a credit transaction but meant to enter a debit transaction,enter two debit transactions of the same amount. Enter text such as Reverse accidentalcredit transaction in the Description field for one of the debit transactions.
1. On the start page, search for and select a staff member.
2. Click Transactions. The Transactions page displays any financial transactions for the selectedstaff member:
-
Staff User Guide
Work With an Individual Staff Member © 2005 Apple Computer, Inc. All rights reserved. 31
3. Click New to record a new transaction.
The Transaction Record page appears.
Note: Do not manually record transactions that are normally automated transactions, suchas PowerLunch Quicksales. For more information, see the section "PowerLunch."
4. Use the following table to enter information in the fields:
Field Description
Date of Transaction Enter the transaction date using the format mm/dd/yyyy ormm-dd-yyyy. If you do not use this format, an alert appears. Ifyou submit the date with an incorrect format, the date field willbe submitted as a blank entry.
Description Enter a description for the transaction. Only the first 24characters and spaces of the description appear on theTransactions page.
Debit Enter an amount for the transaction to decrease the balance onthe staff member's account. If you enter a debit, do not enteranything in the Credit field. Record credit transactionsseparately.
Credit Enter an amount for the transaction to increase the balance onthe staff member's account. If you enter a credit, do not enteranything in the Debit field. Record debit transactionsseparately.
-
Staff User Guide
Work With an Individual Staff Member © 2005 Apple Computer, Inc. All rights reserved. 32
5. Click Submit. The Transactions page displays the new transaction.
Staff Custom ScreensPowerSchool administrators design custom screens to display a variety of information about staffmembers. There is no limit to the number of custom screens that a school can set up to track anykind of information. Thus, the pages are school-specific and will differ from the examples. Afterselecting a staff member and clicking Custom Screens, a list of custom screens at your schoolappears.
For more information on creating custom screens, see the section "Custom Staff Fields and
Screens."
How to View Staff Custom Screens
1. On the start page, search for and select a staff member. A list of custom screens appears.
Note: Your PowerSchool administrator can modify this page or create new ones to meetyour school's needs.
2. Click the links to the pages, if available. The custom screen appears.
-
Staff User Guide
Work With an Individual Staff Member © 2005 Apple Computer, Inc. All rights reserved. 33
Work With Staff GroupsOnce you have selected a group of staff members using the methods described in the section
"Search and Select," PowerSchool displays the Group Staff Functions page. From here, you canmanage the group’s records in a variety of ways.
How to Export Staff Using Template
Using a template, this function exports staff data for the currently selected staff members.
1. On the start page, select the group of staff members.
2. Click Functions. The Group Staff Functions page appears.
3. Click Export Using Template. The Export Using Template page appears.
4. Choose the template from the "Export template" pop-up menu.
5. Click Submit. The exported staff information page appears.
-
Staff User Guide
Work With an Individual Staff Member © 2005 Apple Computer, Inc. All rights reserved. 34
How to List Staff Members
Use this page to generate a printable report of the currently selected staff members.
1. On the start page, select the group of staff members.
2. Click Functions. The Group Staff Functions page appears.
3. Click List Staff Members. The List Staff Members page appears.
-
Staff User Guide
Work With an Individual Staff Member © 2005 Apple Computer, Inc. All rights reserved. 35
4. Use the following table to enter information in the fields:
Field Description
Report Title Enter a report title.
Col. Enter the field name. Select any of the fields noted in the fieldslist. Click Field Name to view the entire list of fields.
Enter the column title. This may or may not be the same at thefield name. For example, to display birthdays on the printed list,you can title the column Birthday even though the field name isDOB.
Repeat for each column you want to create for the report.
To number the staff members on the printed list, enter *countin the Column 1 Field Name field.
-
Staff User Guide
Work With an Individual Staff Member © 2005 Apple Computer, Inc. All rights reserved. 36
Field Description
Padding in Each Cell Enter the amount of space between the cell and the text inpoints.
Note: One point equals 1/72 of an inch.
# Rows in BetweenBreaks
This refers to the number of staff names to print before eachbreak in the list. After each break, column titles are printedagain. Enter 0 if you do not want breaks inserted.
Gridlines Select this checkbox to draw lines between rows and columnsand to put a border around the list.
Export Select this checkbox to create the list in another application. Ifyou deselect this checkbox, the list appears in your webbrowser only.
Sort Field Name Enter up to three field names to sort items in the selectedcolumns or fields. Select to sort in ascending or descendingorder. If you select to sort more than one column/field,PowerSchool sorts them in the order listed.
Note: If you have never sorted a list before, it is a good idea totry different options here to view how list items are orderedeach time.
5. Click Submit. The page displays the list. If it is formatted correctly, continue to the next step.If not, click Back, make the necessary changes, and click Submit again to preview the revisedlist.
6. Click your web browser’s Print button to print the report.
Note: To fit more staff members on the page, change the paper layout or use the reductionsetting on your web browser. Choose File > Print. Make the appropriate selections in thePrint dialog.
-
Staff User Guide
Work With an Individual Staff Member © 2005 Apple Computer, Inc. All rights reserved. 37
How to Print Staff Mailing Labels
Prints mailing labels for the currently selected staff members. Set up the mailing label layouts forstaff from the same area as the student mailing labels. For more information, see the section
"Mailing Labels."
1. On the start page, select the group of staff members.
2. Click Functions. The Group Staff Functions page appears.
3. Click Print Mailing Labels. The Print Mailing Labels page appears.
4. Use the following table to enter information in the fields:
Field Description
Print Mailing Labels For Select an option to indicate the staff members for whom thereport will be run, if necessary.
Use this mailing labellayout
Choose a mailing label layout from the pop-up menu. Click"mailing label layout" to view, add, or edit a mailing labellayout. For more information on mailing label layouts, see thesection "How to Add a Mailing Label Layout."
How Many Pages? Select an option to indicate the number of pages to print.
-
Staff User Guide
Work With an Individual Staff Member © 2005 Apple Computer, Inc. All rights reserved. 38
5. Click Submit. The report appears with the specified parameters. Review it from beginning toend to verify that the formatting and content are correct.
If you are ready to print the labels, see the section "Run, Print, and Save Reports."
How to Print a Staff Report
Use this page to print reports for the currently selected staff members. Set up the report layoutsfrom the same area as the student reports. For more information, see the section "Form Letters."
1. On the start page, select the group of staff members.
2. Click Functions. The Group Staff Functions page appears.
3. Click "Print a Report." The Print A Report page appears.
4. Use the following table to enter information in the fields:
-
Staff User Guide
Work With an Individual Staff Member © 2005 Apple Computer, Inc. All rights reserved. 39
Field Description
Which report would youlike to print?
Choose the form letter from the pop-up menu.
For which staffmembers?
Select an option to indicate the staff members for whom thereport will be run, if necessary.
Print only the first Xpages
If you only want to print a limited number of pages, select thischeckbox and enter the number of pages.
Watermark Text If you want to print text as a watermark on each page of thereport, use the pop-up menu to either choose a standardphrase or select Custom and enter the text you want to print asa watermark in the field.
Watermark Mode Choose how you want the text to print from the pop-up menu.Watermark prints the text behind objects on the report, whileOverlay prints the text over objects on the report.
5. Click Submit. The report appears with the specified parameters. Review it from beginning toend to verify that the formatting and content are correct.
If you are ready to print the report, see the section "Run, Print, and Save Reports."
How to Quick Export Staff
Use this page to quickly export staff data for the currently selected staff members.
1. On the start page, select the group of staff members.
2. Click Functions. The Group Staff Functions page appears.
-
Staff User Guide
Work With an Individual Staff Member © 2005 Apple Computer, Inc. All rights reserved. 40
3. Click Quick Export. The Export Staff page appears.
4. Use the following table to enter information in the fields:
Field Description
Export the [#] selectedstaff members
Enter the fields to be included on the exported spreadsheet.Enter as many fields as you want. Separate multiple fields withspaces. If you need help remembering field names, click Fieldsat the bottom of the page.
Field Delimiter Choose a field delimiter from the pop-up menu. The fielddelimiter is the item that separates fields in the exported data. Ifyou select Other, enter the delimiter in the blank field.
Record Delimiter Choose the record delimiter from the pop-up menu. This refersto the item that will separate the records in the exported data:
• CR: carriage return
• CRLF: carriage return line feed
• LF: line feed
If you select Other, enter the delimiter in the field.
Surround Fields Select this checkbox to surround the fields in the exported datawith quotation marks.
Column titles on 1st row Select this checkbox to include column titles on the first row ofthe exported data.
5. Click Submit. Either save the file to a specified location or open the file to display the reportin a spreadsheet application.
-
Staff User Guide
Work With an Individual Staff Member © 2005 Apple Computer, Inc. All rights reserved. 41
How to Set Staff Field Value
Use this page to change the value of the selected field for all of the currently selected staffmembers.
1. On the start page, select the group of staff members.
2. Click Functions. The Group Staff Functions page appears.
3. Click Set Staff Field Value. The Teacher Field Value page appears.
-
Staff User Guide
Work With an Individual Staff Member © 2005 Apple Computer, Inc. All rights reserved. 42
4. Use the following table to enter information in the fields:
Field Description
Field to Change Enter the name of the field to be changed.
Note: To view a list of field codes, click Field List on the startpage.
New Field Value Enter the new value of the field. Put quotation marks aroundany values that do not perform calculations, such as constantcharacters or a string of characters.
Clear Field Value Select this checkbox if you want to remove any existing valuesfor that field.
Do not overwrite existingdata
Select this checkbox if you do not want the system to overwriteany existing field values.
5. Click Submit. When the operation is complete, click Back. Now you can perform a search tofind the group with the changed value.
Staff Directory
The staff directory displays the staff for the selected school and term. Use the staff directory to filtergroups of staff members according to their functions or to find staff members' email addresses.
How to View the Staff Directory
1. On the start page, choose Staff from the main menu. The Search Staff page appears.
-
Staff User Guide
Work With an Individual Staff Member © 2005 Apple Computer, Inc. All rights reserved. 43
2. Click Staff Directory. The Staff Directory page appears.
3. Click the individual’s email address to send an email message to that staff member.Alternatively, select the email addresses in the Group Email field. Using your emailapplication, copy and paste the selected addresses into the address field of a new emailmessage.
How to Filter Staff Groups
1. On the start page, choose Staff from the main menu. The Search Staff page appears.
-
Staff User Guide
Work With an Individual Staff Member © 2005 Apple Computer, Inc. All rights reserved. 44
2. Click Staff Directory. The Staff Directory page appears.
3. Click a staff group next to Listing Options. The selected staff group appears.
4. Click the individual’s email address to send an email message to that staff member.Alternatively, select the email addresses in the Group Email field. Using your emailapplication, copy and paste the selected addresses into the address field of a new emailmessage.