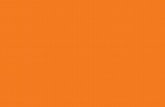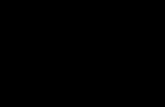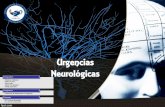Lab Urgencias Manual
-
Upload
david-medina -
Category
Documents
-
view
225 -
download
0
Transcript of Lab Urgencias Manual
-
8/19/2019 Lab Urgencias Manual
1/15
Elaborado por Lic. Juan Manuel Scavone AvalosDpto. Sistemas Informáticos Área Salud
1
Módulo Exámenes
Se ingresa al sistema siguiendo los siguientes pasos
1.
Se debe ingresar al módulo de Exámenes, el cual posee el siguiente ícono:
2. Se ingresa nombre de usuario y contraseña. Luego se presiona la tecla Enter.
3. Luego se elige la empresa con la cual se desea trabajar. Luego se presiona la tecla Enter.
-
8/19/2019 Lab Urgencias Manual
2/15
Elaborado por Lic. Juan Manuel Scavone AvalosDpto. Sistemas Informáticos Área Salud
2
Cuando el paciente pasó por consultorio ambulatorio o es un paciente internado y
el médico no solicita pedidos por sistema
Se procede de la siguiente manera:
1. Ingresamos a la opción Solicitar pedidos. Se puede acceder de dos maneras:•
Clic en la pestaña Pedidos de Exámenes / Solicitar Pedidos• Clic en el botón Solicitar Pedidos
2. Se debe indicar el tipo de atendimiento que tuvo el paciente, pudiendo ser del tipo internación oambulatorio, luego, el número de registro del mismo.
Observaciones:• En caso de no poseer el nro de registro, se puede acceder al mismo a través de su nro de
cédula, ya sea para los casos de internación o ambulatorio.
1) Tipo de atendimiento(internación, ambulatorio)
2) Ingresar el nro de registro yresionar la tecla Tabulador
-
8/19/2019 Lab Urgencias Manual
3/15
Elaborado por Lic. Juan Manuel Scavone AvalosDpto. Sistemas Informáticos Área Salud
3
Internación:
Indicar el tipo de atendimiento “Internación” y presionar el botón de búsqueda, como se indica acontinuación
En la siguiente pantalla, seguir los siguientes pasos:
1) Marcar Tipo deatendimiento Internación
2) Clic en el botón de búsqueda deregistro
1) Cargar el nro. decédula del paciente 2) Desmarcar
“Periodo intern.”3) Clic en el botónBúsqueda
4) Seleccionar el registrocorrespondiente
5) Clic en botónComprobar
-
8/19/2019 Lab Urgencias Manual
4/15
Elaborado por Lic. Juan Manuel Scavone AvalosDpto. Sistemas Informáticos Área Salud
4
Ambulatorio:
Indicar el tipo de atendimiento “Ambulatorio” y presionar el botón de búsqueda, como se indica acontinuación
En la siguiente pantalla, seguir los siguientes pasos:
1) Marcar Tipo deatendimiento Ambulatorio
2) Clic en el botón de
búsqueda de registro
1) Cargar el nro. decédula del paciente
2) Clic en el botón Buscar
3) Seleccionarel registrocorres ondiente
4) Clic en botónAceptar
-
8/19/2019 Lab Urgencias Manual
5/15
Elaborado por Lic. Juan Manuel Scavone AvalosDpto. Sistemas Informáticos Área Salud
5
Al confirmar o aceptar, para ambos casos (Internación o Ambulatorio), nos llevará a la pantalla quese indica a continuación, donde se deberán seguir los siguientes pasos:
Esta es la pantalla de búsqueda de exámenes.
1) Verificar Médico Solicitante. Se puedemodificar, haciendo clic en el botón de
ús ueda 2) Indicar el carácter de la solicitud
3) GrabarPedido
5) Clic en búsqueda dedescripción de examen
1) Escribir nombre o partedel nombre del examen y
resionar Enter2) Seleccionar elexamen buscado
3) Clic en confirmar
4) Se generó el nro. de pedido,el cual se debe copiar
-
8/19/2019 Lab Urgencias Manual
6/15
Elaborado por Lic. Juan Manuel Scavone AvalosDpto. Sistemas Informáticos Área Salud
6
Luego de la búsqueda del examen que se desea ingresar, se confirma y se procede a cargar los o lossiguientes exámenes (si los hubiere).
Una vez cargado todos los exámenes de un pedido, se procede a las impresiones, tanto del ticket decontraseña como de las etiquetas para las muestras.
1) Elegir el centro de costoejecutante. Se puede seleccionarcual uiera de ellos
2) Clic enconfirmar
3) Clic en búsqueda pararealizar la sigt. Carga y
roceder de la misma manera
-
8/19/2019 Lab Urgencias Manual
7/15
Elaborado por Lic. Juan Manuel Scavone AvalosDpto. Sistemas Informáticos Área Salud
7
Cuando el paciente no consultó en el HC (o no fue agendados en el HC) o no es un
paciente internado
En la ventana principal del módulo Exámenes, procedemos de la siguiente manera:1. Ingresamos a la opción Novo Cliente. Se accede de la siguiente manera:
• Clic en la pestaña Pedidos de Exámenes / Novo Cliente
2.
Nos despliega la pantalla que se ilustra a continuación. Se siguen estos pasos:
3. En la siguiente pantalla se selecciona al paciente, buscándolo en el sistema por su número decédula.
1) Se debe ingresarsiem re el cod. 1
2) Clic en el botón Prontuarioara buscar aciente
1) Ingresar el nro. decédula en el cam o “C.I.”
2) Clic en el botónLocalizar3) Clic sobre el paciente
para su selección
4) Clic en el botónConfirmar
-
8/19/2019 Lab Urgencias Manual
8/15
Elaborado por Lic. Juan Manuel Scavone AvalosDpto. Sistemas Informáticos Área Salud
8
4. Se procede al llenado de los últimos datos, como se indica a continuación.
Luego de la grabación, se procede a cargar los demás datos, como ya se vio anteriormente.
1) Clic en el botón El Mismo
2) El código delmédico es 129
3) Carácter 1(Rutina)
4) Indicar la ciudad deorigen del paciente 5) Clic en el
botón Grabar
-
8/19/2019 Lab Urgencias Manual
9/15
Elaborado por Lic. Juan Manuel Scavone AvalosDpto. Sistemas Informáticos Área Salud
9
Cuando el paciente pasó por consultorio ambulatorio o es un paciente internado y
el médico solicitó pedidos por sistema
Para estos casos, lo único que se debe hacer es obtener el número del pedido correspondiente demanera a imprimir su contraseña y etiquetas.
En la ventana principal del módulo Exámenes, procedemos de la siguiente manera:1. Ingresamos a la opción Pedidos - Controle. Se accede de la siguiente manera:
• Clic en la pestaña Pedidos de Exámenes / Pedidos - Controle
2. Nos despliega la siguiente pantalla, donde se procede a la búsqueda del paciente en cuestión.
Ingresar el periodo de
ús ueda
Aquí se puede alterarel orden devisualización
Nos indica queel paciente estáinternado
Nos indica queel paciente esambulatorio
Aquí nos indica elnro. de pedido
Como el listado se puede hacer muy extenso, se puedelocalizar el pedido haciendo clic en Localizar
-
8/19/2019 Lab Urgencias Manual
10/15
Elaborado por Lic. Juan Manuel Scavone AvalosDpto. Sistemas Informáticos Área Salud
10
La localización de un pedido específico solo se puede realizar a través del número de registro o númerode expediente, siguiendo los pasos que se explican a continuación.
1) indicar si el paciente es deinternación oambulatorio
2) Ingresar elnro de registro ode Ex ediente
3) Clic en el botón Pesquisar
4) Aquí nos devuelve sunro. de edido
-
8/19/2019 Lab Urgencias Manual
11/15
Elaborado por Lic. Juan Manuel Scavone AvalosDpto. Sistemas Informáticos Área Salud
11
Impresión de ticket de contraseña y etiquetas
Impresión de etiquetas
1. Se debe ingresar al módulo de Sih_Exámenes, el cual posee el siguiente ícono:
2. Se ingresa nombre de usuario y contraseña. Luego se presiona la tecla Enter
3. Luego se elige la empresa con la cual se desea trabajar. Luego se presiona la tecla Enter
4. Se ingresa a la pestaña Laboratorio Urgencias / Impresión de Etiquetas
5. En la pequeña ventana que nos despliega, se debe ingresar el nro de pedido a imprimir
Obs.: una vez impresas las etiquetas, seleccionar la impresora de Ticket’s para proseguir con laimpresión del ticket de contraseña, indicado a continuación
Seleccionar Empresa
Laboratorio Urgencias /Impresión de Etiquetas
1) Ingresar nro.de pedido 2) Marcar todos
los sectores3) RecepciónUr encias
5) Leer6) Imprimir
4) Seleccionar la impresorade etiquetas
-
8/19/2019 Lab Urgencias Manual
12/15
Elaborado por Lic. Juan Manuel Scavone AvalosDpto. Sistemas Informáticos Área Salud
12
Impresión de Ticket de contraseña
1. Se debe ingresar al módulo de Sih_Exámenes, el cual posee el siguiente ícono:
2.
Se ingresa nombre de usuario y contraseña. Luego se presiona la tecla Enter
3. Luego se elige la empresa con la cual se desea trabajar. Luego se presiona la tecla Enter
4. Se ingresa a la pestaña Laboratorio Urgencias / Impresión ticket
5. En la pequeña ventana que nos despliega, se debe ingresar el nro de pedido a imprimir
1) Ingresar el nro.de pedido
2) Clic en el botónImprimir
Laboratorio Urgencias /Impresión ticket
Seleccionar Empresa
-
8/19/2019 Lab Urgencias Manual
13/15
Elaborado por Lic. Juan Manuel Scavone AvalosDpto. Sistemas Informáticos Área Salud
13
Proceso de carga de resultados
En la ventana principal del módulo Exámenes, procedemos de la siguiente manera:1.
Ingresamos a la opción Pedidos - Controle. Se accede de la siguiente manera:• Clic en la pestaña Pedidos de Exámenes / Pedidos - Controle
2.
Nos despliega la siguiente pantalla, donde se procede a la búsqueda del paciente en cuestión.Ingresar el
periodo deús ueda
Aquí se puede alterarel orden devisualización
Nos indica queel paciente estáinternado
Nos indica queel paciente esambulatorio
Como el listado se puede hacer muy extenso, se puedelocalizar el edido haciendo clic en Localizar
-
8/19/2019 Lab Urgencias Manual
14/15
Elaborado por Lic. Juan Manuel Scavone AvalosDpto. Sistemas Informáticos Área Salud
14
La localización de un pedido específico solo se puede realizar a través del número de registro o númerode expediente, siguiendo los pasos que se explican a continuación.
1) indicar si el paciente es deinternación oambulatorio
2) Ingresar elnro de pedido
3) Clic en el botón Pesquisar
4) Clic en el botónConfirmar
1) Marcar elo los estudiasque se deseacargar
resultados
2) Clic en el botónEn Análisis, yconfirmar paramodificar elestado
3) Clic en el botónDigitación yconfirmar paracargar losresultados
4) Clic en el botónImpres. Laudo,
para la impresióndel resultado
-
8/19/2019 Lab Urgencias Manual
15/15
Elaborado por Lic. Juan Manuel Scavone AvalosDpto. Sistemas Informáticos Área Salud
15
Observaciones
Para la configuración correcta de impresora de etiquetas TSC TDP 245-Plus, ingresar a Inicio /Impresoras y faxes, y seguir la siguiente secuencia:
En la siguiente ventana que se desplegará:
1) Clic derecho sobre impresora
TSC, luego clic sobre“Preferencias de impresión”
3) Clic en Editar (nosdesplegará la ventanaindicada más abajo)
2) Seleccionar elnombre USER
4) Cambiar a95.00 mm
5) Cambiar a33.00 mm
6) Aceptar
7) Marcar“Horizontal”
8) Aplicar
9) Aceptar