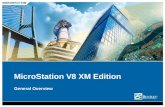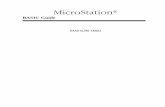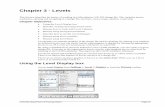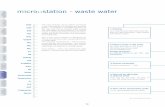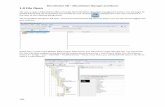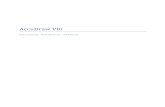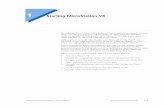LAB 2 - Levels · LAB 2 - Levels Labs for MicroStation XM 3. Start MicroStation and open the design...
Transcript of LAB 2 - Levels · LAB 2 - Levels Labs for MicroStation XM 3. Start MicroStation and open the design...

Colorado Department of Transportation Page 43
LAB 2 - Levels
Chapter Objectives:
After completing this exercise you will know how to:
Attach the appropriate levels by using the Select Group program
Use Level Display to turn levels on/off
Use keyins to turn levels on/off
Set the active level for placing graphics
Use shortcuts for turning all levels on/off
Turn levels off by graphically selecting an element
Turn different levels on/off in different views
Customize the Level Display and Level Manager boxes
Sort levels
Save a view for later recall
Access CDOT standard level filters
Use level filters to manage levels and turn groups of level on/off
Lab 2.1 - Starting MicroStation
1. From your desktop’s Start Menu, choose Start > All Programs > _CDOT_CADD_Information > Select Group Environment.
2. In the Select Group Environment box, select xxMulti-Discipline, and then select OK.
Note: This will allow you access to all discipline’s levels.

Page 44 Colorado Department of Transportation
LAB 2 - Levels Labs for MicroStation XM
3. Start MicroStation and open the design file 12345DES_Model.dgn from the c:\Projects\12345\Design\Drawings\Reference_Files folder.
View 1 is a plan view of the entire project that you set up in the last lab.
4. Minimize or Close the CDOT Menu.
5. Open View 5 from the View Toggles toolbar (lower left).
6. Fit View 5.
Note: If you want to move View 5 to the left screen, select the Change Screen option from the view’s control menu.

Colorado Department of Transportation Page 45
Labs for MicroStation XM LAB 2 - Levels
7. In View 1, Window Area around the intersection as shown.
Lab 2.2 - Working with levels
Sorting Levels
1. Select Settings > Level > Display (or, from the Primary toolbar select Level Display).
The Level Display box opens. It is used to turn levels on and off.

Page 46 Colorado Department of Transportation
LAB 2 - Levels Labs for MicroStation XM
2. In the top left corner on the Level Display box, toggle off all of the Views.
With all views off, there are no levels available to turn on/off (the levels are grayed-out).
3. Turn on View Index 1 and leave all other views off.

Colorado Department of Transportation Page 47
Labs for MicroStation XM LAB 2 - Levels
4. <D> on the column heading Name to sort by name, then <D> on Used to bring the used levels to the top of the list.
5. Scroll through the list of levels.
The levels which are used (those with graphics placed on them) appear in bold text. All other unused levels are from the attached libraries.

Page 48 Colorado Department of Transportation
LAB 2 - Levels Labs for MicroStation XM
6. <D> on the column heading Number to sort by level number.
Note that levels are grouped by number. For example, all Roadway Design levels are 14000 series; all Right-of-Way levels are 15000 series, etc.

Colorado Department of Transportation Page 49
Labs for MicroStation XM LAB 2 - Levels
7. <D> on the column heading Name to sort the levels alphabetically by name and scroll through the level list. (If you toggle the Name column, you will sort A – Z, then Z – A). Toggle Name until you sort A – Z.
Note: All MicroStation levels are assigned both names and numbers.

Page 50 Colorado Department of Transportation
LAB 2 - Levels Labs for MicroStation XM
8. Right-click in any column heading (Name, Number, etc.) and toggle off the column Logical.
You can customize the look of the Level Display box by turning on/off information columns.
Turn levels on/off using Level Display
1. With the levels now sorted by name, <D> on the column heading Used until all used levels are brought to the top of the list. This now sorts all used levels alphabetically.

Colorado Department of Transportation Page 51
Labs for MicroStation XM LAB 2 - Levels
Note: You may have to click Used twice to get all used levels to the top.
2. Scroll up to the top of the list to see the used levels.
Note: Sorting by Used is a handy way to quickly find a level that you want to turn on/off.

Page 52 Colorado Department of Transportation
LAB 2 - Levels Labs for MicroStation XM
3. Window Area around the same intersection location in View 5 as in View 1.
4. In Level Display, toggle off View Index 1 and toggle on View Index 5 and scroll through the level list.

Colorado Department of Transportation Page 53
Labs for MicroStation XM LAB 2 - Levels
5. <D> on the level ALG_PROPOSED_Hor-Alignment-Text to turn it off.
Note: Level displays are view dependent – you can have different levels on/off in different views.

Page 54 Colorado Department of Transportation
LAB 2 - Levels Labs for MicroStation XM
6. In View 5, hold down the data button and drag to turn off all ALG levels except the ALG_PROPOSED_Hor-Alignment level as shown.

Colorado Department of Transportation Page 55
Labs for MicroStation XM LAB 2 - Levels
The intersection text is now off in View 5 but on in View 1.
7. Turn off View Index 5 and turn View Index 1 back on.

Page 56 Colorado Department of Transportation
LAB 2 - Levels Labs for MicroStation XM
8. Hold down the data button and drag across all DES_ levels to turn them off in View 1.

Colorado Department of Transportation Page 57
Labs for MicroStation XM LAB 2 - Levels
Only alignment levels are now on in View 1.

Page 58 Colorado Department of Transportation
LAB 2 - Levels Labs for MicroStation XM
9. Turn off the levels ALG_PROPOSED_Hor-Alignment-Text and ALG_PROPOSED_Hor-Alignment-Sta-Major in View 1.

Colorado Department of Transportation Page 59
Labs for MicroStation XM LAB 2 - Levels
10. Turn on View Index 5 so that both View Index 1 and 5 are now on.
Some levels are now shown with a medium-gray background. When multiple view indexes are on, a medium-gray background means that the level is on in at least one of the views, but not in all selected views. A light-gray background means the levels are on in all selected views, and a white background means the levels are off in all selected views.

Page 60 Colorado Department of Transportation
LAB 2 - Levels Labs for MicroStation XM
11. Turn on the levels ALG_PROPOSED_Hor-Alignment-Text and ALG_PROPOSED_Hor-Alignment-Sta-Major.

Colorado Department of Transportation Page 61
Labs for MicroStation XM LAB 2 - Levels
Note that the levels are turned on in both views 1 and 5.
12. Turn off View Index 5.

Page 62 Colorado Department of Transportation
LAB 2 - Levels Labs for MicroStation XM
13. Close View 5.

Colorado Department of Transportation Page 63
Labs for MicroStation XM LAB 2 - Levels
Turn levels on/off By Element
1. The station and alignment text levels are currently on. Right-click anywhere over the level names and select Off By Element.
2. <D> on the red alignment curve text as shown.

Page 64 Colorado Department of Transportation
LAB 2 - Levels Labs for MicroStation XM
The level ALG_PROPOSED_Hor-Alignment-Text is turned off by graphically picking an element on that level.

Colorado Department of Transportation Page 65
Labs for MicroStation XM LAB 2 - Levels
3. Turn off the Level DRAFT_LC-Center_WT-3.

Page 66 Colorado Department of Transportation
LAB 2 - Levels Labs for MicroStation XM
4. Right-click again anywhere in the Level Display box and select All Except Element.
5. <D> on the SH 86 (mainline) red-centerline.

Colorado Department of Transportation Page 67
Labs for MicroStation XM LAB 2 - Levels
6. Fit View 1.
All elements except the centerlines are turned off in the view. The Off By Element and All Except Element are handy options to turn levels on/off without knowing the level names or number.
Note: You can also use the Change Level command, with the Level option set to Display Only or Display Off, to accomplish the same task.

Page 68 Colorado Department of Transportation
LAB 2 - Levels Labs for MicroStation XM
Turn on all of the alignment levels (data point <D> and drag across all ALG levels.

Colorado Department of Transportation Page 69
Labs for MicroStation XM LAB 2 - Levels
7. Window in to the intersection as shown.
Save a view
1. <D> in the Key-in box to set the focus.
2. Key in sv=intersect,intersection alignments and press <Enter>.
Note: Always press <Enter> or <Tab> after key-ins.
3. <D> in View 1 to select it as the view to save.

Page 70 Colorado Department of Transportation
LAB 2 - Levels Labs for MicroStation XM
4. Verify you saved the view. Select Utilities > Saved Views.
Note: The Saved Views dialog box opens and the saved view shows in the list. The Saved Views dialog is used to manage your saved views (create and delete views, edit view names and descriptions, and recall saved views).
5. Close the Saved Views dialog box.
You may recall this saved view in upcoming labs.

Colorado Department of Transportation Page 71
Labs for MicroStation XM LAB 2 - Levels
Turn all levels on/off
1. Right-click again in Level Display and select All On.
All levels are turned on in View 1.
2. Fit View 1.

Page 72 Colorado Department of Transportation
LAB 2 - Levels Labs for MicroStation XM
3. Right-click in the level display box and select All Off to turn all levels off in View 1.
Note: You can also turn all levels on or off with the key-ins on=all and of=all.
4. Turn all levels back on in View 1.
5. Window in to the end of the project as shown.
Recall the saved view
1. In the Key-in box, key in vi=intersect.
Don’t forget to <Tab> or <Enter> after key-ins.

Colorado Department of Transportation Page 73
Labs for MicroStation XM LAB 2 - Levels
2. <D> in View 1.
The saved view of the alignment and stationing is recalled in View 1. The appropriate levels from the saved view are turned on/off.
3. From the View Control toolbar, select View Previous.
The previous view of the beginning of the project is recalled. Notice that all levels are turned back on from this previous view.

Page 74 Colorado Department of Transportation
LAB 2 - Levels Labs for MicroStation XM
4. Select View Next.
This recalls the intersection view again with the design levels turned off.
Use key-ins to turn level on/off
1. Key in on=all, then <Tab> or <Enter>.
2. <D> in View 1 to turn all level back on in this view.
Note: Levels are view-dependent. When using keyins, you must select the view with a data point <D> to tell MicroStation which view to turn levels on or off.
3. Key in of=des*.

Colorado Department of Transportation Page 75
Labs for MicroStation XM LAB 2 - Levels
4. <D> in View 1 to select View 1.
All DES_ levels are turned off in view 1. You can use wildcards with keyins to turn a group of levels on or off.

Page 76 Colorado Department of Transportation
LAB 2 - Levels Labs for MicroStation XM
Set the active level
1. In the Level Display box, double-click on the level ALG_PROPOSED_Hor_Alignment to set it active.
The background color changes to green.
Note: You can also use the lv= key-in to set the active level.
The active level is also reflected in the Attributes toolbar at the top of the screen.
2. Turn all levels off in View 1.

Colorado Department of Transportation Page 77
Labs for MicroStation XM LAB 2 - Levels
All levels are turned off except the alignment centerline because it is the active level.
Note: The active level is always displayed provided the option Display Active Level in All Views is toggled on in Workspace > Preferences > Operation. If this option is turned off, you can also turn the active level on/off.

Page 78 Colorado Department of Transportation
LAB 2 - Levels Labs for MicroStation XM
3. Key in lv=14051, to change the active level to the Toe-of-Fill level.
This level is automatically turned on in the view and now shows with a green background in the Level Display box.
4. Close the Level Display box.
Lab 2.3 - Working with the Level Manager
The Level Manager shows all of the level libraries that are attached to your design file, level names, numbers, descriptions, etc. The Level Manager also displays each level’s ByLevel symbology – the color, line style and weight assigned to that level, which conforms to CDOT’s CADD standards. Additional information such as if the level is used, frozen, available for plotting, etc. are also shown in the Level Manager.
1. Open the Level Manager. Select Settings > Level > Manager or on the Primary toolbar select Level Manager.

Colorado Department of Transportation Page 79
Labs for MicroStation XM LAB 2 - Levels
2. Sort the Level Manager on Used to bring all the used levels to the top of the list, you may need to scroll over to the right to see the column Used.
Level Libraries
Level libraries are master templates of levels. The discipline-specific level libraries (Roadway Design, ROW, Alignments, etc.) are attached to your design file via the Select Group Environment utility program that you ran before starting MicroStation. The Select Group program has two options: Bridge and xxMulti‐Discipline. All groups except Bridge should choose xxMulti‐Discipline to attach all level libraries. The Bridge option just attaches level libraries needed for the Bridge group.
When a level is set active and graphics are placed on this level, the level is copied from the library file to the active design file.
Used levels that are copied to the design file appear bold in the Level Manager. All unused levels are in the library.
1. Scroll through the list of levels.
All levels have a logical level naming convention according to their library (e.g. all roadway design levels start with DES, all alignment levels with ALG, topo levels with TOPO).
2. Right click in the column headings and toggle Library on.

Page 80 Colorado Department of Transportation
LAB 2 - Levels Labs for MicroStation XM
The library name is now shown in its own column in Level Manager.
Change the look of the Level Manager box
1. Right-click in any column heading (Name, Number, etc.) and select List.
2. Toggle heading on or off so that Name, Color, Style, Weight, and Used are on and select OK.

Colorado Department of Transportation Page 81
Labs for MicroStation XM LAB 2 - Levels
The Level Manager box updates to reflect the changes.
3. Close the Level Manager box.
ByLevel Symbology
ByLevel symbology ensures that CDOT CADD standards are met by placing graphics ByLevel (the color, line style and weight assigned to that level in the level library).
Note: When placing graphics using the CDOT Group Menus, the correct level, along with it’s ByLevel symbology is automatically set for you.
Analyze an element
1. In the Key in box type vi=intersect, Enter the keyin and then <D> in view 1 to recall the alignment saved view.
2. From the Primary toolbar, select Element Information.
3. <D> on the horizontal alignment centerline graphic.

Page 82 Colorado Department of Transportation
LAB 2 - Levels Labs for MicroStation XM
Element Information shows that the alignment was placed on ALG_PROPOSED_Hor_Alignment level and placed with ByLevel Symbology.
4. Exit out of the Element Information box.
5. Open the Level Manager box.
6. Find the ALG_PROPOSED_Hor_Alignment level and note the ByLevel Symbology is set up in the Level Manager.

Colorado Department of Transportation Page 83
Labs for MicroStation XM LAB 2 - Levels
Review Pop-up information
1. Hold your cursor over the centerline of SH 86 (the mainline alignment).
MicroStation’s “pop-up” information tells you the type of graphic (line) and the level on which it is placed (ALG_PROPOSED_Hor_Alignment.) Pop-up information is a quick way to determine what level graphics are on.
Level Filters
Level Filters are groups of levels created in the Level Manager by filtering on virtually any level criteria (name, number, color, etc.) and then naming the filter. These level groups can then be turned on/off using the filter.
Review the filters
1. In the left pane of the Level Manager box, click on Filters.
2. Click on the column name Filter to sort alphabetically by filter name.

Page 84 Colorado Department of Transportation
LAB 2 - Levels Labs for MicroStation XM
3. Turn on the Number column.
There are several standard CDOT filters, which are based on name and number. The CDOT standard level naming and numbering convention enables the efficient use of level filters.
Note: Level filters are stored in level libraries (note the library name in brackets beside the filter).
4. In the left pane of the Level Manager, Click the + symbol next to the Filters to expand the list.

Colorado Department of Transportation Page 85
Labs for MicroStation XM LAB 2 - Levels
5. Click the + symbol next to the Roadway Design to expand this list.
6. Click on Roadway to review the levels that make up this filter (all design levels with Roadway in the name).
Note that this filter contains both used levels in the active file and unused levels in the library.

Page 86 Colorado Department of Transportation
LAB 2 - Levels Labs for MicroStation XM
7. Click on Guardrail to review all design levels with Guardrail in the name.
Note: This filter does not have any used levels in the active design file. All levels are from the library.
8. Right-click in any column heading and turn on the Number column.
9. Click on the upper level Roadway Design filter and review levels.
Note that this filter is not filtered on name, but instead contains all levels in the Roadway Design level number range (14000 – 14999). This includes all “children” filter levels like Guardrail and Roadway.
Use level filters to turn levels on/off
The level filters are stored in the level libraries, accessed via the Level Manager. However, to actually use the filters, you need to use Level Display.
1. Close the Level Manager.

Colorado Department of Transportation Page 87
Labs for MicroStation XM LAB 2 - Levels
2. Open the Level Display box from the Primary toolbar.
3. Set the active level to Default by double-clicking it in the Level Display box.
4. Turn off all levels.
5. Change the Show option from Levels to Filters.
6. Sort the Level filters alphabetically in ascending order.

Page 88 Colorado Department of Transportation
LAB 2 - Levels Labs for MicroStation XM
7. Toggle on the Alignments filter.

Colorado Department of Transportation Page 89
Labs for MicroStation XM LAB 2 - Levels
Only the alignment levels (centerline and stationing levels) are turned on. Choosing the filter turns on all levels in the filter.
Note: If you toggle the filter off, it turns all levels on by default. However, selecting the filter again resets the filter and turns on only the filter levels.
Use level filters to select a group of levels
1. With the Alignments filter selected, change the Show option back to Levels.

Page 90 Colorado Department of Transportation
LAB 2 - Levels Labs for MicroStation XM
2. Change the List Filter from (none) to Alignments > Proposed.
The list of hundreds of levels is filtered down to only a few (the levels contained in the Proposed Alignments filter).

Colorado Department of Transportation Page 91
Labs for MicroStation XM LAB 2 - Levels
3. Turn off the ALG_Proposed_Hor-Alignment-Text and ALG_Proposed_Hor-Cardinals levels.
Note: Use Level Filters to improve your MicroStation efficiency when searching for levels. Setting the List Filter is an efficient way to work with levels. Instead of scrolling through hundreds of levels to find a level to turn on, off or set active, the filter breaks the levels down into a logical and manageable group.

Page 92 Colorado Department of Transportation
LAB 2 - Levels Labs for MicroStation XM
4. Set the List Filter back to (none) to show all levels in the Level Display list.
5. Close the Level Display box.
6. Fit View 1.
7. Save your settings (File > Save Settings).
8. Exit MicroStation.