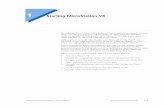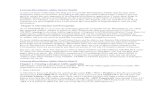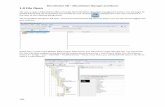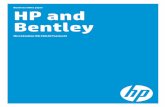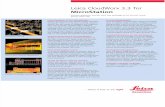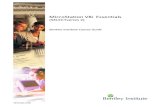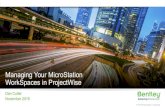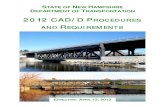SESSION NO. 4 MicroStation/Geopak -...
Transcript of SESSION NO. 4 MicroStation/Geopak -...

1
SESSION NO. 4
MicroStation/Geopak

2
Table of Contents:
Chapter 1: MicroStation tips and tricks …………………………………………………........3
Function Key……………………………………………………………………………..4
Raster images and Aerial Photos……………………………………………………..6
Warping tool……………………………………………………………………………..8
Line Style Annotation fixer……………………………………………………………13
Google Earth in MicroStation…………………………………………………………15
Chapter 2: Azimuth and Bearings……………….……………………………….………….18
Chapter 3: Computations in Geopak…………..…………………………….……..………30
Chapter 4: LIDAR to DTM………………………………………..…………………………..40
Chapter 5: Map Projections, Coordinate Systems and Datums……………….…..……58
Appendices:
Appendix A: Metro Plat Computations Standard
Appendix B: WMS and Raster Photo Workflow
Teachers:
Jose Aguilar
Senior Land Surveyor
LIS & R/W Mapping Unit
Central Office, St. Paul
Josh DeLeeuw
Land Surveyor in Training
Metro Right of Way
Water’s Edge Building, Roseville
Jordan Kurth
Senior Land Surveyor
District 6 Surveys
Rochester

3
Chapter 1
MicroStation Tips and Tricks
By Jose Aguilar
According to ‘MicroStation TODAY’, customizing the workspace helps users comply
with standards and increase production speeds. A workspace is the MicroStation
environment that you are working in, similar to your desk, it should have tools that you
use frequently, easily accessible. These environments are personal preference and
should vary on the type of work being produced. It helps reduce errors created by
using the wrong resources to complete the project and also saves on redundant mouse
clicks. MnDOT has an office that provides support to users of MicroStation, Geopak
and Projectwise. The CAES office or Computer Aided Engineering Services office
provides training, resources and data standards. They also provide ‘Tech Sheets’ for
Microstation and Geopak.
These sheets can be found externally at:
http://www.dot.state.mn.us/caes/tech.html
A more comprehensive selection of Tech Sheets can be found internally in Projectwise:
TechSheets

4
Editing the Function Key Menu
Function Keys are assigned commands created by the user for specific tasks. Under the
function keys dialog box a user can setup specific actions for the available function
keys. Once created the user can select the desired function key and quickly perform the
wanted task. The intention is reduce the number of mouse clicks and quickly access
certain commands of frequent use.
1. In MicroStation, from the Workspace menu, choose Function Keys. The Function
Keys dialog box will open.

5
2. Select a function key from the list box showing Key & Action or in the Function
Keys group box, toggle any combination of the Ctrl, Alt, and/or shift and choose
the desired function key from the
list box or using the keyboard,
press the desired function key
and the <Ctrl>, <Alt>, and/or
<shift> keys.
3. In the Action text box, edit
the definition or add an
action. It must be a valid
MicroStation key in. As a
check, use the Key-in tool
to verify the command.
4. Click OK when you’ve edited or created the function keys you need. Once these
are created they are configured into your user preferences. They can be edited.
Note: Additional information can be found on the Custom Workspace Tech Sheet:
Coordinate System Favorites, Function Key Menu, Creating your personal default
button menu, editing the button menu, custom tools V* to V8I overview.

6
Aerial Photo and Raster Attachments
Often projects benefit or are required to overlay an aerial image. The preferred
method for accessing aerial imagery is through the Web Mapping Service directory
(WMS). The files cover large areas and are georeferenced. The CAES office provides
a Tech Sheet for the WMS and Raster Photo Workflow. It can be located within the
MicroStation folder in Projectwise (or see Appendix B).
Attaching a raster map based on the position information (TFW) of the image
A raster image with positioning information allows the image to display relatively
close to its true location. These files contain a world file (TFW) comprised of data
containing the file’s position and orientation. A raster map alone is just an image with
no known location or orientation but the world file positions the image to display
correctly. The following steps will show how to attach a raster map with a world file in
MicroStation.
1. Download the TIF and TFW files from
Right of Way Mapping & Monitoring for
the map you want using the “Link Tool”.
2. Bring both files into the same working
folder in ProjectWise. The TFW and the
TIF files must be stored in the same
folder.
3. Open your working CAD file and select the
appropriate county coordinates (if not
already set) using the tool “Geographic
Coordinate System”.
o Found under Tools – Geographic –
Select Geographic Coordinate
System
o Using the From Library icon - Favorites – Minnesota Counties Survey Foot
4. In Raster Manager attach the raster image. Do not attempt to include the TFW file as
an attachment, it will not load (it is not a raster image).
o When the pop-up dialog box displays be sure to turn off Place Interactively.

7
o The raster image will not display over any existing CAD work because its
coordinate system has not been selected.
5. To adjust the image to its correct viewing location set the image’s coordinate system
to UTM83-15F (UTM83-14F depending on location). Right-click on the image and
select the coordinate system.
The raster image should now display
overlapping the corresponding CAD
file.
Example map 4-41
Note: CAD and Raster images may
never align perfectly

8
Warping Raster Images
The Warp Raster tool allows you to apply a move, scale, rotate or skew transformation
or a combination of all of those to a Raster image.
1. Setting up your raster image for warping
First, determine how the raster file was brought into MicroStation. A raster
without a TFW file (world file) can be altered using the warp tool to overlay
existing CAD work. A raster with a TFW may require additional steps if it
was brought into MicroStation from Right Way Mapping & Monitoring. See
Raster Images with TFW below for steps on deleting the coordinate
system and moving the raster image.
2. When warping a raster image it is best to have something to warp the image to,
such as CAD work. The following steps assume that a CAD file has been
created and that raster image is very close to overlaying the existing work area.
3. In Raster manager there is a tool called Warp.
4. Identify the points that can be used for the transformation. Locate corners or
intersection points found on both the CAD file and raster image
5. Select a desired method. The warp tool offers multiple options to manipulate a
raster image. With this tool you can move, rotate and resize an image.
Warp Raster Methods
Align (Move, Scale) — Two
points (only) are required and
scaling is uniform along the x-
and y-axes
Helmert — Two points (only) are required

9
Similitude (Move, Scale, Rotate) — Requires a minimum of two points. When two
points are entered, a best fit is produced from the points. If more than two points
are entered, then the source and destination points may not line up.
Affine (Move, Scale, Rotate, Skew) — Requires a minimum of three points and
then produces a best fit. If more than three points are entered, the source and
destination points may not line up.
(definitions from MicroStation Help V8i)
Terms:
Enter Image Point – refers to a point on the raster image you want to use to warp
Enter Monument Point – refers to the CAD point to which you want the raster
point to move to.
6. Click on the appropriate image and monument point. The command line will
indicate what needs to be selected. The command line is found on the lower left
side of the screen.

10
Each image shows an image point (raster image) being moved to a monument point
(CAD) using Affine-3 points
7. Continue with additional points as necessary depending on the method selected.
Once complete, the raster image should overlap the existing CAD work. It is
important to note that CAD and raster images may never align perfectly.
The raster image aligns better
with existing CAD lines after
warping

11
Free a Raster Image from its World File (TFW)
Maps downloaded from Right of Way Mapping and Monitoring with a TFW file
are referenced to the UTM Geographic Coordinate System. If the raster image needs to
be manipulated, then the associated coordinate system needs to be removed. This
allows the file to be manipulated and better fit the existing line work. Deleting the
coordinate system will result in the raster image appearing distant from the work area.
If you are having trouble finding the image try using the ‘Fit Rasters to View’ tool.
1. To retain the general location of the
file, set a box or line to which the
raster can be moved back to.
Example of using a line
2. Next proceed with removing the UTM Coordinate System by right-clicking on the
raster name –Coordinate System and selecting Delete. The raster file will
appear distant from the working area.

12
Example of a raster image far from the
working area
3. Manually move the raster file using the
same location and orientation as the
previously created box or line. This
step returns the file back into the work
and appears very close in orientation
to how it was prior to deleting the
coordinate system.
4. Once the file is returned to the work area it can be warped to fit the existing CAD
work. (Refer to Steps for Warping Raster Images)
Scaling a Raster Image (Files without a TFW file)
The following table shows how a raster map without a world file can be manually set to
scale.
Map Scale Pixel Size (400 dpi) Pixel Size (200 dpi)
1:50 0.125 0.25
1:100 0.25 0.50
1:200 0.50 1.00
Note: 400 dpi raster maps will typically display long portions of a map with individual
sheets ending at match lines were as the 200 dpi maps display short, often standard
length portions of a map containing numerous map sheets and each sheet ending at a
random location.

13
If the scale of the map is unknown, then one
could guess. Verify the correct scale measure
between tick marks or any labeled distance using the
Measure tool. The raster image distance should be
very close to the CAD distance.
This example shows the pixel size at 0.25 for a
400 dpi file
Line Style Annotation Fixer
Software enhancements and updates to the custom line styles resource file were
performed to accommodate for Annotation scale. A new seed file was created by the
CAES Office to scale line styles at a Drawing Scale of 1:100 (back in 2013). Older files
containing custom line styles will appear out of scale because of how they were
originally placed. This will often occur when working with older files imported into a new
seed file.
The following are a set of steps to identify if your file is having this problem.
Obtain a copy of a new seed
file
Reference the old file into the
new seed file.
Merge your old file into the new seed file.
If the line styles or text display out of scale
then the fix will need to be performed on the
file. If the line styles are displaying correctly
then no further action is required.

14
Prior to performing the fix, the access
control symbols are not visible at this scale.
To update the DGN to use annotation
scale for imported line styles use
LineStyleScaleAnno. This will scale the
line styles to view correctly.
This image shows the access control
displaying to scale after using the fix.
Another method that may provide some clues as to whether the lines will scale correctly
is by identifying the type of Line Style Scale set for the DGN model. This can be found
within Model
Properties.
A new seed file
displays
Annotation
Scale, 1=100
An Old seed
files displays
Global Line
Style Scale,
Full Size 1=1

15
Terms
Annotation Scale – Scale factor of the drawing, drives the scale of the elements
depending on the Drawing Scale selection.
See the Tech Sheet MS_CADDStandardsUpdate for additional information regarding
level libraries, text and dimension styles, custom line styles, seed files, cell libraries,
GEOPAK
Using Google Earth in MicroStation
Overview
MicroStation has the ability to interface with Google Earth. It requires no additional
CAD software. Google Earth must be loaded, either the free or professional version.
MnDOT can utilize the free Google Earth software for internal use only! If you have any questions, see your district / office IT staff.
The basic steps are:
1. Open MicroStation file from within ProjectWise and assign a county coordinate system. Set levels on / off as you want to view them in Google Earth.
2. Create a KML/KMZ file, which automatically opens Google if installed to the correct location.
3. View as desired.
4. Export image (optional).
MicroStation File Setup and Creation
Open the MicroStation file either 2D or 3D from within ProjectWise and perform the
following steps as needed:
1. Assign the coordinate system for the file.
Use the Geographic Coordinate System dialog found under Tools

16
Click on ‘Select Geographic Coordinate System’ and then the ‘from library’ button and select the appropriate coordinate system from the library. The CAES office provides a Tech Sheet on how to do this: MS_AssignCoordinateSystems.doc .
2. Turn off the weights, which are normally too heavy within Google Earth.
3. Turn off any levels that are not needed, in order to have the most basic drawing as possible that will fulfill your project requirements.
4. Set your view to the area of interest. Keep in mind the larger the area, the fuzzier Google Earth is when you zoom in.
5. Select Tools > Geographic > Export Google Earth (KML) File from the main MicroStation menu.

17
6. A ProjectWise dialog opens where you can name the Google Earth file. Note that it’s creating a KMZ file, not KML as seen in the tool tip. If you have not created a KMZ file from this MicroStation file, you can use the default name. Otherwise, change the name in order to save it in ProjectWise.
Note: KML is an uncompressed Google Earth file – KMZ is a compressed Google Earth file
7. Click Save.
Synchronizing With Google Earth
Open the file with Google Earth, if it has not done so automatically. You will see the Google Earth background, with the MicroStation drawing on top.

18
Chapter 2
Azimuths and Bearings
By Josh DeLeeuw
One of the first practical guides for the field surveyor was, GEOSAESIA, written by John
Love with the first edition published in 1687. Thirteen editions of the book were
published and many notable Colonial surveyors studied it, including George
Washington.
In this book, Love defines a point, line and
angle:
“A point is that which has not parts;
consequently of itself no magnitude, and
may be considered as invisible.”
“A line has only length, but neither breadth
or thickness, and may be conceived as
generated by the continual motion of a
point.”
“An angle is the meeting of two lines in a
point.”
The most common unit for measuring an angle is with the Sexagesimal System of
dividing a circle into 360 degrees with each degree measured by 60 minutes and each
minute measured by 60 seconds. Common surveying practices used a compass to
navigate and measure horizontal angles to determine the location and orientation of
points. One of the early instruments was a circumferentor.
This instrument is a compass with sights. The
reference meridian would be magnetic north.
To measure an angle between two known
lines, one would set the instrument over the
point of intersection. Then sight to one known
point, note the degree pointed at by the south
end of the needle, then turn the instrument to
a point on the other line. The angle would be
found by calculating the difference.

19
This same concept is used today. There are two styles of annotating the direction of a
line; either by azimuth or by bearing.
What is an Azimuth?
Definition: Horizontal angle observed clockwise from any reference
meridian. (Elementary Surveying 12th Edition p. 168)
The angle measured clockwise from the meridian (usually from a north or
south reference line) to the line being described. (Brown’s Boundary Control
and Legal Principles)
o Generally 0° is Grid North, also known as the zero base line. Grid
North is dependent upon which datum you are using.
The azimuth is MnDOT’s standard
method for identifying the direction of
a line. For Right of Way Acquisition
Plats, the course and direction are
located in a boundary tabulation box.
Azimuths allow for simpler
computations. You are able to
determine the angular relationship
between the two lines by subtraction.
Example: Line 1az =
180° Line 2az = 90°
180° - 90° = 90° ~ angular relationship

20
Examples of azimuths and computing the angle between them.
az = 54°00’00” az = 345°00’00”
az = 231° 00’00”
az = 112°00’00”
What is a Bearing?
Definition: The acute horizontal angle between a reference meridian and
the line. (Elementary Surveying 12th Edition p. 169)
o The reference meridian is
usually the north-south line
that divides the quadrants of a
circle.
o Quadrant bearings are not
generally used on MnDOT
mapping or Acquisition Plats.
Although Minnesota State
Statute 505.021 allows for the

21
use of azimuths or bearings on plats; bearings are more common.
(https://www.revisor.mn.gov/statutes/?id=505.021)
o Quadrant bearings allow for directional qualifiers so that the reader of
a legal description or plat will know what direction the line is headed
based on 90° as opposed to an azimuth that gives a direction based
on 360°. The azimuth requires the readers to know which quadrant
they are in to determine the direction of a given line.
o Angular relationships can be figured out, but some simple steps need
to be followed to ensure the proper calculation of an angle between
two bearings.
o Examples of computing an angle between bearings

22
How do they relate to each other?
They are both based upon a definition of north.
Azimuths utilize a full 360° circle. The directions are based off of north,
being 0° and considered the base line or reference. Measurements are
made clockwise from the base line.
Bearings are limited to on one fourth of a circle or 90°. They are based off
of 0° being north and 0° being south.
o They are measured as follows:
i. East of North (NE quadrant)
ii. East of South (SE quadrant)
iii. West of South (SW quadrant)
iv. West of North (NW quadrant)
Converting from azimuth to bearing

23
Converting from bearing to azimuth

24

25
How to relate a Subdivision Plat to the .fip file or MnDOT Survey Information
Find a common section line and compare the azimuth in the .fip file to the
bearing on the subdivision plat.
Compare the .fip file
direction and the plat
direction for the
common line.
o If they are not
the same,
calculate the
difference. All
the subsequent
lines on the
plat can be
adjusted by the
found
difference.
o For example:
MnDOT .fip file
azimuth for the west line of Government Lot 2 is 179°40’52”
i. Bearing to Azimuth: 180° - 00°39’28” = 179°20’32
ii. .fip – plat: 179°40’52” - 179°20’32” = 00°20’20”
iii. Adjust or rotate the north line of the south 539.00 feet,
S88°51’57”E - 00°20’20” = S88°31’37”E
180° - 88°31’37” = az 91°28’23”
Another method is to compute each angle between the given lines on the
subdivision plat and use that angle when entering the data into the .fip file.
o For example the angular difference between the west line of
Government Lot 2 and the north line of the south 539.00 feet is:
S88°51’57”E – S00°39’28”E = 88°31’37”
i. Subtract the difference from the .fip file:
az 179°40’52” - 88°31’37” = az 91°28’23”
The subdivision plat may not match the .fip file. This may be due to
accuracy differences and data collection techniques. Different coordinate
systems may also be the source of differences in measurements. There is
software available to compare coordinate systems:
http://www.dot.state.mn.us/surveying/toolstech/survsoft.html
Contact Cory Arlt for assistance: [email protected]

26
Converting to decimal degrees
Converting degrees minutes and seconds to decimal degrees may simplify
your computations. Similar to the measure of time, an hour is divided into
60 minutes; a degree is also divided into 60 minutes. The same concept is
applied to seconds. 1 minute is 60 seconds; multiply that by 60 for 60
degrees and the result is 3600 seconds in a degree.
For example we will use 54°33’27”
Degrees = 54
Divide minutes by 60: 33/60 = 55
Divide seconds by 3600: 27/3600 = 75
The decimal degree = 54.5575°
To convert decimal degrees to degrees minutes seconds, simply do the
above procedure in reverse:
Multiply .0075 by 3600: .0075x3600=27
Multiply .55 by 60: .55x60=33
The Degree Minutes and Seconds = 54°33’27”
How to use the scientific calculator to add or subtract azimuths and bearings
This procedure is by using the calculator in Windows 7
Switch to scientific mode under the view menu.
Type in the degrees minutes seconds of the
first line.
o For example: 180°30’00”
Enter it as 180.3000. This calculator does
not think in degrees minutes seconds

27
o decimal degrees are units of 1/10/100
o degrees minutes seconds are in units of 1° = 60’ = 3600”
Press the key
Press the
To subtract angles, press the – key and enter the value of the next line. We will
use 54°33’27”. Again, type 54.3327 => inv key => deg ke
If you want that in degrees minutes seconds format, select the inv key and then
the dms key

28
Practice Problems:
1. Convert Degrees Minutes Seconds to Decimal Degrees
a. 11°25’33”
2. Convert Decimal Degrees to Degrees Minutes Seconds
a. 245.7650°
3. Convert from azimuth to bearing
a. 127°25’37”
b. 345°13’26”
c. 138°59’01”
d. 26°01’33”
4. Convert from bearing to azimuth
a. N15°27’02”E
b. S56°13’59”E
c. S79°58’16”W
d. N86°01’56”W
5. Compute interior angles
a. Az1= 349°25’13” Az2=2°01’47”
b. Az1= 156°55’00” Az2 = 149°04’47”
c. N89°05’56”E S54°01’45”E
d. N45°12’50”W N54°21’05”E

29
Practice Problems (Answers)
1. Convert Degrees Minutes Seconds to Decimal Degrees
a. Convert 11°25’33” to Decimal Degrees
a. 11.4258
b. Convert 245.7650 to Degrees, Minutes, Seconds
a. 245°45’54”
2. Azimuth to Bearing Conversions
a. Convert the azimuth 127°25’37” to a bearing
a. S52°34’23”E
b. Convert the azimuth 345°13’26” to a bearing
a. N14°46’34”W
c. Convert the azimuth 138°59’01” to a bearing
a. S41°00’59”E
d. Convert the azimuth 26°01’33” to a bearing
a. N26°01’33”E
3. Bearing to Azimuth Conversions
a. Convert the bearing N15°27’02”E to an azimuth
a. 15°27’02”
b. Convert the bearing S56°13’59”E to an azimuth
a. 123°46’01”
c. Convert the bearing S79°58’16”W to an azimuth
a. 259°58’16”
d. Convert the bearing N86°01’56”W to an azimuth
a. 273°58’04”
4. Computing Angles
a. What is the smaller angle between the azimuths 349°25’13” and
2°01’47”
a. 12°36’34”
b. What is the smaller angle between the azimuths 156°55’00” and
149°04’47”
a. 7°50’13”

30
Chapter 3
Computations in Geopak
By Josh DeLeeuw
GEOPAK CUSTOMIZATION
When using GEOPAK it is important to make it familiar each time it’s used. By
customizing the tool bar with the tools used most often the user can become much more
efficient. There are several tools that can be used to create points, lines, curves,
chains, etc. It’s up to the user to decide which tools he/she will put on their toolbar. To
customize the toolbar use the following steps:
1. Select Customize This Group from the View/Icons menu.
2. Select the tools to be displayed on the toolbar and then click OK.

31
TOOLS USED MOST WHEN COMPUTING
1. Locate Traverse (Points)
2. Intersect Tool (Points)
3. Store Curve By End Point (Curves)
4. Store Curve By Tangents (Curves)
These are the four commonly used and basic tools for computing. The following
pages will take the user through some of the basic functions of each. Please keep in
mind that there are several different ways for the user to create points, lines, curves,
etc. The use of these four computation tools will give the user the basic understanding
of how a point, line, curve, etc. is created thus giving the user the background to use the
many other tools available in geopak.
LOCATE TRAVERSE TOOL
This tool allows the user to create points by means of a virtual traverse. The
default dialog box calculates the slope distance; be sure to change the Slope Distance

32
to Distance using the drop down menu. This will eliminate the possibility of adding an
elevation to points that is unnecessary for the computing that is done in right of way. By
leaving the slope distance on, the user runs the risk of accidentally changing the zenith
angle which would result in a computation of a slope distance rather than the grid
(horizontal) distance.
The Locate Traverse tool is ideal for the following:
Set a point on a line between two known points.
Set a point at a specific offset distance between two points.
Set a point on deflection angle from a line between two known points.
Commonly this would be called for in a property description or shown on a
subdivision plat.
Set a point from a known point using a distance and direction.
The following steps will show how to perform each of these four functions using
the Locate Traverse Tool. Remember to visualize the points to be used for
computations before using this tool. It will make the computing process easier and
minimize data entry errors. It is strongly suggested to make sure the Redefine box is
not checked on. This will eliminate the chance that the user would overwrite a
previously stored point/element.
Set a point on a line between two known points
1. Type in the point you wish to store first in the Locate Point Box. Metro
numbering standards ask the user to type their initials in followed by a number,

33
for example JD3001. (Ask the District Surveyor for the appropriate naming
convention used, or see Appendix A for metro’s)
2. Click inside the Station Name box to move the
cursor there. Then select the point you wish to
calculate a new point from by clicking on the
visualized point in your MicroStation file.
3. Then select the Direction you would like to use. For setting a
point between two known points, the Pa to Pb is the best
option. When using the Pa to Pb option, simply click inside
the box on the left to move the cursor into that box, this is Pa,
then click the visualized point you wish to be Pa. After this
point is selected the cursor will move to the Pb box and you
will do the same to select that point. Keep in mind which point
you selected to be ‘a’ and which point you selected to be ‘b’. It
matters significantly in most cases because the direction of the
line is important. The direction of the line will be from Pa to Pb.
4. Click inside the Distance box (not slope distance). Enter in the distance you
wish to set the point at and click ok. This will store your point at a specified
distance from the point the user determined to be ‘a’ on a line to the point the
user determined to be ‘b’.
Set a point at a specific offset distance between two points
1. Perform this process just the same as you would set a point on a line between two
points. The only difference is that you will need to add a few extra pieces of
information to the tool.
2. Determine the point number you wish to store, the point to start from and the
direction. (Pa and Pb) Refer to the Plat Computations Standards when deciding
the name.
3. Check the Offset Distance box and type in
the distance you wish to be offset from the
line Pa to Pb. Remember that if you wish to
be on the left side of the line your value must be negative and if you wish to be on
the right side of the line your value must be positive.

34
4. Type in the distance in the distance box that you wish to travel from your starting
point along the Pa to Pb line and then click ok. This will compute a point at a
specified offset distance from a line at a specified distance along that line.
Set a point on a deflection angle from a line between two known points
1. Perform this process just the same as you would set a point on a line between
two points. The only difference is that you will need to add one extra piece of
information to the tool, a deflection angle.
2. Determine the point number you wish to store, the point to start from and the
direction. (Pa and Pb) Refer to the Plat Computations Standards when
deciding the name.
3. Click on the deflection angle box and specify if it will be a
right (+) or a left (-) deflection.
4. Type in the angle you will be deflecting in the following syntax DDD MM SS.
Example, 180 00 00 or 95 27 35. In some cases you may need to figure out the
angle between two lines. Please refer to the chapter on Azimuths and Bearings
if needed.
5. Type in the distance desired and click ok. This will compute a point on a
deflection angle between two different lines. In most cases the starting point will
be Pb, but again this will be dependent upon the type of computation the user is
wishing to perform.
Set a point from a known point using a distance and direction
1. Determine the point number you wish to store and the point to start from. Refer
to the Plat Computations Standards when deciding this name.
2. Specify the direction type you wish to use. Example Azimuth or Bearings and
use the proper syntax for entering an angle, as shown above, to enter the
desired direction.
3. Specify the distance needed and click ok. This will compute a point from a
known point at a specified direction and distance.

35
INTERSECT TOOL
The intersect tool is used when the user needs to determine the intersection
between two elements. An element can be defined in several different ways. It could
be an intersection of two lines (Bearing-Bearing) or a distance from two points
(Distance-Distance). Several types of intersections are illustrated below.
A few variations of how to compute
some of the most basic intersections shown
above are described on the following pages
and should supply enough knowledge of the
intersection tool to use it in many different
ways.
Basic Intersection between two lines
using four known points (bearing-
bearing)
1. Open the intersection tool and type in
the point number you wish to store in
the Locate Point Box. Make sure Point
to Point is selected in the element drop
down boxes.

36
2. In the with Element area click in the Point box and then select your desired
visualized points in Microstation for both ends of the first element and do the
same for the next element.
3. Click the intersect button and a point will be created at the specified intersection
between four known points.
Intersection using two known points and a direction from each (bearing-bearing)
1. Open the intersection tool
and set both types of
elements to Line. Also type
in the point number you
wish to store.
2. For the first element
determine the point from
which you wish to start your
intersection from. Then
determine the direction (Pa
To Pb). This is the same
principal as what was used
in the Locate Traverse
section of this manual.
3. Do the same for the second element and
then click ok. This will create an
intersection at the specified direction
from each point. Make sure that you use
the proper direction of the line so that
the lines will intersect.
Intersection between two known points at
a specified distance (distant-distance)
1. Open the intersection tool and set both
types of elements to Arc. Also type in the
point number you wish to store.

37
2. Select the points you wish to use by clicking on the desired visualized points in
your Microstation file and type in the distance from each that you wish for them
to intersect at. Keep in mind the distances specified need to create an
intersection. For example, if the two points are 1000’ apart don’t type in 200’
from one and 200’ from another because they will not intersect, there will be a
minimum of a 600’ gap.
3. Click on the direction qualifier box and determine the direction. There will be
three options to choose from, Near Point, Right, or Left. The Near Point refers to
a point that the intersection is close to, the Right and Left options need to be
thought of in the following manner. If a line were to be drawn from the first point
to the second point which side of that line is the desired intersection on? When
creating a distance-distance intersection there will be two possible intersections
created so you need to be mindful of which point you want.
CURVE TOOL
In order to use the curve tools in geopak, the user should have a basic
knowledge of the different parts of a curve. Below is a sheet from the 1973 technical
manual showing the different elements of a curve. Refer to this sketch with any
questions on the various parts of a curve.

38
Store Curve by Endpoints tool
This curve tool is commonly used when a curve needs to be computed and only
the endpoints of the curve and one other piece of information about the curve are
known. The endpoints are also known as the PC and PT of the curve. In many cases
this curve tool is used when a curve is non-tangential. This just means that the direction
of the line into and out of the curve does not match the direction of the tangents of the
curve itself.
1. Open the tool and enter the curve name
you wish to store in the ‘Name’ box.
2. Click in the PC Point Number box and
then click on the visualized point in your
Microstation file that you wish to have as
the PC of your curve. Do the same for the
PT Point Number. Keep in mind that if the
user will be using this curve as an element
in a chain the points that are identified as
the PC and PT are very important
because this will establish the direction of the curve.
3. Make sure the box under PT Point Number is set to the appropriate curve part.
In most cases the user will select Radius. Enter that information into the box.
4. Select the direction of the curve whether it is clockwise or counterclockwise. This
will set which side of the chord the arc will appear on.
5. Click on Store Curve to complete creating your curve.
Store Curve by Tangents tool
To create a tangential curve the user will want to use the Store Curve by
Tangents Tool. This tool will use the information surrounding the curve and also
information about the curve to be created in order to create a curve that flows smoothly
between line segments.
1. Open the tool and
enter the curve
name you wish to
store in the Curve
Name box.

39
2. Under the Back Tangent area select the PC point by clicking in the box under
PC Point to move the cursor to the box and then click on the desired visualized
point to make it the PC Point.
3. The Direction Back is another way of saying Back Tangent Direction. To select
this direction the user can either type in an azimuth/bearing or they can select
the two points leading into the curve. The user will need to be mindful of the
direction in which the curve is to travel to understand what the Direction Back is.
This direction back is the azimuth/bearing from the point before the PC of the
curve to the PC of the curve.
4. Under the Element area of this tool select the information about the curve you
would like to use. This is where you will take a piece of information about the
curve and enter it here. In most cases the radius is what is used as this is a
very important part of a curve. There are other pieces of information the user
can enter, but the Radius is most common. It all depends on what information is
available about the curve.
5. The Ahead Tangent is the direction of the line that will be coming out of the
curve at its PT. There are several options to choose from. Again, the user will
need to be mindful of what information is available and what is important when
creating the curve.
Options for Ahead Tangent
If perfect tangency is required using the Deflection Angle
(Same as Delta or Central Angle) is best. This is the third
option from the top of the selection set shown to the right.
To enter the deflection angle the syntax of DDD MM SS
should be used. Enter your angle and then click Store
Curve.
The Length of the curve is also a common option that is
used. This is the fifth option from the top of the selection
list. If this option is selected it’s important to remember
that because of how the software does its computing and
rounding of numbers tangency could be affected. Enter
the length of the curve and click Store Curve.

40
The Chord Length is the other commonly used option. This is the sixth option
from the top of the selection list. If this option is selected it’s also important to
remember that because of how the software does its computing and rounding of
numbers tangency could be affected. Enter the length of the chord and click
Store Curve.
Summary
It’s important to remember that there are several ways to compute a point, line,
offset point, curve, etc... The above described tools are ones to help a user of geopak
compute any of these. Geopak offers other tools in the Graphical COGO toolbox. Once
a user is familiar with these basic tools and has an understanding of the basic drafting
tools in Microstation he/she will be able to use the Graphical COGO tools with much
more ease and proficiency.
Chapter 4
LIDAR to DTM
By Jordan Kurth
Light Detection and Ranging (LIDAR) is a remote sensing technology, like the
aerial photos, the data can be used to assist with construction projects. Instead of
taking photos, LIDAR uses a laser to scan the surface of the Earth and measures the
reflected light. The data gathered is useful for many different groups, ranging from
agriculture, archaeology, biology/conservation, etc. For right of way, the data can be
transformed into contours.

41

42

43

44

45

46

47

48

49

50

51

52

53

54

55

56

57

58
Chapter 5
Map Projections
A map is a graphic representation or scale model of the Earth. The globe is a three
dimensional spherical scale model of terrestrial bodies, like the Earth. Unfortunately
carrying a globe around to convey geographic information is impractical. This has been
a dilemma for map makers, or cartographers, for many years, maybe even 8,000 years.
The Fra Mauro map:
Made around 1450 by the
Venetian Monk Fra Mauro
Map projection is the attempt to portray the surface of the Earth. Imagine gift wrapping
a rubber ball. It takes many folds, cuts, wrinkles to cover the round object with a flat
piece of paper. There are three classes of projections: cylindrical, conical and
azimuthal.

59
Cylindrical – The most common
type of projection. Imagine placing
the movie screen around the globe
in a cylinder shape. The areas
close to the equator have little
distortion but as you travel closer
to the poles, the more distorted the
map gets.
Conic – It is created by placing
a cone on a globe. It’s more
accurate than the cylindrical.
Azimuthal or plane -

60
Distortions occur with all projections.
Video on map projections of the earth:
https://www.youtube.com/watch?v=X4wgFSHZXBg
Grid Systems or Coordinate Systems
A grid system allows the location of a point on a map to be described in a way that is
meaningful and universally understood. There are several types of grids used to divide
the Earth’s surface in the United States: Geographic, UTM, State Plane and County.

61
The Geographic Coordinate System uses
latitudes and longitudes to describe a
location.
Universal Transverse Mercator Geographic Coordinate System (UTM) divides the Earth
into swaths six degrees in longitude wide. The first zone begins at the International
Date Line and numbered from west to east. Minnesota falls mostly within zone 15.

62
The State Plane Coordinate System (SPCS)
was developed by the U.S. Coast and
Geodetic Survey to provide a common
reference system. Each state was divided into
zones and assigned a projection with
parameters suited to the state’s unique shape.
Minnesota has three zones, north, central and
south and uses the Lambert Conformal
Projection.
The County Coordinate System is just that; each county has their own coordinate
system.
NAD27 Minnesota Project Coordinate System:
For more information about map projection and parameter for MnDOT:
http://www.dot.state.mn.us/surveying/toolstech/mapproj.html#27MPCS

63
Datums:
The NGS and NOAA have provided some educational videos that explain datums:
https://www.youtube.com/watch?v=kXTHaMY3cVk
The conversions between Datums (from MnDOT surveying tech sheet)

64
Appendix A
Metro Plat Computation Standards
Created by David Streitz, 2004
Create 1 gpk file per job using the number to the right of the dash in the S.P. as the job #
(ex. 2776-31 gpk name would be 031). Store file in Plats directory above the individual plat folders.
Gpk element naming conventions: Element name Feature
Points B-Points DSxxxx B
TE-Points DSTExx TE
Comp Points DS1 COMP
Equate B-Point numbers to existing R/W points created by surveys for visualization purposes but use original survey numbers for the report and comp map.
Curves New Curves DSxx01 PLAT
Curve Segments DSxxxx-1 PLAT
Chains
Plat Boundary DSxxxB,B1,B2,IB,E PLAT
Use original survey element names when they exist
Land Ties DSxxxLT1 COMP
TE DSxxxTE1 TE
Plat Computations Report
Use the insert file command to bring all pertanent gpk output files into 1 Word document. These include all inverses, land ties and closures.
File name Plat Comps Report xx-xxx Plat Computations Map
pdf format
See graphical standard
File name Plat Comp Map xx-xxx
If comps include curve segments, include a label for the original curve that the segements were created from
Plat Review File
Create 1 pdf file from the following individual files: 1. Scan of the final redlined plat review 2. Scan of the plat checklist 3. Scan or electronic version of the areas checklist 4. Any important correspondence

65
File name Plat Review xx-xxx When plat complete create a Finals folder within each plat folder and transfer the following
files: comps.pdf, comps.doc, .plt, review.pdf, geopak input files. EDMS
Documents EDMS Doc. Type
Plat Comps Report xx-xxx PLATBNDY
Plat Comps Map xx-xxx PLATBNDY
Plat Review xx-xxx PLATRPT
xx-xxx Breakdown PLATRPT
Section Corner Certs. N1/4 1-25-43 CERT_LOC
SE 1-25-43
MC E Line
WC N1/4 1-25-43
RM N1/4 1-25-43
Gpk plat boundary closures
Create boundary parcel make input file import to a new gpk named cls.
A. Run closure and save parcel for future changes

66
Appendix B
WMS and Raster Photo Workflow
CAES Office Tech Sheet 7/30/2015
General In general, it is desirable to attach any raster imagery or WMS services (XWMS) imagery files to
an empty DGN file. Then use this DGN file as a reference to other files on a project on an as
needed basis. In addition a user may want to create a Geospatial PDF to be retained with the
project.
Benefits:
Uniform imagery across a project.
Eliminates rework in setting up or modifying the imagery.
Avoids nested imagery attachments, where multiple copies of the same imagery are loaded on top of each other.
Avoids inadvertently copying out ProjectWise raster references.
Easier manipulation of clipping boundaries from reference dialog.
Lessens the need to assign the coordinate system to each project file.
Raster Workflow 1. Copy a 2D seed DGN file.
2. Rename the file according to project information (d340814_raster.dgn).
3. Open the file.
4. In Raster Manager, attach the imagery file/files.
5. Save and exit the file/files.
Use this file as a reference to other project files where needed. You will be able to use the reference tools to Clip and Mask the imagery as needed.
WMS Workflow 1. Copy a 2D seed DGN file.
2. Rename the file according to project information (d340814_raster.dgn).
3. Open the file.
4. Assign the appropriate county coordinate system to the file. For more information see: MS_AssignCoordinateSystems.doc
5. In Raster Manager, click File > New > WMS…
6. Select or add the path to the image service.
7. Select the layer/layers you want to add.
8. Use the appropriate coordinate system for the imagery depending on where you are in the state. The far Western part of the state is EPSG:26914 and the rest of the state is EPSG:26915.

67
9. Set the image format as image/jpeg for the fastest display if available.
10. Click Add to Map.
11. Click Save and Attach…

68
12. Save the file to ProjectWise.
13. Make sure the setting for “Inherit GeoCS from Model” is toggled off. This will reproject the imagery into the county coordinate system.
14. Save and exit the file/files.
Use this file as a reference to other project files where needed. You will be able to use the reference tools to Clip and Mask the imagery as needed.
Additional Services Some basic WMS services are preloaded in the Microstation WMS directory
The address of additional services can typically be found on the web if the information exists.
Additional WMS services are available here - http://mndotgis.dot.state.mn.us/egis12/rest/services/
Click on the service you wish to use, and then select “WMS” at the top of the page. Some of these are not in WMS format.
Copy and paste the website link into the Microstation WMS window
Optional – Create Static PDF Image from WMS service Often times a user may want to create a static image of the WMS to be used as a reference and
retain with the project or because of performance issues. With WMS imagery the speed of the
raster display depends on a multitude of parameters; network traffic, image quality, service
speed, etc... Every time a new print is created the information from the WMS must be pulled
down in the creation of the plot.
The following steps are an outline of how to create such imagery in a Geospatial PDF for
reference.
A Geospatial PDF is one in which the coordinate system is embedded in the file. One obstacle
is that Geospatial PDF files do not work with county coordinates so the coordinate system of the
file would have to the same as the WMS service.

69
1. Create a dgn file with coordinate system of WMS Service (d340814_raster.dgn).
2. Create/Attach WMS service.
3. Fence area for desired image. Only use an area for the project limits. Do not encompass a entire county.
4. Use MicroStation Print (File> Print) with a pdf.pltcfg driver file that has geospatial enabled. (Example: pw:\\PW8i.ad.dot.state.mn.us:cadp\Documents\TechSheets\MicroStationTS\pdf-wms.pltcfg)
A. File> Select Bentley Driver – Choose the pdf.pltcfg
Fine tuning of the pltcfg config file would be needed also, such as resolution and dpi depending on the imagery.
5. Change Settings for print.
a. Change the MicroStation print Setting > Preferences to allow paper size editing if not already enabled.
b. Set the Print to Rasterized – You will want to Change this back afterwards otherwise it may slow your typical print.
c. Set the scale and the paper size to eliminate any “White space.”
6. Click Print.

70
7. Once PDF created, verify that Lat/ Long display by opening the PDF
A. Use the Edit > Analysis > Geospatial to verify the Lat/Long.
B. Verify the quality.
8. Attach via raster manager to DGN file.
Note: The time it takes to create the pdf is directly related to the resolution settings of the pdf.pltcfg. Do not set it too high!