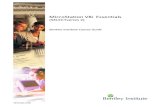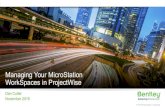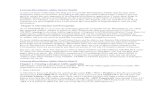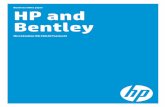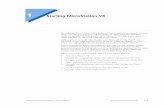Microstation AccuDraw2009
-
Upload
selmasivanraj -
Category
Documents
-
view
118 -
download
16
description
Transcript of Microstation AccuDraw2009

AccuDraw V8i
Presented by: Pam Roberts - CADAssist

Instructor / Author Pam Roberts has an Associates Degree in Drafting and Design. Her 20+ years of experience includes positions as CAD Operator, Intergraph and Bentley Certified MicroStation Trainer, MicroStation Support and MicroStation Sales. She began her career at Shell Offshore in New Orleans where she gained experience on the Intergraph VAX systems running IGDS. Upon advancing her career she began working for a MicroStation Reseller providing sales, services, support and training for MicroStation version 1.2. As an entrepreneur, she founded, established and eventually sold a MicroStation Reseller business located in Louisiana. She now is an independent consultant sharing her years of MicroStation experience.
Company Information CAD Assist is sole proprietorship owned by Pam Roberts. CAD Assist provides quality
MicroStation Training and Services. All of our training classes our taught onsite at your facility. Each student will receive a CAD Assist training guide and certificate of completion. CAD Assist training material has been time tested. We know what works because we have trained hundreds of students. We have updated our training material based on student feed back over the last ten years. We are able to provide cost efficient training at your site on a per day rate basis instead of per student. This can include as many as 10 students per day.
We offer the following training courses:
MicroStation 2D Fundamentals
MicroStation 3D
Advanced MicroStation
Customizing MicroStation
Upgrading to MicroStation
Since we create our own training material any course can be customized for your company.
For more information see our website:
www.cadassist.com or call 816-476-2139

AccuDraw AccuDraw gives user an easy way to input accurate points. By default with MicroStation V8 AccuDraw will automatically be activated when you first open a file. We will now go through the basic of AccuDraw.
Operation
To Start AccuDraw select the AccuDraw icon from the Primary Tool Box.
Once AccuDraw is started, the AccuDraw Toolbox will appear.

Short-Cut Key-ins for AccuDraw To operate AccuDraw you must learn the short cut Key-ins.
Enter Smart Lock AccuDraw Lock Smart RE Rotate Element AccuDraw Rotate Element
Space Change Mode AccuDraw Mode RV Rotate View AccuDraw Rotate OrientView
O Set Origin AccuDraw SetOrigin RX Rotate about X AccuDraw Rotate X
V View Rotation AccuDraw Rotate View RY Rotate about Y AccuDraw Rotate Y
T Top Rotation AccuDraw Rotate Top RZ Rotate about Z AccuDraw Rotate Z
F Front Rotation AccuDraw Rotate Front ? Show Shortcuts AccuDraw Dialog Shortcuts
S Side Rotation AccuDraw Rotate Side ~ Bump Tool Setting AccuDraw Bump ToolSetting
B Base Rotation AccuDraw Rotate Base Toggle GT Go to Tool Settings Dialog ToolSetting
E Cycle Rotation AccuDraw Rotate Cycle GK Go to Keyin Dialog CmdBrowse
X Lock X AccuDraw Lock X GS Go to Settings AccuDraw Dialog Settings
Y Lock Y AccuDraw Lock Y GA Get ACS AccuDraw Dialog GetACS
Z Lock Z AccuDraw Lock Z WA Write to ACS AccuDraw Dialog SaveACS
D Lock Distance AccuDraw Lock Distance P Point Keyin (single) Point Keyin Single
A Lock Angle AccuDraw Lock Angle M Point Keyin (multi) Point Keyin Multiple
LI Lock Index AccuDraw Lock Index I Intersect Snap Snap Intersect
LP Lock ACS Grid Plane AccuDraw Lock GridPlane N Nearest Snap Snap Nearest
LA Lock ACS Plane Lock ACS Toggle C Center Snap Snap Center
LS Lock ACS Plane Snap Lock Snap Construction Toggle K Snap Divisor AccuDraw Dialog SnapDivisor
LZ Lock Sticky Z AccuDraw Lock StickyZ HA AccuDraw on Hold AccuDraw Toggle
RQ Rotate Quick AccuDraw Rotate Quick HS AccuSnap Toggle AccuSnap Toggle
RA Rotate ACS AccuDraw Rotate ACS HU AccuSnap Suspend AccuSnap Suspend
RC Rotate to Current ACS AccuDraw Rotate CurrentACS Q Quit AccuDraw Accudraw Quit
* ACS Commands * 3D Only

Show Shortcuts
To get help with the shortcut key-ins type the ―?‖ on the keyboard. The ―?‖ key will bring up the show shortcuts dialog box.
You can scroll through the list of shortcuts in the dialog box. Notice at the bottom you have the option for a button for Run which will activate that shortcut that you have highlighted. The Edit button will let you edit a shortcut key-in. And the New button will allow you to customize and create additional shortcuts.
Note: Training for creating new shortcuts and editing existing shortcuts is covered in the Customizing MicroStation training class.
Change Mode
With your focus in the AccuDraw dialog box - press the Spacebar to toggle modes between XY and Distance, Angle.
XY Mode Distance & Angle Mode
Compass
The AccuDraw compass will appear on the view when you pick the first data point or by using the origin command. Notice that AccuDraw shows by default the RED axis is the X and the GREEN axis is the Y. The compass will appear SQUARE in the XY mode and ROUND in the distance and angle mode.
XY Mode Distance & Angle Mode
?

Spacebar
The Spacebar on the keyboard can be used to move from the tool settings dialog box to the AccuDraw dialog box.
Note: Depending on your keyboard focus you might have to hit the “ESC” key then the “SPACEBAR”.
Enter - Smart Lock
Always with your focus in AccuDraw by using the ENTER key - AccuDraw will jump to the closest XY axis on the compass.
The Smart Lock is a good tool to use to align elements to existing ones. Start by placing you element, and then hit the Enter to lock the angle, now move your cursor onto the element to align with, and then click a DATA Point. By using this tool it eliminates the step of having to go back and extended the element.
b

Origin
At the center of the compass is the origin. Normally the origin appears with the first Data Point of the command or either the origin is located at the last point placed. You can move the origin to a location by using AccuSnap to identify the point or by using a manual tentative snap point and then selecting the ―O” on the keyboard. The origin now will be place at the location of your snap or tentative point.
Let me give you an example of why you need to move the origin. If we want to copy a block say five feet from the right corner of the original block. This can be done very easily with AccuDraw and the Origin short cut key-in.
Operation
1. Place the first block.
2. Activate AccuDraw.
3. Select the Copy command.
4. SNAP to the left corner of the Block and accept with a DATA Point.
5. SNAP to the right corner - then key-in "O" from the keyboard. The origin is now located at the tentative point.
6. Stretch your cursors to the right hit ENTER to lock to the X-axis, and then type 5.
7. Place a DATA Point to accept the location.
O

View Rotation
The AccuDraw has a short cut key to rotate the compass square with the view. By just selecting the "V" key from the keyboard you can rotate the compass square with the view. By default without changing the AccuDraw setting the compass rotates to the angle of the element being placed. Use the "V" view rotation key in to make the compass square with the view.
Top Rotation
The Top Rotation command ―T‖ will rotate the compass square with the top view. In 2D if the view has not been rotated the results will be the same as the View Rotation ―V‖.
Base Rotation
The Base Rotation command "B" will rotate the compass back to the previous rotation. By continuing to hit the ―B‖ key you will be able to toggle back and forth between the Base Rotation and the View Rotation.
V
T
B

Rotate Quick
If you would like to rotate the compass to a different angle, Rotate Quick "RQ" short cut key in will work. Type "RQ" and notice that now you can rotate the compass to any angle, select a DATA point at the desired location.
Rotate Element
If you would like to rotate the compass to the angle of an element, Rotate Element "RE" short cut key in will work. Type "RE" and you be prompted in the status bar to select the Element to define the rotation.
Rotate AccuDraw by Element > Select Element to define rotation
Rotate View
The Rotate View "RV" short cut key in will rotates the active view to match the current drawing plane.
RQ
RE
RV

3D Top Rotation
With the focus in the AccuDraw window – press a ―T‖ on the keyboard. You will see the AccuDraw compass rotate to the Top View orientation. Example is captured from the Isometric View.
3D Front Rotation
With the focus in the AccuDraw window – press a ―F‖ on the keyboard. You will see the AccuDraw compass rotate to the Front View orientation. Example is captured from the Isometric View.

3D Side Rotation
With the focus in the AccuDraw window – press a ―S‖ on the keyboard. You will see the AccuDraw compass rotate to the Side View orientation. Example is captured from the Isometric View.
3D Cycle Rotation
With the focus in the AccuDraw window – press a ―E‖ on the keyboard. You will see the AccuDraw compass rotate through all the view orientations. Example is captured from the Isometric View.

Lock X
Locks and unlocks the X value.
X
Lock Y
Locks and unlocks the Y value.
Y
Lock Distance
Locks and unlocks the Distance value.
D
Lock Angle
Locks and unlocks the Angle value.
A

Lock Index
By default Indexing for the Axis and Distance is ON. First you need to understand what the indexing does. When you move you cursor within the tolerance of the Axis you will see AccuDraw lock onto the Axis. When you move your cursor close to the same Distance again it will lock onto it. Lock Index allows you toggle the indexing On or Off.
A good example of when the tool with be useful is when you need to place a line close to the axis but not exactly on it. Use the ―L‖ Lock Index to prevent the line from jumping onto the axis.
LI

Point Key-in Single or Multiple
The AccuDraw Point Key-in box gives the user an easy way to do precise input. This replaces the old way in which we use to have to type: XY=0,0; DI=10,45; DL=5,5; or DX=5,5. By using the "P" the dialog box only stays open to enter one point. Then by using the "M" the dialog box stays open until you manually close it. This dialog box allows you to
select what type of Key-in you’re using and type only the DATA needed. An ENTER Key is required for inputting the data.
Absolute (xy=) This is the way to place a DATA point at the true coordinate.
Type: X value, Y value, Z value Enter
Delta (dl=) This point using the absolute coordinate system is relative from the last DATA Point or from a tentative point.
Type: X value, Y value, Z value Enter
View Delta (dx=) This point using the view coordinate system is relative from the last DATA Point or from a tentative point.
Type: X value, Y value, Z value Enter
Distance (di=) This place a point giving the Distance and the Angle.
Type: Distance, Angle Enter.
P
M

Bump Tool Setting
The Bump Tool Setting shortcut toggles the first item in the tool settings dialog box. The
bump key is the ―~‖, usually right under the <Esc> key—there is no need to press the <Shift> key.
Key-in: accudraw bump toolsetting.
This Example show how using the Bump key to change the Tool Setting on Place SmartLine from a Segment Type Line to Arcs.
~

AccuDraw and AccuSnap
When using AccuSnap, in conjunction with AccuDraw, you can use the following AccuDraw shortcuts:
HA — Suspends AccuDraw for the current tool operation. Selecting a new tool, or entering a Reset re-enables AccuDraw.
HU — suspends AccuSnap for the complete command. Once another
command is selected, AccuSnap will be enabled.
HS — toggles AccuSnap off/on.
HU
HS
HA

Snap Modes
AccuDraw also you to change the snap mode for the next snap suing the following:
I – Intersect Snap
I
N – Nearest Snap
N

C – Center Snap
C
K – Keypoint Snap – not only changes the Snap mode to Keypoint but opens the Keypoint Divisor menu.
K
Hint: To quickly close the Keypoint Snap divisor box – hit the Enter or Return key on the keyboard.

Go to Tool Setting
The Go to Tool Setting shortcut move the focus from the AccuDraw box to the Tool Settings Box.
Note using Dialog Focus commands the s then s a again will move you to the Tool Settings
box.
Go to Keyin
The Go to Keyin shortcut move the focus from the AccuDraw box to the Keyin box – if the box is not open it will open it for you.
Note using Dialog Focus commands the s then b will move you to the Key-in box.
GT
GK

Go to Setting
The Go to Setting opens the AccuDraw Setting Box.
Quit AccuDraw
The ―Q‖ will exit the AccuDraw program. Not Recommended!
GS
Q