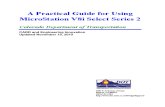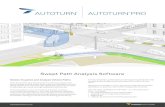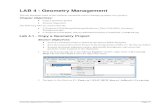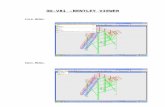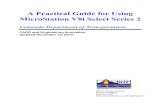Chapter 3 - Levels · Page 42 Colorado Department of Transportation Chapter 3 - Levels A Practical...
Transcript of Chapter 3 - Levels · Page 42 Colorado Department of Transportation Chapter 3 - Levels A Practical...

Colorado Department of Transportation Page 41
Chapter 3 - Levels
This Section identifies the basics of working in a MicroStation V8i SS2 design file. This includes mouse mechanics, opening and navigating in a design file, tool bars, views, snaps, and how to get help.
Chapter Objectives:
• Using the Level Display box
• Describe creating and using Saved views
• Discuss how to work with Level Libraries
• Discuss using Group Environments
• Describe how to use the Level Manager
• Discuss using level overrides
• Discuss using level filters
Levels help you separate graphics in the design file and for plotting. By placing your graphics on different levels, you can easily control what graphics to display by turning the appropriate levels on or off. Levels are synonymous with layers in AutoCAD.
By using a standard level structure defined in your CADD standards, you can create a logical design file. Everyone in the organization knows exactly what graphics are on what level by referring to the CADD standards. This improves the CADD workflow efficiency.
Levels are named and numbered and you can then turn levels on or off by name or number. There is no limit to the number of levels you have in a design file.
The level on which you place graphics is known as the active level. When you set a level active, it is automatically turned on.
Using the Level Display box
Access Level Display from Settings > Level > Display or from the Primary toolbar.

Page 42 Colorado Department of Transportation
Chapter 3 - Levels A Practical Guide for Using MicroStation V8i SS2
The Level Display is used primarily to turn levels on and off in the views selected. You also have the option to turn levels on or off by selecting an element (right-click <R> on a level or click the Change Level button).
There are three display modes:
• View Display – turns levels on/off in the chosen view(s).
• Global Display – turns levels on/off in all views.
• Global Freeze – elements in selected view(s) are not displayed, cannot be plotted and graphics cannot be placed on a frozen level.
In addition to the above options there are two other view display options.
• Apply To Open Views - Applies the level settings to all views.
• Apply To Selected View - Applies the level settings to views selected by the user.
Note: you can also turn levels on or off with the following key-ins:
♦ on=<level name or number >♦ off=<level name or number >

Colorado Department of Transportation Page 43
A Practical Guide for Using MicroStation V8i SS2 Chapter 3 - Levels
Note: <D> and drag across levels in Level Display to select multiple consecutive levels or use <Ctrl> to select non-consecutive levels. Right-click <R> on any level name to quickly turn all levels off/on.
Saved views
Once you have defined a view’s parameters (area of display, levels, etc.), you can save the view for recall later. For example, you can Zoom In on an intersection, turn on all necessary levels and then save the view. Then, no matter where you are in the design file, or what levels you’ve turned on or off, you can always return to the intersection saved view with the appropriate levels turned on.
To save a view, either:
• Access the Saved Views dialog box from Utilities > Saved Views and use the Save View icon.
• Or, use the sv=<view name,description > key-in (e.g. sv=intersection)
You can later recall the save view from the Saved Views dialog box or use the key-in vi=<view name > .

Page 44 Colorado Department of Transportation
Chapter 3 - Levels A Practical Guide for Using MicroStation V8i SS2
Working with Level Libraries
So, where do the levels come from? Levels are obtained from a level library. A level library is a master template of levels, which is attached to your active design file. Libraries can be separated by type: (Bridge, Roadway Design, Survey, etc. Users can then attach multiple level libraries to an active file.
CDOT Level Libraries
CDOT level libraries are attached as a file type DGNLIB. A DGNLIB file is the same format as a DGN file (they can be opened just like a DGN file in MicroStation) but with a .dgnlib extension. Typically there are no graphics in a DGNLIB file – just level setups. DGNLIB files can also be used to store text styles and dimension styles.
The following CDOT level libraries (DGNLIB files) are currently available:
1. Alignments
2. Bridge
3. Construction
4. Drafting
5. General
6. GIS
7. Hydraulics
8. Landscape and Environmental
9. Materials and Geotechnical
10. Roadway Design
11. ROW
12. Survey
13. Topo
14. Traffic
15. Utilities
CDOT Select Group Environment
The CDOT discipline-specific DGNLIBs are automatically attached via the CDOT Select Group Environment program. When attached, levels from the library are available for use in the active design file. When graphics are placed on a level from the library, the level is copied from the library into the active design file.

Colorado Department of Transportation Page 45
A Practical Guide for Using MicroStation V8i SS2 Chapter 3 - Levels
Access the Select Group program from the _CDOT_CADD_Information program group on your computer’s Windows Start menu (Start > All Programs > _CDOT_CADD_Information > Select Group Environment). This program provides you two options: Bridge and xxMulti-Discipline. The Bridge option will attach only those libraries necessary for the Bridge specialty group. All other groups will choose the xxMulti-Discipline option, which attaches all level libraries so you can work across disciplines.
Level libraries selected via the CDOT Select Group Environment will be automatically attached to any design file opened with MicroStation after running the program. You only have to run the utility again if you need to switch groups.
Using the Level Manager
The Level Manager is used to set level properties (name, description, number, display, plot, symbologies, etc.) and is located next to Level Display on the Primary toolbar.
You can also access Level Manager from Settings > Level > Manager.

Page 46 Colorado Department of Transportation
Chapter 3 - Levels A Practical Guide for Using MicroStation V8i SS2
The Level Manager shows a list of all levels attached and the library the level is in. Additional information can be displayed by right-clicking in the column headings and turning columns on/off – information such as the level number, description, and its ByLevel Symbology.
ByLevel symbology
ByLevel symbology is the color, line style and line weight assigned to a level. When graphics are placed on that level, the elements take on the level’s symbology. The combination of naming levels and using ByLevel symbology is a good way to ensure CADD standards are maintained.
Note: CDOT has established ByLevel symbology for all its standard levels to conform to CDOT CADD standards. The ByLevel symbology is stored with the level in the level library. You should not change the ByLevel Symbology.

Colorado Department of Transportation Page 47
A Practical Guide for Using MicroStation V8i SS2 Chapter 3 - Levels
You can review a level’s ByLevel symbology by turning on the appropriate columns in the Level Manager.
You can also obtain level properties by selecting Level>Properties from the Level Manager.
The Attributes toolbar is where you can set the Active Level (the level on which you will place graphics), which in turn sets the ByLevel symbology for the graphics. After making your selection, the Attributes toolbar shows you a preview of the ByLevel symbology for that level. Hold your cursor over the symbology preview for a description of active color, style and weight.

Page 48 Colorado Department of Transportation
Chapter 3 - Levels A Practical Guide for Using MicroStation V8i SS2
Note: Unless you have specific reasons or permissions not to, you should always use ByLevel symbologies when creating elements.
Note: The CDOT menu automates the process of setting the proper level and ByLevel symbology for drawing elements.
The Attributes toolbar provides other useful information. In addition to showing the active level, it also shows if the level is turned on/off (global setting – all views), if it is locked (graphics on the level can not be deleted or modified), and the ByLevel color.
Setting Symbology Overrides
The Level Manager is also where you set level Symbology Overrides. You can set a different symbology for each level. For example, you may want to “dither out” (to show faintly, typically using a gray color) graphics on a specific level before plotting by setting color, style and weight to 0.
Note: If you need to override the ByLevel symbology of an element for a special plot, for example, you should do so by setting the Symbology Overrides. Do not change the ByLevel symbology.

Colorado Department of Transportation Page 49
A Practical Guide for Using MicroStation V8i SS2 Chapter 3 - Levels
Set Symbology Overrides under Level > Properties.
After setting symbology overrides (or if the ByLevel symbology has been changed), a dot appears in the Modified column beside the level to let you know that has been changed from the library standards. To synchronize the level back to the library standards, select Update Levels from Library.

Page 50 Colorado Department of Transportation
Chapter 3 - Levels A Practical Guide for Using MicroStation V8i SS2
View Attributes and Symbology Overrides
The View Attributes box (Settings > View Attributes) is where you tell MicroStation what you want to see (or not see) in a view. For example, you can turn all text in the view on or off. You can also turn off line weights (thicknesses) or line styles (solid, dashed, etc.) to show all graphics the same. If you have set Symbology Overrides in the Level Manager, you have to turn on Level Overrides in View Attributes before the override takes affect.
Symbology Overrides only affect how graphics are displayed (the element attributes are not changed, just temporarily overridden), whereas ByLevel symbology actually sets or changes the element’s attributes.
Note: More information on how to set up shaded color and grayscale printing is available in the Annotating and Plotting Sheets chapter.
Working with Level Filters
Level filters are named groups of levels that can be turned on or off as a group (e.g. all road design levels, all survey levels, all topo levels). You can filter on many criteria (name, number, etc.) to create the groups.
CDOT filters
Several pre-defined CDOT filters are available for your use. These filters are obtained from the various discipline-specific CDOT level libraries attached via the Select Group Environment program. The filters have been defined based on logical groups of levels that you normally work with (e.g. Cross Section, Profiles, Surface for the Design group, Existing, Easements, Ownership for the ROW group.)
Setting filters
Use Level Display to turn the filters on or off. Set the Show option to Filters, and then select the filter from the list. This turns the entire group of levels on/off.

Colorado Department of Transportation Page 51
A Practical Guide for Using MicroStation V8i SS2 Chapter 3 - Levels
When working with levels, it is often easier to work with just a subset to quickly find a level to set active or turn on/off. In this case, you can “filter down” your levels by setting the Show Option to Levels and then changing the List Filter option from (none) to the desired filter.

Page 52 Colorado Department of Transportation
Chapter 3 - Levels A Practical Guide for Using MicroStation V8i SS2
Filters can also be set on the Attributes toolbar when setting the active level.
Setting the active level
The active level is the level on which you will place graphics, using the level’s ByLevel symbology. There are many ways to set the active level including:
♦ Double-clicking <D><D> the level in Level Display♦ Double-clicking <D><D> the level in Level Manager♦ Right-click <R> in the Level Manager and choose Set Active♦ Using the lv=<name or number > key-in
♦ Selecting the level from the Attributes toolbar
The active level appears highligthed in the Level Display and Level Manager boxes.