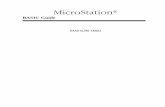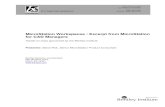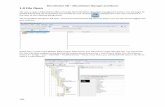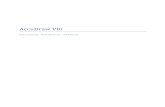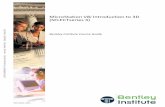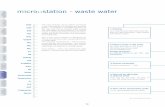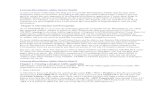MicroStation Lab 3
Transcript of MicroStation Lab 3
-
7/24/2019 MicroStation Lab 3
1/14
CE 102 MicroStation V8 Quick Tutorial
1
UNIVERSITY OF SOUTH ALABAMADepartment of Civil Engineering
INTRODUCTION TO CIVIL ENGINEERING: CE 102,Fall 2013Instructor: Dr. Min-Wook Kang
MicroStation Lecture 3
VI. LEVELS
An approach to organize drawing components is to place them on different layers. MicroStationuses the term levelsinstead of layers.
In MicroStation, levelsare designed to work in a manner similar to a series of overlays. So each
level can be selectively displayed.
A complex drawing can be better managed by selectively turning off the display of variouslevels comprising the drawing.
- Those levels not displayed remain a part of the drawing database, but in essence aretemporarily removed from the display.
- You can also use levelsas a means of selection
Students can learn Levelby practicing the following example
Step 1: Select File > Openand load the levels.dgnfile.
-
7/24/2019 MicroStation Lab 3
2/14
CE 102 MicroStation V8 Quick Tutorial
2
Step 2: Select the Level Display tool located in the Primary ToolBar.
The level.dgnis comprised of 5 levels. Each level has a level name and number.
Level number Level name
0
12
3
4
Default
Blue levelRed level
Green level
Purple level
Step 3: Click individually to toggle the display of each of the four levels.
Notice that you cannot disable the display of theGreen level, since it is the currentlyactive level. The currently active level is highlighted in the level display dialog. It is also
displayed in theAttribute Tool Bar.
Level display dialog
Currently active level
Currently active level
Level Color
Lock LevelDisplay Level
-
7/24/2019 MicroStation Lab 3
3/14
CE 102 MicroStation V8 Quick Tutorial
3
Step 4: Click and hold the active level in the Attribute ToolBar. Then, select the Purplelevel to
be the currently active level. Notice that the active level is also displayed on the status bar.
Step 5: Close the Level Displaydialog.
Step 6: Open Level Manager dialog, by clicking the Settings > Level > Manager.
Notice that the primary tool for managing levels is Level Manager. Level Manger allows you to determine the currently active level as well as which
levels are displayed.
Double clicking the level name makes that the active level. You can also toggle the display of the level using the Display section
Step 7: Create a new level using the Level Manager.
Enter the information of the new level as follows (you may try with other inputs):
ClickLevels > Newthen a new level is created.
-
7/24/2019 MicroStation Lab 3
4/14
CE 102 MicroStation V8 Quick Tutorial
4
Double click the new level to makes it the active level. Then, the new level isdisplayed in theAttribute Tool Bar as the currently active level.
In Attribute Too Bar, change the active level color as follows:
Step 8: Draw a rectangle with the level that you created (i.e., Temp Line).
Draw a rectangle using Place Smartline tool
Toggle (on and off) the display of the Temp Line in the Level Manager or LevelDisplaydialog to verify the level used for making the rectangle is Temp Line.
Step 9: Close the Level Managerdialog box.
Step 10: Select Window > Tileto display both windows 1 and 2.
If window 2 is not showing, select Window > View > 2first, and then click Window
> Tile. Select the Fit View tool to fit the view by clicking in each window.
A rectangle created with the active level,
Temp Line
Currently active level Level Color
All levels are selected in Views 1 and 2
-
7/24/2019 MicroStation Lab 3
5/14
CE 102 MicroStation V8 Quick Tutorial
5
Step 11: Select the Level Display tool located in the Primary ToolBar. Disable the Red
and Purple levels in window 2. You can see how the levelworks in the MicroStation.
-
7/24/2019 MicroStation Lab 3
6/14
CE 102 MicroStation V8 Quick Tutorial
6
Addi tional Info: SELECTION OPTIONSMicroStation offers three menu options that define the selection set to increase the speed ofworking progress.
Edit > Select All Edit > Select None Edit > Select By Attributes
The Edit > Select All and Edit > Select None are used to select all elements or deselect all
elements, respectively.
The Edit > Select By Attributes is used to selectively include or exclude elements based on
specified characteristics or condition
Practice Select By Attributes
Step 1: Select the Edit > Select By Attributesmenu option.
When selected, you have several options that determine: What is selected, How it is selected, and If the MODE is include (Inclusion) or exclude (Exclusion) elements.
These options are categorized in terms of level, types, symbology, and mode.
Select By Attributesdialog
-
7/24/2019 MicroStation Lab 3
7/14
CE 102 MicroStation V8 Quick Tutorial
7
Levels: The selection set is based on the selected level(s). The highlighted levels indicate
those that are part of the selection set. Each level can be selected independently or you
can drag along the levels to toggle the setting.
Types: The selection set is based on the type of geometry (e.g., circles, lines, arcs, etc.).
The highlighted types of geometry indicate those that are part of the selection set.
Symbology: There are three different options:
- Color: If enabled, the selection set is based on color (red, blue, etc.)
- Style: If enabled, the selection set is based on line type (solid, dashed, etc)- Weight: If enabled, the selection set is based on line weight.
Mode: The Mode determines how criteria are used when the Executebutton is clicked.- Inclusion: Determines if selected items are included from the selection set.
- Exclusion: Determines if selected items are excluded from the selection set.
- Selection: Elements are selected based on Select By criteria.
- Location: Filters geometry based on Select By criteria. Only those elementsthat meet the criteria are eligible for further selection. The elements
are not selected when the execute button is pressed, only a filter is
applied that limits further selection.- Display: Filters display of elements based on Select By criteria. Only the
elements in the selection set that meet the criteria are displayed. When
the selection set is cancelled and the view is updated, the elements areagain displayed.
- On: If set to On (by default), the Select By criteria is applied when the
Executebutton is pressed.- Off: If set to Off, the Select By criteriais ignored.
Step 2: In the Select By Attributesdialog, select Purple levelin Leveland Textin Types.Click Execute, and then all texts with purple color are selected.
Step 3: Close the Select By Attributesdialog. Then, an alert message is displayed as follows:
If you select OK, the criteria specified by Select by Attributesremain in effect.
To remove the selection criteria, you must select Cancel.
-
7/24/2019 MicroStation Lab 3
8/14
CE 102 MicroStation V8 Quick Tutorial
8
VII. VIEW CONTROL(p. 6-2 and Cad-Note)
VII-1. View Control Toolbar (Cad-note)
At the top of the view screen you will find the view control toolbar.
From left to right, the tools are:
View attributes
Adjust View Brightness
Update view
Zoom in
Zoom out
Window area
Fit view
Rotate view
Pan view
Previous view
Next view
Copy view
Clip volume
Clip mask
o View Attributes Each MicroStation view has view attributes. You can control them
individually. (e.g., show annotations in view 1, but turn them off inview 2)
Click View Attributesfrom View Control Toolbar (or click Settings > View Attributescommand)
See handout for details of
View Attributes
BackgroundGridText..
Not all of them availablefor 2D drawings, so you
might not activate some of
them
-
7/24/2019 MicroStation Lab 3
9/14
CE 102 MicroStation V8 Quick Tutorial
9
o Update View It refreshes the view. This tool may be used when elements have been deleted.
o Zoom In and Out The button with the + is zoom in. Clicking it will enlarge your
drawing, just like you move your eyes closer to your paper to get a
better look.
o Window Area We can use window areato enlarge selected area in our drawing. You
need to define two data points when you use this tool.
o Fit View Fit viewwill adjust the drawing view scale automatically to see all of
your elements.
Alternatively, you can double clickyour X-button (i.e., middle mouse
button, mouse wheel button)
o Pan View Pan view is used to pan or move your drawing area. Just like you
move your paper around to see another part of your drawing. Alternatively, you can press your X-button (i.e., mouse wheel button).
o Previous and Next view These are just like back and forth button. Just like undo and redo. But
only for view control tools
o Rotate View
Rotate your elements using 2 pointsmethod
Note: You can get back to the original by clicking Un-rotated
(Click Aand then B)
A
B
Original
Rotated
Rotated(Click Band then A)
-
7/24/2019 MicroStation Lab 3
10/14
CE 102 MicroStation V8 Quick Tutorial
10
VII-2. Practice View Control Toolbar Through this practice, you will be able to see your (the same) drawing in different
view windows with different view scales
o Open an existing MicroStation design file, view.dgn
o Try to open/close a view by clicking the view buttons in view groups.
o Lets create your View Group
MicroStation view group will save the arrangement that you madewhen working with views,
Click MicroStation
View Group
In the opened dialog,
click create view group
Give the view group a name, arrangedviews, and then close this view group
o After you open several views, you cantile or arrange them just like in other
Windows applications
Click Windows > Tile. You can cascade or arrange
them too.
-
7/24/2019 MicroStation Lab 3
11/14
CE 102 MicroStation V8 Quick Tutorial
11
o Make sure the new view group name is shown in the view bar. If its not,change the active view group by clicking the drop down menu.
o Lets open 3 views and arrange them Open view 1, 2, and 3 by clicking their buttons on your View Groups.
3 views will be opened. Resize and arrange the views as shown in the figure blow.
o Controlling Views: Zooming Area
Click fit view on view 3. You will see the whole area on view 3.
Click Window Area button from view control toolbar of view 3. Change the Apply to Window option settings to 1.
Note: you can resize the MicroStation views by clicking and dragging the view edges
Practice:
Zoom in a specificarea on view 3Apply the action on
view 1
-
7/24/2019 MicroStation Lab 3
12/14
CE 102 MicroStation V8 Quick Tutorial
12
Identify the area that you want to enlarge in on view 3
After
Before
-
7/24/2019 MicroStation Lab 3
13/14
CE 102 MicroStation V8 Quick Tutorial
13
o Working With AccuDraw
Click Place Texttool .
Type TOILET in the Text Editor window, and move your pointer toview 1, and place it a specific area as shown in the figure below.
You can see that the text orientation also follow the view.
Note: You can control each MicroStation view attributes and level display.
Click the view attributesbutton in view 3. Turn off text and dimensions. You
will see those attributes are now hidden in view 3 only.
View 1 View 3
o Rotating View
Activate rotate view . In view 1, click points 1
and 2 consecutively.
This will rotate view 1, so you can see
the building orientation match the view.
-
7/24/2019 MicroStation Lab 3
14/14
CE 102 MicroStation V8 Quick Tutorial
14
You can apply the changes to all opened views or only the view youselected. Pay attention on the dialog title.
To change the active view, you can simply click the MicroStation viewtitle bar.
View 1: Turn on all levels
View 2: Turn on onlyDefault level
View 2: Turn off all
except A-Furnish level
Apply the changes toall opened views
Apply only the view
selected
o Check Level Display Click settings>levels>display. Or alternatively, click Level
Display button from Primary
Toolbars(or press [ctrl] + E). You can see the list of used levels
in this drawing.