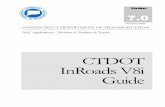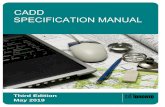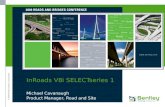IRPG.book(IRPG Getting Started in InRoads.fm)Chapter 1 - Getting Started In InRoads A Practical...
Transcript of IRPG.book(IRPG Getting Started in InRoads.fm)Chapter 1 - Getting Started In InRoads A Practical...

Colorado Department of Transportation Page 17
Chapter 1 - Getting Started In InRoads
InRoads V8i Resource Locations
This Section identifies the standard location of the InRoads V8i resources in the CDOT V8i configuration. In addition, the location of InRoads resources CDOT users create through the design process will be identified.
Section Objectives:
♦ Identify the location of InRoads V8i resources delivered in the CDOT Workspace
♦ Indentify the location of the user generated InRoads V8i resources
Delivered InRoads V8i Resources
There are four InRoads V8i resources that are delivered in the CDOT Workspace.
♦ CDOT_Civil.xin - The CDOT_Civil.xin is a XML based preference file that replaces several files used by InRoads 2004. This file is in the following location:
\Workspace\Workspace-CDOT_V8i\Standards-Global\InRoads\Preferences
The new CDOT_Civil.xin preference file replaces the CDOT-Preferences.ini, CDOT-Styles.ini, CDOT-Survey_Features.fwf, CDOT-Survey_Preferences.fxp, Impexp.ini, and CDOTCTL.tiw. Existing Ini’s, fwf’s, fxp’s and tiw’s cannot open in InRoads V8i.
♦ CDOT_V8i Disciplines.reg - The CDOT_V8i Disciplines.reg file is only used once to setup the InRoads Project Defaults with variables that are defined in the Project Configuration File ( pcf). This file is in the following location:
\Workspace\Workspace-CDOT_V8i\Standards-Global\InRoads\Preferences
The registry file supplied for V8i does not replace the 2004 registry file. The project defaults for the two versions of InRoads are stored in two different locations. If the 2004 version of the registry file was used, it is required to run the V8i version to update the variables in the project defaults to V8i.
♦ CDOT_Template-Library.itl - The CDOT_Template.itl file contains the CDOT standard InRoads templates and components. This file is in the following location:
\Workspace\Workspace-CDOT_V8i\Standards-Global\InRoads\Templates
When building project templates and components, it is imperative the user copies the ITL file from the configuration into the project folder. The location of this project specific file is \JPC# \[Discipline]\InRoads. All modifications to the ITL file located in the configuration will be erased on log in.
The new V8i ITL file replaced the CDOT-Typical Sections.tml file. Existing tml’s cannot open in InRoads V8i.
♦ Superelevations Tables - The superelevation tables for the AASHTO 2001 and 2004 are found in the following location:
\Workspace\Workspace-CDOT_V8i\Standards-Global\InRoads\Superelevation Tables

Page 18 Colorado Department of Transportation
Chapter 1 - Getting Started In InRoads A Practical Guide for Using InRoads V8i SS2
V8i User Created InRoads Files
Throughout the design process several InRoads files will be created by the user. These files are named with the Job Project Code (JPC) number and are stored in the \JPC# \[Discipline]\InRoads folder.
♦ JPC#.rwk - The rwk file is the InRoads Project file. It contains the location of the files used for the project. InRoads uses this file to load and save data to multiple files at one time. The location varies by the discipline that creates the file. This location is \JPC# \[Discipline]\InRoads.
The rwk file in V8i is the same file extension and serves the same purpose as the rwk file in InRoads 2004. Existing rwk’s must be edited to reflect the new files used in InRoads V8i.
♦ JPC#.dtm - The dtm file is the InRoads Digital Terrain Model file and is stored in the project. The existing dtm is located in \JPC# \ROW_Survey\InRoads\DTM\. The location of the proposed dtm’s will vary by the discipline that creates the file. This location is \JPC# \[Discipline]\InRoads.
InRoads 2004 generated design dtm’s will open in V8i but will not have the same functionality as InRoads V8i dtm’s. This process doesn’t require a translation. Existing dtm’s generated by the survey division work properly with either version of the software.
♦ JPC#.alg - The alg file is the InRoads Geometry file and is stored in the project. The location will vary by the discipline that creates the file. This location is \JPC# \[Discipline]\InRoads.
InRoads 2004 generated alg’s will open in V8i with no translation. The horizontal and vertical alignments are fully functional. Superelevations defined in the 2004 alg are not used by InRoads V8i. They can be imported in the new Roadway Designer, ird file or recreated using the Superelevation Wizard. Importing the superelevation will require editing in the new interactive superelevation diagrams.
♦ JPC#.ird - The ird file is the InRoads Roadway Definition file and is stored in the project. The location will vary by the discipline that creates the file. This location is \JPC# \[Discipline]\InRoads.
The new InRoads V8i ird file replaced the rwl file in InRoads 2004. It contains the corridor definition, template drops, point controls, and superelevation data. Existing rwl files cannot be opened in InRoads V8i.
Section Summary:
Identify the location of InRoads V8i resources delivered in the CDOT Workspace
Indentify which InRoads V8i resource files need to be copied to the project file and why
Indentify the location of the user generated InRoads V8i resources

Colorado Department of Transportation Page 19
A Practical Guide for Using InRoads V8i SS2 Chapter 1 - Getting Started In InRoads
Project Requirements for InRoads V8i
Several changes have been made to the InRoads environment that impacts the current CDOT workspace. A new workspace has been developed for the V8i environment located at C:\Workspace\Workspace‐CDOT_V8i as opposed to the 2004 environment located at C:\Program Files\Workspace‐CDOT\. This section explores these changes and how a project setup should be completed.
Proper project setup will greatly increase productivity and reduce errors.
Section Objectives:
♦ Create a project folder using the Project Creation Utility
♦ Store project specific files in correct folders
Creating the Project Directory
The project directory structure is created using the CDOT Project Creation Utility to performs two functions; first it creates a project specific folder and file structure based on CDOT standards, and second, it creates a Project Configuration File (PCF) which stores variables to simplify file management for the user. The PCF file is utilized by both MicroStation and InRoads environments.
1. The project directory is created by running the Project Creation Utility program. To access this program go to Start > All Programs >_CDOT_CADD_Information > 8.11.xx – V8i > Create V8i Project Directory Structure.

Page 20 Colorado Department of Transportation
Chapter 1 - Getting Started In InRoads A Practical Guide for Using InRoads V8i SS2
2. After selecting the Create Project Directory Structure program, the following dialog box will appear.
3. Enter the 5 digit Job Project Code (JPC) specific to your project. Verify the Create Project Configuration File box is checked ON. This should be on by default. This will create a customized PCF file for the project identified in the JPC field.
4. Select Apply. After the program has executed, select Close.
5. Open up Windows Explorer and browse to C:\Projects\ and verify the project folder and corresponding folder structure was created.
Project File Setup
Project files are stored in a project specific directory. Base project files must be copied into the correct folder locations, either by you or the discipline that is suppling the data.
1. Project survey data and existing topographical features are stored in the project DTM file. This DTM file will be the base for design. Copy the existing project surface DTM file into the C:\Project\#####\ROW_Survey\InRoads\DTM\ folder.
2. Project survey models contain the graphic output of the projects existing DTM. This DGNs will be the reference base for design. Copy the existing project DGN files into the C:\Project\#####\ROW_Survey\Drawings\Reference_Files\ folder.
3. The project template file will contain the project typical sections used to create model DTM’s. Refer to Chapter 10 -Typical Sections “Creating a Project Template Library” on page 180
Converting to V8i
Refer to Migrating CDOT Projects and MicroStation V8i Update Guide.pdf document for existing project conversions.

Colorado Department of Transportation Page 21
A Practical Guide for Using InRoads V8i SS2 Chapter 1 - Getting Started In InRoads
Section Summary:♦ Roadway design and modeling are significantly different in InRoads V8i. Template
and roadway libraries will need to be redone.
InRoads Project Setup
Several changes have been made to the InRoads environment that impact the current CDOT workspace. Prior to opening or creating InRoads data, proper setup of the InRoads environment will streamline loading and saving project files created in InRoads.
Section Objectives:
♦ Identify how to setup a new Project Default
♦ Identify how to edit an existing Project Default
♦ Identify how to load a DTM
♦ Identity how to load an ALG
Project Defaults
InRoads project defaults perform two functions; first they load the appropriate CDOT standard resource files such as the standard XIN file, annotation resources, XML style sheets, etc. Additionally, they define default paths to project specific directory folders that contain project data such as DTM’s, alignments, survey data, etc.
Creating a New Project Default
To create a project specific Project Default Configuration:
1. Open the Project Defaults by Selecting, File > Project Defaults…

Page 22 Colorado Department of Transportation
Chapter 1 - Getting Started In InRoads A Practical Guide for Using InRoads V8i SS2
2. <D> on the New button.
3. Enter in the Name of the New Configuration, 12345 and <D> on OK.
4. Fill in Preferences by <D> in the data entry field and <D> the Browse… button.
Note: The Default Preferences section specifies files. These files will load into InRoads directly. The Default Directory Paths section specifies a folder, not files. Any files within the folder will not load, but when opening the file the browse dialog box will open to that folder.
5. Browse to the C:\Workspace\Workspace-CDOT_V8i\Standards-Global\InRoads\Preferences folder.

Colorado Department of Transportation Page 23
A Practical Guide for Using InRoads V8i SS2 Chapter 1 - Getting Started In InRoads
6. Select CDOT_Civil.xin and <D> on the Open button.
7. When finished identifying files and folders <D> on Apply and <D> on Close.
Editing an Existing Project Default
To edit a project specific Project Default Configuration:
1. Open the Project Defaults by selecting, File > Project Defaults…

Page 24 Colorado Department of Transportation
Chapter 1 - Getting Started In InRoads A Practical Guide for Using InRoads V8i SS2
2. Select the project to modify by <D> on the Configuration Name pull down.
3. Edit the Files and Folder paths that are required.
4. <D> on Apply when finished.
Discipline Project Defaults
The workflow, CDOT InRoads V8i Project Defaults Management.pdf, utilizes a Project Configuration File (PCF) which is created at the start of a project. This PCF file is created by running the Project Creation Utility. The resulting PCF stores system variables to simplify file management for the user. This PCF file is utilized by both the MicroStation and InRoads environments.
InRoads Resources
Prior to designing in InRoads V8i, load the base InRoads project resource files.
Loading a DTM
To open a DTM file:
1. Open an existing DTM file by selecting, File > Open.

Colorado Department of Transportation Page 25
A Practical Guide for Using InRoads V8i SS2 Chapter 1 - Getting Started In InRoads
2. Change the file type to Surfaces (*dtm) by <D> on Files of Types:
Note: Once the file type is selected, the path will change if identified in the Project Defaults.

Page 26 Colorado Department of Transportation
Chapter 1 - Getting Started In InRoads A Practical Guide for Using InRoads V8i SS2
3. <D> on file 12345_existingground.dtm and <D> on Open.
4. <D> on Cancel to close the dialog box.
5. <D> on the Surfaces tab to view the loaded DTM.

Colorado Department of Transportation Page 27
A Practical Guide for Using InRoads V8i SS2 Chapter 1 - Getting Started In InRoads
Loading an ALG
To open an ALG file:
1. Open an existing ALG file by selecting, File > Open.
2. Change the file type to Geometry Projects (*.alg) by <D> on Files of Types:

Page 28 Colorado Department of Transportation
Chapter 1 - Getting Started In InRoads A Practical Guide for Using InRoads V8i SS2
Note: When the file type is selected, the Look in folder location will change to the path defined in the Project Defaults.
3. <D> on file 12345DES_Geometry.alg and <D> on Open.
4. <D> on Cancel to close the dialog box.
5. <D> on the Geometry tab to view the loaded ALG.
Section Summary:♦ Understand the process to create a new Project Default in InRoads
♦ Understand the process to edit an existing Project Default in InRoads
♦ Understand Projects Defaults when using the CDOT_V8i Disciplines.reg file with a PCF
♦ Understand the process to load a DTM
♦ Understand the process to load an ALG