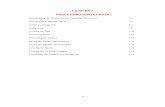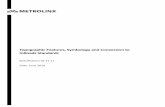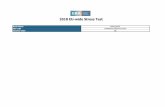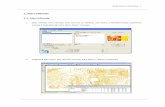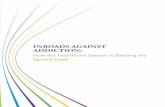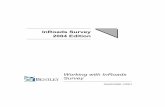to the InRoads SURVEY V8i Basics Class - Zen Engineering · 2015. 3. 16. · Going to Start >...
Transcript of to the InRoads SURVEY V8i Basics Class - Zen Engineering · 2015. 3. 16. · Going to Start >...

Page 1
Welcome to the
InRoads®
SURVEY V8i
Basics Class
by Mark S. Ditko
27 Oct 11
Page 1-1
© 2011 Zen Engineering
27 Oct 11 © 2011 Zen Engineering
Page 1-2
Introduction - Objectives
Starting InRoads Survey
The InRoads Survey interface
Accessing the Tools and commands
Survey Options
Project Defaults
A bit about user preferences
Exiting the software

Page 2
27 Oct 11 © 2011 Zen Engineering
Page 1-3
Before Starting InRoads
Start In-Survey by double-
clicking on Survey shortcut
But first ...select the CAD
Platform
If more than one is installed
Once the CAD platform is
locked in, that’s which one
launches when Survey is
started
27 Oct 11 © 2011 Zen Engineering
Page 1-4
Starting In-Survey
Start In-Survey directly by either:
Double-clicking on the Survey shortcut
icon on the Desktop, or
Going to Start > Programs > Bentley >
InRoads Survey
This will load the Defaulted CAD
package as well as Survey
Or, start MicroStation / AutoCAD by
double-clicking on the CAD shortcut
then ...

Page 3
27 Oct 11 © 2011 Zen Engineering
Page 1-7
Commands
Commands for Survey can either be selected
from the Main menu
… or the Toolbars.
27 Oct 11 © 2011 Zen Engineering
Page 1-8
Survey Main Menu
All of the Survey
functionality can
be accessed by
from the Main
Menu under each
category
or by…

Page 4
27 Oct 11 © 2011 Zen Engineering
Page 1-9
Accessing the Functionality Toolbars
Pulling out the various
toolbars under Tools >
Customize
Go there and look at the first
tab…
27 Oct 11 © 2011 Zen Engineering
Page 1-10
Accessing the Functionality Toolbars
Toggle on the Toolbars that contain frequently
accessed tools

Page 5
27 Oct 11 © 2011 Zen Engineering
Page 1-11
Accessing the Functionality Docking
The first time toolbars are toggled on they
embed themselves into the In-Survey interface
Reposition the toolbars where you want them
27 Oct 11 © 2011 Zen Engineering
Page 1-12
Create your own
Custom Toolbars
Tools>Customize;
Toolbar Tab
Select New…
Key-in the Toolbar
Name
Find the empty
Toolbar
And then…
Customized Toolbars

Page 6
27 Oct 11 © 2011 Zen Engineering
Page 1-13
Customized Tool Palettes
Go to the Commands Tab;
Select a Category;
Drag and Drop a command into the new Toolbar.
Build your Toolbar with the commands that you need.
27 Oct 11 © 2011 Zen Engineering
Page 1-14
Customized Tool Palettes
Create any toolbars
that you like.
Export as a .TBR file
Import .TBR files
created by others
Open & Close them
when needed.
Resize & dock them
just like other toolbars

Page 7
27 Oct 11 © 2011 Zen Engineering
Page 1-15
The In-Survey Interface
3 Parts of the InRoads Survey Interface:
Main Menu Bar - Dropdown menus
Workspace Bar - InRoads Project Data Explorer
Feedback Pane - Presents Project Details
27 Oct 11 © 2011 Zen Engineering
Page 1-16
The In-Survey Interface
The Civil menu really does have 3 parts to it.
The Main Menu Bar
The Feedback Pane
The Workspace Bar
Normally these are attached but they don’t have to be

Page 8
27 Oct 11 © 2011 Zen Engineering
Page 1-17
The Workspace Bar
The Workspace Bar allows you to explore the
various types of project data that is loaded
Selecting a particular data type on the
Workspace Bar shows you what information
is currently loaded into memory This is your ‘window’ into what data is opened
27 Oct 11 © 2011 Zen Engineering
Page 1-18
The Feedback Pane
Select left pane objects to view right pane details
‘Explore’ this viewing capability further as data is
loaded & created throughout the class

Page 9
27 Oct 11 © 2011 Zen Engineering
Page 1-19
Command Shortcuts
In-Survey has many built-in
shortcuts that add speed
Right-click on the left (or
right) pane Objects to
access related shortcuts
27 Oct 11 © 2011 Zen Engineering
Page 1-20
General Survey V8 Software Note
‘Survey’ has it’s own controls for setup Options &
View display (similar to how it existed previously in Fieldworks)
In-Survey has evolved to include key InRoads
functionality useful to a Survey department
The ‘InRoads’ functionality uses different Options
and display settings Those familiar with earlier versions of Survey and Civil
software (InRoads, Site, … etc) will see the distinction
between working with Survey VS InRoads functionality. … stay tuned for more on this later

Page 10
27 Oct 11 © 2011 Zen Engineering
Page 1-21
User Defined Survey Settings
The Tools > Survey Options
sets the working defaults
Survey Options control the
display, working units and
other default values
This info is saved in the XIN file
27 Oct 11 © 2011 Zen Engineering
Page 1-22
Survey Units & Other Settings
Units should be correctly set per job
Survey Options also define:
Corrections
Certain Symbologies
Planimetric Scales & other general settings
Adjustment Criteria

Page 11
27 Oct 11 © 2011 Zen Engineering
Page 1-23
In-Survey File Paths
In-Survey > File > Project Defaults… configure the default paths that In-Survey will use.
27 Oct 11 © 2011 Zen Engineering
Page 1-24
Project Defaults
File > Project Defaults
establish ‘project’
specific files & paths
Upper settings load
physical files
Lower setting lock in
data paths only
‘Close’ on a specific
‘Config Name’ will
activate those settings.

Page 12
27 Oct 11 © 2011 Zen Engineering
Page 1-27
Application Add-ins
Tools>Application Add-ins
Add-ins are special
tools that may be
available
Explore and switch
on anything useful
27 Oct 11 © 2011 Zen Engineering
Page 1-28
Product Add-ins
Tools> Product
Add-ins
Apps like Survey,
S&S, … etc, can
act as Add-ins to
the s/w currently
running
Persist option in
the lower left
corner

Page 13
27 Oct 11 © 2011 Zen Engineering
Page 1-29
Variable Manager
This is a Special
Application Add-in
Variable Options Formatting
Annotation \ Display
Command Behavior
Customer Specific
Be aware of these
new optional
settings
27 Oct 11 © 2011 Zen Engineering
Page 1-31
Exiting InRoads Survey
Exit In-Survey just the
way that you would in
most other programs
Exit Survey & stay in the
CAD platform, or
Exit both by closing out
of the CAD platform

Page 14
27 Oct 11 © 2011 Zen Engineering
Page 1-32
Introduction - Summary
Either start In-Survey directly, or start CAD and then
load InRoads as an Application
Get to the functionality of Survey by using either the pull
down menus, or going to In-Survey > Tools >
Customize… and the provided tool palettes, the many
shortcuts, or by creating your own Custom Toolbars.
Left / Right pane allows you to view & edit selected data
Survey Options can set and store the setting for
displays, units and other defaults for In-Survey
Set up Project Defaults for Job1, 2, 3, … etc
Exit both the CAD package & Survey, or Survey only
27 Oct 11 © 2011 Zen Engineering
Page 1-33
Lab 2.1 – Getting Started
Start InRoads Survey
Establish some default startup settings
Create a Project Default ‘project’
Save those settings
Exit InRoads Survey
• Start on page 100