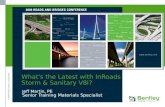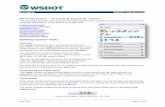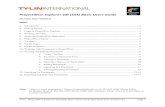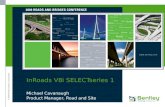InRoads V8i - Superelevation
-
Upload
joe-lukovits -
Category
Documents
-
view
371 -
download
10
Transcript of InRoads V8i - Superelevation

Superelevation InRoads V8i
(Select Series 2)
By— Joe Lukovits

Superelevation Overview The Superelevation commands calculate how much banking to apply to curves in the horizontal alignment to help offset centrifugal force. These commands also compute how the road will make the transition from normal crown to a fully banked curve and back again. The methods the software uses to compute superelevation comply with the guidelines of the American Association of State Highway and Transportation Officials (AASHTO).
Superelevation is used to control the cross slope of roadways in areas of horizontal curves and spirals. In the Roadway Designer command, superelevation control lines can be created and then used as vertical point controls to control the elevation of a point relative to another point in the cross section.
Superelevation control lines represent a cross slope rate (%). This rate is multiplied by the distance from the reference or pivot point to the point being superelevated to obtain a height difference. This height difference is then added to the pivot point elevation to obtain the controlled point’s new elevation.
For a typical two lane road, there are generally two super control lines; one for the left edge of pavement, and one for the right with the pivot point being the crown point or alignment of the road. However, with the Roadway Designer superelevation functionality, there is no limitation on the number of control lines or pivot points. Using superelevation control lines along with the normal template constraints on the points allows you to get exactly the desired results.
Superelevation control lines are grouped into super sections. A superelevation section can be thought of as a limits box with a start and stop station and a width defined by left and right range points. The InRoads Designer can calculate superelevation in 3 methods using the superelevation wizard tool. The three methods are as follows: AASHTO Method—This method will allow you to use the AASHTO manual to determine the minimum runoff length for each transition. Before the superelevation controls can be designed, several values need to be gathered. The maximum cross-slope or design super rate, ed is obtained from each horizontal curve on the alignment. This is the cross slope of the roadway (%) when it is in full super or fully banked. This value can be different for each curve. Other values are specific to the particular corridor being designed. These values include:
% Runoff on Tangent. This value is used to determine where the superelevation should start. Maximum relative gradient (Delta G) – ΔG. This is the relative gradient between the pivot point (usually centerline) and edge of roadway.
Fixed Length Method Table Method The Table Method is the preferred method for calculating superelevation for highway’s. For the purposes of this document we will demonstrate the use the Table Method. The AASHTO and Fixed Length Methods can be used, however the Table Method already has pre-set parameters set for calculations based on AASHTO with regards to maximum cross-slope and design speed. After the superelevation is calculated, some editing may be required to obtain your desired results.

Superelevation Set-Up One of the key elements to ensure that superelevation will work properly is to make sure that your template is properly con-strained. Let’s review a properly constrained template with respect to superelevation. The first rule of thumb is that the Top Surface template points need to be constrained with Slope and Horizontal constraints from the HCL point (FG_AC).
This diagram has the components turned off and the constraints display option turned on. Note the point FG_PET_L (edge of travelway) is constrained with a slope value and horizontal value which is constrained to the point FG_AC. It has a 11’-0” width value and a normal crown slope value of -2.0%.
This diagram has the components turned off and the constraints display option turned on. Note the point FG_PE_L (edge of shoulder)is constrained with a slope value and horizontal value (in normal crown) which is constrained to the point FG_PET_L (edge of travelway). FG_PE_L has a horizontal width value of 4’-0” and a slope value of -6.0% (in normal crown).
This diagram has the components turned off and the constraints display option turned on. Note the point SG_PET_L (subgrade point under shoulder point) is constrained with a vertical value and horizontal value which is constrained to the point SB_PET_L (subbase point). It has a horizontal value width of 0’ and a vertical depth value of 1’-0”.
For the subgrade and pavement points below the finished grade the constraint values should be set for horizontal and vertical. This will ensure that in superelevation the points will move only the vertical direction while holding the horizontal value of ze-ro. As the point FG_PET_L rotates in superelevation about the point FG_AC, the pavement points below the finished grade will follow in the vertical direction.

Superelevation Set-Up (cont’d.) The last constraint that we need to utilize is the vector-offset constraint for the points in the shoulder pavement courses.
Vector Offset
The child point has two parent points and will be projected onto the vector defined by the two parents. If the offset is not zero, then the child point will maintain a perpendicular offset from the parent vector at the specified offset value. Negative values
indicate an offset to the left of the vector defined by the parent points. Positive values indicate an offset to the right.
In this diagram, the point at the bottom of the subgrade is controlled by the Vector-Offset constraint and a Horizontal constraint. The Vector-Offset is using the points of FG_PET_L and FG_PE_L. So when superelevation is applied to the Shoulder and point FG_PE_L rotates about the point FG_PET_L the vector-offset values are applied. Thus point SG_PE2_L will move vertically and the horizontal constraint will apply as well.
By right-clicking on point the FG_PE_L and selecting the “Test Point Controls” and then selecting “Test All” you can move the point around to see how the constraints are being applied. So, in this case you can see if the shoulder is banked to the high side the entire components and points will follow the banking.
This view shows the reaction on the right side of the template. Alt-hough it appears the shoulder are not rolling-over which is true, you can see the reaction of the shoulder versus the main pavement section. More later on how the shoulder roll-over is applied.

Applying Superelevation by Table Method
In the Roadway Designer select the “Superelevation Display Mode”. Similar to the Normal Mode the Designer is divided into 4 views. Plan View in upper left, section view in the lower left. Profile View in the upper right and the Banking View in the lower right. When we apply the Superelevation the Super Control lines will appear in the Banking View.
To create the Superelevation by Table Method go to>Superelevation>Create Superelevation Wizard>Table.
The Table Wizard dialog box opens. Select the pick button to browse for the Superelevation Table that will be applied to the 3 curves listed below. Note that the superelevation values are currently set to 0 percent.
You will need to browse to the above folder to apply the Super Table. Super Tables were delivered by Bentley with the Civil Product. Super Tables are based on ASHTO settings. The file 06_40.sup is a notepad file and can copied and edited from this location. 06_40 stands for 6.0% Max and 40mph design speed. Let’s apply the 06_40.sup Super Table.

Applying Superelevation by Table Method (cont’d)
The Super Table (06_40.sup) can now be applied. Select the 3 curve that are highlighted in blue. Next, select the “Load Values from Table” command. Note that the superelevation computed values are now being applied.
After the super table is applied select the “next” button. The Superelevation Sections Definitions toolbox will now open. At this point we will need to apply the computed superelevation values to the template points in your template.
In the Superelevation Sections Definitions toolbox apply the “Add” button.
In the diagram on the left, we need to set the points in the Template to define the Crown Point, the Left range Point and the Right Range Point. Crown Point—FG_AC (centerline) Left Range Point—FG_PET_L (Edge of Travelway) Right Range Point—FG_PET_R (Edge of Travelway) You can use the Drop Down list or you can use the pick button and select the points in the template with the Roadway Designer open and in the Superelevation display mode.

Applying Superelevation by Table Method (cont’d)
In the diagram to the left are computed values for each curve in your alignment. Review each curve for stop and start stations, runoff lengths and super rates. If you need to edit any of curves you may do so now by selecting a curve and applying the edit button. Otherwise select the “Next” button.
After selecting the “next” button the Superelevation Controls box opens. The name of each calculated super control lines are listed. The name of these control lines may be renamed to better organize your super control lines. Edit the names and apply the “Finish” button.
After the “Finish” button is applied the superelevation calculation has overlaps from curve 2 to curve 3. The amount of overlap is noted to be 106.1509 feet. At this point we can fix the overlap by applying the overlap distance to the next curve.
This is only a temporary fix to the final superelevation. Once completed the superelevation points can be edited. Why does this overlap occur? Due to the nature of the alignment where reverse curves or compound curves are apparent.

Applying Superelevation by Table Method (cont’d)
Here is the unedited Superelevation. Note that curve 3 needs to edited as the lines overlap themselves. The point colors below are as follows: GREEN—Point is full unconstrained YELLOW—Point is partially constrained RED—Point is fully constrained These points can be edited to achieve the desired results.
This is the finished Superelevation for the alignment. Note that curve 3 now has no superelevation. No Superelevation is required for Curve 3. For curve 1, the superlevation is tying into the existing pavement cross-slope. Lets edit the superelevation lines to get the results on the left.
In curve 3, no superelevation is required. Therefore we need to remove the points in the superelevation. Right –Click in the superelevation area and a menu will appear with a lists of commands to edit your superelevation. Let’s select the “Delete Points” area.
To delete multiple points at the same time you define a box. After the box is defined the points will be removed. Continue the process for the remaining points that need to be deleted.

Applying Superelevation by Table Method (cont’d)
This view shows just the right edge of pavement in yellow. Lets begin the editing process for the individual points. Select a point in green, which is fully unconstrained. Double-click on the point to begin the editing process.
To better view the superelevation control lines right-click in the bank-ing diagram area to bring up the menu. By displaying the control lines individually, select the line that you would like to edit. In this case, the right edge of pavement is selected.
This point is at Station M 15+70.53 and has a slope of 5.6%. Lets change the Station to M 15+65.50 and the slope to 4.0%. Note there are no constraints on the point.
In the view above the right edge of pavement line is displayed as well as the left edge of pavement. The point for the left edge of pavement that is in Red is fully constrained at Station M 15+65.50. Note the point properties on the left have constraints of Horizontal and Mirror-Cross Slope. When the point on the right edge of pavement was edited, the point on the left edge of pavement automatically moved based on the predefined constraints of Horizontal and Mirror-Cross Slope. Note that a 3rd point was moved automatically which was the point on the right of the curve at station 20+45.83 was moved to reflect the slope of 4.0% because the point is constrained vertically only. When a point is greyed out the point cannot be edited for that discipline.

Applying Superelevation by Table Method (cont’d)
This view shows a completely edited banking diagram at the end of the curve. The arrows indicate the constraints and how each point is constrained to the adjacent point. Let’s examine how each point is constrained and the reaction when the point is moved.
Point 1—is on the right edge of pavement at station M 20+56.50 at the Full Super and is partially constrained vertically to a point at station M 15+66. These two points represent the stations at the Full Super of the curve. At station M 15+66 the point is fully unconstrained and when edited Point 1 will only move in the vertical direction.
Point 2— is on the left edge of pavement is at station M 20+56.50 and is fully constrained horizontally and by Mirror Cross Slope to a point at station M 20+56.60 on the right edge of pavement. This point can only move when Point 1 is edited or when the point at station M 15+66 right edge of pavement is edited.
This view is of the banking diagram for Curve 2. The right edge of pavement is in yellow and the left edge of pavement is in Red. The point at station M 15+66 is green and therefore is completely unconstrained. When this point is moved or edited the remaining points on this curve will move as per their individual constraints. If the curve is properly constrained you will only need to edit 1 or 2 points, which cuts down on the editing process. Let’s see exam-ine how this works.

Applying Superelevation by Table Method (cont’d)
Point 3— is on the left edge of pavement at station M 21+01.00 at Normal Crown and is fully constrained Horizontally and by Mirror Cross Slope to Point 4 at station M 21+01.00 on the right edge of pavement. Point 3 will only move when Point 4 moves.
Point 4— is on the right edge of pavement is at station M 21+01.00 and is partially constrained by a Vector-Offset constraint to Point 1 at sta-tion M 20+56.60 on the right edge of pavement and by a Vector-Offset constraint to Point 6 at station M 21+90.00 on the right edge of pave-ment. This point can only move when Point 1 is edited or when the point at station M 15+66 right edge of pavement is edited.
Point 5— is on the right edge of pavement is at station M 21+45.50 and is partially constrained by a Vector-Offset constraint to Point 4 at sta-tion M 21+01.00 on the right edge of pavement and by a Vector-Offset constraint to Point 6 at station M 21+90.00 on the right edge of pave-ment. This point can only move when Point 1 is edited or when the point at station M 15+66 right edge of pavement is edited.
Point 6— is on the right edge of pavement is at station M 21+90.00 and is fully unconstrained at normal crown. This point can only move when edited.

Applying Superelevation by Table Method (cont’d)
So far we have looked at how to apply Superelevation by the Table Method. We have seen that the Table Method will calculate your Superelevation, however there are adjustments to be made to achieve your desired results. The next method that we will explore is how to edit the individual points along the super control lines.
Let’s begin by editing Curve 1. Curve 1 needs to be fully banked at a slope of 3.8% from station M 11+00.00 to M 11+53.00. InRoads calculated the Super to be 5.0% at full bank from station M 10+48.25 to station M 11+40.85. We did learn from previous steps that we could have edited the cross-slope for this curve as we were developing the superelevation. For our purposes we will likely need to edit the superelevation in the manner that I will now outline. Double-Click on the fully unconstrained point (in green) to begin the editing process.
In order to change the station and cross-slope you can click-in on the station box and key-in a new sta-tion. Do the same for the cross-slope and hit the apply button.
By editing the single point and changing the station to M 11+00.00 and the cross-slope to 3.8% you will notice the reac-tion on the points that were constrained to the point at station M 11+00.00. You can see that when the points are properly constrained that only 1 point needs to be edited.
In the Cross-Section view you can see the cross-slope is now at 3.8%.

Applying Superelevation by Table Method (cont’d)
We need to continue editing Curve 1 by matching the existing cross-slope with a right edge of pavement at –3.8% (down) and the left edge of pavement at +2.4% (up). 1st, we need to delete 2 points that are indicated in the left view. 2nd, we need to move the right edge of pavement point to station M 10+78.00 and a cross-slope of –3.8% (down).
Right-Click on the point as indicated in the view on the left. After the menu appears, select the “delete point” command and the point will be deleted. Repeat the process to delete the other point as indicated above.
Let’s move this point to station M 10+78.00 with a cross-slope of –3.8% (down).
This is the result of editing the point to station M 10+78.00 with a cross-slope of –3.8%.

Applying Superelevation by Table Method (cont’d)
Finish up editing Curve 1 by matching the existing cross-slope with at the left edge of pavement at +2.4% (up). 1st, we need to delete the point indicated in the left view. 2nd, we need to move the right edge of pavement point to station M 10+78.00 and a cross-slope of +2.4% (up).
This is the fully completed Curve 1 superelevation. The two points at Sta. M 10+78.00 for the left and right edge of pavement do not need to be constrained. The cross-slope is +2.4% (up) on the left edge of pavement and –3.8% (down) for the right edge of pavement. NOTE: If you need to create your superelevation again through the wizard utility, you will need to delete the superelevation and repeat the process. All previously created superelevation lines will be deleted.

Applying Superelevation by Table Method (cont’d)
To complete our superelevation we need to edit Curve 1 to transition to normal crown. Move the normal crown station to M 12+81. Next, move Curve 2 beginning station to M 14+00. This will complete the superelevation. Take note to which points are fully unconstrained, partially constrained and fully constrained.
Right-Click on the point indicated in the view on the left. Select the move option and move your point around. Take note of the reaction on the neighboring points as you move the point around the area. A properly constrained superelevation will help you to edit the file efficiently.
To get a report of your superelevation, go to>Superelevation> Superelevation Report. The report dialog box opens and a list of available Superelevated Points populates in the dialog box. Select the points FG_PET_L and FG_PET_R and select Apply
This is your report on the two selected superelevation lines in xml format. InRoads applies a style by default of Supere-leavtionData.xsl. Take note of the available style sheets to choose from. You can select the other two style sheets under the Superelevation folder and a new report will be generated. To save the report, go to>file>save as> and save the report to the project folder.

Applying Superelevation by Table Method (Applying Shoulder Rollover Lock)
So far we have demonstrated how to develop the superelevation of the backbone of the template in the Roadway Designer. Next, we need to apply the superlevation to the shoulders segments. The shoulders are the next segment adjacent to the travelway segment. The shoulder segments are constructed with a different cross-slope than the travelway segments. In a normal crown section the travelway segments have a -2.00% cross-slope from the TGL point. The shoulder segments have a -6.00% cross-slope from the FG_PET points. We know by design standards that when the roadway turns to the left the outside pavement edge on the right will rotate about the TGL and will rise above the TGL. We know that in Curve 2 that the maximum cross-slope at full bank is +4.00%. The shoulder at this point, by design of the template is at –6.00%. We must apply the Shoulder rollover to the shoulder segment not to exceed the standard maximum slope difference of 8.00%.
This view is from the Roadway Designer and is at station M 19+50.00. The mainline cross-slope is 4.0% at full bank. Note the shoulder segment on the high side is 4’-0” and the slope is –6.0%. According to our standards the maximum slope differ-ence can not exceed 8.0%, therefore we need to adjust the shoulder segment to -4.0% in the fully banked sec-tion.
Applying the Shoulder Rollover Lock and adjusting the settings will create Super Control lines for the corridor. These Super Control lines for the shoulder segments work off the Super Control lines for the pavement segments. We will look later at the Point Controls for Super Control lines and how it all works.
To apply the shoulder roll-over lock, access the Roadway Designer and select area in the upper portion of the designer Superelevation>Apply Shoulder Rollover Lock.
After selecting the Apply Shoulder Rollover Lock the following dialog box will open. Note the Shoulder Point name is FG_PE_L which stands for Pavement Edge left or the left shoulder line. InRoads will create a Control Line Name of FG_PE_L. The only change that we will have to make is the area (highlighted in Yellow) that will apply the high side difference of 8.0%. The Low side difference will remain at 0.0%. This will ensure that on the Low side the shoulder segment will follow the pavement section slope at full bank or not to exceed in full bank at 6.0%.

Applying Superelevation by Table Method (Applying Shoulder Rollover Lock)
Change the High Side difference to be 8.0% Leave the Low Side difference parameters set to 0.0% Change the Station Limits by checking on the Station Box. Adjust the stations accordingly and select the Apply button.
After applying the left side shoulder roll-over lock, InRoads will automatically change the shoulder point to the right side shoulder edge (FG_PE_R). Again apply the High Side difference of 8.0%. Leave the remaining parameters set the same as before when applying the left side roll-over lock. The station limits should be set as they were before when applying the left side shoulder roll-over lock. Select the Apply button to create the right side Control Line.
After applying the right side shoulder roll-over lock, InRoads will create the following super control line of FG_PE_R. From the Superelevation Display List highlight the Alphaus FG_PE_R superlevation and display the line.
After applying the left side shoulder roll-over lock, InRoads will create the following super control line of FG_PE_L. From the Superelevation Display List highlight the Alphaus FG_PE_L superlevation and display the line.

Applying Superelevation by Table Method (Applying Shoulder Rollover Lock)
This is the final Superelevation for Curve 2 in the Roadway Corridor. The left picture shows the 4 superelevation control lines and their names. The right picture shows the template being applied to station M19+50.00. The pavement cross-slope is 4.0%. Note the high side shoulder slope is 4.0% thus applying the shoulder roll-over lock parameters as set forth before of 8.0% on the high side. Note in the left side of the template the shoulder is at a 6.0% slope which is the default value in normal crown. Should the cross-slope exceeds this value then the shoulder slope fill follow the pavement slope on the Low side of the template. Eg. If the pavement cross-slope goes to 8.0% then the shoulder slope on the low side only will follow.