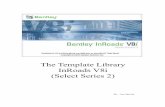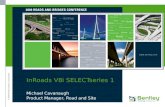CTDOT DDE Guide - · PDF file1 AEC APPLICATIONS CTDOT InRoads V8i Guide Bentley InRoads V8i...
Transcript of CTDOT DDE Guide - · PDF file1 AEC APPLICATIONS CTDOT InRoads V8i Guide Bentley InRoads V8i...

CONNECTICUT DEPARTMENT OF TRANSPORTATION
AEC Applications – Division of Facilities & Transit
CTDOT InRoads V8i
Guide
Version
7.0 February 2016

1
A E C A P P L I C A T I O N S
CTDOT InRoads V8i Guide
Bentley InRoads V8i SS2 CTDOT – AEC Applications 2800 Berlin Turnpike • Room 3213 Newington, CT 06111 Phone 860.594.3320 • Fax 860.594.3372 Thanks! Thanks go out to all that contributed to the creation of this document, especially to Greg Sardinskas who assisted with the writing and for his technical and engineering expertise; Julie Annino who served as editor; Marc Byrnes’ help with reviewing; Jeff Beckwith and John Rinaldi for their survey expertise and help developing the XIN; The Highway Crews that accepted the task to pilot the new InRoads version; The Vermont Agency of Transportation for allowing CTDOT to use content from their InRoads Fundamentals Manual; The Engineering Applications Staff for technical assistance; Don Wallace for providing the valuable initial InRoads XM training; and the late Harry Smith for his encouragement to continue moving forward. The support that they have provided has been invaluable and is appreciated beyond measure.
Elaine Richard

2
Preface
Overview
The goals of the CTDOT InRoads V8i Guide are:
To provide detailed instructions and technical support on the methods and standards
used by CTDOT with Bentley InRoads V8i and beyond.
To maintain interoperability and collaboration with Consultant Engineers and State
Design staff.
To provide assistance for locating InRoads resource files within CTDOT’s Digital Design
Environment (DDE) and to guide users on how apply these files to project designs.
To aid in the creation of high-value electronic data to be used for future applications
such as an interactive decision system.
The CTDOT InRoads V8i Guide will identify standard resource files, configurations, and CAD
functions used in the creation high value data.
The material covered in this guide does not replace the need for other references and training
regarding InRoads software. Additional publications and training may be needed for further
clarification of CAD procedures and functions. The intent of this guide is not to prevent or limit
individual initiatives and engineering judgment used in project design and development.
Rather, it is meant to document standard digital design procedures currently in practice at
CTDOT.
The main users of this guide include Designers, Planners, Surveyors, and CAD Managers that
work at or with CTDOT staff. The information provided in this guide is subject to change as
technology and experience warrant. Therefore, this guide will be updated as major revisions in
design software and CTDOT DDE policies occur. Addendum to this guide will be available in
digital format only.
Distribution
This manual, in its entirety, may be freely copied and distributed for the purpose of providing a
consistent guide to InRoads Design requirements of the Connecticut Department of
Transportation. The CTDOT InRoads V8i Guide is available on the web.
Trademarks
“MicroStation” and “InRoads”, are registered trademarks of Bentley Systems, Incorporated.
Other trade names, computer protocols, and file formats mentioned in this manual are the
trademarks of their respective owners. In no event will the appearance of any graphic,
description of a graphic, picture, screen display, or any other method of conveying meaning, be
considered to impair the rights of the respective owners.

3
Prerequisites
The required prerequisites for installing and using InRoads V8i are listed below.
MicroStation V8i (SELECTseries 2) Version 8.11.07.492 or Higher
MicroStation V8i (SELECTseries 3) Version 8.11.09.397
InRoads V8i (SELECTseries 2) Version 8.11.07.428 or higher
This is not configured to work with OpenRoads - InRoads V8i (SELECTseries 3)
Online Application Help
As mentioned earlier, this manual is not intended to be a sole source of information for the
InRoads user. InRoads software has extensive online help available through Help on the
InRoads Menu Bar. Additionally, when using the different InRoads dialog boxes, each box has a
Help button. These buttons link directly to information specific to the InRoads process being
performed. It is generally expected that new or even seasoned InRoads users will need to
reference the online help regularly. The best solution to a problem usually requires testing and
selecting from multiple options. Practice and experience using InRoads is the key to becoming
a proficient InRoads user. Also, InRoads Help contains a media library with video presentations
and examples of standard workflows.
In addition, there are other outside InRoads learning resources for CTDOT users. CTDOT
employees can access the internet for help and training on the Bentley Learning Web site
http://www.bentley.com/en-US/Training/, or call Bentley directly at 1-800-778-4277 only for
SELECTservices or all others call 1-800-BENTLEY. To access these learning resources from
Bentley Systems, Inc., CTDOT employees should contact AEC Applications to have a Bentley
User ID issued to them. However, Consultant Engineering firms need to purchase their own
training subscriptions directly through Bentley.
CTDOT Engineering Applications has setup InRoads preferences and standardized CTDOT
InRoads practices in an effort to make using InRoads as productive as possible. If you have
questions regarding this manual or the CTDOT InRoads preference files, please contact:
Elaine Richard Gabriele Hallock Samantha Scharpf
Phone: 860-594-3278 Phone: 860-594-3244 Phone: 860-594-2902

C T D O T - I N R O A D S V 8 I - G U I D E
T A B L E O F C O N T E N T S
4
Table of Contents
VOLUME I - INROADS BASICS .......................................... 13
ORIENTATION TO INROADS ........................................................................................ 14 SECTION 11.1 InRoads File Types .................................................................................................................. 14 1.2 Resource File Storage Location ............................................................................................... 15 1.3 Lab 1 - Starting the InRoads Application ................................................................................ 17 1.4 InRoads Interface and Explorer Windows .............................................................................. 20 1.5 Project Defaults ...................................................................................................................... 21 1.6 Lab 2 – Project Start Up .......................................................................................................... 22
1.6.1 Using Automated Project Defaults ....................................................................................... 22 1.6.2 Setting up the Project File .................................................................................................. 24 1.6.3 Defining Discipline Settings ................................................................................................ 27
SURFACES ............................................................................................................... 29 SECTION 22.1 Types of DTM Display ............................................................................................................. 29 2.2 Features in the DTM ............................................................................................................... 29 2.3 View Surface Tools .................................................................................................................. 30 2.4 Lab 3 - View Surface Tools ...................................................................................................... 31
THE MANAGERS ...................................................................................................... 37 SECTION 33.1 Named Symbology Manager .................................................................................................. 37 3.2 Style Manager ......................................................................................................................... 38 3.3 Symbology and Style Name Configuration ............................................................................. 39 3.4 Lab 4 – Editing the Managers ................................................................................................. 40
3.4.1 Changing Feature Properties............................................................................................... 40 3.4.2 Setting Existing Symbology ................................................................................................ 40
3.5 Preference Manager ............................................................................................................... 42
HORIZONTAL ALIGNMENTS ......................................................................................... 43 SECTION 44.1 Lab 5 – Using Horizontal Alignment Tools .............................................................................. 44
4.1.1 Displaying Toolbars ........................................................................................................... 44 4.1.2 Placing and Revising PIs .................................................................................................... 45 4.1.3 Defining Curve Sets .......................................................................................................... 47 4.1.4 Redisplaying the Active Alignment ....................................................................................... 50 4.1.5 Saving the Geometry Project .............................................................................................. 50
4.2 Lab 6 - Annotating a Horizontal Alignment ............................................................................ 50 4.2.1 Import the HWY Horizontal Annotation Toolbar ..................................................................... 51 4.2.2 Define Stationing .............................................................................................................. 51 4.2.3 Display Stationing ............................................................................................................. 52 4.2.4 Display Bearings ............................................................................................................... 53 4.2.5 Display Curve Data ........................................................................................................... 54 4.2.6 Display Intersection Coordinates ......................................................................................... 55
PROFILES & VERTICAL ALIGNMENTS ............................................................................. 57 SECTION 55.1 Lab 7 - Working with Design Profiles ...................................................................................... 57
5.1.1 Placing a Profile Window .................................................................................................... 57 5.1.2 Updating a Profile Display .................................................................................................. 58 5.1.3 Creating a Vertical Alignment ............................................................................................. 59 5.1.4 Defining Vertical Curves ..................................................................................................... 61 5.1.5 Annotating a Vertical Alignment .......................................................................................... 63
TEMPLATE LIBRARY ................................................................................................... 64 SECTION 66.1 The CTDOT Standard Highway Template Library ................................................................... 65
6.1.1 Folder Descriptions ............................................................................................................ 66 6.1.2 Affixes ............................................................................................................................. 69 6.1.3 Point Names ..................................................................................................................... 69 6.1.4 Component Names ............................................................................................................ 70

C T D O T - I N R O A D S V 8 I - G U I D E
T A B L E O F C O N T E N T S
5
6.2 The Facilities Standard Template Library ............................................................................... 71 6.2.1 Folder Descriptions ............................................................................................................ 72 6.2.2 Point Names ..................................................................................................................... 74 6.2.3 Component Names ............................................................................................................ 74 6.2.4 Affixes ............................................................................................................................. 74 6.2.5 Template Library Organizer ................................................................................................ 75
6.3 Lab 8 - Assembling Templates ................................................................................................ 76 6.3.1 Highway Process ............................................................................................................... 76 6.3.2 Facilities Process ............................................................................................................... 81 6.3.3 Test Template End Conditions ............................................................................................. 83
ROADWAY DESIGNER ................................................................................................ 85 SECTION 77.1 Lab 9 - Using the Roadway Designer ...................................................................................... 87
7.1.1 Corridor Manager .............................................................................................................. 87 7.1.2 Template Drops ................................................................................................................ 88 7.1.3 Template Transitions ......................................................................................................... 90
7.2 Roadway Designer Surface Creation ...................................................................................... 92 7.3 Lab 10 - Creating a Proposed Surface ..................................................................................... 92
7.3.1 Creating a Surface from the Roadway Modeler ...................................................................... 92 7.3.2 Surface Properties ............................................................................................................. 94 7.3.3 Saving the Design Surface ................................................................................................. 95 7.3.4 Project File Update ............................................................................................................ 96
SUPERELEVATION ..................................................................................................... 97 SECTION 88.1 Lab 11 - Using Superelevation Tools ....................................................................................... 98
8.1.1 Table Wizard .................................................................................................................... 98 8.1.2 Edit Superelevation ......................................................................................................... 100 8.1.3 Full Super to Full Super Planar Transition ........................................................................... 100 8.1.4 Generate a Superelevation Report ..................................................................................... 102 8.1.5 Apply Shoulder Rollover Lock............................................................................................ 102
EVALUATION ......................................................................................................... 104 SECTION 99.1 Lab 12 – Working Cross Sections and Volumes .................................................................... 104
9.1.1 Creating Working Cross Sections ....................................................................................... 105 9.1.2 Generating End-Area Volumes .......................................................................................... 105 9.1.3 Updating Cross Sections .................................................................................................. 108
VOLUME II – INROADS PLAN PRODUCTION ................... 109
PLAN AND PROFILE SHEETS ...................................................................................... 110 SECTION 1010.1 Introduction .......................................................................................................................... 110
10.1.1 Overview of the Plan and Profile Generator .................................................................... 110 10.1.2 CT DOT MicroStation Design Plan Model VS Plan Cut Sheet .............................................. 111
10.2 Lab 14 - Generating Plan Sheets ........................................................................................... 112 10.2.1 Start Up .................................................................................................................... 112 10.2.2 Plan Sheet Creation .................................................................................................... 113 10.2.3 Saving and Viewing the Plan VDF File ............................................................................ 117 10.2.4 MicroStation Plan Sheet Editing .................................................................................... 118
10.3 Lab 15 - Generating Profile Sheets ....................................................................................... 119 10.3.1 Profile Sheet Creation .................................................................................................. 119 10.3.2 Saving and Viewing the Profile VDF File ......................................................................... 121
10.4 Lab 16 Plan and Profile Sheet Annotation ............................................................................ 121 10.4.1 Placing BOP, EOP and Limit of Construction Plan notes .................................................... 122 10.4.2 Placing Horizontal Alignment Data................................................................................. 123 10.4.3 Placing the Vertical Geometry Annotation ...................................................................... 126 10.4.4 Placing the Beginning of Project and End of Project Profile Notes ...................................... 127 10.4.5 Label Proposed and Existing Ground .............................................................................. 128 10.4.6 Display crossing Features on the Profile ......................................................................... 129 10.4.7 Label existing features on the profile ............................................................................. 130
CROSS SECTION SHEETS ........................................................................................... 132 SECTION 1111.1 Lab 17 - Generation Cross Section Sheets ............................................................................ 132
11.1.1 Sheet Creation ........................................................................................................... 133 11.1.2 Redisplaying Features on Cross Sections ........................................................................ 136 11.1.3 Annotating Cross Section Sheets .................................................................................. 138

C T D O T - I N R O A D S V 8 I - G U I D E
T A B L E O F C O N T E N T S
6
VOLUME III - INROADS STORM AND SANITARY ............. 141
STORM AND SANITARY FILE MANAGEMENT ................................................................. 142 SECTION 1212.1 Update the CT_rainfall.idf File using NOAA Atlas 14 data .................................................... 143 12.2 Lab 18 – Storm and Sanitary Start Up ................................................................................... 149
STORM AND SANITARY LAY-OUT TOOLS ..................................................................... 151 SECTION 1313.1 Lab 19 - Drainage System Layout .......................................................................................... 152
13.1.1 Placing Catch Basins ................................................................................................... 153 13.1.2 Placing Pipes .............................................................................................................. 157 13.1.3 View Drainage Tool ..................................................................................................... 159 13.1.4 Annotate Structures Tool ............................................................................................. 160
13.2 Lab 20 Editing a Drainage Network ...................................................................................... 160 13.2.1 Profile View ................................................................................................................ 160 13.2.2 Cross Section View ...................................................................................................... 161 13.2.3 Edit/Review Tool ......................................................................................................... 161 13.2.4 Using the Structure Tools ............................................................................................. 163
STORM AND SANITARY DRAINAGE DESIGN .................................................................. 164 SECTION 1414.1 Lab 21 Attaching Areas ......................................................................................................... 166 14.2 Lab 22 Gutter Flow ............................................................................................................... 172 14.3 Lab 23 Pipe Flow and HGL .................................................................................................... 175 14.4 Lab 24 Customizing Structures ............................................................................................. 179
14.4.1 User Data for Inlets ..................................................................................................... 179 14.4.2 Modify to Existing Survey Styles ................................................................................... 180
14.5 Lab 25 Evaluate Drainage ..................................................................................................... 182 14.5.1 Drainage Queries ........................................................................................................ 182 14.5.2 Reporting ................................................................................................................... 184 14.5.3 Viewing Drainage as Solids .......................................................................................... 190 14.5.4 Viewing Thickness of Pipe Material ................................................................................ 192
STORM AND SANITARY FINAL ANNOTATION ................................................................. 193 SECTION 1515.1 Lab 26 Final Profile Drainage Display and Annotation ......................................................... 193
15.1.1 Final Profile Drainage Display ....................................................................................... 193 15.1.2 Final Profile Drainage Annotation .................................................................................. 195
15.2 Lab 27 Final Cross Section Drainage Display and Annotation .............................................. 197 15.2.1 Final Cross Section Drainage Display ............................................................................. 197 15.2.2 Final Cross Section Drainage Annotation ........................................................................ 198
VOLUME IV – QUANTITY MANAGEMENT.......................... 202
INROADS QUANTITIES ............................................................................................. 203 SECTION 1616.1 Lab 28 File Management ...................................................................................................... 204 16.2 LAB 29 Exploring the Pay Item Database .............................................................................. 205
16.2.1 Pay Items .................................................................................................................. 205 16.2.2 Pay Item Code vs. Pay Item Name ................................................................................ 207 16.2.3 Add a Pay Item........................................................................................................... 208 16.2.4 Quantity Formulas ...................................................................................................... 209
16.3 LAB 30 Quantities by Features in a DTM (Surface) ............................................................... 210 16.3.1 Predefined Features .................................................................................................... 210 16.3.2 Shapes Tool ............................................................................................................... 211
16.4 LAB 31 Assign Pay Items and Review/Edit Pay Item ............................................................. 214 16.4.1 MicroStation by Linear Elements ................................................................................... 214 16.4.2 MicroStation by Area Elements ..................................................................................... 215 16.4.3 MicroStation by Each Elements ..................................................................................... 215 16.4.4 Review/Edit Pay Item .................................................................................................. 216 16.4.5 Drainage Items .......................................................................................................... 217 16.4.6 On your own .............................................................................................................. 220
16.5 LAB 32 Compute Quantities Command ................................................................................ 220 16.6 LAB 33 Export End Area Computation to QM ....................................................................... 223 16.7 LAB 34 Drafting Tools for Plan Sheet Call Outs ..................................................................... 226
QUANTITY MANAGER ............................................................................................. 228 SECTION 17

C T D O T - I N R O A D S V 8 I - G U I D E
T A B L E O F C O N T E N T S
7
17.1 Lab 35 Getting Started .......................................................................................................... 228 17.1.1 Accessing Quantity Manager ......................................................................................... 228 17.1.2 Quantities Manager Dialog ........................................................................................... 231 17.1.3 Table Views ................................................................................................................ 231 17.1.4 Phase ........................................................................................................................ 233 17.1.5 Funding ..................................................................................................................... 233
17.2 LAB 36 CREATING CATEGORIES, PAY ITEMS & QUANTITIES ................................................. 234 17.2.1 Categories ................................................................................................................. 234 17.2.2 Pay Items .................................................................................................................. 234 17.2.3 Manual Entry of Quantities for a Pay Item ...................................................................... 236 17.2.4 Merging Databases ..................................................................................................... 238 17.2.5 Adding **SEE SPECIAL PROVISIONS** ......................................................................... 240 17.2.6 Appending a Database ................................................................................................. 241
17.3 LAB 37 REPORTS ................................................................................................................... 242 17.3.1 Defining Report Styles ................................................................................................. 242 17.3.2 Creating a Report ....................................................................................................... 243
17.4 LAB 38 EXPORTING DATA TO TRNS*PORT ............................................................................ 243

C T D O T - I N R O A D S V 8 I - G U I D E
L I S T O F F I G U R E S
8
List of Figures
Figure 1-1 InRoads Resource Folder ................................................................................................. 16
Figure 1-2 Description of LOCKS Tools............................................................................................... 20
Figure 1-3 InRoads Interface .............................................................................................................. 20
Figure 1-4 Project Defaults Automated Settings ............................................................................... 23
Figure 1-5 InRoads New Dialog Box ................................................................................................... 24
Figure 1-6 InRoads Save As Geometry Projects Dialog Box ............................................................... 25
Figure 1-7 InRoads Roadway Designer Creating a New File .............................................................. 25
Figure 1-8 InRoads Project Options Dialog Box ................................................................................. 26
Figure 1-9 InRoads Save As Projects Dialog Box ................................................................................ 26
Figure 1-10 InRoads Project Defaults Box ......................................................................................... 27
Figure 1-11 InRoads Project Options Box .......................................................................................... 28
Figure 1-12 InRoads Preferences Dialog Box ..................................................................................... 28
Figure 2-1 InRoads View Perimeter Dialog Box ................................................................................. 31
Figure 2-2 MicroStation View of InRoads Generated Perimeter ....................................................... 32
Figure 2-3 InRoads View Triangles Dialog Box ................................................................................... 32
Figure 2-4 MicroStation View of InRoads Generated Triangles ........................................................ 33
Figure 2-5 InRoads View Contours Dialog Box .................................................................................. 34
Figure 2-6 MicroStation View of InRoads Generated Contours ........................................................ 34
Figure 2-7 InRoads View Feature Dialog Box ..................................................................................... 35
Figure 2-8 MicroStation View of InRoads Generated Features ......................................................... 35
Figure 2-9 InRoads Update 3-D/Plan Surface Display ....................................................................... 36
Figure 3-1 InRoads Named Symbology Manager .............................................................................. 37
Figure 3-2 InRoads Style Manager ..................................................................................................... 38
Figure 3-3 InRoads Edit Style Dialog Box ........................................................................................... 39
Figure 3-4 InRoads Top Left corner of the Advanced Tab - Surface Properties Dialog Box .............. 40
Figure 3-5 InRoads Copy Named Symbology Dialog Box ................................................................... 41
Figure 3-6 InRoads Preference Manager ........................................................................................... 42
Figure 4-1 MicroStation View of an InRoads Generated Alignment ................................................. 43
Figure 4-2 InRoads Horizontal Curve Set Toolbar .............................................................................. 44
Figure 4-3 Mainline Horizontal PI Point Locations ............................................................................ 46
Figure 4-4 InRoads Define Horizontal Curve Set ............................................................................... 48
Figure 4-5 Side Road Horizontal PI Point locations ........................................................................... 49
Figure 4-6 InRoads HWY Custom Horizontal Annotation Toolbar..................................................... 51
Figure 4-7 InRoads View Stationing Dialog Box ................................................................................. 52
Figure 4-8 InRoads View Horizontal Annotation Dialog Box ............................................................. 53
Figure 4-9 MicroStation View of InRoads Generated Bearings ......................................................... 54
Figure 4-10 InRoads Curve Set Annotation Dialog Box...................................................................... 54
Figure 4-11 MicroStation Screen Shot of InRoads Generated Curve Data ........................................ 55
Figure 4-12 MicroStation Screen Shot of InRoads Generated Intersection Dat ............................... 56
Figure 5-1 InRoads Create Profile Dialog Box .................................................................................... 58
Figure 5-2 InRoads Update Profile Dialog Box ................................................................................... 59
Figure 5-3 InRoads Dynamics Settings Dialog Box ............................................................................. 60

C T D O T - I N R O A D S V 8 I - G U I D E
L I S T O F F I G U R E S
9
Figure 5-4 InRoads Define Vertical Curve Set Dialog Box .................................................................. 62
Figure 5-5 MicroStation Screen Shot of InRoads Annotated Vertical Alignment .............................. 63
Figure 6-1 InRoads Highway Design Custom Template Library ......................................................... 65
Figure 6-2 InRoads Point Properties Dialog Box ................................................................................ 66
Figure 6-3 Contents of HWY Misc Components Folder ..................................................................... 67
Figure 6-4 View of HWY Pavement Template ................................................................................... 68
Figure 6-5 View of HWY Typical Section Template ............................................................................ 68
Figure 6-6 InRoads Affixes Dialog Box ............................................................................................... 69
Figure 6-7 View of InRoads Template with Typical Point Naming .................................................... 69
Figure 6-8 InRoads Component Properties Dialog Box ..................................................................... 70
Figure 6-9 Facilities Custom Template Library .................................................................................. 71
Figure 6-10 Available Facilities Custom End Conditions .................................................................... 72
Figure 6-11 Available Facilities Custom Pavement Templates .......................................................... 72
Figure 6-12 Available Facilities Custom Typical Sections .................................................................. 73
Figure 6-13 Available Facilities Custom Misc. Components .............................................................. 73
Figure 6-14 InRoads Template Options Dialog Box ........................................................................... 74
Figure 6-15 InRoads Template Library Organizer Dialog Box ............................................................ 75
Figure 6-16 InRoads Create Template Dialog Box Renaming a Template ......................................... 76
Figure 6-17 Inroads Dialog Box Merging Components ...................................................................... 77
Figure 6-18 InRoads Component Properties Dialog Box Renaming Components ............................ 78
Figure 6-19 Typical Section for CT_Rdwy2 ........................................................................................ 79
Figure 6-20 InRoads Point Properties Dialog Box .............................................................................. 80
Figure 6-21 Location of Facilities Template Library "Project Library" Folder .................................... 81
Figure 6-22 InRoads Point Properties Dialog Box .............................................................................. 82
Figure 6-23 InRoads Test end Conditions Dialog Box ........................................................................ 83
Figure 6-24 InRoads Edit End Condition Priorities Notification ......................................................... 83
Figure 6-25 InRoads Fix Priorities Component .................................................................................. 84
Figure 7-1 InRoads Roadway Designer Dialog Box ............................................................................ 85
Figure 7-2 InRoads Template Drops Dialog Box ................................................................................ 88
Figure 7-3 InRoads Edit Transition dialog box ................................................................................... 90
Figure 7-4 InRoads Edit Transition Midpoint Dialog Box ................................................................... 91
Figure 7-5 InRoads Create Surface Dialog Box .................................................................................. 93
Figure 7-6 InRoads Surface Properties Dialog Box ............................................................................ 94
Figure 8-1 InRoads Superelevation Tables ........................................................................................ 97
Figure 8-2 View of Superelevation overlap ..................................................................................... 101
Figure 8-3 View of Superelevation with no overlap ........................................................................ 101
Figure 8-4 InRoads Report Browser Superelevation Report ........................................................... 102
Figure 8-5 No Roll Over Defined Figure 8-6 Using Roll Over Locks .................................. 103
Figure 9-1 InRoads Create Cross Section Dialog Box ....................................................................... 105
Figure 9-2 InRoads End-Area Volumes Dialog Box .......................................................................... 106
Figure 9-3 InRoads Report Browser Basic End Area Report ............................................................ 107
Figure 9-4 MicroStation Screen Shot of InRoads Generated Cut and Fill........................................ 107
Figure 9-5 InRoads Update Cross Section Dialog Box ...................................................................... 108
Figure 10-1 InRoads Plan and Profile Generator Main Tab ............................................................. 113
Figure 10-2 InRoads Plan and Profile Generator Plan Controls Tab ................................................ 114
Figure 10-3 InRoads Plan and Profile Generator Sheet Layout Tab ................................................ 115

C T D O T - I N R O A D S V 8 I - G U I D E
L I S T O F F I G U R E S
10
Figure 10-4 InRoads Plan and Profile Generator - Borders and Title Tab ....................................... 116
Figure 10-5 InRoads Plan and Profile Generator Sheet Index Tab .................................................. 117
Figure 10-6 Models Dialog Box ........................................................................................................ 118
Figure 10-7 Sheet Boundary Dialog Box .......................................................................................... 118
Figure 10-8 InRoads Create Profile - Sheet Production ................................................................... 119
Figure 10-9 InRoads Plan and Profile Generator - Profile Controls Tab .......................................... 120
Figure 10-10 InRoads Place Plan Note Dialog Box ........................................................................... 122
Figure 10-11 InRoads Curve Set Annotation Dialog Box ................................................................. 123
Figure 10-12 InRoads Curve Set Annotation Dialog Box ................................................................. 123
Figure 10-13 Text Symbology for Curve Data .................................................................................. 124
Figure 10-14 Curve Set Annotation Advanced Tab .......................................................................... 125
Figure 10-15 InRoads View Vertical Annotation Dialog Box ............................................................ 126
Figure 10-16 InRoads Place Profile Note Dialog Box ....................................................................... 127
Figure 10-17 InRoads Update Profile Dialog Box ............................................................................. 129
Figure 10-18 InRoads Annotate Feature in Profile Dialog Box ........................................................ 130
Figure 10-19 MicroStation View of Annotated Profile .................................................................... 131
Figure 11-1 InRoads Create Cross Section Dialog Box – General Folder ......................................... 133
Figure 11-2 InRoads Create Cross Section Dialog Box – Include Folder .......................................... 134
Figure 11-3 InRoads Create Cross Section - Sheet Border Folder ................................................... 135
Figure 11-4 InRoads Edit Named Symbology Dialog Box for Existing Stream ................................. 136
Figure 11-5 InRoads Line Symbology Dialog Box for Existing Stream ............................................. 136
Figure 11-6 InRoads Point Symbology Dialog Box for Existing Stream............................................ 137
Figure 11-7 InRoads Annotate Cross Section Dialog Box ................................................................ 138
Figure 11-8 InRoads Annotate Cross Section Dialog Box – Right side of road ................................ 139
Figure 11-9 InRoads Annotate Cross Section Dialog Box – Left side of road .................................. 140
Figure 11-10 MicroStation View of InRoads Annotated Cross Section ........................................... 140
Figure 12-1 InRoads File New Dialog Box for Internal Name .......................................................... 149
Figure 12-2 InRoads method for creating an External File Name ................................................... 150
Figure 13-1 InRoads Drainage Lay Out Commands ......................................................................... 152
Figure 13-2 InRoads Drainage Lay Out Dialog Box, Inlet Tab .......................................................... 153
Figure 13-3 InRoads Drainage Options Dialog Box, Inlet Tab - Type selection ............................... 154
Figure 13-4 InRoads Drainage Options Dialog Box, Inlet Tab - Class selection ............................... 155
Figure 13-5 InRoads Class names for Catch Basin Types ................................................................. 156
Figure 13-6 InRoads Drainage Options Dialog Box, Pipe Tab .......................................................... 157
Figure 13-7 InRoads Drainage Lay Out Dialog Box, Pipe Tab........................................................... 158
Figure 13-8 InRoads View Drainage Tool ......................................................................................... 159
Figure 13-9 InRoads Annotate Structures Tool ............................................................................... 160
Figure 13-10 InRoads Create Profile Dialog Box, placing drainage profile ...................................... 161
Figure 13-11 InRoads Drainage Edit/Review Tool, menu option .................................................... 162
Figure 13-12 InRoads Drainage Edit/Review Tool, right click option .............................................. 162
Figure 14-1 InRoads Drainage Compute Flow Tool ......................................................................... 166
Figure 14-2 InRoads Compute Flow Dialog Box ............................................................................... 167
Figure 14-3 InRoads Compute Runoff Coefficient Dialog Box ......................................................... 168
Figure 14-4 InRoads Results Box, Run off Report ............................................................................ 168
Figure 14-5 InRoads Compute Flow Dialog Box, Area 1 .................................................................. 169
Figure 14-6 InRoads Compute Flow Dialog Box, Area 2 .................................................................. 170

C T D O T - I N R O A D S V 8 I - G U I D E
L I S T O F F I G U R E S
11
Figure 14-7 Compute Flow Input ..................................................................................................... 171
Figure 14-8 Active Drainage DTM and Edit/Review Inlet, Gutter Tab ............................................. 172
Figure 14-9 Active existing DTM and Edit/Review Inlet, Gutter Tab ............................................... 173
Figure 14-10 InRoads Drainage Network Dialog Box ....................................................................... 174
Figure 14-11 InRoads Create Profile Dialog Box, placing drainage on an existing profile .............. 175
Figure 14-12 InRoads Drainage Options, Gutter Section Tab .......................................................... 177
Figure 14-13 InRoads Drainage Options, Design Tab ...................................................................... 178
Figure 14-14 InRoads File New Dialog Box for User Data Field ....................................................... 179
Figure 14-15 InRoads Edit/Review Inlet, User Data Tab .................................................................. 180
Figure 14-16 InRoads Edit/Review Inlet, Styles Tab ........................................................................ 180
Figure 14-17 InRoads Edit/Review Pipe, Styles Tab ........................................................................ 181
Figure 14-18 InRoads Drainage Queries Dialog Box, Queries Tab ................................................... 182
Figure 14-19 InRoads New Queries Dialog Box ............................................................................... 182
Figure 14-20 InRoads Edit Queries Dialog Box ................................................................................ 183
Figure 14-21 InRoads Drainage Queries Dialog Box, Main Tab ....................................................... 183
Figure 14-22 InRoads Query Symbology Dialog Box ........................................................................ 184
Figure 14-23 InRoads Drainage Reports Dialog Box, Main Tab ....................................................... 184
Figure 14-24 Browse to Customized CT Drainage report library ..................................................... 185
Figure 14-25 InRoads Drainage Reports Dialog Box, Main Tab ....................................................... 186
Figure 14-26 InRoads Drainage Reports Dialog Box, Formats Tab .................................................. 187
Figure 14-27 InRoads New Report Format Dialog Box .................................................................... 188
Figure 14-28 InRoads Edit Report Format Dialog Box ..................................................................... 188
Figure 14-29 InRoads Bottom left of Drainage Reports Dialog Box, Main Tab – Selecting Pipe Report .............................................................................................................................................. 189
Figure 14-30 InRoads Results Box, Drainage Report ....................................................................... 189
Figure 14-31, InRoads View Drainage As Solids Dialog Box ............................................................. 190
Figure 14-32 MicroStation Display Mode Smooth Setting ............................................................. 190
Figure 14-33 MicroStation Rotate View Tool .................................................................................. 190
Figure 14-34 MicroStation Rotate View Dialog Box, Method: Dynamic ......................................... 190
Figure 14-35 MicroStation Dynamic View of 3d Drainage System .................................................. 191
Figure 14-36 Edit Style Dialog Box ................................................................................................... 192
Figure 15-1 InRoads Create Profile Dialog Box, Drainage on Existing Profile.................................. 194
Figure 15-2 InRoads Annotate Drainage Profile Dialog Box ............................................................ 195
Figure 15-3 MicroStation, Highway Tool Bar – Annotating Tools ................................................... 196
Figure 15-4 Pre-defined Profile Drafting Notes ............................................................................... 197
Figure 15-5 InRoads Update Cross Section Dialog Box .................................................................... 198
Figure 15-6 MicroStation Cross Section View at Station 24+00 ...................................................... 199
Figure 15-7 InRoads Place Cross Section Note Dialog Box .............................................................. 200
Figure 15-8 CT DOT standard Catch Basin depression for curbing Types ....................................... 200
Figure 15-9 MicroStation Cross Section View at Station 24+00 ...................................................... 201
Figure 15-10 MicroStation Cross Section View at Station 20+50 .................................................... 201
Figure 16-1 InRoads Style Manager Link to template Point ............................................................ 210
Figure 16-2 InRoad Update 3-D/Plan Surface Display Dialog Box ................................................... 210
Figure 16-3 InRoads New Style Dialog Box ...................................................................................... 211
Figure 16-4InRoads Edit Style Dialog Box ........................................................................................ 211
Figure 16-5 InRoads Quantites pay Items Dialog Box...................................................................... 212

C T D O T - I N R O A D S V 8 I - G U I D E
L I S T O F F I G U R E S
12
Figure 16-6 InRoads New Style Dialog Box – Adding Pay Item ........................................................ 212
Figure 16-7 InRoads Quantities Shapes Tools Dialog Box ............................................................... 213
Figure 16-8 Image of MicroStation View - Shape for Slope Protection Quantity ........................... 213
Figure 16-9 InRoads Quantities Review/Edit Pay Items Dialog Box ................................................ 214
Figure 16-10 InRoads Quantities Find Pay Items Dialog Box ........................................................... 214
Figure 16-11 Image of MicroStation View – Linear Items ............................................................... 215
Figure 16-12 InRoads Quantities Edit Pay Items Dialog Box ........................................................... 216
Figure 16-13 InRoads Quantities Pay Items Dialog Box ................................................................... 217
Figure 16-14 InRoads Quantities Review/Edit Pay Items Dialog Box .............................................. 217
Figure 16-15 InRoads Quantities Pay Item manager Dialog Box ..................................................... 218
Figure 16-16 InRoads Quantities Edit Pay Item Dialog Box ............................................................. 219
Figure 16-17 InRoads Quantities Pay Items Dialog Box ................................................................... 220
Figure 16-18 InRoads Quantities Compute Quantities Dialog Box .................................................. 222
Figure 16-19 InRoads Quantities Open VDF File Dialog Box............................................................ 223
Figure 16-20 InRoads Cross Section End Area Computations to Quantity Manager ...................... 224
Figure 16-21 InRoads Cross Section End Area Component Computations to Quantity Manager .. 225
Figure 16-22 InRoads Cross Section Appending End Area Computations to Quantity Manager .... 225
Figure 16-23 InRoads Cross Section Appending End Area Component Computations to Quantity Manager ........................................................................................................................................... 226
Figure 16-24 InRoads Place Plan Note Dialog Box from Linked Quantity ....................................... 227
Figure 16-25 Image of Drafting Note placement ............................................................................. 227
Figure 17-1 Quantity Manager Connect To Database Dialog Box ................................................... 229
Figure 17-2 Setting the Phase in Quantity Manager ....................................................................... 229
Figure 17-3 Quantity Manager Project Properties Dialog Box ........................................................ 230
Figure 17-4 Quantity Manager Dialog Box ...................................................................................... 231
Figure 17-5 Quantity Manager Table Views .................................................................................... 232
Figure 17-6 Quantity Manager Table View Options ........................................................................ 232
Figure 17-7 Quantity Manager Quantity Table Options .................................................................. 233
Figure 17-8 Quantity Manager Select Payitem Dialog Box.............................................................. 234
Figure 17-9 Quantity Manager New Payitem Properties Dialog Box .............................................. 235
Figure 17-10 Quantity Manager New Quantity Properties Dialog Box ........................................... 236
Figure 17-11 Merge Database ......................................................................................................... 238
Figure 17-12 Database Being Merged ............................................................................................. 238
Figure 17-13 Earth Excavation Quantity .......................................................................................... 239
Figure 17-14 Edit Quantity ............................................................................................................... 240
Figure 17-15 See Special Provisions ................................................................................................. 241
Figure 17-16 Image of MicroStation View showing additional Sedimentation control .................. 241
Figure 17-17 InRoads Quantities Compute Quantities Dialog Box .................................................. 242

C T D O T - I N R O A D S V 8 I - G U I D E
V O L U M E I
13
Volume I - InRoads Basics
In general, InRoads V8i provides Civil Engineering tools for road and corridor design. The following
design functionalities include:
Road, runway, taxiway and site modeling capabilities
Alignment tools
Typical sections
Superelevation
Volume and quantity computations
Storm Drainage Structure layout
Processing of Survey Data
Plan Sheet Production tools
InRoads can be considered a toolbox containing an assortment of tools. Each tool has a specific
function. When individual tools are combined and used in a particular order, it is called a
workflow. Workflows are used to accomplish a specific project-related task. Examples of
workflows can be found in each lab in this guide.
MicroStation is the platform application which allows InRoads data to be displayed; thus, both
MicroStation and InRoads applications work together to provide users with CAD functions. For
example, InRoads uses MicroStation files to display CAD graphics for a Horizontal Alignment. A
CAD file can be a design model and/or a sheet model (final plan sheet). This guide will outline the
InRoads commands that are available to view, display and present InRoads design data in CAD
files.

C T D O T - I N R O A D S V 8 I - G U I D E
V O L U M E I – S E C T I O N 1
14
Orientation to InRoads Section 1
1.1 InRoads File Types The InRoads road design process uses several different file types. All InRoads data is stored in
external files. The CAD file is used to view a graphical representation of the design data, but the
graphics files do not store the InRoads Data. For example, if the graphics that represent the
horizontal alignment are deleted, the InRoads geometry file is not modified.
The following InRoads resource files have been configured for the V8i Environment:
Preference File (*.xin) - This file contains the control settings of all the dialog boxes within
InRoads. The settings for surface, geometry and survey tools are all confined within the .xin file.
This is the main source of standardization where all InRoads design and graphical output are
configured to meet CTDOT standards.
Template Library (*.itl) – This file contains a storage area for typical sections. A template is
comprised of a series of points and components that represent breakline features. These are
processed later using the Roadway Designer command. Roadway features that have been
processed are then saved to the design surface. CTDOT has two standard .itl files; one for roadway
use and the other for airport taxiway and runway uses.
Style Sheet (*.xsl) - All style sheets have been provided by Bentley and are located on the local
hard drive, in the Inroads directory under Civil/XML Data. The View XML Reports command allows
users to select an .xsl style sheet, which specifies the exact information to pull from the .xml file
and how to format it. To further clarify, the .xml file contains raw or computed data; the .xsl file
specifies how to format the data into a report.
Drafting Notes (*.dft) - This file is used to enhance the production of final drawings. Use the
commands across the design session to place intelligent annotation notes on features and
geometry, in the plan, profile, and cross section views, as well as at the intersection of two
alignments. Pay Items (*.mdb) - This file is used with Quantity Manager. Quantity formulas and CTDOT pay
items are stored in this Microsoft Access database.
Drainage Structures (*.dat) - This file is used with InRoads Storm and Sanitary. This file has been
configured with CTDOT standard drainage structure information, including sizes, shapes,
materials, and many other parameters.
Rainfall Table (*.idf) - This file is used with InRoads Storm and Sanitary. This file contains a table
of Rainfall/Time of Concentration data that conforms to CTDOT drainage standards.

C T D O T - I N R O A D S V 8 I - G U I D E
V O L U M E I – S E C T I O N 1
15
The following InRoads files need to be created for the project design:
Projects (*.rwk) - This file contains directory and file information for loading and saving InRoads
data files. Once the project file is open, all of the specific project files are also opened.
Roadway Design (*.ird) - This file contains roadway model definitions. This file stores station and
typical section information used by the Roadway Modeler command to create surface models
along alignments. The Roadway Design (*.ird) is also the storage location for the superelevation
design data.
Surfaces (*.dtm) - A Digital Terrain Model (DTM) file is a surface where existing ground and design
terrain surface models are stored.
Geometry Projects (*.alg) – This file contains coordinate geometry and alignment information for
a specific geometric project.
Survey Data (*.fwd) – This InRoads Survey Fieldbook data file is created by importing survey data
from a field data collector.
XML Data (*.xml) - The XML Reports command, available as an application add-in under Tools on
the pull down menu, generates XML data files. The XML files are not reports, but contain data that
can be formatted into reports by using the View XML Reports command. XML data files are ASCII
files that are not formatted as a report for direct viewing. A report is the output generated when
users display data from an XML file using the View XML Reports command.
Quantity Manager (*.mdb) – This file contains a database of quantity information for a project.
Drainage (*.sdb) – This InRoads Storm and Sanitary file is where the project storm drainage design
information is stored. This includes type and locations for catch basins, manholes and pipes.
1.2 Resource File Storage Location The latest versions of all V8i resource files will be kept in the workspace under InRoads_V8i _RSC.
Before starting an InRoads project, copy the necessary files from the workspace into the
designated folder. Resource files for Highway Design users are copied into the Highway discipline
folder within the project container. Resource files for Facilities Design users are copied in the
Facilities/Civil discipline folder within the project container. Resource files for Surveys are in the
local directory under Bentley_V8, to improve the processing performance of the data.
V8 _Environment folder holds all of the resource files needed to run InRoads Select Series with
the V8 level structure. The J_Environment folder and the SE_Environment folder are for legacy
projects and are only to be used by the Survey Unit. Figure 1-1 displays the subfolders for the
resource files.

C T D O T - I N R O A D S V 8 I - G U I D E
V O L U M E I – S E C T I O N 1
16
Figure 1-1 InRoads Resource Folder

C T D O T - I N R O A D S V 8 I - G U I D E
V O L U M E I – S E C T I O N 1
17
1.3 Lab 1 - Starting the InRoads Application CTDOT users should ensure the W:\ drive is mapped (CTDOT_V8 Workspaces > Workspace).
Other users should go to the ConnDOT webpage: ConnDOT: CTDOT - SELECTseries DDE and follow
the instructions.
A. In Windows Explorer, browse to the workspace folder V8 Workspaces > Workspace >
InRoads_V8i _RSC\V8_Environment. From there copy the following files to the InRoads
project folder ###_####\Unit Name\_Eng_Data\InRoads.
Highway Users Facility Civil Users
CT_civil.XIN CT_civil.XIN
CT_notes.dft CT_notes.dft
CT_rainfall.idf CT_rainfall.idf
CT_structures.dat CT_structures.dat
CT_Drainage_Report.rpl CT_Drainage_Report.rpl
CT_runoff.dat CT_runoff.dat
HW_typicals.itl FA_typicals.itl
HW_typicals.itl (copy for lab exercise only)
For this lab copy to the following folders:
\999_Student##_2007\Highways\_Eng_Data\InRoads or
\999_Student##_2007\Facilities\Civil\_eng_data) or into your project folder.
B. Double Click on the Accounting icon located on your desktop.

C T D O T - I N R O A D S V 8 I - G U I D E
V O L U M E I – S E C T I O N 1
18
C. Within the CT DOT Accounting Menu select Run Program: (1), choose MicroStation V8i
HQ. Select the project number for your project from the Available Accounts (2) and then
highlight it within the Frequently Used Accounts (3). Select the correct Resource Type (4)
and click on Start (5) button.

C T D O T - I N R O A D S V 8 I - G U I D E
V O L U M E I – S E C T I O N 1
19
D. If this is the first time into MicroStation, please follow the MicroStation Interface Setup
directions to create preferences for Interface and User.
E. On the MicroStation Interface Select your established Interface and your user preference,
than Select your project container. Open your design file.
F. On the MicroStation toolbar, click on Applications > InRoads Group > Activate InRoads
Suite.

C T D O T - I N R O A D S V 8 I - G U I D E
V O L U M E I – S E C T I O N 1
20
1.4 InRoads Interface and Explorer Windows When the InRoads application is opened, the InRoads Explorer will appear which contains a main
menu bar and two windows for viewing and manipulating active data files and their contents. All
InRoads commands are located on the main menu bar. Tool bars can be activated for quick access
to the different commands and dialogs. If users right click on the gray space to the right of the
InRoads main menu help, a shortcut to the LOCKS tool bar can be created. In order to activate this
tool, click on locks and then go to the Customize dialog where all tool bars are listed. The lock
tools are shown in Figure 1-2. Note that the common settings are in bold letters, such as ON or
OFF.
Figure 1-2 Description of LOCKS Tools
The left window, the Workspace Bar, contains a listing of active data. In Figure 1-3 the Geometry
Project information is listed. The red square near the + symbol indicates the active Geometry
Project. A right mouse click on geometry listed in the Geometry window will activate a shortcut
dialog with options to Save, Copy, set Active, etc. Tabs at the bottom of the window allow users
to toggle to the different data files types (i.e. Surface Data, Template Library File etc.) that are
loaded with the project.
Figure 1-3 InRoads Interface
The right window displays information about data contained in the data file type (i.e. Geometry
Projects). In Figure 1-3 there are two (2) horizontal alignments listed and the COGO buffer. Again,

C T D O T - I N R O A D S V 8 I - G U I D E
V O L U M E I – S E C T I O N 1
21
the red square indicates the active horizontal alignment. The importance of active data will
become more apparent in later sections of this manual. Each horizontal alignment has a name
and description. As the scope and volume of data for each project increases, the description
becomes more important. Therefore, all alignments should have meaningful descriptions.
1.5 Project Defaults
An organized work environment along with a standardized file management system provides a
consistent way to maintain digital design data. These measures decrease the chance that users
will create and/or work with incorrect InRoads files. Along with a standardized file management
system, InRoads provides a way to set up project defaults and create a project file for each
project. This in turn, allows users to work with the correct preferences and data files essential to
project design.
To ensure file integrity, the correct project files must not only be used, but also maintained and
updated.
InRoads users must master file management techniques for all InRoads design and data files. File
management also eliminates the creation of multiple copies of the same file. Therefore, a
standardized file management system greatly increases productivity by ensuring the availability of
correct InRoads files and eliminating duplicate files.
By setting up the project defaults and creating a project file, users can quickly load all files needed
for project design. Additionally, the project file helps coworkers load and analyze current design
data. The Project Defaults command is used to open resource files including the preferences file
(.xin), Storm and Sanitary files, drafting file, and the master item database. This command is also
used to set up default directories for all file types that can be accessed through the File/Open and
File/Save As dialog boxes. These include Project (.rwk), Surface (.dtm), Geometry (.alg), Typical
Section Library (.itl), Roadway Design (.ird), Survey Data (.fwd), Storm and Sanitary (.sdb) and
Quantity Manager (.mdb). All other files, which are opened or saved throughout the InRoads
program, use the Project Default Directory setting. The project default file directories are stored in
the computer’s registry on the local hard drive.
The following two methods, automated method and conventional method, can be used for setting
up project defaults:
The automated method based on variables, only has one configuration name. Files are
opened and paths are driven by the project user’s selection when opening MicroStation.
Users can set a windows system environment variable to define a project working
directory. Use Project Defaults to set the variable name using the syntax, $(variable) or
%variable%.

C T D O T - I N R O A D S V 8 I - G U I D E
V O L U M E I – S E C T I O N 1
22
The conventional method allows each project to have its own Configuration Name based
on hard-coded paths. When a particular configuration is saved and users exit the dialog,
that configuration is remembered as the "Current" configuration. The next time InRoads is
accessed all the directory paths are set according to the last configuration used. If the
project has been changed, users will need to select the corresponding project
configurations. This means a configuration name will be needed for every project that the
user is working on.
A. Click to File > Project Defaults on the InRoads Main Menu.
B. Click on the New button and a new dialog box will appear, type in a project number
(XXX_XXXX) – for this lab type in student - for the configuration, click OK to save and close
the box.
C. Click the cursor in the Preferences (*.xin) box and click the Browse button. The Open box
will appear. Browse to the location of the CT_ civil.xin file, click Open, Repeat for Drainage
Structures and Drafting Notes.
D. Set Default Directory Paths, click the cursor in the Project Default Directory and click the
Browse button. The Open box will appear. Browse to the location where the InRoads
project will be stored, i.e. the project folder InRoads directory. Click Open.
E. Repeat for all other paths. With the exception on Style Sheet and Survey Data.
F. For Style Sheet browse to C:Bentley_V8\civil\XML Data (or where InRoads is installed)
G. Save the configuration, Click the Apply button, then click the Close button.
The Projects File (*.rwk) is composed of a list of files that pertain to a specific project’s design
data. Surfaces, a template library, geometry projects, a roadway library can all be saved to the
projects file. When saving project files, the InRoads program places the entire path name in the
.rwk file. If any of the files are moved, the .rwk file is invalid. Whenever the .rwk file is loaded, the
software looks for the associated files in the same directory that the .rwk resides.
1.6 Lab 2 – Project Start Up The second lab in this section, Lab 2, takes users through a series of steps to create an InRoads
Project. Part of the process is setting up the project defaults, the Project File (.rwk), geometry
(horizontal and vertical alignments), and surface models. By following these steps every time an
InRoads project is created, users ensure that the proper files and settings are used throughout the
design-life of a project.
1.6.1 Using Automated Project Defaults
A. Click to File > Project Defaults on the InRoads Main Menu.

C T D O T - I N R O A D S V 8 I - G U I D E
V O L U M E I – S E C T I O N 1
23
B. Click on the Import... Button and browse to the workspace folder under InRoads_V8i _RSC
and select the reg file Highway_V8i.reg
Note: When setting up a design, a user must select the .reg file that corresponds to the discipline
(Highway_V8i.reg or Consultant_V8i.reg). It is important to select the correct file in order to get
the correct subfolder paths.
C. To save the configuration, Click the Apply button, and then click the Close button.
Note: The code $(CT_DIRPATH) will inherit the project the user selects when starting
MicroStation. To check the correct files are opened click on the Preference Tab as shown in Figure
1-4.
Figure 1-4 Project Defaults Automated Settings

C T D O T - I N R O A D S V 8 I - G U I D E
V O L U M E I – S E C T I O N 1
24
1.6.2 Setting up the Project File
A. Click to File > Open on the InRoads Main Menu. Change the Files of type to *.itl and select
HW_typicals.itl. Click Open and then Cancel.
B. Click to File > Open on the InRoads Main Menu. Change the Files of type to *.dtm. Browse
to the projects survey folder and click on the needed dtm. For this lab use
SV_Surface.dtm. Click Open and then Cancel.
C. Click to File > New to create your geometry project. This command shown in Figure 1-5
does not create an actual file it only creates an internal name for the Geometry Project.
D. Click on the Geometry tab and type Geometry_Project in the name box. Click Apply
E. Change Type to Horizontal Alignment and type Roadway_1, set Style: AAA_CENTERLINE,
Curve Definition: Arc, Click Apply
F. Change Type to Vertical Alignment and type Roadway_1. Style: AAA_CENTERLINE Curve
Definition: Parabolic, Click Apply
G. Change Type to Horizontal Alignment and type Roadway_2. set Style: AAA_CENTERLINE,
Curve Definition: Arc, Click Apply
H. Change Type to Vertical Alignment and type Roadway_2optA. Style: AAA_CENTERLINE,
Curve Definition: Parabolic Click Apply
I. Change Type to Vertical Alignment and type Roadway_2optB. Style: AAA_CENTERLINE
Curve Definition: Parabolic, Click Apply. Click Close.
\
Figure 1-5 InRoads New Dialog Box

C T D O T - I N R O A D S V 8 I - G U I D E
V O L U M E I – S E C T I O N 1
25
J. Create and Save the .alg (Geometry Project) file. Click to File > Save As on the InRoads
Menu Bar. In the Save As box select Geometry Projects (*.alg) from the pull down for Save
as type: . For Active: select the geometry name from the pull down and then the File name
will appear in the File Name Box. Click Save, and then after the file is saved, click Cancel.
See Figure 1-6.
Figure 1-6 InRoads Save As Geometry Projects Dialog Box
K. Create and Save the .ird (Roadway Designer) file. Click to Modeler > Roadway Designer…
on the InRoads Menu Bar. In the roadway designer choose File > New as shown in Figure
1-7 and input project name (xx_xxx), for this lab use Roadway_Designer in the File Name
field. Click Save, Cancel and Close the Roadway Designer.
Figure 1-7 InRoads Roadway Designer Creating a New File

C T D O T - I N R O A D S V 8 I - G U I D E
V O L U M E I – S E C T I O N 1
26
L. Save files in the RWK (Project) file. Click to File > Save As on the InRoads Menu Bar. In the
Save As box select Projects (*.rwk) from the pull down for Save as type: . Click the
Options… button on the lower right corner of the Save As dialog box. The Project Options
dialog box (Figure 1-8) will appear. Check Add and Update and click on each file under file
name for all the files listed under each tab. When the Surfaces tab appears, only click on
Add for the Existing surface only. (Proposed surfaces will be created later in the design
process. These files will need to be checked off under Add and Update columns).
Figure 1-8 InRoads Project Options Dialog Box
M. Click the OK button and the Project Options dialog box will close.
N. On the Save As dialog box (Figure 1-9) data point in the File name field and type in the
name of the file, for this lab type in Project_File. Click the Save button and then click
Cancel.
Figure 1-9 InRoads Save As Projects Dialog Box

C T D O T - I N R O A D S V 8 I - G U I D E
V O L U M E I – S E C T I O N 1
27
Note: After running the Roadway Designer and creating the proposed surfaces, these surfaces
will need to be saved as .dtm(s) file and added to the .rwk file. See sections 7.3.3 Saving the
Design Surface and 7.3.4 Project File Update for instructions.
1.6.3 Defining Discipline Settings
A. From the InRoads Menu Bar select File < Project Defaults. See Figure 1-10.
Figure 1-10 InRoads Project Defaults Box
B. Under Preferred Preference select the required discipline name, for this lab select
Highway.
C. Click Apply and Close.

C T D O T - I N R O A D S V 8 I - G U I D E
V O L U M E I – S E C T I O N 1
28
D. From the InRoads Menu Bar select File < Project Options. See Figure 1-11
Figure 1-11 InRoads Project Options Box
E. Select the General Tab then select the Preferences… button.
F. In the Preferences box, click on the required discipline name (Highway for this lab). Select
Load and Close. See Figure 1-12
G. Back in the Project Options box click on Apply and Close.
Figure 1-12 InRoads Preferences Dialog Box

C T D O T - I N R O A D S V 8 I - G U I D E
V O L U M E I – S E C T I O N 2
29
Surfaces Section 2
A computerized model of a 3-D ground surface is a visual representation of point data. This data,
in X, Y & Z numerical coordinates, defines the Digital Terrain Model (DTM), also commonly
referred to as a surface.
In InRoads, the DTM remains an integral and important part of a project. Feature data resides in
the DTM and can be displayed in plan, profile and cross section view. Design analysis and
computations are performed on the data in the DTM. The Surface tools allow users to place
features, execute commands, view surface properties, and make design modifications to the
design surface.
2.1 Types of DTM Display In the InRoads project, surface representation and features can be displayed in three different
Views or modes: 3-D Planimetric, Profile, and Cross Section.
3-D planimetric view, commonly referred to as plan or plan view, is a top-level aerial view of
the entire surface. This view allows users to see any of the point types (random, breakline,
contour, and so on) in the digital terrain model.
Profile is an extracted side view of the vertical elevation of a surface along an entire active
horizontal alignment (or just a portion of it). A legend, correlating surface line symbology,
surface name and the scale used on the profile, can also be displayed.
Cross Section is a portion of the roadway model at a specified location. Displayed in individual
graphic windows, each section shows surface configurations perpendicular or at a skew angle
to a linear feature, such as the horizontal alignment (often the centerline of the roadway).
Cross sections differ from profiles in that they show detailed sections of the surfaces, from one
station to the next transverse to an alignment; profiles show surface elevations longitudinally
along an entire alignment.
Together, these display modes allow users to view, evaluate, and design projects from various
important perspectives. Objects in the DTM can be represented in one view or all of these views.
2.2 Features in the DTM In InRoads, features are important to the design process. A feature is a unique instance of an item
or 3-D entity that is represented in the DTM by lines, points, or text. A line is actually a linear

C T D O T - I N R O A D S V 8 I - G U I D E
V O L U M E I – S E C T I O N 2
30
segment. Points can be represented as symbols or cells. Annotation is considered text. The
following are examples of common road design features:
• A single random point
• A single interior boundary
• A flowline
• A single curb line
• A single utility (pipe, pole, manhole)
• A collection of utilities (poles, manholes)
Therefore, a feature is any single component that is part of the DTM. Further, for features such as
random points, users can store more than one random point feature type in a DTM. This flexibility
allows users to control the display of the random points in the surface separately from other
features, such as manholes.
In InRoads, features can be created or imported into the DTM with a level of “intelligence”. In
other words, features know to display themselves as features in InRoads. Once features are
defined or modified and displayed, they can be annotated within the design file.
2.3 View Surface Tools InRoads provides users with display options for viewing DTMs, triangles, contours and features.
The ability to display these design features allows users to visualize specific aspects of their
designs with simple commands.
View Perimeter
The View Perimeter command displays the outermost edge of a triangulated digital terrain model
(surface). This command is very helpful for visualizing the boundaries of the triangulated model
and for fitting the surface to the viewing screen so that you can see the results of subsequent
commands.
View Triangles
The View Triangles command displays all or a portion of the triangles contained within the active
surface. The software displays the triangles that are created when the model is triangulated. This
command is used to help evaluate a model and pinpoint areas that either have too many or too
few points.
View Contours
The View Contours command generates and displays elevation contours for the active surface.
This command automatically generates major and minor contours, depression contours, and
contour labels in the drawing. Major contours are contour lines that display at a specific elevation

C T D O T - I N R O A D S V 8 I - G U I D E
V O L U M E I – S E C T I O N 2
31
interval. Minor contours display a specified number of times between each major contour. These
two types of contour lines work together to help users better visualize a surface.
View Features
The View Features command displays surface features in plan view, including breaklines, random
points, interior boundaries, etc. The feature style associated with each feature determines
whether or not the feature can be displayed in plan view and the type of symbology to use to
display the feature.
The shapes representing the actual points are displayed as single characters at the exact X,Y,Z
locations of the point. Additionally, for linear features (breakline features, contour features,
interior features, and exterior features) the command can display line segments connecting the
individual points that make up each of these features.
2.4 Lab 3 - View Surface Tools Before starting this lab the SV_Surface.dtm file needs to be opened if it is not already.
This lab shows InRoads users how to use the different viewing tools to display surface data
including the perimeter, triangles, Contours and Contour Elevations.
A. Make sure the style lock is off . The style lock will allow the dialog box to
appear.
B. On the InRoads Main Menu Bar click on Surface > View Surface > Perimeter, Figure
2-1.
Figure 2-1 InRoads View Perimeter Dialog Box
C. Click on the Preferences… button, select the name Survey, Load and Close.

C T D O T - I N R O A D S V 8 I - G U I D E
V O L U M E I – S E C T I O N 2
32
D. In the View Perimeter Box for Surface: select existing. Then click the Apply button.
In Figure 2-2, notice the line surrounding the roadway, this is the limit of the
existing surface. This represents the extend of the survey data.
Figure 2-2 MicroStation View of InRoads Generated Perimeter
E. On the InRoads Main Menu Bar click on Surface > View Surface > Triangles (Figure
2-3).
Figure 2-3 InRoads View Triangles Dialog Box
F. Click on the Preferences… Button, select the name Survey, click Load and Close.
G. In the View Triangles Box for Surface: select existing. Click Apply, then Close. In
Figure 2-4, notice the triangles surrounding the roadway.
H. Using MicroStation tools with graphic group on, delete display of the perimeter and
triangles.

C T D O T - I N R O A D S V 8 I - G U I D E
V O L U M E I – S E C T I O N 2
33
Figure 2-4 MicroStation View of InRoads Generated Triangles

C T D O T - I N R O A D S V 8 I - G U I D E
V O L U M E I – S E C T I O N 2
34
I. On the InRoads Main Menu Bar click on Surface > View Surface > Contours (Figure
2-5).
Figure 2-5 InRoads View Contours Dialog Box
J. Click on the Preferences… Button, then select the name Survey. Click Load and
Close.
K. In the View Contours Box for Surface: select existing. Then click the Apply button.
Notice the contours within the ground file (Figure 2-6).
Figure 2-6 MicroStation View of InRoads Generated Contours

C T D O T - I N R O A D S V 8 I - G U I D E
V O L U M E I – S E C T I O N 2
35
L. Using MicroStation tools with graphic group on delete the display of the contours.
M. On the InRoads Main Menu Bar click on Surface > View Surface > Features (Figure
2-7).
N. Right Click within the Features: box in the interface window and click on Select All,
then click Apply. Figure 2-8 shows all the features in an existing DTM.
Figure 2-7 InRoads View Feature Dialog Box
Figure 2-8 MicroStation View of InRoads Generated Features

C T D O T - I N R O A D S V 8 I - G U I D E
V O L U M E I – S E C T I O N 2
36
O. Close the View Features dialog box.
P. On the InRoads Main Menu Bar click on Surface > Update 3-D/Plan Display (Figure
2-9). This display dialog box allows users to display on or display off the Perimeter,
Triangles, Contours and Features in your file. Note: There are other functions
within this dialog box that will not be covered in this lab.
Figure 2-9 InRoads Update 3-D/Plan Surface Display
Q. For Surfaces: Select existing from the pull down menu. Right-click within the
Features: window, click on Select All. Toggle on one at a time Perimeter, Triangles
and Contours. You will see perimeter, triangles and contours appear in the
MicroStation display. Toggle off perimeter, triangles and contours.
R. Close the Update 3-D/Plan Display dialog box.

C T D O T - I N R O A D S V 8 I - G U I D E
V O L U M E I – S E C T I O N 3
37
The Managers Section 3
3.1 Named Symbology Manager The Named Symbology Manager (Figure 3-1) allows users to define their symbology settings (line
style, weight, color and so on) for features and annotation. These settings, along with many other
preference settings, are stored in the .xin preference file.
This file has been customized to adhere to CTDOT standards (CT_civil.XIN).
Figure 3-1 InRoads Named Symbology Manager

C T D O T - I N R O A D S V 8 I - G U I D E
V O L U M E I – S E C T I O N 3
38
3.2 Style Manager The Style Manager (Figure 3-2) accommodates surface, geometric and survey features. A style
describes how and where a feature will display. A feature style is assigned to individual features
to determine whether points, line segments, or annotation for that feature can be displayed in
plan view, in cross sections, or in profiles.
Figure 3-2 InRoads Style Manager
Each feature style is linked to a name in the Named Symbology Manager. Once defined, the style
is one-to-many; meaning any one style can be used to display many features. For example, a style
for centerline could be used for both the roadway centerline as well as for any other secondary
road centerline. When users select Style Manager from the Tools menu, all predefined CTDOT

C T D O T - I N R O A D S V 8 I - G U I D E
V O L U M E I – S E C T I O N 3
39
styles in the preference file are displayed. Figure 3-3 displays the options available for editing a
Style.
Figure 3-3 InRoads Edit Style Dialog Box
3.3 Symbology and Style Name Configuration The CTDOT XIN InRoads preference file uses the following naming conventions for symbology and
styles:
CT_Working – Working Symbology (not used in final cut sheets)
P_ALG – Proposed Geometry
P_COMP – Proposed Components
P_DRAIN – Proposed Drainage (Storm and Sanitary)
P_RDWY – Proposed Linear Roadway Features
P_SFTY – Proposed Safety Features
P_SHT – Proposed Sheet Annotation and Set up
P_SUB – Proposed Sub-layer Roadway Linear Features
P_SURF – Proposed Surface Modeling Info
SURVEY – Existing Features (all caps, no under bar)

C T D O T - I N R O A D S V 8 I - G U I D E
V O L U M E I – S E C T I O N 3
40
3.4 Lab 4 – Editing the Managers Before starting this lab the SV_Surface.dtm file will need to be opened if it is not already.
3.4.1 Changing Feature Properties
A. Go to Tools > Style Manger
B. Scroll down to the Feature named STREAM and double-click on this Feature style. This will
open the Edit Style Box.
C. Select the Surface Feature folder and choose Settings
D. Check on Projected Line Segments, Projected Points, Crossing Points, and Annotation in
the Profile Display area of the Dialog Box.
E. Click Apply and Close on the Edit Feature Style Box.
F. Click Close on the Style Manager Box. By editing this feature, users will be able to display
it in the vertical profile in future labs.
3.4.2 Setting Existing Symbology
A. On the InRoads Main Menu Select Surface > Surface Properties. Select the Advanced Tab
(Figure 3-4). Write down what appears in the Cross Sections field “Symbology:” this field is
case sensitive.
B. Click Close.
Figure 3-4 InRoads Top Left corner of the Advanced Tab - Surface Properties Dialog Box
C. Go to Tools > Named Symbology Manager
D. Scroll to and click on the name EXISTING and select the Copy button.

C T D O T - I N R O A D S V 8 I - G U I D E
V O L U M E I – S E C T I O N 3
41
E. The Copy Named Symbology box opens. Type in the word existing in lower case as shown
in Figure 3-5.
F. Click Apply and Close the Copy Named Symbology Dialog Box. In the Named Symbology
Manager existing will populate. Close Named Symbology Manager.
Note: The symbology name has to match the symbology name given by the survey unit, and may
vary for each project.
Figure 3-5 InRoads Copy Named Symbology Dialog Box

C T D O T - I N R O A D S V 8 I - G U I D E
V O L U M E I – S E C T I O N 3
42
3.5 Preference Manager The Preferences Manager (Figure 3-6) has been set up for the Highways, Facilities and Survey
disciplines. This allows one .xin to be used by all units. Section 1.6.3 Defining Discipline Settings
describes how to set the preferred preference when starting a project. The dialog box shown in
Figure 3-6 was used to save the control settings on the dialog boxes to CTDOT standards. Users
can load and access these settings during a design session.
Set the Preference Manager to your discipline. For this lab – Highway.
Figure 3-6 InRoads Preference Manager

C T D O T - I N R O A D S V 8 I - G U I D E
V O L U M E I – S E C T I O N 4
43
Horizontal Alignments Section 4
This chapter will discuss various horizontal alignment commands that are available in InRoads. In
this section, users will create horizontal alignments and annotate the alignments to CTDOT
standards. Horizontal alignment data and vertical alignment data is stored in the Geometry
Project (.alg). In Section 1.6.2, the process of creating a Geometry Project and naming a
Horizontal Geometry was explained. One horizontal alignment can reference several vertical
alignment options. But only one alignment, the active alignment, can be manipulated within a
project at a single time.
In general, the basis for roadway design is the horizontal control geometry. A major part of the
roadway design process is to define the straight and curved sections in the roadway. Often the
horizontal geometry is the center or crown of the road. It is important to note that horizontal
geometry affects the speed and safety of a roadway design. Therefore, the roadway design is tied
to horizontal control geometry.
Proper engineering design of roadways is important and should follow state and federal
guidelines. The Connecticut Department of Transportation Highway Design Manual and the
AASHTO Geometric Design of Highways and Streets are the main sources for Engineering Design
References. For most standard CTDOT roadway designs, the PI method is most often used for the
layout of horizontal geometry. This method involves identifying the horizontal tangent line at the
Point of Intersection (PI). The original ground survey drawing is used as a reference for locating
existing geometry tangents and PIs to tie in to. Figure 4-1 shows an example of three (3) tangent
lines defined by four (4) PIs. PI–1 defines the Point of Beginning (POB) on this alignment, while PI -
2 and PI-3 are true points of intersection; PI-4 defines the Point Of End (POE). These four points
were defined using the insert PI command. Note: This next lab (Lab 5) will focus on the basic
InRoads tools used to layout horizontal control geometry.
Figure 4-1 MicroStation View of an InRoads Generated Alignment

C T D O T - I N R O A D S V 8 I - G U I D E
V O L U M E I – S E C T I O N 4
44
4.1 Lab 5 – Using Horizontal Alignment Tools Before starting this lab the Geometry_Project.alg file will need to be opened if it is not already. If
this file does not exist, is empty or not complete open the file Completed_Naming.alg.
The exercises in Lab 5 are intended to familiarize users with the horizontal alignment tools
available in InRoads. Users will learn how to place and revise PIs within a design, define curve
sets, annotate the horizontal alignment, and use the various display settings.
4.1.1 Displaying Toolbars
A. Click on Tools > Customize. On the Toolbars Tab, toggle to the Horizontal Curve Set,
Vertical Curve Set and Locks. Click on Close and dock them in a logical place on the
InRoads Dialog box. Bring your pointer over each tile in the Horizontal Curve Set toolbox
and see the associated command with each horizontal design tool as shown in Figure 4-2.
Figure 4-2 InRoads Horizontal Curve Set Toolbar

C T D O T - I N R O A D S V 8 I - G U I D E
V O L U M E I – S E C T I O N 4
45
4.1.2 Placing and Revising PIs
A. On the Locks toolbar, toggle Pen/Pencil to Pencil. Toggle on Report and Station locks and
set the Point/Element toggle to No snap.
B. In MicroStation Turn ON the survey original ground reference file and window to the
beginning of the project.
C. To modify an alignment, it must be made the active alignment. Select Geometry > Active
Geometry. Change the Type field to Horizontal Alignment. Select the alignment
Roadway_1 from the available list, and then click Apply. This will make the alignment
Roadway_1 active for editing. Click Close. Another method is to right click on the
Alignment to be activated in the workspace bar and choose Set Active.
D. From the InRoads tool bar select Geometry > Horizontal Curve Set > Add PI. You can also
click on the Add PI button in the Horizontal Curve Set tool bar to activate the Add PI tool.
E. Placing the PI-1, within the MicroStation window key-point snap to the center of the
existing roadway at the beginning (left hand corner) of the project. Then left-click (data
point = placing and accepting) to accept the point. (Right-click = rejects the point). (See
Figure 4-3 for location of all PIs.). Note: Always read the MicroStation command prompts
at the bottom left corner of the application.
F. After accepting PI-1, users will automatically be asked (prompted) to select the next point.
A dynamic display of the geometry tangent should follow the cursor to the next point.
Following the point placement on the previous step, data point and accept the location of
PI-2. Note: PI-2 is not on the roadway centerline; rather it is where the first tangent will
intersect the second tangent. It is not critical that PIs be placed exactly in the proper
position on the first attempt. PIs can be moved to best fit a design.
PI-1 PI-2

C T D O T - I N R O A D S V 8 I - G U I D E
V O L U M E I – S E C T I O N 4
46
Figure 4-3 Mainline Horizontal PI Point Locations
PI-3
PI-4

C T D O T - I N R O A D S V 8 I - G U I D E
V O L U M E I – S E C T I O N 4
47
G. Continue to work along the project by data pointing and accepting PI locations similar to
what is shown in Figure 4-3.
H. It is a good practice to delete the graphics generated after creating geometry, and then to
redisplay the alignment elements using InRoads. This will ensure that the saved alignment
is the same as what is shown on the screen (MicroStation).
Do not assume that the graphical elements shown on the screen are the same as what is in
memory. If uncertain redisplay the alignment elements.
Within MicroStation delete the graphic of the alignment just placed; make sure graphic group lock
is toggled on. To redisplay the geometry, in InRoads select > Geometry > View Geometry > Active
Horizontal.
I. The process for creating the horizontal geometry can be iterative. In some cases, the POB
of the alignment and then the POE (Point of Ending) are placed before any other PI points.
The sequence for placing points does not matter. Try the tools below, place points where
they seem reasonable, then insert and move points to get the desired alignment.
Insert PI - Use this command to insert a PI between two existing PI locations. Select
Geometry > Horizontal Curve Set > Insert PI (read and follow the MicroStation
command prompt readout).
Move PI - Use this command to move (reposition) a PI in the active horizontal
alignment. Select Geometry > Horizontal Curve Set > Move PI.
Delete PI - Use this command to delete (remove) a PI in the active horizontal
alignment. Select Geometry > Horizontal Curve Set > Delete PI.
J. When done trying out the commands in Step I, revise the alignment back to what is shown
in Figure 4-3. Again delete the horizontal alignment graphics in MicroStation and
redisplay the geometry, select Geometry > View Geometry > Active Horizontal.
4.1.3 Defining Curve Sets
When a PI is placed, there is no curve associated with it; rather it is just a straight element. When
the PIs are in place, curves can be added. To place a curve set between two straight elements the
Define Curve command is used.
A. Select Geometry > Horizontal Curve Set > Define Curve. The Define Horizontal Curve Set
dialog box appears and the first horizontal PI is listed in the dialog box. The user can also
use the Define Curve button on the Horizontal Curve Set toolbar.

C T D O T - I N R O A D S V 8 I - G U I D E
V O L U M E I – S E C T I O N 4
48
B. There are several options on the Define Horizontal Curve Set dialog box. Figure 4-4 shows
this box, and at the bottom notice the Next > Last and Select curve navigation buttons. If
users click the Next > button, all of the PI points will be displayed for the alignment.
Within the MicroStation view, each PI tangent set is highlighted as each curve becomes the
active curve.
Figure 4-4 InRoads Define Horizontal Curve Set
C. In the bottom portion of the Define Horizontal Curve Set dialog box, above the curve
navigation buttons is the Define By: option. Select the Radius option.
D. Set the Leading Transition to Clothoid, enter 0 in the key-in field, and TAB to the next field.

C T D O T - I N R O A D S V 8 I - G U I D E
V O L U M E I – S E C T I O N 4
49
E. Set the Curve Set Type to SCS. Go to the First curve set in the horizontal alignment.
Notice that the curve radius is set to 0.00 if it has not been changed. Enter in a 500 foot
curve radius for the project. Click the TAB key to enter the data. Then click the Apply
button. The curve should dynamically display the curve radius on the screen. If the radius
is too large, the software will not accept it and will notify the user for a solution overlap.
F. Click Next. This will set the dialog box to the next PI. Select Radius 1 and key in 500. Click
Apply.
G. Make Roadway_2 active and place a horizontal alignment for Perry Lane. Select the Add
PI tool and in MicroStation choose the Near Snap Point. Add the following PIs and radius:
PI-1 on the Roadway_1 alignment near the 24” Maple Tree,
PI-2 on top of 15 for 15” RCP
PI-3 Near the G in Gravel
Input a 200 foot curve radius
The results of this exercise are shown in Figure 4-5. Delete the graphic display of the geometry
just placed.
Figure 4-5 Side Road Horizontal PI Point locations

C T D O T - I N R O A D S V 8 I - G U I D E
V O L U M E I – S E C T I O N 4
50
4.1.4 Redisplaying the Active Alignment
Redisplay the alignment for Roadway_2, select Geometry > View Geometry > Active Horizontal.
4.1.5 Saving the Geometry Project
Save the edited geometry by selecting File > Save > Project. This will save the all the files added to
the RWK file.
4.2 Lab 6 - Annotating a Horizontal Alignment Before starting this lab the Geometry_Project.alg file will need to be opened if it is not already. If
this file does not exist, is empty or not complete open the file Completed_ Horizontal.alg.
A customized toolbar has been created to help expedite the process of annotating Horizontal
Alignments. The proposed alignments still need to be properly annotated by using the tools and
preferences that follow CTDOT standards.
Stationing is the linear horizontal measurement along the horizontal alignment. The View
Stationing command controls the display of station annotation text along the active horizontal
alignment. You can place stations along a horizontal alignment at a specified interval.
This command displays stationing for the following types:
Regular – annotates at regular intervals along the alignment.
Cardinal Stations – includes PCs, PTs and no-curve PIs, and indicates any place on the
horizontal alignment where a change in alignment has occurred.
PI – includes points of intersection for each curve set.
Station Equation – annotations at station equations.
Radius +A – annotates the radius (R).
Event Points – indicates places on the horizontal alignment where something
significant takes place. This could be an intersection on the alignment, an existing
bridge or monument, or a building as defined by the user.
When InRoads users are ready to define the stationing for alignments, set the desired horizontal
alignment active. By default the first PI placed in the geometry will have station 0+00. PIs added
to the first PI that is placed will have negative station values; stations added after or inserted
between the POB and POE will have positive values.

C T D O T - I N R O A D S V 8 I - G U I D E
V O L U M E I – S E C T I O N 4
51
General Stationing Rules:
No roadway horizontal alignment should start with a 0+00 Stationing value.
Roadways should have significantly distinct stationing values, e.g. 10+00 vs. 80+00.
Existing stationing should be matched when possible.
Lab 6 will show users how to import a horizontal annotation toolbar, define the stationing, and
display various symbols and data related to the alignment.
4.2.1 Import the HWY Horizontal Annotation Toolbar
A. Click on Tools > Customize and go the Import tab.
B. Click BROWSE, and select W:\Workspace\InRoads_V8i_RSC\V8_Environment\
Toolbar_HorizontalAnnotation.tbr
C. Click Open then Import.
D. On the Toolbars tab check on the HWY – Horizontal Annotation toolbar.
E. Click Close and the tool bar will open. This can be docked anywhere on the screen. The six
commands on this toolbar will need to be completed to correctly annotate the alignment.
Figure 4-6 displays the HWY Horizontal Annotation Toolbar.
Figure 4-6 InRoads HWY Custom Horizontal Annotation Toolbar
4.2.2 Define Stationing
A. Select Stationing on the HWY - Horizontal Annotation tool bar.
B. In the Stationing dialog select the Horizontal Alignment “Roadway_1”.

C T D O T - I N R O A D S V 8 I - G U I D E
V O L U M E I – S E C T I O N 4
52
C. In the Starting Station field, enter 1000 the stationing value for the alignment (e.g. 10+00).
It is not required to type the (+).
D. Vertical Alignments options should be set to Maintain Station Difference unless
specifically attempting to shift alignment stationing.
E. Click Apply and Close.
4.2.3 Display Stationing
A. Click on the View Station Tool to display the stations, major ticks, minor ticks, PC & PT
cardinal leaders.
B. Click on General, for Horizontal Alignment: select Roadway_1 from the pull down tab. The
correct Symbology boxes should already be checked off. See Figure 4-7: View Stationing
Dialog Box.
C. Click Apply and Close.
Figure 4-7 InRoads View Stationing Dialog Box

C T D O T - I N R O A D S V 8 I - G U I D E
V O L U M E I – S E C T I O N 4
53
4.2.4 Display Bearings
A. Click on the View Horizontal Annotation Tool on the HWY - Horizontal Annotation tool
bar. Select the Main tab.
B. Click on the pick button for horizontal alignments and data point on the alignment to
annotate, data point again to accept the selection of the horizontal alignment (right click to
reject). The alignment name should populate in the Selected: field see Figure 4-8.
Figure 4-8 InRoads View Horizontal Annotation Dialog Box

C T D O T - I N R O A D S V 8 I - G U I D E
V O L U M E I – S E C T I O N 4
54
C. Click Apply to add the bearings and Click Close. Figure 4-9 shows the InRoads generated
bearing.
Figure 4-9 MicroStation View of InRoads Generated Bearings
4.2.5 Display Curve Data
A. Click on the Curve Set Annotation Tool on the Hwy - Horizontal Annotation toolbar to add
text for curve data.
B. Select General and click on the pick button and data point on the alignment that you want
to annotate, select Roadway_1. The alignment name should then appear in the Horizontal
Alignment: field.
C. Select Annotation (Figure 4-10). On the Curve Number line data point in Prefix before the
word CURVE and type in the name of your Roadway (eg. Route 123).
Figure 4-10 InRoads Curve Set Annotation Dialog Box

C T D O T - I N R O A D S V 8 I - G U I D E
V O L U M E I – S E C T I O N 4
55
D. Click Apply and Close. Figure 4-11 shows the annotated curve.
Figure 4-11 MicroStation Screen Shot of InRoads Generated Curve Data
E. Repeat previous steps for the Roadway_2 horizontal alignment, but turn off cardinal
stations for "View Stationing" and no need to place curve data.
4.2.6 Display Intersection Coordinates
A. Click on the Place Alignment Intersecting Note tool on the Hwy - Horizontal Annotation
toolbar.
B. For Method: toggle on the Intersection option.
C. Click on the Plan folder to expand the list of plan notes.
D. Select the note “Intersection Alignment Annotation”.
E. For Dynamics: Toggle OFF the Rotate, Omit Autoflip and Scale options.
F. Click Apply.
G. Identify the first horizontal alignment by data pointing on it. Follow the command
prompts in the lower left corner in the MicroStation window.
H. Click again to accept it.
I. Identify the second horizontal alignment by data pointing on it.
J. Click again to accept it.

C T D O T - I N R O A D S V 8 I - G U I D E
V O L U M E I – S E C T I O N 4
56
K. Data point in the “quadrant” (corner of the intersection) where the leader and text for the
intersection alignment information is to be placed.
L. The text will now be interactive with the cursor. Click again to place the graphics at the
desired location. Right click to end the command. Figure 4-12 displays a section of an
annotated Intersection Alignment.
M. Close the Place Alignment Intersection Note box.
Figure 4-12 MicroStation Screen Shot of InRoads Generated Intersection Dat

C T D O T - I N R O A D S V 8 I - G U I D E
V O L U M E I – S E C T I O N 5
57
Profiles & Vertical Section 5
Alignments
This section will focus on the basic InRoads tools used to layout vertical control geometry. Vertical
geometry is the defined vertical data at or relative to the horizontal control geometry.
For example, the vertical geometry defines the grade line of the roadway and the vertical curves.
In order to layout and design the vertical geometry, a profile generated along a defined horizontal
geometry is needed. Proper engineering design of roadway vertical control is important and
should follow state and federal guidelines as explained in Section 4 of this manual.
5.1 Lab 7 - Working with Design Profiles
Before starting this lab the Geometry_Project.alg file will need to be opened if it is not already. If
this file does not exist, is empty or not complete open the file Completed_ Horizontal.alg. The
existing DTM (SV_Surface.dtm) will also need to be loaded if it is not already. These two files are
considered a minimum in order to generate this profile.
Vertical geometry requires that an existing horizontal geometry is defined and set active.
Therefore, a profile along the horizontal geometry needs to be generated before the vertical
geometry is defined. This profile is considered a working profile and should be generated in the
main .dgn file. The profile preferences for Highway, Facilities and Survey will be used to design
the vertical alignments. Section 10 details how to use the Plan and Profile Generator to create
the final profile cut sheets using the Profile Border Format. For this section, the working profiles
are used to define the vertical geometry.
5.1.1 Placing a Profile Window
A. Go to Evaluation > Profile > Create Profile (Figure 5-1 will appear).
B. Click on Preference and load your discipline specific preference. For this lab use Highway.
C. Click on Source, the Create: data field should be set to Window and Data. Select
Roadway_1 from the pull down under Alignment.
D. Click on General, the Set Name: data field should be now set to Roadway_1. In the
Surfaces area, toggle on the existing surface. In the Exaggeration area, set the Vertical
exaggeration to 10.000 and the Horizontal exaggeration to 1.000.
E. Select Include. Make sure that Crossing Features and Projected Features are checked ON.
Set up the Bandwidth to Left Offset: -50.00 and Right Offset: 50.00.

C T D O T - I N R O A D S V 8 I - G U I D E
V O L U M E I – S E C T I O N 5
58
F. Click on the Details folder and for Title Text: input Roadway_1.
G. In MicroStation, rotate the view to TOP, and then fit the view. Click the Apply button in
the Create Profile box Figure 5-1 and datapoint to a blank area in the MicroStation View.
This will place a profile window.
Figure 5-1 InRoads Create Profile Dialog Box
5.1.2 Updating a Profile Display
Before beginning this lab make sure Lab 3.4.1 Changing Feature Properties is complete.
The steps below will result in the projected feature being deleted from the profile.
A. Select Evaluation > Profile > Update Profile (Figure 5-2 will appear).
B. In the Profile Set pull down, select the profile set. It is possible that the profile set name is
Roadway_1_1, because each time a new profile is created, a new profile set is also created.
Select the most recently created set. In the MicroStation view a box will appear around
the profile active (selected).
C. In the Mode section, toggle on Display Off.

C T D O T - I N R O A D S V 8 I - G U I D E
V O L U M E I – S E C T I O N 5
59
D. Select Projected Features. In the Surfaces section, click the existing surface. In the
Projected Features section select all the STREAM features. Click Apply. Figure 5-2 shows
the Update Profile dialog box.
E. Select Surface. In the Surfaces section, click the existing surface. Click Apply.
F. Try to figure out how to turn the Existing Surface and Projected Features back on. Then
Close the Update Profile box.
Figure 5-2 InRoads Update Profile Dialog Box
5.1.3 Creating a Vertical Alignment
Section 1.6.2 Setting up the Project File of this manual explains the process for creating and
naming a Vertical Geometry. At this point, there should be an empty vertical geometry, created
and named as a child of the Horizontal geometry which was used to create the profile.
A. Using the View [Zoom] command, set the MicroStation view so that only the profile is
showing. Double click on the Intersect Snap in MicroStation.

C T D O T - I N R O A D S V 8 I - G U I D E
V O L U M E I – S E C T I O N 5
60
B. Back in InRoads, make sure that the Pen/Pencil mode is set to Pencil and Roadway_1 is
active.
C. Select Geometry > Vertical Curve Set > Add PI. Tentative to the intersection of station
11+00 and the existing surface in the profile window and data point to accept. This
command is also available in the Vertical Curve Set toolbar.
D. Click on the Key Point Snap in MicroStation. Tentative to the end of the alignment at the
existing ground on the profile window and accept the input. Read and follow the
MicroStation command prompt to accept (data point) the VPI location.
Figure 5-3 InRoads Dynamics Settings Dialog Box
The Dynamics Settings dialog box can be used to set a delta station, elevation, or grade on vertical
elements. If a section were toggled on, that parameter would be set. This does not need to be
used when creating or modifying a vertical alignment, but it is a helpful tool. Example: If the
Grade section of the dialog box was toggled on, and a grade of 1.00% was entered in the dialog
box, then as the user moves the cursor across the profile, the tangent line following the cursor
would snap to the even 1% grades (-5.0%, -4.0%, -3.0%, etc.).
Up to this point, there is a vertical alignment with a constant grade from the beginning of the
project to the of the end project. Similar to the process of inserting or adding PI location in a
horizontal alignment, the following steps show users how to add or insert PVI locations to the
vertical alignment.
E. Select Geometry > Vertical Curve Set > Dynamics Settings. Select Station and Elevation in
the Dynamics Settings dialog box. Enter station 1650 and elevation 340. Click Apply.
Select Geometry > Vertical Curve Set > Insert Vertical PI. Data point in the profile window.

C T D O T - I N R O A D S V 8 I - G U I D E
V O L U M E I – S E C T I O N 5
61
Read and follow the MicroStation command prompt to accept (data point) the VPI
location.
F. In Dynamics Settings enter Station 2000 and Elevation 353. Click Apply. Select Insert
Vertical PI. Data point in the profile window. Read and follow the MicroStation command
prompt to accept (data point) the VPI location.
G. Enter Station 2450 and elevation 345.58. Click Apply. Data point in the profile window.
Read and follow the MicroStation command prompt to accept (data point) the VPI
location.
H. Try the Move and Delete Vertical PI tools. Then put the VPIs back to the stations and
elevations listed above. All the commands are also available in the Vertical Curve Set
toolbar.
I. Close the Dynamics Settings box.
Notice that as the cursor moves, the tangent line follows it. The message “Out of Range” means
that the cursor is located such that the vertical alignment overlaps itself. If the message “Profile
not found” appears, this means the cursor is no longer in the profile window.
5.1.4 Defining Vertical Curves
Now the vertical curves can be set. The Define Vertical Curve command works just like the Define
Horizontal Curve as discussed in Section 4.1.3. The Define Vertical Curve command finds the first
PVI or curve set on an active alignment.
A. Select Geometry > Vertical Curve Set > Define Curve. Also available in the Vertical
Curve Set toolbar.

C T D O T - I N R O A D S V 8 I - G U I D E
V O L U M E I – S E C T I O N 5
62
B. In the Vertical Curve (see Figure 5-4) section of the Define Vertical Curve Set dialog
box, set Calculate By: to Length of Curve and for Length, enter 300. Click Apply. The
vertical alignment display is updated with the vertical curve definition.
Figure 5-4 InRoads Define Vertical Curve Set Dialog Box
C. Click Next and add a length. Enter 400 and click Apply.
D. Click Next and add a length. Enter 150 and click Apply.
E. Close the dialog box and Save the Project.

C T D O T - I N R O A D S V 8 I - G U I D E
V O L U M E I – S E C T I O N 5
63
5.1.5 Annotating a Vertical Alignment
Vertical Geometry Annotation is the annotation of vertical elements in a profile.
A. Select Geometry > View Geometry > Vertical Annotation. Select the correct
Horizontal Alignment and Vertical Alignment.
B. Select the Profile Set. Do not turn on any of the Limits. In the MicroStation window a
box should appear around the profile set selected.
C. In the annotation box, ensure your discipline specific preferences are loaded, for this
lab Highway. Click Apply. The vertical alignment is annotated. Click Close. Figure 5-5
displays an annotated vertical alignment.
Figure 5-5 MicroStation Screen Shot of InRoads Annotated Vertical Alignment

C T D O T - I N R O A D S V 8 I - G U I D E
V O L U M E I – S E C T I O N 6
64
Template Library Section 6
Templates are used to define the transverse geometry of the roadway, airport taxiway and airport
runway. Transverse geometry is basically the slope and distance perpendicular to the horizontal
and vertical geometry to each transition point in the cross section. These are defined as template
parameters in the Template Library, and the data is stored in the *.itl file. For the DDE, two
separate CTDOT Template Libraries have been created where the standardized templates are
stored and can be used as needed for project specific templates. The HW_typicals.itl file houses
the roadway templates and the FA_typicals.itl houses the airport taxiway and runway templates.
The process of creating templates is now much more graphical. Template components and end
condition components replace previous forms of creating templates.
InRoads Help documentation contains in-depth explanations describing Template Point and
Template Components. Points are used to define longitudinal breakline features in a surface
model (DTM). Components are a series of points that are connected. Each point in the
component defines a transition or potential transition in the template.
End condition components are elements that ultimately seek a target. Often the target is the
original ground or the active surface, but there are several other target types available. Multiple
end conditions components can be attached to a point and defined to look for different
parameters. The standard end conditions are based on the elevation difference between the
existing and proposed ground, the bigger the difference the stepper the end condition slope.
Once a target is found, the end conditions for that point are resolved. End condition priorities are
assigned to control the order of the end condition target analysis. If the first end condition fails,
the second will seek, if it fails, the third will seek and so on.

C T D O T - I N R O A D S V 8 I - G U I D E
V O L U M E I – S E C T I O N 6
65
6.1 The CTDOT Standard Highway Template Library
Section 1.6.2 Setting up the Project File discussed how to add the standard template library to the
project file. This section will cover the process for migrating standard templates into the project
library folders. As stated earlier, roadway design uses the HW_typicals.itl file. This library
contains typical sections, components and end conditions with predefined point names that are
associated with CTDOT standard symbology. The templates located in the Bentley and Hwy folder
should not be modified. Rather, they should be copied and modified in the Project Library folders.
Below describes the folders shown on the left hand column in Figure 6-1.
The first two folders contain Bentley standard templates and have not been modified to
follow the CT DOT standards.
The five HWY folders contain templates that adhere to the CTDOT standards and should
not be modified.
The Project Library folder contains three empty folders and will be the storage location for
the project specific templates.
Figure 6-1 InRoads Highway Design Custom Template Library

C T D O T - I N R O A D S V 8 I - G U I D E
V O L U M E I – S E C T I O N 6
66
6.1.1 Folder Descriptions
The five HWY folders (HWY End Conditions, HWY Misc Components, HWY Pavement, HWY Typical
Sections and HWY_Widening) are described below.
Hwy End Conditions
This folder contains pre-defined end conditions. The end conditions have been developed with
Feature Name Override checked on. If users create their own end conditions, this will be an
important option to have checked on. The end condition Cut_for_Curb should be attached to a
cut condition snow shelf that has curbing. The end condition Cut_for_Ditch should be attached to
a cut condition snow shelf that has no curbing. The end condition Fill should be attached to a fill
condition snow shelf. Figure 6-2 displays the dialog box for Point Properties (double click on a
point in a template to display the properties box).
Figure 6-2 InRoads Point Properties Dialog Box

C T D O T - I N R O A D S V 8 I - G U I D E
V O L U M E I – S E C T I O N 6
67
HWY Misc Components
This folder contains predefined pavement/curbing components when combined with the end
condition components create a complete design cross section template. These components are
copied and edited in the project Library folder. The sidewalk and pre-cast concrete barrier curb
components are also in this folder. Figure 6-3 shows a sidewalk component, including a
curbing/pavement component and barrier curb components.
Figure 6-3 Contents of HWY Misc Components Folder

C T D O T - I N R O A D S V 8 I - G U I D E
V O L U M E I – S E C T I O N 6
68
HWY Pavement
The Hwy Pavement folder contains templates for both sides of the roadway from Edge of Road
(EOR) left to EOR right (all travelways and shoulders). The dimensions of the lanes are 12 feet
wide and with 4-foot wide shoulders. All shoulder slopes are set to 4%. See example in Figure
6-4.
Figure 6-4 View of HWY Pavement Template
HWY Typical Sections
This folder has combined components to create typical design cross section templates. These
templates can also be copied into a Project Library and edited as needed. Three complete typical
sections with end conditions have been provided. See example in Figure 6-5.
2ln_Roadway_BCPC – Two-lane roadway with Bituminous Concrete Park Curbing, 12 foot
lanes with a 1.5% slope and 4 foot shoulders with a 6% slope.
2ln_Roadway_NC – Two-lane roadway with No Curbing, 12 foot lanes with a 1.5% slope
and 4 foot shoulders with a 4% slope.
The Rocken Template – Two-lane roadway with No Curbing, 12 foot lanes with a 1.5%
slope and 4 foot shoulder with a 4% slope. It has a 6:1 rock cutslope.
Figure 6-5 View of HWY Typical Section Template

C T D O T - I N R O A D S V 8 I - G U I D E
V O L U M E I – S E C T I O N 6
69
6.1.2 Affixes
All HWY end conditions and miscellaneous components have been drawn on the left. When these
are pulled into create a project template, affixes for suffix _lt and _rt should be toggled on, see
Figure 6-6.
Figure 6-6 InRoads Affixes Dialog Box
6.1.3 Point Names
Each point that has been placed on a predefined template, end condition or component has a
unique name with a Surface Feature Style associated to it. Points on the top surface will use a
P_RDWY surface feature style. Points on the sub-layers under the top surface will use a P_SUB
surface feature style. See Figure 6-7 for typical point names.
Figure 6-7 View of InRoads Template with Typical Point Naming

C T D O T - I N R O A D S V 8 I - G U I D E
V O L U M E I – S E C T I O N 6
70
6.1.4 Component Names
Each predefined component has a surface feature style associated with it. Components use a
prefix of P_COMP in the style name. Figure 6-8 shows an example of the P_Comp prefix in a style
name.
Figure 6-8 InRoads Component Properties Dialog Box

C T D O T - I N R O A D S V 8 I - G U I D E
V O L U M E I – S E C T I O N 6
71
6.2 The Facilities Standard Template Library Section 1.6.2 Setting up the Project File discussed how to add the standard template library to the
project file. This section will cover the process for migrating standard templates into the project
library folders. A CTDOT standard facilities template library has been created. This library
contains predefined components and component assemblies that are saved as templates in the
library. Standard Templates can be copied to the projects library folder. These templates can
then be edited or used to assemble a design cross sectional template. The standard template
library also contains a predefined point name list where point names are assigned style
symbology. Figure 6-9 shows all folders located in the facilities template library. The right side of
Figure 6-9 shows a template (2Ln_Cut_for_EOP) with the components displayed.
Figure 6-9 Facilities Custom Template Library

C T D O T - I N R O A D S V 8 I - G U I D E
V O L U M E I – S E C T I O N 6
72
6.2.1 Folder Descriptions
FAC End Conditions The Facilities (FAC) End Condition consists of different scenarios that may exist while designing a
taxiway or runway. Figure 6-10 shows a list of the FAC End Conditions.
Figure 6-10 Available Facilities Custom End Conditions
The end conditions Cut_for_Ditch_LT, _LT_4:1max or _RT should be attached to a cut
condition grass shelf that has no curbing.
The end condition Cut_for_EOP_LT, _LT_4:1max or _RT should be attached to a cut
condition grass shelf that has curbing.
The end condition Fill_LT or _RT should be attached to a fill condition grass shelf.
FAC Pavement Figure 6-11 shows a list of the FAC Pavement templates
Figure 6-11 Available Facilities Custom Pavement Templates
The taxiway pavement template (2Ln_20’@1.0%) consists of two (2) 20-foot lanes with 1%
slope and 10-foot grass components at 3% slope and 4 inch thickness.
The second taxiway pavement template (4Ln_25’@1.0%) consists of four (4) lanes with
two (2) 25-foot lanes with 1% slope, two (2) 20-foot outside lanes with 1.5% slope and 10-
foot grass components at 3% slope and 4 inch thickness.

C T D O T - I N R O A D S V 8 I - G U I D E
V O L U M E I – S E C T I O N 6
73
The third taxiway pavement template (4Ln_varies@1%) consists of four (4) lanes with two
(2) 20-foot outside lanes with 1.5% slope and two (2) 25-foot lanes with 1% slope for the
inside lanes. The inside lanes may vary in width.
FAC Typical Sections Figure 6-12 shows a list of the FAC Typical Sections
Figure 6-12 Available Facilities Custom Typical Sections
The taxiway pavement template provided consists of components and end conditions.
If any of the templates need to be changed, they should be copied into the Project Library and re-named to avoid losing the original template.
FAC Misc. Components
The items in the FAC_Misc Components folder can be used to create unique templates that have
not been supplied. Figure 6-13 shows a list of the FAC Misc. Components
Figure 6-13 Available Facilities Custom Misc. Components

C T D O T - I N R O A D S V 8 I - G U I D E
V O L U M E I – S E C T I O N 6
74
6.2.2 Point Names
See Section 6.1.3 Point Names.
6.2.3 Component Names
See Section 6.1.4 Component Names.
6.2.4 Affixes
All FAC end conditions and miscellaneous components have been drawn on the left and right.
InRoads users should ensure that affixes are off in the Template Options dialog box, as shown in
Figure 6-14. If there are components or end conditions that are drawn from the left, by checking
off the Apply Affixes, the LT and RT will be labeled when the template is mirrored.
Figure 6-14 InRoads Template Options Dialog Box

C T D O T - I N R O A D S V 8 I - G U I D E
V O L U M E I – S E C T I O N 6
75
6.2.5 Template Library Organizer
The Template Library Organizer allows the designer to gather information from one .itl file and to
put it into another file. For example, if a FAC designer is working on roadway, they can open the
HW_Typical.itl file and copy the information needed into their own .itl. Figure 6-15 shows the
Template Library Organizer which contains templates for FAC designers.
Figure 6-15 InRoads Template Library Organizer Dialog Box

C T D O T - I N R O A D S V 8 I - G U I D E
V O L U M E I – S E C T I O N 6
76
6.3 Lab 8 - Assembling Templates Before starting this lab HW_typicals.tml will need to be opened if it is not already.
6.3.1 Highway Process
This lab will show users how to combine the standard CTDOT delivered components to create a
typical design cross section template. The pavement components, curb components and end
condition components can be copied and edited as needed.
A. Open the Template Library: Go to Modeler > Create Template…
B. Double Click the template library in the left window listing to expand the library folders
C. Double Click on the Project Library Folder. Right Click on the Typical Sections Folder and
select New > Template. The new template will be highlighted in blue, type in CT_RDWY1
to rename the new template. (See Figure 6-16) You can give it a Description, i.e. Route 123
- 12 ft lanes.
Figure 6-16 InRoads Create Template Dialog Box Renaming a Template
D. On the Create template main menu click on Tools > Options. Apply Affixes should be on
with suffix of _lt and _rt. Click OK.
E. On the Create template main menu, click on Tools > Dynamic Settings. For X Step input,
use 0.1 and for Y Step input 0.1.
F. Double click (to set active) on the CT_RDWY1 template, if is not highlighted with a red box.
The active template is the one displayed in the editor window, the red outline on the
template bullet icon indicates the active template in the list window.

C T D O T - I N R O A D S V 8 I - G U I D E
V O L U M E I – S E C T I O N 6
77
G. In the HWY Misc Components folder, data point once and hold on the 1ln_6%shdr_BCPC
template and drag it into the new template. When the cursor is over the editor window,
there will be a pavement/curb component, drag the insertion point to the pink box at 0,0
and release the mouse button. Click on the Fit View button in the Create Template view
window.
H. Next, drag 1ln_4%shdr into the same new template but right click while dragging and turn
on Reflect. Continue dragging until the insertion point is over 0,0 (the CL point will turn
white) and release the mouse button. Click on the Fit View button in the Create Template
view window.
I. Next, change the lane widths from 12’ to 11’. In order to do so, double click on SHDR_rt
and the Point Properties box will appear. In the Constraints area, input a value of 11 and
Tab for constraint 1. Click Apply and Close. Notice all the SUB layer SHDR points also
change. Repeat for SHDR_lt but enter -11.
J. To merge pavement components. Right click very close to the center of the top pavement
component and select Merge Components. The orange line down is deleted, meaning the
two (2) pavement components have been merged into one (1) component. Continue this
process with the pink and purple shapes. Figure 6-17 shows the dialog box for creating a
template.
Figure 6-17 Inroads Dialog Box Merging Components

C T D O T - I N R O A D S V 8 I - G U I D E
V O L U M E I – S E C T I O N 6
78
K. Double click on each pavement component and edit the name. Eliminate any previous left
or right designation as shown Figure 6-18. Leave the Curbing components as is.
Figure 6-18 InRoads Component Properties Dialog Box Renaming Components
L. Click on the HWY End Conditions folder and using the processes below, drag the following
templates to the correct Point name:
With reflect off, slide the end condition Cut_for_Curb on to the point SNOW_c_lt.
With reflect off, slide the end condition Fill on to the point SNOW_f_lt.
With reflect on, slide the end condition Cut_for_Ditch on to the point SNOW_rt.
With reflect on, slide the end condition Fill on to the point SNOW_rt.
Fit view.
M. Click the Test button. A warning box will appear, click OK. In the Test End Conditions box
click on Check Priorities, Snow_rt should be highlighted blue, click on Edit, and change
Ditch_rt to a value of 5. Click OK and close the End Condition Priorities box and then the
Test End Conditions box.
N. Using the tools above create a new template in your Project Library Typical Sections folder
called CT_RDWY2.
The left side of the road will be one lane using BCPC
The right will be two lanes with no curbing.

C T D O T - I N R O A D S V 8 I - G U I D E
V O L U M E I – S E C T I O N 6
79
Use the detail in Figure 6-19 as a guide. Notice the two (2) foot shoulder and
two percent (2%) cross slope.
Figure 6-19 Typical Section for CT_Rdwy2
O. In this next step users will create a local roadway, and change pavement thicknesses and
component material. Go to the HWY Typical Sections folder and right click on
2ln_Roadway_BCPC. Click Copy and Paste it to your Project Library Typical Sections
Folder. Change the name to Local_Rdwy.
P. Leaving the Create Template dialog box opened. On the InRoads Main Menu click Tools >
Style Manager. Then data point on P_COMP_SUPERPAVE1.5 and click the Copy button.
Give the new style the name P_COMP_PROCESSED_AGG and type in a description. Click
Apply and then Close. This new style item can be assigned a pay item to be used in
Quantity Manager. Close the Style Manager.

C T D O T - I N R O A D S V 8 I - G U I D E
V O L U M E I – S E C T I O N 6
80
Q. Go back to the Create Template and select the Local_Rdwy template. Click on the point
SHDR_b_rt and change the constraint 2 value to -.300. (Seen Figure 6-20 below).
R. Continue entering the same value for all the points on this layer (CL_b, EOR_b_rt,
BOC_b_rt, EOR_b_lt, BOC_b_lt and SHDR_b_lt).
Figure 6-20 InRoads Point Properties Dialog Box
S. Click on point SHDR_sg_rt and change Constraint 2 value to -.833. Continue entering the
same value for all the points on this layer (CL_sg, EOR_sg_rt, BOC_sg_rt, EOR_sg_lt,
BOC_sg_lt and SHDR_sg_lt).
T. Double click on the pink Superpave_Sub component and change the style to
P_COMP_PROCESSED_AGG. In the name field input ProcessedAgg_Sub, Click Apply and
then Close
U. Save the template library and click Close.

C T D O T - I N R O A D S V 8 I - G U I D E
V O L U M E I – S E C T I O N 6
81
6.3.2 Facilities Process
Before starting this portion of the lab FA_typicals.tml will need to be opened if it is not already.
This lab will show users how to combine the standard CTDOT delivered components to create a
typical design cross section template. The pavement components, and end condition components
can be copied and edited as needed.
A. Open the Template Library: Modeler > Create Template, open the FA_typicals .itl file.
B. Double click the template library in the left window listing to expand the library folders.
Figure 6-21 shows the list of folders in the Template Library.
Figure 6-21 Location of Facilities Template Library "Project Library" Folder
C. Open the Project Library folder and in the Typical Sections folder create a new template.
Right click on the Typical Sections folder and select New > Template. The new template
will be highlighted in blue, type in Class_Taxiway1 to rename the new template.
D. On the Create template main menu click on Tools > Options. Apply Affixes should be off
because there are end conditions and components for the left and the right. Click OK to
close the Template Options box.
E. On the Create Template main menu click on Tools > Dynamic Settings. For X: Step: input
0.1 and for Y: Step: input 0.1.
F. Double click (to set active) on the Class_Taxiway1 template, if it is not highlighted with a
red box. The active template is the one displayed in the editor window, the red outline on
the template bullet icon indicates the active template in the list window.
G. In the FAC Pavement folder, data point once on the 2Ln_20’@1.0% template and drag it
into the new template. When the cursor is over the editor window, the pavement
component will appear. Drag the insertion point to the pink box at 0,0 and release the
mouse button.

C T D O T - I N R O A D S V 8 I - G U I D E
V O L U M E I – S E C T I O N 6
82
H. From the FAC End Conditions drag Cut_for_Ditch_LT into the same new template and
connect it to the left edge of the template.
I. Then drag Cut_for_Ditch_RT_4:1max into the same new template and connect it to the
right edge of the template. Fit View.
J. Next, double click over the point EOR_d_lt in the template. Change the value for the
Constraint 1 from -20.00 to -30.00; this will change the width of the template. Click the
Apply button.
K. Next change the cross slope from 1% to 2%. Click the Apply button and then click Close.
Figure 6-22 shows the Point Properties dialog box with the new values for Constraint 1 and
Constraint 2.
Figure 6-22 InRoads Point Properties Dialog Box

C T D O T - I N R O A D S V 8 I - G U I D E
V O L U M E I – S E C T I O N 6
83
6.3.3 Test Template End Conditions
A. In the lower right hand corner of the ‘Create Template’ box click the Test button.
B. Select the <Active>-Surface, then select the Draw command.
C. Pan the orange line up and down this will show how the template end conditions work.
D. If creating templates, users might have to set their priorities.
E. Click on the Check priorities box within the test template interface window shown in
Figure 6-23.
Figure 6-23 InRoads Test end Conditions Dialog Box
F. If a message box appears stating that there are no conflicts, then proceed by either clicking
Yes and continue to review or click No to change priorities. Below, Figure 6-24 shows this
message box.
Figure 6-24 InRoads Edit End Condition Priorities Notification

C T D O T - I N R O A D S V 8 I - G U I D E
V O L U M E I – S E C T I O N 6
84
G. If there is a conflict with the priorities or the order of the priorities need to be changed, it
can be modified in the Fix Priorities dialog box Figure 6-25. For this lab, the priority of the
end conditions does not need to be changed. Therefore, save the data. For Facilities close
FA.itl and open the HWY.itl file.
Figure 6-25 InRoads Fix Priorities Component

C T D O T - I N R O A D S V 8 I - G U I D E
V O L U M E I – S E C T I O N 7
85
Roadway Designer Section 7
After the templates are assembled, they are applied using the Roadway Designer. This process
requires that the user defines corridors with the required geometry such as horizontal, vertical
and transverse (templates). Then it uses a variety of controls to create 3-dimensional (3-D)
models of the roadway design. The intent of the Roadway Designer is to minimize the amount of
edits made directly to the proposed DTM.
This section of the manual will provide a standard workflow that should be used as a guide for
Roadway Designer commands and processes. InRoads Help provides in-depth explanations on all
features of the Roadway Designer. A proposed surface model will be created using basic tools
that are available in the modeler. The modeler has many advanced capabilities for controlling
surface models; see InRoads Help documentation for more information.
Section 3 of this manual discussed how to create, save and load Roadway Designer .ird files.
Figure 7-1 InRoads Roadway Designer Dialog Box

C T D O T - I N R O A D S V 8 I - G U I D E
V O L U M E I – S E C T I O N 7
86
Below is a list of items that describes the work area in Roadway Designer.
Menu Items located at the top left corner of the dialog window: File, Corridor,
Superelevation, Tools and Overlay Tools.
Buttons located directly below the menu items can be used as shortcuts to access
menu items: Manage Corridors, Template Drops, Point Controls, End Conditions
Exceptions, Display Reference, Secondary Alignments, Key Stations, Create Surfaces,
Options and Open Template Library.
Plan View Window located in the upper left corner is used to display and locate
horizontal alignment and plan information while using the modeler.
Profile View Window shown in the lower left corner is used to display vertical
alignment and profile information while using the modeler.
Cross Section View Window is located on the right side of the modeler, and is used to
show the template component and end conditions along the corridor. The active
surface is also shown, as well as all other targets associated with the templates that are
referenced by the modeler.

C T D O T - I N R O A D S V 8 I - G U I D E
V O L U M E I – S E C T I O N 7
87
The bottom portion of the Roadway Designer can be used to select the Corridor and
the Active Surface, displays the Station and Template used that is shown in the Cross
Section view.
Display Mode: Normal, Superelevation or Overlay on displays the windows for those
modes.
7.1 Lab 9 - Using the Roadway Designer
Before starting this lab the following files will need to be opened if they are not already. If a file
does not exist or is not complete open the alternate sister file.
1. Geometry_Project.alg or Completed_ Vertical.alg.
2. HW_typicals.tml or Completed_ HW_typicals.tml
3. SV_Suface.dtm
These three files are considered a minimum in order to use the Roadway Designer
This next Lab will demonstrate to users the functions available in the Roadway Designer including
Corridor Manager, Template Drops and Transitions.
7.1.1 Corridor Manager
Each new roadway or surface involves naming and creating a corridor based on an alignment or
feature. A single Roadway Designer file (ird) may contain several corridor definitions. Typically,
corridors are used to define roadways, but they can also define channels or ditches or any other
surface that is based on a linear control.
A. From the InRoads main menu select Modeler > Roadway Designer. At this point the
Roadway Designer dialog with three empty view windows should appear. This dialog and
all the windows are resizable using a mouse cursor.
B. Select the Corridor > Corridor Management command.
C. In the Manage Corridor dialog box, type the name of the corridor, e.g. Mainline. Note:
The corridor name will also be the name of the DTM created by this corridor. A DTM is a
surface, each corridor name is a DTM = a design surface.

C T D O T - I N R O A D S V 8 I - G U I D E
V O L U M E I – S E C T I O N 7
88
D. Set the Type to Alignment.
E. Select Roadway_1 for the Horizontal Alignment
F. Select Roadway_1 for the Vertical Alignment.
G. PI Rounding for roadways will typically be 0.00
H. The station range can be toggled off to allow the corridor to apply to the entire alignment
from POB to POE of the vertical geometry.
I. Use the ADD button to add (create) this corridor. Then click Close.
7.1.2 Template Drops
When templates from the template library are applied to the assigned horizontal and vertical
geometry of a corridor, this is referred to as a template drop. Templates are copied not
referenced from the template library to the roadway modeler and are assigned station ranges. It
is possible to drop different templates at defined station ranges to achieve changes in the
roadway design. For example, one section of roadway may be two-lanes that transition into a
bridge then back to a two-lane typical.
Figure 7-2 InRoads Template Drops Dialog Box

C T D O T - I N R O A D S V 8 I - G U I D E
V O L U M E I – S E C T I O N 7
89
When templates are selected and used in the Roadway Designer, they are copied to the Roadway
Designer .ird file. These templates are not automatically synchronized with the library from which
they originated. However, if the library that the template originated from is loaded, then the
templates can be synchronized using the Synchronize with Library button on the bottom of the
template drop dialog.
If a template drop is red, this is an indication that the templates are out of sync with the template
library. Note: It is not necessary to have synchronized templates, but it is good practice to keep
the template library up-to-date with all template drops synchronized whenever possible.
A. From the Roadway Designer, select Corridor > Template Drops. From the Template Drops
dialog, select the Corridor, e.g. Mainline.
B. The Station is the first station that this template will be applied. Key in STA 11+00 as the
beginning of the vertical alignment.
C. An Interval is the spacing that templates will be dropped. Set this at a value appropriate
for a project. For this example use 10. Meaning that every 10 feet the roadway designer
will drop the template to cut a cross section.
D. In the Library Templates window, expand the library folders and select the design
template, e.g. CT_RDWY1. Click the Add button. Error! Reference source not found.
displays the Template Drops window from which to apply and adjust templates.
E. Add the next Template Drop. For the station, enter 12+00 and select CT_RDWY1 again.
Click the Add button to add to the list of template drops.
F. Add the next Template Drop. For the station, enter 14+00 and select CT_RDWY2. Click the
Add button to add to the list of template drops.
G. Add the next Template Drop. For the station, enter 16+00 and select CT_RDWY2. Click the
Add button to add to the list of template drops
H. Add the next Template Drop. For the station, enter 18+00 and select CT_RDWY1. Click the
Add button to add to the list of template drops.
I. Click on the Close button. On the Roadway Designer dialog box select Process All, then
File > Save to save the roadway designer file to the disk.

C T D O T - I N R O A D S V 8 I - G U I D E
V O L U M E I – S E C T I O N 7
90
7.1.3 Template Transitions
When templates contain points that do not match up, such as templates with additional points or
points of a different name, a transition must be defined. Notice in the example from the last
section, Section 7.1.2, that two (2) yellow highlights were displayed in the plan view of the
Roadway Designer Dialog. These highlights are an indication that a transition condition exists.
A. In the plan view of the Roadway Designer Right Click over the yellow highlight and select
the Edit command. This will initiate the Edit Transition dialog box. This dialog box shows a
window with an outline of the two templates that are transitioning. In the example shown
in Figure 7-3, CT_RDWY2 travelway points do not exist in CT_RDWY1 travelway. Right click
over points in this dialog to move the view angle. This action may be required to view all
the points that do not match up. The bolded (+) indicates orphaned points (unmatched
points).
B. Use the mouse to drawn lines that connect the travelway points (bold red points) on
CT_RDWY2 to the Shoulder points on CT_RDWY1. Click near the top bold red point, then
click near the CT_RDWY1-SHDR_rt point.
C. Continue this process with the sub-layer bold red points until no bold points are left.
Connect each bold point with its corresponding layers shoulder point.
Figure 7-3 InRoads Edit Transition dialog box

C T D O T - I N R O A D S V 8 I - G U I D E
V O L U M E I – S E C T I O N 7
91
D. Next click the OK button, the Edit Transition Midpoint dialog will appear. Double click on
the SHDR_rt point and change the horizontal constraint to None. Select the OK button on
the Transition Point Properties dialog box and OK on the Edit Transition Midpoint dialog
box as shown in Figure 7-4. The yellow highlight should turn blue indicating that edits have
been made.
Figure 7-4 InRoads Edit Transition Midpoint Dialog Box
E. Double click on the blue highlight. This will bring up the Edit Transition dialog box. Click
OK and the Edit Transition Midpoint dialog box will appear.
F. Double click on the right EOR_rt point and change the slope and horizontal constraint to
None. Click OK on the Edit Transition Midpoint dialog box.
G. Repeat steps A, B and C for the next transition but skip D and E. Do not edit the Transition
Point Property. Click OK on the Edit Transition Midpoint dialog box.

C T D O T - I N R O A D S V 8 I - G U I D E
V O L U M E I – S E C T I O N 7
92
H. Right click over the blue highlight and toggle off the check mark by Enable. This will stop
the transition from happening over the entire length of the template drops but will
transition from the last interval template drop.
Note: The process of editing transitions may need to be repeated if there is a change to the
template or the templates need to be synchronized. It is recommended that users hold off on the
edit transition process until the templates are finished or when they require a revision.
7.2 Roadway Designer Surface Creation The Roadway Designer’s (Modeler) final output is in the form of a surface digital terrain model
(DTM). The combination of horizontal, vertical and transverse geometry with Roadway Designer
tools create the surface from defined corridors. If there are several corridors in the modeler, they
can be combined to create one surface or a new surface for each corridor. For the purpose of this
manual, a new surface for each corridor will be created.
When using the Create Surface tools, select the appropriate corridor from a list. If necessary,
users can toggle on the Create Alternate Surfaces option. There are many advanced tools
available for creating surfaces; however, in this section the fundamental tools will be discussed
and used.
The design process should be relatively complete before a surface is created. Also, if the modeler
is used to its fullest potential create a new DTM, significantly less direct edits will be required.
Many standard features and design surface tools are available.
7.3 Lab 10 - Creating a Proposed Surface Before starting this lab the following files will need to be opened if they are not already. If file
does not exist or is not complete open the alternate sister file.
1. Geometry_Project.alg or Completed_ Vertical.alg.
2. HW_Roadway_Design.ird or Completed_ Roadway_Designer.ird
3. SV_Suface.dtm
These three files are considered a minimum in order to create a design surface.
7.3.1 Creating a Surface from the Roadway Modeler
In this exercise, a proposed surface model will be created. The name of the surface model will be,
by default, the same as the name of the corridor. The alternate surface option will be used to
create a model for the bottom of the pavement. Finally, the properties of the surfaces will be
modified, saved to a file, and added to the project .rwk file.

C T D O T - I N R O A D S V 8 I - G U I D E
V O L U M E I – S E C T I O N 7
93
A. In the Roadway Designer, set the Active Surface accordingly. In this example, set the
active surface to the original ground, i.e. existing.
B. From the Roadway Designer, select Corridor > Create Surface.
C. The Default Preference should be already set to Highway. If not select Highway from the
drop down box.
D. In the Create Surface dialog box, in the window of Create Surface(s) from: select the one
corridor for which the surface is to be created. For this example, select the mainline. If
there are several corridors defined, they will all be selected automatically.
Note: This dialog will run all corridors if not indicated by the user! Therefore, select only the
corridors that are required. As shown in Figure 7-5.
E. Click the Apply button. Close the dialog box when the process is completed. Click Save
and then Close the Roadway Designer.
F. In the MicroStation view pan the proposed roadway features that were created. Notice
the Transitions at stations 14+00, 16+00 and 18+00.
Figure 7-5 InRoads Create Surface Dialog Box

C T D O T - I N R O A D S V 8 I - G U I D E
V O L U M E I – S E C T I O N 7
94
7.3.2 Surface Properties
The surfaces created from the roadway designer have default properties and should be modified
to display correctly in plan and cross sections.
A. In the InRoads dialog box, select the Surfaces tab in the workspace bar window.
B. Right click over the proposed surface (Mainline) and select Properties. This command is
also available by selecting Surface from the main menu and then Surface Properties.
C. On the Main Tab, change the Preference field from Default to Highway. This will control
the level that triangles will display on in plan view in MicroStation.
D. Click on the Advanced Tab, change Cross Sections Symbology to P_SURF_DESIGN. Check
on the Use Features Only box.
E. Also on the Advanced Tab, change Profiles Symbology to P_SURF_DESIGN. Figure 7-6
shows the Surface Properties box.
F. Click Apply and Close.
Figure 7-6 InRoads Surface Properties Dialog Box

C T D O T - I N R O A D S V 8 I - G U I D E
V O L U M E I – S E C T I O N 7
95
7.3.3 Saving the Design Surface
It is important to note, the surface that was previously created in 7.3.1 is saved in virtual memory
only. That means this file does not exist on any physical memory at this point.
For this next exercise, the proposed surface will be saved to physical memory, and then added to
the project .rwk file. Project .rwk file usage was explained in Section 3.
A. From the InRoads workspace bar window select the Surfaces Tab.
B. Right click over the proposed surface Mainline and select Save As. The surface that is
being saved will be shown as the Active surface at the bottom of the Save As dialog box.
At this point, from the pull down, select any of the loaded files to save. Use the pull down
and select the Mainline surface. Notice that the file name is automatically filled in as
Mainline.dtm.
C. Select SAVE and then Cancel.
Note: If you do nOt create a file name for your proposed surfaces the data will be deleted every
time you exit InRoads and the surfaces will have to be re-created in the roadway designer.

C T D O T - I N R O A D S V 8 I - G U I D E
V O L U M E I – S E C T I O N 7
96
7.3.4 Project File Update
The project file will need to be updated with the newly created DTM. The RWK project files, not
only saves time when loading the project, but it also allows others on the design team to load the
files included in the design. As mentioned earlier in this manual, efficient InRoads design practices
involves continual file management. Therefore keep the project file up-to-date. There are several
types of files associated with the InRoads design, and the project file will help track design data.
A. Select File > Save As on the InRoads Main Menu.
B. In the Save As dialog box, set the save as type: to Projects (*.rwk). Select the
Project_file.rwk file to be saved.
C. At the bottom of the Save As dialog box, select the Options… button.
D. Select the Surface tab, click on Add, Update, and the file name Mainline as shown in .
E. Click OK, Save, Yes. Replace the existing project file with this new and revised one. Select
Cancel on the Save As dialog when done. See Figure 7-7
Figure 7-7 InRoads Save As & Project Options Dialog Box

C T D O T - I N R O A D S V 8 I - G U I D E
V O L U M E I – S E C T I O N 8
97
Superelevation Section 8
This chapter will describe the process of establishing Superelevation data stored in the InRoads
Roadway Designer (IRD) file. The superelevation wizard in Roadway Designer sets up the
superelevation. Several methods are available from the wizard; however, CTDOT uses the table
method and selects one of the corresponding AASHTO tables. The superelevation tables are
found in W:\Workspace\InRoads_V8i_RSC\Superelevation_Rate_Tables . Figure 8-1 shows the
superelevation tables available in the workspace.
Figure 8-1 InRoads Superelevation Tables
Superelevation is stored in Roadway Designer as superelevation point controls. The point names
in the templates that are used as superelevation control points should be consistent. The
centerline of the road will be considered the Crown Point, and the left and right shoulder (SHDR)
will be the left and right Range Points. Additionally, the left and right edge-of-road (EOR) points

C T D O T - I N R O A D S V 8 I - G U I D E
V O L U M E I – S E C T I O N 8
98
will be used for the rollover locks. These points should be checked and edited to ensure they have
consistent names.
Once template drops have been defined, it is possible to define the superelevation.
Superelevation will use horizontal control lines to control range points and rollover points.
Changes to the design, such as template point names or geometry stationing, will alter the
superelevation. These types of revisions will require reworking or redefining the superelevation.
From the display superelevation option of the roadway modeler, different aspects of the
superelevation can be viewed. Each window has a purpose, and Table 10-1 describes the windows
and their use. The yellow line indicator in each window shows the current cross section template
drop location.
Super Display View Description and usage of view windows
TOP LEFT Plan view with color coded banking Blue = 8%, Orange = 6%, White = 0% and a gradient range in-between these colors
BOTTOM LEFT Cross Section view of corridor backbone with color that match the plan view
TOP RIGHT Color coded Profile view of the corridor
BOTTOM RIGHT
Banking Diagram Control line view (Superelevation Diagram); from this view edits to the banking can be made. Edits are done using a variety of tools we will use several of these in modifying the example design
Table 8-1 Roadway Designer Superelevation Display View
8.1 Lab 11 - Using Superelevation Tools Before starting this lab the following files will need to be opened if they are not already. If a file
does not exist or is not complete open the alternate sister file.
1. Geometry_Project.alg or Completed_ Vertical.alg.
2. Roadway_Designer.ird or Completed_ Roadway_Designer.ird
3. SV_Suface.dtm
These three files are considered a minimum in order to use Create a Superelevation.
8.1.1 Table Wizard
A. Create a new roadway, select Corridor > Corridors Management. The Manage Corridors
box will open. In the Name field type in Superelevation. Set the following; Type:
Alignment, Horizontal Alignment: Roadway_1, Vertical Alignment: Roadway_1. Click Add
and Close.

C T D O T - I N R O A D S V 8 I - G U I D E
V O L U M E I – S E C T I O N 8
99
B. Add Templates, select Corridor > Template Drops. Superelevation should automatically
selected as the Corridor, since it is the active corridor. Change interval to 10. Click on the
following typical Project Library > Typical Sections > CT_RDWY1. Select Add and Close
C. On the bottom right of the roadway designer pick the Display Mode: Superelevation.
From the roadway modeler, select Superelevation > Create Superelevation Wizard >
Table…
D. Click the pick button (…) next to the Table field and browse to
W:\Workspace\InRoads_V8i_RSC\Superelevation_Rate_Tables\Super_06_40.sup
E. Use the mouse cursor with the shift key depressed to select all curves from the curve set
list.
F. Click on the Load Values From Table button. This will update the curve set list to show
that the table being used is the Super_06_40.sup. The Curve Set list should indicate that
the correct superelevation tables are being used for each curve the design requires.
G. Click the Next button on the bottom of the Table Wizard. This will bring up the
Superelevation Section Definitions dialog.
H. Use the Add… button to start the Sections: definition. The section name by default will be
Section 1.
I. For the Crown Point, select CL point. To do so, use either the pull down list or the target
button to select the point on the screen from the designer cross section view window.
J. Set the Left Range Point to SHDR_lt. Set the Right Range Point to SHDR_rt. For the rest of
the settings, the pivot direction is OK at From Crown Point, and this is a 2 lane design. Click
OK.
From the Superelevation Section Definitions dialog, review the definitions setting. The start-stop stations are indicated as well as the runoff lengths and more.
K. Click the Next button. The Superelevation Controls dialog box allows users to review the
vertical control line data, along with their names, and any points and slopes involved the
process. The Station rounding has been set at 1 foot by default but can be changed if
required.
L. Click the Finish button. If there are Overlaps, the Fix Overlap dialog box will appear. For
more information on this dialog box, refer to InRoads Help. For this exercise, the overlap
edits will be corrected later in the dynamic super display window. Close this dialog box.
M. On the bottom right of the roadway designer change the Display Mode back to Normal.
Click Process All. Close the Results dialog box. Browse through the corridor and see how
the roadway behaves. Notice the odd sections in the transitions especially towards the

C T D O T - I N R O A D S V 8 I - G U I D E
V O L U M E I – S E C T I O N 8
100
end of the project. This appears because the wizard automatically chose the point
SHDR_rt to use TRWY1_rt instead of CL for the reference point.
N. Set Display Mode back to Superelevation.
8.1.2 Edit Superelevation
In the example design, the Runoff overlaps in the superelevation control lines. This is a typical
situation and the overlaps can be edited easily from the Banking Diagram Control line view.
Additionally, the example design has overlapping full super start and stop stations for curve 1. In
this next exercise, these errors will be edited and corrected while graphically viewing the changes
in the roadway designer.
The same short-cut menu that had the Display List command has an Edit Curve Set Stations
command. This will bring up a dialog that will list controls for the superelevation. From this dialog
box, the Full Super start and stop stations will be edited.
Change a Station
A. Right click on bottom right superelevation view and select Edit Curve Set Stations. Make
correct Section Name active, Section 1.
B. Change the Station value for the first Full Super in the list from STA 14+20 to STA 14+50
and click the Apply button and . Close the Edit Curve Set Stations dialog box. Click the
Process All button. Notice the control line display immediately reflects the update.
8.1.3 Full Super to Full Super Planar Transition
Overlapping curve transitions is common in designs. The process for creating Full Super to Full
Super Planar is straightforward. There is an option to create full super to full super planar
transitions in the Fix Superelevation Overlap dialog box. This approach would work perfectly in
this example; however, the superelevation control points can be directly edited to create this
transition. If curves have extreme overlaps, the Fix Superelevation Overlap dialog will not delete
points that extend into full super sections.
The image in represents super control lines that overlap. The left lane shown as a red line,
returns to a normal crown well into the entrance transition of reverse curves 1 & 2. In the next
exercise, all control points that reside between the last full super of curve 1 and the first full super
of curve 2 will be deleted.

C T D O T - I N R O A D S V 8 I - G U I D E
V O L U M E I – S E C T I O N 8
101
Figure 8-2 View of Superelevation overlap
A. From the Display Superelevation mode of the Roadway Designer dialog box, zoom into the
overlap area as shown in the image above.
B. Hold the mouse cursor over a blank or black area in this view, and right click Select Delete
Points.
C. To delete multiple points, use the mouse cursor. Click and hold down and drag the mouse
to create a fence around all points in the transition overlap area. When the mouse button
is released, the points inside the window will be deleted. The image in Error! Reference
source not found. represents super control lines with no overlap.
D. Select File and then Save the Roadway Designer file.
Note: There is an Undo available [Ctrl + z] or use the undo button on the bottom of the super control line view window.
Figure 8-3 View of Superelevation with no overlap

C T D O T - I N R O A D S V 8 I - G U I D E
V O L U M E I – S E C T I O N 8
102
8.1.4 Generate a Superelevation Report
A. Select Superelevation from the Roadway Designer main menu. Data point on
Superelevation Report. In the dialog box, select the All button and click Apply.
B. A report will appear. Review the output data in SuperelvationData.xsl and
SuperelveationStaions.xsl. The report browser shown in Figure 8-4 shows the
Superelevation Station Report.
Figure 8-4 InRoads Report Browser Superelevation Report
8.1.5 Apply Shoulder Rollover Lock
To this point, the transverse slope of the roadway has been altered from the center point (CRWN)
of the road to the Left and Right Lane points using superelevation controls. Shoulder transverse
slopes have remained at slopes as defined in the template. This may result in a sharp change in
slope, especially where a full superelevation of +6%, changes to a shoulder with a transverse slope
of -6%, resulting in an algebraic difference of 12%.
Shoulder Rollover Locks are used to limit the algebraic difference that can occur between
transverse slopes. As a rule, CTDOT limits the rollover algebraic difference to 7% on the high side
of a curve, and 0% on the low side of a curve. In the example project, rollover locks will be defined
and applied to pavement sections between the shoulder and edge of road points.
A. From the roadway designer menu, select Superelevation > Apply Shoulder Rollover Locks…

C T D O T - I N R O A D S V 8 I - G U I D E
V O L U M E I – S E C T I O N 8
103
B. From the Apply Shoulder Rollover Lock dialog box, select Shoulder Point: EOR_lt. Set the
following values:
C. Control Line Name: EOR_lt
D. High Side Difference = 7.00%
E. Low Side Difference = 0.00%
F. Both Maximums are OFF and Station Limits OFF
G. Click Apply.
H. Shoulder Point: EOR_rt
I. Control line Name: EOR_rt
J. High Side Difference = 7.00%
K. Low Side Difference = 0.00%
L. Maximums are OFF and Station Limits OFF
M. Click Apply and Close.
N. Using the Superelevation Display mode of the Roadway Modeler, view cross sections along
the corridor to verify that the transverse slope is working according to the intended design.
Figure 8-5 and Figure 8-6 display designs with and without roll over locks in
Normal view.
O. Update the proposed surface with the new data.
P. Open the Surface Properties dialog box and on the advanced tab choose the design
surface. For cross sections click on Use Features Only. Click Apply and Close.
Figure 8-5 No Roll Over Defined Figure 8-6 Using Roll Over Locks

C T D O T - I N R O A D S V 8 I - G U I D E
V O L U M E I – S E C T I O N 9
104
Evaluation Section 9
This section will discuss how to evaluate the results of using Roadway Designer. In particular,
users will learn how to evaluate results by generating working cross sections and calculating
earthwork quantities using the end-area volume method. Users will also learn how to generate a
report of cross sectional volumes.
Cross sections are an integral part of design plans. Cross sections are used to display and annotate
surfaces and features in a vertical plane. Normal cross sections are cut at a specified interval
perpendicular to the mainline geometry. Custom cross sections can be defined at any skew angle
where needed. When InRoads is used to its full potential, many of the tedious processes involved
in drawing cross sections are automated.
The lab will focus on Average End-Area for volume calculations. End-area volumes can be
computed using the cross sectional data stored in the design file. Multiple cross sections must
first be extracted and written to the design file. The cross sections must contain data from at least
two surfaces. When using the end-area command, select which cross section set to use. The
volumes will be based on the surfaces that were displayed within the cross section set. If the
graphics move, indicating a change in cross section to surface, the volumes must be recalculated.
Use the fill factor parameter to control the factor at which fill volumes are scaled and use the cut
factor parameter to control the factor at which the cut volumes are scaled. These parameters can
be any positive number.
When creating earthwork quantity reports, control the output units of the cut, fill and net volumes
using the software parameters. End-area volume report styles are available.
9.1 Lab 12 – Working Cross Sections and Volumes Before starting this lab the following files will need to be opened if they are not already. If a file
does not exist or is not complete open the alternate sister file.
1. Geometry_Project.alg or Completed_ Vertical.alg.
2. Superelevation.dtm or Completed_ Superelevation.dtm
3. SV_Surface.dtm
These three files are considered a minimum in order to use create cross sections and volumes.

C T D O T - I N R O A D S V 8 I - G U I D E
V O L U M E I – S E C T I O N 9
105
9.1.1 Creating Working Cross Sections
A. Select Evaluation > Cross Section > Cross Sections. Figure 9-1 shows the Create Cross
Section dialog box.
Figure 9-1 InRoads Create Cross Section Dialog Box
B. Select Preferences and load the Highway. Close the preferences box.
C. Click on the existing and proposed surfaces.
D. Make sure Interval is set to 50.
E. Click Apply and data point in the MicroStation file where to place the cross sections.
9.1.2 Generating End-Area Volumes
A. In the Cross Sections box open the End-Area Volumes folder. Click on Compute Quantities.
Click OFF Output Quantities. See Figure 9-2.

C T D O T - I N R O A D S V 8 I - G U I D E
V O L U M E I – S E C T I O N 9
106
Figure 9-2 InRoads End-Area Volumes Dialog Box
B. Select the cross section set that was just created there may be more than one cross section
set. A rectangle is displayed around the cross section set in the MicroStation design file. It
may be necessary to zoom out to see it.

C T D O T - I N R O A D S V 8 I - G U I D E
V O L U M E I – S E C T I O N 9
107
C. For the General tab, make sure the existing and proposed surfaces are checked on. Make sure
Create XML Report is checked on, click Apply. Figure 9-3 displays the content of the Basic
End-Area Volume report. The report can be saved in the project directory as a HMTL or XLS
file format.
Figure 9-3 InRoads Report Browser Basic End Area Report
D. View the cross sections that have been created. The green shaded area represents fill, and the
brown area represents the cut sections. Figure 9-4 shows the cross section with cut and fill
sections.
Figure 9-4 MicroStation Screen Shot of InRoads Generated Cut and Fill

C T D O T - I N R O A D S V 8 I - G U I D E
V O L U M E I – S E C T I O N 9
108
9.1.3 Updating Cross Sections
A. Click on Evaluation > Cross Section > Cross Sections. Click on the Update Cross Section
folder. Figure 9-5 shows the Update Cross Section dialog box.
B. Select the correct cross section set.
C. Select Display Off.
D. Select the proposed surface (Superelevation) in the surfaces box.
E. Click Apply and watch the proposed work vanish from the cross section.
F. Now turn them back on. Then close the Cross Sections box.
Figure 9-5 InRoads Update Cross Section Dialog Box

C T D O T - I N R O A D S V 8 I - G U I D E
V O L U M E I I
Volume II – InRoads Plan Production
Highway/Facility plan cut sheets will consist of referenced MicroStation design models and survey
ground files. The CT DOT Plan Border cell will be placed in each cut sheet and the reference files
will be clipped to show only what fits inside the border. The reference files will remain in its
geospatial location and should never be moved. The cell border can be moved to fit around the
geospatial location of the clipped reference files. Each plan sheet will show a different area of the
project. Lab 14 will discuss in detail how to set up plan cut sheets.
Highway/Facility profiles cut sheets are placed on separate sheets that match the limits of the
plan cut sheets. Lab 14 will discuss in detail how to set up profile cut sheets.
Highway/Facility cross section sheets are all placed in one MicroStation file. This file will be
created to only display the graphics for cross sections views. Plan and Profile information should
not be placed in this file. Lab 15 will discuss in detail how to set up cross section cut sheets.
Standard Cut Sheet Scales
Plan Sheet - scale 1”= 40’, occasionally projects may require the use of 20 scale (example-
Culvert Replacement) or 80 scale plan sheets (example - Resurfacing)
Profile Sheet - horizontal scale 1”= 40’, vertical scale 1”=4’
Highway Cross Section Sheet - scale 1”= 5’
Facility Cross Section Sheet - horizontal scale 1”= 5’, vertical scale 1”= .5’
Lesson Objectives
In this Volume we will…
Generate plan sheets & profile sheets
Annotate InRoads features and alignments on plan and profile sheets
Place drafting notes on plan and profile sheets
Generate Cross Sections Sheets
Annotate Surfaces & Features on Cross Section Sheets
For project consistency line work from the MicroStation design models and survey ground
should not be copied in the cut sheet. This rule is vital to the integrity of the project as other
design units such as Traffic and Structure/ Bridge are referencing Highway/Facility
MicroStation files. The survey ground file resides in the project container in the Survey
discipline folder. This file should never be copied to any design discipline folder. Users should
contact Central Surveys if they need changes made to the survey ground file.

C T D O T - I N R O A D S V 8 I - G U I D E
V O L U M E I I – S E C T I O N 1 0
110
Plan and Profile Sheets Section 10
10.1 Introduction
10.1.1 Overview of the Plan and Profile Generator
The Plan and Profile Generator command is used to automatically generate plan and profile
sheets. It uses an automated reference file attachment system to create the sheets. The
reference files are rotated and clipped based on the setup parameters. A clipping boundary is
created for each sheet to control the clipping of multiple reference files.
To create plan sheets using The Plan and Profile Generator an InRoads Horizontal Alignment
(.ALG) will need to be loaded. If profiles sheets are needed a DTM must also be loaded.
Plan and Profile Generator commands are conveniently grouped under task descriptive tabs.
Below is a list of tabs. In general, these tabs simplify the plan and profile generation process. The
parameters have been set for all the tabs and saved to the CTDOT XIN file so that only minor set
up is required, as shown in Labs 14 and 15.
Main Tab – Specifies the type of views to be created and edits the parameters for plan views and
profile views in the VDF file.
Select the alignment to use to define the plan or profile path.
Input the length of each sheet
Plan Controls Tab - Specifies the parameters for the automatic generation of plan views.
Select which files will be referenced into each cut sheet.
Enter left and right clipping widths
Profile Controls Tab – Specifies the parameters for the automatic generation of profile views.
Select the surfaces for the elevation shifts
Select the Profile Preference used for the Grid
Sheet Layout Tab - Specifies how the sheets will be created.
Set up cut sheet file names (Host File)
Select the seed file used to create each cut sheet (Seed Host File)
View Layout Tab – Sets the location of the border cell and scale in each cut sheet.

C T D O T - I N R O A D S V 8 I - G U I D E
V O L U M E I I – S E C T I O N 1 0
111
Border and Title Tab – Specifies the MicroStation Cell Border to be used in each cut sheet.
Symbols and Details Tab – Specifies how and where the north arrow will be placed.
Match Lines Tab - Specifies if and where match lines will be displayed and annotated.
Sheet Index Tab – Loads and saves VDF files and displays the sheet index and individual sheets.
10.1.2 CT DOT MicroStation Design Plan Model VS Plan Cut Sheet
This section will describe the function of each type of sheet. The design model file is the main file
that Inroads uses to display the 3d model of the design surfaces. The top view of the design
model file is referenced into each plan cut sheet. All line work will reside in the design model file.
A pay item call outs should never reside in the design model file. A catch basin cell should never
reside in the plan cut sheet it should be referenced in from the design model.
Location of MicroStation Elements Design Model File Drainage pipes, structures and flow lines Curbing, EOR, driveway limits and sidewalks Slope and grading limits Guide rail Right of way lines Centerline/Baselines Patterned areas for milling and seeding Structure item such as retaining walls and bridges
Text Stationing, PC and PT stations, PC and PT coordinates and bearings Right of way dimensions Lane, roadway, curb return dimensions
Plan Cut Sheet Pay Item Call outs Curbing Tables Curve data Coordinates for intersecting alignments Match Marks North arrow Cell border Border Sheet Tags Annotation for beginning, end and limits of project General Notes
Station Lock Can be toggled on and off on the Locks Toolbar. The station lock is normally turned on while working with most InRoads commands but should be turned off when using the Plan and Profile Generator.

C T D O T - I N R O A D S V 8 I - G U I D E
V O L U M E I I – S E C T I O N 1 0
112
10.2 Lab 14 - Generating Plan Sheets The first part of this Lab will cover the process of creating plan cut sheets using the InRoads Plan
and Profile Generator and MicroStation tools. The second part of this Lab will cover the process of
creating profile cut sheets using the InRoads Plan and Profile Generator and MicroStation tools.
10.2.1 Start Up
Before starting Labs 14 the following will need to be completed.
A. Labs:
1-3 Lab 1 – Starting the InRoads Application
The first portion on Lab 2 – Project Start Up (1.6.1 Using Automatic Project Defaults)
B. Open the MicroStation file: Highways\MSta_Design\HW_MST_Plan_MDL.dgn.
C. Open InRoads files, Final.alg, Final.dtm, Final_SideRoad.dtm, SV_Suface.dtm
D. Make the Final surface active. Select Surface > Surface Properties. On the Main tab select the
surface Final. Select the Advanced tab and change both the Cross Section and Profile
symbology to P_SURF_DESIGN. Toggle on Use Features Only. Click Apply.
E. On the Main tab select the surface Final_SideRoad. Select the Advanced tab and change both
the Cross Section and Profile symbology to P_SURF_DESIGN. Toggle on Use Features Only.
Click Apply.
F. Select Surface > View Surface > Features. Select the Surface Final with all the features
selected click the Apply button.
G. Select the Surface Final_SideRoad with all the features selected click the Apply button.
H. View the horizontal alignment, stationing and bearings for Roadway_1 and Roadway_2 in the
MicroStation File. (see Section 4.1.4 and 4.2.3 if you need more direction)

C T D O T - I N R O A D S V 8 I - G U I D E
V O L U M E I I – S E C T I O N 1 0
113
10.2.2 Plan Sheet Creation
A. Turn off the Station Lock.
B. Click Drafting > Plan and Profile Generator. Click on Preferences at the bottom of the
dialog box and choose Highway Plan Bdr Format or Facilities Plan Bdr Format. Figure 10-1
shows the dialog box for the Plan and Profile Generator.
C. Select the Main tab and use the PICK BUTTON and data point on the Horizontal Alignment
to run the plans generation along.
Figure 10-1 InRoads Plan and Profile Generator Main Tab

C T D O T - I N R O A D S V 8 I - G U I D E
V O L U M E I I – S E C T I O N 1 0
114
D. Select the Plan Controls tab and click Model Files. Browse to the MSta_Design folder and
select HW_MST_Plan_MDL.dgn.
E. Toggle on Nested Attachments. This will attach the survey ground file to
HW_MST_Plan_MDL.dgn
Figure 10-2 InRoads Plan and Profile Generator Plan Controls Tab

C T D O T - I N R O A D S V 8 I - G U I D E
V O L U M E I I – S E C T I O N 1 0
115
F. Select the Sheet Layout tab.
Set the Host File path to …Highways\ MSta_Contract_Sheet_Files and add the
following in the File name space HW_MSH_PLN-
Set the Seed Host File to …\Standards\seed\CT_Sheet_Civil_3D_V8i.dgn
Figure 10-3 InRoads Plan and Profile Generator Sheet Layout Tab

C T D O T - I N R O A D S V 8 I - G U I D E
V O L U M E I I – S E C T I O N 1 0
116
G. Select the Border and Title tab. (See Figure 10-4) In the Border section, toggle on Cell and
in the name box select BDR_Plan.
H. Select Apply.
Figure 10-4 InRoads Plan and Profile Generator - Borders and Title Tab

C T D O T - I N R O A D S V 8 I - G U I D E
V O L U M E I I – S E C T I O N 1 0
117
10.2.3 Saving and Viewing the Plan VDF File
A. Click Drafting > Plan and Profile Generator. Select the Sheet Index tab.
B. To save the information that created the sheets, select Save As.
C. Browse to: \Highways\MSta_Contract_sheet_Files and type in Plan_Sheet. Click Save.
This will store an ASCII file that has the definitions of how the sheets were created.
Figure 10-5 InRoads Plan and Profile Generator Sheet Index Tab
D. In the Show Sheet section of the dialog box, toggle on Use Existing.
E. In the Sheet Index section of the dialog box, select, with one click only, PLN1 and then
try PLN2.
F. Click Show Sheet. The command opens the design file that contains the plan sheet.

C T D O T - I N R O A D S V 8 I - G U I D E
V O L U M E I I – S E C T I O N 1 0
118
10.2.4 MicroStation Plan Sheet Editing
A. On the InRoads Sheet Index Show Sheet PLN1
B. Open the MicroStation Level Manager and click the Locked level to be unlocked.
C. Adjust the Border as needed.
D. Define the Sheet Layout, Click on Models > Define Sheet Boundary.
Figure 10-6 Models Dialog Box
Figure 10-7 Sheet Boundary Dialog Box
E. Click the Display Sheet Boundary button and now the grey transient sheet layout shape
appears.
F. Zoom out until you see the shape on the screen and then use the Move button and Rotate
button to move the shape directly on top of the sheet border.
G. Delete First Match Mark.
H. Adjust the fence as needed.
I. Re-clip the referenced files.
J. On the InRoads Sheet Index Show Sheet PLN2.
K. Repeat Steps B through F.
L. Delete the last Match Mark and re-clip the referenced files.

C T D O T - I N R O A D S V 8 I - G U I D E
V O L U M E I I – S E C T I O N 1 0
119
10.3 Lab 15 - Generating Profile Sheets
10.3.1 Profile Sheet Creation
A. Create a new MicroStation file in the folder Highways\MSta_Design, use the seed file
CT_Design_2D_V8i.dgn and name the new file HW_MST_Profile_MDL.dgn.
B. Select the Sheet Index tab on the Plan and Profile Generator Dialog Box. Click NEW
and Clear the information in the VDF File Name field.
C. On the InRoads main menu go to Evaluation > Create Profile. The dialog box will
appear as shown in Figure 10-6. Select the preference Highway Profile Bdr Format.
Then select the Controls folder and change the bottom Window Clearance to 20. Click
the Preferences button and save this change to Highway Profile Bdr Format. Click
Close.
Figure 10-8 InRoads Create Profile - Sheet Production
D. In the Plan and Profile Generator click on the Preferences at the bottom of the dialog
box and choose Highway Profile Bdr Format.
E. Click the Profile Controls tab. The Profile Preference should be set to Highway Profile
Bdr Format. In the Surface section, toggle on the Existing surface and the design
surface. Figure 10-7 shows the settings in the Profile Control tab of the Plan and Profile
Generator.
F. Click on the name existing to highlight it blue.

C T D O T - I N R O A D S V 8 I - G U I D E
V O L U M E I I – S E C T I O N 1 0
120
Figure 10-9 InRoads Plan and Profile Generator - Profile Controls Tab
G. Select the Sheet Layout tab.
Set the Host File path to …Highways\ MSta_Contract_Sheet_Files and add the
following in the File name space HW_MSH_PRO-
Set the Seed Host File to:
… \Standards\seed\CT_Sheet_Civil_2D_V8i.dgn
H. Select the Border and Title tab. In the Border section, toggle on Cell and in the name
box select BDR_Plan.
I. Select Apply and follow the prompts.

C T D O T - I N R O A D S V 8 I - G U I D E
V O L U M E I I – S E C T I O N 1 0
121
10.3.2 Saving and Viewing the Profile VDF File
A. To save the information that created the sheets, select Save As.
B. Browse to \Highways\MSta_Contract_sheet_Files and type in Profile_Sheet. Click Save.
This will store an ASCII file that has the definitions of how the sheets were created.
C. Click in the VDF text box and click Open. Browse to the Plan_Sheet.vdf and click Open.
The sheet index will now list the Plan Sheets (PLN1 and PLN2).
D. Click in the VDF text box and click Open. Browse to the Profile_Sheet.vdf and click Open.
The sheet index will now list the Profile Sheets (PRO1 and PRO2)
10.4 Lab 16 Plan and Profile Sheet Annotation This lab will cover the following:
Plan Sheet Annotation
Place Beginning of Project, End of Project, and Limit of Construction notes
Horizontal Alignment Data
Profile Sheet Annotation
Vertical Alignment
Place Beginning of Project, End of Project, and Limit of Construction notes
Label Proposed and Existing Ground
Existing features
The Storm and Sanitary Drainage items and the Quantity Manager items will be annotated in
Volumes III and IV.

C T D O T - I N R O A D S V 8 I - G U I D E
V O L U M E I I – S E C T I O N 1 0
122
10.4.1 Placing BOP, EOP and Limit of Construction Plan notes
A. Open the file HW_MSH_PLN-1.dgn in the contract sheets folder.
B. Toggle the Pen/Pencil mode lock to Pen.
C. Select Drafting > Place Plan Note.
D. Choose the Plan folder and select the note BOP, click on the bottom right arrow to
expand the box.
Figure 10-10 InRoads Place Plan Note Dialog Box
E. Input the State Project Number and Federal Project Number
F. Click Apply and follow the prompts. Select the Beginning location of the Project and
place the note.
G. Choose the Plan folder and select the note Limit of Construction.
H. Click Apply and follow the prompts. Select the side road tie in location.

C T D O T - I N R O A D S V 8 I - G U I D E
V O L U M E I I – S E C T I O N 1 0
123
I. Open the file HW_MSH_PLN-2.dgn
J. Select Drafting > Place Plan Note.
K. Choose the Plan folder and select the note EOP, click on the bottom right arrow to
expand the box.
L. Input the State Project Number and Federal Project Number
M. Click Apply and follow the prompts. Select the Ending location of the Project and place
the note.
10.4.2 Placing Horizontal Alignment Data
A. Select Geometry > View Geometry > Curve Set Annotation.
B. Toggle on Station Limits and use the pick buttons to select the limits of the first
curve.
Figure 10-11 InRoads Curve Set Annotation Dialog Box
C. Under Annotation click on the Symbology Area for text.
Figure 10-12 InRoads Curve Set Annotation Dialog Box

C T D O T - I N R O A D S V 8 I - G U I D E
V O L U M E I I – S E C T I O N 1 0
124
D. On the text Symbology dialog box. Toggle on View Independent and select
Absolute Angle. Set the angle to 0.
E. Click OK on the Symbology dialog box. Click Apply on the Curve Set Annotation
dialog box.
F. Use the MicroStation Move tool to move the placed Curve Data to a blank area
inside the cut sheet.
Figure 10-13 Text Symbology for Curve Data
G. Place the curve data for the side roads. In the Curve Set Annotation Dialog box
Change the Alignment to Roadway_2 and do not use station limits.
H. Under Annotation enter the Prefix SIDE ROAD CURVE # for curve Number. Select
Apply.
I. Use the MicroStation Move tool to move the placed Curve Data to a blank area
inside the cut sheet.

C T D O T - I N R O A D S V 8 I - G U I D E
V O L U M E I I – S E C T I O N 1 0
125
Figure 10-14 Curve Set Annotation Advanced Tab
J. Next annotate the two intersecting alignments. Select Drafting > Place Alignment
Intersection Note. Click Apply and follow the Prompts.
K. Close the dialog Box when complete.
L. Open the file HW_MSH_PLN-2.dgn and annotate the last curve using the Curve Set
Annotation command.

C T D O T - I N R O A D S V 8 I - G U I D E
V O L U M E I I – S E C T I O N 1 0
126
10.4.3 Placing the Vertical Geometry Annotation
A. Open the file HW_MST_Profile_MDL.dgn and use the MicroStation view controls to
window in on the Profile.
B. Select Geometry > View Geometry > Vertical Annotation. Select the correct
Horizontal Alignment and Vertical Alignment.
C. Select the Profile Set. Do not turn on any of the Limits.
D. Click Apply. The vertical alignment is annotated. Click Close.
Figure 10-15 InRoads View Vertical Annotation Dialog Box

C T D O T - I N R O A D S V 8 I - G U I D E
V O L U M E I I – S E C T I O N 1 0
127
10.4.4 Placing the Beginning of Project and End of Project Profile Notes
A. Select Drafting > Place Profile Note.
B. Choose the Profile folder and select the note BOP, click on the bottom right arrow to
expand the box.
Figure 10-16 InRoads Place Profile Note Dialog Box
C. Input the State Project Number and Federal Project Number

C T D O T - I N R O A D S V 8 I - G U I D E
V O L U M E I I – S E C T I O N 1 0
128
D. Click Apply and follow the prompts. In the profile window data point at the on the first
PVI and place the note.
E. Choose the Profile folder and select the note EOP, click on the bottom right arrow to
expand the box.
F. Input the State Project Number and Federal Project Number
G. Click Apply and follow the prompts. In the profile window data point at the on the Last
PVI and place the note.
10.4.5 Label Proposed and Existing Ground
A. Select Drafting > Place Profile Note
B. Right click on the Profile folder and select new note. Rename it Existing Ground call
out, click on the bottom right arrow to expand the box.
C. Select the Setting button and change the Symbology to P_SHT_Annotation Non-Pay
Item. For Terminator select Filled and click OK.
D. Under Note type EXISTING. Click Apply and follow the prompts. In the profile window
data point on the line representing the existing ground and place the note.
E. Repeat for Proposed Grade call out, use the symbology P_SHT_Annotation General
and the note PROPOSED GRADE. In the profile window data point on the line
representing the proposed grade and place the note.

C T D O T - I N R O A D S V 8 I - G U I D E
V O L U M E I I – S E C T I O N 1 0
129
10.4.6 Display crossing Features on the Profile
A. In MicroStation set True Scale ON. Select Evaluation > Profile > Update Profile
B. Toggle on Display On and click on Projected Feature.
C. In the Surfaces area select existing
D. In the Projected Features area select all the CMP pipe features.
E. In the Bandwidth Offset area Enter -200 for the Left Offset and 200 for the Right
offset
F. Click Apply and Close
G. In MicroStation zoom the window to the Profile.
Figure 10-17 InRoads Update Profile Dialog Box

C T D O T - I N R O A D S V 8 I - G U I D E
V O L U M E I I – S E C T I O N 1 0
130
10.4.7 Label existing features on the profile
A. Select Evaluation > Profile > Annotate Feature In Profile. Click on Annotate and select all
the features except the stream features
Figure 10-18 InRoads Annotate Feature in Profile Dialog Box
B. Select Points and make sure Feature Description is toggled on. Click Apply and Close
C. Window in on the pipe between 14+50 and 16+30. Use MicroStation tools to clean up
annotation. Delete, move, and rotate the text as needed.
D. Use MicroStation and Copy the bottom line of the 15” CMP to the top of the pipe. Copy
the line for the top of the 24” RCP

C T D O T - I N R O A D S V 8 I - G U I D E
V O L U M E I I – S E C T I O N 1 0
131
Figure 10-19 MicroStation View of Annotated Profile

C T D O T - I N R O A D S V 8 I - G U I D E
V O L U M E I I – S E C T I O N 1 1
132
Cross Section Sheets Section 11
Typically, CTDOT generates cross sections at 50-foot intervals and at each driveway. In the lab
exercise below, a standard set of cross sections along the example project mainline will be
generated. These cross sections will show the existing ground surface model as well as the
proposed surface model. Also, the cross section to CTDOT standards will be annotated.
The typical final cross section sets are cut perpendicular to the mainline horizontal alignment. The
original ground surface is represented with a dashed line. The proposed surface is represented
with a solid line. InRoads Version 8.7 and later has the ability to draw components for the
proposed pavement and curb. Standard final cross sections are annotated with the centerline
elevations, transverse slopes of the proposed pavement and roadside.
Final cut sheets can be created using the command Create Cross Sections. This command is used
to extract cross sections along the active horizontal alignment. Multiple cross sections are
extracted and displayed with the CTDOT standard cell border.
11.1 Lab 17 - Generation Cross Section Sheets Before starting this lab the following will need to be completed.
Labs:
1-3 Lab 1 – Starting the InRoads Application
1.6 The first portion on Lab 2 – Project Start Up (1.6.1 Using Automatic Project Defaults)
Open InRoads files:
Final.alg.
Final.dtm
SV_Suface.dtm

C T D O T - I N R O A D S V 8 I - G U I D E
V O L U M E I I – S E C T I O N 1 1
133
11.1.1 Sheet Creation
A. Create a new MicroStation file using the seed file CT_Design_2D_V8i.dgn and name
the new file HW_MSH_XSC-01.dgn
B. From the InRoads main menu select Evaluation > Cross Section > Cross Sections and
load the InRoads Preference Highway Xsc Bdr Format.
C. In the General settings, toggle on the surfaces Final and existing.
Figure 11-1 InRoads Create Cross Section Dialog Box – General Folder

C T D O T - I N R O A D S V 8 I - G U I D E
V O L U M E I I – S E C T I O N 1 1
134
D. In the Include settings toggle on Projected Features and input 25 for Ahead Band
and Back Band.
Figure 11-2 InRoads Create Cross Section Dialog Box – Include Folder

C T D O T - I N R O A D S V 8 I - G U I D E
V O L U M E I I – S E C T I O N 1 1
135
E. Select the Layout folder and Sheet Border. For the cell name select BDR_XSC_HW.
This cell is being pulled into this list from the workspace 2007\cell\CT_Borders_Contract_2007.cel.
If the cell BDR_XSC_HW does not appear refer to Section 17 behind the scenes(?).
F. Select Apply and follow the prompts.
Figure 11-3 InRoads Create Cross Section - Sheet Border Folder

C T D O T - I N R O A D S V 8 I - G U I D E
V O L U M E I I – S E C T I O N 1 1
136
11.1.2 Redisplaying Features on Cross Sections
The stream line style and the points may look very big to scale this down set the following.
A. Go to Tools > Named Symbology and edit STREAM
B. Change the Cross Section Line and Cross Section Point symbology as shown below.
Figure 11-4 InRoads Edit Named Symbology Dialog Box for Existing Stream
Figure 11-5 InRoads Line Symbology Dialog Box for Existing Stream

C T D O T - I N R O A D S V 8 I - G U I D E
V O L U M E I I – S E C T I O N 1 1
137
Figure 11-6 InRoads Point Symbology Dialog Box for Existing Stream
C. Go to Evaluation > Cross Section > Update Cross Section and refresh the STREAM
crossing and projected features on the displayed cross sections.

C T D O T - I N R O A D S V 8 I - G U I D E
V O L U M E I I – S E C T I O N 1 1
138
11.1.3 Annotating Cross Section Sheets
The Backbone
A. From the InRoads main menu, select Evaluation > Cross Section > Cross Sections. Go to
the Annotate Cross Section folder. (See Figure 11-7).
B. Set the Pen Lock on and Delete Ink Lock Off.
C. Select the Highway preference.
D. Under the General folder, select the Roadway_1 Set and toggle on the surface Final.
E. Under the Segments folder choose Annotate. Hold the Control Button down and select
the features on the backbone. Click the Apply button.
Figure 11-7 InRoads Annotate Cross Section Dialog Box
The Sideslopes
F. Select the Highway Xcs Sideslope Annot Preference.
G. Under the Annotate Cross Section folder select General and toggle on the surface existing.
H. Under the Segments folder / General, make sure the Minimum Annotation Width is set to
1. This will exclude the small curbing sections from getting annotated.

C T D O T - I N R O A D S V 8 I - G U I D E
V O L U M E I I – S E C T I O N 1 1
139
I. Under the Segments folder / Annotate, select all right side features from the EOR_rt out to
the cut/fill point. Click the Apply button.
Figure 11-8 InRoads Annotate Cross Section Dialog Box – Right side of road

C T D O T - I N R O A D S V 8 I - G U I D E
V O L U M E I I – S E C T I O N 1 1
140
J. Under the Segments folder/ Annotate, select all left side features from the EOR_lt out to
the cut/fill point. Click the Apply button.
Figure 11-9 InRoads Annotate Cross Section Dialog Box – Left side of road
Figure 11-10 MicroStation View of InRoads Annotated Cross Section

C T D O T - I N R O A D S V 8 I - G U I D E
V O L U M E I I I
141
Volume III - InRoads Storm and Sanitary
InRoads Storm & Sanitary provides the tools needed to create storm drainage networks. Starting
with alignments and surfaces users can do the following:
Lay out drainage structures, define conditions, specify materials and locate utilities.
Perform hydraulic calculations, including gutter flow, storm drain design and Hydraulic
grade line.
Make modifications to the drainage network, and redesign.
Automate the placement of structures on plan, profile and cross section drawings.
Conduct queries
Generate reports
Create physical 3-D models of storm sewer systems within a MicroStation environment.

C T D O T - I N R O A D S V 8 I - G U I D E
V O L U M E I I I – S E C T I O N 1 2
142
Storm and Sanitary File Section 12
Management
The following resource files have been customized to CT DOT standards. They are stored in the
workspace along with the XIN. These files will be copied out of the InRoads_V8 _RSC\V8i
_Environment folder into the project container.
CT_structures.dat
This structure file has been populated with standard CTDOT catch basins and pipes information.
The sizes and information match the current standard detail sheets that are provided with the
project contract.
CT_Drainage_Report.rpl
This file contains customized drainage report styles.
CT_runoff.dat
This file contains runoff Coefficient that corresponds to Tables 6-3, 6-4 and 6-5 in the CT DOT
Drainage Manual.
CT_rainfall.idf
The rainfall data file. This file will contain the Rainfall Intensity/Duration/Frequency Relationship
and will be updated using the NOAA Atlas 14 data. The IDF file has only been established for
English units.

C T D O T - I N R O A D S V 8 I - G U I D E
V O L U M E I I I – S E C T I O N 1 2
143
12.1 Update the CT_rainfall.idf File using NOAA Atlas 14 data
The Department has issued an Engineering Bulletin regarding “Precipitation Frequency Estimates”
(Bulletin Number: EB-2015-2) advising designers to use the NOAA Atlas 14 data, which can be
accessed through the NOAA Precipitation Frequency Data Server – PFDS in conjunction with the
CTDOT Drainage Manual.
Follow the directions on the NOAA Atlas 14 webpage and directions given by the CTDOT
Hydraulics & Drainage unit on how to develop the Point Precipitation Frequency (PF) Estimates.
The precipitation frequency estimates can be downloaded in CSV-format and opened with Excel.
See an example of the Point Precipitation Frequency Estimate on the next page.

C T D O T - I N R O A D S V 8 I - G U I D E
V O L U M E I I I – S E C T I O N 1 2
144
The Location Information for the example is: Hartford, CT, US; Latitude: 41.7635°; Longitude: -72.6843°; Elevation: 70 ft.
The data you see in the PF tabular format will be copied/edited into the Storm and Sanitary
CT_rainfall.idf table from the Excel file you save to your project file location.

C T D O T - I N R O A D S V 8 I - G U I D E
V O L U M E I I I – S E C T I O N 1 2
145
A. On the NOAA Atlas 14 webpage after you have located your project location and you
have your Point Precipitation Frequency Estimate scroll to the bottom of the page
and click the ‘Submit’ button.
B. Select ‘Save as’ and browse to your Projects InRoads directory and ‘Save’. (Rename
the fe_text_mean.csv file if you want)

C T D O T - I N R O A D S V 8 I - G U I D E
V O L U M E I I I – S E C T I O N 1 2
146
C. From Windows Explorer open the following files:
Double-click on CT_rainfall.idf, this file should open with Notepad, the top title is:
“Intensity-Duration-Frequency Table – Imperial Units. Please read the ‘Note’.
Double-click on the fe_text_mean.csv file (NOAA PF file); this file should open with
Microsoft Excel.
D. Select and Delete all rows of minutes and rainfall intensity numbers from the
CT_rainfall.idf file (see below).

C T D O T - I N R O A D S V 8 I - G U I D E
V O L U M E I I I – S E C T I O N 1 2
147
E. In the fe_text_mean.csv file select the durations and the in/hr, up to 100 years and 24-
hr, right-click and select copy.
F. Now go back to the CT_rainfall.idf (Notepad) file, with the curser below the last
dashed line right-click and select Paste.
G. Modify/Edit the durations to all minutes for each row and adjust the columns to line
up. See examples below – Before Edit and After Edit.

C T D O T - I N R O A D S V 8 I - G U I D E
V O L U M E I I I – S E C T I O N 1 2
148
H. Save the CT_rainfall.idf file. Exit Notepad.

C T D O T - I N R O A D S V 8 I - G U I D E
V O L U M E I I I – S E C T I O N 1 2
149
12.2 Lab 18 – Storm and Sanitary Start Up A. Complete Lab 1 – Starting the InRoads Application and the first section of Lab 2, 1.6.2 –
Using Automated Project Defaults. MicroStation with InRoads will be opened and Project
Defaults will be set.
B. Open the MicroStation File HW_MST_DrainagePlan_MDL.dgn located in your student
project, Browse to Highways\MSta_Design.
C. On the InRoads menu open SV_Surface.dtm, Drainage.dtm and Drainage.alg
D. From the InRoads Menu Bar Click File > New. Select the Drainage Tab. For Type select
Drainage Database and type in a name and description for the class exercise, enter
Layout_Tools. Click Apply and Close.
Figure 12-1 InRoads File New Dialog Box for Internal Name
E. On the bottom of the InRoads Workspace Bar scroll to the Drainage tab. Right click on the
internal name and click Save As… use the File name Layout_Tools.sdb, Click Save and
Cancel.

C T D O T - I N R O A D S V 8 I - G U I D E
V O L U M E I I I – S E C T I O N 1 2
150
Figure 12-2 InRoads method for creating an External File Name
F. Save files in the RWK (Project). Click to File > Save > Project on the InRoads Main
Menu. Click the Options (…) button on the lower right corner of the Save As dialog
box. Check Add and Update and click on each file under file name for all the files listed
under each tab. When the Surfaces tab appears, only click on Add for the Existing
surface. Click the OK button and the Project Options dialog box will close.
G. On the Save As dialog box data point in the File name field and type in the name of the
file e.g. Drainage_Lab. Click the Save button and then click Cancel.

C T D O T - I N R O A D S V 8 I - G U I D E
V O L U M E I I I – S E C T I O N 1 3
151
Storm and Sanitary Lay-Section 13
Out Tools
The Lay Out command lets you interactively place drainage structures, such as pipes, inlets, and
manholes. This command is generally used once you have populated a 3D MicroStation file with
roadway and or site features, created a horizontal alignment, and have loaded existing and or
proposed DTM’s.
After the initial layout the following commands can be used to modify the drainage network.
Move Structure
The Move Structure command lets you move a junction or structure within the drainage network
using a rubber-banding technique. InRoads Storm & Sanitary automatically updates the design to
reflect the new locations.
When a junction is moved, the bottom elevation is maintained. If a surface is loaded and if the
structure being moved is a manhole or an inlet, the top of the structure is maintained relative to
its original position with respect to the surface. For example, if the top of a manhole is 2 feet
above the ground surface, the manhole still has that elevation after it is moved; however, its
depth is adjusted to compensate for any changes in ground elevation. In all cases, the lengths,
slopes, and end coordinates of all connecting structures are updated when a junction is moved.
When a pipe, channel, or culvert is moved, the end of the structure nearest the new location
becomes dynamic and the other end remains fixed. At that point, any structure connecting to the
dynamic end also becomes dynamic at the junction and fixed on the opposite end. Pipe-to-pipe
connections (Y junctions) cannot be moved using the Move Structure command.
Insert Structure
The Insert Structure command allows you to insert manholes and inlets into your drainage
network. The insert tool lets you insert a junction into a selected pipe. The selected pipe is divided
creating two pipes that meet at the new junction.
Delete Structure
The Delete Structure command deletes a selected structure, including any labels and/or text
associated with the structure from the active design.

C T D O T - I N R O A D S V 8 I - G U I D E
V O L U M E I I I – S E C T I O N 1 3
152
Figure 13-1 InRoads Drainage Lay Out Commands
13.1 Lab 19 - Drainage System Layout Before starting this lab:
Complete Lab 17
Turn your Style Lock On
Set locks to pencil
Your MicroStation ACS Plane and ACS Plane Snap locks are off
Style Lock On
Style Lock Off

C T D O T - I N R O A D S V 8 I - G U I D E
V O L U M E I I I – S E C T I O N 1 3
153
13.1.1 Placing Catch Basins
A. Make the Drainage Surface Active.
B. On the InRoads Menu click Drainage > Lay Out
C. On the Drainage Lay Out dialog box select the Inlet tab, Click Options… on the bottom of
the dialog box
Figure 13-2 InRoads Drainage Lay Out Dialog Box, Inlet Tab

C T D O T - I N R O A D S V 8 I - G U I D E
V O L U M E I I I – S E C T I O N 1 3
154
D. Choose Type, standards have been set up for Grate only. Read Appendix C InRoads Storm
and Sanitary CTDOT Evaluation for further explanation.
Figure 13-3 InRoads Drainage Options Dialog Box, Inlet Tab - Type selection

C T D O T - I N R O A D S V 8 I - G U I D E
V O L U M E I I I – S E C T I O N 1 3
155
E. For Class: Choose C CB lt. The following page provides detailed information on each
selection. There is only one grate size for each type of catch basin. The sump is set in the
field Depth below Invert. Click Apply and Close.
Figure 13-4 InRoads Drainage Options Dialog Box, Inlet Tab - Class selection

C T D O T - I N R O A D S V 8 I - G U I D E
V O L U M E I I I – S E C T I O N 1 3
156
Figure 13-5 InRoads Class names for Catch Basin Types
F. On the Drainage Lay Out Dialog Box click on the large pick button in the Location area.
Select the pink curb feature at station 12+00 left. Follow the prompts to accept the input.
Click Apply on the Drainage Lay Out dialog box.
G. To place your next catch basin, click options to change the class to C CB DBL I lt and select
the pink curb feature at station 13+00 left. Click Apply on the Drainage Lay Out dialog box.
TYPE "C" CB C CB lt C CB rt TYPE "C", DOUBLE GRATE - TYPE I TOP C CB DBL I lt C CB DBL I rt TYPE "C", DOUBLE GRATE - TYPE II TOP C CB DBL II lt C CB DBL II rt SPECIAL ROUND TYPE "C" CB RND C CB lt RND C CB rt TYPE "C-L" CB C-L CB TYPE "C-L", DOUBLE GRATE - TYPE I TOP C-L CB DBL I TYPE "C-L", DOUBLE GRATE - TYPE II TOP C-L CB DBL II SPECIAL ROUND TYPE "C-L" CB RND C-L CB

C T D O T - I N R O A D S V 8 I - G U I D E
V O L U M E I I I – S E C T I O N 1 3
157
13.1.2 Placing Pipes
A. Click on the Pipe Tab. Select the Options Button… on the bottom of the dialog box. Select
the following
Shape: Circular Material: RCP Size: 15x1.875
B. Click Apply and Close.
Figure 13-6 InRoads Drainage Options Dialog Box, Pipe Tab

C T D O T - I N R O A D S V 8 I - G U I D E
V O L U M E I I I – S E C T I O N 1 3
158
C. Click on the ID pick buttons to set the Upstream and Downstream Inlets or select the
Northing and Easting pick buttons for free ends. Follow the on screen prompts.
IN1 is upstream and IN2 is downstream
D. Click the Apply button.
Figure 13-7 InRoads Drainage Lay Out Dialog Box, Pipe Tab

C T D O T - I N R O A D S V 8 I - G U I D E
V O L U M E I I I – S E C T I O N 1 3
159
E. Move on to placement of next pipe. Select the Options Button… on the bottom of the
dialog box. Select the following
Shape: Circular Material: CMP Size: 18x.0640
F. Click Apply and Close.
G. Click on the ID pick buttons to set Upstream to IN2 and Downstream use the Northing and
Easting pick buttons for free end. Select the right fill feature at station 13+00. Follow the
on screen prompts. Click the Apply button.
13.1.3 View Drainage Tool
This tool is used to view your drainage network in plan only. A. Use MicroStation and Delete the Catch Basins and pipes that where just placed
B. Turn style Lock ON.
C. On the InRoads Menu Bar select Drainage > View > Drainage…
Figure 13-8 InRoads View Drainage Tool

C T D O T - I N R O A D S V 8 I - G U I D E
V O L U M E I I I – S E C T I O N 1 3
160
13.1.4 Annotate Structures Tool
This tool is used to annotate your drainage network in plan only.
A. Turn your style lock OFF. On the InRoads Menu Bar select Drainage > View > Annotate
Structures…
B. Click Apply and window your MicroStation view to see the annotation.
Figure 13-9 InRoads Annotate Structures Tool
13.2 Lab 20 Editing a Drainage Network Before starting this lab:
Complete Labs 18 and 19
Turn your Style Lock On
Set locks to pencil
Your MicroStation Depth lock turned is off
13.2.1 Profile View
A. Select Evaluation > Profile > Create Profile…
B. Under General toggle on Drainage and existing surfaces.
C. Under Source follow Figure 13-10.

C T D O T - I N R O A D S V 8 I - G U I D E
V O L U M E I I I – S E C T I O N 1 3
161
D. Click Apply and follow the prompts.
Figure 13-10 InRoads Create Profile Dialog Box, placing drainage profile
13.2.2 Cross Section View
A. Select Evaluation > Cross Section > Create Cross Section…
B. Under General toggle on Drainage and existing surfaces.
C. Click Apply and follow the prompts.
13.2.3 Edit/Review Tool
The Edit/Review command lets you modify/review the parameters for InRoads Storm & Sanitary
drainage structures.
A. The style Lock Should be ON.
B. On the InRoads Menu bar click Drainage > Edit/Review…, Double click on the P2
MicroStation Plan view.

C T D O T - I N R O A D S V 8 I - G U I D E
V O L U M E I I I – S E C T I O N 1 3
162
Figure 13-11 InRoads Drainage Edit/Review Tool, menu option
Or
On the Feedback Pane double click on the of type element (Inlets, Pipes) then right click on the ID
and select Edit/Review
Figure 13-12 InRoads Drainage Edit/Review Tool, right click option
C. The Edit/Review dialog box will appear, on the Pipe Tab adjust the slope to 2%. Click
Apply.
D. Select Drainage > View > Drainage… to update the plan view.

C T D O T - I N R O A D S V 8 I - G U I D E
V O L U M E I I I – S E C T I O N 1 3
163
E. Window the MicroStation view to the Profile. Select Evaluation > Profile > Update
Drainage Profile, click Apply.
F. Window the MicroStation view to the cross section 13+00. Evaluation > Cross Section >
Update Cross Section, Under Storm and Sanitary select P2. Click Apply. Click Close.
13.2.4 Using the Structure Tools
A. Use the tools under Drainage > Structure to modify your drainage network. Be sure to
follow the MicroStation prompts so the new data gets properly input. Update all your
views and save the rwk.

C T D O T - I N R O A D S V 8 I - G U I D E
V O L U M E I I I – S E C T I O N 1 4
164
Storm and Sanitary Section 14
Drainage Design
Computing Water Flow
Once drainage structures are placed in the system, the water flow entering each inlet can be
calculated. Typically, areas are assigned to an inlet; then the flow to the inlet is determined.
Computing flow involves selecting the mathematical computation method, calculating the runoff
coefficient, selecting the flow concentration rate, and identifying the flow structure. Once flow is
determined, the network can be modified, if necessary, before proceeding with the design. To
compute the area peak flow an area value must be known. If a shape exists in CAD, the Graphic
Selection button can be used to import it into Storm and Sanitary.
Designing the Network
Designing a drainage network system allows you to analyze the flow in the network and review
the effectiveness of the current structures. The process allows you to look at downstream
structures that are affected by upstream structures, as well as pipe design characteristics (to
determine whether or not to increase or decrease the size of certain pipes and so forth). In this
chapter, you will analyze the water flow through inlet and pipes previously placed in a drainage
network.
Analyzing the Network
Analyzing the drainage network is an important part of completing the overall system. This
process involves generating and reviewing a design log which lists the characteristics of each
structure in the network, as well any problems that might exist with water flow. A profile is also
created to offer a graphical look at the structures and flow within the network. Together, the
design log and profile allow you identify where changes are necessary before completing the final
design.
Creating a Profile
Looking at a vertical side view, a profile, of the system is helpful in the design process. A profile
allows you to see the elevation of your structures and pipeline, and evaluate minimum ground
cover. Two specific profiles that display critical information about the system, and that allow you
to visibly detect potential problems are the Hydraulic Grade Line (HGL) and the Energy Grade Line
(EGL). The HGL is a line drawn along the pipeline showing potential energy expressed as position
and pressure head at all points along the system. EGL is the line graphed along a pipeline
representing total energy or total head at every point along the system.

C T D O T - I N R O A D S V 8 I - G U I D E
V O L U M E I I I – S E C T I O N 1 4
165
Redesigning the Network
In drainage design changes often are required to structure and pipes in the database file. These
changes can be accomplished individually on a structure-by-structure basis or, they can be applied
globally using the Drainage Queries command. Once the changes are made, you would typically
redesign the network, evaluate the new results, and updated the existing drainage profiles and
cross sections.

C T D O T - I N R O A D S V 8 I - G U I D E
V O L U M E I I I – S E C T I O N 1 4
166
Before starting labs 21 - 25 complete the following:
Turn off your MicroStation depth lock
Lab 18 – Getting Started, steps A thru D
Set locks to pencil
14.1 Lab 21 Attaching Areas A. From the InRoads Menu Bar Click File > Open, change the Files of Type to Drainage (*.sbd).
Select the file Drainage_Lab21.sdb and click Open.
B. Toggle the Style lock ON.
C. From the InRoads Menu Bar Click Drainage > View > Drainage. Using MicroStation zoom
to the end of the project at Stations 20+00 to 24+00. A Drainage network should be
displayed.
D. Toggle the Style lock OFF.
E. Select Drainage > View > Annotate Structures. Load the Preference named working.
F. On the Annotate Structures dialog box select Apply, the MicroStation view is now
annotated.
G. From the InRoads Menu Bar Click Drainage > Flows > Compute Flows…
Figure 14-1 InRoads Drainage Compute Flow Tool
H. Use the Drainage Area pick button and select the purple shape located in the MicroStation
file.
I. To calculate the run off coefficient select the Compute… button.

C T D O T - I N R O A D S V 8 I - G U I D E
V O L U M E I I I – S E C T I O N 1 4
167
Figure 14-2 InRoads Compute Flow Dialog Box
J. Select Browse and navigate to the InRoads folder in the project container. Open the file
CT_runoff.dat.
K. Toggle on Generate Report. Select Unimproved areas and enter the following:
Rainfall Frequency: 10 Runoff Coefficient: .25 Land Use %: 100

C T D O T - I N R O A D S V 8 I - G U I D E
V O L U M E I I I – S E C T I O N 1 4
168
Figure 14-3 InRoads Compute Runoff Coefficient Dialog Box
L. Click Apply, and a Results Box will open. Keep this open for the remainder of this lab. Click
on the Compute Flow Dialog Box and 0.25 will appear in the Runoff Coefficient Data field.
Figure 14-4 InRoads Results Box, Run off Report
M. Enter a Time of Concentration of 20 minutes. The calculator used with the compute
button is not consistent with the CT DOT drainage manual. It is recommended to use an
alternate means that is consistent to estimate the time.

C T D O T - I N R O A D S V 8 I - G U I D E
V O L U M E I I I – S E C T I O N 1 4
169
N. Use the pick button to attach the area to IN40, click Apply, the purple line will turn light
blue.
Figure 14-5 InRoads Compute Flow Dialog Box, Area 1
O. Use the procedure below to compute composite runoff areas. In the compute flow dialog
box the Area ID will read A2, use the pick button and select the dark blue shaded
pavement area. Note the area of .07 acres. Use the pick button again and select the dark
blue dashed area. Note the total area .48 acres.
P. Figure out the percentage of pavement to non-paved land use. Paved = 15%, Non-paved =
85%
Q. Select the Compute button for Runoff coefficient. Select Clear All
Select Unimproved areas and enter the following:
Rainfall Frequency: 10
Land Use %: 85
Select Asphalt Streets and enter the following:
Rainfall Frequency: 10
Land Use %: 15
The Total % must be equal to 100 for the Apply button to become available.

C T D O T - I N R O A D S V 8 I - G U I D E
V O L U M E I I I – S E C T I O N 1 4
170
R. Toggle on Generate Report. Click Apply, click anywhere in the Compute Flow Dialog box
and .39 should appear in the Runoff Coefficient Data field.
S. Enter a Time of Concentration of 20 minutes.
T. Use the pick button to attach the area to IN43, click Apply.
Figure 14-6 InRoads Compute Flow Dialog Box, Area 2
U. Repeat step L to Q for the other A3, A4 and A5. Refer to Figure 14-7 for runoff values.
V. In the Results Box select Save As. Save to the project container and type Runoff.txt for the
file name. Close the Results Box.

C T D O T - I N R O A D S V 8 I - G U I D E
V O L U M E I I I – S E C T I O N 1 4
171
Figure 14-7 Compute Flow Input

C T D O T - I N R O A D S V 8 I - G U I D E
V O L U M E I I I – S E C T I O N 1 4
172
14.2 Lab 22 Gutter Flow A. On InRoads Menu Bar Click File > Open, change the Files of Type to Drainage (*.sbd). Select
the file Drainage_Lab22.sdb and click Open.
B. From the InRoads Menu Bar Click Drainage > View > Drainage. Re-annotate the
structures. Using MicroStation zoom to the end of the project at Stations 20+00 to 24+00.
A Drainage network should be displayed.
C. Select Drainage > Edit Review. Select IN40, Select the Gutter Tab and change location to
Sump and click Apply.
D. Select IN43, Make sure the drainage DTM is active and depth lock is off. Select the Pick
Button for Longitudinal Slope. Data point near station 22+00, just to the right and then
down station about 5 feet. A slope of about 1.7% should appear. The Bypass Interceptor
ID should be IN44. Select Apply.
Figure 14-8 Active Drainage DTM and Edit/Review Inlet, Gutter Tab

C T D O T - I N R O A D S V 8 I - G U I D E
V O L U M E I I I – S E C T I O N 1 4
173
E. Select IN44, Change Gutter type to Composite. Gutter width to 4. Side slope to 5.32. Use
the Transverse pick button select near the CL then near the shoulder line. 1.6% should
appear. The Bypass Interceptor ID should be IN42. Select Apply.
F. Select IN42. Change the active DTM to Existing. Gutter type to Uniform. Use the
Transverse pick button Select near the CL then near the shoulder line. 2.42% should
appear. Change Location to Sump and click Apply.
Figure 14-9 Active existing DTM and Edit/Review Inlet, Gutter Tab
G. Select IN46 and Gutter type Uniform. Use the Transverse pick button Select near the CL
then near the shoulder line. 5.0% should appear. Type in a Longitudinal Slope of 2%. The
Bypass Interceptor ID should be IN42. Click Apply.
H. Select Drainage > Network > Design. Select any CB or pipe in the system with the pick
button.

C T D O T - I N R O A D S V 8 I - G U I D E
V O L U M E I I I – S E C T I O N 1 4
174
Toggle on
Generate Design Log
Enable Time of Concentration
Generate HGL and EGL
Click Apply.
I. Review Design log for bypass and width of flow. Close Design log and Design Network
dialog box.
Figure 14-10 InRoads Drainage Network Dialog Box

C T D O T - I N R O A D S V 8 I - G U I D E
V O L U M E I I I – S E C T I O N 1 4
175
14.3 Lab 23 Pipe Flow and HGL A. On InRoads Menu Bar Click File > Open, change the Files of Type to Drainage (*.sbd). Select
the file Drainage_Lab23.sdb and click Open.
B. From the InRoads Menu Bar Click Drainage > View > Drainage. Re-annotate the
structures. Using MicroStation zoom to the end of the project at Stations 20+00 to 24+00.
A Drainage network should be displayed.
C. Select Evaluation > Profile > Create Profile…, Under General, toggle on Drainage and
existing surfaces.
D. Under Source, follow figure 14-11.
E. Under Network, toggle on HGL and EGL.
F. Turn the Style lock ON.
G. Click Apply and follow the prompts.
Figure 14-11 InRoads Create Profile Dialog Box, placing drainage on an existing profile
H. Click on the source and change Network Alignment to From: IN46 and To: P27, click Apply
and follow the prompts.
I. Review the hydraulic grade line on both profiles.
J. Select Edit/Review. In the profile window select the last pipe in the system. P27. Change
the slope to 15%.

C T D O T - I N R O A D S V 8 I - G U I D E
V O L U M E I I I – S E C T I O N 1 4
176
K. Select Evaluation > Profile > Update Drainage Profile. Select Update All Drainage Profiles
and Click Apply. Do not close this dialog box.
L. Select Drainage > Network > Design. Select any CB or pipe in the system with the pick
button.
Toggle on
a. Generate Design Log
b. Enable Time of Concentration
c. Generate HGL and ELG
M. Click Apply. Do not close this dialog box.
N. Select Update Drainage Profile and click Apply.
O. Right click on area A3 and select Edit/Review. Change the area to 10 acres. Re-run the
Design Network tool and update HGL on Profile. Close Design log.
P. View the Design log. Open Windows Explorer. This report is saved in an ASCII file,
design.log, which is created in the working directory. Browse to the location of the project
and open the folder the MicroStation file resides in. Open design.log, the header of the
design.log file contains the directory path where the file was created.
Q. View the log for errors. Common errors
WARNING: Spread is greater than maximum spread (10.000 ft )
WARNING: Water Depth in Gutter is greater than curb height plus depression (0.417 ft )
WARNING: Full flow velocity is greater than maximum (10.000)
***Warning: System surcharged at IN44.***
R. Click Tools > Drainage Options…

C T D O T - I N R O A D S V 8 I - G U I D E
V O L U M E I I I – S E C T I O N 1 4
177
S. Click on the Gutter Tab. Review the data fields, this tab can be edited to project specific
conditions.
Figure 14-12 InRoads Drainage Options, Gutter Section Tab

C T D O T - I N R O A D S V 8 I - G U I D E
V O L U M E I I I – S E C T I O N 1 4
178
T. Click on the Design Tab. Review the ranges, this tab can be edited to project specific
conditions.
Figure 14-13 InRoads Drainage Options, Design Tab
U. On your own use the editing tools to modify the system. Your goal is to redesign to
minimize the warning notification in the design log. Use methods in the previous steps
and labs to make the Modifications.

C T D O T - I N R O A D S V 8 I - G U I D E
V O L U M E I I I – S E C T I O N 1 4
179
14.4 Lab 24 Customizing Structures
14.4.1 User Data for Inlets
The User Data tab on the Edit/Review dialog box lets you enter data specific to each user for each type of structure. This is where specific structure types can be identified. Examples of special structures types are sumps over 4 feet, overall depth over 10 feet, or heavy duty tops.
Examples: (4' SUMP) (MODIFIED) OVER 10' DEEP WITH HEAVY DUTY TOP
A. On InRoads Menu Bar click File > Open, change the Files of Type to Drainage (*.sbd).
Select the file Draiange_Lab24.sdb and click Open.
B. From the InRoads Menu Bar click Drainage > View > Drainage. Using MicroStation
zoom to the end of the project at Stations 20+00 to 24+00. A Drainage network should
be displayed.
C. On the InRoads Menu Bar click File < New. Select the Drainage tab and select the
following:
Type: User Data Field
Table: Inlet
Field Type: Text
Field Name: Type in the word Suffix. Click the Apply and Close.
Figure 14-14 InRoads File New Dialog Box for User Data Field

C T D O T - I N R O A D S V 8 I - G U I D E
V O L U M E I I I – S E C T I O N 1 4
180
A. Select IN43, on the Edit/Review Dialog box and click on the User Data Tab.
B. In the User Data Field Click select Suffix.
C. In the User Data Value enter WITH 4’ SUMP.
D. Click on the Inlet tab and change Depth below Invert to 4’.
E. Click Apply to save.
Figure 14-15 InRoads Edit/Review Inlet, User Data Tab
14.4.2 Modify to Existing Survey Styles
The Styles tab on the Edit/Review Inlet and Edit/Review Pipe dialog boxes allows you to select the
symbology for structure. The symbology determines how the inlet or pipe will be displayed in the
graphics. Each structure and pipe has been predefined with standard proposed symbology. On
the Styles tab an existing structure or pipe can be edited to use existing symbology.
A. Edit/Review dialog box open select IN40, select the Styles tab. Change the Point, Vault
Inside and Vault Outside to the appropriate E_DRAIN style. Select E_DRAIN_CL_CB.
B. Click Apply to save, the cell displayed for the CL Catch basin will change.
Figure 14-16 InRoads Edit/Review Inlet, Styles Tab

C T D O T - I N R O A D S V 8 I - G U I D E
V O L U M E I I I – S E C T I O N 1 4
181
C. Edit/Review on pipe P23 and select the Styles tab. Change the Center, Inside and Outside
to the Styles as shown, Click Apply to save.
Figure 14-17 InRoads Edit/Review Pipe, Styles Tab
D. Select Evaluation > Profile Update Drainage Profile. Select the profile with P23 and Apply.
E. Select Tools > Style Manager. Double click on E_DRAIN_PIPE_INSIDE.
F. Under Surface Feature un-check Line Segments and click Apply and Close.
G. Double click on E_DRAIN_CL_CB
H. Under Surface Feature un-check Points and click Apply and Close.
I. Select Drainage > View > Drainage. Notice the pipe and catch basin do not display in plan
view. The ground file will display the existing structure in plan view.
J. Pan to the Profile and the existing structures are still displayed using InRoads.

C T D O T - I N R O A D S V 8 I - G U I D E
V O L U M E I I I – S E C T I O N 1 4
182
14.5 Lab 25 Evaluate Drainage
14.5.1 Drainage Queries
When working with a storm networks, users often need to search the network to find structures
that meet certain criteria. In this case, we want to highlight any pipes where the velocity is
greater than 3 ft/sec.
A. On InRoads Menu Bar Click File > Open, change the Files of Type to Drainage (*.sbd). Select
the file Drainage_Design_Lab_Complete.sdb and click Open.
B. From the InRoads Menu Bar Click Drainage > View > Drainage. Using MicroStation zoom
to the end of the project at Stations 20+00 to 24+00. A Drainage network should be
displayed.
C. On the InRoads main tool bar select Tools > Drainage > Queries…. Click on the Queries tab
Figure 14-18 InRoads Drainage Queries Dialog Box, Queries Tab
D. Select New…, change the Structure Type to Inlets and enter the name Spread > 4’. Click
Apply.
Figure 14-19 InRoads New Queries Dialog Box

C T D O T - I N R O A D S V 8 I - G U I D E
V O L U M E I I I – S E C T I O N 1 4
183
E. On the Queries tab find Spread > 4’ in the list and edit it.
Select the following
Attribute: Spread
Operator: >
Value: 4
F. Click Add, then Apply and Close
Figure 14-20 InRoads Edit Queries Dialog Box
G. Switch to the Main Tab. In the Query field select Spread > 4’ and click Apply
Figure 14-21 InRoads Drainage Queries Dialog Box, Main Tab

C T D O T - I N R O A D S V 8 I - G U I D E
V O L U M E I I I – S E C T I O N 1 4
184
H. Click the Change Symbology button.
I. On the Query Symbology select Apply and Close.
Figure 14-22 InRoads Query Symbology Dialog Box
J. On the Drainage Queries dialog box select Close, notice two catch basins turn red.
K. With the Style lock On Select Drainage > View > Drainage. The Drainage graphics will
change back to the standard symbology.
14.5.2 Reporting
A. On the InRoads main tool bar select Tools > Drainage > Reports…, click on the Browse
Button.
Figure 14-23 InRoads Drainage Reports Dialog Box, Main Tab

C T D O T - I N R O A D S V 8 I - G U I D E
V O L U M E I I I – S E C T I O N 1 4
185
B. Browse to the InRoads folder in the project container and Open CT_Drainage_Report.
Figure 14-24 Browse to Customized CT Drainage report library
C. For Structure Type select Area. In the Format section select CT_Areas. Click Apply. Leave
the Results box opened.

C T D O T - I N R O A D S V 8 I - G U I D E
V O L U M E I I I – S E C T I O N 1 4
186
Figure 14-25 InRoads Drainage Reports Dialog Box, Main Tab
D. On the Drainage Reports Dialog box for Structure Type select Inlet. In the Format section
select CT_Gutter. Click Apply. Leave the Results box opened.
E. On the Drainage Reports Dialog box for Structure Type select Pipes. In the Format section
select CT_Pipes. Click Apply. Leave the Results box opened.
F. Select the Save As… button. Browse to the InRoads folder in the project container and
Save the report enter Project_Drainage_Report and click Save.
G. Use Windows explorer to view the report.

C T D O T - I N R O A D S V 8 I - G U I D E
V O L U M E I I I – S E C T I O N 1 4
187
H. On the Drainage Reports Dialog Box click on the Formats tab.
I. Select New…
Figure 14-26 InRoads Drainage Reports Dialog Box, Formats Tab

C T D O T - I N R O A D S V 8 I - G U I D E
V O L U M E I I I – S E C T I O N 1 4
188
J. Enter the Name Pipe_Quantities, and click Apply
Figure 14-27 InRoads New Report Format Dialog Box
K. Click on Edit Pipe _Quantities in the Drainage Report Dialog Box and select Edit.
L. Click on the Attribute field and add ID, Shape, Width, Material, and PipeSlopeLength.
M. Select Material and change the Column width to 20 and click Modify. Select
PipeSlopeLength and change Header to Length and click Modify.
Figure 14-28 InRoads Edit Report Format Dialog Box
N. Click Apply and Close.
O. Open the Query tool and create a Query called Pipe Lengths. Add Material = RCP and
Width = 15.000
P. On the Main Tab select the Query Pipe Lengths and Apply,

C T D O T - I N R O A D S V 8 I - G U I D E
V O L U M E I I I – S E C T I O N 1 4
189
Q. Select the Create Report button on the Main tab.
R. On the Drainage Report dialog box select Pipe_Quantites and Apply and Close. Keep the
Results box opened.
S. Edit the Pipe Lengths Query. Modify Material = CMP (2-2/3x1/2) and Width = 15.000.
T. On the Main Tab select the Query Pipe lengths and Apply.
U. Select Create Report.
V. On the Drainage Report dialog box select Pipe_Quantites and Apply and Close.
Figure 14-29 InRoads Bottom left of Drainage Reports Dialog Box, Main Tab – Selecting Pipe Report
W. Save this report to a txt file.
Figure 14-30 InRoads Results Box, Drainage Report

C T D O T - I N R O A D S V 8 I - G U I D E
V O L U M E I I I – S E C T I O N 1 4
190
14.5.3 Viewing Drainage as Solids
A. Turn Style Lock Off review
B. On the InRoads Menu Bar select Tools > Application Add-Ins. Toggle on View Drainage as
Solids and click Apply
C. On the InRoads Menu Bar select Drainage > View > Drainage as Solids…
D. Toggle needed items.
E. Click Apply and Close
Figure 14-31, InRoads View Drainage As Solids Dialog Box
F. On your MicroStation view control select Display Mode Smooth
Figure 14-32 MicroStation Display Mode Smooth Setting
G. Rotate the MicroStation View to see the 3d System. For Method Select Dynamic and
follow the prompts.
Figure 14-33 MicroStation Rotate View Tool
Figure 14-34 MicroStation Rotate View Dialog Box, Method: Dynamic

C T D O T - I N R O A D S V 8 I - G U I D E
V O L U M E I I I – S E C T I O N 1 4
191
Figure 14-35 MicroStation Dynamic View of 3d Drainage System

C T D O T - I N R O A D S V 8 I - G U I D E
V O L U M E I I I – S E C T I O N 1 4
192
14.5.4 Viewing Thickness of Pipe Material
A. On InRoads Menu Bar select Tools > Style Manager
B. Select P_Drain_Pipe_Outside
C. Select Surface Feature > Settings and toggle On the Items shown in Figure 14-36 Edit Style Dialog Box
Figure 14-36 Edit Style Dialog Box
D. Click Apply and Close
E. Update your Cross Section Views

C T D O T - I N R O A D S V 8 I - G U I D E
V O L U M E I V
193
Storm and Sanitary Final Section 15
Annotation
This section will focus on final cut sheet drainage annotation on profiles and cross sections. The
plan cut sheet drainage annotation is covered in Section 18 Quantity Manager tools.
Once network structures are in place and you have successfully designed and analyzed the system,
you can assign textual labels (numeric, symbology, and so on) to identify each structure.
Annotation not only lets you quickly identify a structure, it allows you to see the various attributes
assigned to that structure.
Final Editing
If the system requires editing using the drainage editing tools all profiles and cross sections views
with drainage plotted on them will need to be refreshed with the updated network info.
Use the following Tools
• Evaluation > Profile > Update Drainage Profile
• Evaluation > Cross Section > Update Cross Section
All annotation will have to be deleted and redisplayed.
Before starting labs 26 and 27 complete the following:
Turn off your MicroStation depth lock
Lab 18 – Getting Started, steps A thru D
Set locks to pencil
Open Drainage_Design_Lab_Complete.sdb
15.1 Lab 26 Final Profile Drainage Display and Annotation There are two InRoads methods for annotating a drainage structures on a profile. This lab will
step through The Annotate Drainage Profile Tool and The Drafting Note tool.
15.1.1 Final Profile Drainage Display
A. Open the Design File
X:\999_Student01_2007\Highways\MSta_Design\HW_MST_DrainageProfiles_MDL.dgn.
B. Turn your Style Lock On. From the InRoads Menu Bar Click Drainage > View > Drainage.
Using MicroStation in View 5, zoom to the end of the project at Stations 20+00 to 24+00. A
Drainage network should be displayed.
C. On the InRoads Bar Menu select Evaluation > Profile > Create Profile…

C T D O T - I N R O A D S V 8 I - G U I D E
V O L U M E I V
194
D. In the create Profile dialog box select Source. Toggle on Network and use the pick buttons,
select From: IN40 and TO: IN46. Toggle on Existing Profile. Select Apply and follow the
prompts.
E. Close the Create Profile dialog box.
Figure 15-1 InRoads Create Profile Dialog Box, Drainage on Existing Profile

C T D O T - I N R O A D S V 8 I - G U I D E
V O L U M E I V
195
15.1.2 Final Profile Drainage Annotation
A. Turn the Style Lock Off.
B. Select Evaluation > Profile > Annotate Drainage Profile and click Apply.
Figure 15-2 InRoads Annotate Drainage Profile Dialog Box

C T D O T - I N R O A D S V 8 I - G U I D E
V O L U M E I V
196
C. In MicroStation turn off Graphic Group and make a selection set of all the annotation that
should be existing
D. On the Highway Tool Bar select Annotating > Profile Existing Drainage
Figure 15-3 MicroStation, Highway Tool Bar – Annotating Tools
E. Select the MicroStation tool Change Text Attributes and Change the text attributes.
F. Close the Annotate Drainage Profile dialog box.
G. On the InRoads Menu Bar click Tools > Options…, Click on the Precision tab and Change
Linear to 0, Click Apply.
H. On the InRoads Menu Bar Click Drafting > Place Profile Note.
I. In the Place Profile Note Dialog box Note File Area select the Profiles folder then the Storm
and Sanitary Folder

C T D O T - I N R O A D S V 8 I - G U I D E
V O L U M E I V
197
Figure 15-4 Pre-defined Profile Drafting Notes
J. Click on the Down arrow to expand the dialog box. Select the note Proposed Pipe - leader.
Select the Apply button and follow the prompts. Select the outlet pipe near station 24+20.
15.2 Lab 27 Final Cross Section Drainage Display and Annotation Before starting
• Open the MicroStation file:
Highways\MSta_Contract_Sheet_Files\HW_MST_Drainage_XSC-01.dgn
• Open the InRoads files:
Drainage.alg, Drainage.dtm, SV_Surface and Drainage_Design_Lab_Complete.sdb
15.2.1 Final Cross Section Drainage Display
A. Turn your Style Lock On
B. On the InRoads Menu Bar Select Evaluation > Cross Section > Update Cross Section.
C. Select the correct Cross Section Set and the Storm and Sanitary folder

C T D O T - I N R O A D S V 8 I - G U I D E
V O L U M E I V
198
D. Toggle Display ON
E. Right click and Select All the Crossing and Projected items.
F. For bandwidth select Redefine and enter 25 for both back and ahead bandwidth
G. Click Apply
Figure 15-5 InRoads Update Cross Section Dialog Box
H. Turn Graphic group off. On the Update Cross Section Toggle on Display Off and turn off
the following features. Close the Dialog box.
Station:
25+50 Projected Feature P31
20+50 Projected Feature P23
15.2.2 Final Cross Section Drainage Annotation
A. Click on Tools > Options. Make Liner 0.123 and click Apply.
B. On the InRoads Menu Bar click Drafting > Place Cross Section Note

C T D O T - I N R O A D S V 8 I - G U I D E
V O L U M E I V
199
C. Window to station 24+00, using MicroStation delete the extra projected and crossing
pipes and the top.
Figure 15-6 MicroStation Cross Section View at Station 24+00
D. In the Note File Area Select Section > Storm & Sanitary > Proposed. Click on the note
CB Projected. Notice under note the grate elevation is the surface Elevation – 2”. This
will need to be adjusted for the different types of curbing (see figure 15-7). Select
Apply, follow the prompts and select the catch basin at 24+00.

C T D O T - I N R O A D S V 8 I - G U I D E
V O L U M E I V
200
Figure 15-7 InRoads Place Cross Section Note Dialog Box
Figure 15-8 CT DOT standard Catch Basin depression for curbing Types
E. Click on Tools > Options. Make Liner 0 and click Apply.
F. Click on the note Pipe Invert Out click Apply and follow the prompts, select the outlet
pipe.
G. Click on the note Pipe Invert In click Apply and follow the prompts, select the upstream
of the outlet pipe.
H. Click on the note Pipe Invert Out & Type click Apply and follow the prompts, select the
light blue pipe diameter entering the catch basin. Repeat for the dark blue pipe.
I. Click on the note Pipe Type click Apply and follow the prompts, select the pipe
diameter entering the catch basin.

C T D O T - I N R O A D S V 8 I - G U I D E
V O L U M E I V
201
Figure 15-9 MicroStation Cross Section View at Station 24+00
J. Window to station 20+50, using MicroStation delete the extra projected and crossing
pipes.
K. Click on Tools > Options. Make Liner 0.123 and click Apply.
L. In the Note File Area select Section > Storm & Sanitary > Existing. Click on the note CB
Projected and select Apply. Follow the prompts and select the catch basin.
M. Click on Tools > Options. Make Liner 0 and click Apply.
N. Click on the note Section > Storm & Sanitary > Existing > Pipe Invert In & Type. Click
Apply and follow the prompts, select the invert of the pipe.
Figure 15-10 MicroStation Cross Section View at Station 20+50
O. Place a Type ‘C’ Catch Basin at Station 13+00 on the Drainage Surface.
P. Give the catch basin a suffix with Heavy Duty Top
Q. Extend a pipe from the catch basin to the existing ground perpendicular to 13+00.
R. Display on cross section and annotate. Use the note Section > Storm and Sanitary >
Proposed > CB at Station w\ suffix.

C T D O T - I N R O A D S V 8 I - G U I D E
V O L U M E I V
202
Volume IV – Quantity Management
InRoads Quantities are tools used to store and manage pay item information, quantity
measurement formulas, and convert geometric measurements of an InRoads surface feature and
MicroStation elements to a quantity. The automated process locates data that matches a
specified set of pay items, computes the quantity for that data, and outputs the quantity
information to a Microsoft Access database that can be read with the Quantity Manager
Application.
Quantity Manager is a Bentley civil standalone application for managing design quantities. It
organizes quantities by payitems, by stations, by units of measure etc. Supports import from
InRoads Quantity commands as well as non-graphic manual input. It has the ability to export
quantities to Trns●port as well as creating custom reports in PDF, HTML and CSV formats.
Trns●port is AASHTO’s transportation software management solution designed and maintained
by Info Tech, Inc. It is comprised of modular components that can be used individually or in
combination. Trns●port software addresses functional areas of pre-construction, construction,
and decision support. Bentley’s Quantity Manager interfaces with the pre-construction functional
area to automate the transfer of pay item and quantity data. Quantity Manager is capable of
referencing the master pay item database and funding sources as well as exporting quantity data
in XML format to the Trans*port software. This information exchange subsequently offers greater
efficiency and cost savings to civil design engineers and cost estimators.

C T D O T - I N R O A D S V 8 I - G U I D E
V O L U M E I V
203
InRoads Quantities Section 16
The quantity solution for InRoads consists of the following commands:
Pay Item Manager – creates and manages pay items within a single pay item database.
Quantity Formula Manager – creates, edits, copies, and deletes quantity formulas.
Compute Quantities – measures each DTM feature, applies pay item parameters and quantity
formulas to each measurement, computes quantity information, and writes the information to the
quantities database.
Shapes Tool – creates closed features in a DTM.
Assign Pay Items - assigns pay items to graphic elements and surface features that do not contain
user data.
Review/Edit Pay Items - Reviews or edits pay items assigned to graphic elements and surface
features.
Quantity Manager – database application to manage quantities. Refer to the Quantity Manager
documentation for more information.
Any InRoads surface data to be quantified must have an assigned feature style that contains a
valid pay item, or it must be assigned a pay item.
You may assign pay items directly to a feature or assign pay items to feature styles.
The computation command measures each Digital Terrain Model (DTM) feature in a selected set
and applies the computation parameters from each feature’s pay item to the measurement. The
result is a specific quantity value for each feature. The quantity value and other relevant
information, for example, station location, sheet number, and element geometry, are written to a
Quantity Manager database for each feature that is quantified.
The Assign Pay Items command assigns pay items to graphic elements and surface features that
do not contain user data. It also provides an option to assign a name to a graphic element. This
name is visible when reviewing or editing pay item information graphic elements and when
reviewing or reporting on quantities associated with a graphic element in Quantity Manager.
An additional option allows a measurement override to be associated with each pay item on a
graphic element. When assigned the override value is used in place of the actual measurement of
the graphic element when the quantity is being computed. Pay item name and measurement
override information is stored on graphic elements as user data.
Both Assign Pay Items and Review/Edit Pay Items operate on surface features as well as graphic
elements. However, feature names cannot be assigned or edited using these commands.
Compute Quantities processes graphics elements that have been assigned pay items using Assign
Pay Items or Review/Edit Pay Items. It computes quantities from graphic elements by measuring
the element applying a formula that measurement and finally exporting the quantity and all
associated information to a Quantity Manager database.

C T D O T - I N R O A D S V 8 I - G U I D E
V O L U M E I V – S E C T I O N 1 6
204
16.1 Lab 28 File Management 1. Open windows explorer and browse to:
W:\Workspace\InRoads_V8i_RSC\V8_Environment\
Copy over the resource file HW_items.mdb to your project container
999_Student##_2007\Highways\_Eng_Data\InRoads\
2. Open the MicroStation file 999_Student##_2007\Highways\MSta_Design\QM_DESIGN.dgn
3. Complete Lab 1 and set up The Project Defaults.
4. If your Project Defaults have been previously set up copy and paste the line below into the
Pay Items data field on the Set Project Defaults Dialog box.
$(CT_DIRPATH)\Highways\_Eng_Data\InRoads\HW_items.mdb
5. In InRoads open the following files
999_Student##_2007\Highways\_Eng_Data\InRoads\QM_Route_188.dtm
999_Student##_2007\Highways\_Eng_Data\InRoads\QM_PerryLane.dtm
999_Student##_2007\Highways\_Eng_Data\InRoads\QM_Geometry.alg
999_Student##_2007\Highways\_Eng_Data\InRoads\QM_StormDrainage
999_Student##_2007\Survey\ _Eng_Data\SV_Surface.dtm

C T D O T - I N R O A D S V 8 I - G U I D E
V O L U M E I V – S E C T I O N 1 6
205
16.2 LAB 29 Exploring the Pay Item Database All quantity formulas and pay items are stored in a pay item database, which is a Microsoft Access
database. A customized pay item data base has been created with the most commonly used
CTDOT Highway Items. The pay item database is totally independent of the CT_civil.xin and any
other InRoads files. It will be copied over from the CTDOT workspace with all the other standard
InRoads preference files and will reside in your project container in the InRoads folder.
16.2.1 Pay Items
1. Select Quantities > Pay Item Manager. Notice the folder path on the left, this is how you
can check to make sure the correct database is opened.
2. Notice that the folder structure mimics the Sections in the Form 816, State of Connecticut,
Department of Transportation, Standard Specifications for Roads, Bridges and Incidental
Construction.
3. Click on each folder to see the list of Pay Items on the right. The Pay Item Manager
command creates, edits, reviews, copies, and deletes pay items. A pay item has an
associated pay item code with a set of computation parameters. These include rounding
factor, quantity factor, quantity deductions, quantity formula, and other information.
4. To view the computation parameters of a pay Item choose the folder 070 – Incidental
Construction and Double Click on Turf Establishment. The Edit Style dialog has a Pay Item
Name field to store pay items. This field is used to assign pay items from the Pay Item

C T D O T - I N R O A D S V 8 I - G U I D E
V O L U M E I V – S E C T I O N 1 6
206
Manager to feature styles in the XIN. Consequently, a pay item that is assigned to a feature
style is associated with any feature that has been assigned that feature style.
5. In addition to assigning pay items to feature styles, InRoads provides the ability to assign a
pay item directly to a feature. This ability is provided through the Feature Properties

C T D O T - I N R O A D S V 8 I - G U I D E
V O L U M E I V – S E C T I O N 1 6
207
command. Select Surface > Feature > Feature Properties. Change the Surface to Route
188 and select the Feature Name BCLC_lt. Notice the Pay Item listing in the right column.
You can add and delete Pay Items to features from right inside this dialog box by Click on
the buttons to the right of the Pay Item section.
16.2.2 Pay Item Code vs. Pay Item Name
6. Choose the folder 020 – Earthwork and notice two Names for Granular Fill. Double Click
on one of them. It may be necessary to have two entries in the pay item database for the
same pay item code. Two pay item entries in the pay item manager can have the same pay
item code but different pay item names. This means that two separate pay items (with
different names) can be created with the same code to compute quantities for the same
pay item code using two different sets of computation parameters. For example, granular
fill quantities is be computed by Area x Depth but the depth may vary depending on the
type of riprap that is being placed on top of the granular fill. The granular fill under
modified riprap may be 6 inches deep and the granular fill under standard riprap may be
12 inches deep. This will require the same Pay Item code but different Pay Item Names for
computation purposes.

C T D O T - I N R O A D S V 8 I - G U I D E
V O L U M E I V – S E C T I O N 1 6
208
16.2.3 Add a Pay Item
The Pay Item database will come with most of the commonly used Items. Users will need to add
project specific items to this file.
7. To add an Item choose the corresponding folder for the Item you are adding. For this
example select 050. Right click in the right Pane and Select New > Pay Item.
Enter the following:
Pay Item Name: 0507566
Description: MODIFIED TYPE "C-L" CATCH BASIN DOUBLE GRATE - TYPE II
Unit Name: EA.
For Formula Select EA.
8. Click Apply and Close.

C T D O T - I N R O A D S V 8 I - G U I D E
V O L U M E I V – S E C T I O N 1 6
209
16.2.4 Quantity Formulas
A quantity formula is a formula used to define a quantity measurement that is taken from an
InRoads feature or MicroStation Element.
9. Select Quantities > Quantity Formula Manager. Double click on the formula for S.Y.
Consider a MicroStation shape that represents a removal of Bituminous Concrete
Pavement of 5000 square feet, but whose quantity needs to be reported in square yards A
formula, (AREA/9) is needed to convert the area from S.F. to S.Y.
Formulas have been customized to follow CTDOT standard units. It can contain an unlimited
number of constants, variables, and parenthesis (to specify precedence).
A quantity formula also indicates the type of measurement a quantity is computed from. The
three possible types are each, linear, and area.
A quantity formula is one of the computation parameters of a pay item. Only one quantity
calculation formula can be assigned to a pay item name, but one pay item may be assigned to
multiple feature styles and/or features. The pay item with an assigned quantity formula specifies
the values substituted for variables in a quantity formula.

C T D O T - I N R O A D S V 8 I - G U I D E
V O L U M E I V – S E C T I O N 1 6
210
16.3 LAB 30 Quantities by Features in a DTM (Surface)
16.3.1 Predefined Features
1. Open the Style Manager. Browse to the P_RDWY styles. BCLC, BCPC, concrete curbing and
granite curbing have all been predefined with the correct Pay Item Number. The CTDOT
Template Library uses these feature styles for curbing. Surfaces created using these
templates will automatically have the curbing assigned to a pay item.
Figure 16-1 InRoads Style Manager Link to template Point
2. Make the Surface Route 188 active and view the surface properties. Go to Surface >
Update 3-D/Plan Surface Display. Notice that the Feature BCLC_lt uses the style
P_RDWY_BCLC and in the figure above this style is set to the pay Item for BCLC.
Figure 16-2 InRoad Update 3-D/Plan Surface Display Dialog Box

C T D O T - I N R O A D S V 8 I - G U I D E
V O L U M E I V – S E C T I O N 1 6
211
16.3.2 Shapes Tool
The Shapes Tool command provides a means of taking graphics and turning them into closed
features. All graphics in the view are candidates for a bounding region of a shape. You may choose
between two shape modes. The Fill shape mode specifies areas enclosed by graphic elements that
either touch one another or whose endpoints fall within the Maximum Gap if the area contains
breaks in its border. The Union shape mode specifies areas bounded by the union of two of more
closed graphic elements.
16.3.2.1 Creating a Feature Style with a Pay Item Assignment
4. Create a Style in the Style Manager. Name it PQ_CR_STONE_SLOPE_PRO and give it the
description CRUSHED STONE FOR SLOPE PROTECTION. Toggle on Surface Feature.
Figure 16-3 InRoads New Style Dialog Box
5. Under Symbology toggle on Use One Named Symbology for all and select PQ_Riprap and
Stone.
6. In the Surface Feature folder toggle on 3-D/Plan Display for Line Segments.
7. For Pay Item Name select the Item List Button.
Figure 16-4InRoads Edit Style Dialog Box

C T D O T - I N R O A D S V 8 I - G U I D E
V O L U M E I V – S E C T I O N 1 6
212
8. The Pay Item Database will open. Select the Find.
9. In the Find Pay Item dialog box toggle on Description and type in * SLOPE PROTECTION.
Select Find Next until the Item for CRUSHED STONE FOR SLOPE PROTECTION appears.
Select Close.
10. In the Pay Item database select Add and Close.
Figure 16-5 InRoads Quantites pay Items Dialog Box
11. The number will now be filled out in the Edit Style Dialog box.
12. Click Apply and Close.
Figure 16-6 InRoads New Style Dialog Box – Adding Pay Item

C T D O T - I N R O A D S V 8 I - G U I D E
V O L U M E I V – S E C T I O N 1 6
213
16.3.2.2 Using Feature Styles with the Shapes Tools
13. Select Quantities > Shapes Tools. Specify Fill mode and select the design surface. Enter a
feature name and description. Select the Feature style PQ_Modified_Riprap. Toggle on
Use Dynamics and Exclude from Triagulation.
Figure 16-7 InRoads Quantities Shapes Tools Dialog Box
14. Click Apply and select outlet protection shape at station 103+00. Data point to Accept.
15. Select Surface > Feature > Feature Properties. Locate the Riprap item and click on it, in
the Pay Items section of this dialog box add the Granular fill item named 0213100 (0.5ft).
Click Apply.
16. Now using MicroStation add a shape in the DGN between 101+00 and 102+00 on the left
side for CRUSHED STONE FOR SLOPE PROTECTION and use the shapes tools to add the
item to the DTM.
Figure 16-8 Image of MicroStation View - Shape for Slope Protection Quantity

C T D O T - I N R O A D S V 8 I - G U I D E
V O L U M E I V – S E C T I O N 1 6
214
16.4 LAB 31 Assign Pay Items and Review/Edit Pay Item
These commands provide the ability to assign and edit pay items to graphic elements in the same
manner they can be assigned to surface features using the Edit Feature Properties command.
16.4.1 MicroStation by Linear Elements
1. Select the MicroStation Element Selection tool and select all the Sedimentation Control
Fence line strings on level HD_SURF_SCS.
2. Select the InRoads command Quantities > Review/Edit Pay Items.
3. In the Review/Edit Pay Items dialog box highlight all Graphic elements listed and name
them SCS. Select the Pay Items button.
Figure 16-9 InRoads Quantities Review/Edit Pay Items Dialog Box
4. On the Pay Item Dialog Box select the Find button.
5. Toggle on Description and type SEDIMENTATION*, select the Find Next button until item
0219001 is highlighted.
Figure 16-10 InRoads Quantities Find Pay Items Dialog Box

C T D O T - I N R O A D S V 8 I - G U I D E
V O L U M E I V – S E C T I O N 1 6
215
6. Close the Find Item dialog box and select Add in the Pay Items dialog box.
7. Click Apply on the Review/Edit Pay Items dialog Box.
8. Clear your MicroStation selection and move onto the next item.
9. Repeat Steps 1-8 for Temporary Protective Fence (0913984) and Wire Fence with Wood
Posts (0906001).
Figure 16-11 Image of MicroStation View – Linear Items
16.4.2 MicroStation by Area Elements
10. Select the MicroStation Element Selection tool and select the shape around the Guide Rail.
11. Select the InRoads command Quantities > Review/Edit Pay Items.
12. Select the Pay Items button and find the Item Pavement for Railing and add it to the
shape.
16.4.3 MicroStation by Each Elements
Each element can be attached to MicroStation cells, lines and shapes. When using each item it is
very important to know which method was used to place elements because each quantity can be
processed with one of the following options:
Each Point (usually used with cells) - Each point in the feature is counted as one occurrence of the
pay item.
Each Continuity - Each continuity in the feature is counted as one occurrence of the pay item.
Each Feature (usually used with lines) - The entire feature is counted as a single occurrence of the
pay item.
13. In this MicroStation file the metal beam rail end anchors and the fence barways have
already been assigned. The Anchors have been placed with a cell and the barway with a
line. Select Quantities > Pay Item Manager, in this dialog box select Edit > Find. Toggle
Description and enter *end anchor*. 0911923 should appear, select Close. Double click
on the selected item. Notice the Each Processing selection. The end anchorage was placed
using a cell so the Pay Item should be set to Each Point.

C T D O T - I N R O A D S V 8 I - G U I D E
V O L U M E I V – S E C T I O N 1 6
216
14. Select Edit > Find. Toggle Description and enter barway. 0907001 should appear, select
Close. Double click on the selected item. Notice that the Each Processing selection. The
barway was placed using a line so the Pay Item should be set to Each Feature.
Figure 16-12 InRoads Quantities Edit Pay Items Dialog Box
16.4.4 Review/Edit Pay Item
15. From the InRoads Menu Bar select Quantities > Review/ Edit Pay Items.
16. Scroll through the list and watch the MicroStation Element Highlight.
17. Edit as necessary.
18. If an element needs to be deleted use the “Remove User Data” tool.
19. Select the MicroStation Element Selection tool and select the shape around the Guide Rail.
20. Select the Pay Item Button on the Review and Edit Pay Items dialog box and add the Item
0305000 (2in) Processed Aggregate. Select Add and Close.

C T D O T - I N R O A D S V 8 I - G U I D E
V O L U M E I V – S E C T I O N 1 6
217
Figure 16-13 InRoads Quantities Pay Items Dialog Box
21. On the Review and Edit Pay Items dialog box select Apply and then select the Pavement for
railing item. Next select the Delete Pay Item button. All that should be left is the item for
Processed Aggregate. Click Apply and Close.
Figure 16-14 InRoads Quantities Review/Edit Pay Items Dialog Box
16.4.5 Drainage Items
1. Turn off all levels except the levels for Drainage Items.
2. If you used Storm and Sanitary to place the drainage select Tools > Application Add-ins
and turn on the Remove User Data Add-In. You will need to use “Remove User Data” to
remove the plan display drainage elements from Storm and Sanitary so it can be added to
Quantity Manager. This has already been done for this exercise.

C T D O T - I N R O A D S V 8 I - G U I D E
V O L U M E I V – S E C T I O N 1 6
218
16.4.5.1 Trench Excavation
3. Create a shape for each trench. It is recommended to make this a construction class
element at a light weight. This has already been done for this exercise.
4. Determine the average depth of each trench. This has already been done for this exercise.
5. Select Quantities > Pay Item Manager. Right click on the Pay Item Name 0205001 (4ft)
and select Copy, right click again and select Paste. Specifically click on the name next to
the green dollar sign, clicking anywhere else will not bring up the copy option. Right click
on the item and select Edit, rename the copy to 0205001 (2ft). Select Apply and Close.
Figure 16-15 InRoads Quantities Pay Item manager Dialog Box
6. Right click again and select Paste. Rename the copy to 0203001 (3ft). Select Apply and
Close.
7. Repeat step 5 and copy the item 0205003 (10’) and rename the copy to 0205003 (5’).
8. Double click on each of the newly created items and edit the Quantity Calculation Variable
Thickness. Edit each to use the correct depth. Click on the Variable: Thickness and fill in
the Value for each depth.

C T D O T - I N R O A D S V 8 I - G U I D E
V O L U M E I V – S E C T I O N 1 6
219
Figure 16-16 InRoads Quantities Edit Pay Item Dialog Box
7. Select the MicroStation Element Selection tool and select the two dashed RED trench
shapes add them to 0205001 (2’).
8. Select the MicroStation Element Selection tool and select the dashed GREEN trench shape
add it to 0205001 (3’).
9. Select the MicroStation Element Selection tool and select the dashed ORANGE trench
shape add it to 0205003 (5’). You will need to zoom in near the orange area around the
catch basin to see the orange dashed shape. Note the dashed yellow shapes have already
been assigned Item numbers.
16.4.5.2 Pipes, Structures and Bedding
9. Select the MicroStation Element Selection tool and select the right line for the 36” RCP at
Station 103+00. Select the InRoads command Quantities > Review/Edit Pay Items and
assign it to the correct Pipe item.
10. Select the left line and assign it to the correct bedding item for a 36” RCP.

C T D O T - I N R O A D S V 8 I - G U I D E
V O L U M E I V – S E C T I O N 1 6
220
Figure 16-17 InRoads Quantities Pay Items Dialog Box
11. Select the Catch Basin near 105+60 LT and add the item Type “C-L” CB over 10’ Deep to it.
16.4.6 On your own
There are two Paved Aprons in the project one at station 105+60 and one at 106+50. Create a
new formula that deducts the catch basin top area from the computation and apply the formula
to the Pay Item “Paved Apron”. Then attach the two graphic elements to the pay Item.
16.5 LAB 32 Compute Quantities Command
The Compute Quantities command combines DTM features, pay item computation parameters,
and quantity formulas to produce a full set of quantity take off information. This information is
then written to a Quantity Manager database.
This command specifies the pay items to be quantified at any given time. Also, you can specify
individual features to be quantified. A horizontal control alignment that encompasses the items
to be quantified is required when running this command.
A multitude of information about each quantity is written to the quantities database. Some of this
information includes:

C T D O T - I N R O A D S V 8 I - G U I D E
V O L U M E I V – S E C T I O N 1 6
221
station location
measurement value
measurement basis
computed quantity
rounded value
net quantity
geometry information
If the Include Features Selected radio button is selected on the Main tab, the selected features on
the Features tab are scanned. If the Features All radio button is selected on the Main tab, all
features in all loaded surfaces are scanned.
If you select the Pay Items Selected radio button, the scanned features or graphics that contain a
pay item name or whose style contains a pay item name that matches one of the pay item names
selected on the Pay Items tab quantities have their quantities computed. If the Pay Items All radio
button is selected, the scanned features that contain a pay item name or whose style contains a
pay item name that matches any of the pay items in the pay item manager have their quantities
computed.
The All, Fence and Sheet modes specify the range to limit the processing of these quantities. The
quantities are then output to the Quantity Manager database specified on the Main tab. All
appropriate information about each quantity is written to the database. (See the Quantity
Manager product for more details on quantity information.)
The All mode processes all features/pay items within the station range of the selected
alignment on all loaded surfaces.
The Fence/Region command is also obeyed. You may determine whether the Pay Items
and Features or parts of Pay Items and Features inside or overlapping the fence are
processed. Specify a fence/region to limit what quantities are computed. Region obeys the
Clip mode.
Sheet Mode Behavior. The Compute Quantities command reads any VDF file generated by
the Plan and Profile Generator and used to compute quantities by sheet. Information in
the VDF file controls which sheets to compute quantities for each sheets name and each
sheets boundary. Boundary information is obtained by scanning the clipping boundary
element in the host design file specified for each sheet. You may optionally display as a
shape the clipping boundary used to collect and clip the graphic elements to be processed
for each individual sheet. All quantity information computed for a sheet is written to the
specified Quantity Manger database.
1. Before you can compute the quantities you will need a .vdf file. In InRoads select
Drafting > Plan and Profile Generator. Click on Preferences at the bottom of the
dialog box and choose Highway Plan Bdr Format or Facilities Plan Bdr Format.

C T D O T - I N R O A D S V 8 I - G U I D E
V O L U M E I V – S E C T I O N 1 6
222
2. Select the Main tab and make sure you have the correct alignment selected to run
the plans generation along.
3. Select the Plan Controls tab and click Model Files. Browse to the MSta_Design
folder and select QM_DESIGN.dgn.
4. Select the Sheet Layout tab.
5. Set the Host File path to …Highways\ MSta_Contract_Sheet_Files and add the
following in the File name space Plan_Sheet.
6. Set the Seed Host File to …\Standards\seed\CT_Sheet_Civil_3D_V8i.dgn
7. Click Apply.
8. Select the Sheet Index tab.
9. To save the information that created the sheets, select Save As.
10. Browse to: \Highways\MSta_Contract_sheet_Files and type in Plan_Sheet. Click
Save. Now you finally have a .vdf file with your quantities.
11. On the InRoads main menu select Quanties > Compute Quanties…
12. On the Main Tab select the browse button in the Output section. Browse to your
project location and input a file name.
Figure 16-18 InRoads Quantities Compute Quantities Dialog Box
13. On the PayItems Tab and the Feature Tab you can pick and choose what item you
would like to process. If you use these tabs change the Include radials to selected.
For this Lab we will be processing All.

C T D O T - I N R O A D S V 8 I - G U I D E
V O L U M E I V – S E C T I O N 1 6
223
14. Select to Sheet Tab and click on the Open Button. Open the file Plan_Sheet.vdf.
This file gets generated when the Plan and Profile Generator is run. See Section 10
for instructions on the Plan and Profile Sheet Generator.
Figure 16-19 InRoads Quantities Open VDF File Dialog Box
15. Click the Apply Button and the database will be created.
16.6 LAB 33 Export End Area Computation to QM 1. Open the MicroStation file QM_XSC.dgn.
2. On the InRoads main menu select Evaluation > Cross Section > Cross Sections. On the
Cross Section dialog box make the Route 188 Cross Section Set active.
3. Select the End-Area Volumes folder. On the General leaf turn on Create XML Report and
uncheck the Perry Lane Surface.
4. On the Compute Quantities leaf Select the Browse button for the output database.
Browse to your project location and create a file called EndArea.mdb. Click Save.
5. The Items for Cut and Borrow should be already predefined in the Pay Items Section. If
this needs to be updated data point in the name field and then click on the Pay Item
Manager Icon. Select the needed item and click Add and Close on the Pay Items Dialog

C T D O T - I N R O A D S V 8 I - G U I D E
V O L U M E I V – S E C T I O N 1 6
224
Box. Note: only use Items Names that have the designation (End Area) for all pay Items
selected using the End-Area Volumes tools.
Figure 16-20 InRoads Cross Section End Area Computations to Quantity Manager
6. Click on the Classifications leaf. Set the Pay Items in the same method used in step 5.
P_COMP_SUPERPAVE.5 to 0406171 (END AREA)
P_COMP_SUPERPAVE1.5 to 0406170 (END AREA)
P_COMP_SUBBASE to 0212000 (END AREA)

C T D O T - I N R O A D S V 8 I - G U I D E
V O L U M E I V – S E C T I O N 1 6
225
Figure 16-21 InRoads Cross Section End Area Component Computations to Quantity Manager
7. Click Apply.
8. Change the Active Cross Section Set to Perry Lane.
9. On the General leaf make sure the Existing and Perry Lane surfaces are check on.
10. On the Compute Quantities leaf Change the output mode to Append.
Figure 16-22 InRoads Cross Section Appending End Area Computations to Quantity Manager

C T D O T - I N R O A D S V 8 I - G U I D E
V O L U M E I V – S E C T I O N 1 6
226
11. Click on the Classifications leaf and set the Pay Items in the same method used in step 5.
P_COMP_SUBBASE to 0212000 (END AREA)
P_COMP_SUPERPAVE.5 to 0406171 (END AREA)
P_COMP_Proc_Aggregate to 0304002 (END AREA)
Figure 16-23 InRoads Cross Section Appending End Area Component Computations to Quantity Manager
12. Click Apply and Close. Click Yes to modify the parameter values, name and save the file.
16.7 LAB 34 Drafting Tools for Plan Sheet Call Outs 1. Open your plan cut sheet file
2. On the InRoads Menu Bar select File > Project Options and change the Precision for Linear
to 0.
3. On the InRoads Menu Bar select Drafting > Place Plan Note.
4. Use the predefined notes under the plan folder to place your call outs

C T D O T - I N R O A D S V 8 I - G U I D E
V O L U M E I V – S E C T I O N 1 6
227
Figure 16-24 InRoads Place Plan Note Dialog Box from Linked Quantity
Figure 16-25 Image of Drafting Note placement

C T D O T - I N R O A D S V 8 I - G U I D E
V O L U M E I V – S E C T I O N 1 7
228
Quantity Manager Section 17
Quantity Manager is an application designed to manage design quantities with a direct connection
to the InRoads Quantities Tools. Features include:
Intuitive interface to organize quantities by pay items, by stations, by units of measure etc.
Special treatment for rounding and lump sum items.
Supports CAD file quantities as well as non-graphic quantities.
Manual input and modifications.
Interface with estimating systems for pay items and funding sources.
Facility to import Trns*port pay items & funding sources.
Facility to export quantities to Trns*port.
Creation of custom reports in PDF, HTML and CSV formats.
Funding computations.
Cost estimates and Cost comparison.
Several Database Management Systems are supported, including:
o Microsoft Access 2000
o Oracle
o SQL Server
Quantity Manager supports multiple methods of adding quantities within the same Quantity
Manager database. The user can import quantities that are represented graphically in a
MicroStation design file utilizing the InRoads Quantities Tools. Additional non-graphic quantities,
such as Mobilization and Lump Sum quantity items can be added manually.
17.1 Lab 35 Getting Started
17.1.1 Accessing Quantity Manager
1. Quantity Manager can be opened from inside InRoads by selecting Quantities > Quantity
Manager from the main InRoads tool bar. In the standalone application, double-clicking
the icon from the desktop or from Windows Start Menu opens Quantities Manager.
2. To access the file created by InRoads select Project > Open... from the Quantity Manager
main pull down menu.
3. The Connect to Database dialog box will appear. Click on the search icon to navigate to
the quantity database created by InRoads and select the appropriate File. Click on the
Connect button. Note: User Name and Password is not required.

C T D O T - I N R O A D S V 8 I - G U I D E
V O L U M E I V – S E C T I O N 1 7
229
Figure 17-1 Quantity Manager Connect To Database Dialog Box
4. After the database is opened the quantities generated by InRoads will appear and can be
reviewed in either the Payitem Tree view or the Payitem Table view. You will need to set
Phase to Design to see the quanities.
Figure 17-2 Setting the Phase in Quantity Manager
5. Prior to adding any manual quantities, the Project properties should be defined. Select
Project > Properties... from the pull-down menu.
6. Fill in the project information:
The Project Number should be the Trns*port project number.
Description is optional.
Select the Unit System, English or Metric.
Enter the Spec Year 11 for English and 12 for metric.
Fill in the Location Information.

C T D O T - I N R O A D S V 8 I - G U I D E
V O L U M E I V – S E C T I O N 1 7
230
Figure 17-3 Quantity Manager Project Properties Dialog Box
7. Click on Project and Import aecXML Infrastructure v33 Project. Select the aecitem11.xml
from the Eng_Data > InRoads folder. Click the OK button.
8. If this file does not exist exist go to W:\Workspace\InRoads_V8i_RSC\V8_Environment
and copy it to your InRoads folder and try step one again.
9. Select Project > Preferences…. For Pay item browse to the file selected above. The Payer
funding XML file from Trns*port is not needed. Click the OK button.

C T D O T - I N R O A D S V 8 I - G U I D E
V O L U M E I V – S E C T I O N 1 7
231
17.1.2 Quantities Manager Dialog
The dialog is comprised of three sections:
Menu bar
Row of short-cut icons
Table area
Figure 17-4 Quantity Manager Dialog Box
QM has numerous tools so the user can customize the "look" of QM. The main QM dialog is
resizable. The user may expand or condense the dialog, depending on the screen space. Tools can
be hidden, “tore-off” or moved according to the user’s preference.
17.1.3 Table Views
QM provides two perspectives to view the list of pay items. The desired view is selected by
clicking on either of the tabs.
The Payitem Tree option allows the user to view the pay item categories and items in its
hierarchical tree view, such as Windows Explorer shows folders and files.
The Payitem Table view shows information on items such as grand totals and
payer/funding totals in a table format.

C T D O T - I N R O A D S V 8 I - G U I D E
V O L U M E I V – S E C T I O N 1 7
232
Figure 17-5 Quantity Manager Table Views
To customize the Payitem Table view, right click anywhere on the Pay Item pane. This will
activated a drop down list. Select Customize View option at the bottom of the list.
Figure 17-6 Quantity Manager Table View Options
To customize the Quantity table view, right click anywhere on the Quantities pane. This will activate a drop down list. Select the Customize View option at the bottom of the list.

C T D O T - I N R O A D S V 8 I - G U I D E
V O L U M E I V – S E C T I O N 1 7
233
Figure 17-7 Quantity Manager Quantity Table Options
In addition to showing/hiding columns, each individual column may also be resized and moved by
dragging the column header to the desired location or by adjusting the vertical and/or horizontal
borders between the panes. If the column has a black triangle displayed in the column header, the
fields in the column can be sorted by double-clicking to the right of the column header. The
upward triangle indicates ascending order, while the downwards triangle indicates descending
order.
17.1.4 Phase
The selected Phase affects what is displayed in the table. Multiple Phases can be defined in order
to separate the project for reporting and cost comparison purposes. The phase of a quantity item
can be changed at any point; however multiple phases cannot be selected for reporting purposes.
The Phase defined in the InRoads Compute Quantities dialog box is what will be brought in to QM.
The contents of the different tables are populated based on the current Phase selection.
Select ALL PHASES to display quantities of all phases.
Select a “Category” and all quantities under that category of the active phase are displayed in the
Quantity pane. Check the Expand Category box and all subcategory quantities are displayed as
well. Select a specific Pay Item and all quantities for that Pay Item of the selected phase are
displayed in the Quantity pane. Select a specific Quantity and all Elements composing that
quantity are displayed in the Element pane (Quantity, Elements, Categories & Pay Items).
17.1.5 Funding
This tool will not be needed since all pricing at CTDOT will be done in the Trns●port Estimator
Program.

C T D O T - I N R O A D S V 8 I - G U I D E
V O L U M E I V – S E C T I O N 1 7
234
17.2 LAB 36 CREATING CATEGORIES, PAY ITEMS & QUANTITIES
17.2.1 Categories
Categories are “containers” for pay items and sub-categories, similar to a folder in Windows
Explorer. There is no limit to the number of categories or how deeply nested the hierarchical tree
may be created. A category name is limited to 256 characters.
17.2.2 Pay Items
Pay Items are containers of quantities. There is no limit to how many Pay Items may be created.
1. Insert a Pay Item into a category, highlight the category and right click. Select Insert
Payitem from the drop down menu.
2. In the New Payitem Properties dialog box select the search button next to the Pay item
field. In the Select Payitem dialog box type Clear in the description filter. Select Pay Item
0201001 and click the Import button.
Figure 17-8 Quantity Manager Select Payitem Dialog Box

C T D O T - I N R O A D S V 8 I - G U I D E
V O L U M E I V – S E C T I O N 1 7
235
3. Click OK on the New Payitem Dialog Box.
Figure 17-9 Quantity Manager New Payitem Properties Dialog Box
Pay Item Properties:
Description - The Pay Item description limited to 256 characters.
Unit Cost - Cost of a single unit.
Lump Sum - Check box to define the item as a Lump Sum unit of payment.
There are two types of Lump Sum pay items, True and Hybrid.
o A True Lump Sum pay item has the Unit = "LS" and the Lump Sum box checked. The
pay item will always total 1. (For Example: Mobilization)
o A Hybrid Lump Sum pay item has the Unit not equal to "LS" (measurements in
standard units (SY, LF etc.), but the Lump Sumbox checked. (For Example: Clearing
and Grubbing)
Unit - Unit of measure for the pay item (i.e. SF, SY, LF, TN etc) The total quantity will still
be measured in the specified Unit. Total Rounding: User defined decimal place to round
the total quantity.

C T D O T - I N R O A D S V 8 I - G U I D E
V O L U M E I V – S E C T I O N 1 7
236
17.2.3 Manual Entry of Quantities for a Pay Item
1) To manually add a quantity select the Pay Item created above, right click and select Insert
Quantity. The New Quantity Properties dialog box will open. For all Lump Sum Items Type
in 1 for computed quantity and click the Create button.
Figure 17-10 Quantity Manager New Quantity Properties Dialog Box
General Tab
Measurement Basis - The type of element used to derive the quantity. Three measurement
types are supported: Each, Linear and Area. (For example: cells are typically measured per
each.)
Measurement Value - The actual measurement with no formulas, adjustments, or
rounding. (For example: pavement computations are measured in square feet (or square
meters) of the closed area.)
Computed Quantity - The result of a computation of an applied formula. (For Example:
Pavement measures in square feet to which a formula can be applied to convert to a
Computed Quantity in tons.) Rounded Quantity - Rounded quantity based on the
Computed Quantity.

C T D O T - I N R O A D S V 8 I - G U I D E
V O L U M E I V – S E C T I O N 1 7
237
Deduction Quantity - A quantity to be deducted from the Rounded Quantity. Net Quantity:
The results of the Rounded Quantity minus the Deduction Quantity, which contributes to
the total quantity for the pay item. Sheet Number - Sheet on which the quantities are
located which is used when computing quantities by sheet. (For example: Signal Plans)
Run Name - A user defined grouping mechanism to permit segregation of quantities under
the same pay item. Phase - An option button to allow the review of quantity phase
properties, from which funding rules may be reviewed, added and/or changed.
Date / Time - Date and Time the quantity was computed or updated. The Set Current
button will reset to the current system Date / Time.
Remarks - Key-in field for user comments, limited to 256 characters.
Description - Key-in field for quantity description, limited to 256 characters.
Extended Description - Key-in field for additional description, limited to 256 characters.
Location Tab
Even though this information is optional, it is important to relate as many quantities as possible to
the project baseline chain for reporting purposes.
Baseline Chain - A drop-down menu of all chains found in the QM database. Minimum
Station - The lowest station point in relation to the baseline. This does not always
correspond to beginning station.
Region - The region number at this point if the chain has equations.
Offset - The distance from the baseline to the lowest station point. Maximum Station - The
highest station point in relation to the baseline. This does not always correspond to ending
station.
Region - The region number at this point if the chain has equations.
Offset - The distance from the baseline to the highest station point.
17.2.3.1 Editing a Quantity
A Quantity can be edited by right clicking on the quantity item and selecting Edit from the drop
down menu, unless InRoads generated the quantity. If this was done, none of the quantity
measurement or location information can be edited through QM.

C T D O T - I N R O A D S V 8 I - G U I D E
V O L U M E I V – S E C T I O N 1 7
238
17.2.4 Merging Databases
1. To merge two databases, first open one of the databases to be merged. In this case, the
database created earlier is still open. Then select Projects > Merge Database.
Figure 17-11 Merge Database
2. Click on the search button and locate the .mdb file created from the end areas of the cross
sections.
3. Then click Merge. Text will start filling in below and then when asked click Continue.
Figure 17-12 Database Being Merged

C T D O T - I N R O A D S V 8 I - G U I D E
V O L U M E I V – S E C T I O N 1 7
239
4. Now that the databases are merged the end area quantities need to be edited so that they
contain boundary information. In the Payitem Tree tab select 0202000 EARTH
EXCAVATION.
Figure 17-13 Earth Excavation Quantity
5. In the box on the right scroll over until you can see the column for station. Then select all
of the quantities from station 100+00 to 107+00.
6. Rick click and select Edit. In the edit quantity box for boundary select Sheet. For boundary
name select PLN1. For Phase select Design. Make sure the boxes for Boundary Type and
Phase are checked. Click OK.

C T D O T - I N R O A D S V 8 I - G U I D E
V O L U M E I V – S E C T I O N 1 7
240
7. Now select the rest of the quantities. Repeat the step above, but this time select PLN2 for
Boundary Name.
17.2.5 Adding **SEE SPECIAL PROVISIONS**
For the “A” items **SEE SPECIAL PROVISIONS** will need to be added in the Remarks column.
1. Under the Payitem Tree tab locate item 0913984 TEMPORARY PROTECTIVE FENCE and
select it.
2. Then on the right select the two quantities listed. Right click and select Edit.
Figure 17-14 Edit Quantity
3. Check the box next to Remarks and type in **SEE SPECIAL PROVISIONS**.

C T D O T - I N R O A D S V 8 I - G U I D E
V O L U M E I V – S E C T I O N 1 7
241
Figure 17-15 See Special Provisions
4. Now for more practice add **SEE SPECIAL PROVISIONS** to the item 0944001
FURNISHING AND PLACING TOPSOIL.
17.2.6 Appending a Database
1. First make sure Quantity Manager is closed.
2. In Microstation locate the SCS at the end of the design and extend it until it reaches the
drainage ROW at the bottom.
Figure 17-16 Image of MicroStation View showing additional Sedimentation control
3. Now select Quantities > Compute Quantities. Select the database created previously and
for Mode select Append.

C T D O T - I N R O A D S V 8 I - G U I D E
V O L U M E I V – S E C T I O N 1 7
242
Figure 17-17 InRoads Quantities Compute Quantities Dialog Box
4. Click Apply. Now if the appended database is opened in Quantity Manager any changes
made in Microstation should be reflected in Quantity Manager.
17.3 LAB 37 REPORTS
17.3.1 Defining Report Styles
A report style has been created to replace what used to be “The Detailed Estimate Sheet”. The
“Style” defines the output format and its content. Report styles can be created, reviewed,
modified and deleted from the Report Styles dialog box, which is opened by selecting Tools >
Reports > Define Styles from the menu. To create a new style of report, select the “New” icon on
the Report Styles dialog box. Define the properties of the report (Several report style samples are
delivered with QM).
Style Name: Name of Style, limited to 256 characters.
Description: Description of Style, limited to 256 characters.
Payitem Type: This specifies the pay item type to be listed in the report. Four options are
supported: EACH, LINEAR, AREA and GENERAL(summary of pay items) (For example: curb
& gutter would not have a report style of EACH)
Export Style: Controls the amount of data in the report. Four options are supported:
o Standard

C T D O T - I N R O A D S V 8 I - G U I D E
V O L U M E I V – S E C T I O N 1 7
243
o Payitem
o Payitem + Quantity
o Payitem + Quantity + Element
Specify the minimum data needed for the report. (For example: a summary report of pay item
with totals uses the option "Payitem". "Payitem + Quantity" would work, but it may be slower
with extra data being "published" that is unnecessary for the report.)
Document Type PDF, CSV and HTML are the supported document types. XSL File Name Name of
the XSL style sheet used for formatting. The Process QM Uses to Generate a Report
QM uses the Export Style setting to determine how much information needs to be extracted from
the database. This information is then stored in a temporary XML file to which a style sheet is
applied to define the “look” of the outputted report.
17.3.2 Creating a Report
1. To create the Detailed Summary of Items change the view to Pay Item Table and select all
pay items.
2. Make sure the Phase is set to Final.
3. Select Tools > Reports > Create
4. For Report Style select Sample Pay Item Summary By Sheet Report (CSV)
5. Browse to the correct folder and key-in a Document File Name for your CSV file.
6. Select the Create button.
7. For more specialized reporting select the specific categories and/or pay items to be
included in the report. Note: When a category is selected, only pay items and quantities
directly under that category are included in the report, unless View > Expand Category
Quantities option is checked on.
8. Review other Report Styles. Create reports in PDF and HTML format.
17.4 LAB 38 EXPORTING DATA TO TRNS*PORT 1. Pay item, quantity, funding and backup data can be exported from QM into an XML
formatted file. To export data to Trns*port Estimator, change the view to Pay Item Table
and select all pay items. Then select Project > Export > Export from the main menu.
2. Select one of the Export Styles select aecXML and browse to the correct folder and key-in a
Document File Name for your XML file.
3. Note the Active Phase: Only a single phase may be exported at one time. If All Phases is
selected, the Export button is disabled.
4. Select the Export button
5. Follow the procedures in the Trns*port Estimator Guide to complete costing.

C T D O T - I N R O A D S V 8 I - G U I D E
A P P E N D I X A
244
Appendix A Behind the Scenes
Cell Library List
InRoads looks for cells from MicroStation Cell Library Lists. These lists can be found if you click on
Workspace-Configuration-Cells-Cell Library List. Below Figure App A - 1, a MicroStation screen-
shot of the directories included in the Cell Library List.
For Designers to utilize InRoads DTM features you will need the following paths assigned to your
Cell Library List:
…\ CTDOT_V8_Workspaces\Workspacel\2007\cell\*.cel
…\ CTDOT_V8_Workspaces\Workspacel\Standards\cell\*.cel
…\ CTDOT_V8_Workspaces\Workspacel\InRoads_V8i_RSC\V8_Environment\cell\*.cel
Figure App A - 1 Cell Library List

C T D O T - I N R O A D S V 8 I - G U I D E
A P P E N D I X A
245
Level Libraries The InRoads Symbology Manager places all features By-Level so the Highway DGN Library List
needs to be mapped. Below Figure App A - 2, is a MicroStation screen-shot of the directories
included in the DGN Library List. These lists can be found if you click on Workspace-Configuration-
Primary Search Paths-DGN Library List. The paths to the DGN libraries should be listed here.
For Designers to utilize the InRoads Symbology Manager you will need the following paths
assigned to your DGN Library List:
…\ CTDOT_V8_Workspaces\Workspace\2007\dgnlib\*.dgnlib
…\ CTDOT_V8_Workspaces\Workspace\Standards\dgnlib\*.dgnlib
Figure App A - 2 DGN Library List

C T D O T - I N R O A D S V 8 I - G U I D E
A P P E N D I X A
246
Custom Highway Toolbars
Below Figure App A - 3 is a windows screen-shot of the custom toolbars. The custom toolbars can
be found in …\CTDOT_InRoads_V8i_RSC\V8_Environment. These toolbars help to automate
workflows instead of having to search through the InRoads pull down menus for tool selections.
Figure App A - 3 Highway's Custom InRoads Toolbar

C T D O T - I N R O A D S V 8 I - G U I D E
A P P E N D I X B
247
Appendix B Self-paced Training
This manual can be used as both a self-paced tutorial and a course book for formal instructor-led
training. The procedures below describe how to set up self-paced training projects for both
CTDOT staff and outside Consultants.
A. Use a browser to navigate to the workspace and then go to
Workspace\InRoads_V8i_RSC\XDrive_TrainingProject
B. Copy the 999_Student01_2007 folder to your D drive.
C. When opening MicroStation choose the 999_Student01_2007 project located in the
bottom right hand corner of the MicroStation Manager as shown in Figure App B - 1
(Consultants will need to create this project, please refer to the 2007 DDE).
D. Browse to your D:\ 999_Student01_2007\Highway\MSta_Design and open
HW_InRoadsXM.dgn
E. Set up the Project Defaults using the Conventional Method in Section 3.
Figure App B - 1 Bottom Right Corner of MicroStation Manager

C T D O T - I N R O A D S V 8 I - G U I D E
A P P E N D I X C
248
Appendix C InRoads Storm and
Sanitary CTDOT Evaluation
Purpose
Evaluate the computer application InRoads Storm and Sanitary and determine if the drainage
calculations follow the design practices and procedures in the Connecticut Department of
Transportation Drainage Manual.
Objective
To obtain approval from the Hydraulic and Drainage section for the use of the computer application
InRoads Storm and Sanitary for storm drainage design on Department administered projects.
Summary
This evaluation focused on Chapter 6 Hydrology and Chapter 11 Storm Drainage Systems in the
Connecticut Department of Transportation Drainage Manual. Four aspects of storm drain design
were reviewed time of concentration, gutter flow calculations, storm drain calculations and hydraulic
grade line calculations.
Customization
Four InRoads resource files required customization:
1. The IDF file is an Intensity-Duration-Frequency table file. Updated with NOAA Atlas 14 data
for project location.
2. The Drainage Structure File is and ACCII file that contains standard sizes, shapes and materials
for drainage structures and pipes. The CTDOT standard size catch basins were added to this
file, which included grate and vault sizes. These files were customized using only English units.
3. The runoff coefficient file. This file was populated with the data found in Tables 6-3, 6-4 and
6-5 in the CTDOT Drainage manual.
4. The drainage report file. This file was set up to mimic Tables 11-4.1, 11-5.1 and11-8 found in
the CTDOT Drainage Manual
Time of Concentration
The time of concentration calculator in InRoads Storm and Sanitary follows the methods, tables and
equations in HEC 22. The calculator has the option to choose Over Land Flow in which a user can
input terrain data for Sheet Flow Travel Time, Shallow Concentrated Flow Travel Time and Open
Channel Flow Travel. These equations are not consistent with the CTDOT Drainage Manual and the
estimated time of concentration will not meet Department Standards. It is recommended to use an
excel spread sheet with the CTDOT equations to estimate the Time of Concentration. This time can
be directly input into InRoads with out having to use the Storm and Sanitary time of concentration
calculator.

C T D O T - I N R O A D S V 8 I - G U I D E
A P P E N D I X C
249
Gutter Flow
Triangular Gutter sections
Gutter flow was checked for triangular gutter sections for compliance with the Uniform Cross Slope
Procedure the Composite Gutter Sections Procedure. The spread of water computed using InRoads
Storm and Sanitary is consistent with the CTDOT Drainage Manual.
Bypass for Inlets on Grade
Type “C” Catch Basins where analyzed as grate type. This type of catch basin consists of both a curb-
opening inlet and a grate. Based on section 11.8.2 Standard ConnDOT Inlets when computing the
inlet capacity, the curb opening is neglected and only grate opening is considered.
The bypass computed using InRoads Storm and Sanitary is not consistent with the CTDOT Drainage
Manual.
CTDOT only considers the ratio of frontal flow to total gutter flow. InRoads Storm and
Sanitary takes into account splash over, frontal flow and side flow, which is consistent with
the methods used in HEC 22.
CTDOT carries over the AC bypass to the next inlet. InRoads Storm and Sanitary carries over
the Q bypass which is consistent with the methods used in HEC 22.
When comparing the CTDOT bypass amounts and the resulting width of flow it is only about a half a
foot different than the InRoads resulting width of flow.
Grate Inlets in a Sag
A Type “C” Double Grate Type II Catch Basin was analyzed. InRoads Storm and Sanitary inlets placed
in sag conditions operate as a weir up to a certain depth and orifice at greater depths. The spread of
water computed using InRoads Storm and Sanitary is consistent with the CTDOT Drainage Manual.
It should be noted that a Type “C” Catch Basin is a combination inlet (grate with curb opening). The
CTDOT manual neglects curb opening area in a sag condition and only uses the grate opening for
depth of water calculations. When using Storm and Sanitary if a combination inlet is selected the
curb opening area is used to calculate the depth of water in a sag condition. To get consistent depth
results when using Storm and Sanitary a “Grate” type inlet should be selected for all Type “C” Catch
Basins.
Storm Drain Design
Flow entering the system
The method in which Storm and Sanity computes the flow entering the pipe system is not consistent
with CTDOT methods.
Storm and Sanitary does an additional check to determine how much flow to add into the system for
the pipe design after the inlet is designed.
Here is an example:
When the program calculates the flow entering inlet CB 2 the bypass flow from inlet CB 1
gets added to the CB 2 Area flow.
Formula 1: Gutter Flow {2.08 CFS + (.5 acres * .25 C * 6 in/hr)} = 2.83cfs.
The capacity of inlet CB 2 is determined to be 2.46cfs and the bypass to be .37cfs.

C T D O T - I N R O A D S V 8 I - G U I D E
A P P E N D I X C
250
When the program analyzes the down stream pipe it uses the Time of Concentration
through the pipe system to Inlet CB 2 and assigns the corresponding intensity. The system
intensity for this example is 3.47 in/hr.
The program then does the check.
If the gutter flow at inlet CB 2 at the system Time of Concentration is less than the Capacity of inlet
CB 2, it then takes 100% of the AC attached to inlet CB 2 and adds it to the AC from the upstream
pipe. For the pipe design, it is designing using the time through the system, and at that time, it
determines the inlet can handle all the flow.
Formula 2: Gutter AC at CB 2 (2.83/6)=.47
Formula 3: Gutter Flow at CB 2 using system I (0.47 X 3.47) = 1.63
Conclusion
1.63 (Gutter Flow at CB 2 using system I) < 2.46 (inlet CB 2 Capacity)
The program will add the total gutter AC at CB 2 and add it to the AC already in the pipe system.
Formula 4: (7.46+0.47)*3.47) = 27.52 cfs
If the Q through the inlet at the system TOC is greater than the Capacity of the inlet, the program
then just takes the Q intercepted and divides it by the system Intensity to arrive at the AC value to
add to the AC from the incoming pipe.
The drainage systems analyzed by Storm and Sanitary will compute slightly higher flows than the
methods used in the CTDOT Drainage Manual. This conservative approach will ensure the minimum
requirements set in the CTDOT Drainage Manual will be met.
Velocity
The procedure for using the Storm Drain Computation Sheet (Table 11-8) in the CTDOT Drainage was
compared to InRoads Storm and Sanitary. Given the same flow, pipe size and slope, the InRoads
output for QF (full capacity flow), Vf (Velocity flowing full) and V (Velocity at Design flow) is consistent
with the CTDOT Drainage Manual.
Hydraulic Grade Line
The CTDOT Hydraulic Grade line Design Procedure outlined in Section11.12.7 applies to pipes that
are flowing full. If a part flow condition exists the EGL is located one velocity head above the water
surface and no structure losses are computed. InRoads Storm and Sanitary is consistent with this
procedure.
In the InRoads Storm and Sanitary HGL procedure if the pipe is flowing full structure losses are
applied. If the flow depth (d) is greater than the critical depth (dc), then the flow is sub-critical and
the structure losses are also applied. Otherwise, the flow is supercritical. Structure losses (K) do not
apply when the flow in two successive pipes are supercritical.