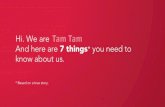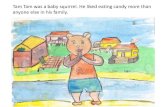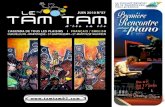HRS/TAM Recruiting Committee Guide - UWSP Documents... · Updated May 2015 1 HRS/TAM Recruiting...
Transcript of HRS/TAM Recruiting Committee Guide - UWSP Documents... · Updated May 2015 1 HRS/TAM Recruiting...
Updated May 2015 1
HRS/TAM Recruiting User Guide Committee Guide Things to know before accessing HRS/TAM ................................................................................................ 2
What is TAM? ............................................................................................................................................ 2
How to Sign In ........................................................................................................................................... 2
Enabling Pop-Ups ...................................................................................................................................... 2
Troubleshooting/Assistance ..................................................................................................................... 2
Enabling Pop-Ups ...................................................................................................................................... 3-9
Internet Explorer 7 and 8 .......................................................................................................................... 3
Internet Explorer 9, 10 and 11 .................................................................................................................. 4
Firefox ....................................................................................................................................................... 5
Chrome ................................................................................................................................................... 6-7
Safari ......................................................................................................................................................... 8
iPad ............................................................................................................................................................ 9
Accessing TAM ............................................................................................................................................ 10
Searching Job Openings/Applicants ..................................................................................................... 11-12
Viewing Application Materials .............................................................................................................. 13-14
In System Navigation ................................................................................................................................. 14
Candidates Disposition............................................................................................................................... 15
Printing Applicant Documents ................................................................................................................... 16
Appendix ..................................................................................................................................................... 17
Disposition Flow Chart ............................................................................................................................ 17
Updated May 2015 2
THINGS TO KNOW BEFORE ACCESSING HRS/TAM
ACCESSING HRS/TAM https://kb.wisc.edu/hrs
HAVING TROUBLE ACCESSING HRS/TAM?
Contact the University of Wisconsin System at 855.489.7877 or 608.890.1501
Contact UWSP Human Resources at 715.346.2606 or [email protected]
1
2
3
WHAT IS TAM? TAM(Talent Acquisition Manager) is housed within the
Human Resources System(HRS). The program allows for candidates to apply,
committee members to screen, and Human Resources to hire all in one
program.
ENABLE POP-UPS To allow for applicant’s attachments to be viewed, please enable pop-ups by following the steps below. HRS/TAM is compatible with:
Internet Explorer Versions 7-11 (page 2-3)
Mozilla Firefox (page 4)
Google Chrome (page 5-6)
Safari (page 7)
iPad (page 8) Additional information on enabling pop-ups can be found at the following link: https://kb.wisc.edu/helpdesk/page.php?id=15047
HOW TO SIGN IN HRS/TAM will work utilizing the Net Id Username and
Password that you use to access your email or MyPoint.
Updated May 2015 3
ENABLING POP-UPS Internet Explorer 7 and 8
1. Open Internet Explorer. 2. Click on Tools > Pop-up Blocker as shown below.
3. You can then toggle the popup blocker off by clicking Turn Off Pop-up Blocker or Turn On Pop-up Blocker.
4. Additional settings, as shown below, are available at Pop-up Blocker Settings.
Updated May 2015 4
Internet Explorer 9, 10 and 11
1. Open Internet Explorer. 2. Click on Tools (gear icon) > Internet Options as shown below.
3. Go to the Privacy tab, then toggle the popup blocker on and off by using the checkbox.
4. Additional settings, as shown below, are available by clicking the Settings button.
Updated May 2015 5
Firefox
1. Firefox 29.0+: Click the Menu button at the top right, then select the Options button.
2. Go to the Content tab. You can toggle the popup blocker by checking or unchecking Block pop-up windows.
Updated May 2015 6
Chrome
1. In Chrome, go to Tools (the three-lines icon) and select Settings.
2. Scroll to the bottom of Settings, and click Show Advanced Settings.
Updated May 2015 7
Chrome Continued
3. Locate the Privacy header and click Content Settings.
4. Scroll to the Pop-ups header. You can enable or disable the pop-up blocker by clicking the appropriate radio button.
Updated May 2015 8
Safari
1. Click Safari, and then click Preferences.
2. Then click on the Security Tab. Here you can uncheck or check Block pop-up windows
Updated May 2015 9
iPad
1. Launch Settings. 2. Tap Safari.
3. Under the General section, click the toggle next to Block Pop-ups to enable or disable the pop-up blocker. A green toggle indicates an enabled pop-up blocker.
Updated May 2015 10
ACCESSING TAM
1. Use the link: https://kb.wisc.edu/hrs/ to access TAM 2. Click on ‘Log in to HRS’ on the left menu
3. Sign in using your standard UWSP NetID and password
Updated May 2015 11
SEARCHING JOB OPENINGS/APPLICANTS 1. The Oracle Menu will appear, click on Recruiting. 2. On the next menu choice, click on Find Job Openings. This can be accessed two separate ways.
3. Press ‘Search’ to find all jobs openings that you are currently assigned to. The search content can be blank. 4. Click on the position you are interested in viewing.
Updated May 2015 12
5. Once clicking on the position, you will find a list of all applicants who have applied. At times the list may seem abbreviated as the system will only display the first 20 applicants. You can manually change this setting by selecting ‘View All’ or by flipping the page, by using the arrow.
6. To view the candidate details, including Resume, Cover letter and references click on the candidate’s name.
7. Then Click, Applicant Data
Updated May 2015 13
VIEWING APPLICATION MATERIAL
1. To view the application materials select ‘View Application’.
2. The next page will provide the screening committee with a lot of information, and can look
overwhelming.
1
2
3
Updated May 2015 14
IN SYSTEM NAVIGATION
TAM offers great in system navigation. Below are two examples of what the system navigation looks
like. Select the ‘Previous or Next Applicant’ tab to view their specific information or ‘Applicant List’ to
return to the list of candidates. Additionally, utilizing ‘Return to Previous Page’ will bring you back to the
last screen. This method will make finding information in TAM easier and more efficient.
1 Utilize the ‘View All’ button to see more than 5 attachments. You
can also page through the documents using the arrows.
2 The candidate’s resume will be saved separate from the other
documents. Candidates can also copy/type and paste their resume
content into the ‘Resume Text’ box.
3 Once candidates click ‘Submit’ they are unable to update or include
additional attachments. Applicants may reach out to the chair/ TA
Coordinator to include attachments. This is done by clicking the ‘Add
Attachment’ button. ‘Delete Attachment’ should only be used to
remove a document that an updated version is replacing.
Updated May 2015 15
CANDIDATE DISPOSITION A candidate’s disposition refers to the status the candidate is currently in. Most often the hiring committee will see: Applied, Screen, Hold. The committee members should only view those listed in the ‘Screen’ status.
Applied: Means the Candidate has submitted their application, but the chair/ TA coordinator has yet to determine if all application materials are complete. Screen: Means the candidate has been approved to be viewed by the chair/TA coordinator. Committee members can access the material for evaluation. Hold: Means the candidate is missing application materials and therefore is on hold. The chair/TA coordinator should have communicated the missing materials via TAM email. The committee members should wait to review until a candidate’s disposition has changed to ‘screen’. As the hiring process progresses, the committee may see: Under Review, Does Not Meet Minimum Qualifications, Consider for Interview and Interview Under Review: Means the team is moving forward with reviewing the candidate’s qualifications. Does Not Meet Minimum Qualifications: As the title implies, the group will not be moving forward due to the required qualifications not being met. Consider for Interview: Means the candidate is a front runner for an in person interview, and is likely participating in a phone interview. Interview: Refers to the candidate being brought on campus for a face to face interview. This process helps maintain up to date information for the committee and Human Resources. All clients will change to ‘Reject’ once the candidate is hired.
Updated May 2015 16
PRINTING APPLICANT DATA
Under the applicant click ‘Applicant Data’ and ‘View Application’. Click on the attachment you would like to view or print and choose ‘Open’.
‘Click Enable Editing’ to view and print the document. If an error message is prompted you will have to save the document to your desktop to view and print.
Updated May 2015 17
DISPOSITION FLOW CHART
WITHDRAW NOTE: If a candidate withdraws at any step in the process, record this notification in the Applicants’ Contact Notes:
1. Date UW-Stevens Point was notified 2. How UW-Stevens Point was notified (phone, email etc.) 3. Who the applicant notified 4. If any specific reasons were provided by the applicant – please include. 5. Change their disposition status to: 120 Withdrawn