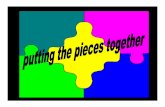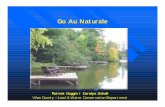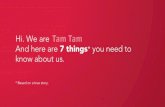TAM Recruiting Guide - UWSP TAM User Guide.pdf · To view the candidate details, including Resume,...
Transcript of TAM Recruiting Guide - UWSP TAM User Guide.pdf · To view the candidate details, including Resume,...

TAM Recruiting Guide

Updated November 2019 1
Contents Contents .....................................................................................................................................................................1
Things To Know Before Accessing Hrs/Tam ...............................................................................................................2
What Is Tam? ......................................................................................................................................................2
How To Sign In ....................................................................................................................................................2
Enable Pop-Ups ..................................................................................................................................................2
Having Trouble Accessing Hrs/Tam? ......................................................................................................................2
Accessing Tam ............................................................................................................................................................3
Locating The Recruiting Home ...................................................................................................................................4
Searching Job Openings/Applicants ...........................................................................................................................6
Viewing Application Material .....................................................................................................................................8
References ............................................................................................................................................................... 10
In System Navigation ............................................................................................................................................... 10
Corresponding With Applicants............................................................................................................................... 11
Viewing Correspondence With Candidates ............................................................................................................. 13
Candidate Disposition .............................................................................................................................................. 14
Changing Candidate Disposition .......................................................................................................................... 14
Disposition Flow Chart ......................................................................................................................................... 16
Attaching Additional Documents ............................................................................................................................ 17
To Candidate’s File .............................................................................................................................................. 17
To The Job Postings ............................................................................................................................................. 19
Printing Applicant Data............................................................................................................................................ 21

Updated November 2019 2
THINGS TO KNOW BEFORE ACCESSING HRS/TAM
HAVING TROUBLE ACCESSING HRS/TAM?
• Contact the University of Wisconsin System at 855.489.7877 or 608.890.1501 • Contact UWSP Human Resources at 715.346.2606 or [email protected]
1
2
3
WHAT IS TAM? TAM (Talent Acquisition Manager) is housed within the Human Resources System(HRS). The program allows for candidates to apply, committee members to screen, and Human Resources to hire all in one program.
ENABLE POP-UPS To allow for applicant’s attachments to be viewed, please enable pop-ups. Additional information on enabling pop-ups can be found at the following link: https://kb.wisc.edu/helpdesk/page.php?id=15047 HRS/TAM is compatible with:
• Internet Explorer Versions 7-11 (page 2-3) • Mozilla Firefox (page 4) • Google Chrome (page 5-6) • Safari (page 7) • iPad (page 8)
HOW TO SIGN IN HRS/TAM will work utilizing the Net Id Username and Password that you use to access your email or MyPoint.

Updated November 2019 3
ACCESSING TAM 1. Use the link: https://kb.wisc.edu/hrs/ to access TAM 2. Click on ‘Log in to HRS’ on the left menu
3. Sign in using your standard UWSP NetID and password

Updated November 2019 4
LOCATING THE RECRUITING HOME 1. When you first log in, you may see a page that looks like the image shown below.
2. On the right-hand side of the screen, you should see several icons on a maroon bar – showing a
Home, a Magnifying Glass, a column of dots, and a Compass (Navigation) 3. Select the Compass Icon. A menu will appear on the right-hand side of your screen.
4. In the NavBar, select “Recruiting”. You will then see options including “Search Job Openings” and “Search Applications”.
1. Select the action that is most appropriate for what you need to do. 5. You may also select the “Fluid Home” Icon in blue.

Updated November 2019 5
6. A page will appear with several modules, shown below, then select “Recruiting Home”
7. You should then see a page, where Quick Links are shown on the left-hand side and to select “Search Job Openings”

Updated November 2019 6
SEARCHING JOB OPENINGS/APPLICANTS
1. On the top of your screen, a bar will appear with the options “Favorites” and “Main Menu”. 2. Click on “Main Menu”, select “Recruiting” and then “Search Job Openings”
3. Press ‘Search’ to find all jobs openings with which you are currently associated. The search content can be blank. 4. Click on the position you are interested in viewing.

Updated November 2019 7
8. Once clicking on the position, you will find a list of all applicants who have applied. At times, the list may seem abbreviated, as the system will only display the first 20 applicants. You can manually change this setting by selecting ‘View All’ or by flipping the page, by using the arrow.
9. To view the candidate details, including Resume, Cover letter and references the application icon, which will take you to all the attachments, applicant information, and job opening information.

Updated November 2019 8
VIEWING APPLICATION MATERIAL 1. To view the application materials select the application icon. To view only the resume, select the resume icon.
2. The next page will provide the screening committee with a lot of information, and can look overwhelming. The most pertinent information will be housed at the top of the screen, and in the attachments section.
2 1
3

Updated November 2019 9
1 The attachments section houses all of the documents an applicant submits. All documents will be shown without any additional action, and will be grouped.
2 In the ‘Other Actions’ drop down, select ‘Recruiting Actions’ and then ‘Edit Application Details’. This will redirect you to a new page that appears as below.
3 Once candidates click ‘Submit’ they are unable to update or include additional attachments. Applicants may reach out to the chair/ TA Coordinator to include attachments. This is done by the steps included in ‘2’.
2
1
3

Updated November 2019 10
REFERENCES References can be found in 3 separate locations. Applicants may include them in their resume, as a separate attachment in the attachments section references on pages 14-15, or under ‘Applicant Data’ and ‘References’. All of these methods are acceptable in the application process.
IN SYSTEM NAVIGATION TAM offers great in system navigation. Below are two examples of what the system navigation looks like. Select the ‘Previous or Next’ button to view their specific information or ‘Return’ to return to the previous screen. You can also select ‘Manage Job Opening’ in the ribbon at the top of the screen to return to the job opening general page. This method will make finding information in TAM easier and more efficient.

Updated November 2019 11
CORRESPONDING WITH APPLICANTS On the applicant list (refer to page 11) click the check box or choose ‘Select All’ to create communication between the hiring committee and applicants. Select ‘Group Actions’, then ‘Applicant Actions’, then ‘Send Correspondence’ and click okay.
If you would like to correspond with one applicant, select ‘Other Actions’, then ‘Applicant Actions’, then ‘Send Correspondence’ and click okay. The selected applicant(s) will appear in the ‘To’ line. It is important to note that applicants will only see their name when corresponding with multiples. Your name (as the sender) will automatically be filled in the ‘Carbon Copy’ line.

Updated November 2019 12
A subject will need to be included prior to sending the message. A great subject line is, “UW-Stevens Point Position _________” Access: Public vs Private Private allows only the person sending to view the notes, public allows all committee members to view the correspondence. It is required to use the Public Setting. Please note: Do not select the ‘Letter’ or Mail Merge function. TAM has trouble syncing and editing the information that is merged, instead copy and paste the message into the body of the email.

Updated November 2019 13
VIEWING CORRESPONDENCE WITH CANDIDATES
All correspondence is directly saved to the applicant’s contact notes. If the message is made public (required) it can be viewed by all committee members by following the steps below. Click on the applicant’s name and then click on the tab entitled ‘Notes’. This will display all correspondence with the committee and chair. While messages can be deleted, they should be saved for record.
The full message can be viewed by clicking on the message. You can also see who sent the message under the ‘Author’ column, often this is the Committee Chair or TA Coordinator

Updated November 2019 14
CANDIDATE DISPOSITION A candidate’s disposition refers to the status the candidate is currently in. Most often the hiring committee will see: Applied, Screen, Hold. The committee members should only view those listed in the ‘Screen’ status.
Disposition Meaning Phase of Search Applied The Candidate has submitted their application, but the chair/ TA
coordinator has yet to determine if all application materials are complete.
Initial Screening
Screen The candidate has a completed application and can be viewed by the chair/TA coordinator.
Initial Screening
Hold The candidate is missing application materials and therefore is on hold. The Chair/TA coordinator should communicate the missing materials via TAM email. The candidate should not be reviewed until in ‘Screen’ disp.
Initial Screening
Under Review The team is moving forward with reviewing the candidate’s qualifications
Initial Screening
Does Not Meet Minimum Qualifications
As the title implies, the group will not be moving forward because the required qualifications are not met.
Throughout Search
Consider for Interview
The candidate is a front-runner for an in person interview, and is likely participating in a phone interview.
Phone/In-Person Interview
Interview Candidate will come to campus for in-person interview In-Person Interview
CHANGING CANDIDATE DISPOSITION A candidate’s disposition is accessible in two ways:
(1) On the applicant list, you can click on the ‘Other Actions’ drop-down associated with the candidate’s name, then ‘Recruiting Actions’, then ‘Edit Disposition’ as show below:

Updated November 2019 15
(2) On the applicant list, you can click on the applicant’s name, and then select ‘Other Actions’ drop-down associated with the candidate’s name, then ‘Recruiting Actions’, then ‘Edit Disposition’ as show below:
As shown in the example above, a candidate may have applied for more than one position. In that case, ensure you are change the disposition for the appropriate position.
A dialogue box will then appear where you change the disposition in the ‘*New Disposition’ drop down menu. Click ‘Save’ once you have chosen the appropriate new disposition. Regardless of the page from which you access the ‘Edit Disposition’ option, the new disposition will show in the ‘Disposition’ column.

Updated November 2019 16
DISPOSITION FLOW CHART
WITHDRAW NOTE: If a candidate withdraws at any step in the process, record this notification in the Applicants’ Contact Notes:
1. Date UW-Stevens Point was notified 2. How UW-Stevens Point was notified (phone, email etc.) 3. Who the applicant notified 4. If any specific reasons were provided by the applicant – please include. 5. Change their disposition status to: 120 Withdrawn

Updated November 2019 17
ATTACHING ADDITIONAL DOCUMENTS Additional documents, including updated resume, references, teaching philosophy, etc. can be added by accessing the candidate information.
TO CANDIDATE’S FILE Click on the candidate’s name or the application icon on the applicant list. In the ‘Process Application’ section, click the ‘Other Actions’ drop down menu, then ‘Recruiting Action’ and ‘Edit Application Details’.
Then, under the ‘Attachments’ section, click the ‘Add Attachment’ button

Updated November 2019 18
This will open a new box to browse save files. Choose the file you would like to include and select ‘Upload’. Please remember that attachments should only be deleted if you are updating/replacing a document. You will then need to click the ‘Save’ button in the upper left-hand corner before returning to the posting.

Updated November 2019 19
TO THE JOB POSTINGS
Find the Job Opening and click ‘Activity & Attachments’. The default tab that is open is entitled ‘Applicants’.

Updated November 2019 20
Click ‘Add Attachment’ at the bottom of the ‘Attachments section’. This will prompt a new dialogue box. Select ‘Choose File’ and once a document is selcted, click the ‘Upload’ button.
Choose the ‘Public’ from the drop-down menu in the ‘Audience’ column for the material that is being posted. Press ‘Save’ and ‘Refresh’ to view the new document.

Updated November 2019 21
PRINTING APPLICANT DATA
Under the applicant click the application icon, select the attachment that requires printing, and then print from the browser.
If the document is a Word document, then you will likely need to ‘Click Enable Editing’ to view and print the document. If you receive an error message prompt, you will have to save the document to your desktop to view and print.