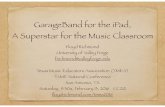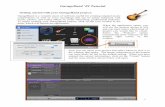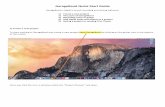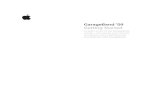Garageband Quick Start Guide Version 2.0
description
Transcript of Garageband Quick Start Guide Version 2.0
!!! !Presents... !
The Garageband
Quick Start Guide !
All you need to hit the ground running in Garageband 10 !
!patrick baird
The Garageband Quick Start Guide - Patrick Baird
Hi! !!You’ve probably got hold of this ebook from TheGaragebandGuide.com, or perhaps a friend has passed it along to you. !Either way, I'm glad you’re here. !If you are familiar with my website, you’ll know that I’m not a professional sound engineer and that I don’t make a living by producing, mixing or mastering music. !I have been a musician for longer than I care to remember and several years ago was introduced to a weird and wonderful piece of software by my then girlfriend (now fiancé)! called Garageband. !I took to it immediately and haven’t looked back since.. !Years later, I’ve set out to create this quick start guide so that you can bypass much of the trial and error I went through and get right to the exciting part - laying down that guitar solo, recording your podcast, soundtracking your short film or whatever awesome project you plan to use Garageband for... !!!Shall we?
! !
!!©2013 Patrick Baird. All Rights Reserved.
www.thegaragebandguide.com �2
The information contained in this guide is for informational purposes only.
No part of this publication shall be reproduced, transmitted, or sold in whole or in part in any form, without the prior written consent of the author. All trademarks and registered trademarks appearing in this guide are the property of their respective owners.
Users of this guide are advised to do their own due diligence when it comes to making business decisions and all information, products, services that have been provided should be independently verified by your own qualified professionals. By reading this guide, you agree that myself and my company is not responsible for any successes or failures regarding any business or professional decisions relating to any information presented in this guide.
The Garageband Quick Start Guide - Patrick Baird
Welcome to the !
Garageband quick start guide
v2.0! !!
Not so long ago most music recording and production programmes were expensive and complicated, designed for professional audio technicians and producers. !In 2004, Apple changed all that with the release of Garageband – a streamlined DAW (Digital Audio Workstation) designed by the creators of Apple’s other Audio production programme, Logic. !!Currently in it’s 7th incarnation, Garageband is a powerful tool for musicians, podcasters, voice over artists and those looking to learn how to master the guitar or piano - thanks to it’s fantastic lesson store. !In this guide we’ll get up and running with Garageband’s core aspects, look at recording techniques, check out the prepackaged loops, try out some software instruments, we’ll cover basic recording methods and have a peek at some more advanced techniques. !!Let’s get started. !!!!!!!!!
www.thegaragebandguide.com �3
The Garageband Quick Start Guide - Patrick Baird
Table Of Contents
www.thegaragebandguide.com �4
First Steps 5
Create A Track To Work With 7
Drummer 9 ! Adding Loops 12 ! Record Using Audio Tracks 16 ! Smart Controls 18 ! Hit Record! 21 ! Using Takes 22 ! Stay In Tune! 24 ! Software Instruments 25
Musical Typing 26 ! The On Screen Keyboard 27 ! The Track Editor 28 ! Flex Time 30 ! Advanced Stuff 33 ! External Microphones 33 ! Groove Matching 36 ! Automation 37 ! Exporting To iTunes 39 !!
The Garageband Quick Start Guide - Patrick Baird
First Steps ! !
On launching Garageband, you’ll be greeted with this screen: !!
� !!!Let’s look at the annotated icons more closely: !!
A. – New Project as you might imagine, allows you to open new Garageband project. You can select to open a pre-set up project from the 7 options to the the right. We’ll be using #7 - Empty Project - for the purposes of this guide. !
B. – Leads to the basic instrument lessons that come bundled with Garageband. !
C. – Whisks you away to the Apple Lesson Store where you can buy specially created content and lessons for guitar and piano. !
D. - The recent projects tab stores the last 8 Garageband projects you’ve used.
www.thegaragebandguide.com �5
The Garageband Quick Start Guide - Patrick Baird
!You can set up the tempo, key signature, time signature and audio input/outputs of your project with the controls at the bottom of the window, but don’t worry if you’re not sure about these details - you can change them at any time. !The icons numbered 1-7 open Garageband with certain instrument or features already selected. !While these can create a good starting point and a handy shortcut depending on your intentions, for now just double click on icon 7 – Empty Project. !!!!!! !!
!!!!!
!!
!!!!!
!
www.thegaragebandguide.com �6
The Garageband Quick Start Guide - Patrick Baird
Create a Track to Work With !
Once you’ve selected ‘Empty Project’ the Garageband project window will open and immediately prompt you to create a Track. !Let’s look at our options: !!!!
� !!!!1. Selecting this will create a new Software instrument track –
allowing you to play and record the huge number of virtual instruments and sounds Garageband has up it’s sleeve! !
2. This will create a new Real Instrument track where you can record vocals or an instrument through the in built microphone or an attached input. !
3. Double clicking here will open an electric guitar or bass amplifier track. Specifically designed for the recording and production of electric guitars and bass’, Apple have built upon the amp +effects selection seen in the last version of Garageband. !
4. An exciting new addition to Garageband, ‘Drummer’ automatically plays a dynamic drum pattern that you can tweak and mould to fit your project.
www.thegaragebandguide.com �7
The Garageband Quick Start Guide - Patrick Baird
! !!A great place to start with our first track would be with a beat. A drum or percussion loop will give us a foundation to work from and something to play along with or sing along to. !The easiest way to do this is to utilise one of Garageband’s brand new features: Drummer. !!!!!!!!!!!!!!!!!!!!!!!!!!!!!!!!!!
www.thegaragebandguide.com �8
The Garageband Quick Start Guide - Patrick Baird
Drummer !One of Garageband’s new features, Drummer let’s you choose from a massive number of drum kit presets and styles that will be played by your very own virtual drummer. !You can dynamically tweak your Drummer’s playing style, which parts of the kit they play, how simple or complex their performance is and much more. !! !
www.thegaragebandguide.com �9
!!Kyle is Garageband’s default
drummer. There are lots of other Drummers available, but you will
have to purchase them from within Garageband itself (Prices will vary
depending on your country). !You’ll also get 1500 loops and a ton of instrument sounds - it’s definitely
worth considering. !
The Garageband Quick Start Guide - Patrick Baird
Once you’ve selected ‘Drummer’ as your track, the Garageband project window will open, with all the Drummer controls ready and waiting for you to dive in. !!
!!!!1. The Library pane shows you the different instrument effect patches,
based on the type of track. The drum patches are automatically selected and you’ll see there are quite a few kit types to choose from. We’ll stick with SoCal for now. !
2. The workspace is where you’ll do your recording, editing and arranging of audio regions for all track types. You’ll notice 16 bars with Drummer goodness already loaded up for you. !
3. The Drummer Editor is where you can modify your Drummer’s behaviour by choosing presets and fiddling with individual settings. !!!!!!
www.thegaragebandguide.com �10
The Garageband Quick Start Guide - Patrick Baird
!Here’s the Drummer editor in more detail: !!
!!!1. The Genre Pop Up Menu allows you to select different genres and
the Drummers who can play those genres. !2. Here you can select different pre sets that dramatically alter the way
your Drummer will play. !3. The X/Y pad let’s you control the dynamics of your Drummer
regions. Drag the Puck all the way up for a loud, in your face sound or put it between two sections for a mix of styles. !
4. In this window you can fine tune individual parts of the Drummer’s performance. !
a. Here you can choose whether to include tambourine, shaker or handclap sounds in your Drummer track - you can also increase or decrease the volume of each. !
b. You can select different sections of the kit to include them in your drum pattern, or deselect them to mute. You can control the volume of the sections here too. !
5. Use this dial to increase or decrease the number and length of fills your Drummer will perform. You can click the wee lock to prevent changes when switching to a new Drummer. !
6. Use the Swing dial to add a swing flavour and tighten or loosen the feel of your Drummer’s performance
www.thegaragebandguide.com �11
The Garageband Quick Start Guide - Patrick Baird
Adding Loops !Now that we have our drum track in place, let’s look at how to add Loops to our project. !In the top right corner of the Garageband Project Window, you’ll see three icons: !!!!!!!!!!!!!!!1. Opens a handy notepad - perfect for keeping track of composition
and mixing ideas on the fly. !2. Opens the Loop Browser. !3. Opens the Media Browser, where you can access and place movie
and audio files into your project. !!We need #2 - the loop browser: !!!!!!!!!!! www.thegaragebandguide.com �12
The Garageband Quick Start Guide - Patrick Baird
!!!!!!!!!!!!!!!!!!!!!!!!!!!!!!!You can use the loop browser’s filtering capabilities to single out a particular instrument or genre. !From here, you can choose a category and preview individual loops by simply clicking them. !There’s a huge number of samples from many genres that come packaged with Garageband. The possibilities for experimentation are practically endless. ! When you’ve found a sample that you like, hold down the mouse button on it and drag it across to the other side of the Garageband window (it’s helpfully signposted ‘drag apple loops here’). !
www.thegaragebandguide.com �13
The Garageband Quick Start Guide - Patrick Baird
A track will be automatically created for your loop, either a Software instrument track or real instrument track. Drag the loop to the beginning of the track and release the mouse button. !You can then play the loop by hitting the space bar. You may notice a ‘tick tick’ noise that plays in time with your track - this is the metronome. It is on by default. It’s a good tool for keeping in time-especially when recording instruments without a drum loop. !You can turn it off by clicking the metronome button at the top of the screen. !!!!!!!!!!!!!You can duplicate a loop by simply hovering the cursor over the corner of the loops, waiting for the icon to change to the ‘Loop’ icon, clicking and dragging it to the desired length. !!!!!!!!!!!!!!!!!
www.thegaragebandguide.com �14
The Garageband Quick Start Guide - Patrick Baird
!
!
!
!
Record Using Audio Tracks !!Whether you are looking to record vocals or an acoustic instrument, you can achieve great results instantly using Garageband and the built in mic that’s standard on all Macs. !
!First, we’ll need to create a track to record onto. !Hit the ‘Plus’ (+) icon in the top left of the Project Window to reveal the Track Select pop up. !This time, choose the Microphone image under the Audio heading. !!!!
www.thegaragebandguide.com �15
To locate the built in mic on your Mac, refer to the user manual. If you’re looking to hook up an external microphone or electric instrument, instructions on how to do so can be found in the ‘Advanced’ section of this guide.
The Garageband Quick Start Guide - Patrick Baird
!Before we start recording, now would be a good time to take a closer look at the Track Header. !!
!!!!1. Track Name - click here to change the name of your track. Great for
keeping things organised in larger projects. !2. Mute - click this button to toggle the track’s volume on and off. !3. Solo - click to hear this track’s audio on it’s own. !4. Input monitor - let’s you hear signals on tracks that aren't recording.
Handy for practicing that big solo... !5. The volume slider - it doubles as the level indicator. Green is good,
yellow is ok. Red is bad. If you’re slipping into the red, turn the volume down. !
6. The panning wheel - While holding the mouse/trackpad button, move the track’s audio left to right in the stereo image. This is a great way of keeping instruments and sounds separate from each other. !!
Remember the Library pane? Go ahead and open it up again by clicking the drawer icon in the top left corner of the project window. !!!!!!!! www.thegaragebandguide.com �16
The Garageband Quick Start Guide - Patrick Baird
Each track type has different presets and effects available. Here’s how the Audio Track Library pane looks: !!!!!!!!!!!!
!!!
!!!! !!!! !!!!!!!!!Selecting different patches will change the way your audio sounds. There’s a lot of patches to choose from, but if you want to get your sound just right (or just like to fiddle with stuff - like me) you can dive into the guts of your audio with Smart Controls. !!!
www.thegaragebandguide.com �17
The Garageband Quick Start Guide - Patrick Baird
Smart Controls !!As well as each track type having an individual selection of Patches, they also have their own suite of specific effects, which Garageband calls Smart Controls. !!So, if we have ‘Voice’ selected in the Library pane and hit the dial button in the top left corner of the project window... !!!!!!!!!...the Smart Controls specifically for vocal patches will open. !!
!!!!!!
www.thegaragebandguide.com �18
The Garageband Quick Start Guide - Patrick Baird
If you were to do the same with an Electric Guitar and Bass Patch selected, you’d get the Smart Controls specifically for those instruments. (usually a close recreation of a famous amplifier). !
!!!You can also adjust the equalisation of your track using Smart Controls. That bass line so deep it’s shaking the tiles off your roof? Or maybe you’re struggling with a wailing guitar solo so screechy it’s setting your teeth on edge? This’ll help... !At the top of the Smart Controls window you can choose between ‘Controls’ and ‘EQ’ !Choosing EQ will (funnily enough) open the Equalisation window.. !!
!
www.thegaragebandguide.com �19
The Garageband Quick Start Guide - Patrick Baird
From here you can isolate and adjust separate frequencies by clicking and dragging the EQ points. !At any point you can hit the ‘Compare’ button at the top of the Smart Controls window to listen to the saved version of the settings for that patch alongside your own and hear how they effect the sound. !!Finally, select ‘Master’ to open up Smart Controls that affect the sound of the entire project. This also changes the Library pane to include master effect patches that you can use to add the finishing touch to your latest chart topper. !!
!!!!It’s beyond the scope of this guide to teach you how to master all of these Smart Controls, but if you would like to learn more head over to The Garageband Guide YouTube channel, where I will be covering these features (and more) in greater detail. !!!!!!!!
www.thegaragebandguide.com �20
The Garageband Quick Start Guide - Patrick Baird
Hit record! !
You can begin recording straight away by clicking the red record button at the top of the Garageband window, but there are a few features that will make life easier if you take the time to set them up beforehand. !First, you can set up an automated count in that will count in 1 bar before the point you’ve selected to record from. Simply hit - the count in button at the top of the Workspace... !!!!!!!!!!!I always use this feature. I find it helps to have that little of extra time to prepare. !You can also set up a cycle region, which will repeat a section of the project that you have defined: !!!!!!!!!!!
1. The cycle region button !!!!! www.thegaragebandguide.com �21
The Garageband Quick Start Guide - Patrick Baird
!!!Select the cycle region button to open the resizable cycle region above the timeline window. !Then, manually adjust the size of the cycle region by dragging the edges and move it all by dragging it from the middle. The playhead will play from the left hand side of the playhead to the right, then jump back to the start of the cycle region. !!!!
Using Takes !!You can use the cycle region to create different ‘takes’, which Garageband will store so you can choose which to use. !Simply record your audio for the full length of the cycle region and when the playhead reaches the end it will skip back to the start of the cycle region. !Each time this occurs, a new take is created. !A number appears in the top left of the track waveform which indicates which take is currently being played. ! www.thegaragebandguide.com �22
The Garageband Quick Start Guide - Patrick Baird
!
!!Clicking on the take number opens a drop down menu which allows you choose from different takes and delete individual or unused (empty) takes. !!!!
!!!!!!!
www.thegaragebandguide.com �23
The Garageband Quick Start Guide - Patrick Baird
!
Stay in Tune! !!When recording live instruments it’s important to ensure everything is in tune. !!Luckily Garageband comes with a built in tuner. !!!!!!Click the Tuning Fork button at the top of the Garageband window to open it up.
!
www.thegaragebandguide.com �24
Make sure you play a single note only, as the tuner cannot ‘hear’ chords.
The Garageband Quick Start Guide - Patrick Baird
!!!!!!!!!!!!!!! !
Software Instruments !To record on a Software Instrument track, hit the ‘Plus’ (+) button in the top left of the Garageband Window. The Track Select Screen will pop up - select the piano icon. !Software Instrument tracks have their own library tab with tons of patches and sounds to try out. !They also come with a full compliment of Smart Controls for you to get familiar with. !!There are several ways to play and record Software Instruments in Garageband. There are countless keyboards and Midi controllers that can either be connected to your Mac through the usb or firewire ports. !!It is also entirely possible to use the keys of your Mac itself to play and record using Software Instruments. !!Here’s how. !!
www.thegaragebandguide.com �25
The Garageband Quick Start Guide - Patrick Baird
Musical Typing !Using the musical typing function, it’s a breeze to play and record virtual instruments with your keyboard. Simply select: !Window > Musical Typing !The middle keys of the keyboard correspond to the ‘white’ keys on a music keyboard. The W E T Y U O and P keys correspond to the ‘black’ keys. !Have a look at this: !!!!!!!!!!!!!!!!!!!!
1. These buttons toggle between Musical typing and the onscreen keyboard !
2. Manually shift up or down an octave by clicking the mini keyboard !
3. Add or decrease the amount of pitch bend on the instrument. Press 1 to lower the pitch bend and press 2 to raise the pitch of the notes. !
www.thegaragebandguide.com �26
The Garageband Quick Start Guide - Patrick Baird
4. Increase or decrease the level of modulation on the instrument. Press 4 through 8 to increase the amount. Press 3 to turn it off. !
5. Toggle the sustain effect on/off. !6. Increase/decrease the octave by one. !7. Increase or decrease the velocity of the instrument. !!
The On Screen Keyboard !Perhaps less useful for recording on the fly, you can still create melodies and tunes using the on screen keyboard.
!Finding your way around it is pretty simple. !!
� !!1. Toggle between Keyboard and musical typing. !2. Manually move up or down octaves. !3. Click on the arrows to move up or down an octave. !!
You can also resize the keyboard by dragging the corners. !
www.thegaragebandguide.com �27
To make the On Screen Keyboard magically appear, select: !Window > Show Keyboard
The Garageband Quick Start Guide - Patrick Baird
The Track Editor !The track editor allows you to view and adjust a track at an almost microscopic level. !There are slight differences between the Audio Track and Software Instrument editors, though both are fantastic tools for making timing edits, correcting minor mistakes and applying tuning effects. !We’ll look at the Audio Track editor first – both versions can be accessed by clicking the scissors icon at the top left hand corner of the Garageband window. !You can select whole tracks, regions or selections of tracks to work on – to manually ‘cut’ a recorded waveform, move the playhead to the point at which you want the first separation to be and click CNTRL + T. !Then move the play head to the point at which you want the second separation to be and repeat. Then just click the separated section to highlight it – any changes done in the editor will now only apply to this section. !!
!!!!1. Click here to apply all the settings you’re about to fiddle with to
the entire track... !
www.thegaragebandguide.com �28
The Garageband Quick Start Guide - Patrick Baird
2. Click here to have any changes only apply to a selected region. !3. Pitch Correction allows you to adjust the tuning of the notes in
your track. Especially useful for tightening up the tuning of a vocal recording, you can adjust the level of automatic tuning using the slider. 20-40% gives a subtle result, tidying up a few stray notes while higher values give more dramatic corrections, sacrificing natural sounding performances for almost robotic sounding pitch perfection. You can achieve a close approximation to the now ubiquitous ‘T-Pain effect’ by dragging the slider to 100%. Checking the box limit to key means the corrected notes will only adhere to the predetermined key of the project. !
4. The editor playhead – The editor has it’s own playhead, which allows you to start playing the track from a more precise point. !
5. Zoom slider – Use this to zoom in and out of the waveform. !!!!!!!!!!!!!!!!!!!!!
!
www.thegaragebandguide.com �29
The Garageband Quick Start Guide - Patrick Baird
Flex Time !Put simply, Flex Time is brilliant. It essentially let’s you manipulate small sections of a recorded sound via the Track Editor. !Does that guitar note not quite ring for long enough? That vocal line come in a little too soon? !Flex Time allows you to elongate the recorded sound, through a simple to use click and drag system. Click the ‘Enable Flex’ check box to get started. !!
!!!1. By hovering over the top area of the Track Editor timeline, you
can select a point from which the Flex Time edit will originate from. You can delete the Flex point by clicking the small x above it. To increase or decrease the available points to edit from on the timeline, change the ratio in the ruler drop down menu at the top right corner of the editor window. !
2. The highlighted parts of the waveform are the part of the audio that will be effected in the edit. !!
Say we wanted to make the first part of this waveform longer, we would drag the Flex point marker to the left. !
www.thegaragebandguide.com �30
The Garageband Quick Start Guide - Patrick Baird
!See below: !!
!1. By dragging the Flex point marker to the left, you can see that
the waveform has stretched, increasing the width of the selected sounds and lengthening the time they last. The grey bar above the timeline shows how much the Flex Time marker has moved. !
2. The areas of the waveform that were not highlighted have stayed the same. Only the areas of the waveform that were highlighted have been altered. !!
You can undo any edits by selecting EDIT > Undo Flex Time edit. !!!!!Now, let’s look at the Software Instrument Track Editor. !!Although very similar to the Audio Track Editor, there are a few very important differences: !!!!!! www.thegaragebandguide.com �31
The Garageband Quick Start Guide - Patrick Baird
!!!1. Allows you to switch between the piano roll view, which displays
the notes next to a vertical piano keyboard and the score view, which displays the notes in full musical notation. !
2. You can choose wether to have your adjustments effect the selected region or just the selected notes - perfect for fine tuning the velocity of those snare hits! !
3. Use the quantise drop-down menu to tighten up the timing of your performance. !
4. Allows you to raise or lower the pitch of a region or individually selected notes. !!!!
!!
!!!!!!
www.thegaragebandguide.com �32
The Garageband Quick Start Guide - Patrick Baird
Advanced Stuff !So you’ve recorded instruments and vocals through the microphone and added software instruments to fill out your sound. What next? !From here on out we’ll look at some of the more advanced techniques that you can use to take your recordings to the next level. !!
External microphones !While the built in mic is great up to a point, for a real professional sound and full audio range and quality, you may want to use an external microphone. !There are many different types of microphones you can use depending on what you need to record. The main thing to consider is how you will attach it to your Mac. !USB microphone – The USB microphone is incredibly simple to use. At one end of the cable is the microphone at the other, a solid USB plug. You simply attach via a USB port and after a few setting adjustments, you’re ready to record! !Another option for anyone who plays an electric instrument with a jack output is a USB to jack cable. You can plug directly into a real instrument track or guitarists can create an electric guitar track from the new track dialogue window – great for getting some fantastic and authentic sounding guitar effects! !Traditional microphone – Still very easy to set up, you will need some form of interface to connect to the Mac. Most interfaces will have a microphone socket on one end and either a USB out lead or Firewire out lead. You would connect this to one of the Mac’s USB ports, adjust some settings and record! !!!!! www.thegaragebandguide.com �33
The Garageband Quick Start Guide - Patrick Baird
!!You may need to change audio input settings in order for your external microphone to record – try connecting it before opening Garageband. Usually, this sets up the input settings automatically. If you find this doesn’t work fret not – it’s easily solved: If you attach your microphone/instrument when Garageband is open, you’ll get a dialogue pop up similar to the example below: !!!!!!!!!!!!!!!!!!As the pop up says, Garageband constantly scans your system for audio devices and will pick up on anything you choose to connect to it with. !After selecting yes from the dialogue box, you’ll need to dive into the Smart Controls for the Audio Track you’ll be recording on. !Click the ‘i’ icon in the top left hand corner of the Smart Control window to open this wee box: !!!
www.thegaragebandguide.com �34
A note on firewire – Many high end audio interfaces allow you to attach them to your Mac via an incredibly high speed connection called firewire. Firewire transfers audio signals up to 10 times faster than a USB connection – great for keeping latency at bay. You should check to see if your Mac has a firewire port before considering this option.
The Garageband Quick Start Guide - Patrick Baird
!!!!!!!!!!!!!!!!!!!!!!!Use these controls to adjust the recording level of your Microphone, toggle monitoring on or off and control the level of the built in noise gate. !You can also add any third party plug ins or effects to your track by clicking on an open slot in the Audio FX area. !!!!!!!!!!!!!!!!!! www.thegaragebandguide.com �35
The Garageband Quick Start Guide - Patrick Baird
Groove Matching !!Another amazingly powerful Garageband feature, Groove Matching allows you to instantly match the rhythm of your project to one track. !To get started, Hold down the CNTRL button on your keyboard and click on the Track Header of the track you’d like to Groove Match. !A drop down menu will appear - scroll down to ‘Track Header Components’ and select ‘Show Groove Track’ !
!!Now, simply hover the cursor over the left edge of the track you’d like to have as your ‘guide track.' !A cursor with a greyed out star will pop up and a dialogue box will prompt you to click the star to set the track as the groove track. !Once clicked, all other tracks in the project will match their timing to the designated groove track (some loops or software instruments can’t be groove matched). !You can turn off the groove matching on a track by unchecking the groove match check box at the left of the track’s play head. ! www.thegaragebandguide.com �36
The Garageband Quick Start Guide - Patrick Baird
Automation !!Think back to the last live music performance you went to. !The different instruments would have been spread out on the stage, not all playing in the middle. !The guitarist might have been on one side of the stage, with the keyboard player on the other. !In an orchestra the violins typically play from the opposite side of the stage from the trumpets. This keeps both instruments separate which in turn makes it easier to hear the melodies played by the different instruments at the same time. !Visualise the tracks in your project as instruments on a stage and adjust their position on your ‘stage’ using the panning wheel. !!!!!!!!!!Drums usually stay in a centre position, as typically does the bass. !Vocals usually stay pretty central too, with backing vocals being panned left or right a little (or a lot – it’s entirely up to you)!. !Guitars, pianos, xylophones, trumpets and anything else you’ve recorded can be panned accordingly – experimentation is key. ! !!!!!!! www.thegaragebandguide.com �37
A note on panning and reverb – getting your recorded tracks to sound great when played together involves a little bit of work, but a great way to keep the different sounds separate is to use panning and reverb together.
The Garageband Quick Start Guide - Patrick Baird
!Think again of an orchestra – not only are different instruments on opposing sides of the stage, some will be behind others e.g. typically the wind instruments would be playing behind the string section. !You can use reverb to ‘place’ instruments or sounds behind others in the ‘stereo image’. Every track has a basic Reverb effect in it’s Smart Controls window - use it! !!!You can control automation for panning and reverb as well as volume by clicking the small Automation button at the very top of your list of tracks. !!!!!!!!!From here, click the drop down menu that’s appeared in the Track Header and select what you would like to automate. !For example, If you want to vary the volume of a particular part of the track, simply select volume and click along the automation line at the point you’d like to change the volume. Then raise or lower the automation point to the desired volume. !Here’s an example: !
!!!The same principle applies to reverb or anything else you want to automate!
www.thegaragebandguide.com �38
The Garageband Quick Start Guide - Patrick Baird
Exporting To iTunes !So, you’ve finished creating your masterpiece and now you’re dying to let the world hear it, but carrying your Mac around and playing directly from Garageband itself won’t cut it, right? !Luckily it’s really easy to export your composition into iTunes, where you can burn it to CD, upload it to the Internet or put it onto your Mp3 player amongst other things. !First off, click share on the toolbar at the top of the page and select ‘Song to iTunes’. !You’ll get this pop up: !!!!!!!!!!!!!!!!!!!!Here you can select whether you want your track to end up in a playlist, the artist name and more. !You’re also given the option to compress the track and whether you should or not depends on what you intend to do with it. In most cases it’s fine to compress using the mp3 encoder, as this will take up less ‘space’. !
www.thegaragebandguide.com �39
The Garageband Quick Start Guide - Patrick Baird
Once you’ve decided on your preferred options, select share, wait while the track exports and voila! iTunes will open automatically (if not already open) and your track will be ready to go! !!!!!!!!!!!!!
!
!
!
!
!
!
!
www.thegaragebandguide.com �40
The Garageband Quick Start Guide - Patrick Baird
That’s (Almost) All Folks! !!Congratulations! If you’ve made it to this point you really are amazing! !I know I've given you a lot to think about in this ebook, but you now have the knowledge to really start getting the most out of Garageband. !All that remains for me to say is... !!!
Thank You!
www.thegaragebandguide.com �41
I hope you’ve enjoyed reading this ebook as much as I've enjoyed writing it. !I can’t thank you enough for continuing to support The Garageband Guide and I really appreciate you taking the time out of your busy day/evening to read this guide. !If you have a second, I'd love to know what you think about it - drop me a line: [email protected] !!!Thanks again and all the best! ! patrick