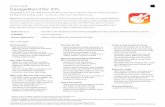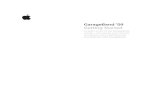GarageBand '09 Tutorial - cmhslearntech
Transcript of GarageBand '09 Tutorial - cmhslearntech

GarageBand ‘09 Tutorial
1
Getting started with your GarageBand project:
GarageBand is a versatile piece of software useful for creating original music compositions as well as voice recordings that can be easily enhanced with music, photos, and sound effects to create interesting, professional podcasts. To begin creating your GarageBand project, click on the icon located in the dock, which will launch the application.
When the application opens, you will see the options shown at left and you must select which kind of project you would like to create. Select the “Podcast” option (circled) and click “Choose” in the bottom right corner of the window.
Now you can name your project and select where to save it in the window that opens. The tempo information at the bottom can most likely be left in the default setting. When you have entered the correct information, click on the “Create” button and the main window shown below will open.

2
Recording your voice track:
The best way to begin creating your podcast is by recording your own voice, or the voice of your speaker. GarageBand automatically populates with four tracks. When creating your recording, you will select the appropriate track for recording your voice using the “Male Voice” or the “Female Voice” track. Once selected, make sure that the red play head (circled at right) is at the beginning (0:00). When you are ready to record, click the round “Record” button located on the middle bar of the main window.
You will most likely want to edit your recording to fine-tune it or rerecord certain sections. To do this, make sure the clip you want to edit is selected (it will be darker purple) and look at the lower half of the main window; a blown-up version of your recording appears for editing.
As you speak into the microphone, GarageBand will record your voice and represent everything that it has recorded with a growing red bar in the track that you have chosen. When you are finished recording, click the round “Record” button again and then the “Play” button to stop the play head. Your recording will then appear purple in the track.
To review what you have just recorded, click on the rewind button (this button takes you back to the beginning of the recording) and click “Play” or hit the spacebar. Click “Play” again when you are finished listening.
If you do not see the blown-up version of your recording, click on the scissors button in the lower left corner of the main window.

3
Editing your track:
You might also want to rearrange sections of your recording, or rerecord and insert new clips. This is similar to the process explained above. Split the clip and you can then drag it apart to insert a new section, move clips apart to create a pause, or rearrange clips.
This view makes it easy to edit and improve your recording. To delete a portion of the clip that is at either the beginning or end of the recording, you must first split your recording. Place the red play head exactly where you would like to divide the clip and go to “Edit” and choose “Split” or use the “Command” key and “T” on your keyboard to split the clip at the play head.
If you choose to rerecord a portion of your clip, highlight and delete that section in the original recording. Then move your play head to the end of the clip before recording. Do not record within a series of clips – if you run over, you will record over previous clips. When you are finished recording you can move the new clip and rearrange to place them in the correct order.
To delete a section within your recording, select the clip and when you hover your cursor over the clip it should appear as a small cross-hatch. You can then highlight a section within the clip and click on it again to separate it. Now use the “Delete” key on the keyboard to eliminate the section from the project.
Tip: If you would like to delete a very specific section within a clip and are having trouble highlighting it, you can enlarge the clip in the edit window with the zoom bar (shown below) on the left edge of the window. This will allow you to highlight specific moments in the clip more accurately.

4
Adding music:
Once you are satisfied with the voice track that you have recorded, you can add music and images to your recording to create a more professional podcast.
To add music to your podcast, click on the “Media Browser” button (B) and go to the “Audio” tab. The Media Browser will populate with the music from your iTunes library. Select the song you would like to use and drag it into the “Jingles” track.
Be sure to respect copyright laws
when adding music to your project. Instead of adding music from your iTunes collection, you can choose to add GarageBands’s various effects and short music clips found by selecting the “Loop Browser” icon (A). Preview the audio clips by double clicking on them. When you find a clip you like, click and drag it into the “Jingles” track just like iTunes music.
A.
This will give you the power to control the volume of each track and layer sound. When you click on the top of the blue space, a dot appears that you can drag up and down to change the volume. Use these dots to increase and decrease the track volume when necessary. In the example at left the music volume is fading out while the voice track is fading in.
B.
Once you have added music to enhance your voice track you will need to do some editing with the volume to make all of the audio flow together and create a professional sound. You can control the volume of clips by clicking on the arrow button on each individual track (circled above).

5
Adding photos:
Adding pictures to your podcast can create interest and give listeners visual aids to emphasize your points. A podcast with pictures accompanying the audio is called an “Enhanced Podcast.”
To add photos to your podcast, select the “Photos” tab next to the “Audio” tab in the Media Browser. This will allow you to access all of your images from iPhoto. To bring photos into your podcast, select the thumbnail of the photo you would like to add and drag it into the “Podcast Track” in the main window of GarageBand.
The image will appear as a track and will end with the audio. To shorten the duration of the image, go to the end of the track and drag the end of the image toward to beginning of the song. You can continue adding images until you are satisfied with the final product. When you are finished, make sure that the duration of your last image does not exceed the duration of the audio.
Be sure to respect copyright
laws when adding photos to
your project.
Instead of dragging photos directly into your project, you can also use photos as chapter markers in your podcast by inserting photos in the “Podcast Markers” section at the bottom of the window that appears when you select the “Podcast Track” on the right edge of the window. You can then cue your photos to specific times in your podcast, title the chapters, and mark them with photos. Double click on the photo you inserted to zoom in and adjust the portion of the photo that appears.
Tip: When using images of the subject in your podcast, it is best to line up the images with your audio so that the photo of the object appears while you are speaking about it. The photos can serve as a sort of slide show to reinforce the important points in your audio.

6
Exporting your final project: Before you can share your project with others you must export it in a finished format. To do this,
select “Share” in the task bar and choose an export option.
If you choose to export your project to iTunes, a new window will open giving you options of how to save your file. Name your project the way that you would like it to appear in your iTunes library.
It is important to decide whether you want to save as an AAC or a MP3 file (the options under the “Compress Using” heading). If you save as an AAC file, it is easy to bring your file back into GarageBand for further editing. If you choose to save as an MP3 you will have to convert your file if you choose to edit it again. If you created an enhanced podcast, you must compress using the AAC option. When you have entered all of your settings, select “Share.” iTunes will automatically launch as the file compresses. When it has finished it will appear in your iTunes library.
For additional help using GarageBand, go to the “Help” menu in the taskbar for video tutorials, instructional documentation, and more.