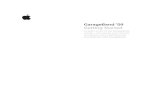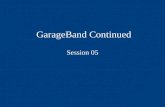Magic GarageBand 09c GarageBand '09.pdf · Choosing Different Instruments in Magic GarageBand You...
Transcript of Magic GarageBand 09c GarageBand '09.pdf · Choosing Different Instruments in Magic GarageBand You...

Magic GarageBand ’09
Apple Professional Development

Creating a Magic GarageBand Project
You can quickly create a Magic GarageBand project. When you create a Magic GarageBand project, you choose the genre (style) of music, and GarageBand chooses the instruments and creates a basic arrangement with them. You can change instruments, mix the song, and play and record your own instrument together with the song.
To create a Magic GarageBand project:
1 Choose Magic GarageBand and the Genre of music you want. Next click Choose.
After a moment, the Magic GarageBand stage appears, showing the instruments in the song. Each Magic GarageBand song includes Guitar, Bass, Drums, Keyboard, Melody instruments, and includes a place for My Instrument at the center of the stage.
Different choices
!appear here when
!you click an
! Instrument
Click the Play button to preview the song
Magic GarageBand opens in a full-screen view, with the instruments for the project displayed on the stage, and a control bar with playback and other controls below the stage. You can change between this view and a window view by clicking the View button on the lower-right part of the stage.
Apple Professional Development

Choosing Different Instruments in Magic GarageBand You can choose different instruments for each part of a Magic GarageBand song, or have GarageBand choose a different set of instruments.
To choose a different instrument:
1. Select one of the instruments on the stage. Different choices for the instrument appear below the stage.
2. Select a new instrument from below the stage.
3. After you choose the instruments you want, you can click Play again to hear the song with the new instruments.
Shuffling Instruments in Magic GarageBand In addition to choosing instruments manually, you can shuffle instruments in a Magic GarageBand song. When you shuffle instruments, GarageBand chooses a new set of instruments for the project.
To shuffle instruments:
1. Click the Shuffle Instruments button below the stage. If you do not see the shuffle button click anywhere on the wooden stage that is NOT in a spotlight. The Shuffle Instruments button is available when no instrument is selected on the stage.
Mixing Instruments in Magic GarageBand
You can mix a Magic GarageBand song by adjusting the volume of different instruments to balance their sound in the overall mix. You can also mute (silence) instruments and solo them (hear them alone without the rest of the song).
To mix a Magic GarageBand song, you first show the mixer for one of the instruments.
When you select another instrument, the mixer for that instrument appears, until you close the mixer for the current instrument.
To show the mixer for an instrument:
1. Click an instrument on the stage. A small window showing the instrument name appears.
2. Click the disclosure triangle to show the mixing controls for the instrument.
Apple Professional Development

Mixing controls
To mute an instrument: • Click the Mute button in the mixer.
To solo an instrument: • Click the Solo button in the mixer.
To adjust the volume of an instrument: • Drag the volume slider in the mixer.
When you have the sounds arranged as desired click Open in GarageBand.
This will open the file in GarageBand and give each instrument its own track. From here you can add voice, or edit the file as desired.
To send a song to an iTunes PlaylistFrom the menu bar choose Share > “Send Song to iTunes.”
You can set the name of the iTunes playlist to which files will be exported, and set the name of the album and composer, in the Export pane of GarageBand preferences.
To export a song as an audio file:
1. Choose Share > “Export Song to Disk.”
2. In the Export dialog, click Export.
When you export a song to disk, by default the song is exported as a compressed AAC audio file. You can change the compression settings to export a song as a compressed MP3 file or an uncompressed AIFF file. You can also change the audio quality of the exported file.
Apple Professional Development