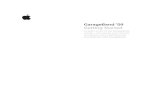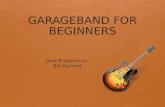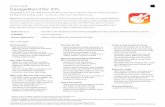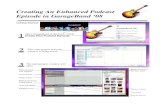Using GarageBand to Record a Podcast · Name your file, keep it in GarageBand folder as a...
Transcript of Using GarageBand to Record a Podcast · Name your file, keep it in GarageBand folder as a...

Media and Digital Resource Lab 231 Mell Street, Auburn, AL 36849, (334)-844-7398, [email protected], http://mdrl.lib.auburn.edu
Using GarageBand to Record a Podcast Setup: Open GarageBand; File, New, Empty Project
o Choose Record using a microphone, Input 1 (if you plugged in an external mic, you should see it or select it here), Create.
o File, Save. Name your file, keep it in GarageBand folder as a GarageBand project for editing. o At the top of your GarageBand window, change the beat tracker from Beats to Time using the
pull-down arrow, and click on the Beat Count button and the Metronome button to turn them off; they are not needed for recording a podcast.
Recording: Click the red record button to begin recording; you’ll see the playhead (vertical line) move and you’ll see your recording. Press the stop button to stop recording, or press the space bar on the keyboard. Record it in parts, such as a paragraph at a time. This makes it easier to record and edit. Select the clip and press Delete on the keyboard to delete if you need to delete and re-record.
Playback: Click the rewind button, then click play, or press the space bar to play / pause. If you don’t hear your audio play back, go to GarageBand, Preferences, Audio and check your Output setting.
Editing: Cut audio: Place the playhead where you want to cut the audio, then Edit, Split Regions at Playhead, or Command-T. You can use this cut feature to split the audio and then delete the sections you don’t want by choosing the section you don’t want, then press delete on the keyboard.
o Trim audio by clicking and dragging right side of audio clip to make it shorter. o Move audio clips by clicking and dragging to a different spot on the track. o Adjust volume for the track overall using the volume slider. o To adjust audio within the track (fade in/out), click the track, choose Mix menu at top of screen,
Show Automation. Click the track to see the yellow audio volume bar. Click the point on the bar where you want the fade to begin, then click the point on the bar where you want it to fade out, then drag that point down to 0 volume. Select Mix, Show Automation again to turn that view off.
Overall volume: Fade volume:
Tracks: are like layers. Add more tracks for another voice track, or a music track, or a sound effects track; tracks will combine in your podcast. Add tracks: click the plus sign in the track window, choose microphone (even if it will be music), double-click the name of the track to rename it (recommended, to keep yourself organized). You can click and drag clips to different tracks. You can mute tracks to listen to only a certain track when editing.
Adding Music, Sounds: Make your own music and record it (you can record within GarageBand, or record separately and click and drag in the .mp3 file) or use free music, sounds in GarageBand: GarageBand, Sound
Gallery, Download All Available Sounds. Click the Loop button on upper right corner; choose a Loop Pack, double-click music to hear it (filter by style/instrument), then click and drag it to a track to add it to your project.
Exporting Your File: Top screen menu, go to Share, Export File to Disk; name file, choose .MP3, and choose where to save it.